- 公開日:
PDFをiPhoneにダウンロード/保存する方法(できない時の対処含む)
この記事では、PDFをiPhoneにダウンロード/保存する方法や、ダウンロードしたPDFの保存先、PDFをダウンロードできない場合の対処法などについてご紹介します。
iPhoneでPDFをダウンロードする方法や保存の仕方などを覚えれば、簡単にPDFの管理ができるようになります。
iPhoneにPDFをダウンロード/保存する方法
iPhoneでPDFをダウンロードする方法は2つあります。
- ウェブサイトからPDFをダウンロードする方法
- メールに添付されたPDFをダウンロードする方法
ウェブサイトからPDFをダウンロードする方法は、SafariとGoogle Chromeでダウンロード方法が異なりますので、お使いのアプリに合わせて参考にしてみてください。
Safariでダウンロードする方法
SafariでPDFファイルをダウンロードする方法については、以下のとおりです。
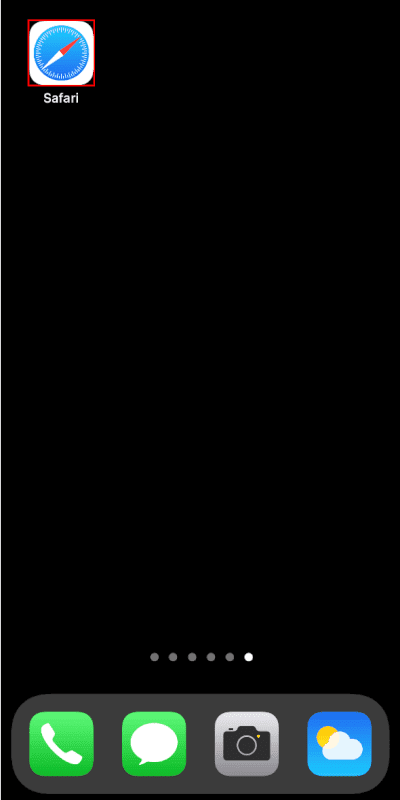
iPhoneを開きます。【Safari】のアプリを選択します。
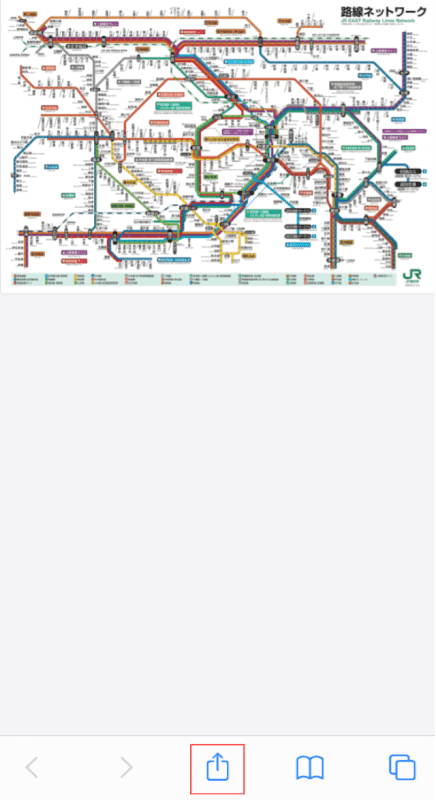
ダウンロードしたいPDFがあるウェブページを開きます。画面下部の【共有】を選択します。
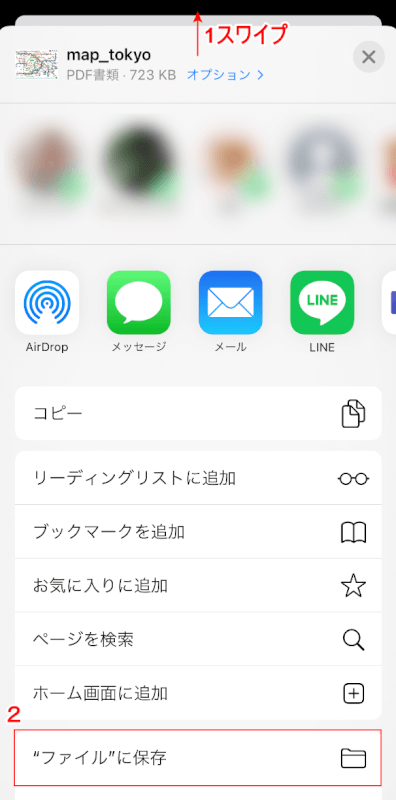
①「下に表示されたメニュー」を上に【スワイプ】し、②【"ファイル"に保存】を選択します。
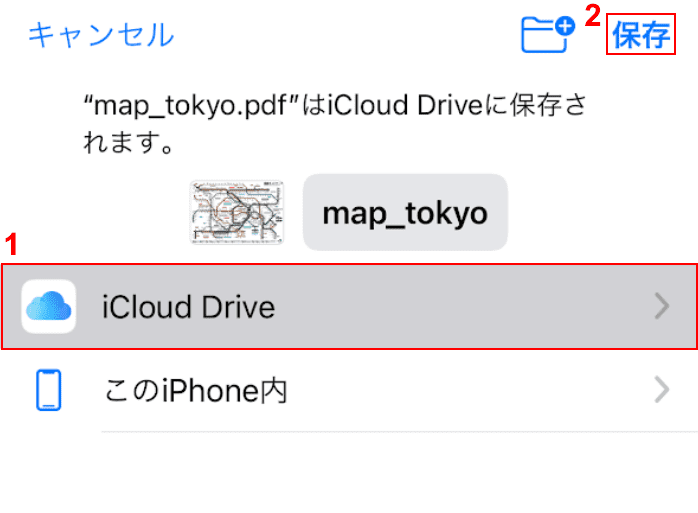
①【任意の保存先(例:iCloud Drive)】、②【保存】の順に選択すると、PDFの保存が完了します。
Google Chromeでダウンロード方法
Google ChromeでPDFをダウンロードする方法については、以下のとおりです。
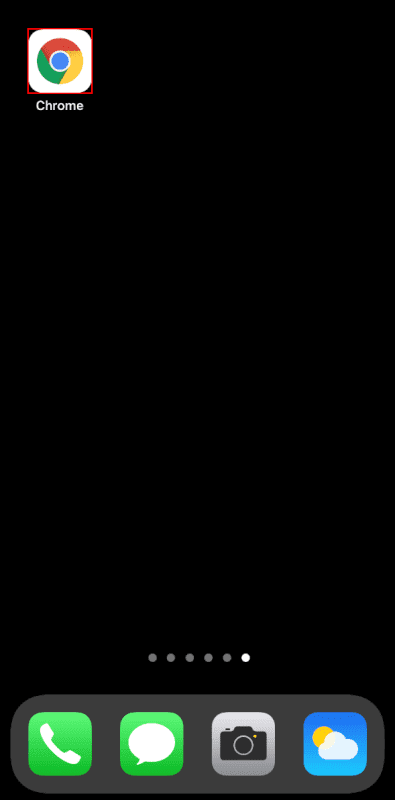
iPhoneを開きます。【Chrome】のアプリを選択します。
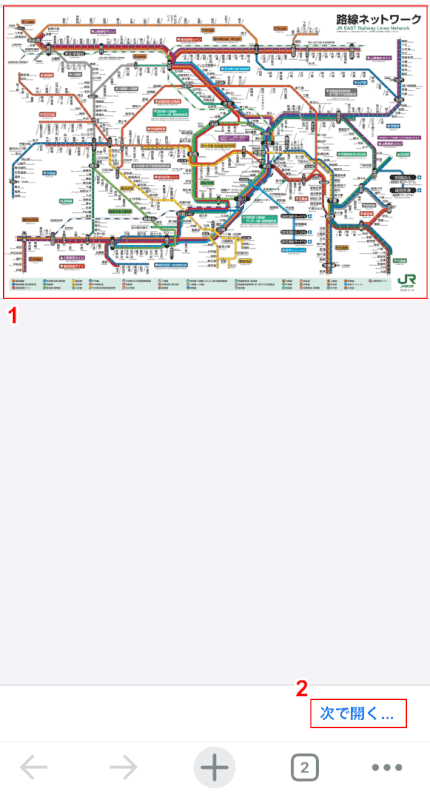
保存したいPDFがあるウェブページを開きます。
①【保存したいPDF】をタップし、②【次で開く…】を選択します。
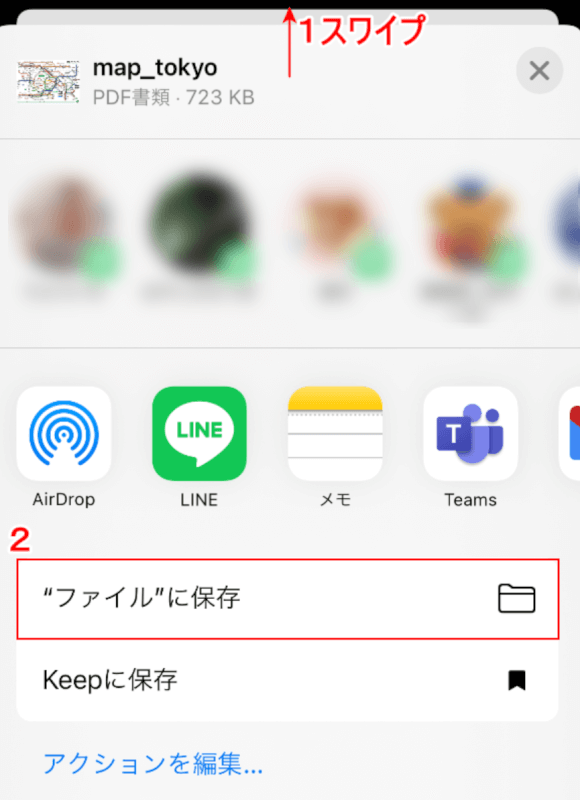
①「下に表示されたメニュー」を上に【スワイプ】し、②【"ファイル"に保存】を選択します。
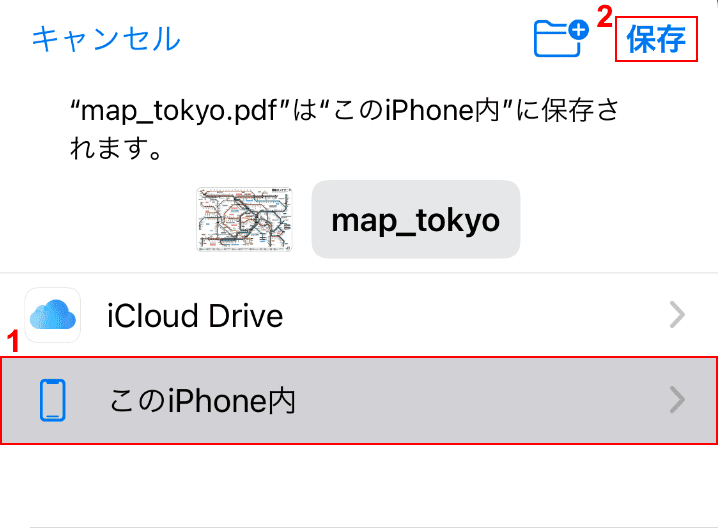
①【任意の保存先(例:このiPhone内)】、②【保存】の順に選択すると、PDFの保存が完了します。
メールに添付されたPDFをダウンロードする方法
メールに添付されたPDFをダウンロードする方法については、以下のとおりです。
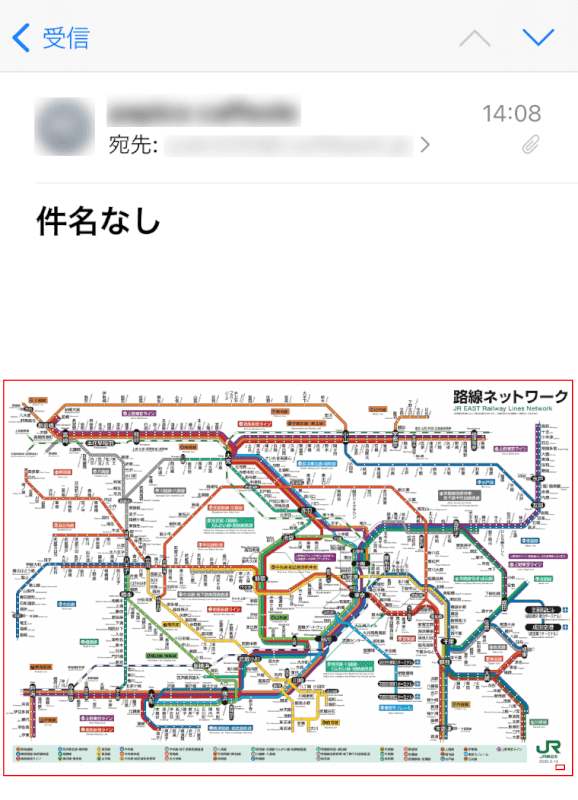
PDFが添付されたメール画面を開きます。【保存したいPDF】をタップします。
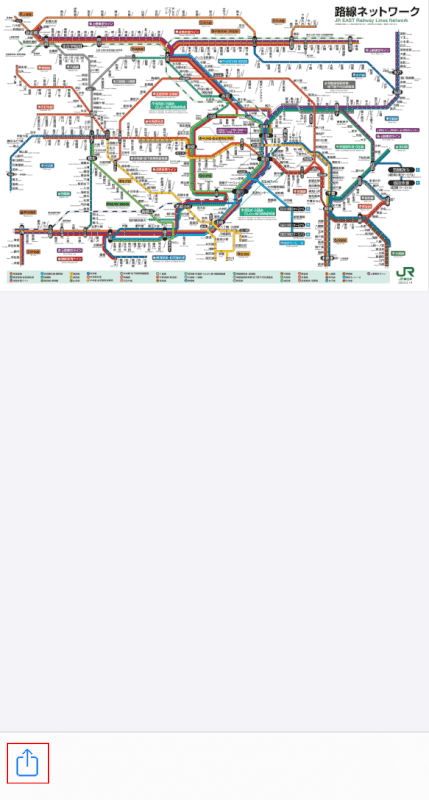
画面左下の【共有】をタップします。
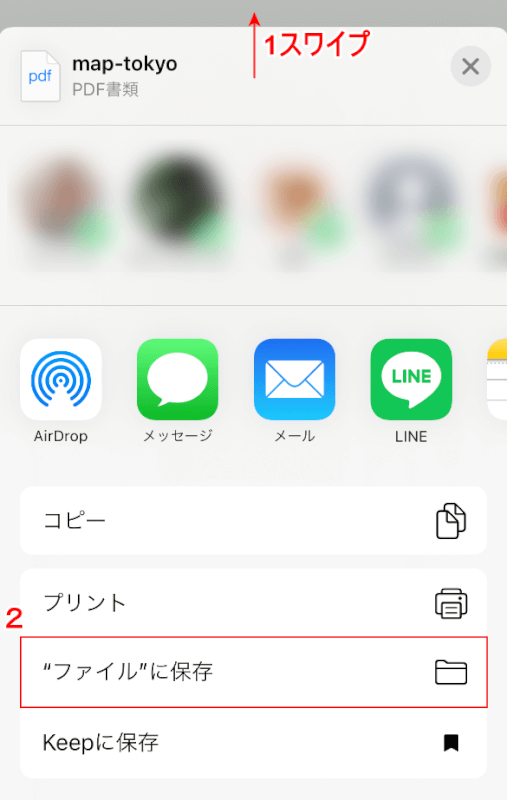
①「下に表示されたメニュー」を上に【スワイプ】し、②【"ファイル"に保存】を選択します。
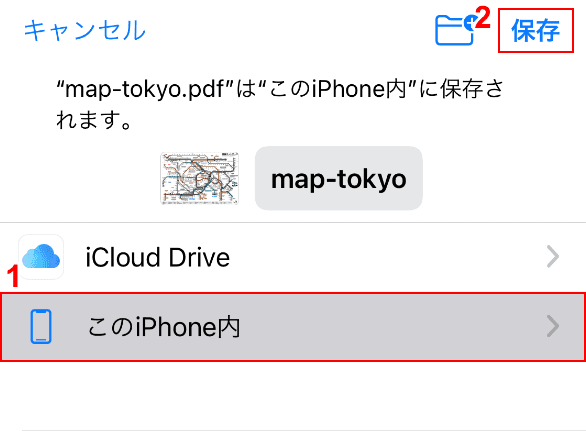
①【任意の保存先(例:このiPhone内)】、②【保存】の順に選択すると、PDFの保存が完了します。
1ページだけ保存する方法
1ページまたは複数ページでも、指定した範囲をPDFとして保存することが可能です。
方法の詳細につきましては、以下の記事「iPhone」のセクションをご参照ください。
カメラロールに保存する方法
保存したPDFをカメラロールに保存することも可能です。
その場合は、スクリーンショット機能でPDFを画像化するのが最も簡単な方法です。
スクリーンショットの撮り方はお使いのiPhoneのモデルによって異なりますので、Apple サポート iPhone でスクリーンショットを撮るよりご確認ください。
保存したPDFをスマホから印刷する方法
保存したPDFをスマホから印刷する方法については、以下の記事をご参照ください。
Amazonの領収書をiPhoneにPDFとして保存する方法
Amazonで商品を購入するとAmazonのアカウントサービスから領収書を確認でき、PDF形式で保存したり印刷することが可能です。
Amazonの領収書をiPhoneに保存する方法については、以下の記事「スマホ(iPhone)で保存する」のセクションをご参照ください。
iPhoneに保存したPDFの保存先について
iPhoneにダウンロードしたPDFの保存先については、以下の記事をご参照ください。
iPhoneに保存したPDFの保存先はどこ?保存場所について解説
PDFをiPhoneにダウンロードする際のトラブル対処法
PDFをiPhoneにダウンロードする際に起きるトラブルの対処法については、以下のとおりです。
ダウンロード/保存できない
iPhoneでPDFがダウンロードまたは保存できない場合の対処法については、以下の記事「スマホ(iPhone)での保存ができない場合」のセクションをご参照ください。
ダウンロードしたコンテンツが見れない
GmailなどのメールソフトでPDFファイルを開こうとすると、正常に表示されないことがあります。
SafariやGoogle Chromeなどのアプリを使用して、再度PDFを開いてみてください。
また、OSを最新のバージョンにすることで問題が解決する可能性があります。
Apple サポート iPhoneのiOSをアップデートするを参考に、OSのアップデートをお試しください。