- 公開日:
- 更新日:
PDFをOCR処理できるおすすめのフリーソフト
本記事ではフリーソフトのOCR機能を使用して、PDFのテキストを編集可能なデータに変換する方法についてご紹介しています。
変換におすすめのソフトをオンライン型とインストール型に分けて解説しておりますので、必要の際にお役立てください。
PDFをOCR処理できるおすすめのフリーソフト
PDFをOCR処理できるおすすめのフリーソフトをご紹介します。
オンラインでPDFをOCR処理する方法
インストール不要のオンライン型フリーソフト、LightPDFのOCR機能を使用して、PDFをテキストファイル化する方法をご紹介します。有料版を使用すると、ExcelやWordへの変換も可能になります。
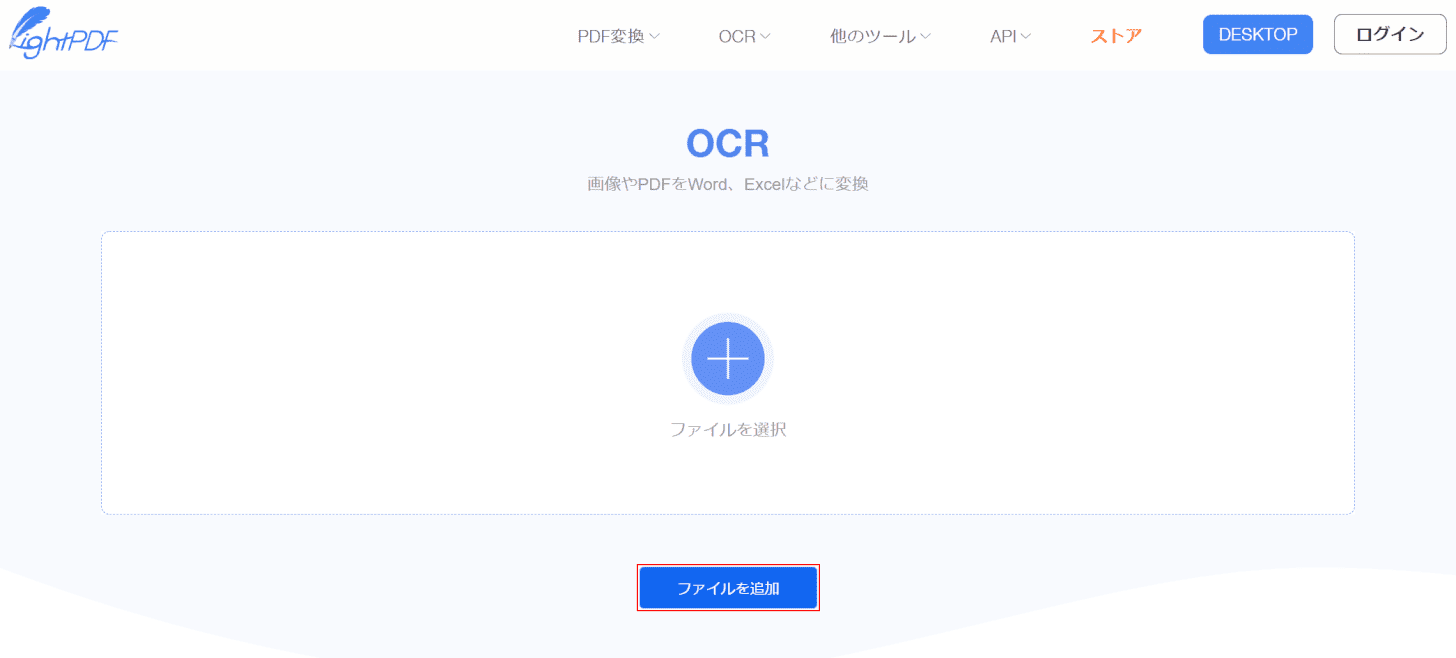
LightPDF「OCR」にアクセスします(https://lightpdf.com/jp/ocr)。【ファイルを追加】ボタンを押します。
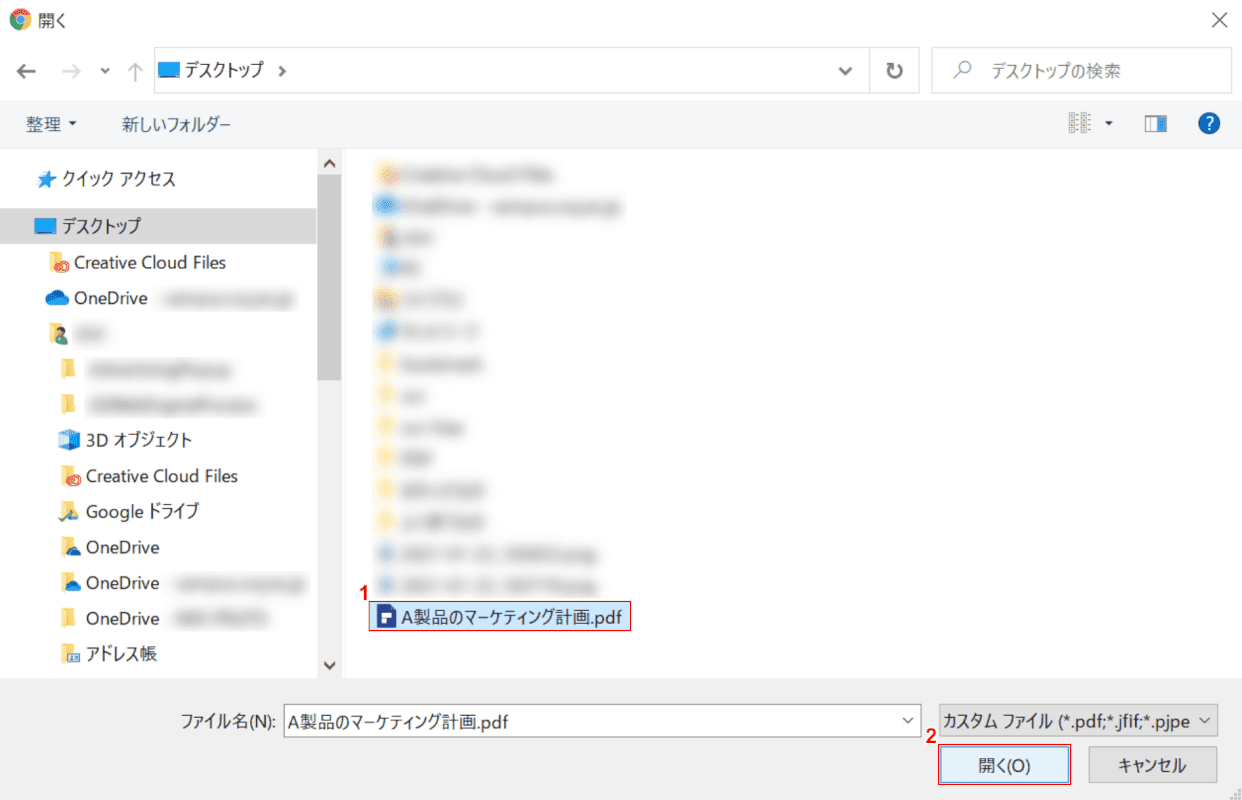
「開く」ダイアログボックスが表示されました。①【任意のファイル】を選択し、②【開く】ボタンを押します。
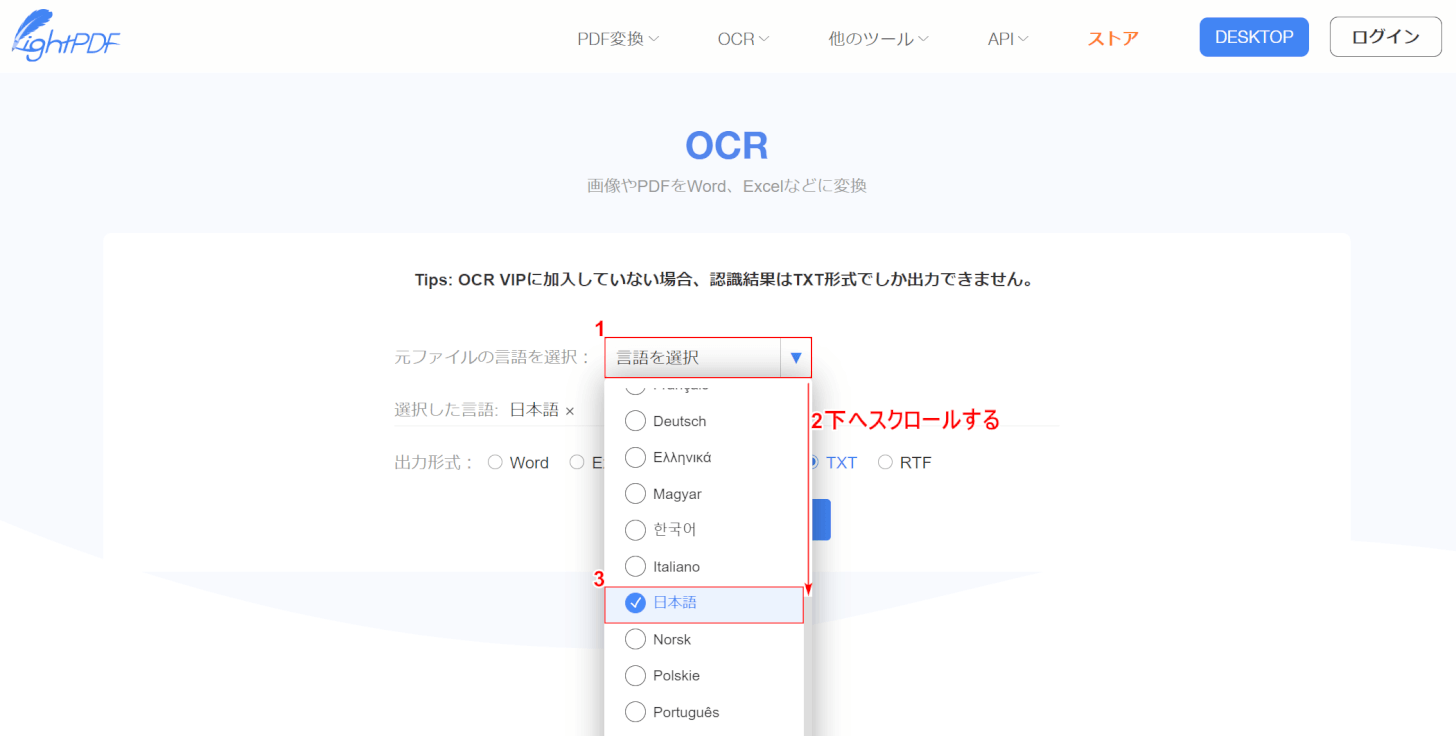
①【元ファイルの言語を選択】を選択します。②【「スクロールバー」を「下へスクロール」】し、③【日本語】を選択します。
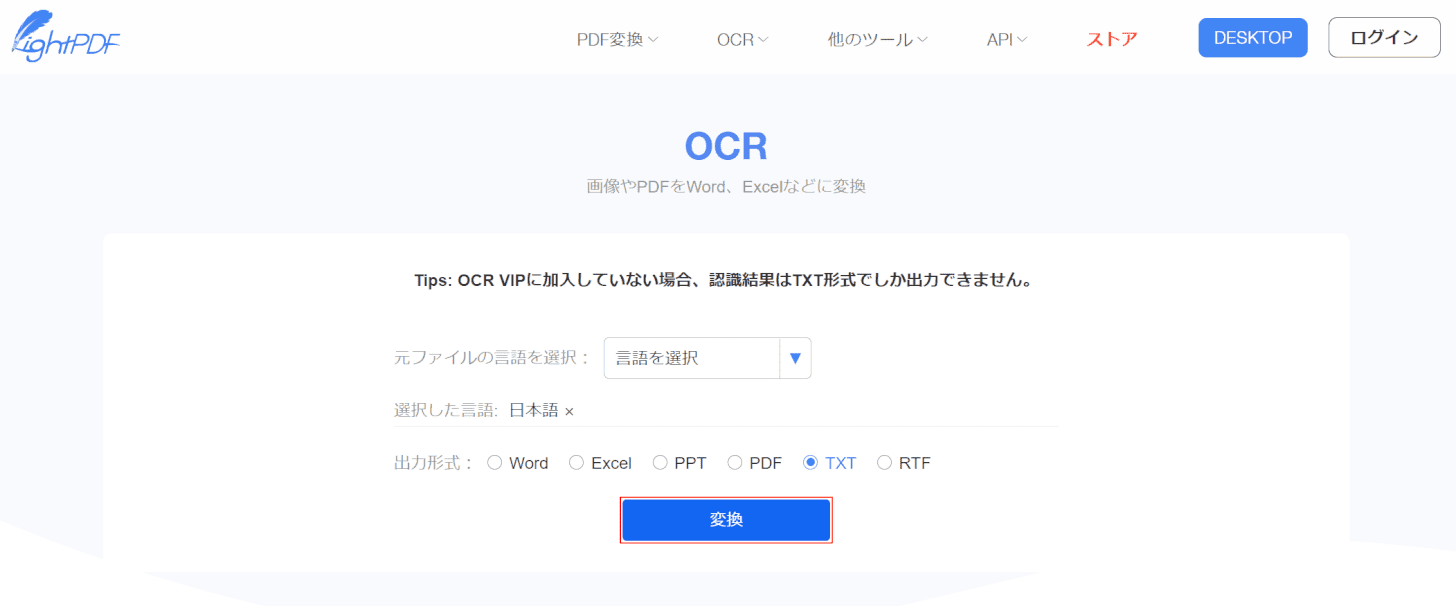
【変換】ボタンを押します。
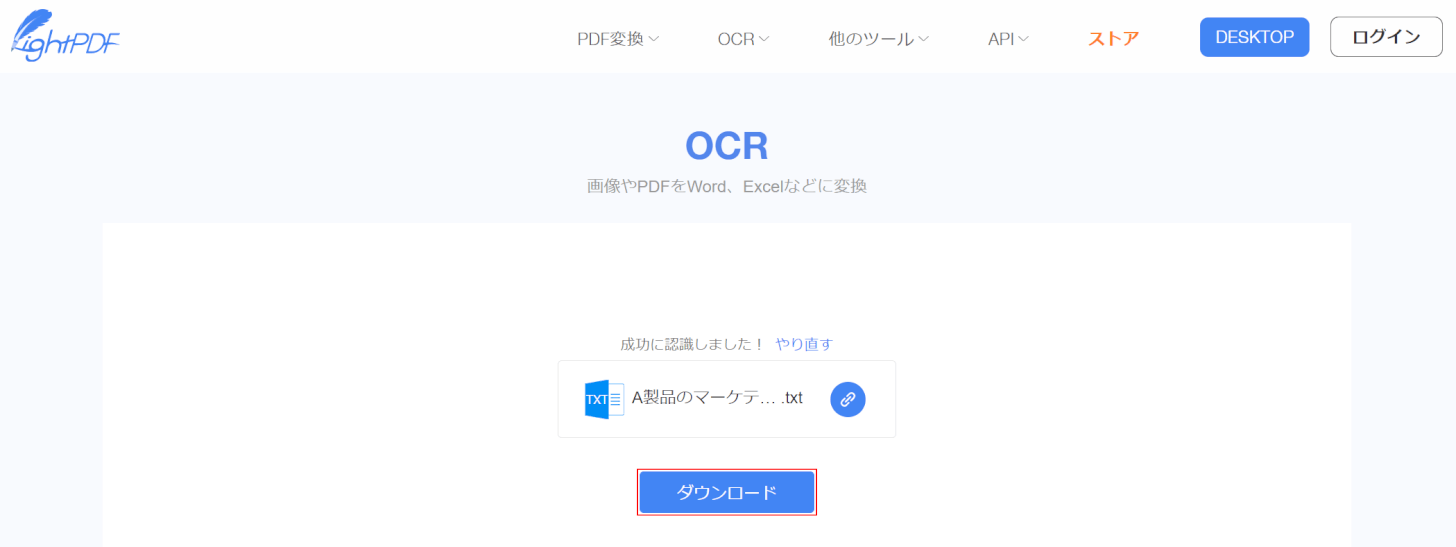
【ダウンロード】ボタンを押します。
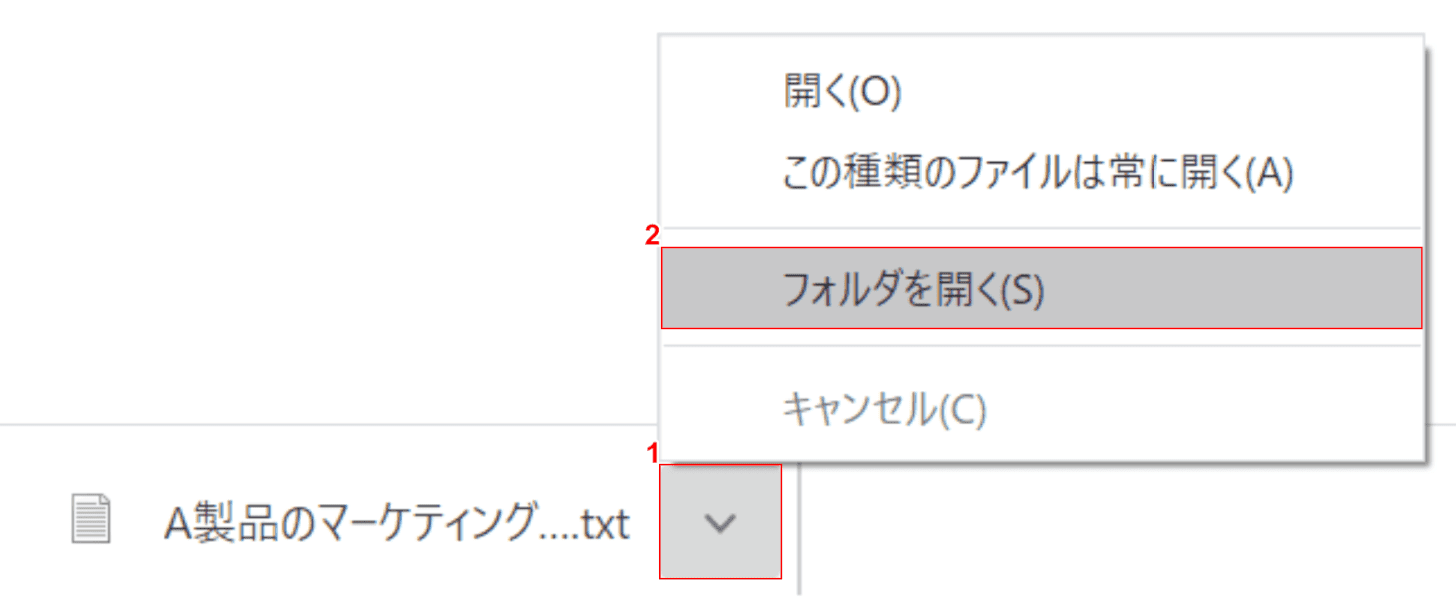
①画面左下の【v】ボタンを押し、②【フォルダを開く】を選択します。
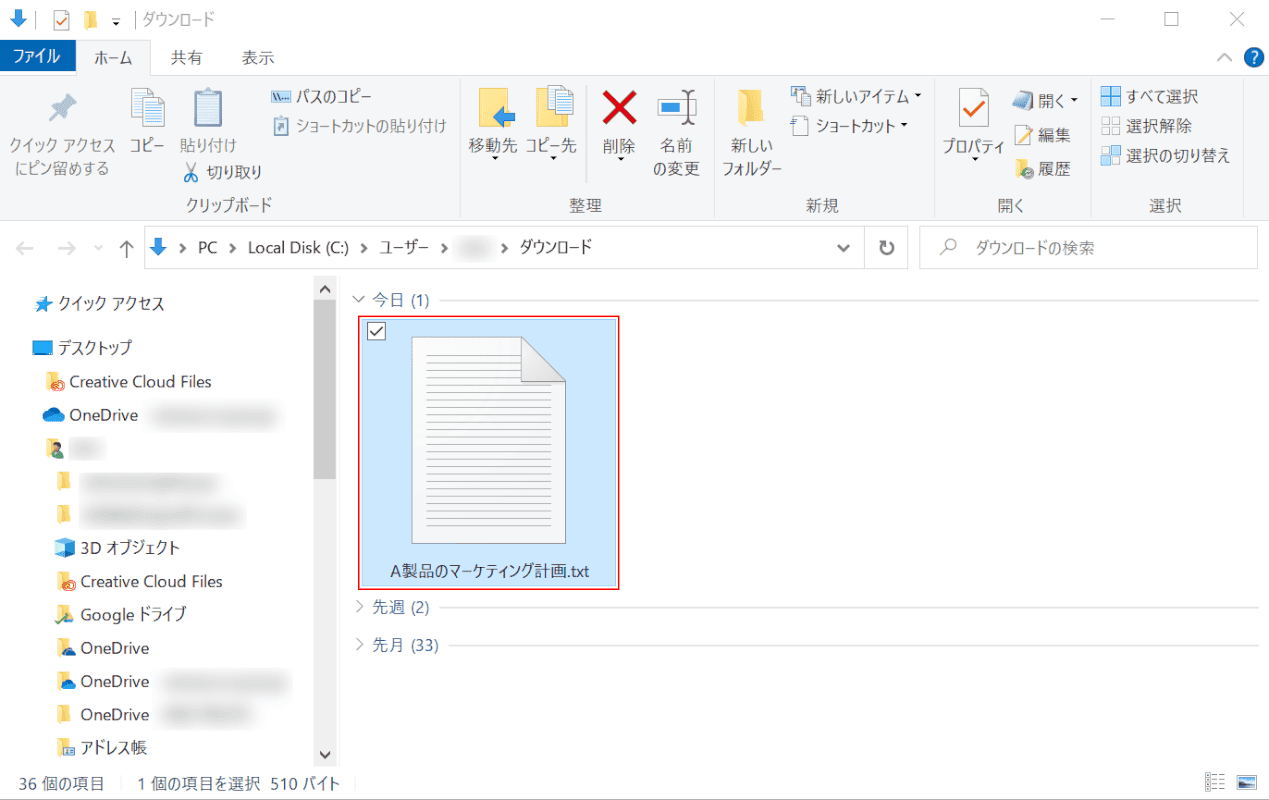
「ダウンロード」ダイアログボックスが表示されました。【ダウンロードしたファイル】をダブルクリックして開きます。
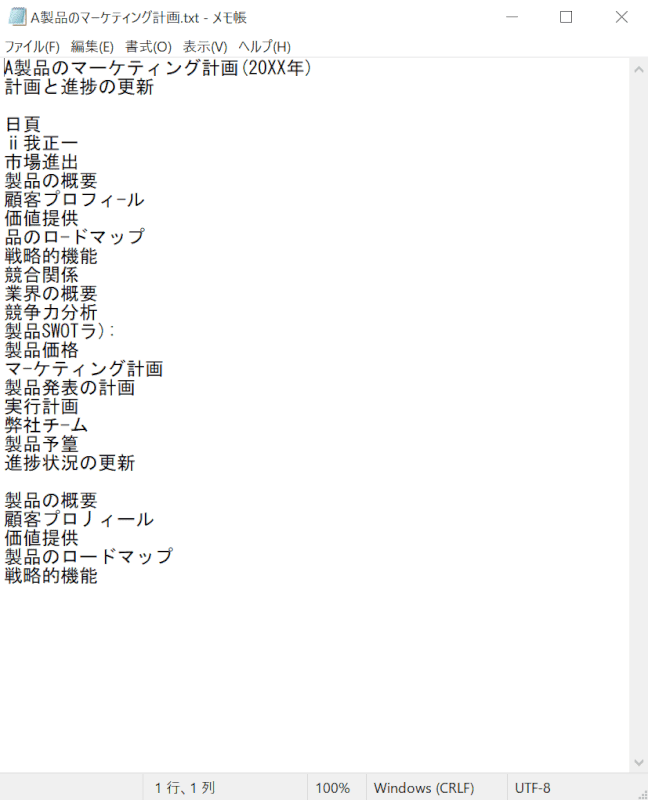
PDFがテキストファイル化されました。
オフラインでPDFをOCR処理する方法
無料試用版PDFelementを使用して、PDFをOCR処理する方法をご紹介します。
PDFelementについての詳細と無料試用版のインストール方法については、以下の記事をご参照ください。
PDFelementとは?無料試用版のダウンロード/機能/使い方のまとめ
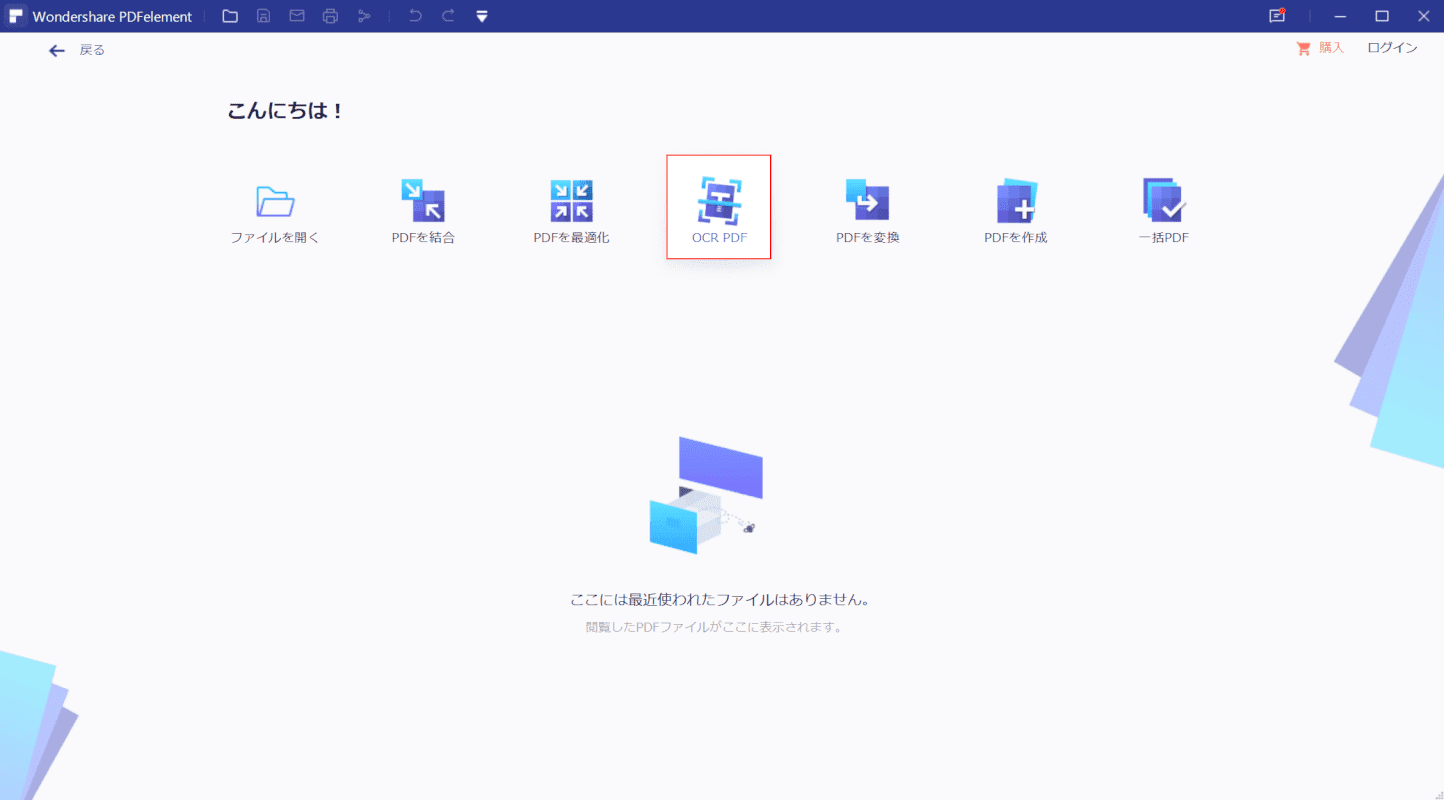
PDFelementのアプリを起動し、【OCR PDF】を選択します。
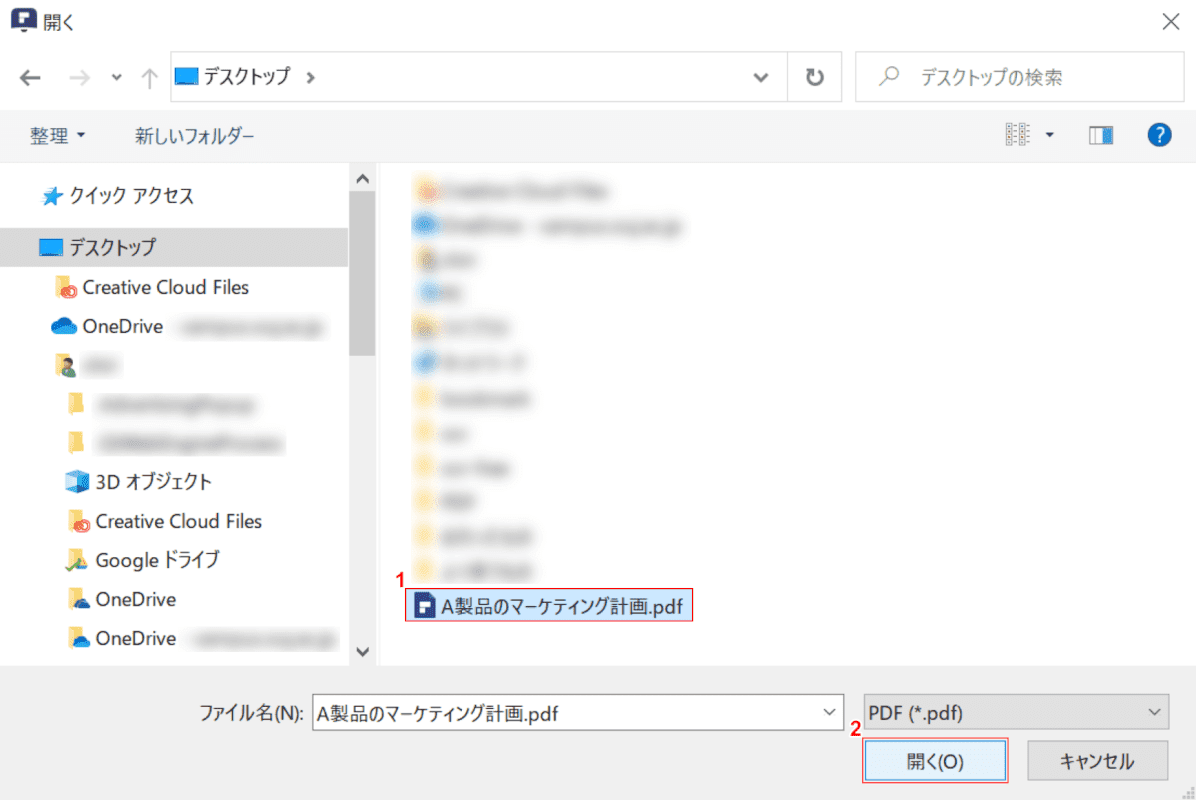
「開く」ダイアログボックスが表示されました。
①【任意のファイル】を選択し、②【開く】ボタンを押します。
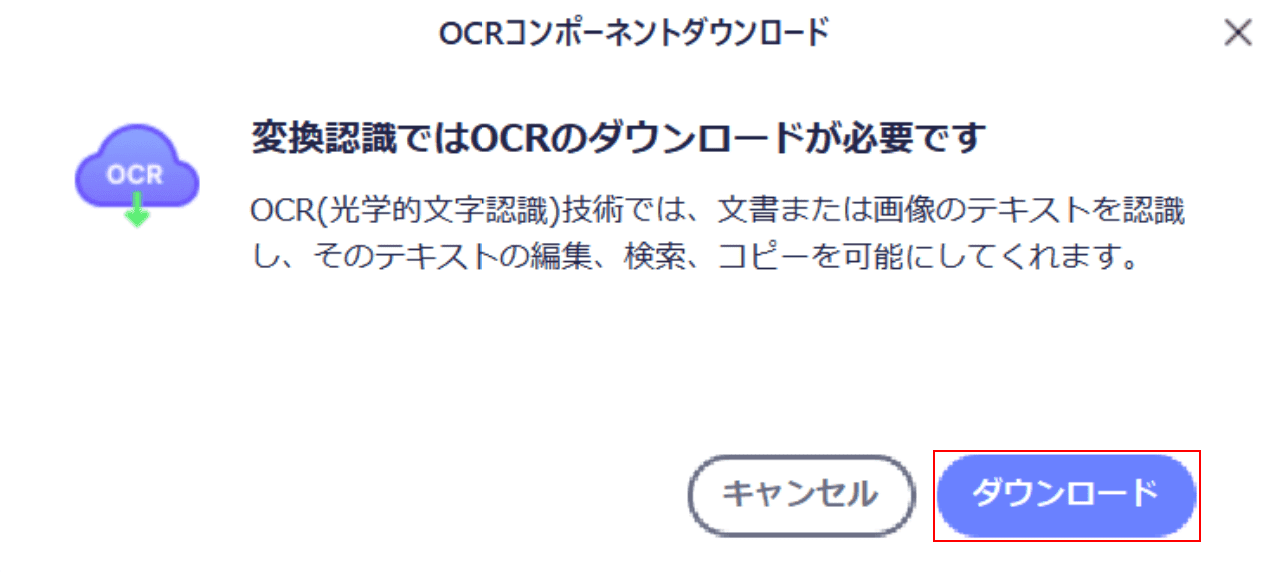
「OCRコンポーネントダウンロード」ダイアログボックスが表示されました。
【ダウンロード】ボタンを押します。
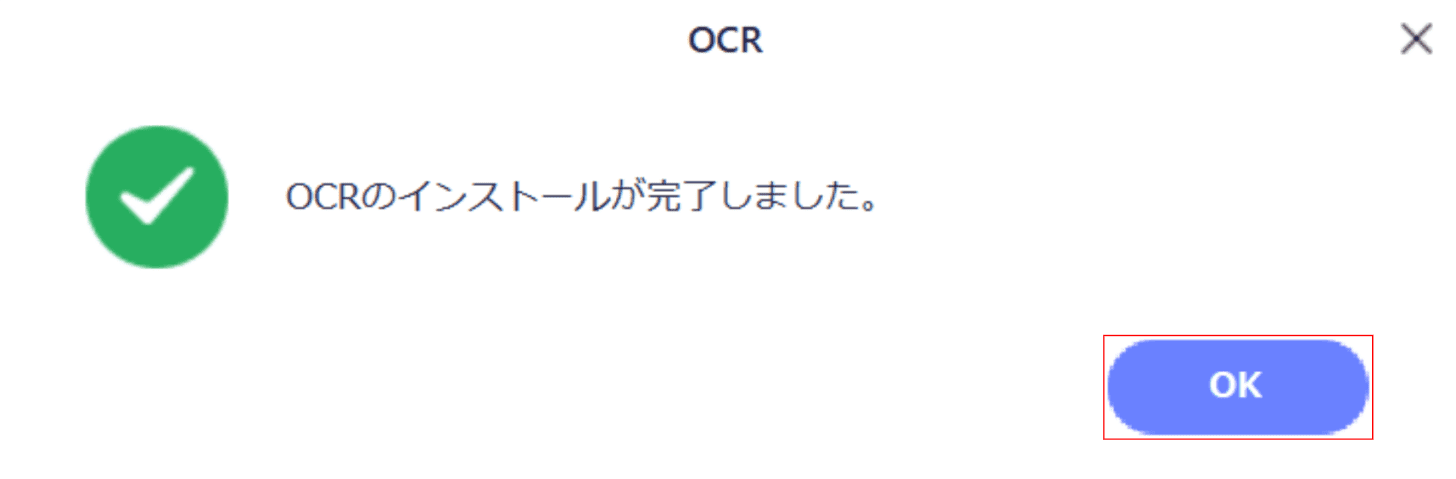
「OCR」ダイアログボックスが表示されました。
【OK】ボタンを押します。
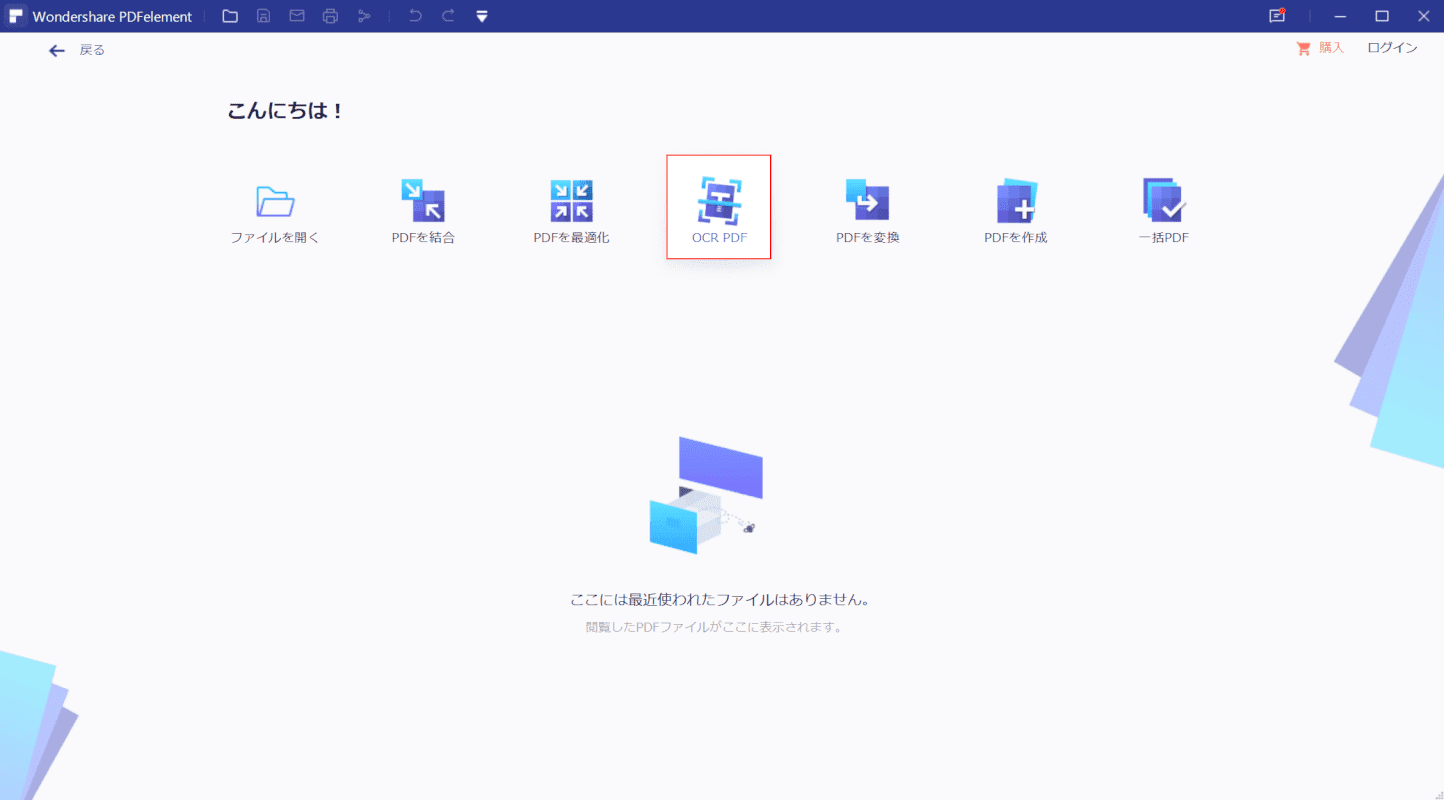
再度【OCR PDF】を選択します。
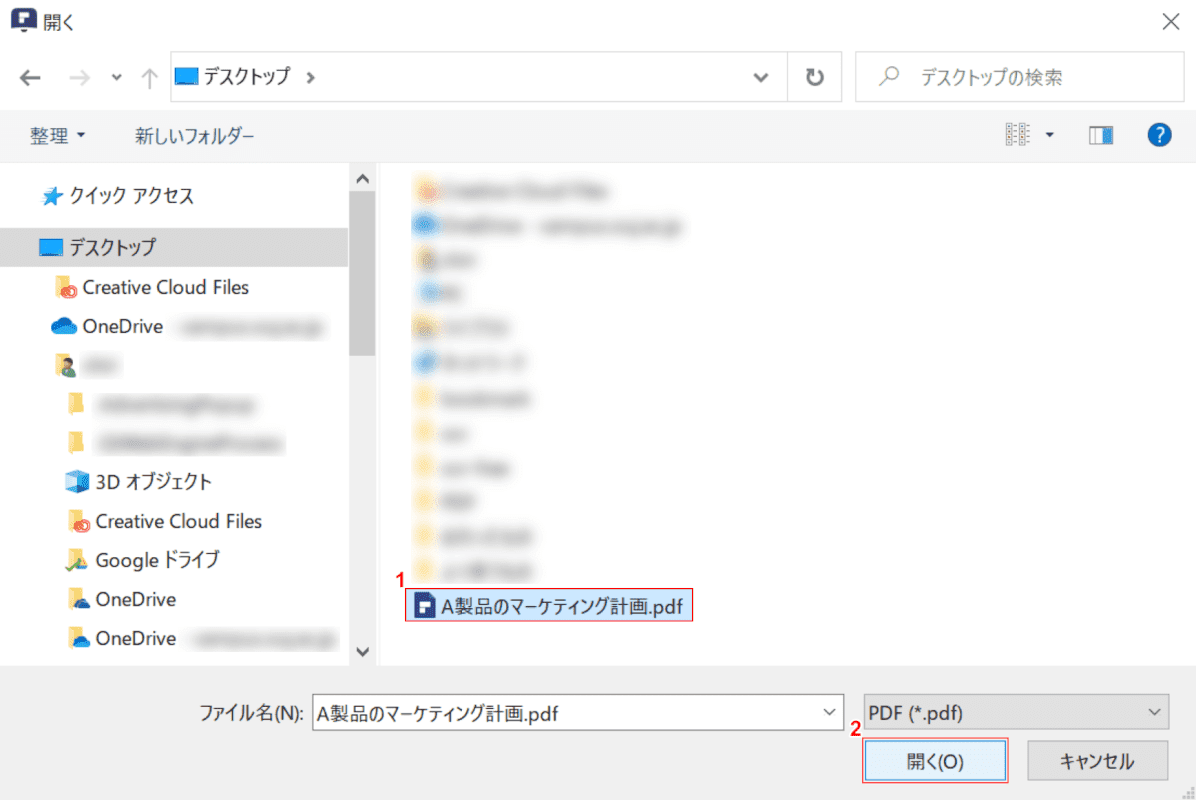
「開く」ダイアログボックスが表示されました。
①【任意のファイル】を選択し、②【開く】ボタンを押します。
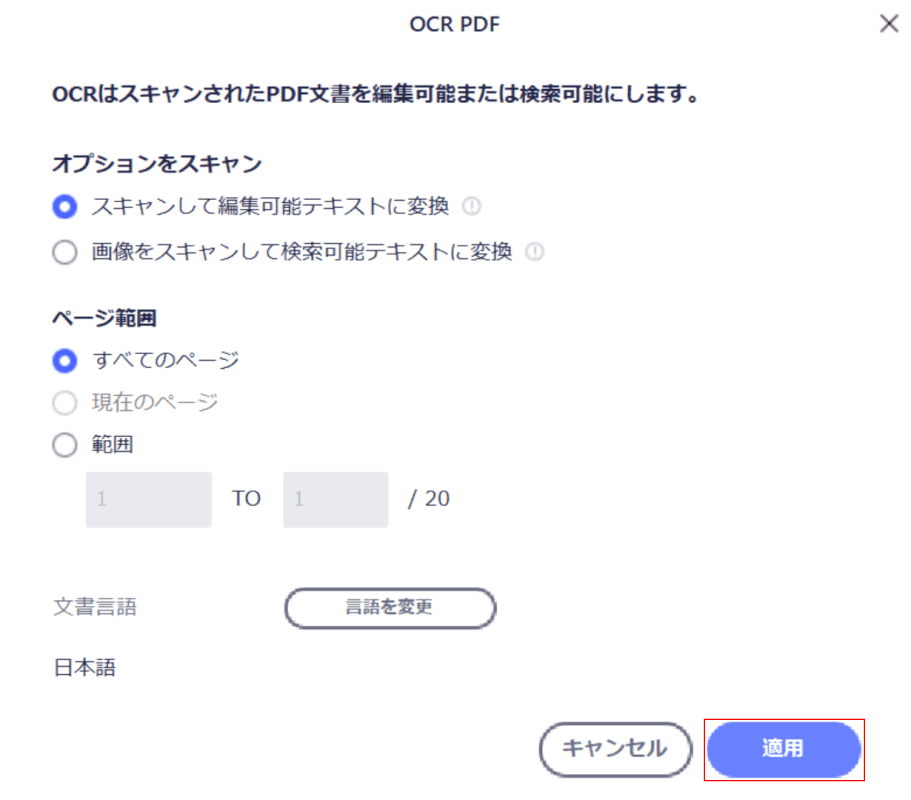
「OCR PDF」ダイアログボックスが表示されました。
【適用】ボタンを押します。
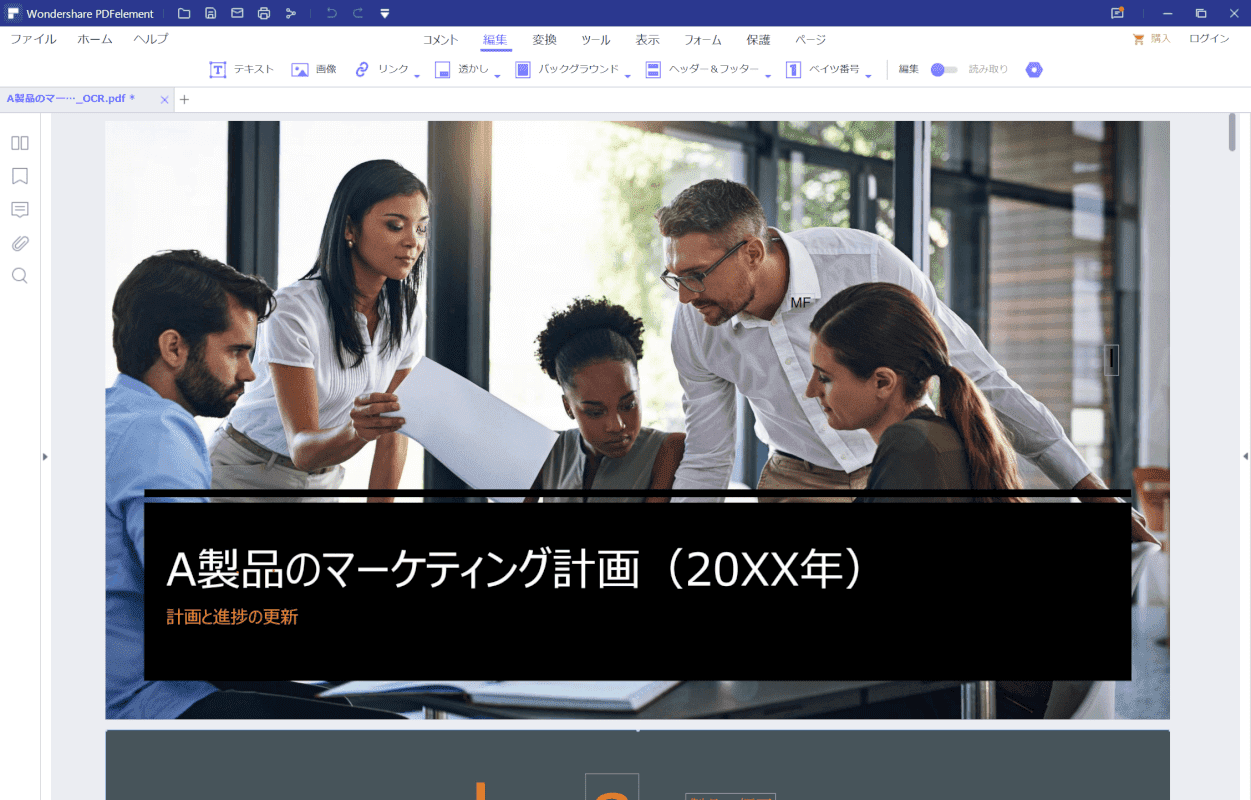
PDFのテキストが編集可能なデータに変換されました。
Macの場合
Macを使用してPDFを無料でテキストファイル化する方法については、以下の記事【Macの場合】のセクションをご参照ください。