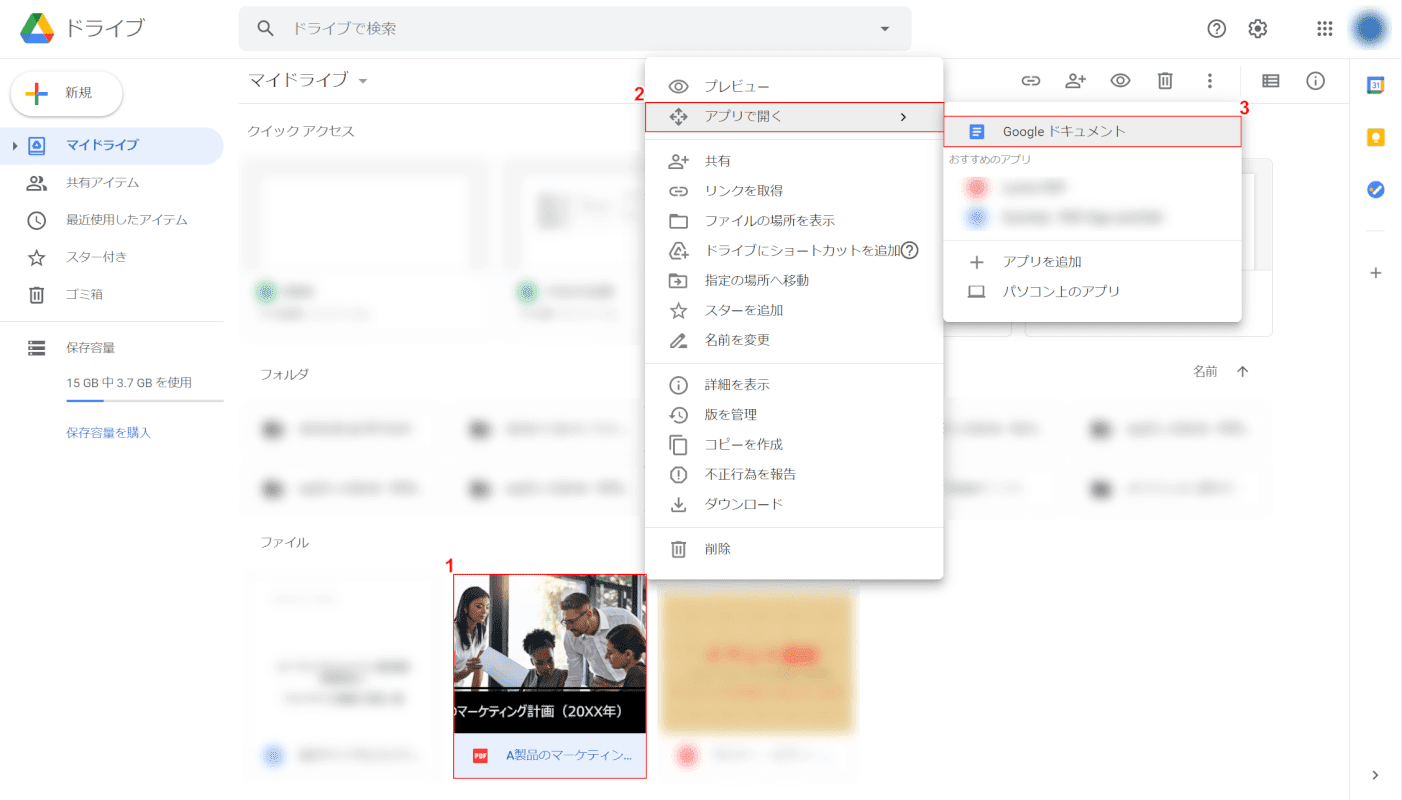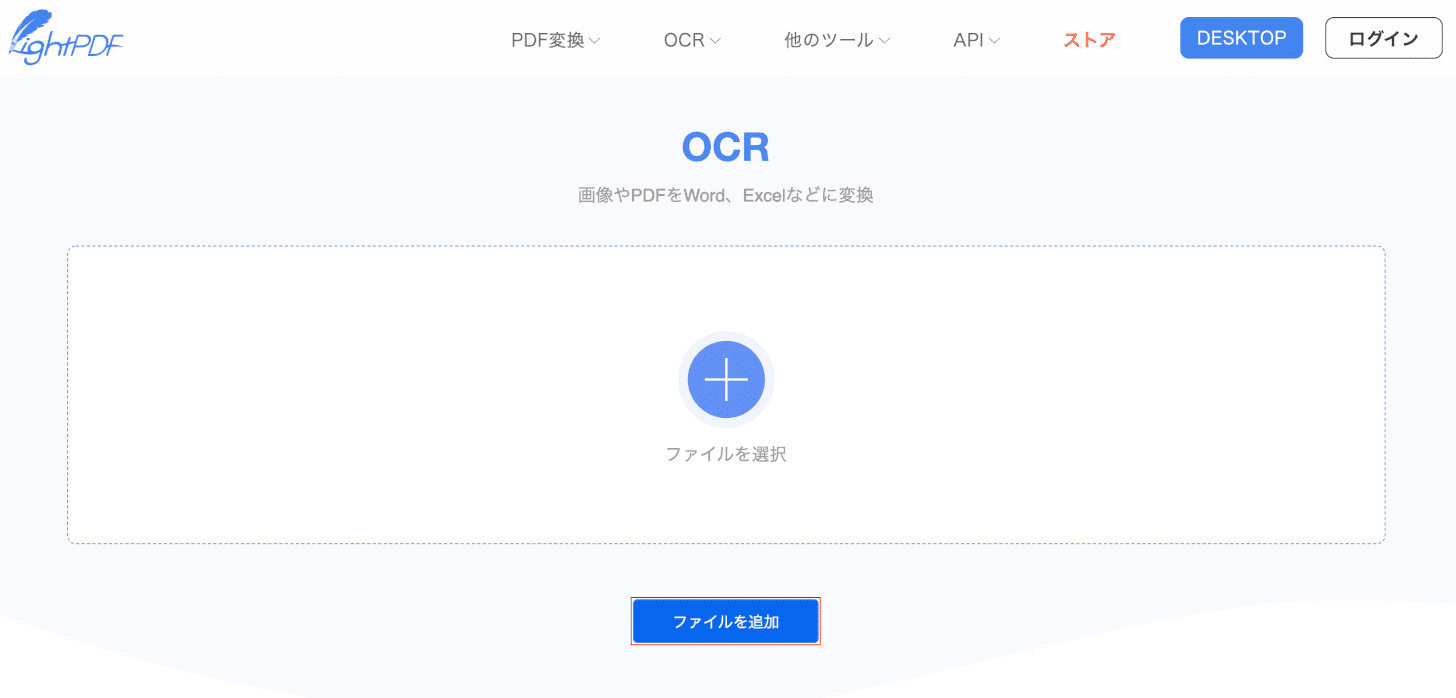- 公開日:
- 更新日:
PDFのOCR処理について(無料で変換する方法もご紹介)
本記事ではOCRを使用して、PDFのテキストを編集可能なデータに変換する方法についてご紹介しています。
フリーソフトやGoogle ドライブ、Adobe Acrobat Pro DCを使用した方法を解説しておりますので、必要の際にお役立てください。
OCR(光学文字認識)とは?
OCR(光学文字認識)とは、手書きや印刷された文字をスキャナーやカメラなどの光学的な機械で読み取り、解析することによって、コンピューターで利用できるデジタルなテキストデータに変換する技術のことです。
例えば本一冊を編集可能なデータとしてパソコンに取り込む場合、手作業で文字を入力していたら大変な時間がかかりますが、OCRを使用すれば、作業時間を大幅に削減でき、打ち間違えや二重入力などの人的なミスも防ぐことができます。
OCR処理され、ファイルに埋め込まれたテキストデータには編集を加えることもでき、文字の検索なども可能になるため、さまざま場面で活用されています。
PDFを無料で編集可能なテキストに変換する方法
PDFを無料で編集可能なテキストに変換する方法をご紹介します。
フリーソフトでテキスト化する
フリーソフトを使用してPDFのテキストを編集可能なデータに変換する方法については、以下の記事をご参照ください。
オンライン型とインストール型に分けておすすめのフリーソフトをご紹介しています。
Google ドライブでテキスト化する
Google ドライブを使用して、PDFをテキスト化する方法をご紹介します。
Google ドライブのOCR機能は、読み込むデータの容量に制限はありますが、有料のOCRソフトと比較しても精度が高くおすすめです。
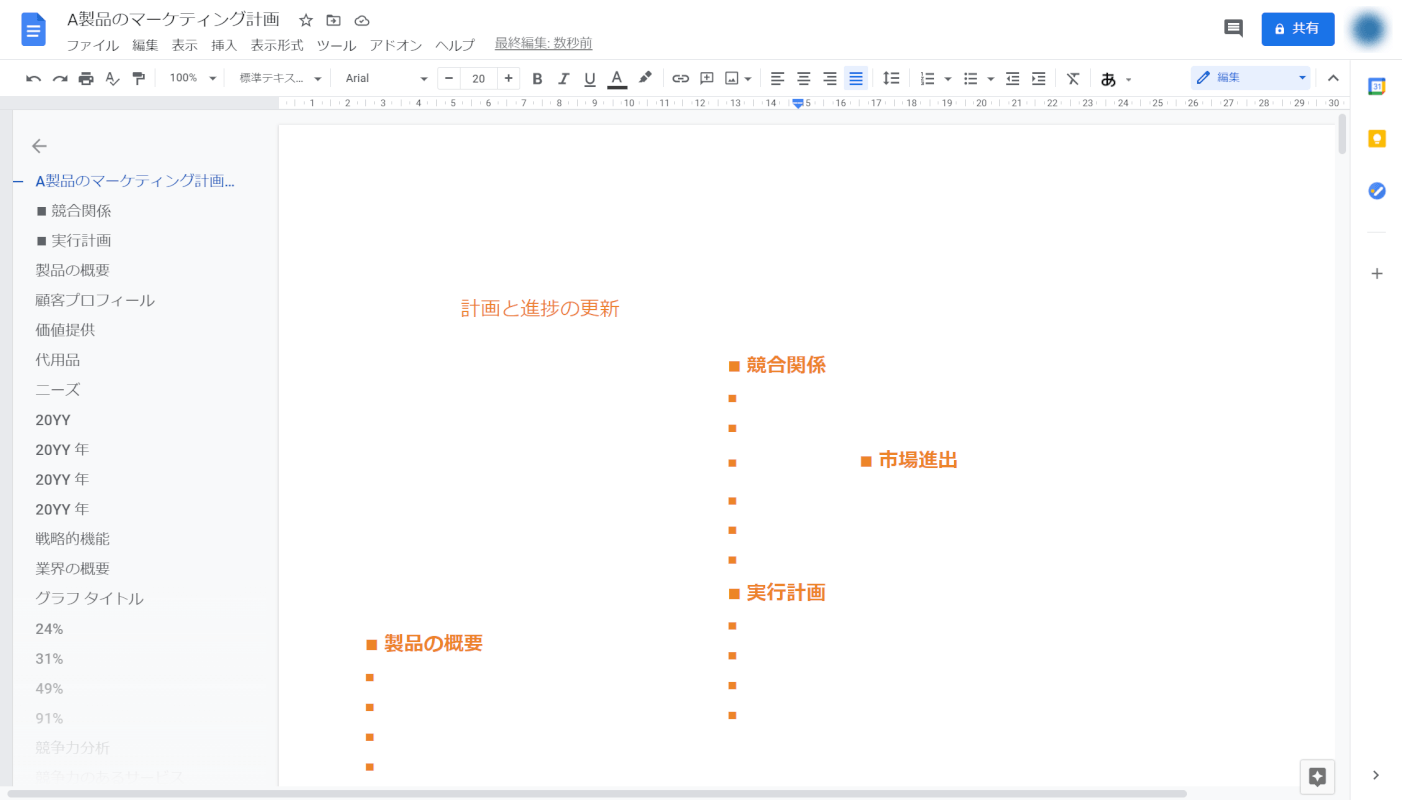
PDFがテキスト化されました。
Adobe Acrobat Pro DCでOCR処理する方法
Adobe Acrobat Pro DCのアプリを使用して、PDFのテキストを編集可能なデータに変換する方法をご紹介します。
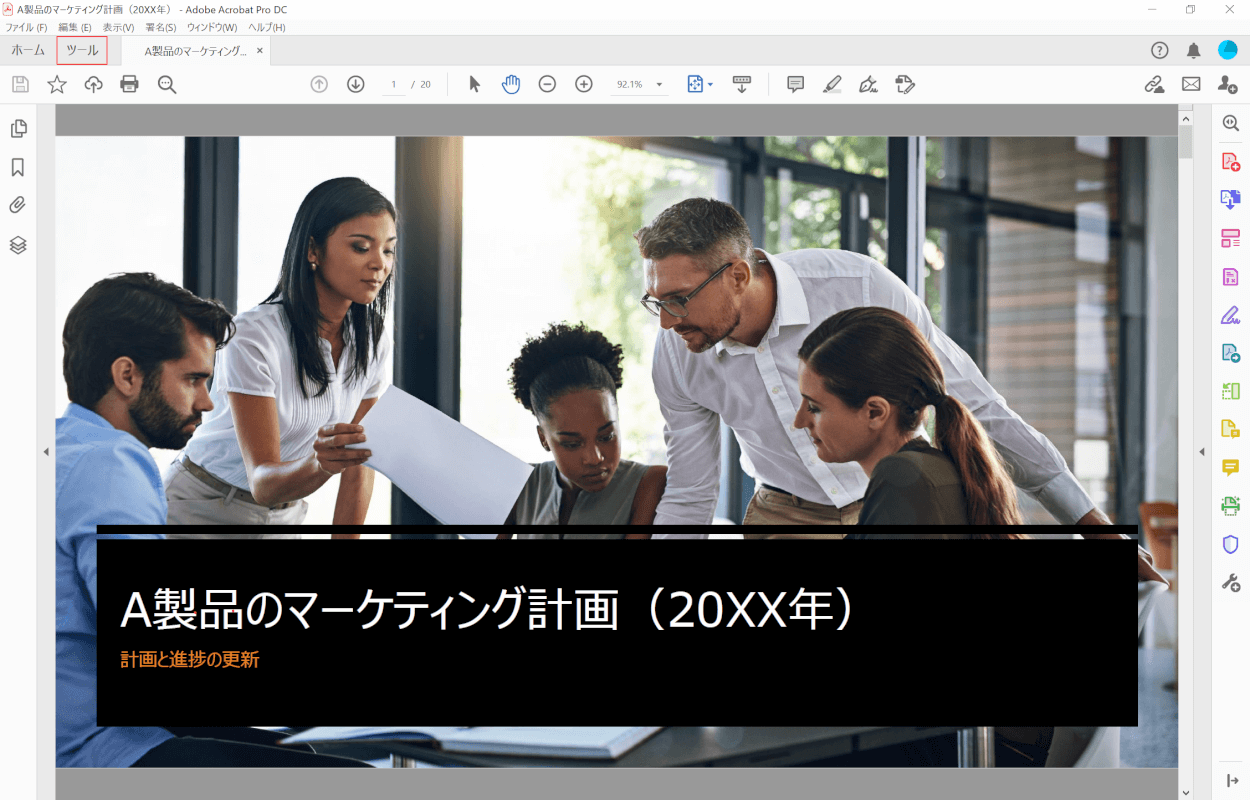
Adobe Acrobat Pro DCでPDFを開きます。画面左上の【ツール】タブを選択します。
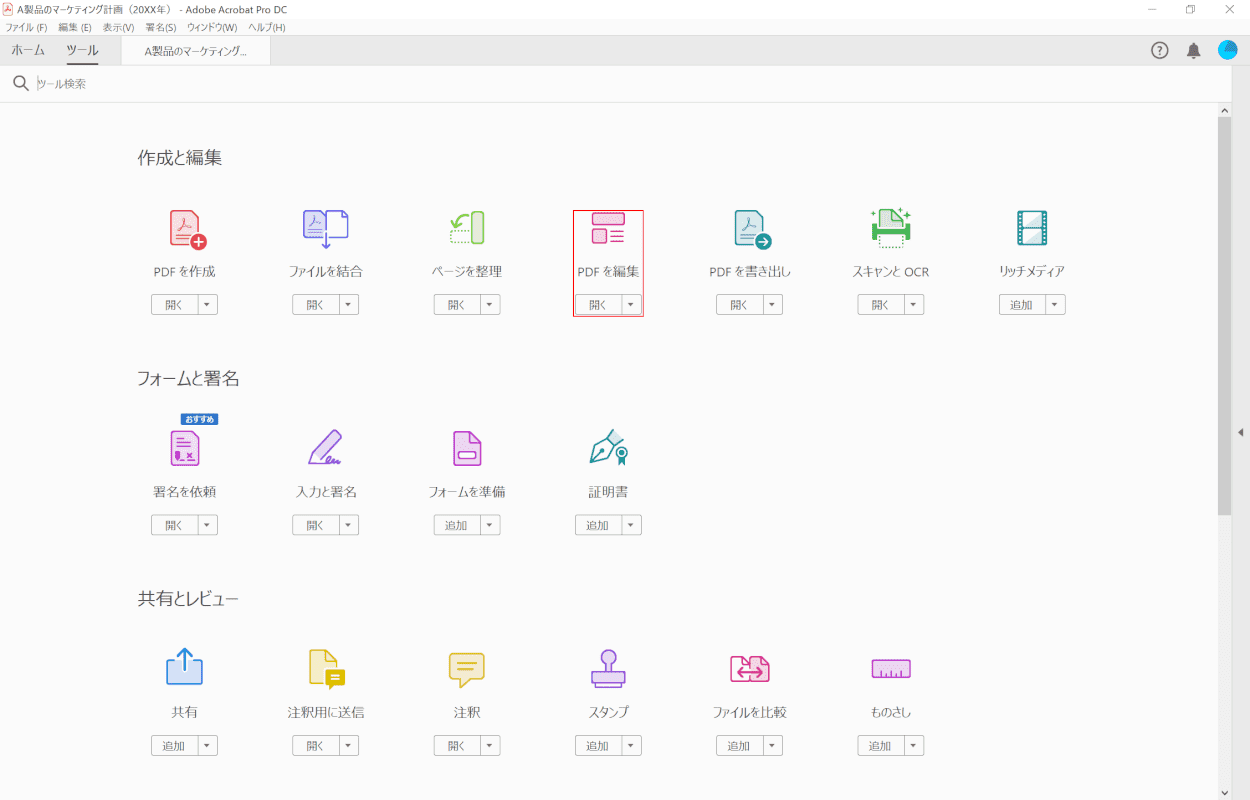
【PDF を編集】を選択すると、自動的にOCR処理が開始されます。
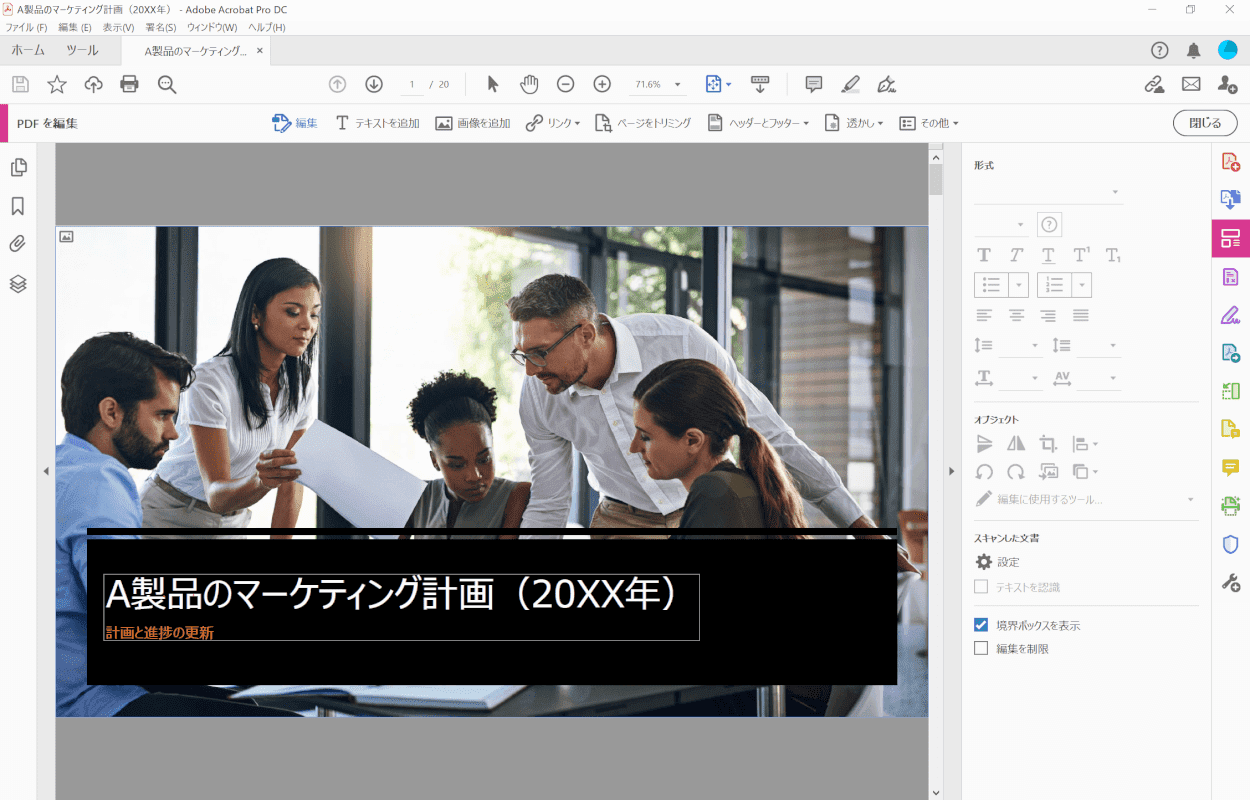
PDF内のテキストが編集可能なデータに変換されました。
OneNoteでOCR処理する方法
MicrosoftのOneNoteを使用して、PDFをOCR処理する方法をご紹介します。
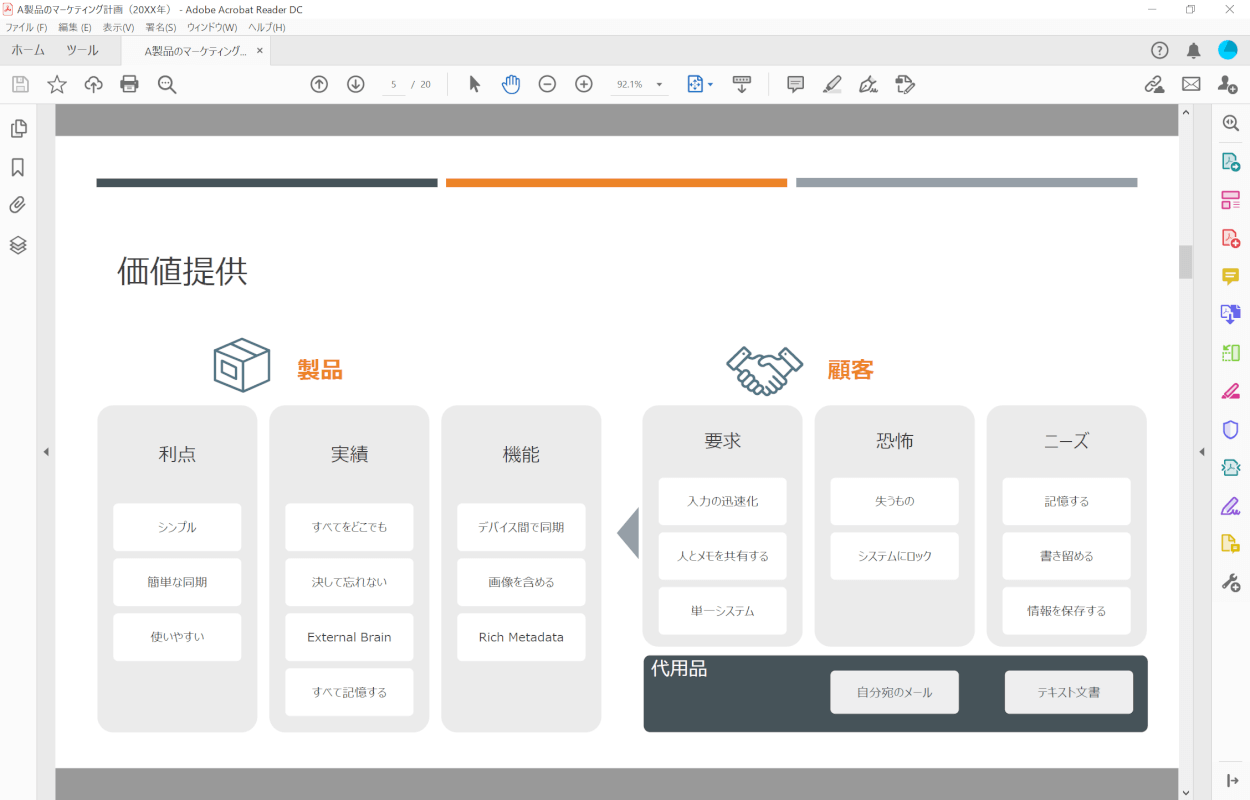
テキスト化したいPDFを開きます。(表示できれば何のソフトでも構いません)
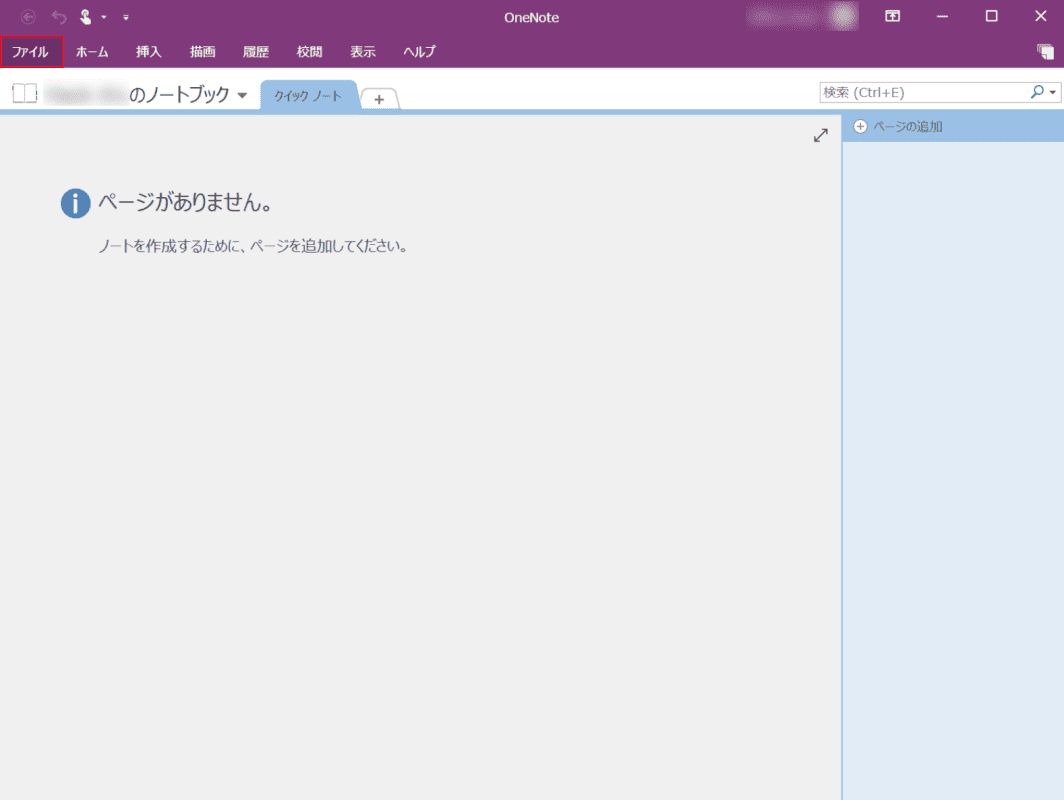
OneNoteを開き、画面左上の【ファイル】タブを選択します。
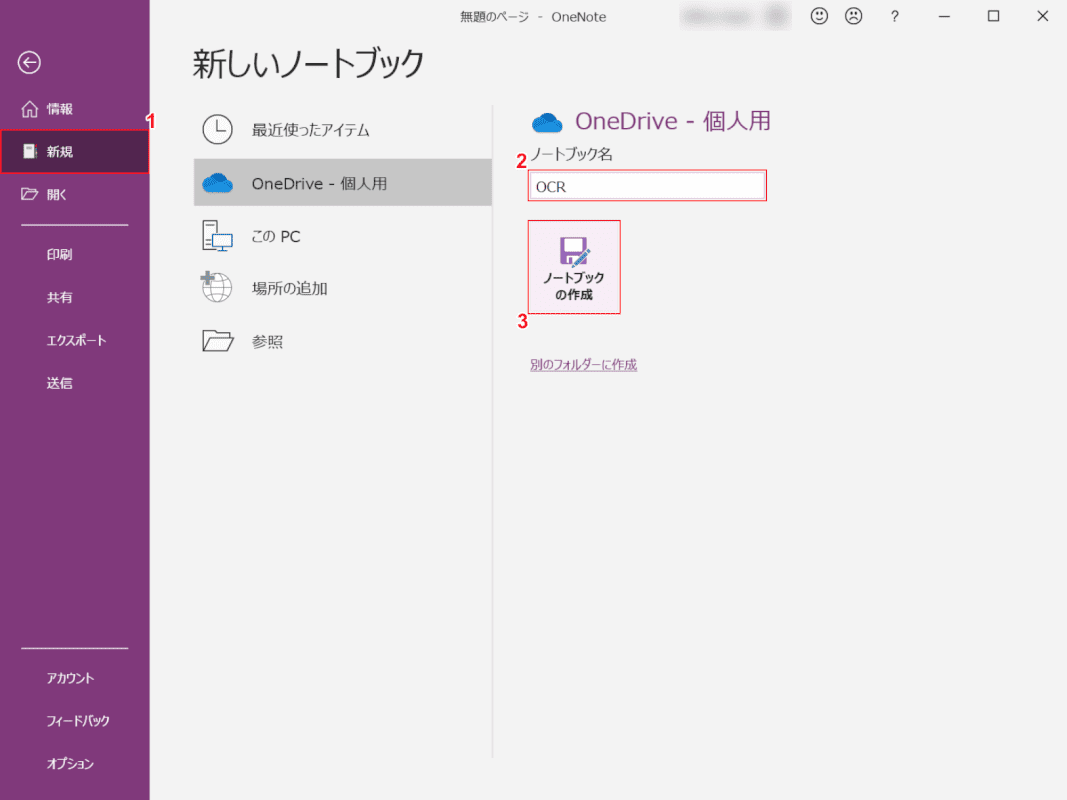
①【新規】タブを選択します。
②『ノートブック名』を入力し、②【ノートブックの作成】ボタンを押します。
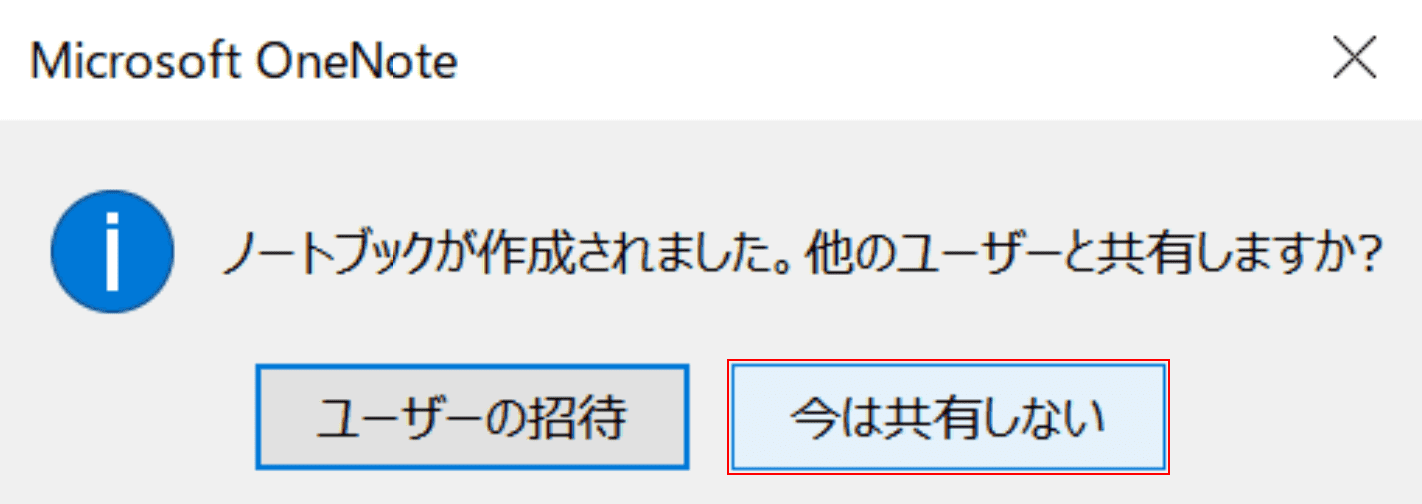
「Microsoft OneNote」ダイアログボックスが表示されました。
共有に関して、【任意の回答(例:今は共有しない)】ボタンを押します。
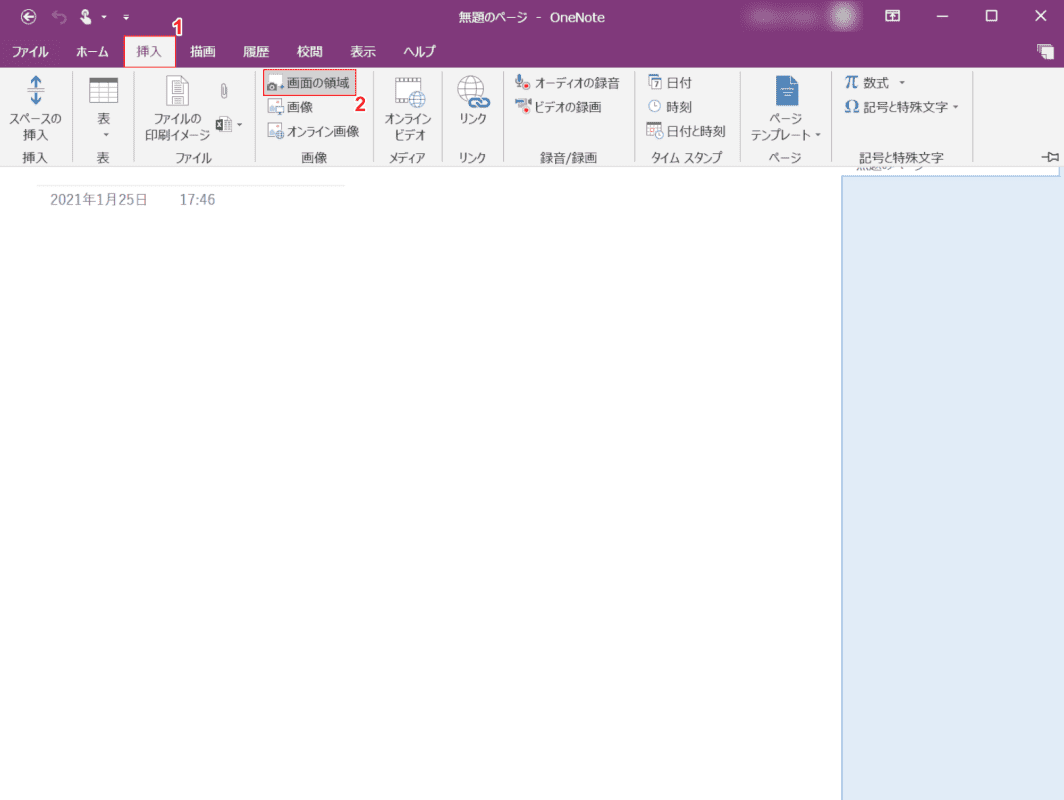
①【挿入】タブ、②【画面の領域】の順に選択します。
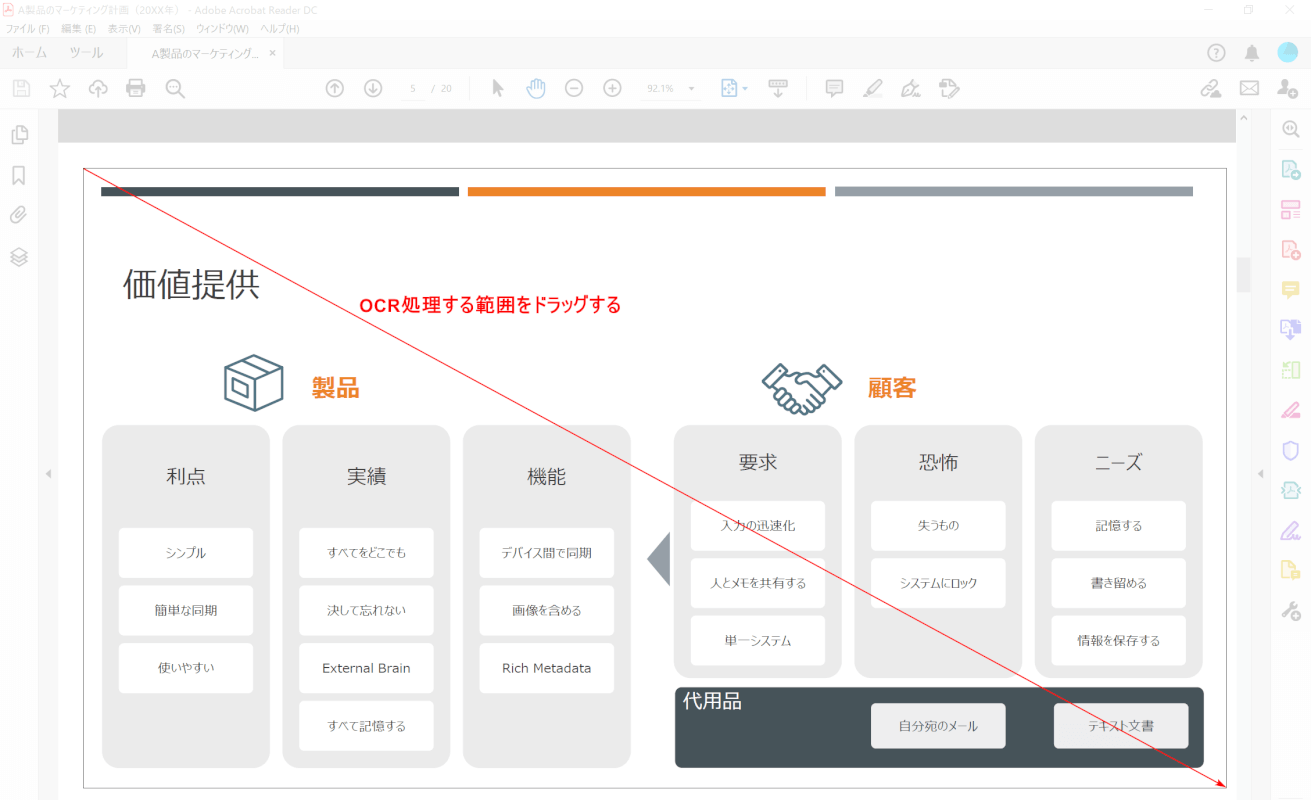
One Noteの画面が一旦閉じられ、先ほど開いておいたPDFの画面が表示されます。
【OCR処理する範囲】をカーソルを押しながらドラッグして選択します。
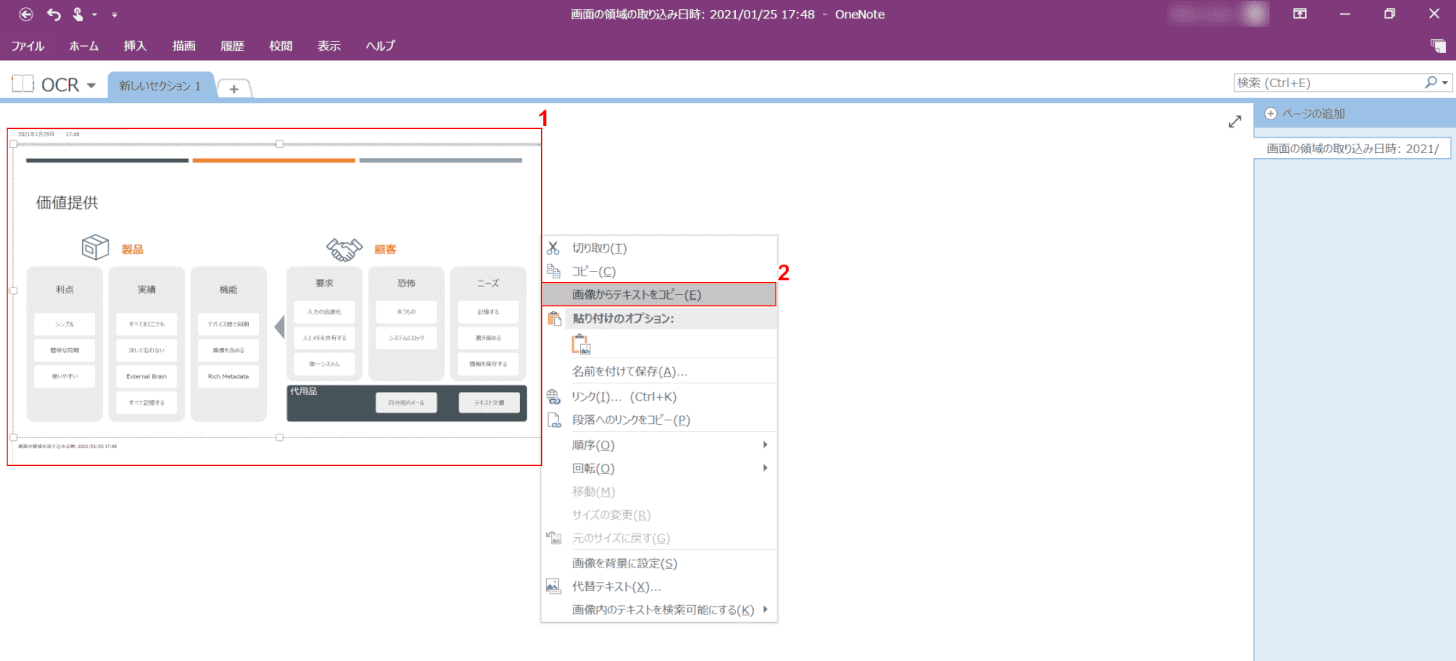
選択した範囲がOneNoteに挿入されました。
①【挿入された画像】を右クリックし、②【画像からテキストをコピー】を選択します。
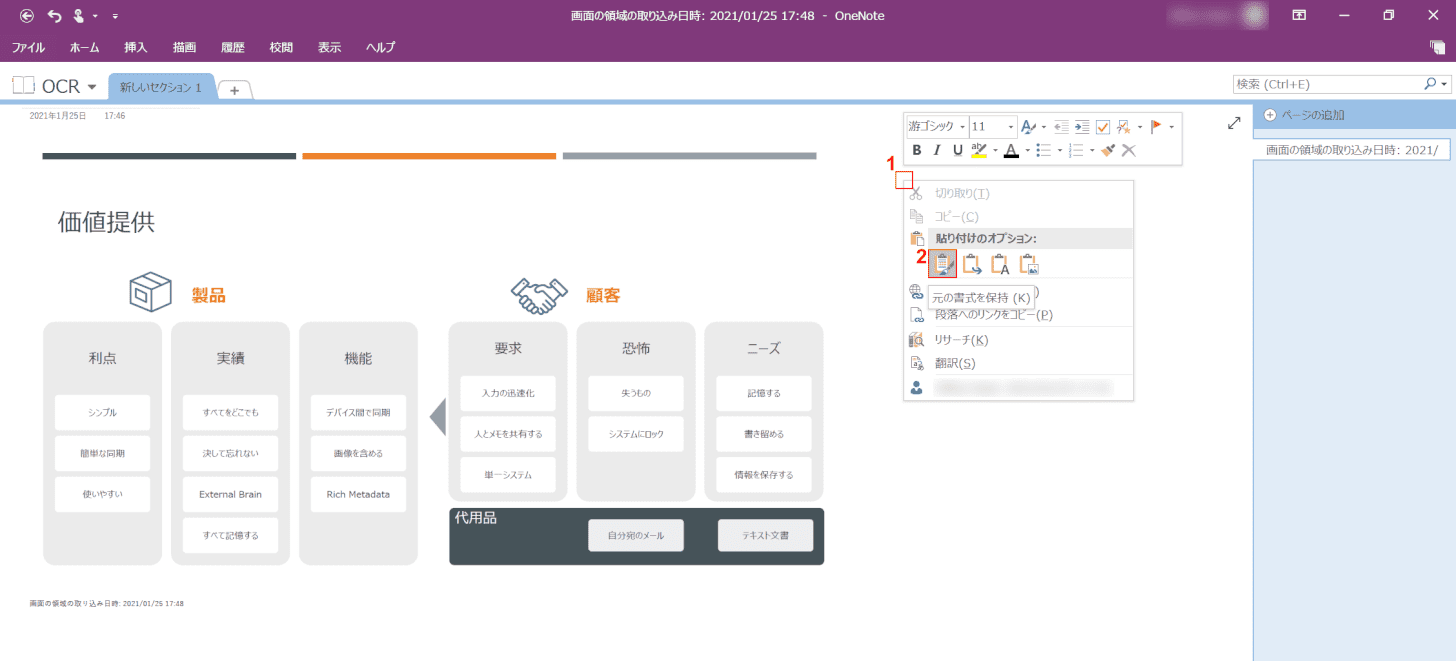
①【OCR処理されたテキストを挿入したい空白】を右クリックし、②「貼り付けのオプション」で【赤枠内のマーク】を選択します。
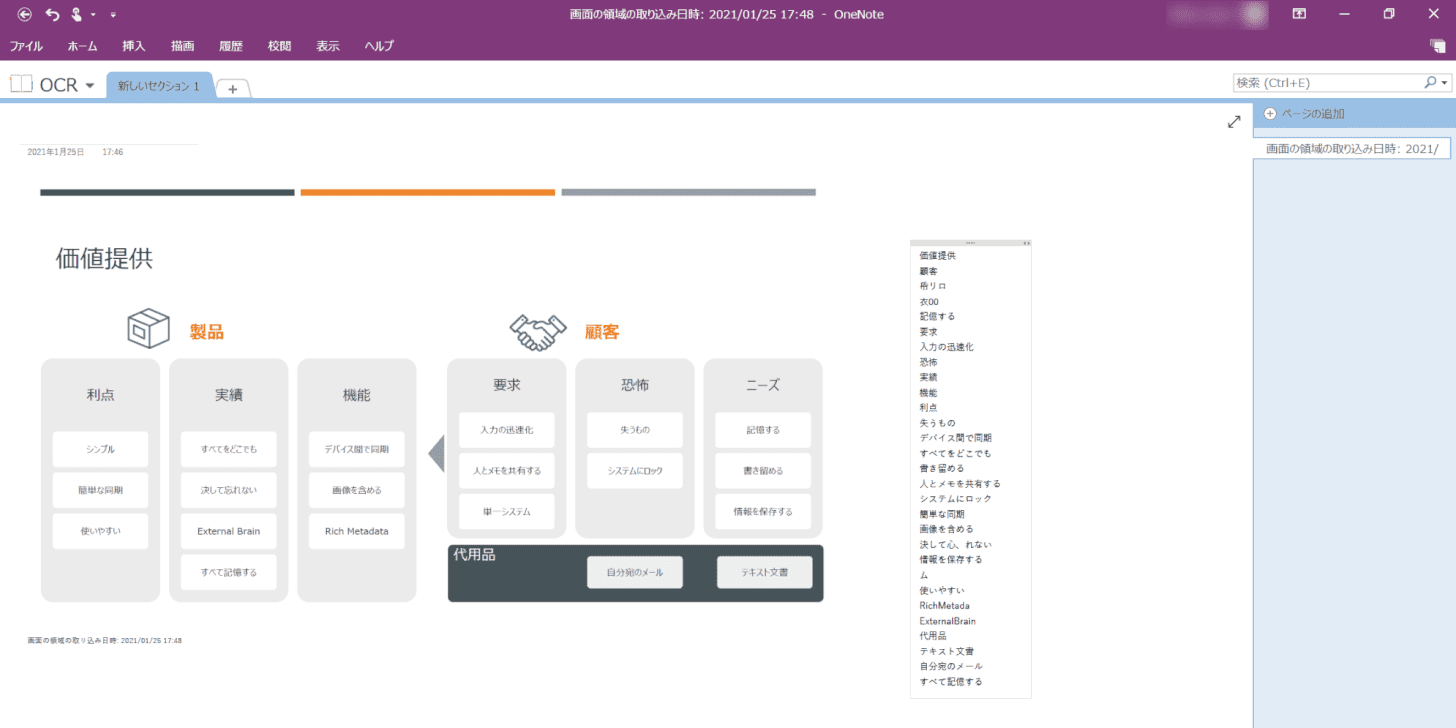
OCR処理されたテキストが貼り付けられました。
Macの場合
オンライン型フリーソフトのLightPDFを使用して、MacでPDFをテキストファイル化する方法をご紹介します。
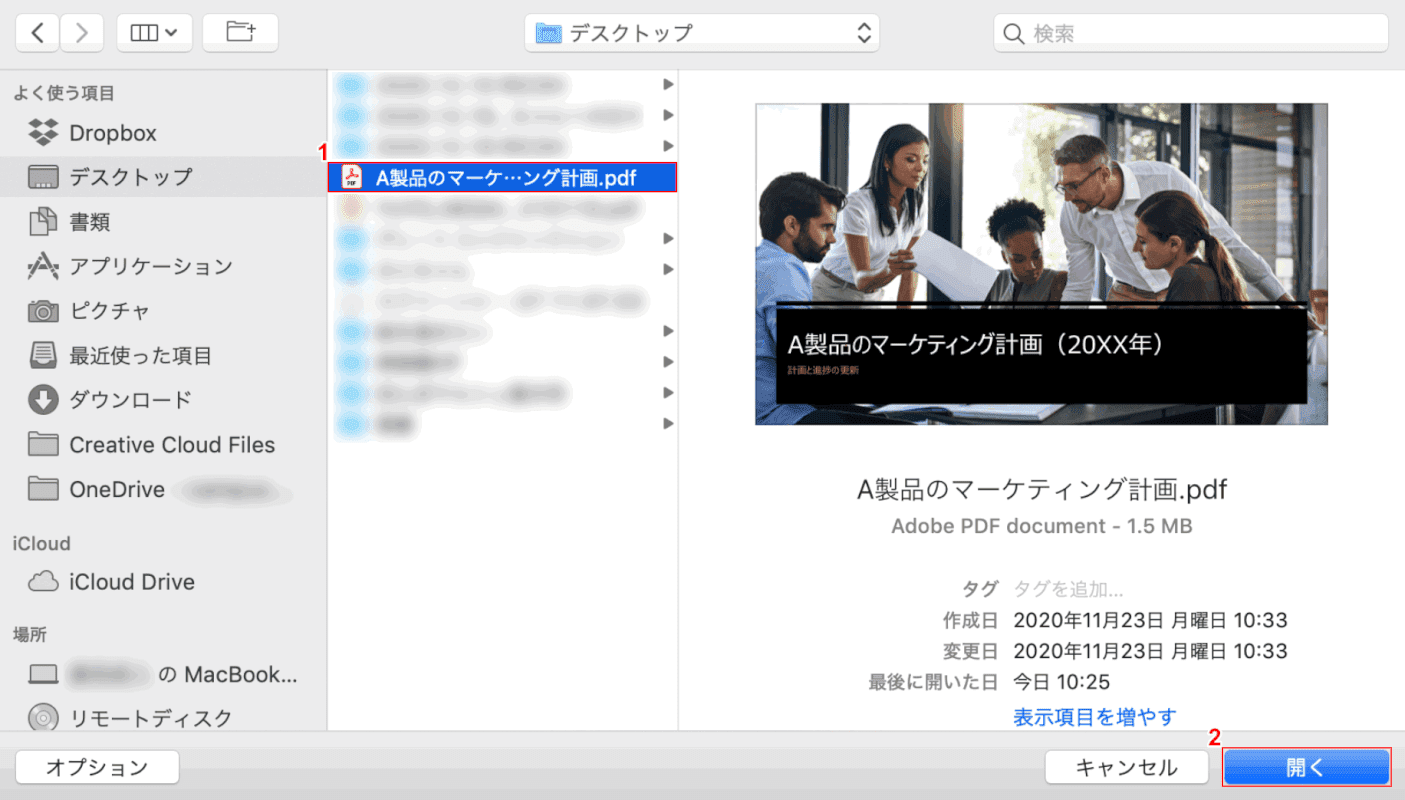
ダイアログボックスが表示されました。
①【任意のファイル】を選択し、②【開く】ボタンを押します。
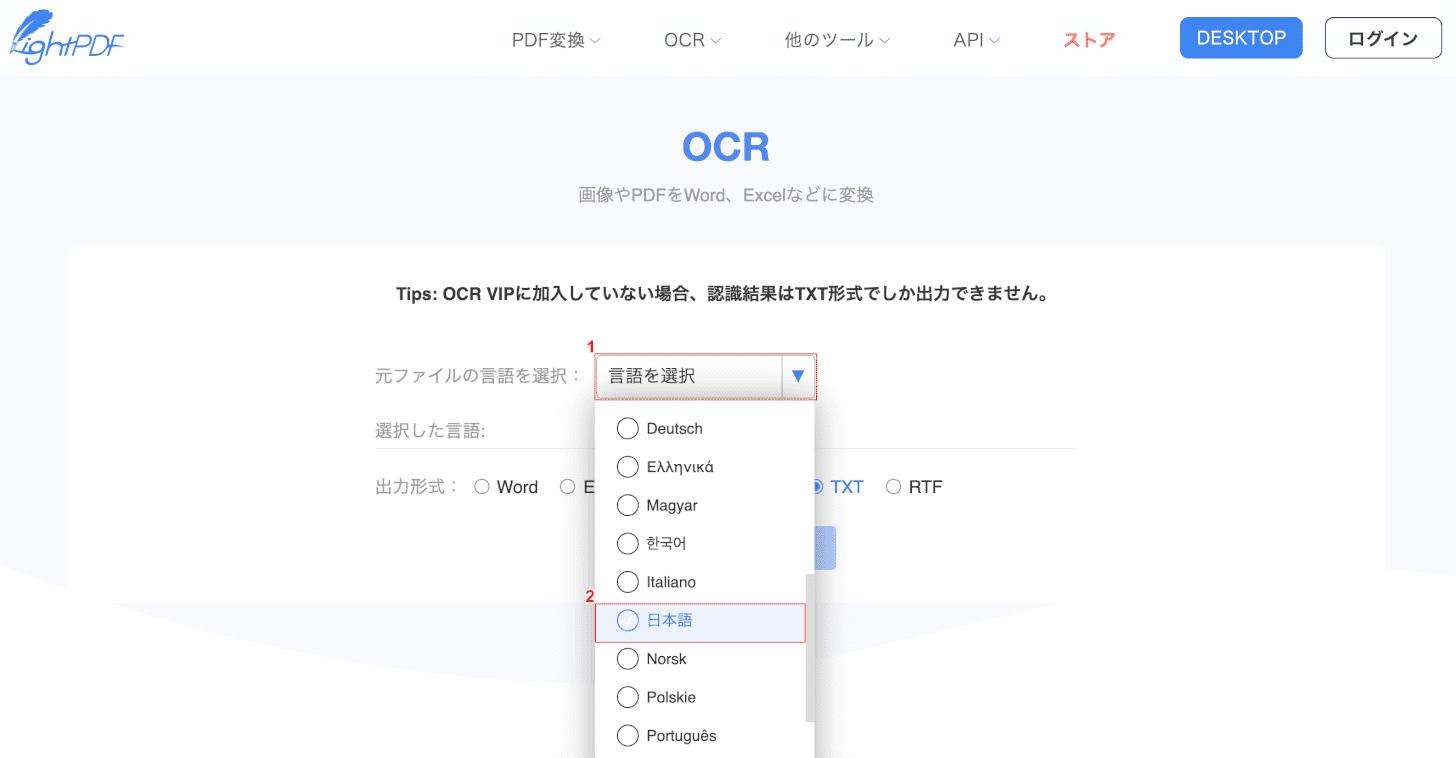
①【元ファイルの言語を選択】、②【日本語】の順に選択します。
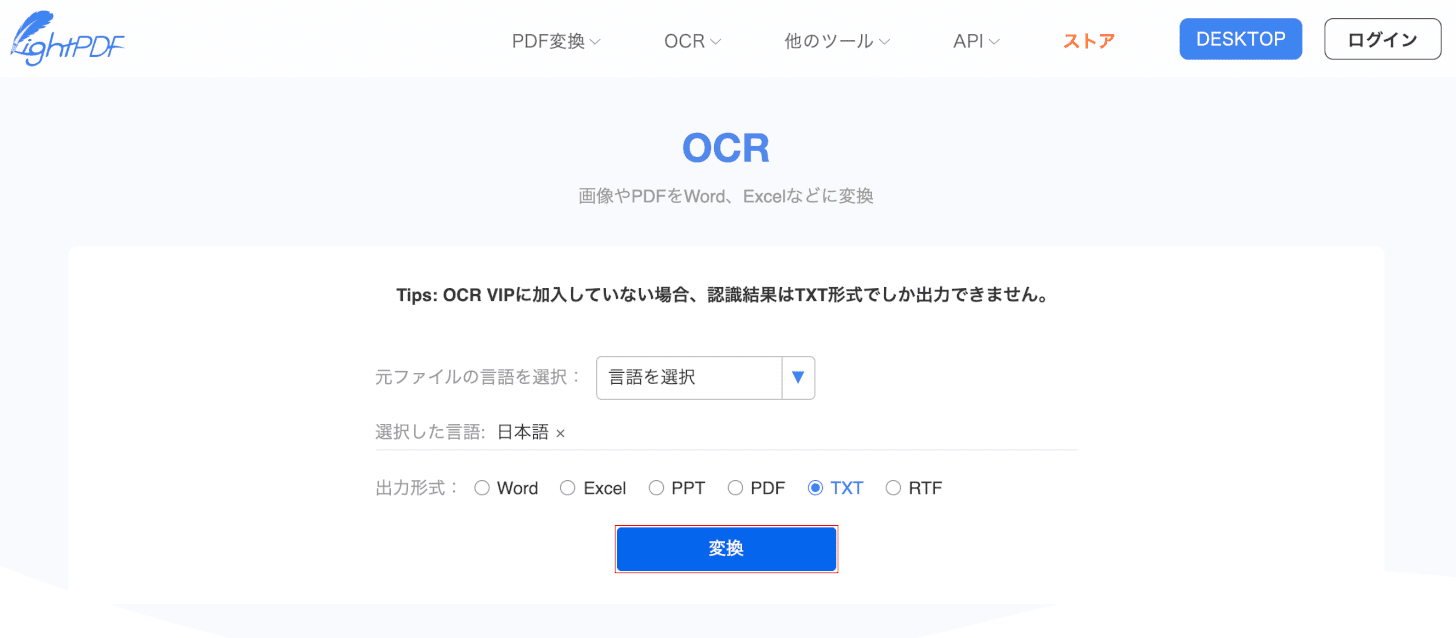
【変換】ボタンを押します。
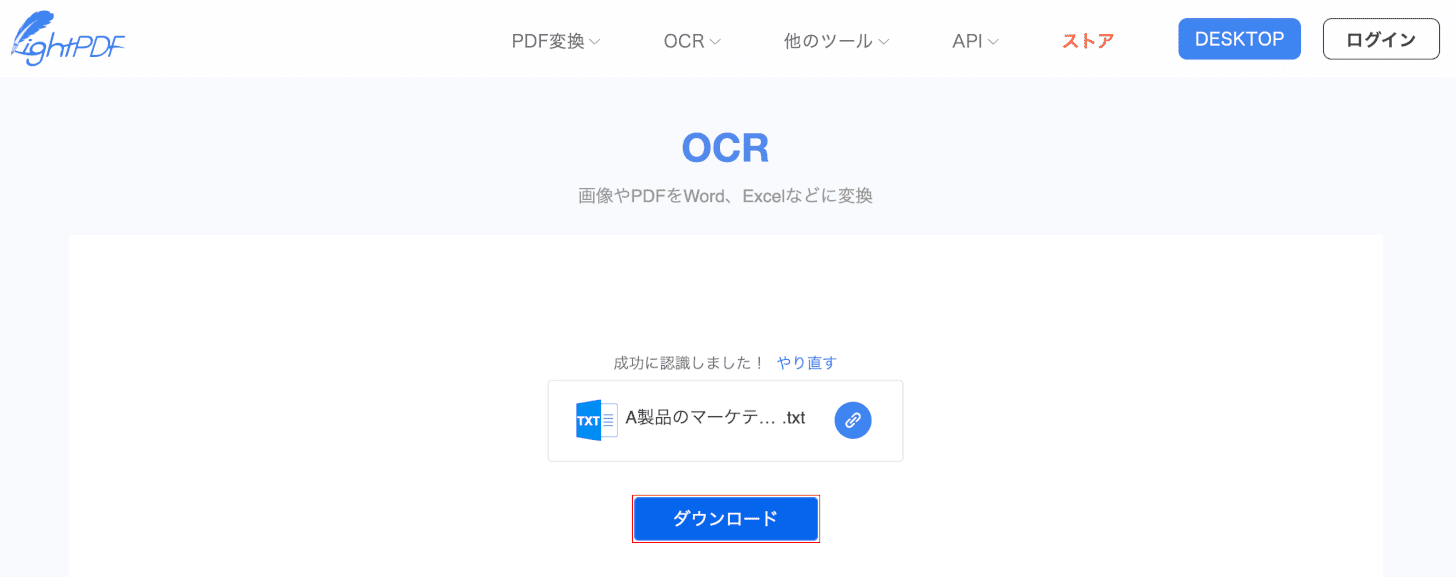
【ダウンロード】ボタンを押します。
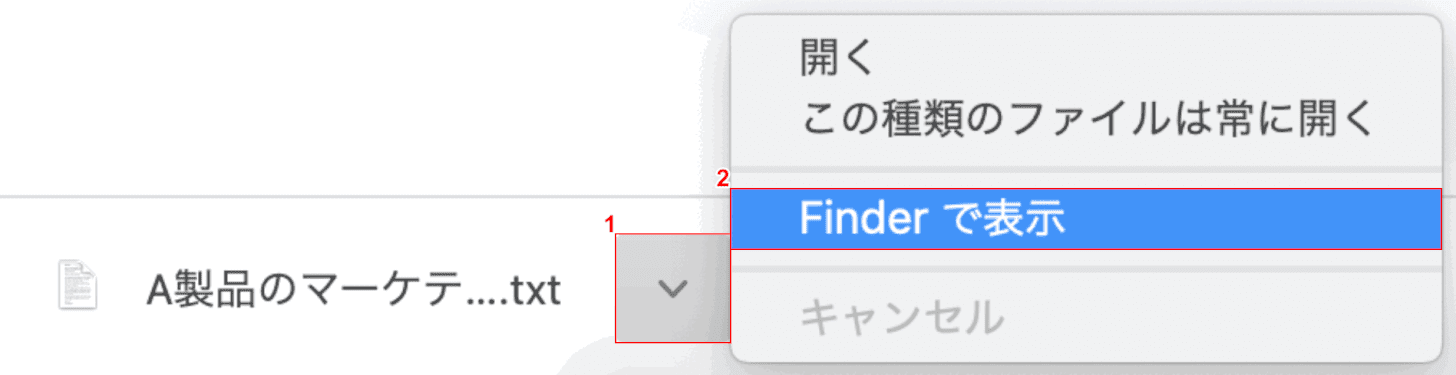
①画面左下の【v】ボタンを押し、②【Finder で表示】を選択します。
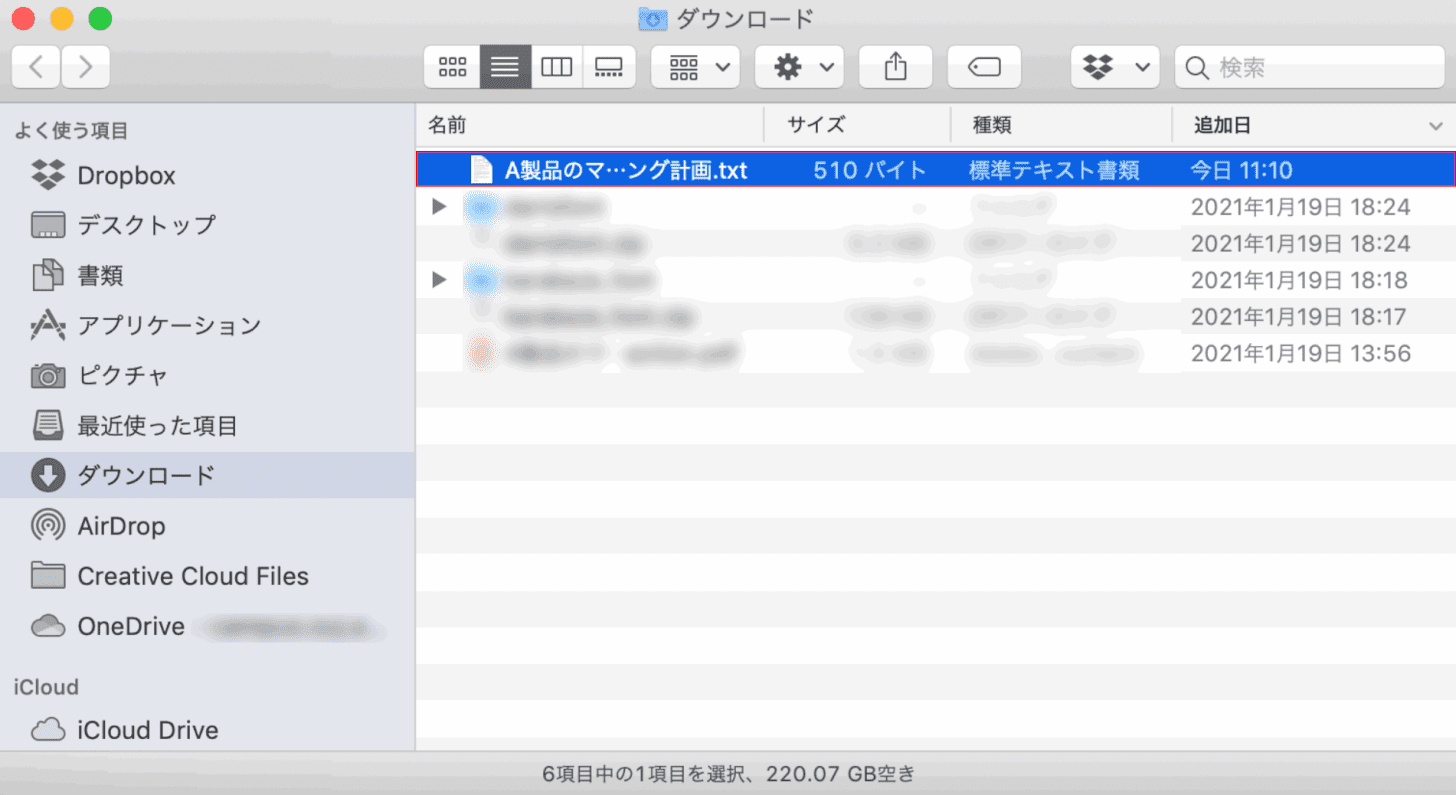
「ダウンロード」ダイアログボックスが表示されました。
【ダウンロードしたファイル】をダブルクリックして開きます。
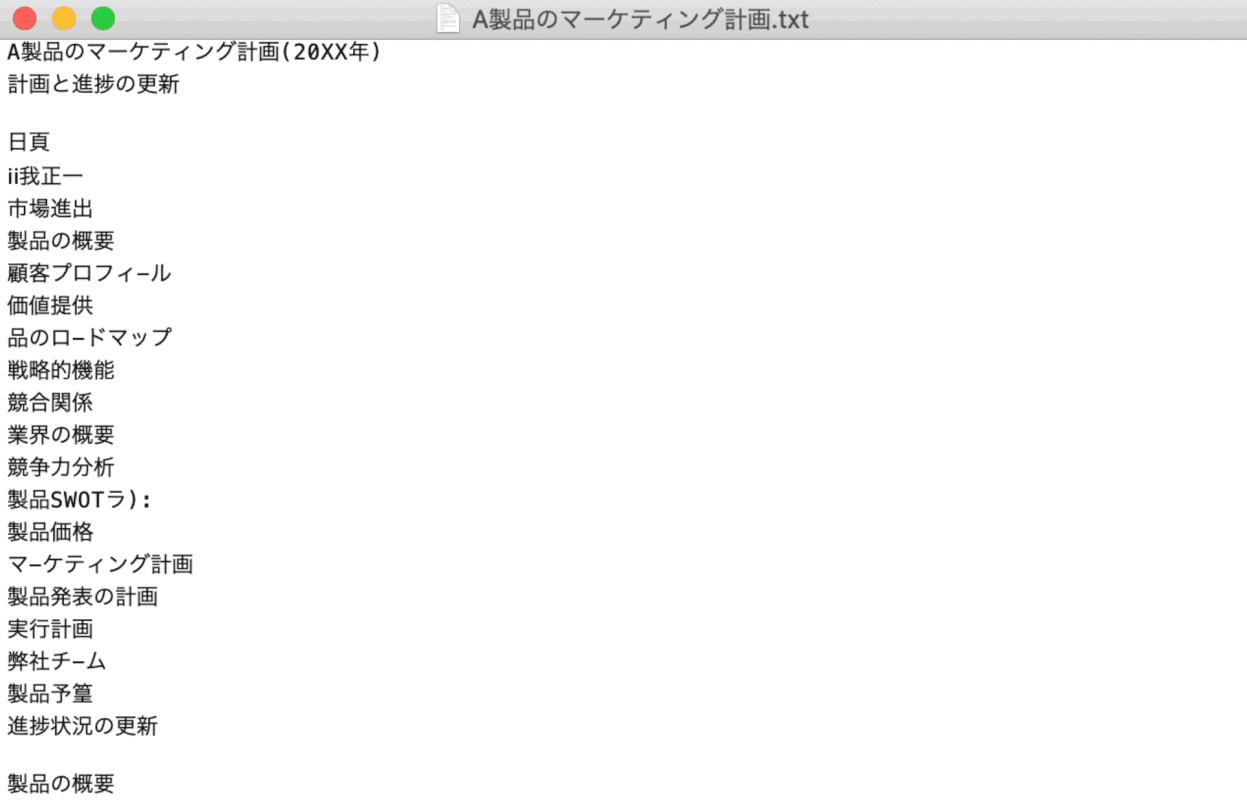
PDFがテキストファイル化されました。