- 公開日:
- 更新日:
JUST PDFとは?4と3の違いや機能/インストール/使い方のまとめ
「JUST PDFって何?」、「JUST PDF 4とJUST PDF 3の違いは?」と疑問に思っている方は多いです。 本記事では、JUST PDF 4とJUST PDF 3の違い、JUST PDFの種類/価格/機能、ダウンロード/インストール方法や使用方法について説明します。
JUST PDFの高度な機能を駆使してPDFを上手に作成/編集しましょう。
JUST PDFとは?
JUST PDFは、株式会社ジャストシステムが販売しているPDF作成・編集ソフトウェアです。
「作成」版、「高度編集」版、「データ変換」版のように機能のグループごとにライセンスが分かれているのが特徴的です。Amazon/楽天市場/Yahoo!ショッピングなどでも購入が可能な評判の高いソフトウェアです。
JUST PDFの4と3の違いとは?
JUST PDFの4と3の違いは、以下の表のとおりです。
| JUST PDF 4 | JUST PDF 3 | |
|---|---|---|
| 法人向け発売日 | 2018年12月14日 | 2013年2月28日 |
| 個人向け発売日 | 2020年3月19日 | 2013年3月8日 |
| オンラインでのダウンロード購入 | 〇 | × |
| 作成/編集のベース | ジャストシステム自社開発 | ジャストシステム自社開発 |
| 高度編集のベース | Gaaiho PDF シリーズ (台湾ZEONCorporation製) | PDF Editシリーズ (ニュアンスコミュニケーションズジャパン製) |
| データ変換のベース | ABBYY FineReader Engine (ロシアABBYY製) | Cross OCR (クロスランゲージ製) |
JUST PDFの種類
JUST PDF 4の種類は以下のとおりです。インストールソフトウェアを購入する際、以下のエディションの機能の違いを把握したうえでご購入ください。
各種の機能の違いについては、「機能比較」の表をご覧ください。
「作成」版
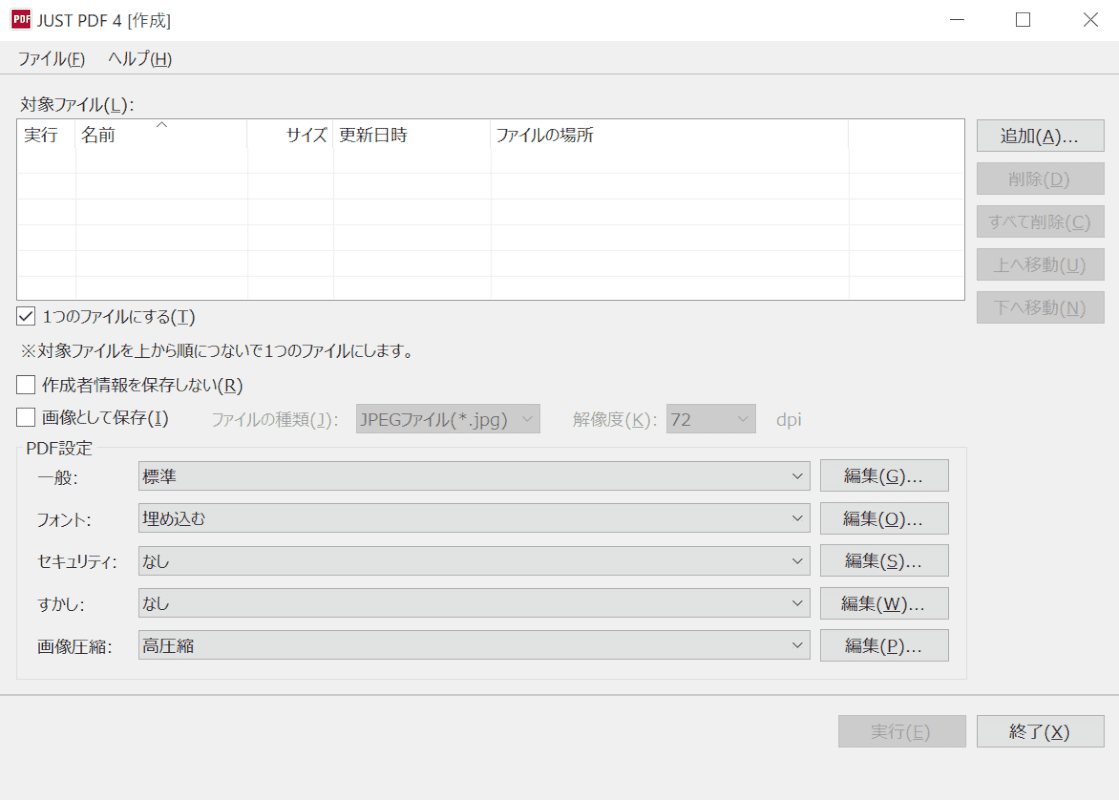
[作成]版には、各種アプリのデータをPDFに変換したり、PDFを結合したりする機能があります。
「編集」/「高度編集」版
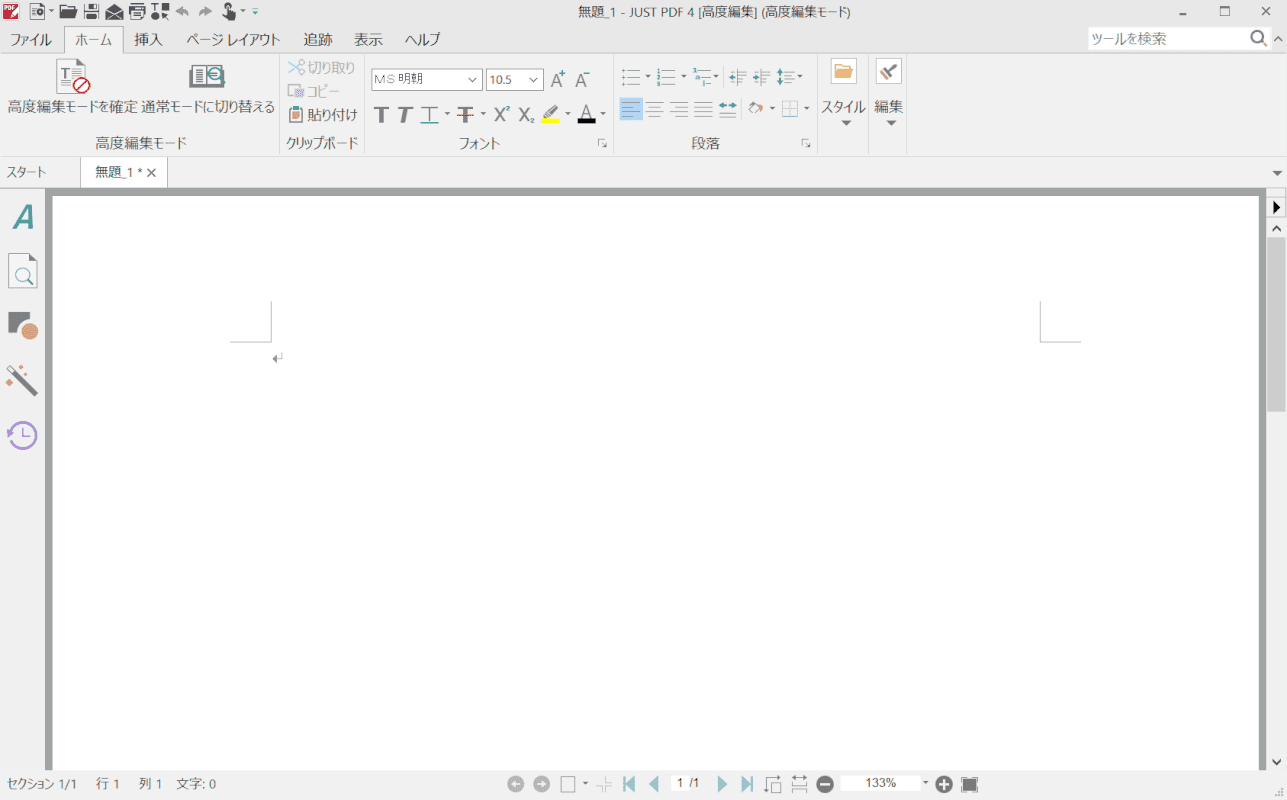
[編集]版には、文書の軽量化や分割、透かしの挿入などの機能があります。
[高度編集]版には、フォームの作成、修正記録の保存、文字のサイズ/フォント/色の変更など様々な機能が使えます。
詳しくは、「機能比較」の表をご覧ください。
「データ変換」版
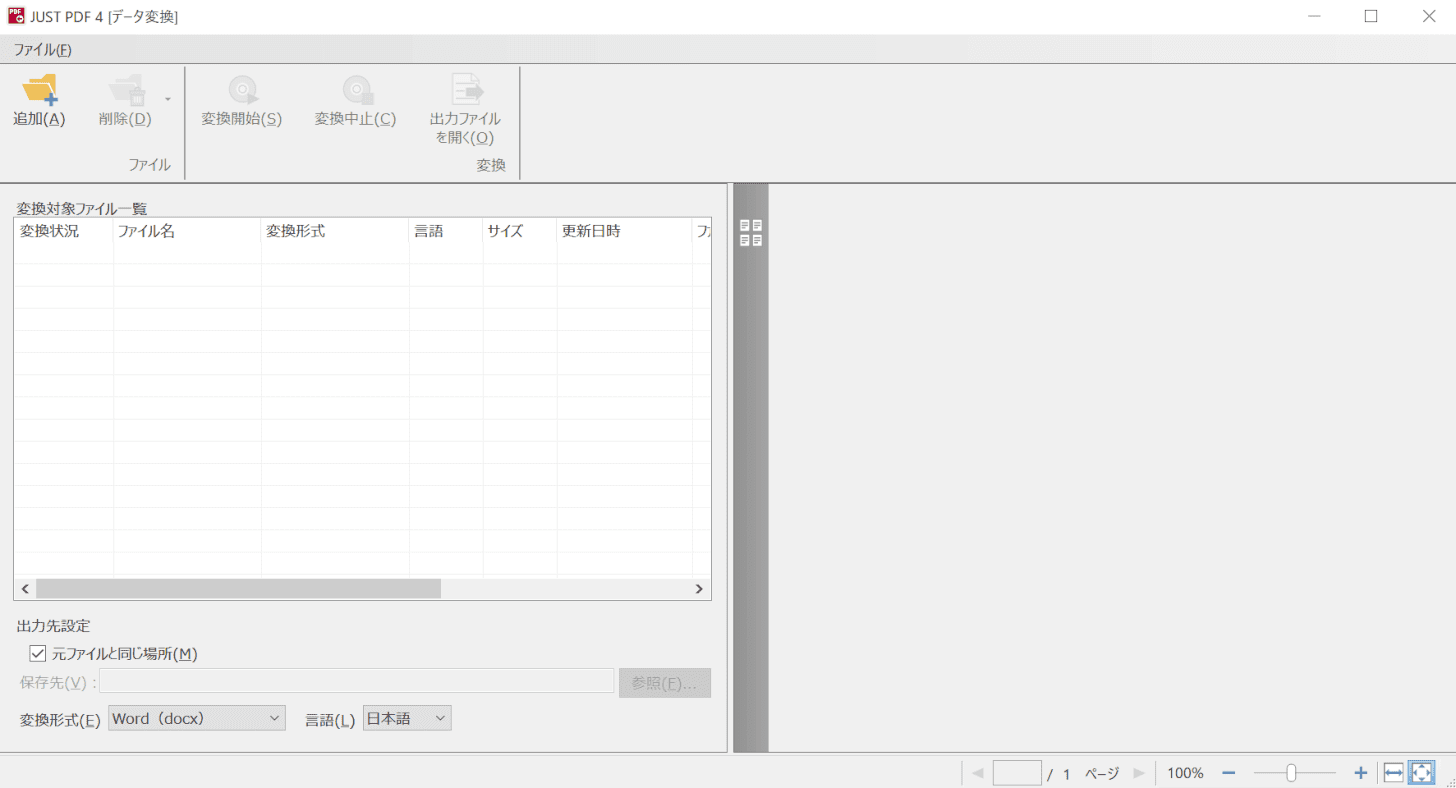
[データ変換]版には、複数ファイルの一括変換や画像データの高精度変換など様々な機能があります。
JUST PDFの価格/機能
このセクションでは、JUST PDFの価格/機能について説明します。
| 価格/機能 | 作成 | データ変換 | 作成・編集・データ変換 | 作成・高度編集・データ変換 |
|---|---|---|---|---|
| 通常版価格 (税込) | 2,074円 | 3,121円 | 5,028円 | 12,131円 6,809円(優待版) |
| ダウンロード版価格 (税込) | 1,969円 | 2,807円 | 4,504円 | 11,523円 6,600円(優待版) |
| インストール | 〇 | 〇 | 〇 | 〇 |
| オンライン | × | × | × | × |
| 圧縮機能 | × | × | 〇 | 〇 |
| 変換機能 | × | 〇 | 〇 | 〇 |
| 閲覧機能 | × | 〇 | 〇 | 〇 |
| 結合機能 | 〇 | × | 〇 | 〇 |
| 分割機能 | × | × | 〇 | 〇 |
| 書き込み機能 | × | × | 〇 | 〇 |
| 高度な編集※ | × | × | × | 〇 |
| Windows | 〇 | 〇 | 〇 | 〇 |
| Mac | × | × | × | × |
※JUST PDF 4の高度編集機能については、「機能比較」の表をご覧ください。
各モールで「作成」版の価格を見る

ソースネクスト | いきなりPDF Ver.10 STANDARD 3台用 (旧版)| PDF作成・編集・変換ソフト | Windows対応
\Yahoo!プレミアム会員限定 最大50%OFFクーポン/Yahoo!ショッピングで価格を見る
各モールで「データ変換」版の価格を見る

iPhone SDカードリーダー【2025年最新昇級】iphone SD メモリカードリーダー 3in1 SD/TF/USB 変換アダプタ OTG機能 Word/Excle/PPT/PDF 双方向高速データ転送 設定不要 iPhone/iPad/IOS最新対応
\Yahoo!プレミアム会員限定 最大50%OFFクーポン/Yahoo!ショッピングで価格を見る
各モールで「作成・編集・データ変換」版の価格を見る
![JUST PDF 2 [作成・高度編集・データ変換] 10本パック JUST PDF 2 [作成・高度編集・データ変換] 10本パック](https://m.media-amazon.com/images/I/41Xuzpws3IL._SL160_.jpg)
JUST PDF 2 [作成・高度編集・データ変換] 10本パック
\Yahoo!プレミアム会員限定 最大50%OFFクーポン/Yahoo!ショッピングで価格を見る
各モールで「作成・高度編集・データ変換」版の価格を見る
※「JUST PDF 4 作成・高度編集・データ変換」には新しいモデル「JUST PDF 5 Pro」があります。

JUST PDFのダウンロード/インストール方法
JUST PDFには体験版を無料でダウンロード/インストールすることはできません。
JUST PDFをダウンロード/インストールする方法については、次のとおりです。
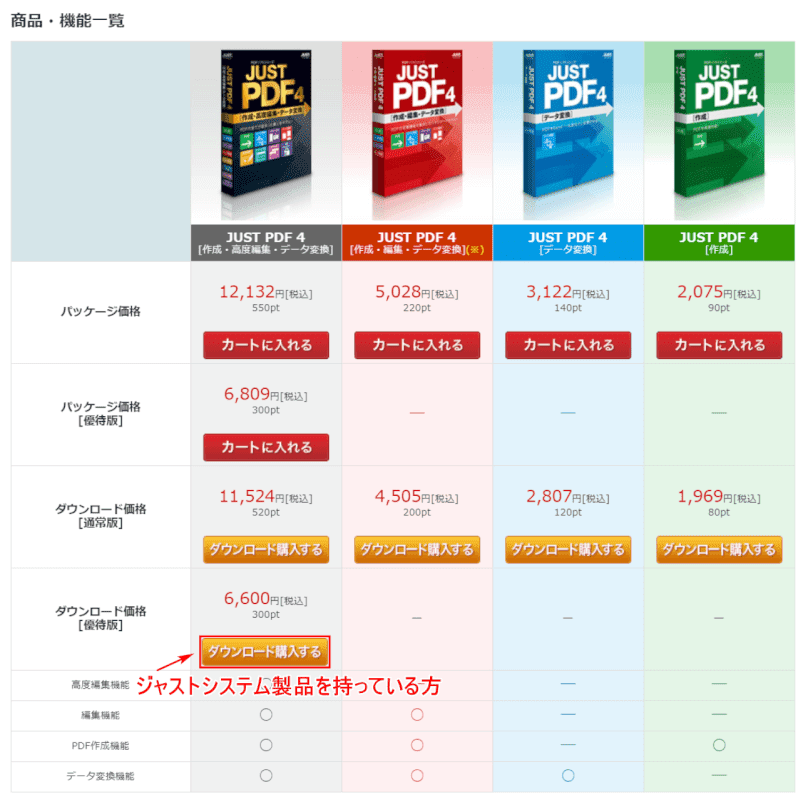
JUST PDF 4を開きます。
ここでは、すべての機能を使えるJUST PDF 4の「作成・高度編集・データ変換」版をダウンロードする方法について説明します。
ジャストシステム製品をすでにお持ちの方は【「優待版」の「ダウンロード購入する」】ボタンで割安で購入することができます。
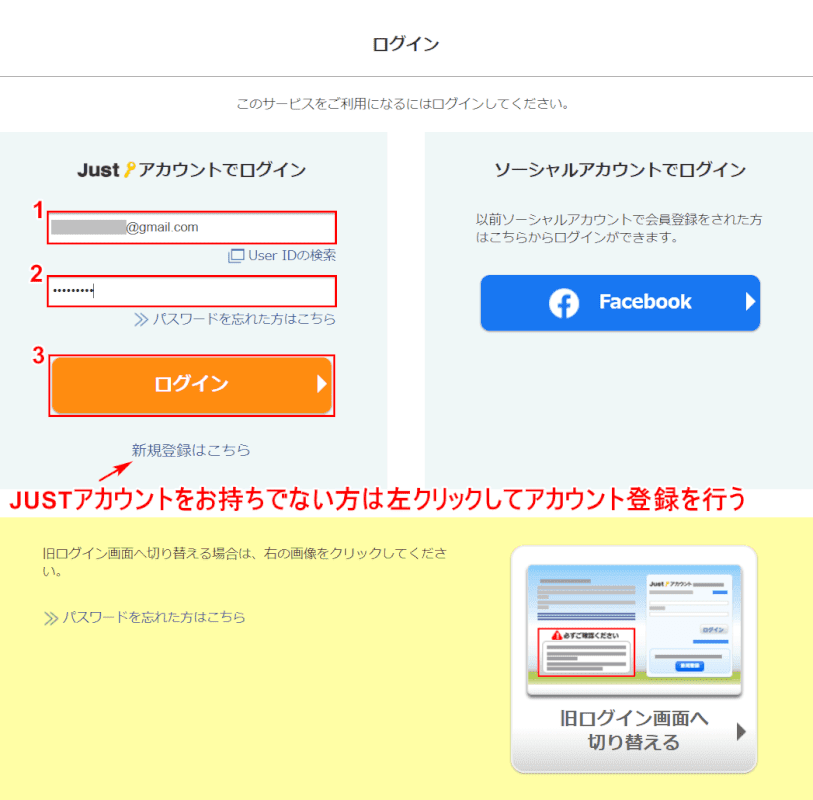
ログイン画面が表示されました。①『ユーザーID』、②『JUSTアカウントのパスワード』をそれぞれ入力し、③【ログイン】ボタンを押します。
JUSTアカウントをお持ちでない方は、「新規登録はこちら」を「左クリック」してアカウント登録を行ってください。
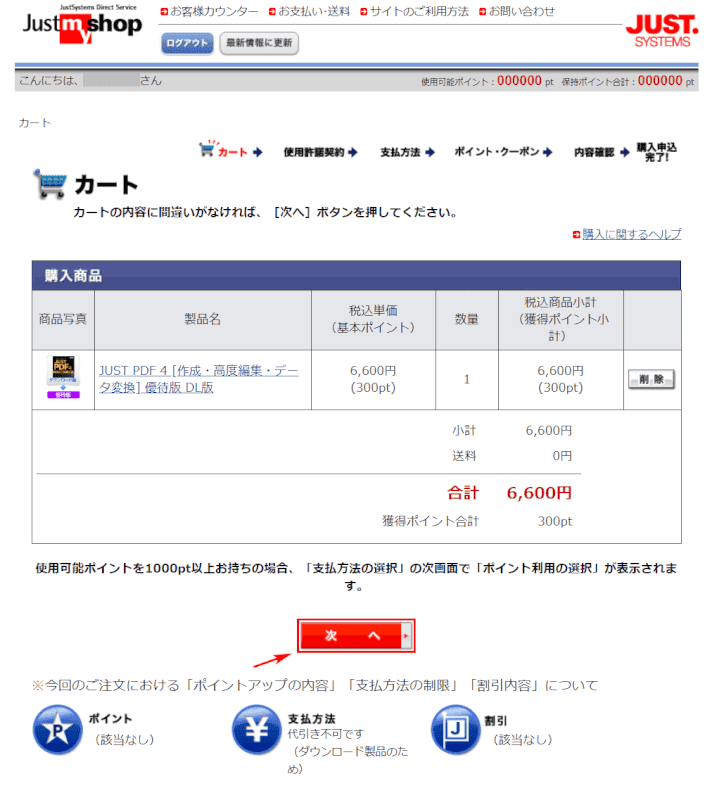
購入商品の内容や料金を確認し、【次へ】ボタンを押します。
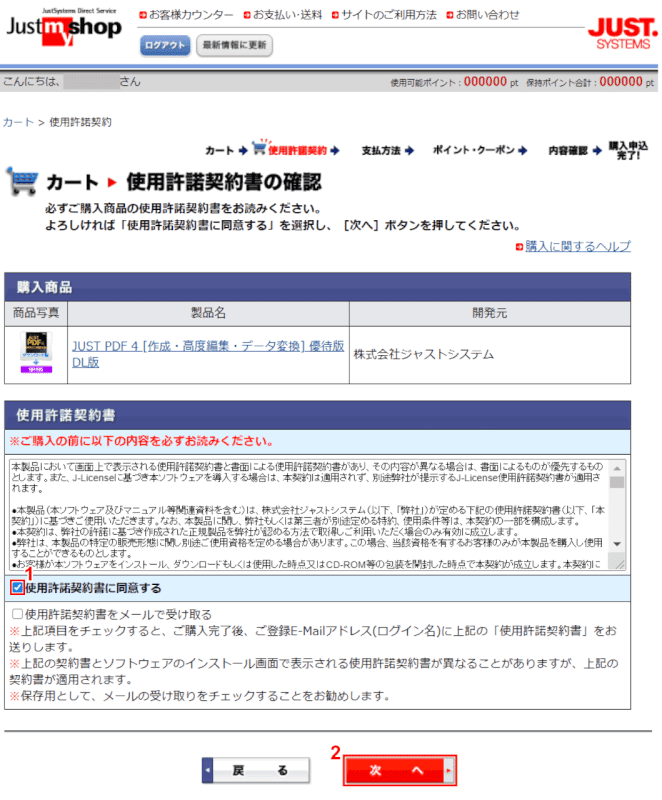
使用許諾契約書を読み、①【「使用許諾契約書に同意する」に「チェックマーク」】を入れ、②【次へ】ボタンを押します。
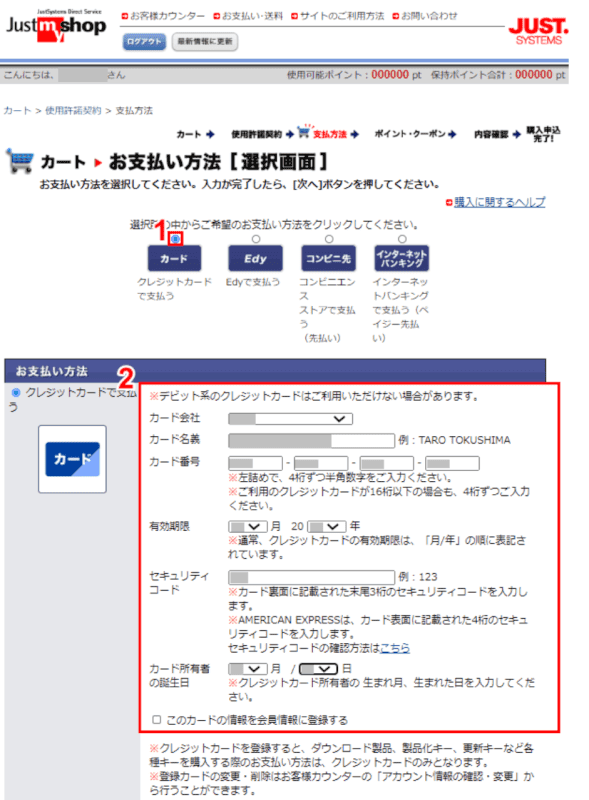
お支払方法の画面が表示されました。
①【お好きなお支払方法(例:クレジットカードで支払う)】を選択し、②『お支払いの必要事項』を入力します。
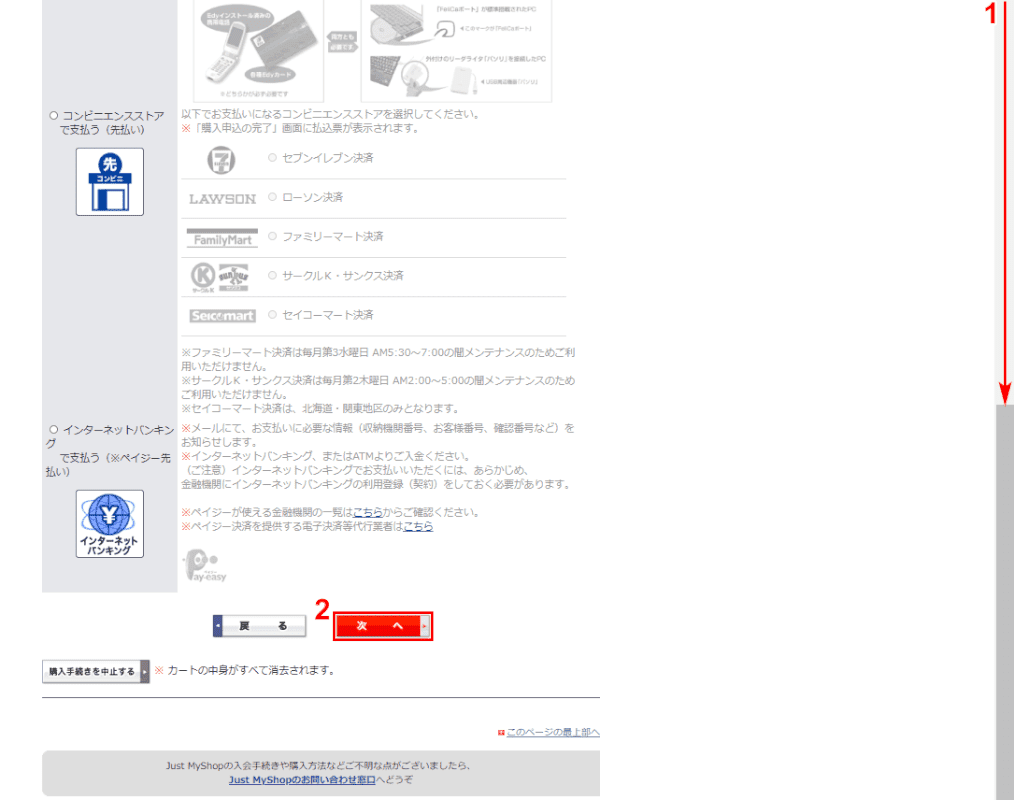
①【「スクロールバー」を下に「スクロール」】し、②【次へ】ボタンを押します。
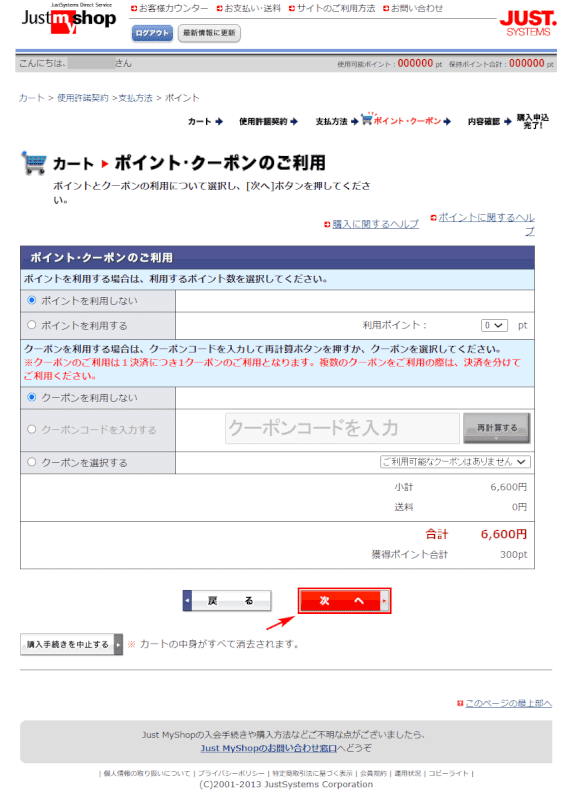
ポイント、クーポンがあれば必要事項を入力します。
無ければ【次へ】ボタンを押します。
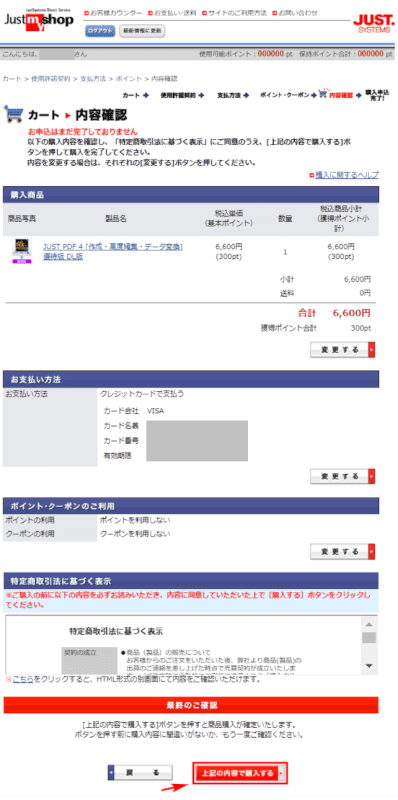
購入商品を確認したら、【上記の内容で購入する】ボタンを押します。
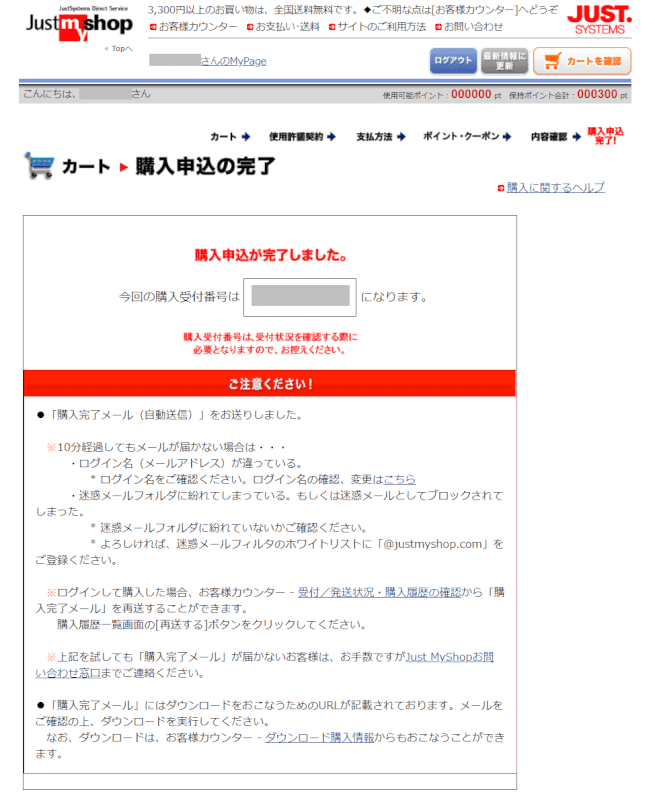
「購入申し込みが完了しました」のメッセージが表示されました。
ダウンロードリンクが記載されたメールが、登録済みのメールアドレスに届いているはずなので、メールを確認してください。
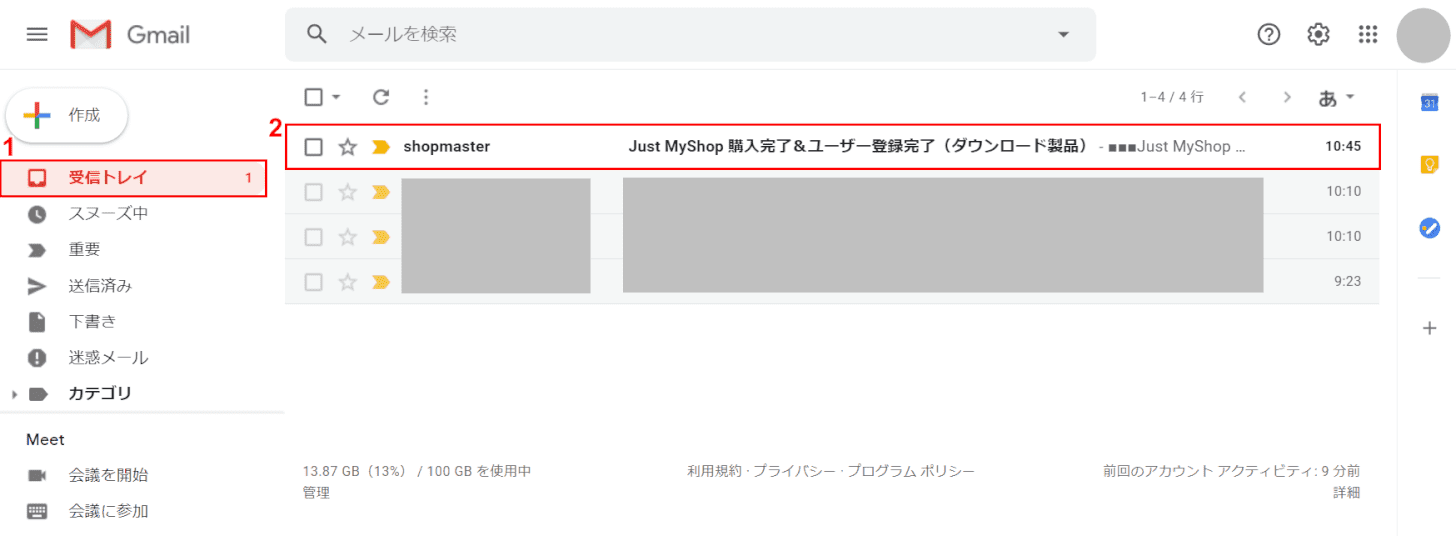
メール(例:Gmail)を開きます。
①【受信トレイ】タブ、②【JUST PDF 4の新着メール】の順に選択します。
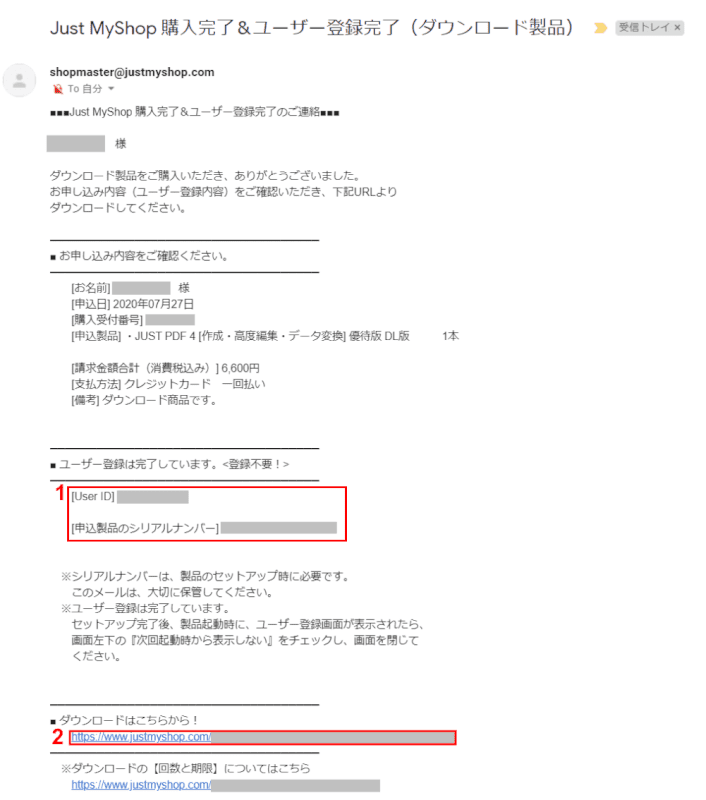
メールを開きました。①「User ID」と「申込製品のシリアルナンバー」の番号をそれぞれメモ帳等で控えます。
②【「ダウンロードはこちらから↓」のリンクを「左クリック」】します。
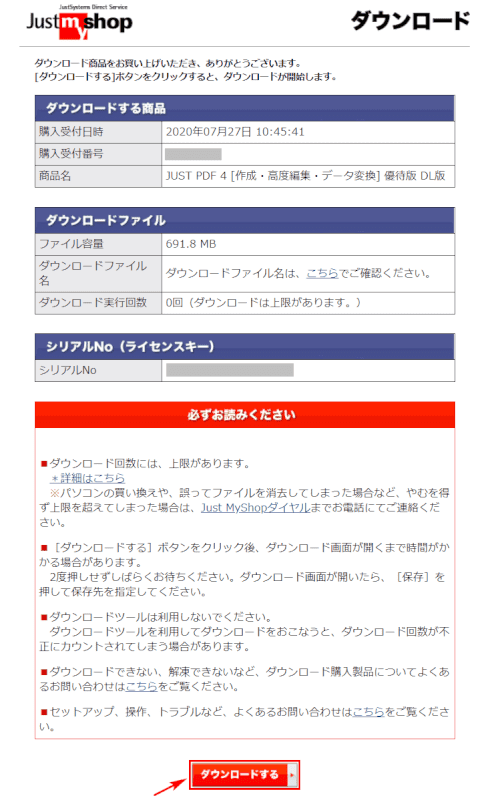
【ダウンロードする】ボタンを押します。
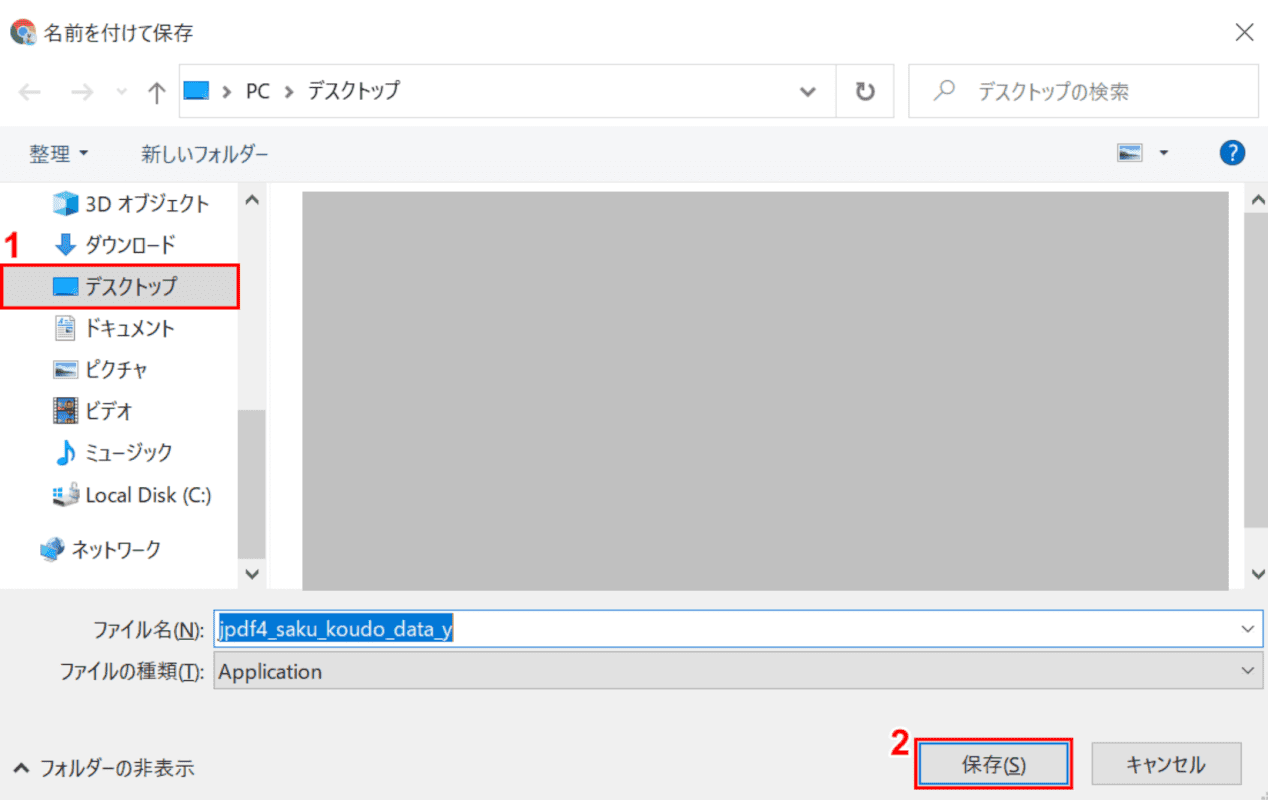
「名前を付けて保存」ウィンドウが表示されました。
①【インストーラーを保存したい場所(例:デスクトップ)】を選択し、②【保存】ボタンを押します。
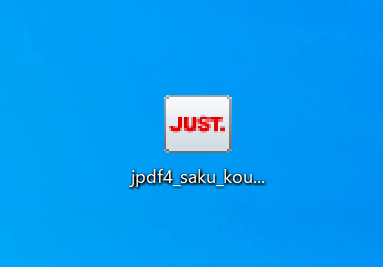
インストーラーがデスクトップに保存されたので、【ダブルクリック】をして開きます。
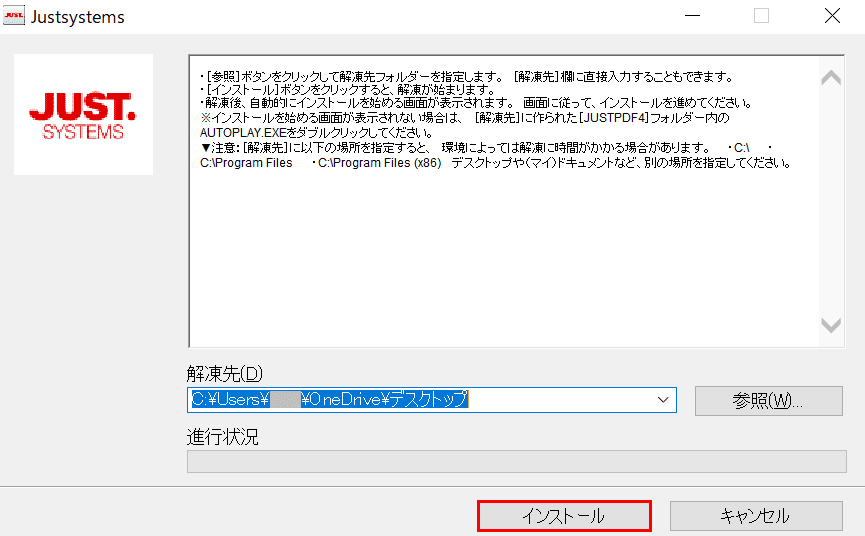
「Justsystems」ダイアログボックスが表示されました。
【インストール】ボタンを押します。
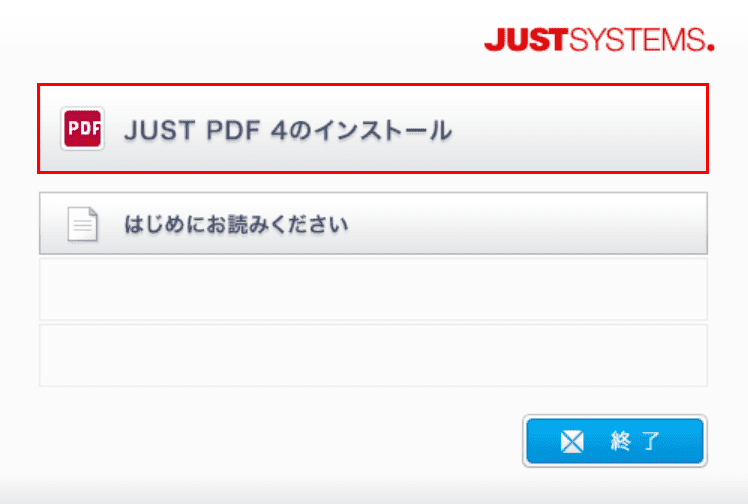
「JUSTSYSTEMS.」ダイアログボックスが表示されました。
【JUST PDF 4のインストール】ボタンを押します。
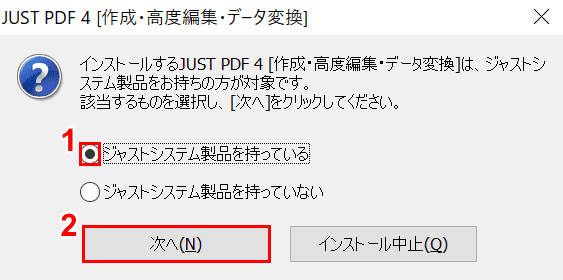
「JUST PDF 4[作成・高度編集・データ変換]」ダイアログボックスが表示されました。
①【ジャストシステム製品を持っている】を選択し、②【次へ】ボタンを押します。
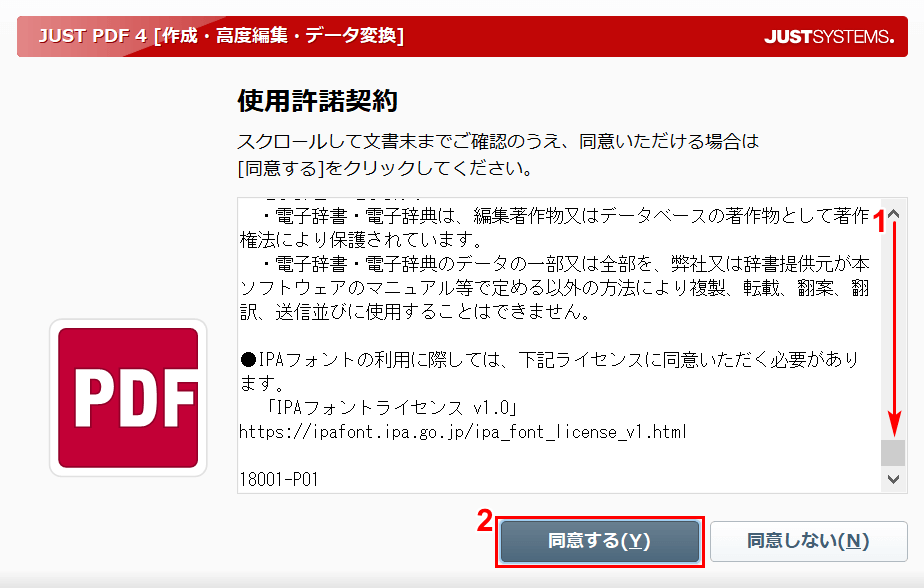
使用許諾契約の画面が表示されました。
①【「スクロールバー」を下に「スクロール」】し、②【同意する】ボタンを押します。
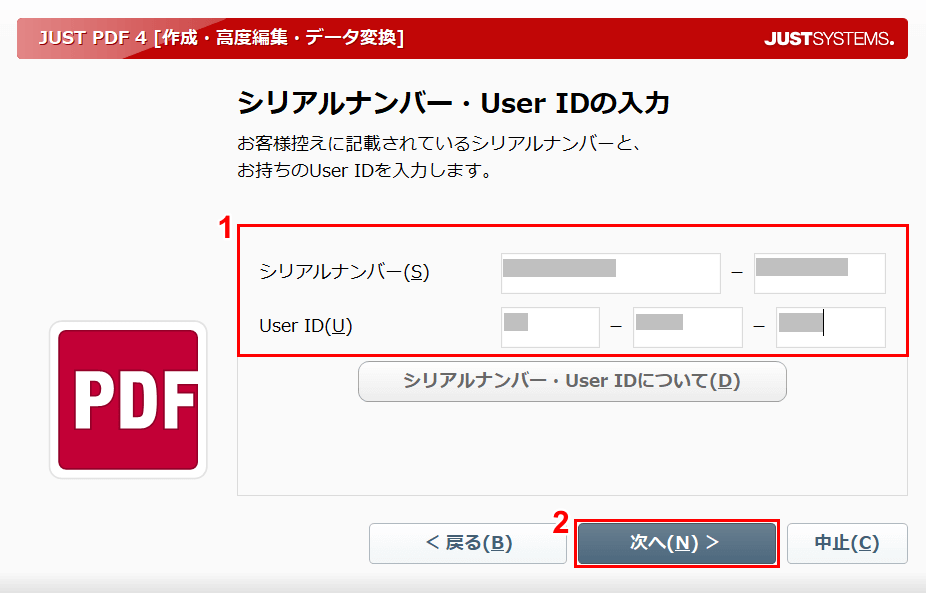
①先ほど届いたメールに記載されていた『シリアルナンバー』と『User ID』をそれぞれ入力します。
②【次へ】ボタンを押します。
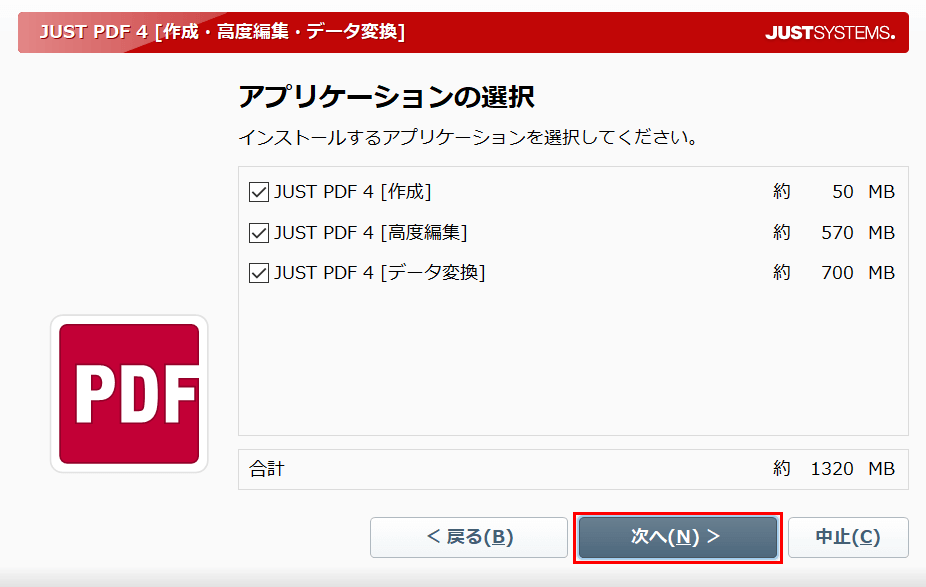
「アプリケーションの選択」で「作成」、「高度編集」、「データ変換」にそれぞれチェックマークが入っているのを確認し、【次へ】ボタンを押します。
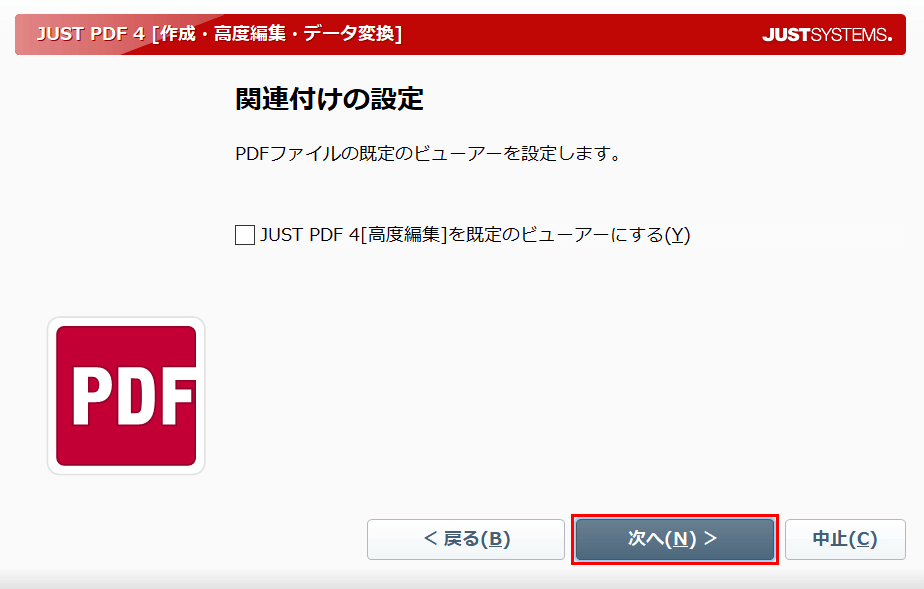
「関連付けの設定」画面が表示されたので、【次へ】ボタンを押します。
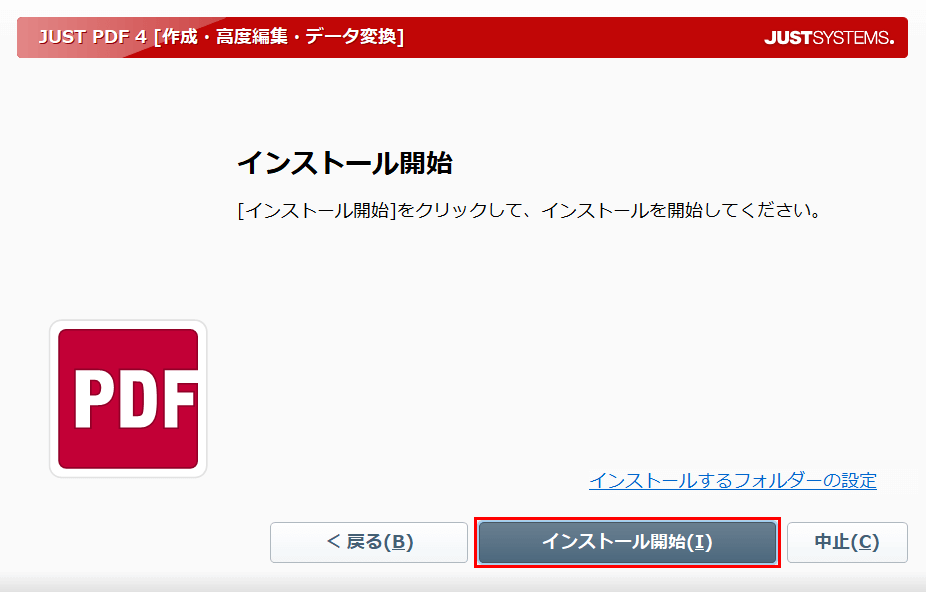
「インストール開始」画面が表示されました。
【インストール開始】ボタンを押します。
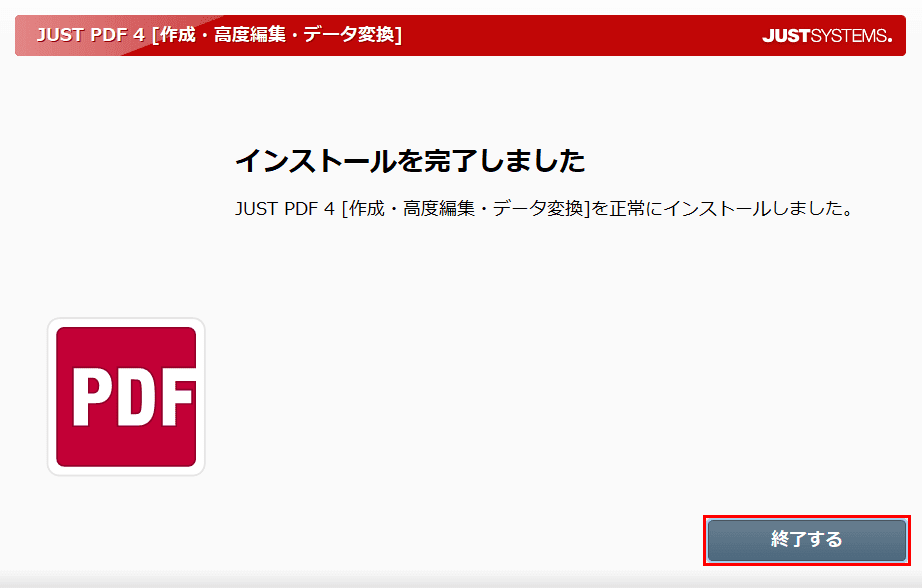
「インストールを完了しました」画面が表示されたので、【終了する】ボタンを押して完了です。
JUST PDFの使い方
このセクションでは、JUST PDFの使い方(編集方法など)について説明します。
起動する
このセクションでは、JUST PDF 4を起動する方法について説明します。
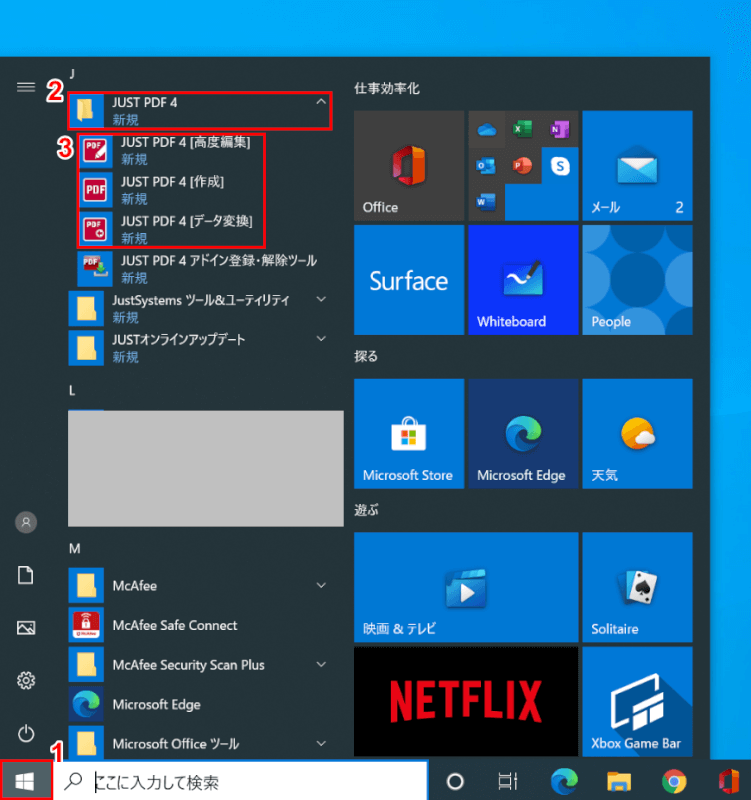
Windows 10を開きます。
①【スタート】、②【「JUST PDF 4」のフォルダー】、③【お好きなJUST PDF 4のアプリ】を選択します。
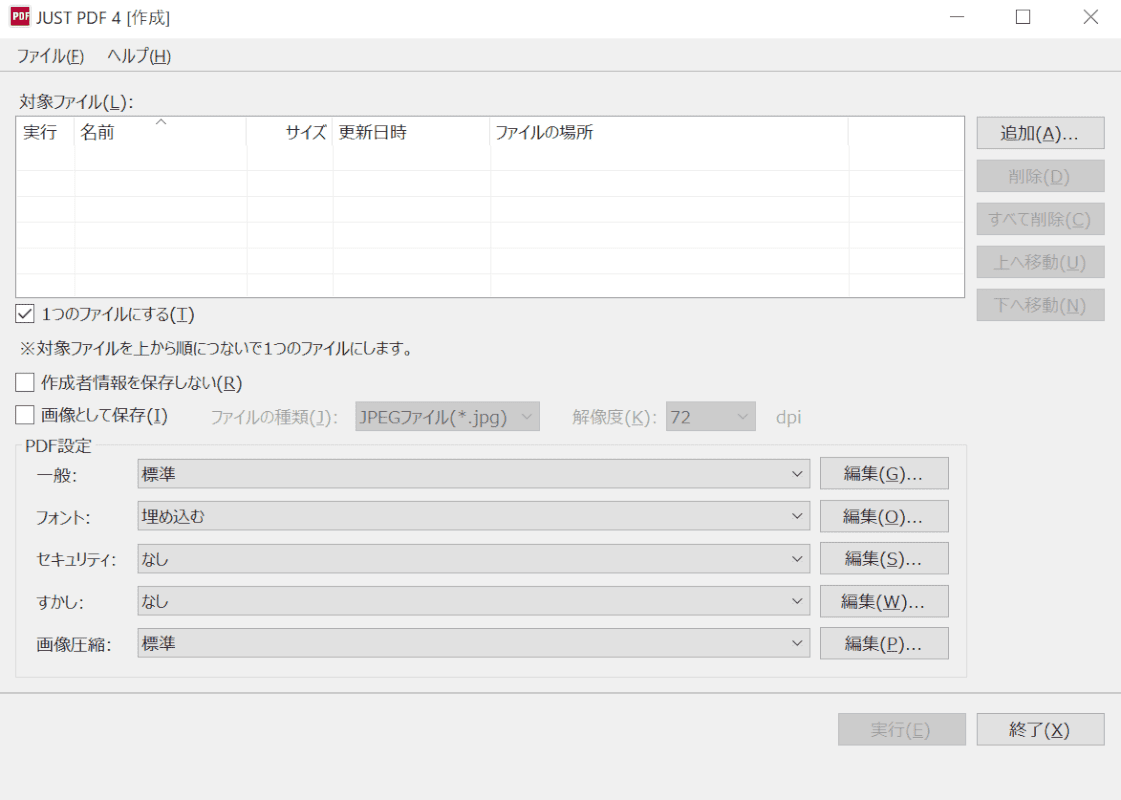
例えば「JUST PDF 4[作成]」を開くと、上のような画面になります。
読み込み/追加する
以下のセクションでは、PDFファイルを読み込み/追加する方法について説明します。
作成
このセクションでは、「作成」アプリにPDFファイルを読み込む方法について説明します。
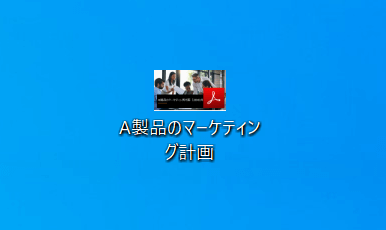
JUST PDF 4[作成]に読み込むためのPDFをデスクトップに用意します。
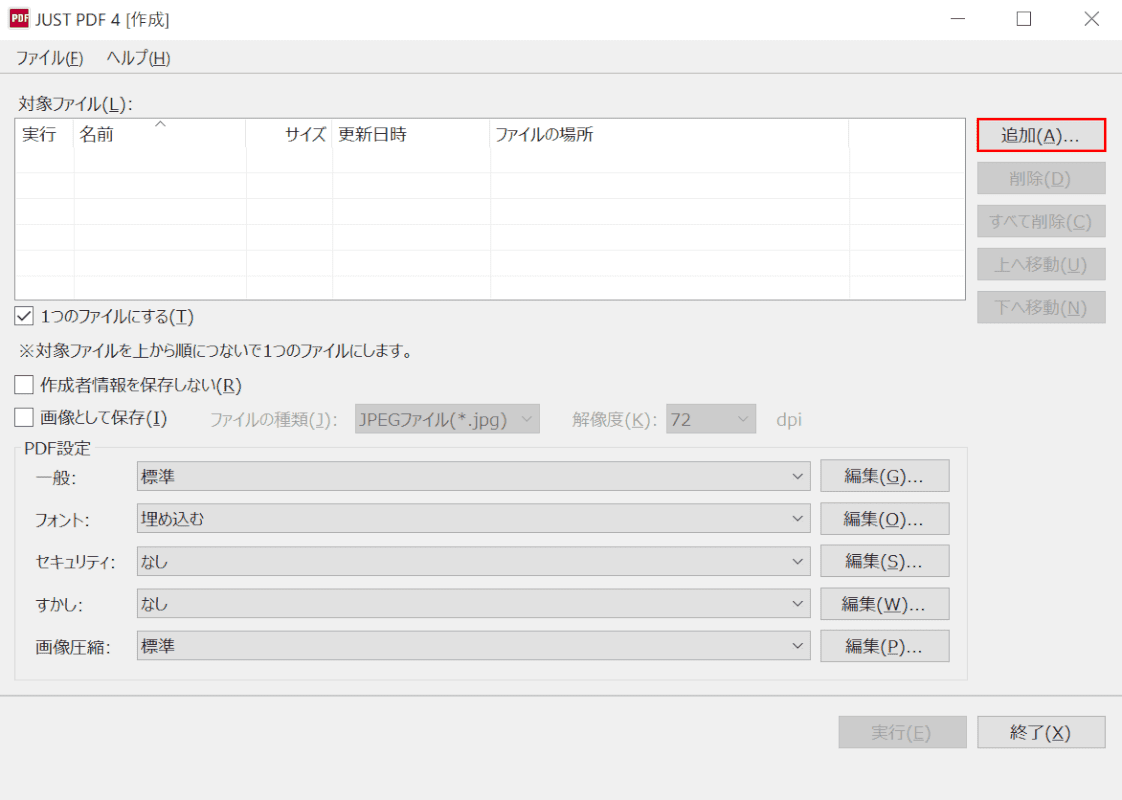
「JUST PDF 4[作成]」アプリを起動します。【追加】ボタンを押します。
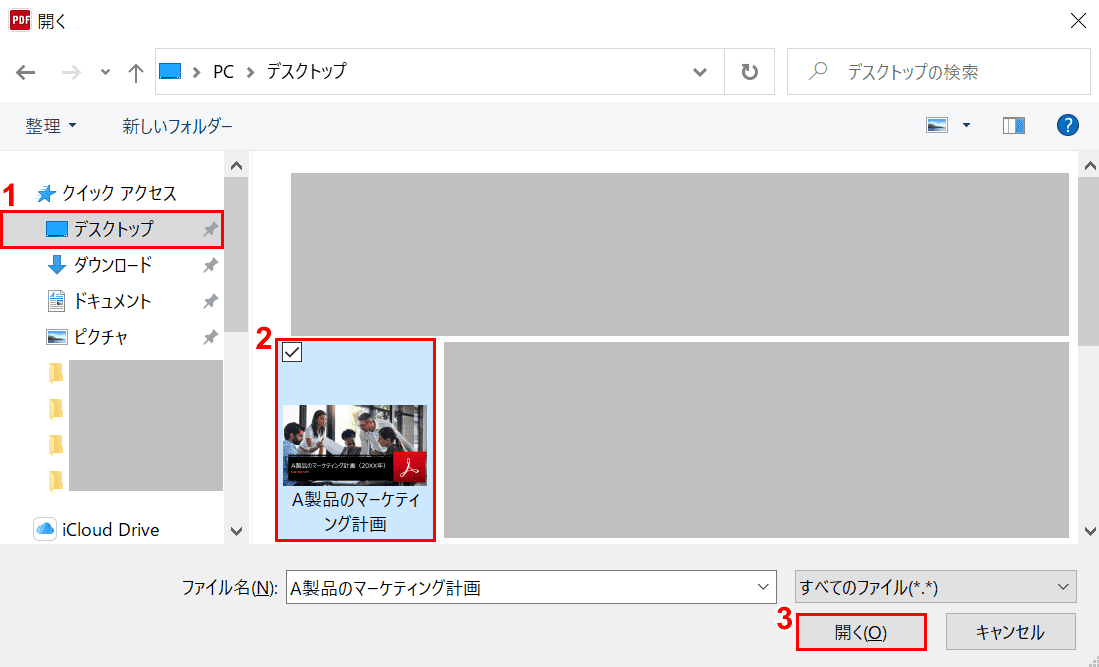
「開く」ウィンドウが表示されました。
①【PDFファイルの保存場所(例:デスクトップ)】、②【PDFファイル(例:A製品のマーケティング計画)】の順に選択し、③【開く】ボタンを押します。
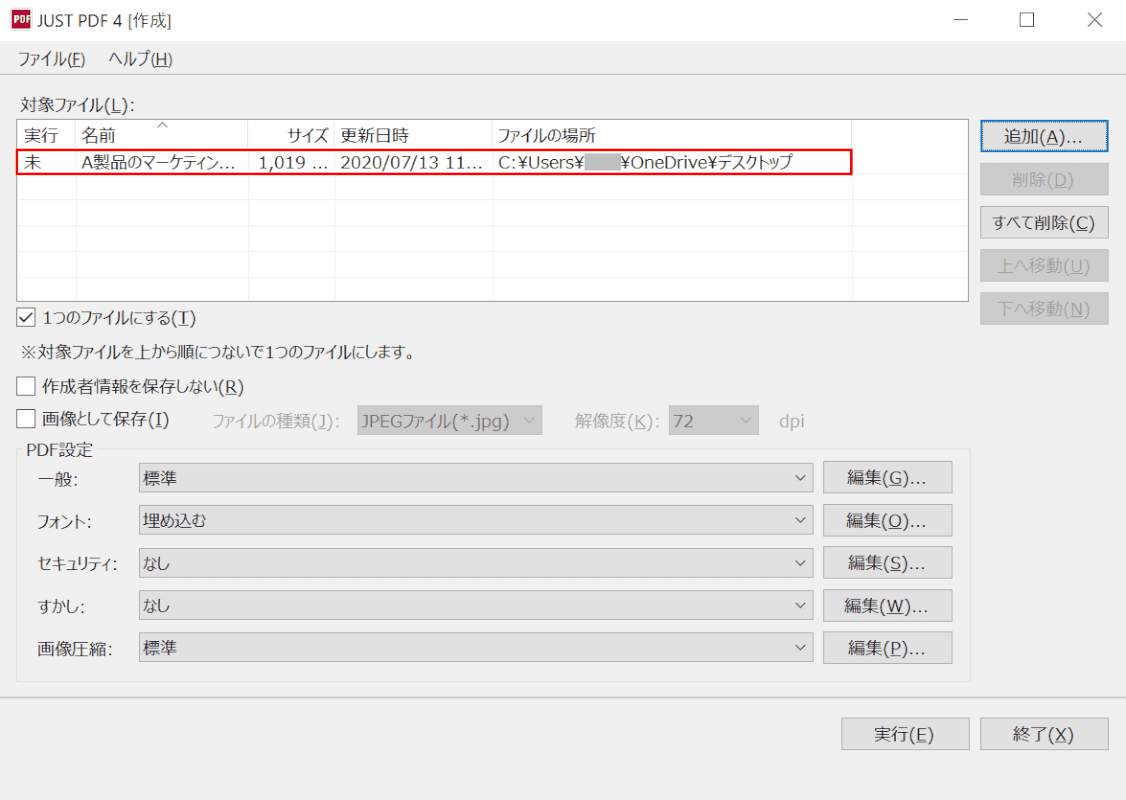
PDFファイル(例:A製品のマーケティング計画)の読み込みが完了しました。
高度編集
このセクションでは、「高度編集」アプリにPDFファイルを書き込む方法について説明します。
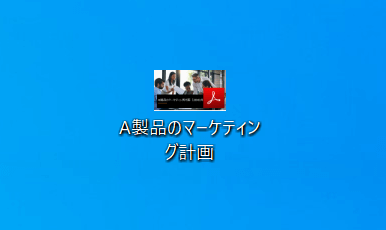
JUST PDF 4[高度編集]に読み込むためのPDFをデスクトップに用意します。
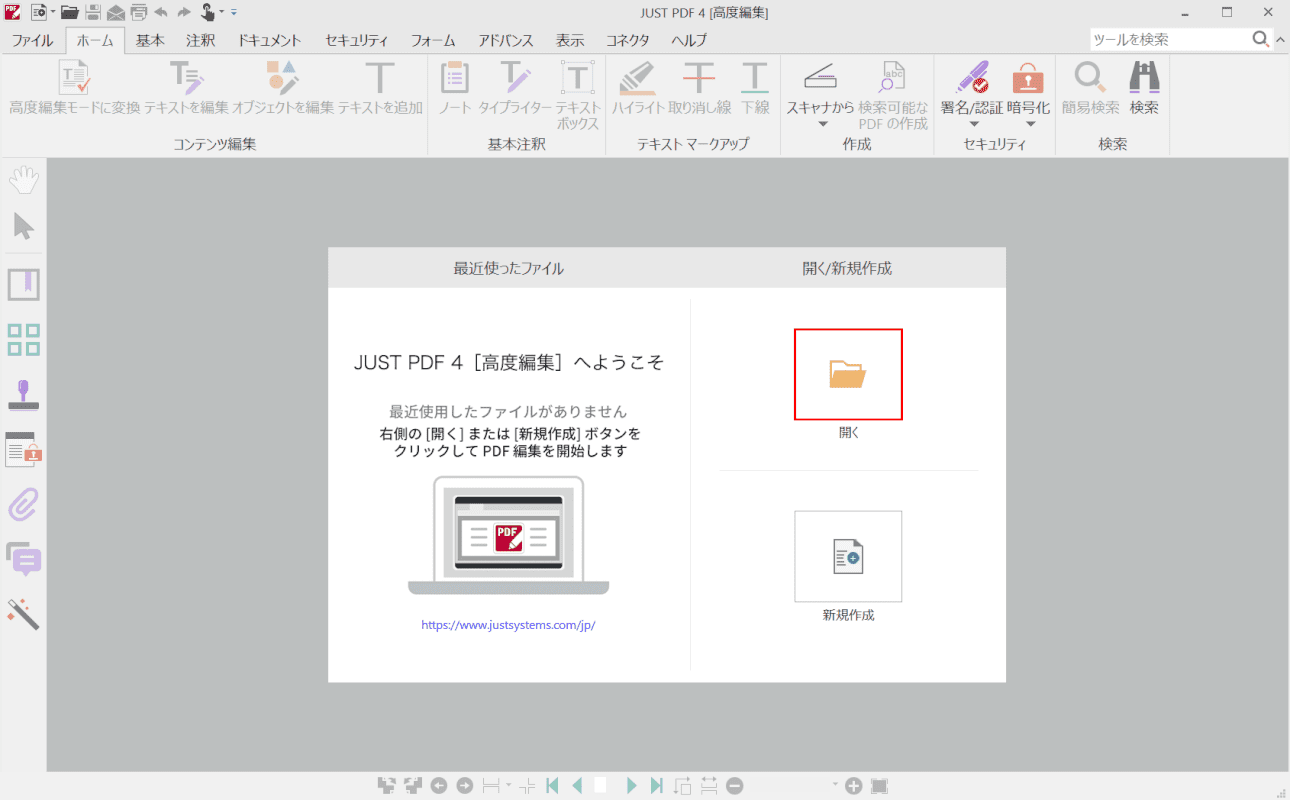
「JUST PDF 4[高度編集]」のアプリを起動します。
【開く】ボタンを押します。
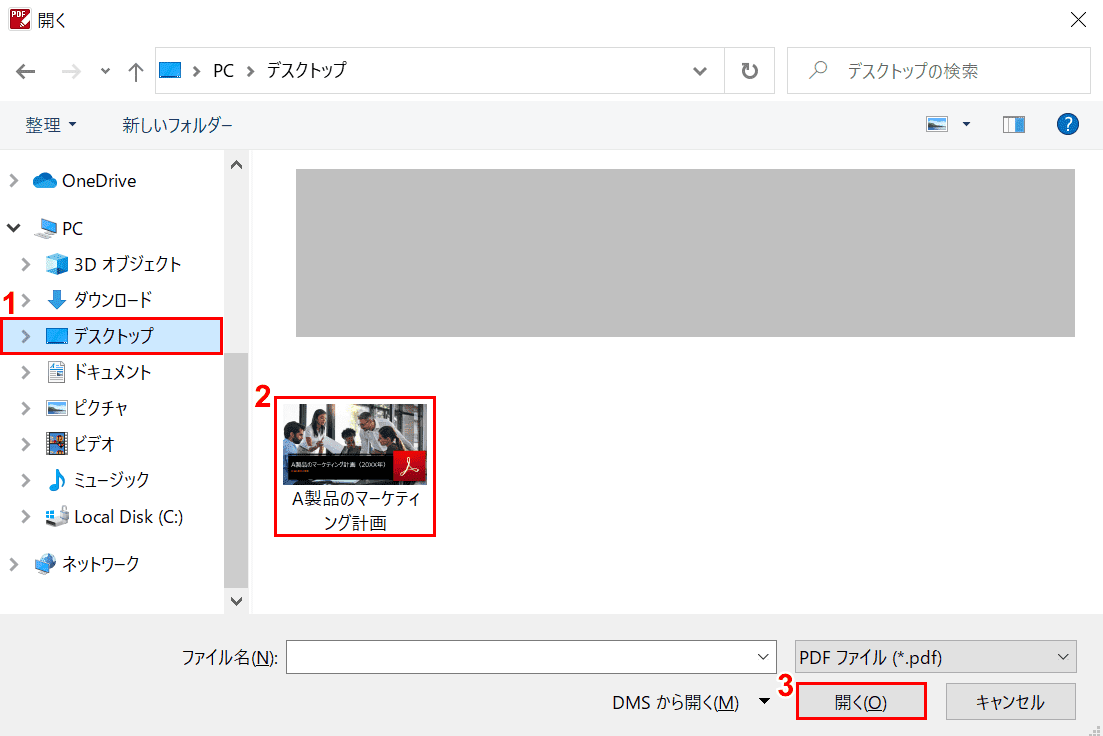
「開く」ウィンドウが表示されました。
①【PDFファイルの保存場所(例:デスクトップ)】、②【PDFファイル(例:A製品のマーケティング計画)】の順に選択し、③【開く】ボタンを押します。
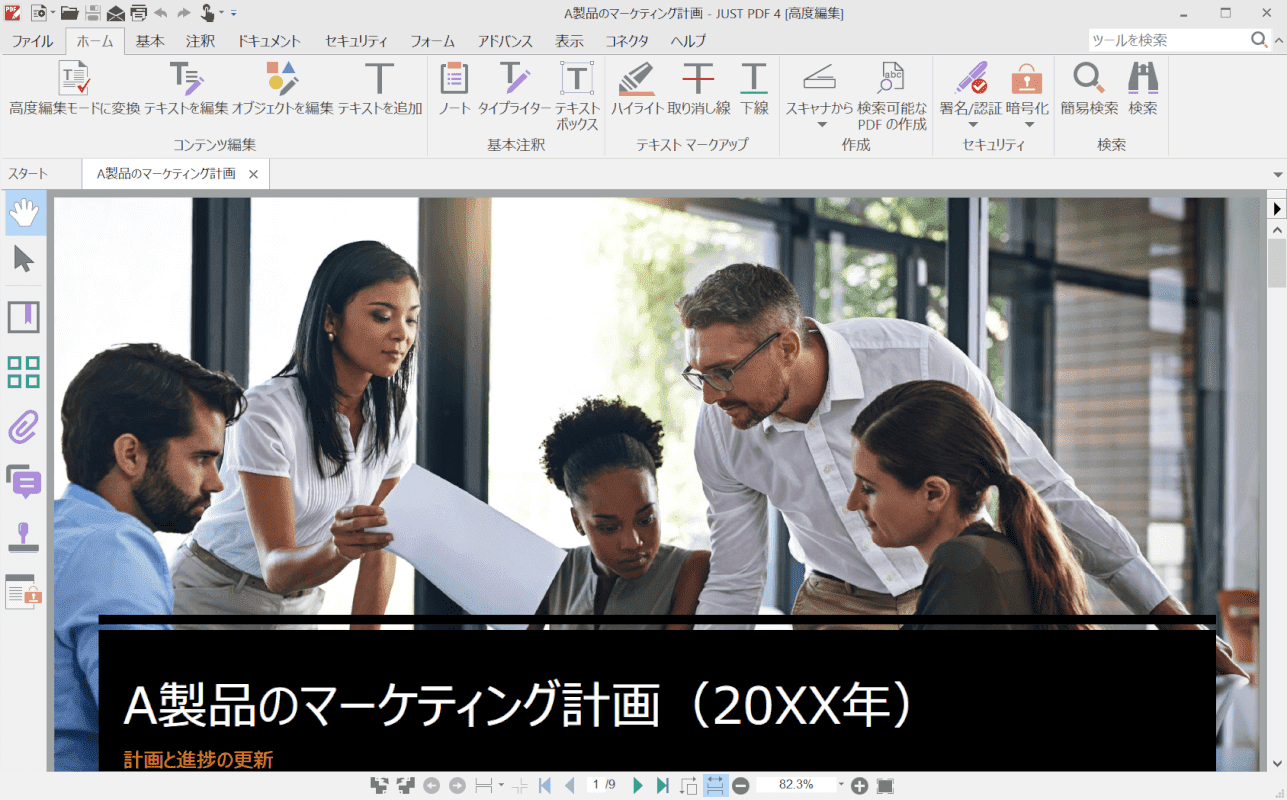
「JUST PDF 4[高度編集]」のアプリの読み込みが完了しました。
データ変換
このセクションでは、「データ変換」アプリにPDFファイルを書き込む方法について説明します。
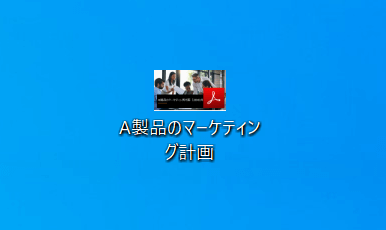
JUST PDF 4[データ変換]に読み込むためのPDFをデスクトップに用意します。
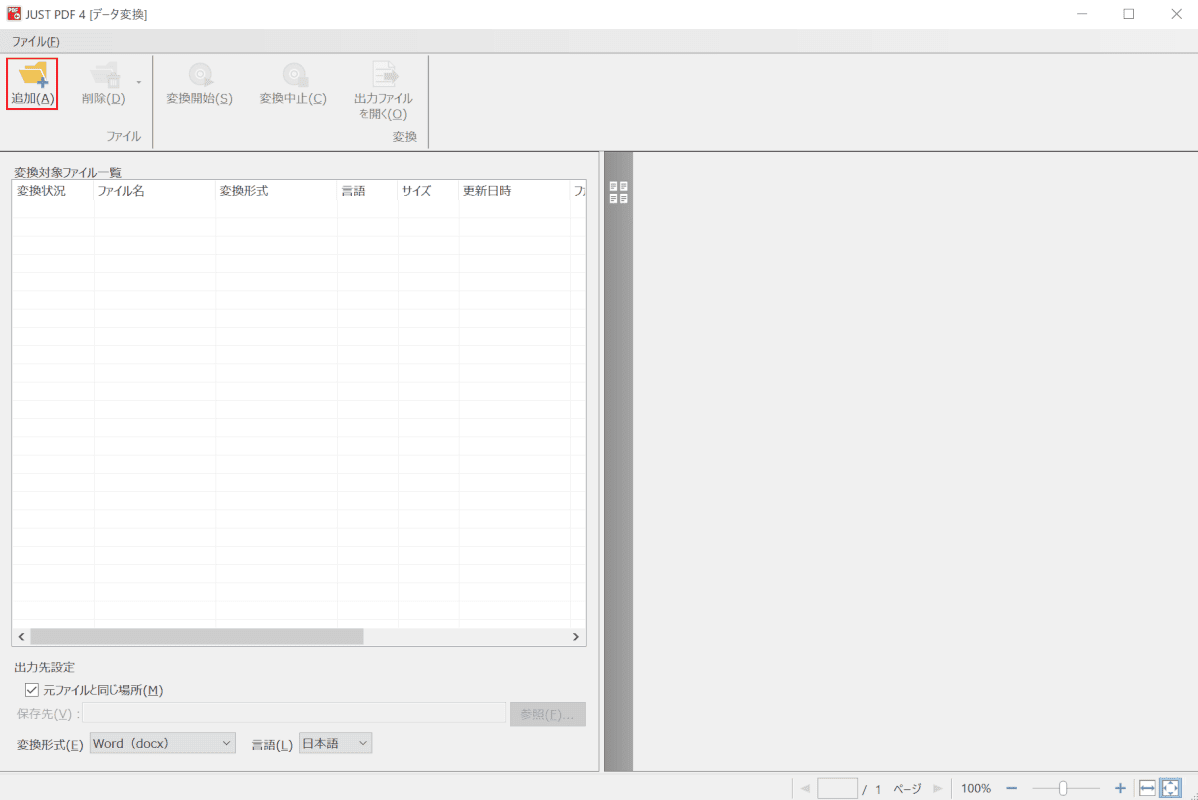
「JUST PDF 4[データ変換]」アプリが起動しました。
【追加】ボタンを押します。
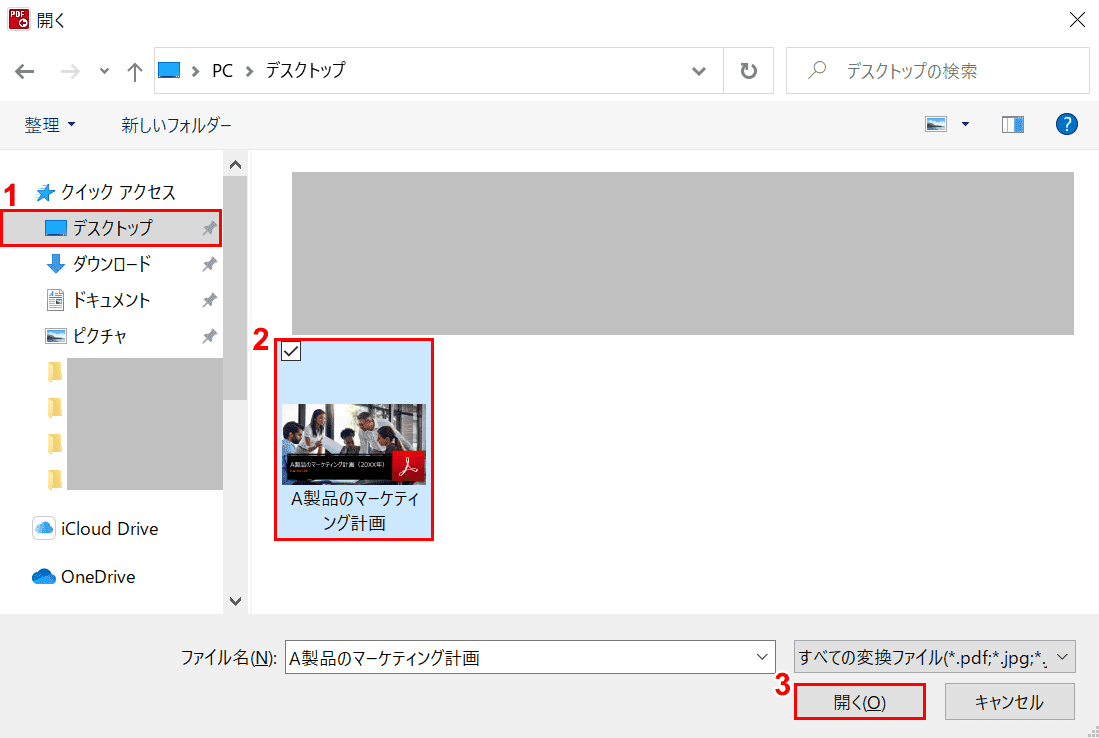
「開く」ウィンドウが表示されました。
①【PDFファイルの保存場所(例:デスクトップ)】、②【PDFファイル(例:A製品のマーケティング計画)】の順に選択し、③【開く】ボタンを押します。
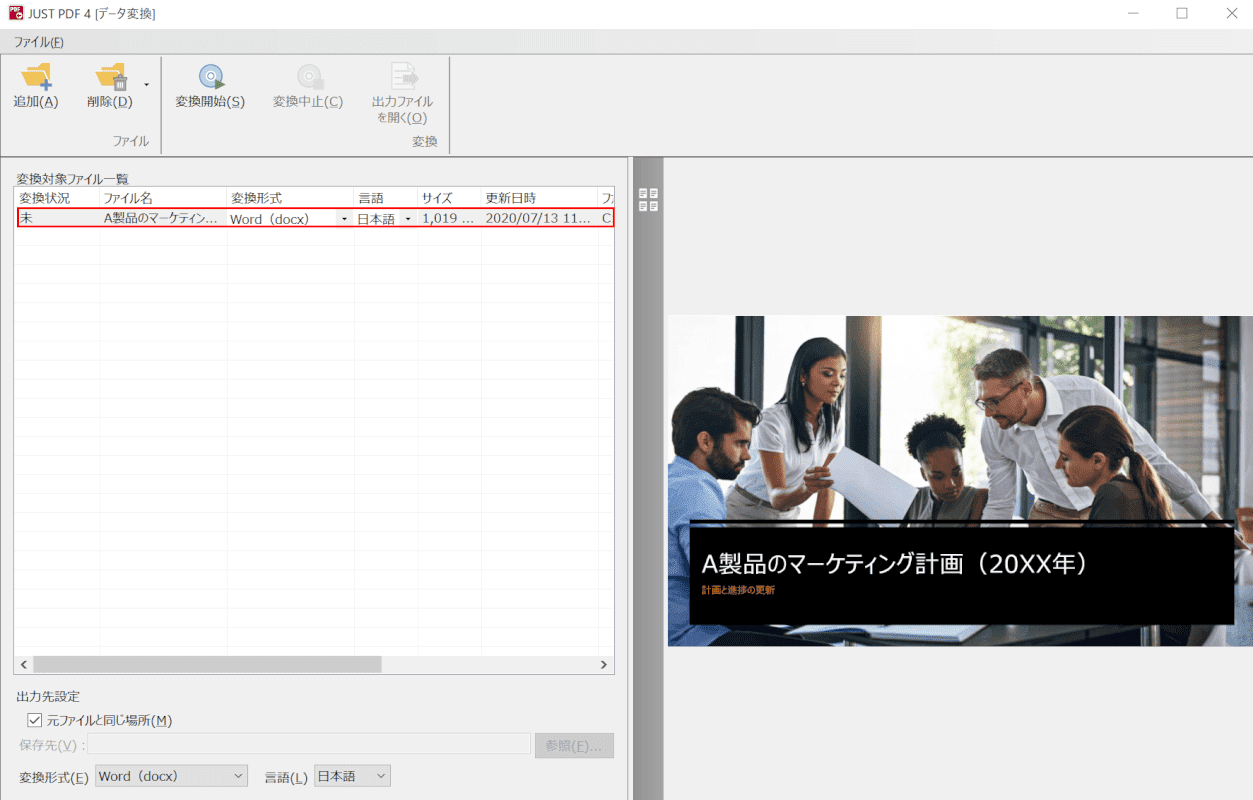
「変換対象ファイル一覧」にPDFファイル(例:A製品のマーケティング計画)が読み込まれました。
圧縮する
このセクションでは、JUST PDFでPDFを圧縮する方法について説明します。
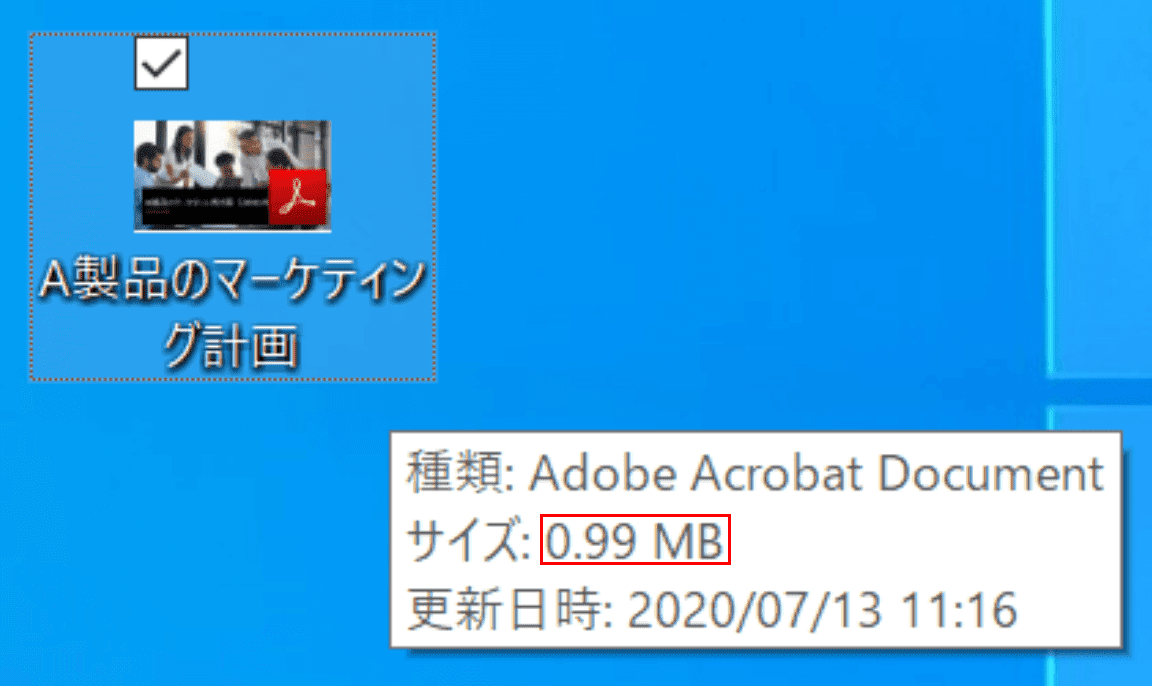
PDFファイル(0.99MB)を用意します。
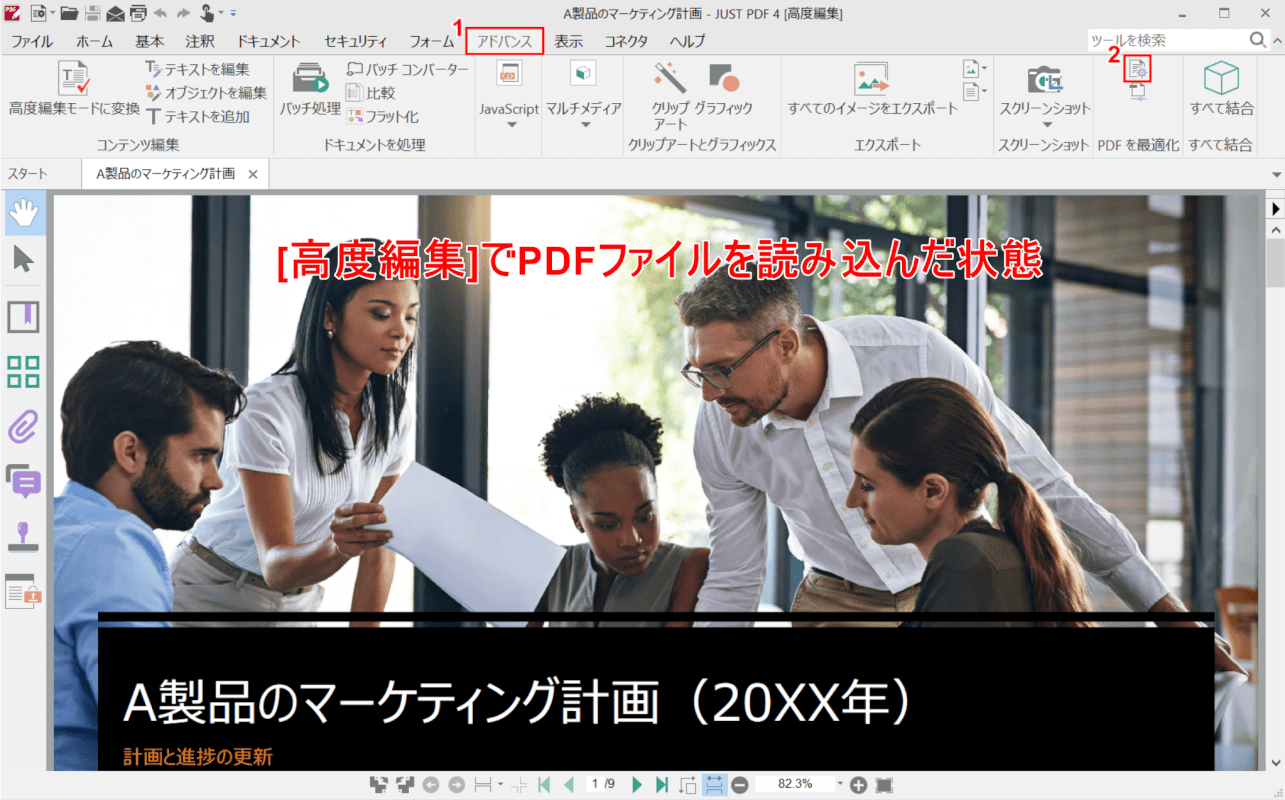
JUST PDF[高度編集]を開き、上記の「読み込み/追加する」セクションを参考にして0.99MBのPDFファイルを読み込みます。
①【アドバンス】タブ、②【ファイルサイズを縮小】の順に選択します。
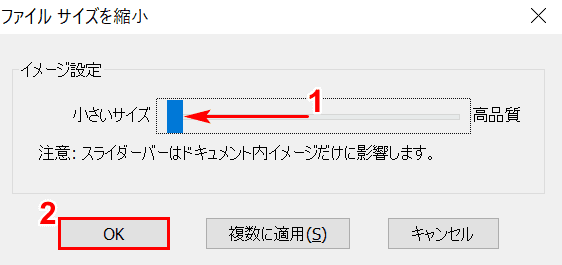
「ファイルサイズを縮小」ダイアログボックスが表示されました。
①【スライダーで「小さいサイズ」】にし、②【OK】ボタンを押します。
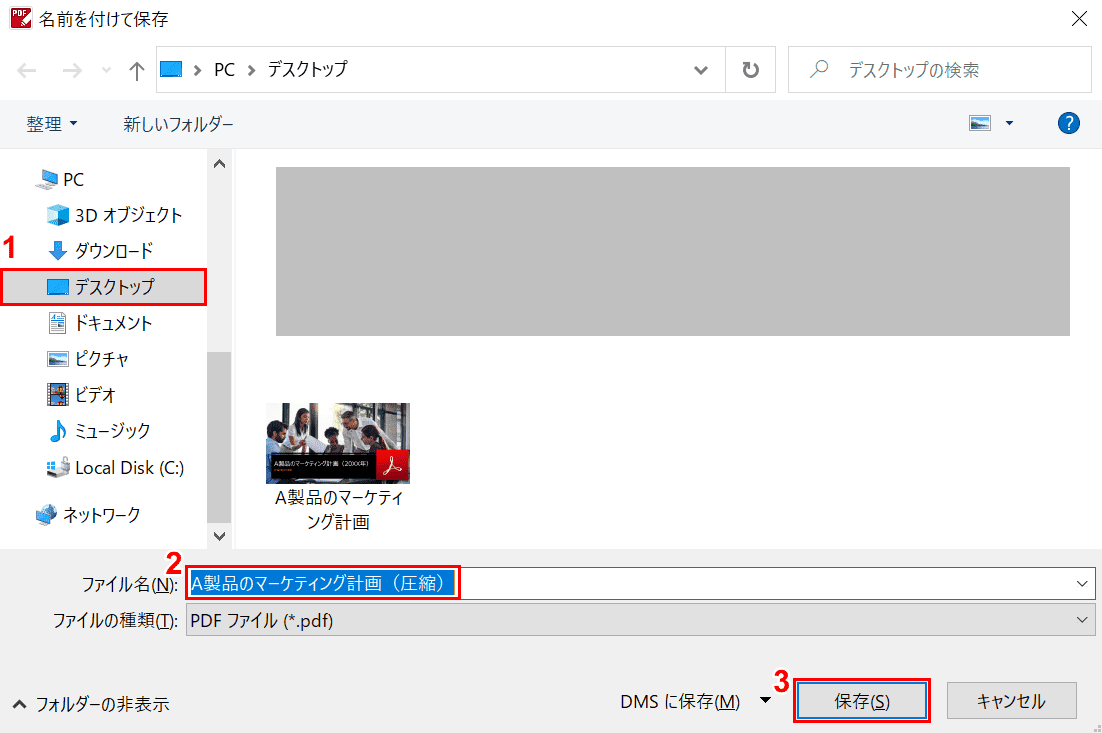
「名前を付けて保存」ウィンドウが表示されました。①【圧縮ファイルを保存したい場所(例:デスクトップ)】を選択します。
②『ファイル名(例:A製品のマーケティング計画(圧縮))』を入力し、③【保存】ボタンを押します。

PDFファイルが589KBに圧縮されました。
変換する
このセクションでは、PDFファイルを変換する方法について説明します。
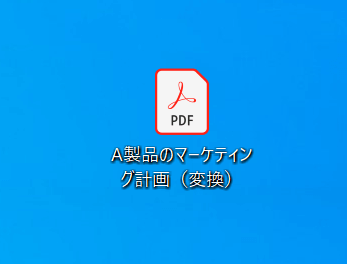
PDFファイル(例:A製品のマーケティング計画(変換))をデスクトップに用意します。
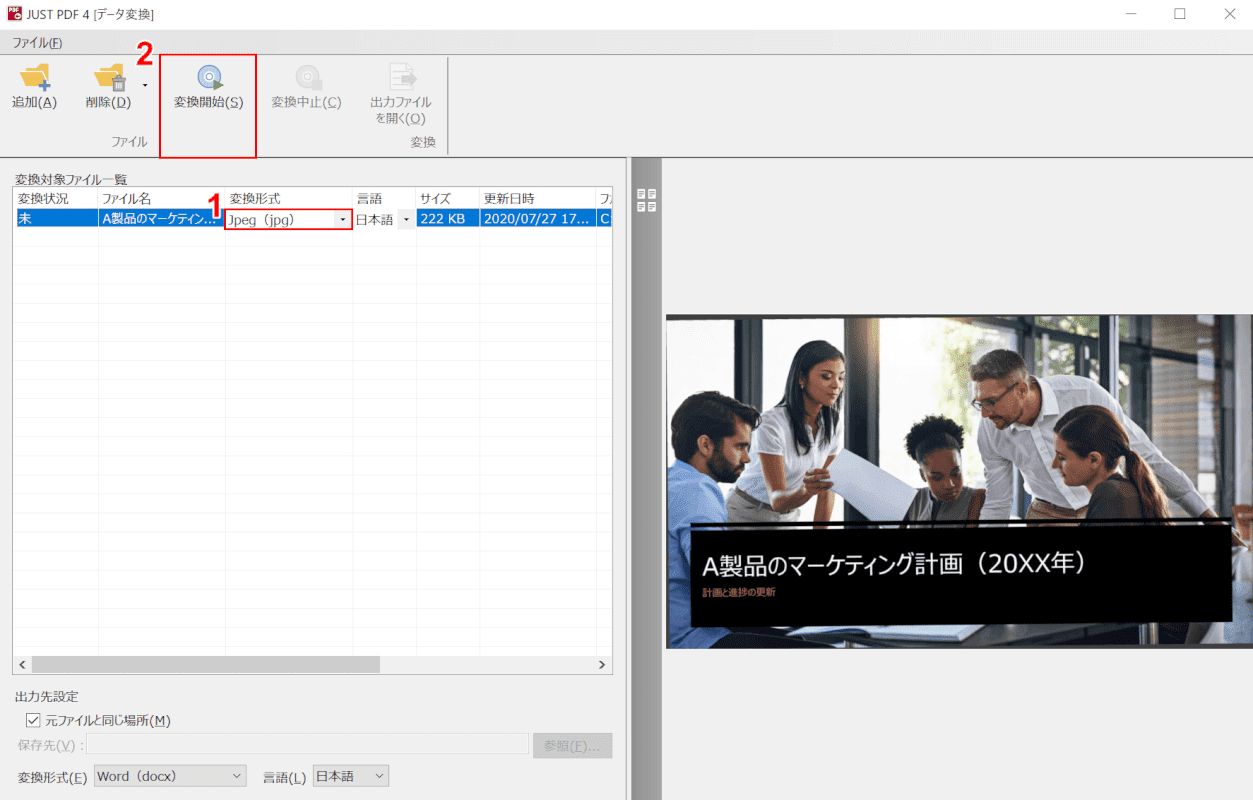
JUST PDF 4[データ変換]を起動します。上記の「読み込み/追加する」セクションを参考にして、PDFファイル(例:A製品のマーケティング計画(変換))を読み込みます。
①変換形式をJpeg(jpg)にし、②【変換開始】ボタンを押します。
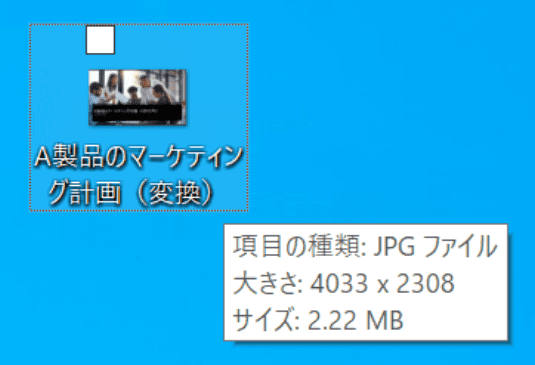
JPEGファイルがデスクトップに保存されました。
閲覧する
[高度編集]と[データ変換]のアプリについては、読み込んだPDFファイルの閲覧が可能です。
しかし、[作成]アプリでは読み込んだPDFファイルの閲覧ができませんのでご注意ください。
結合する
このセクションでは、複数のPDFファイルを結合する方法について説明します。
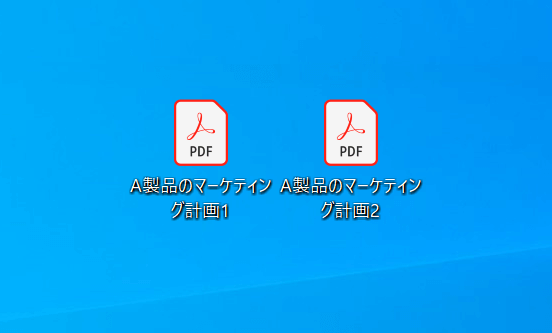
結合させたい複数のPDFファイルを用意します。
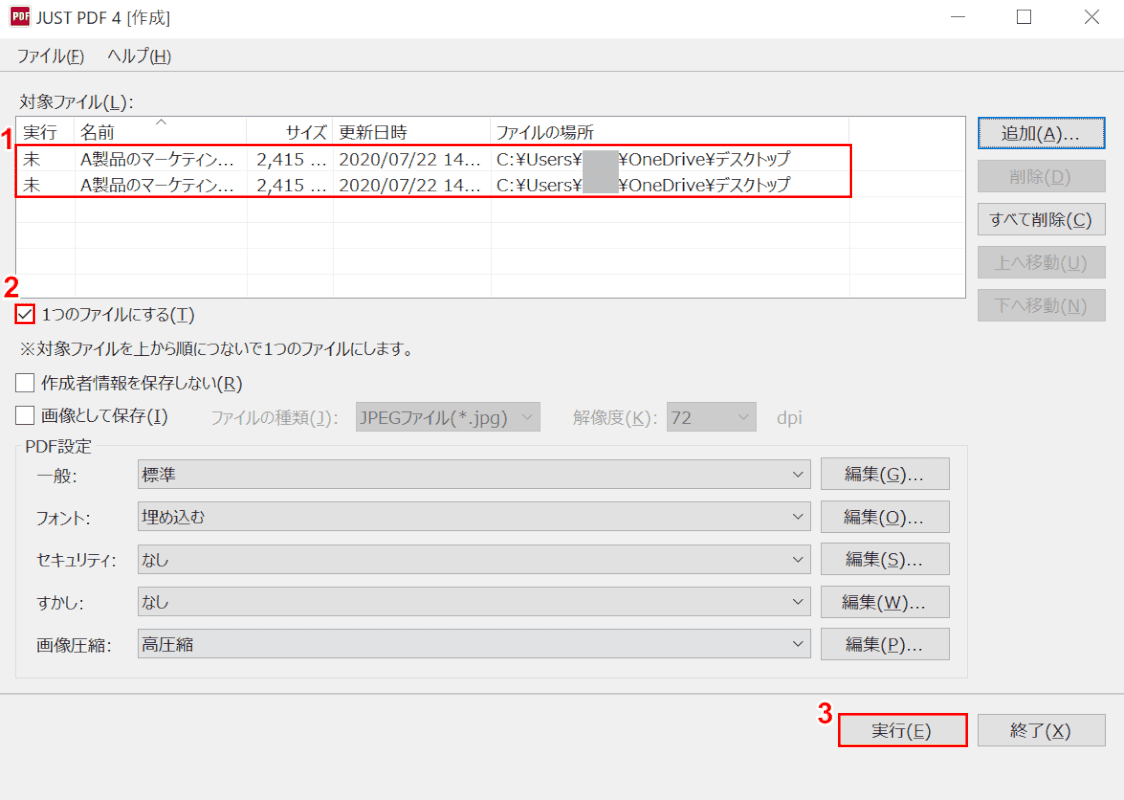
JUST PDF 4 [作成]のアプリを起動します。①上記の「読み込み/追加する」セクションを参考にして、結合させたい複数のPDFファイルを読み込みます。
②【「1つのファイルにする」に「チェックマーク」】を入れ、③【実行】ボタンを押します。
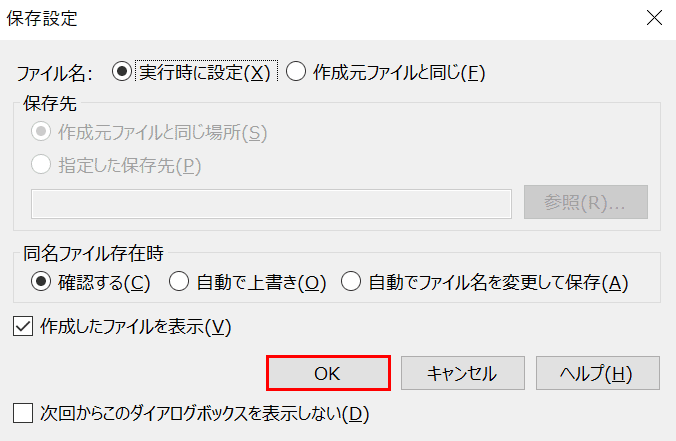
「保存設定」ダイアログボックスが表示されました。
【OK】ボタンを押します。
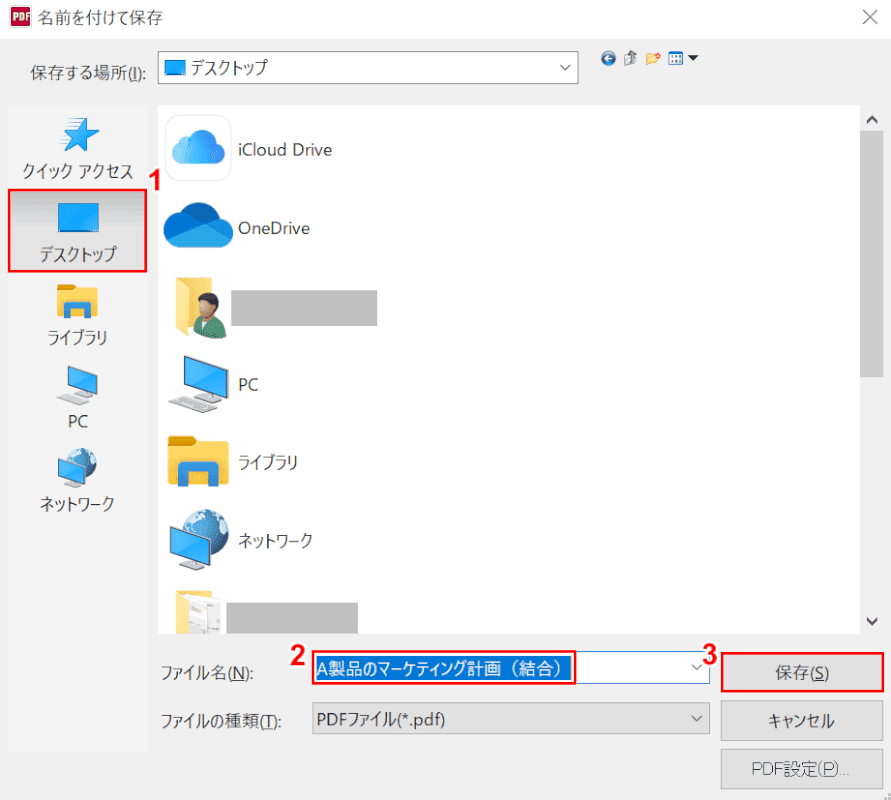
「名前を付けて保存」ウィンドウが表示されました。
①【保存したい場所(例:デスクトップ)】を選択し、②『お好きなファイル名(例:A製品のマーケティング計画(結合))』を入力し、③【保存】ボタンを押します。
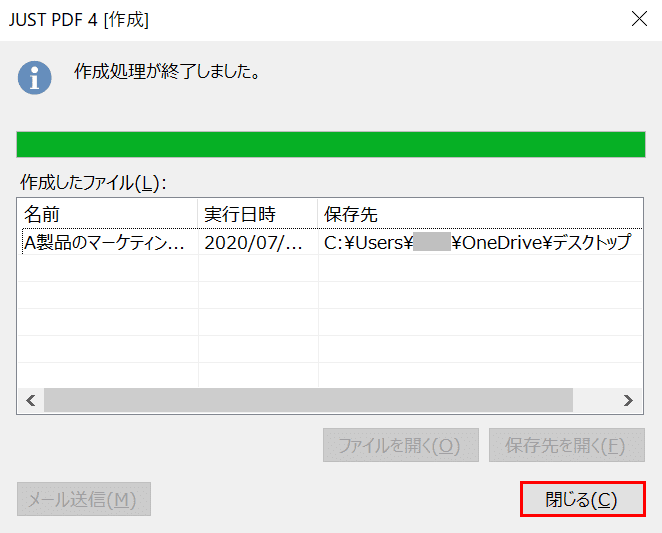
「作成処理が終了しました。」のメッセージが表示されたので、【閉じる】ボタンを押します。
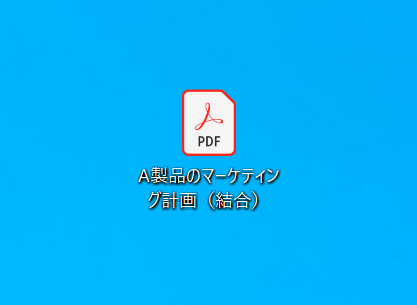
複数のPDFファイルが結合された状態で保存されました。
分割する
このセクションでは、PDFファイルを分割する方法について説明します。

計18ページのファイルを1つ用意します。
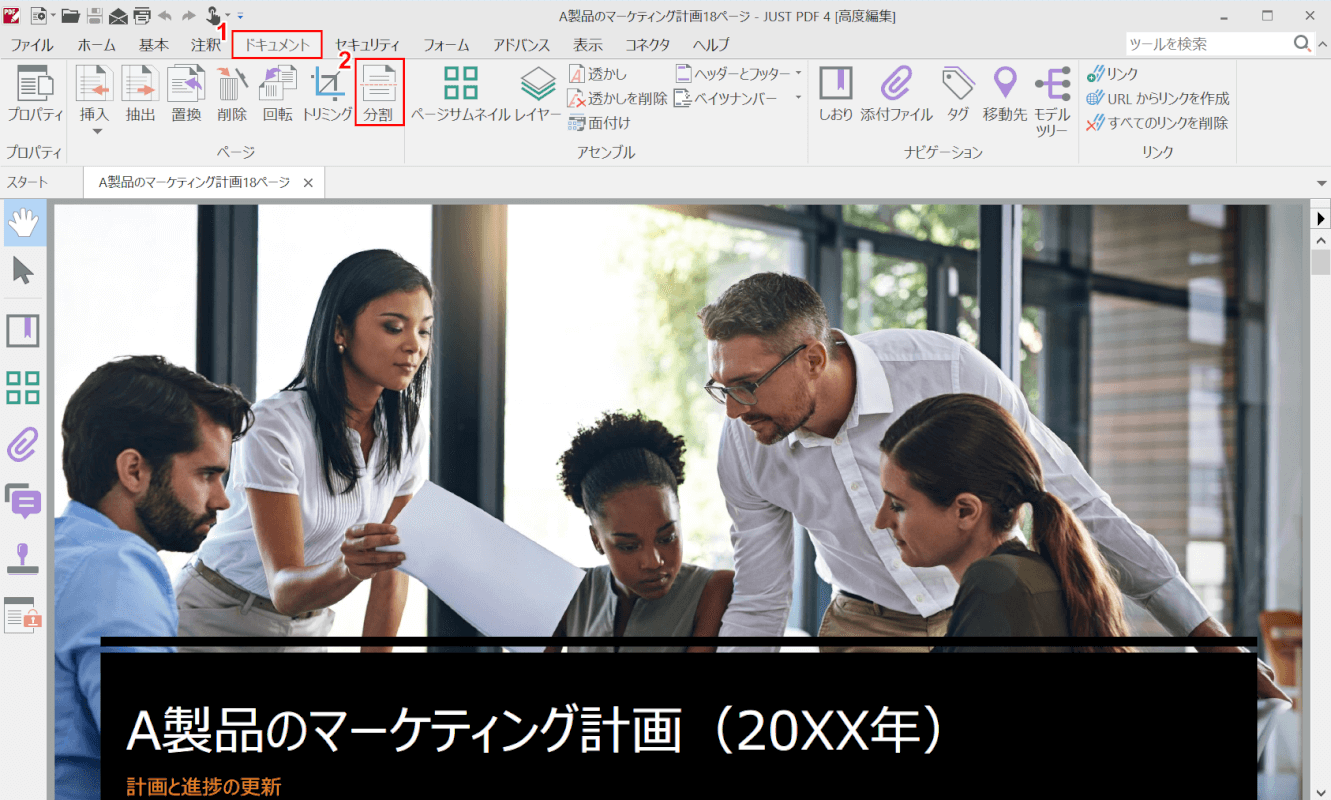
JUST PDF 4 [高度編集]のアプリを起動します。
①【ドキュメント】タブ、②【分割】の順に選択します。
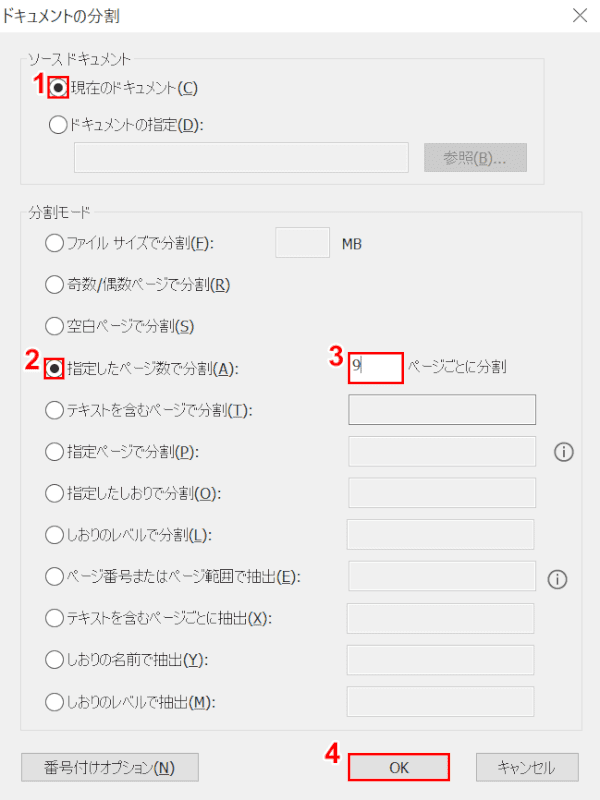
「ドキュメントの分割」ダイアログボックスが表示されました。①【現在のドキュメント】を選択します。
分割の方法は「分割モード」からお選び頂けますが、ここでは②【指定したページ数で分割】を選択し、③分割するページ数『9』を入力してみましょう。④【OK】ボタンを押します。
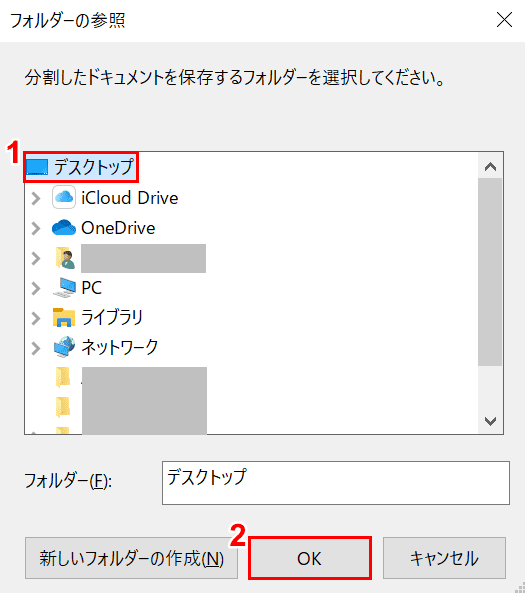
「フォルダーの参照」ダイアログボックスが表示されました。
ここではデスクトップに保存したいので、①【デスクトップ】を選択し、②【OK】ボタンを押します。
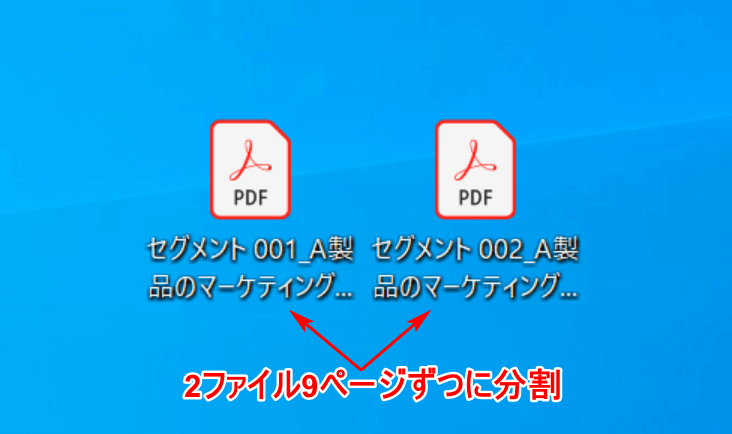
PDFが2ファイル9ページずつに分割されました。
書き込みする
このセクションでは、書き込みをする方法について説明します。
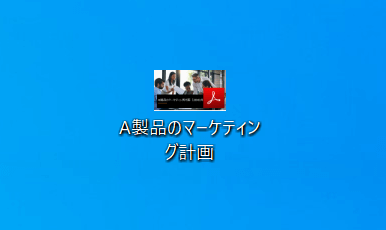
JUST PDF 4[高度編集]に読み込むためのPDFをデスクトップに用意します。
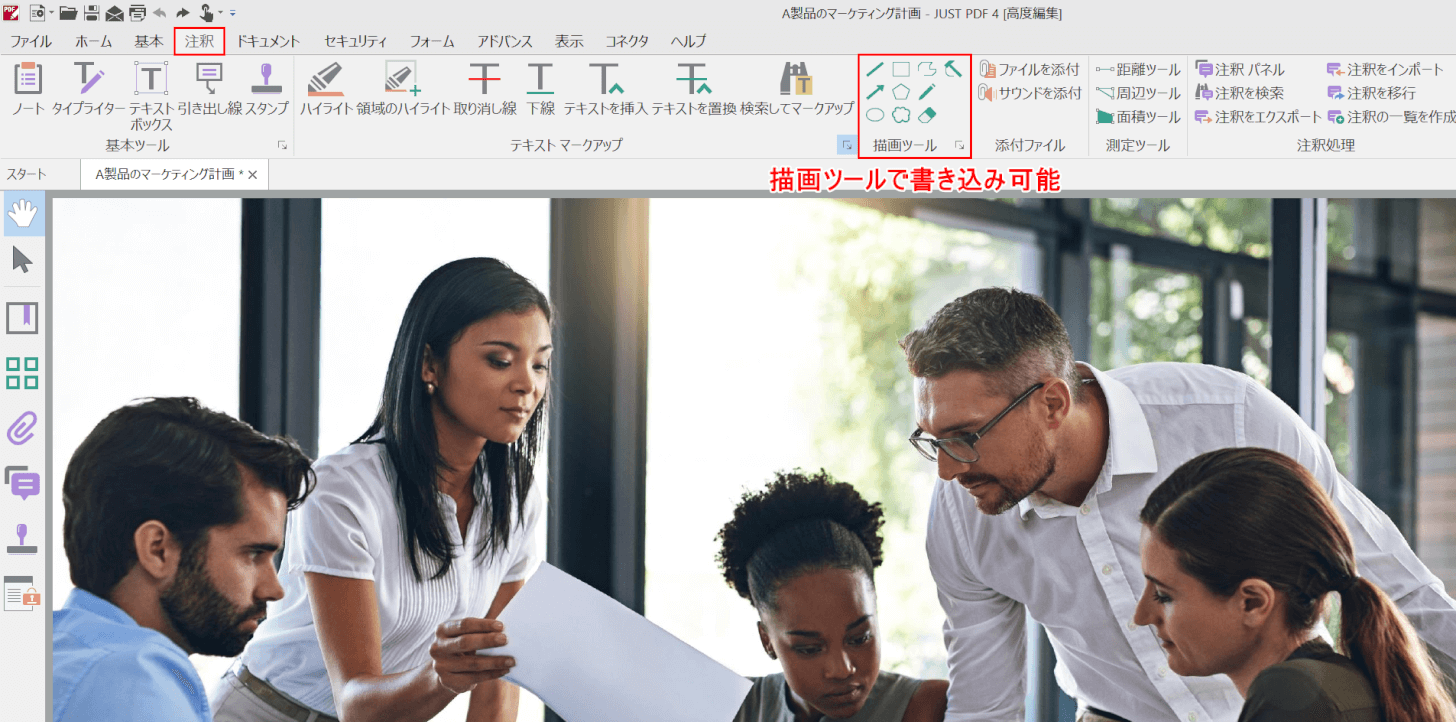
JUST PDF 4[高度編集]を起動し、PDFファイルを読み込みます。【注釈】タブを開いてみましょう。
「描画ツール」が表示されますので、こちらのエリアのアイコンを使って書き込みを行うことができます。
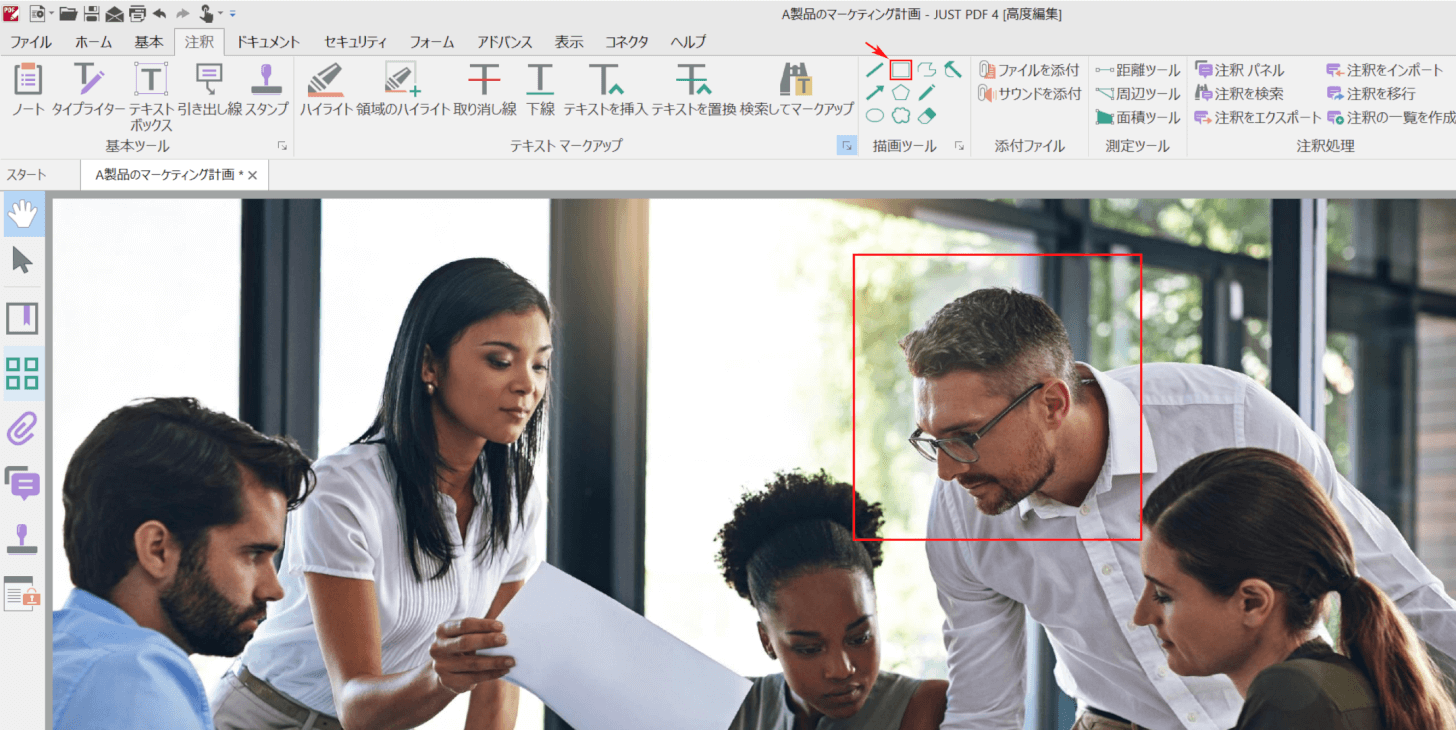
【四角形】を選択すると、四角形の書き込みが可能です。
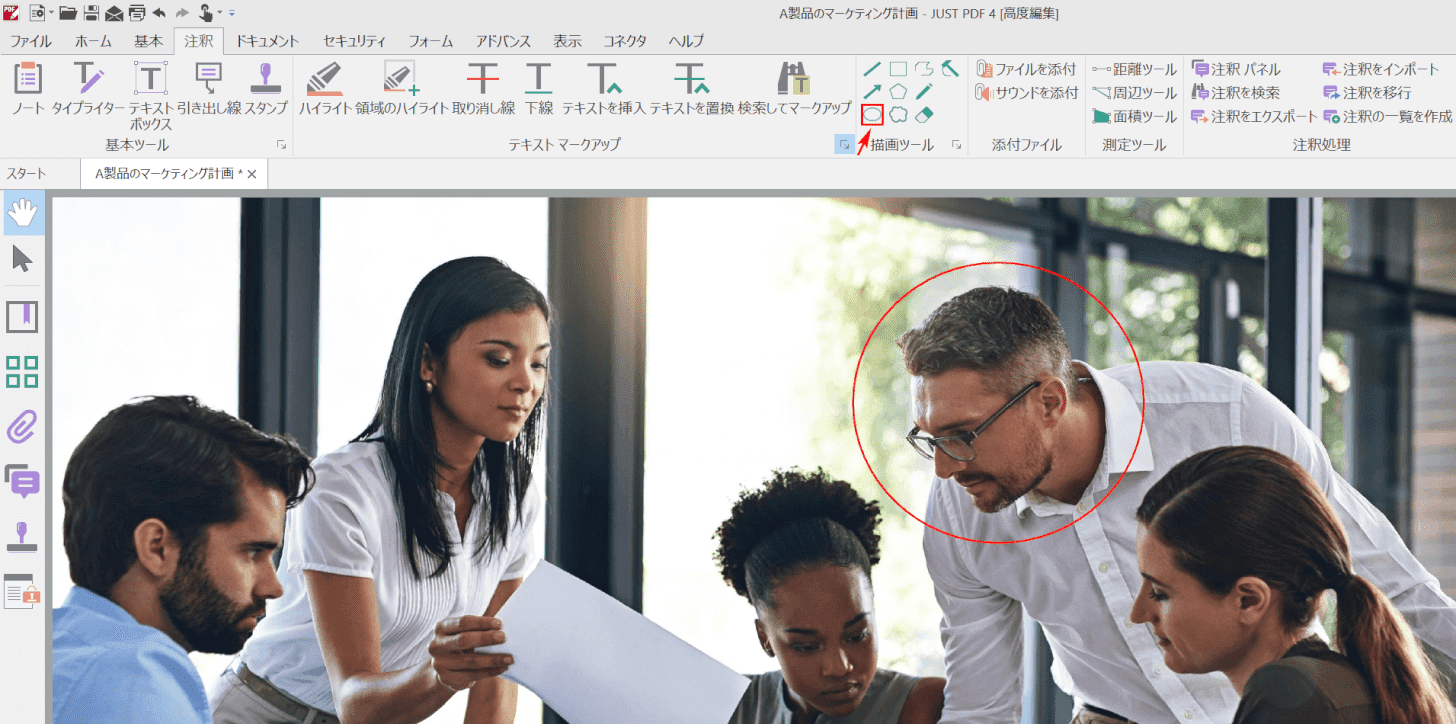
【楕円】を選択すると、円の書き込みが可能です。
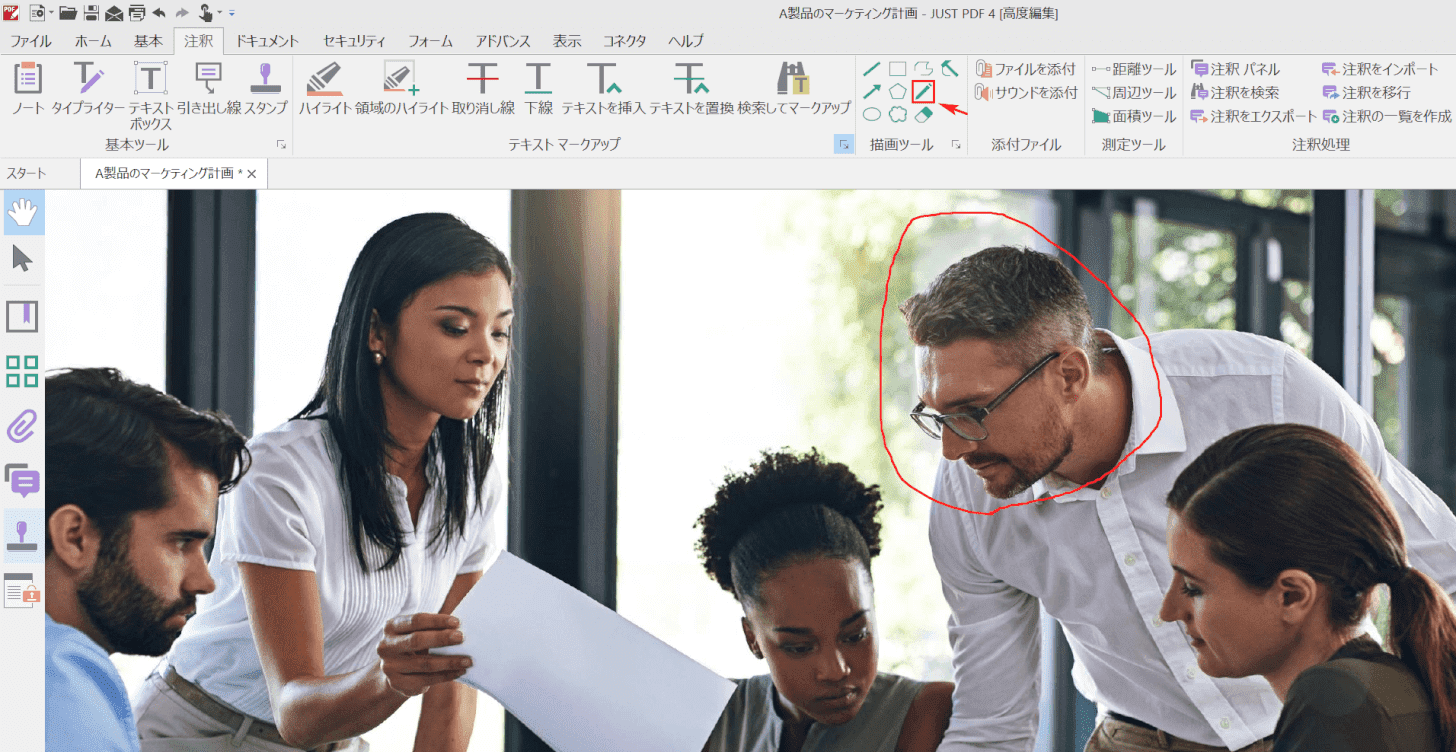
【鉛筆】を選択すると、フリーハンドでの書き込みが可能です。
テキストボックスを作成/編集する
このセクションでは、テキストボックスを作成/編集する方法について説明します。
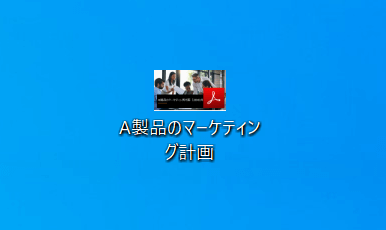
JUST PDF 4[高度編集]に読み込むためのPDFをデスクトップに用意します。
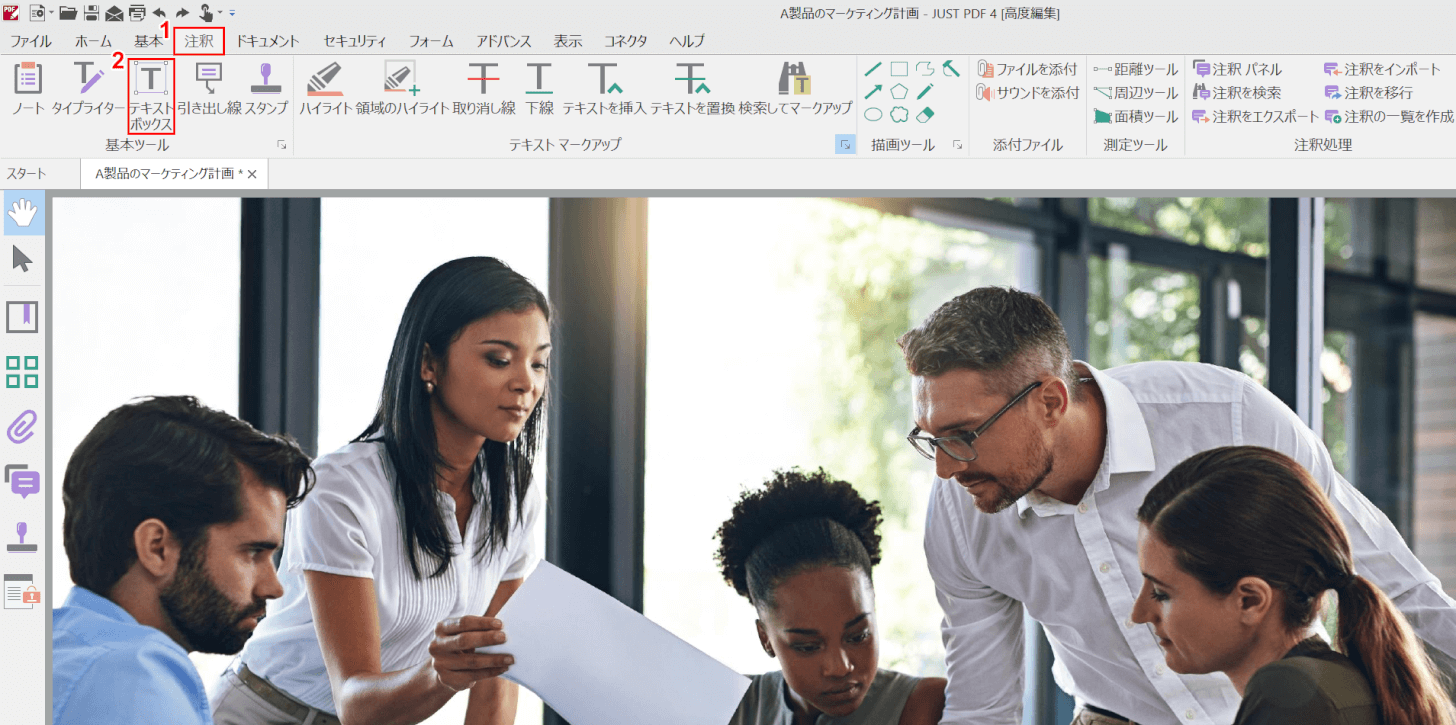
JUST PDF 4[高度編集]を起動し、PDFファイルを読み込みます。
①【注釈】タブ、②【テキストボックス】の順に選択します。

テキストボックスが表示されました。
文字入力や色(文字・枠線・背景)などの編集が可能です。
ページ削除する
このセクションでは、PDFのページを削除する方法について説明します。
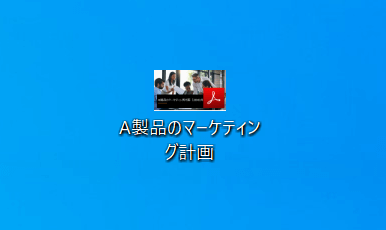
JUST PDF 4[高度編集]に読み込むためのPDFをデスクトップに用意します。
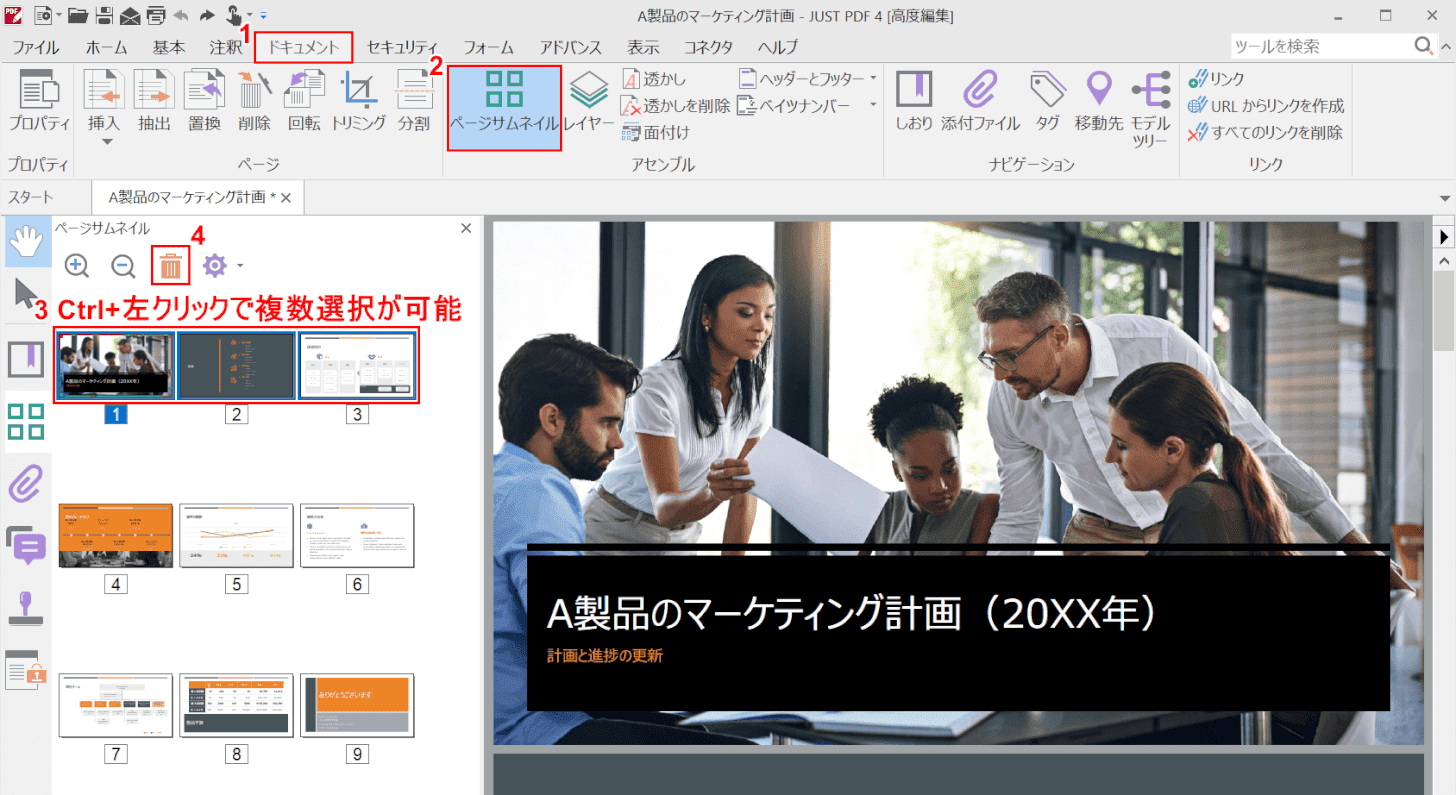
JUST PDF 4[高度編集]を起動し、PDFファイルを読み込みます。①【ドキュメント】タブを開き、②【ページサムネイル】を選択します。
③「削除したいページ」を「左クリック」で選択しますが、複数選択する場合はCtrl+左クリックで選択可能です。ここでは最初の3ページ分を選択します。
④【「ゴミ箱」のアイコン】を選択します。

「JUST PDF 4[高度編集]」ダイアログボックスが表示されました。
【はい】ボタンを押します。
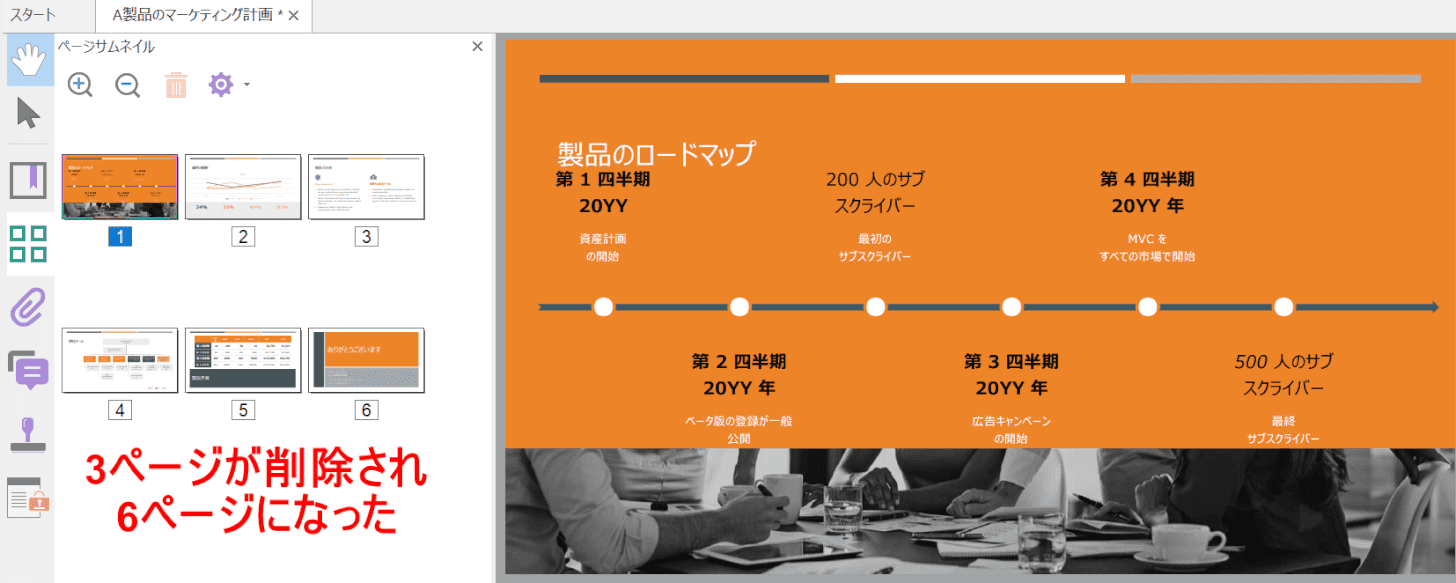
3ページが削除され、6ページになりました。
回転する
このセクションでは、PDFのページを回転する方法について説明します。
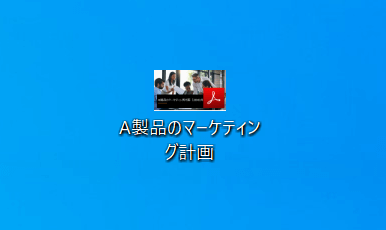
JUST PDF 4[高度編集]に読み込むためのPDFをデスクトップに用意します。
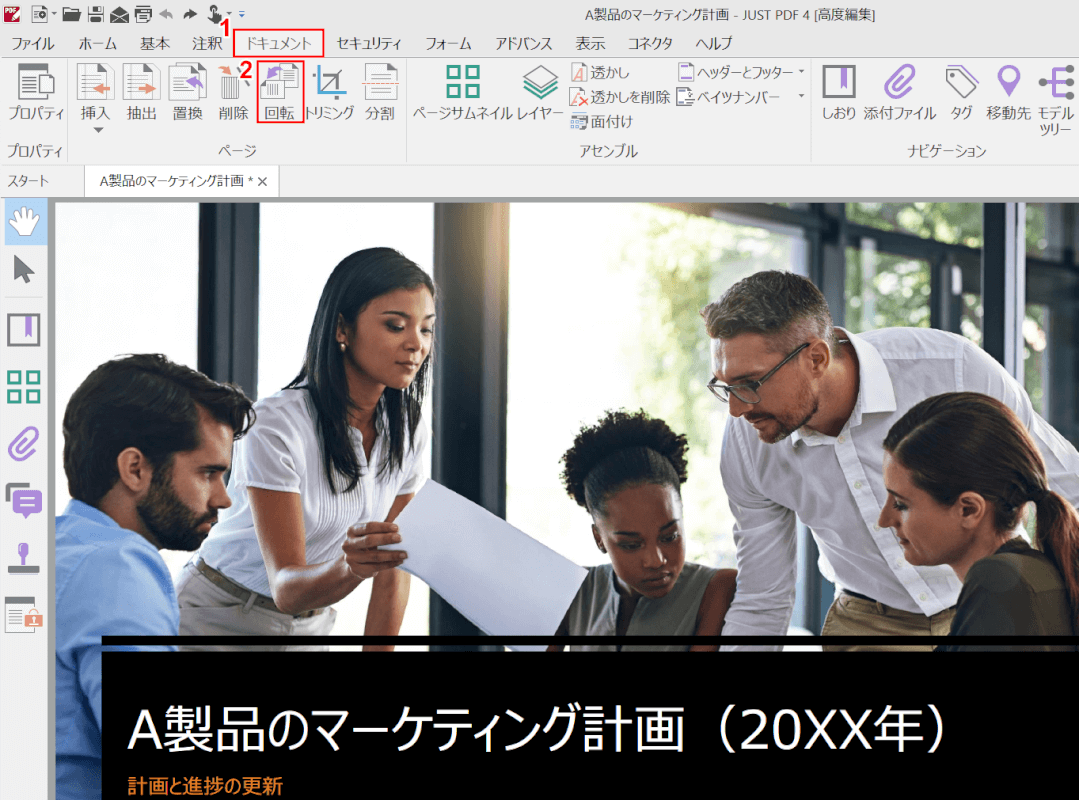
JUST PDF 4[高度編集]を起動し、PDFファイルを読み込みます。
①【ドキュメント】タブ、②【回転】の順に選択します。
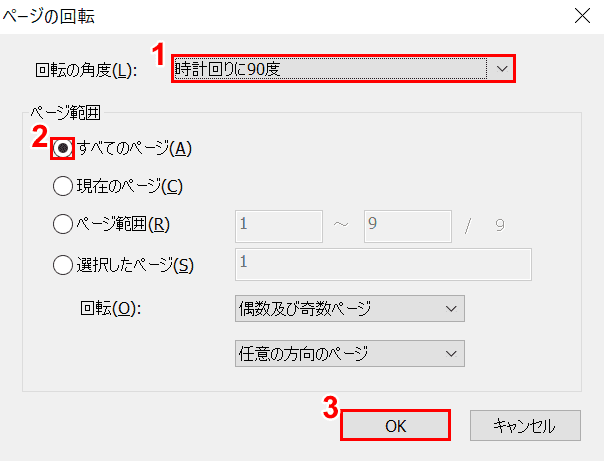
「ページの回転」ダイアログボックスが表示されました。
①【お好きな回転の角度(例:時計回りに90度)】、②【ページ範囲(例:すべてのページ)】を設定し、③【OK】ボタンを押します。
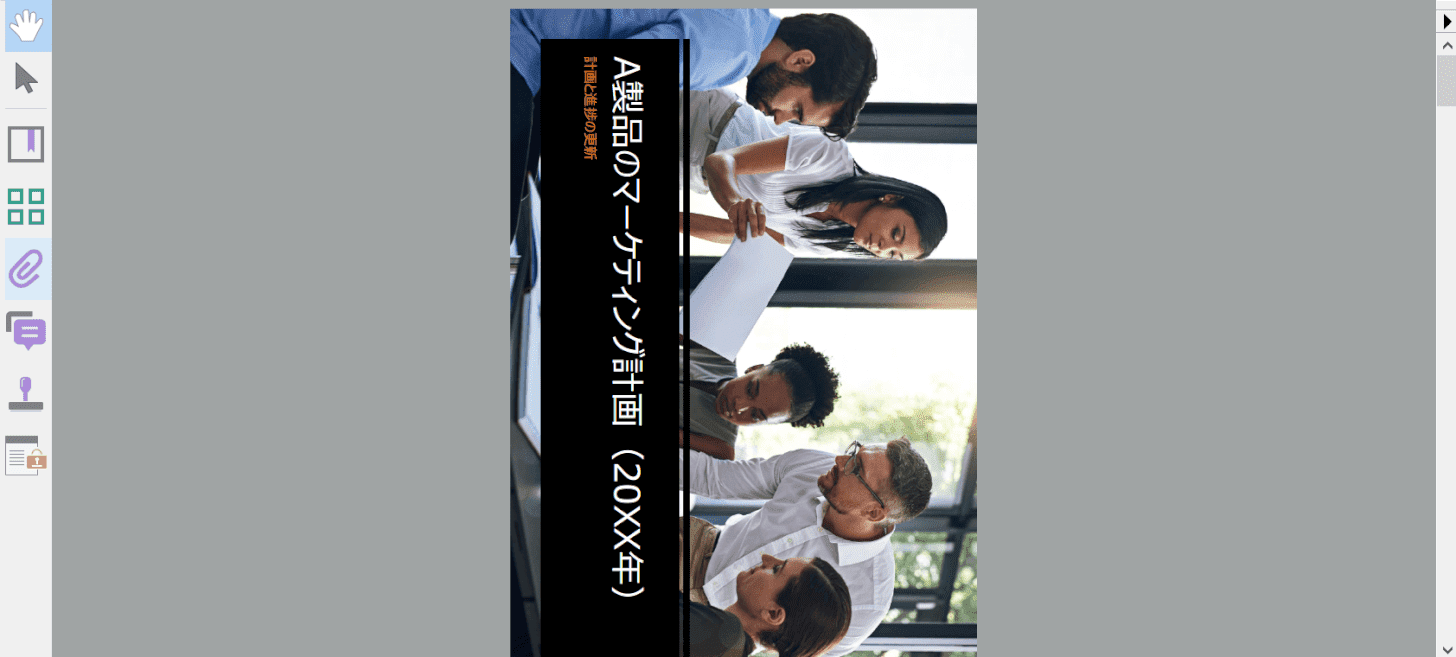
PDFのページすべてが回転しました。
トリミングする
このセクションでは、トリミングをする方法について説明します。
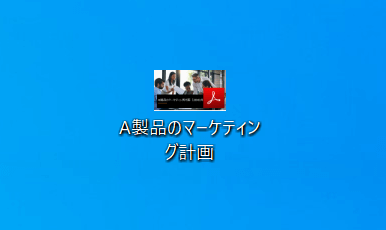
JUST PDF 4[高度編集]に読み込むためのPDFをデスクトップに用意します。
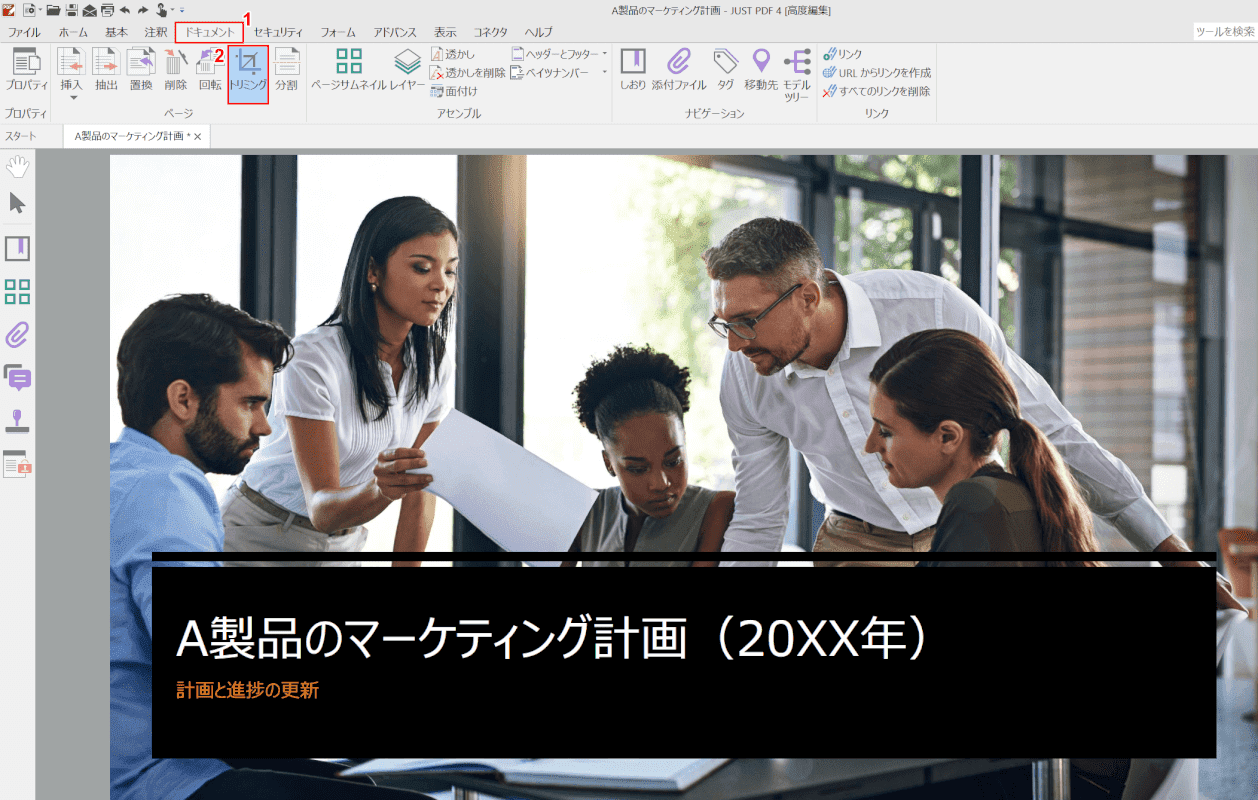
JUST PDF 4[高度編集]を起動し、PDFファイルを読み込みます。
①【ドキュメント】タブ、②【トリミング】の順に選択します。

トリミングしたい箇所を【ドラッグ】します。
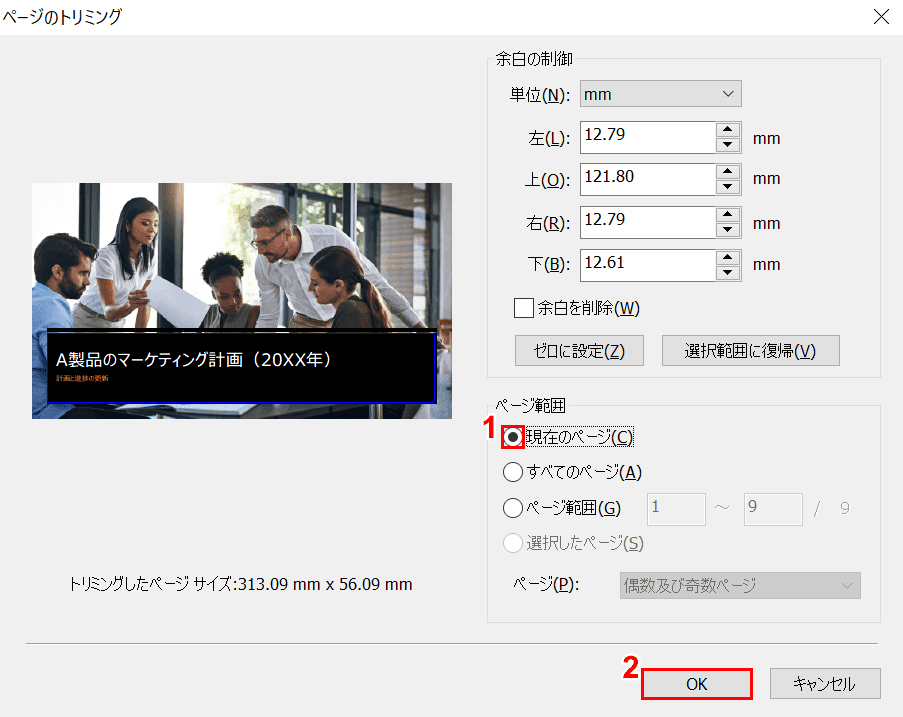
「ページのトリミング」ダイアログボックスが表示されました。
①【お好きなページ範囲(例:現在のページ)】を選択し、②【OK】ボタンを押します。

トリミングが実行されました。
マニュアルを見る
以下のセクションでは、マニュアルの見方について説明します。
作成
このセクションでは、[作成]版のマニュアルを開く方法について説明します。
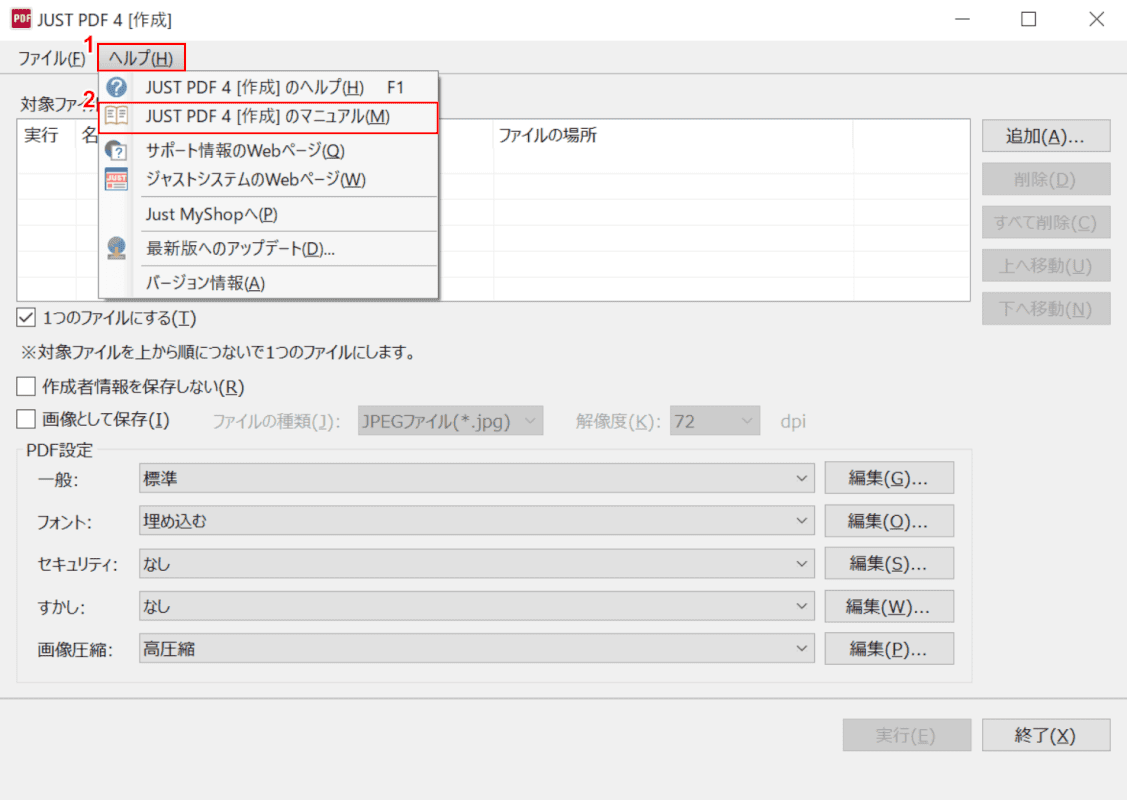
JUST PDF 4 [作成]を起動します。
①【ヘルプ】タブ、②【JUST PDF 4 [作成]のマニュアル】の順に選択します。
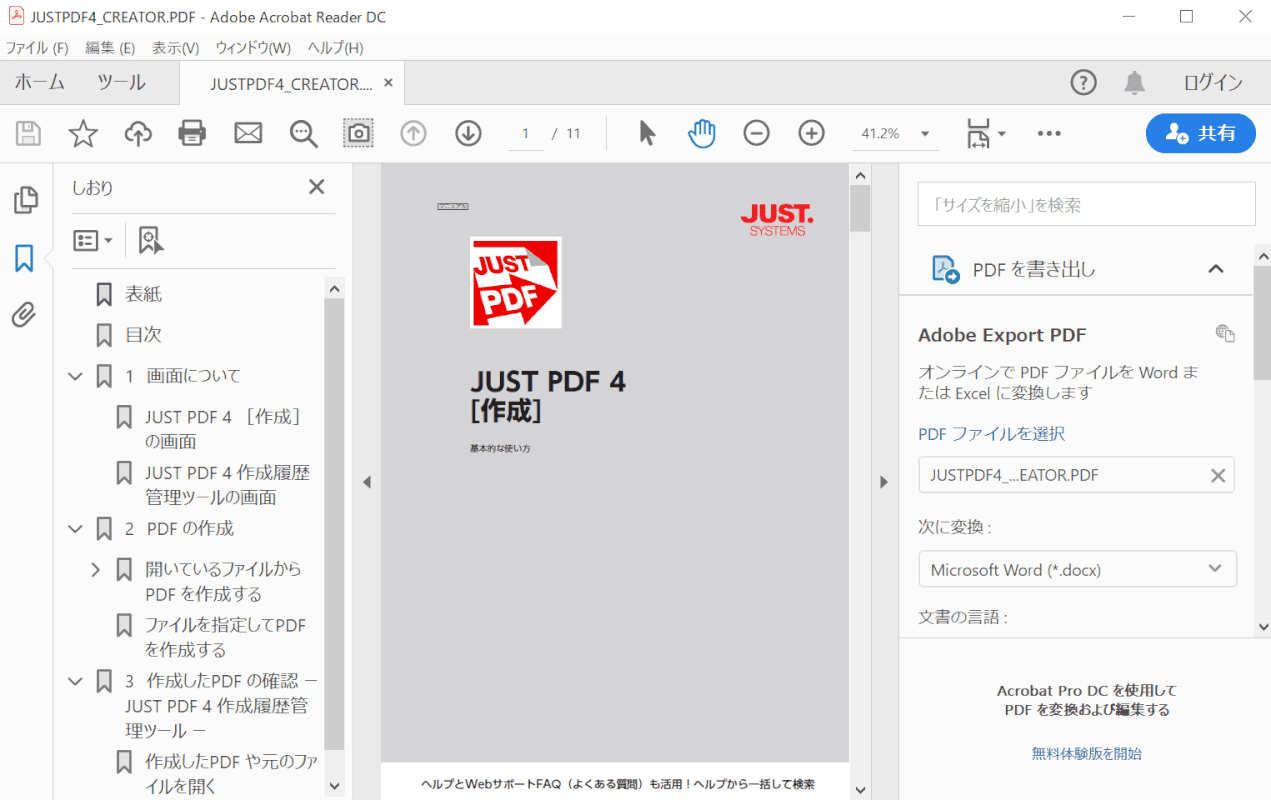
JUST PDF 4 [作成]のマニュアルが開きました。
高度編集
このセクションでは、[高度編集]版のマニュアルを開く方法について説明します。
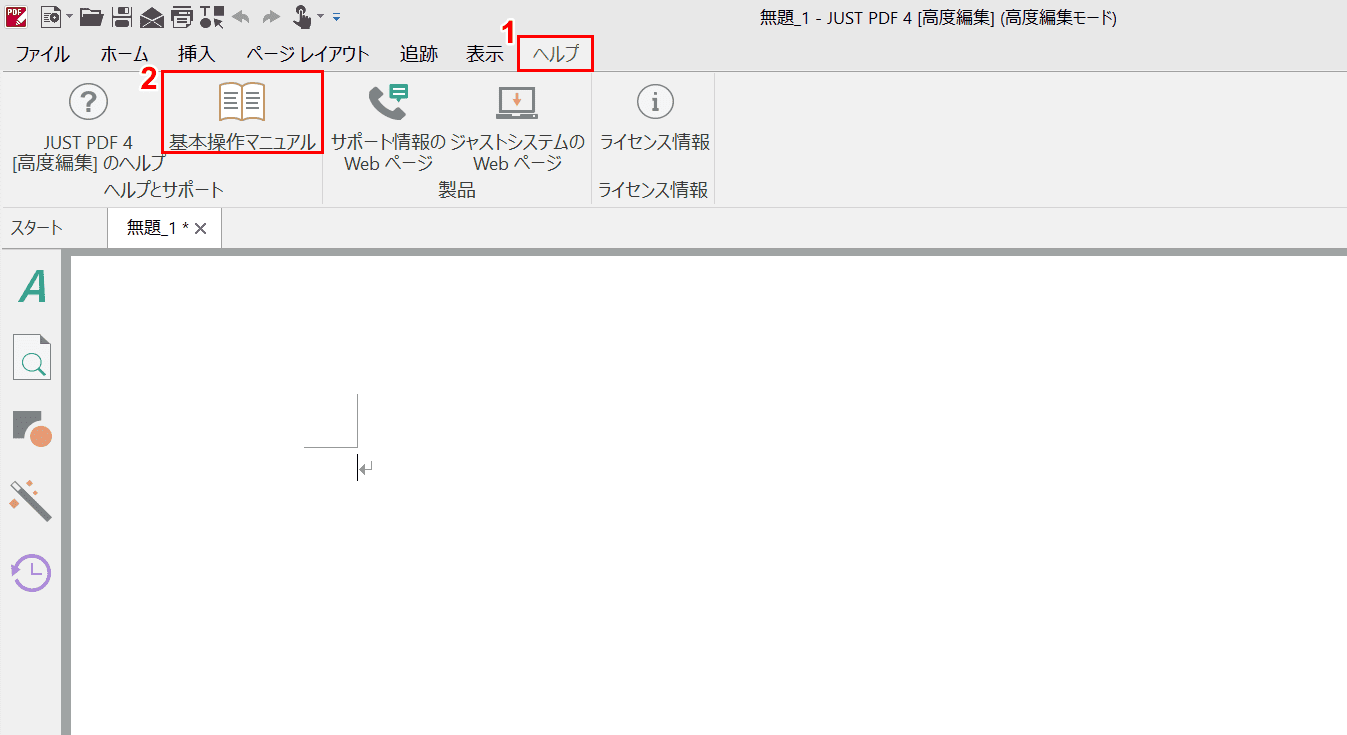
JUST PDF 4 [高度編集]を起動します。
①【ヘルプ】タブ、②【基本操作マニュアル】の順に選択します。
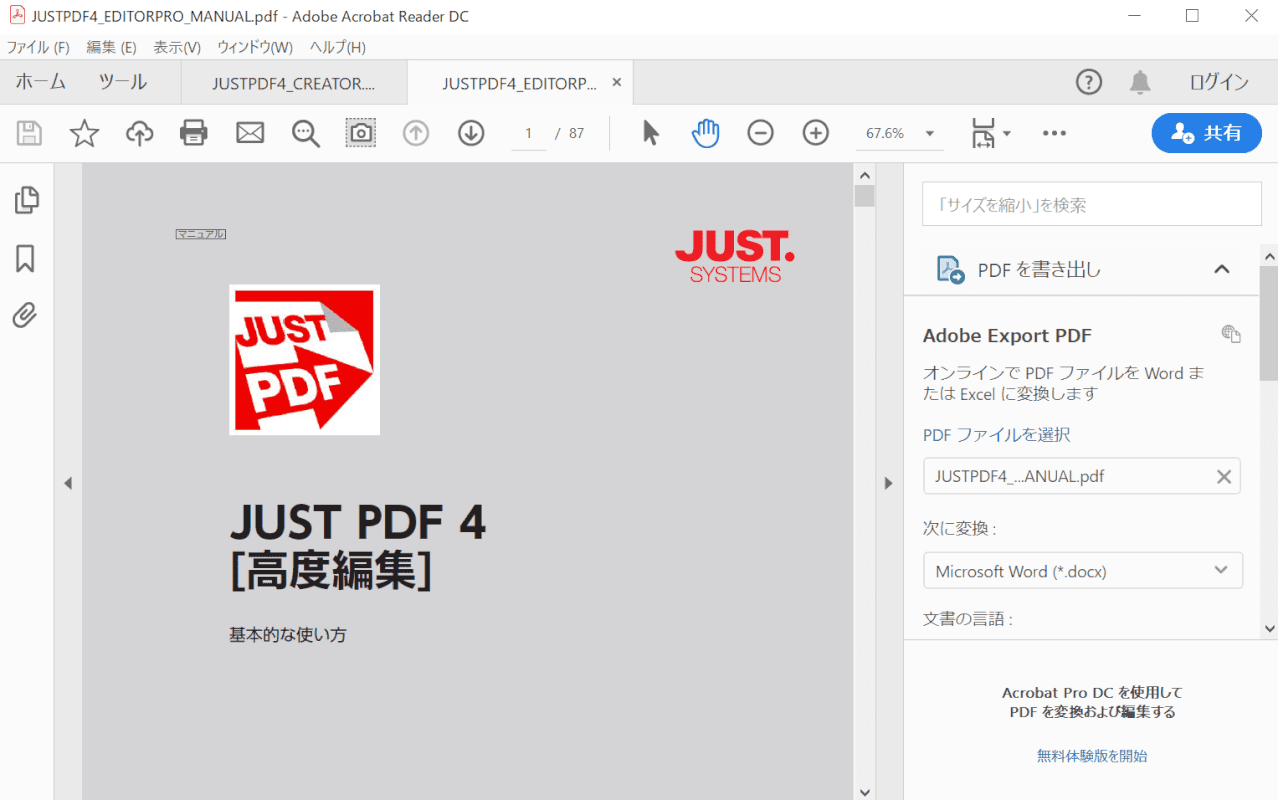
JUST PDF 4 [高度編集]のマニュアルが表示されました。
データ変換
このセクションでは、[データ変換]版のマニュアルを開く方法について説明します。
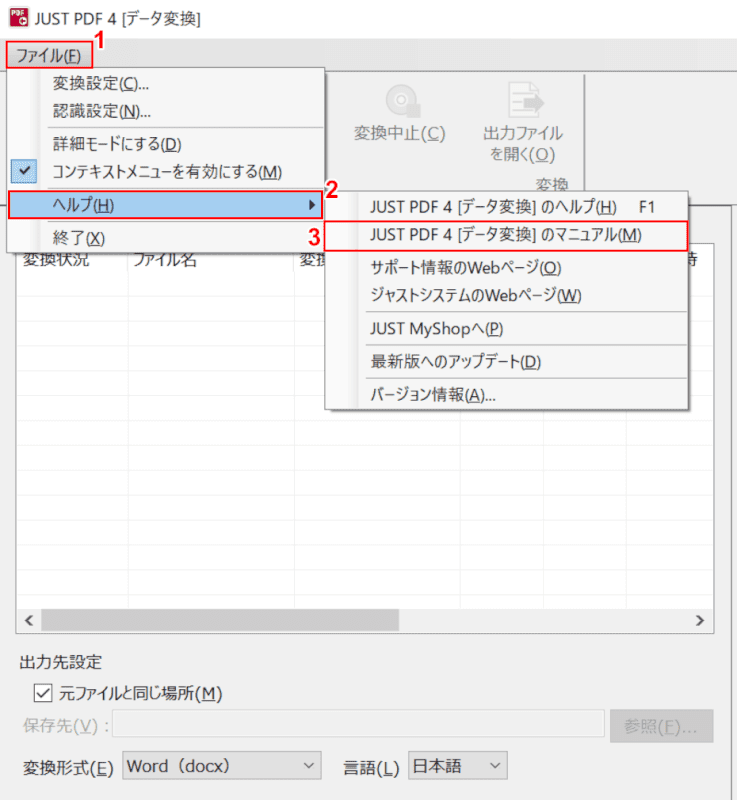
JUST PDF 4 [データ変換]を起動します。
①【ファイル】タブ、②【ヘルプ】、③【JUST PDF 4 [データ変換]のマニュアル】の順に選択します。
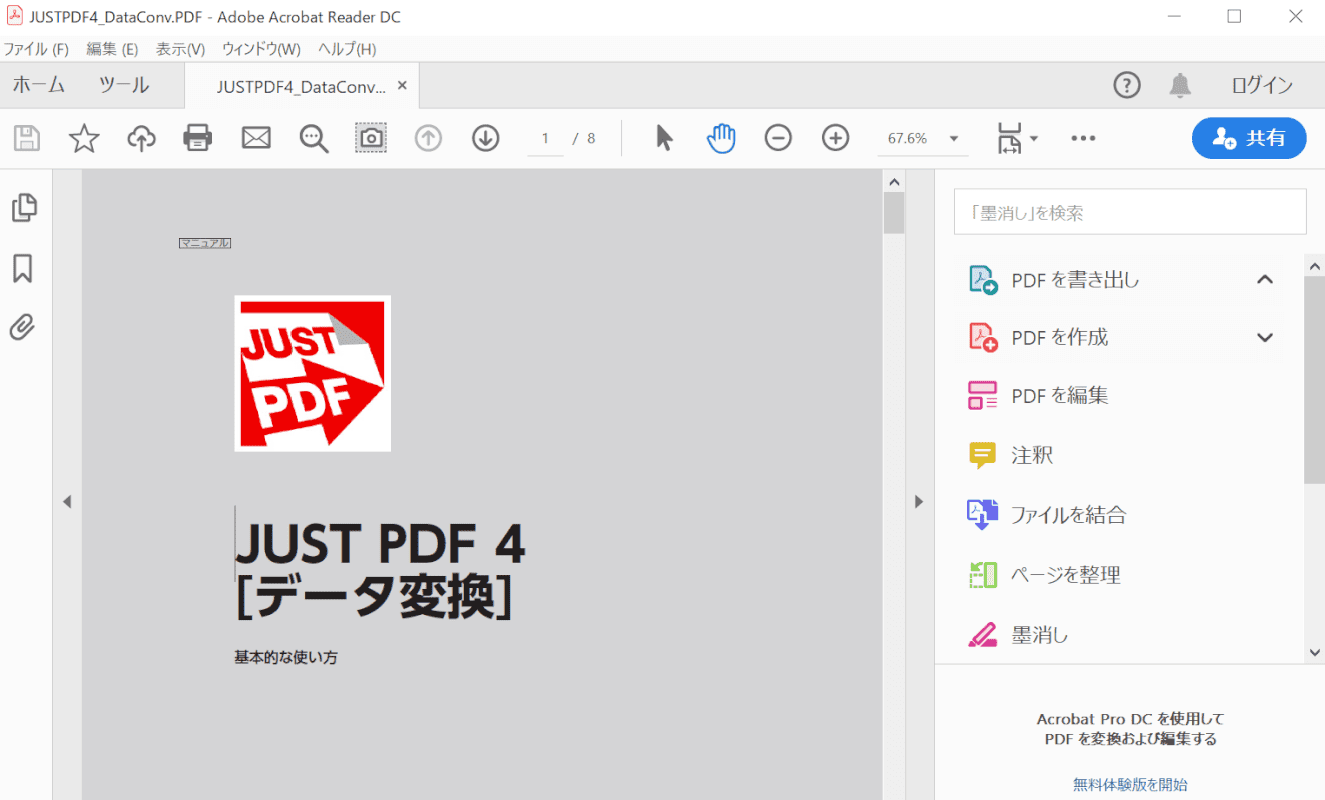
JUST PDF 4 [データ変換]のマニュアルが表示されました。
他のおすすめPDFソフトウェア一覧
JUST PDF以外にも多くのPDFソフトウェアがあります。
当サイトおすすめのPDFソフトウェア一覧をご覧になりたい場合は、以下の記事をご覧ください。