- 公開日:
PDFのページ削除に関する様々な方法
PDFファイルを作成したとき、後から不要なページが見つかったという経験がある方は多いかと思います。
そういった場合はPDFを編集できるソフト/サービスを利用することで、いらないページや任意のページを削除することができます。
本記事では、PDFのページを無料で削除する方法についてご説明しています。Windows/Mac/iPhoneに分けてご説明していますので、参考にしてみてください。
PDFはいらないページや1ページのみを削除できる?
PDFファイルは、不要なページや1ページのみを削除することができます。
以下セクションでは、Adobe Acrobatを使ってページ削除を行う方法をご紹介します。
デスクトップ版のAdobe Acrobatでページ削除を行う場合は、有料プランに加入する必要がありますので、今回はAdobe Acrobat「PDFのページを削除」にアクセスし、無料でPDFのページ削除をする方法についてご説明します。
PDFのページを削除する際の参考にしていただければ幸いです。
WindowsでAcrobatを使ってPDFのページ削除を無料で行う方法
オンライン版のAdobe Acrobatを使ってPDFのページ削除を無料で行う方法についてご説明します。
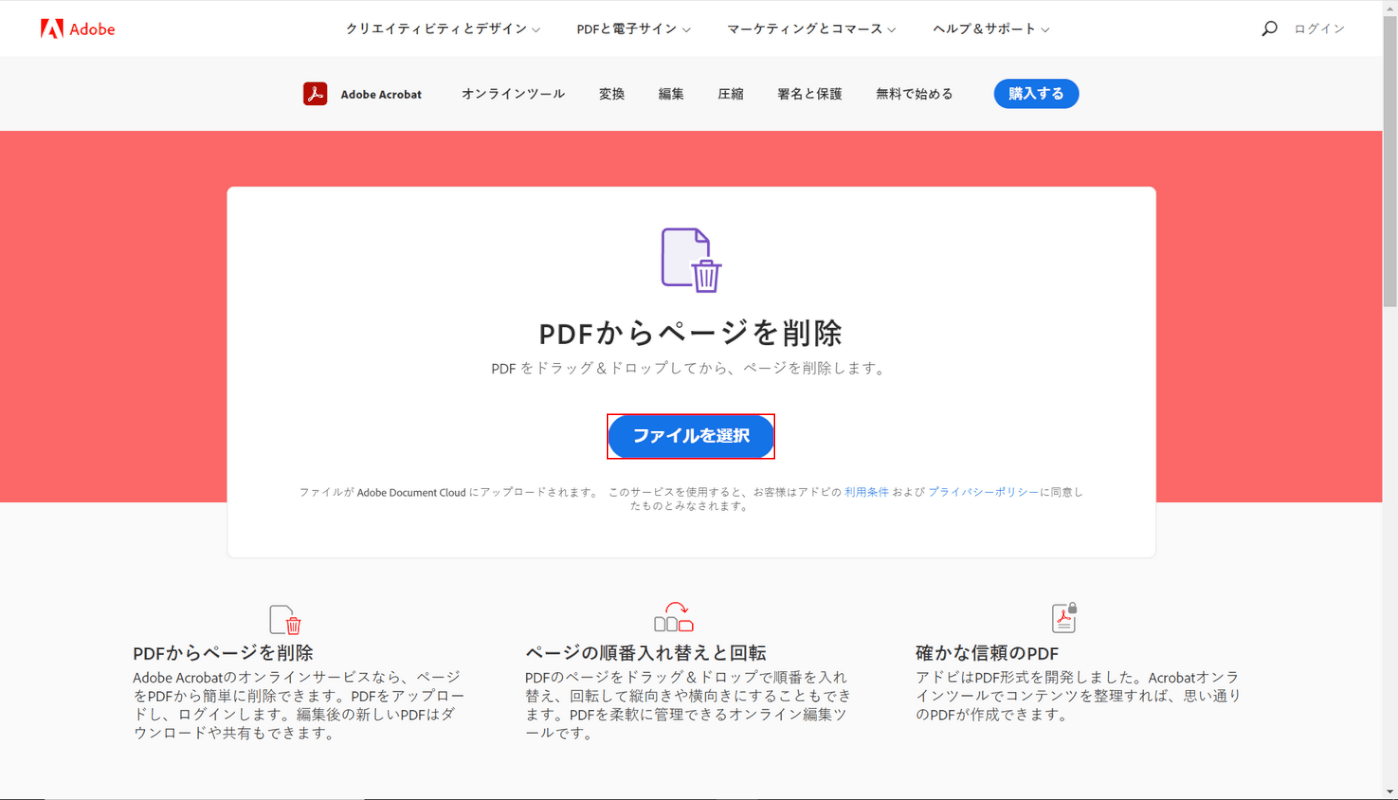
Adobe Acrobat「PDFのページを削除」にアクセスし、【ファイルを選択】ボタンを押します。
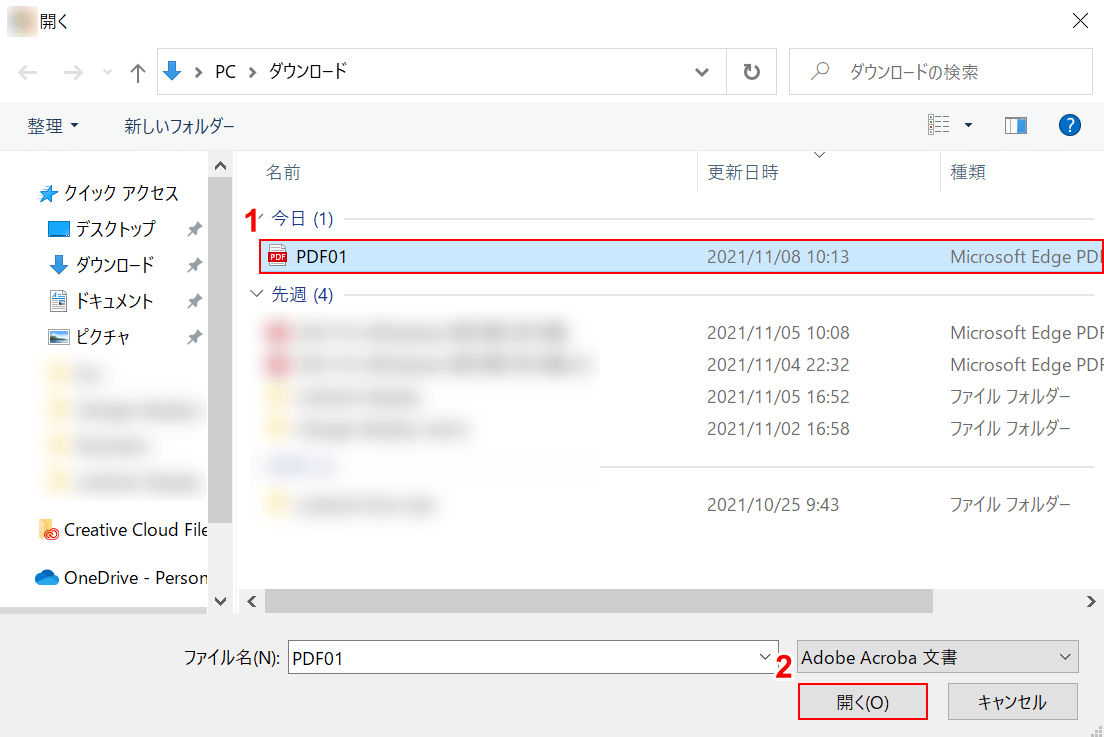
「開く」ダイアログボックスが表示されます。①【ページを削除したいPDF(例:PDF01)】を選択し、②【開く】ボタンを押します。
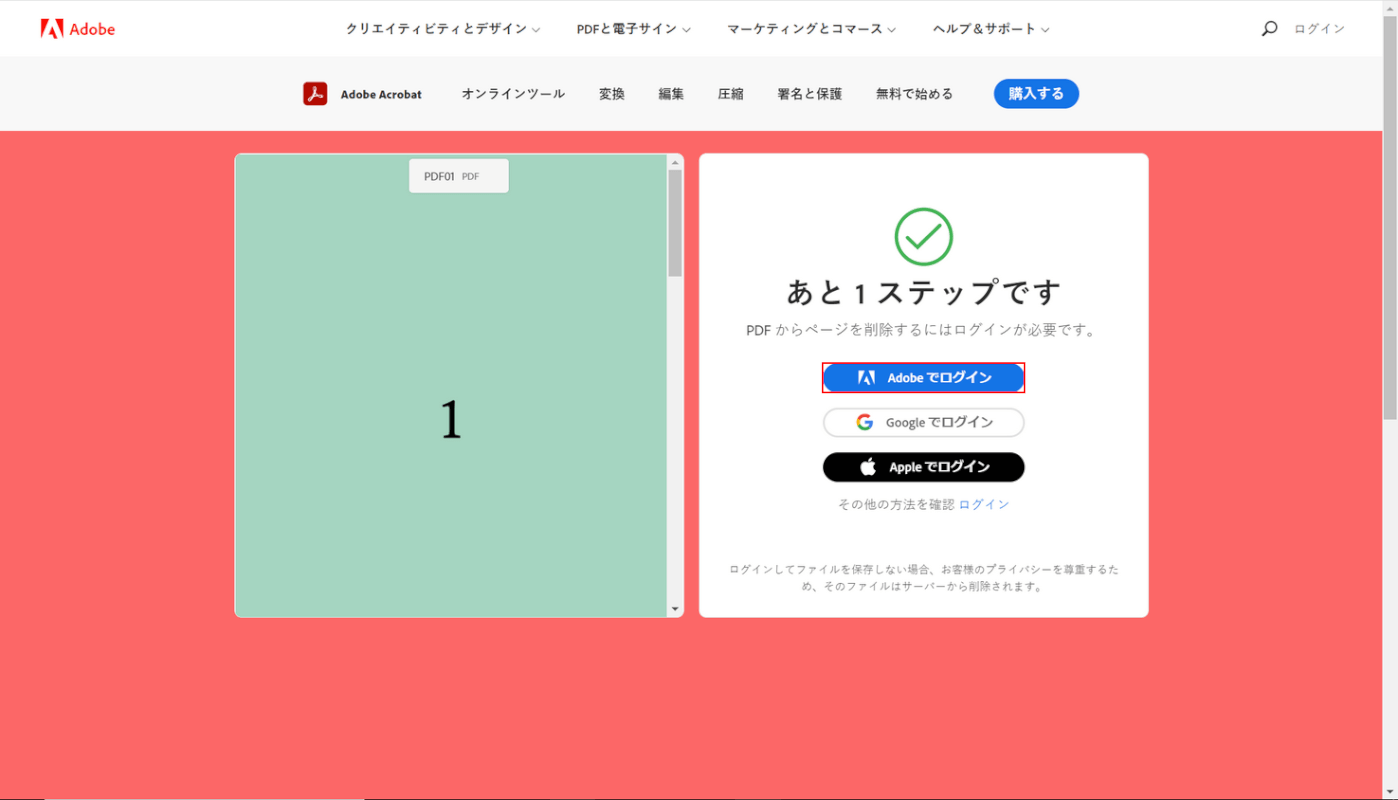
ページの削除を行うにはいずれかの方法でログインを行う必要があります。ここでは例として【Adobe でログイン】ボタンを押します。
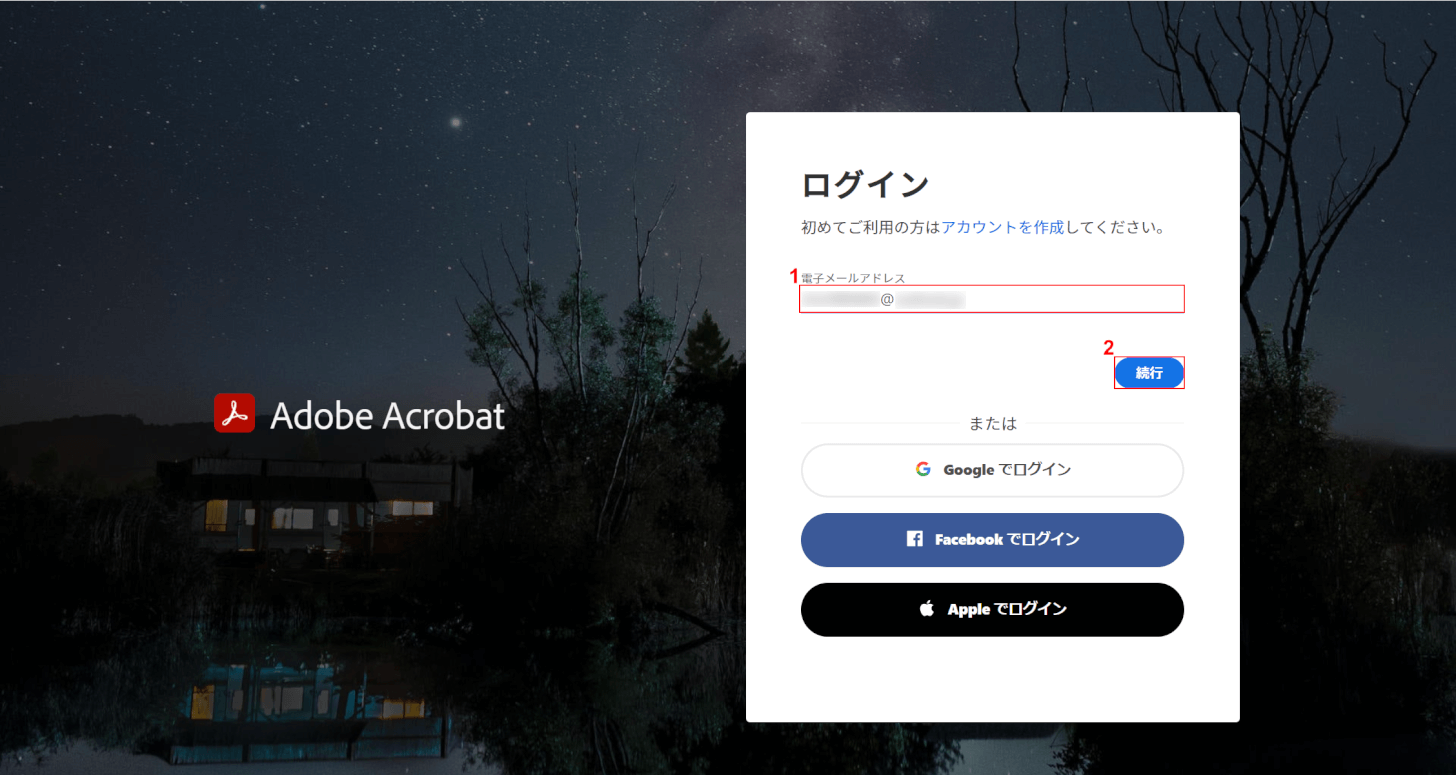
①「電子メールアドレス」に『登録済みのメールアドレス』を入力し、②【続行】ボタンを押します。
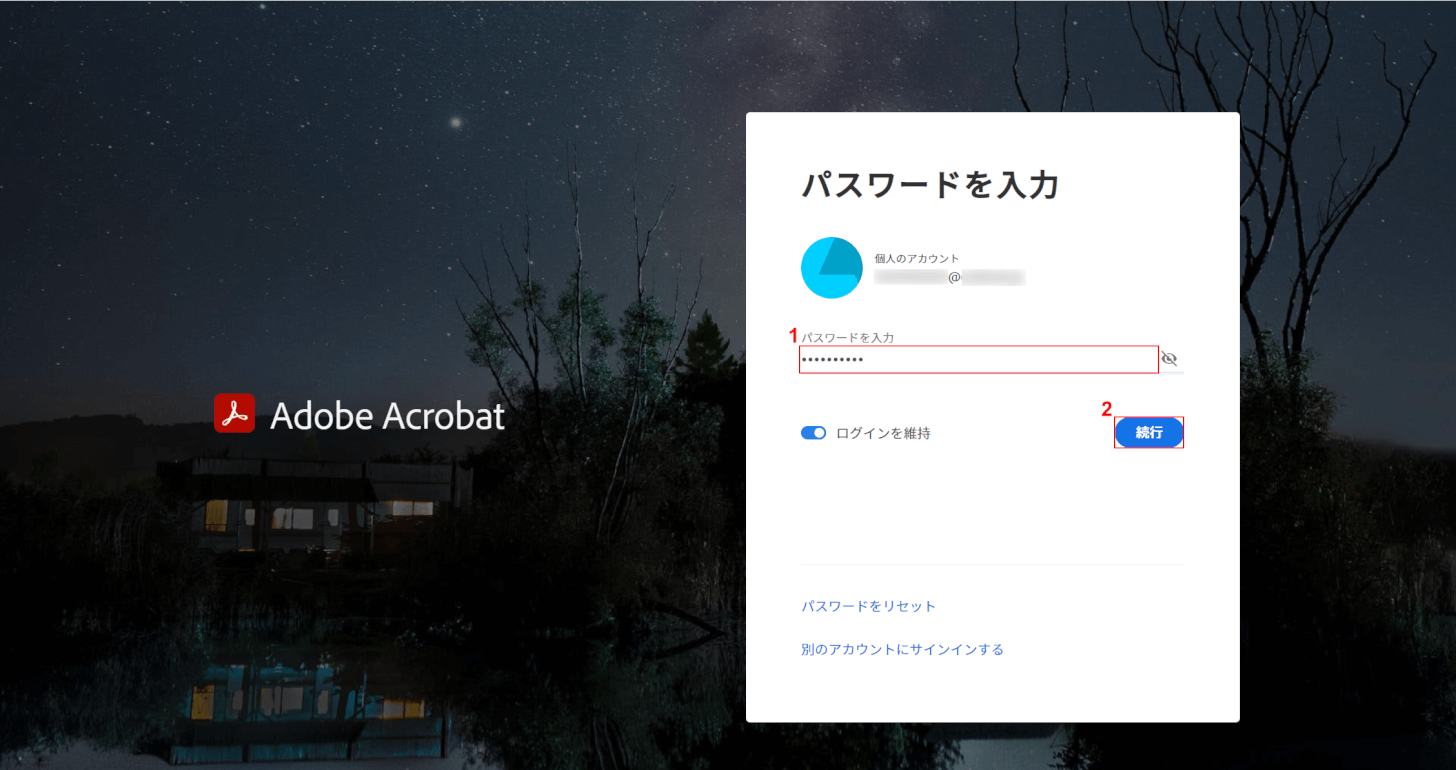
①「パスワードを入力」に『登録済みのパスワード』を入力し、②【続行】ボタンを押します。
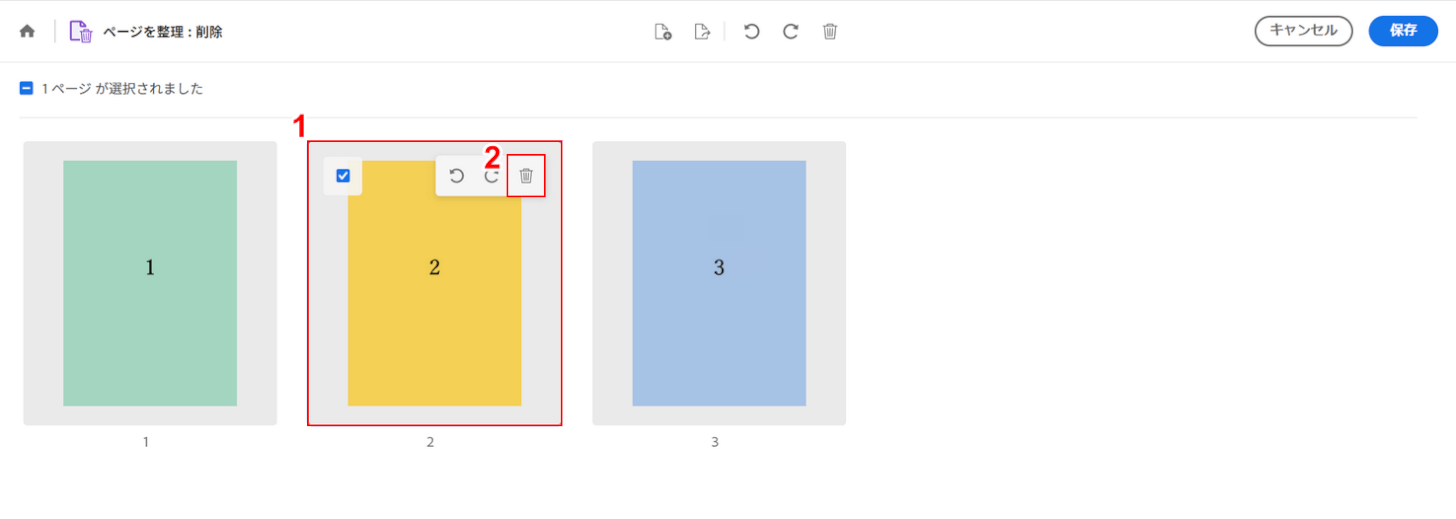
PDFを削除するページにアクセスすることができました。①【削除したいPDFのページ】を選択し、②【削除】を選択します。
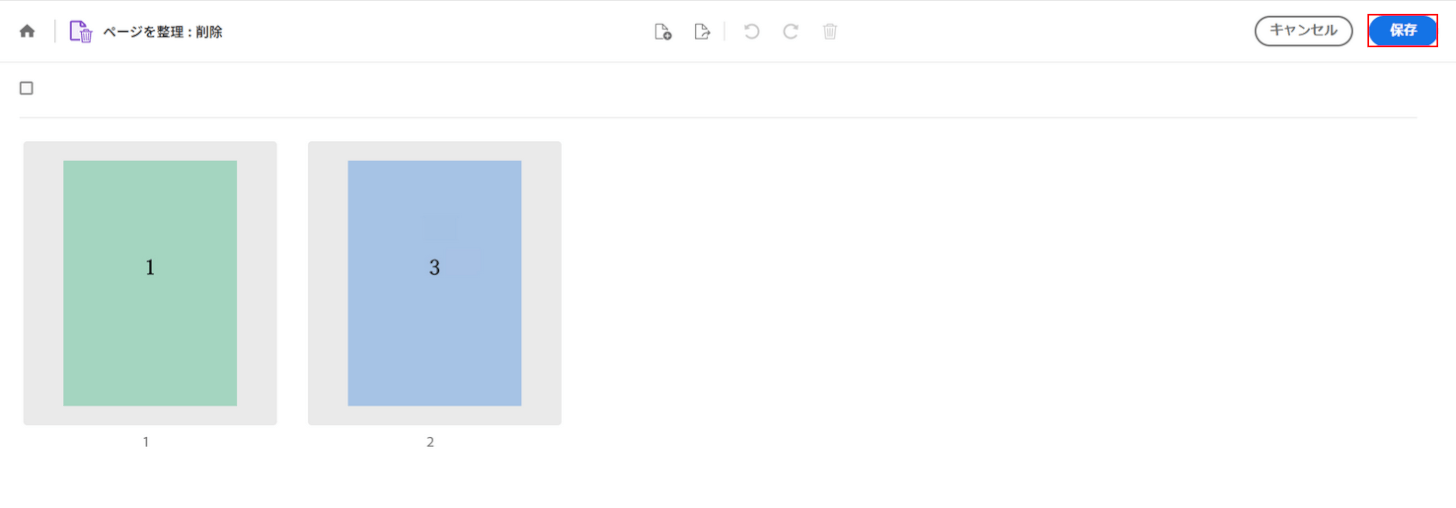
PDFのページが削除されましたので、【保存】ボタンを押します。
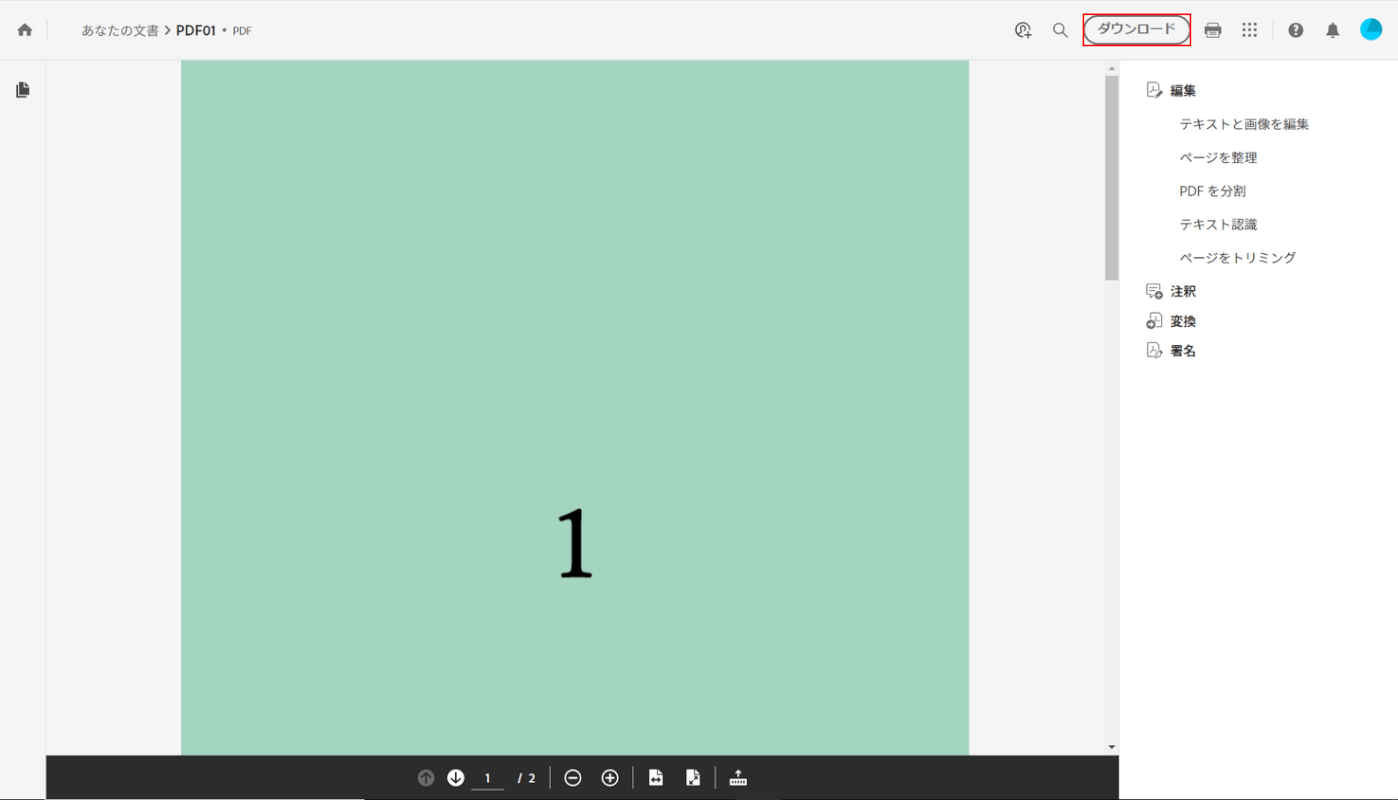
【ダウンロード】ボタンを押します。
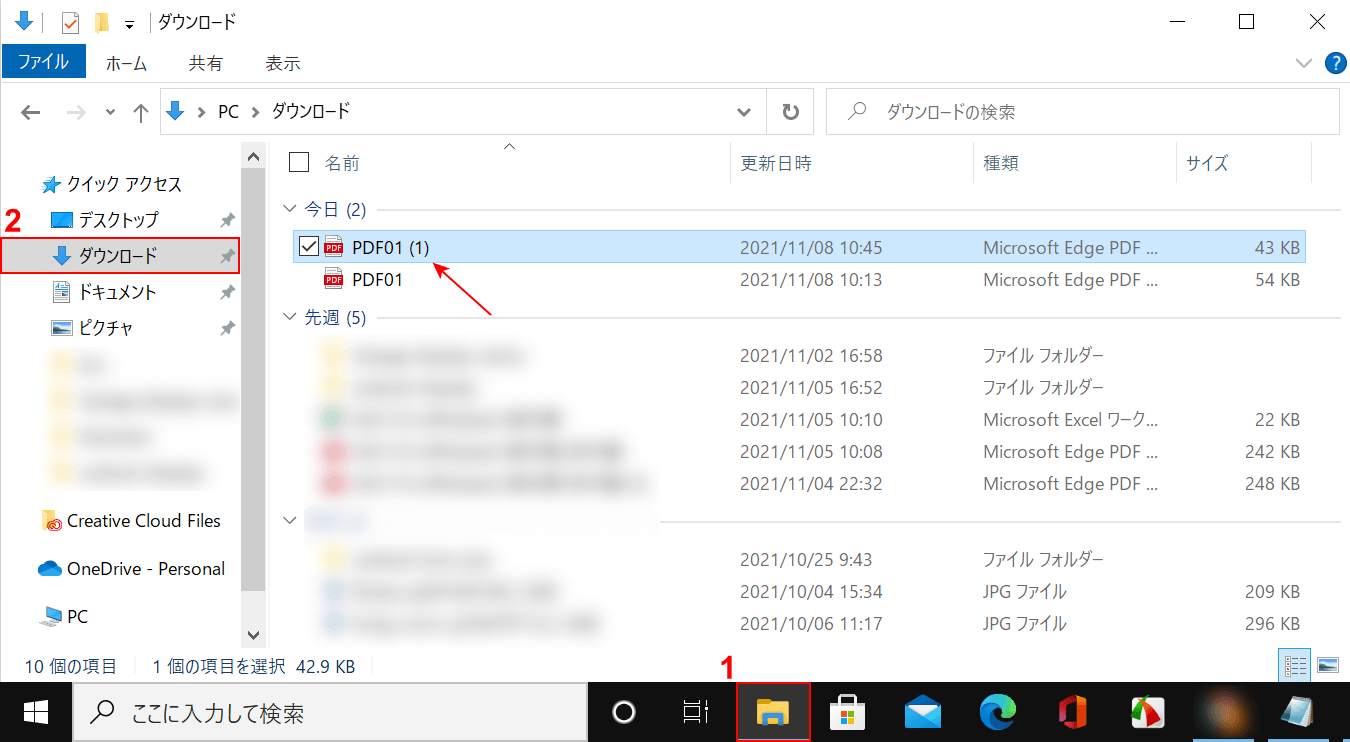
①【エクスプローラー】、②【ダウンロード】の順に選択すると、ページが削除されたPDFファイルが保存されていることが確認できます。
Macでページ削除を行う
Macでページ削除を行う場合は、標準アプリの「プレビュー」を使用することをおすすめします。
標準で搭載されているアプリですので、他のソフトをインストールする手間もなく簡単にページを削除することが可能です。
Macでページ削除を行う方法については、以下のとおりです。
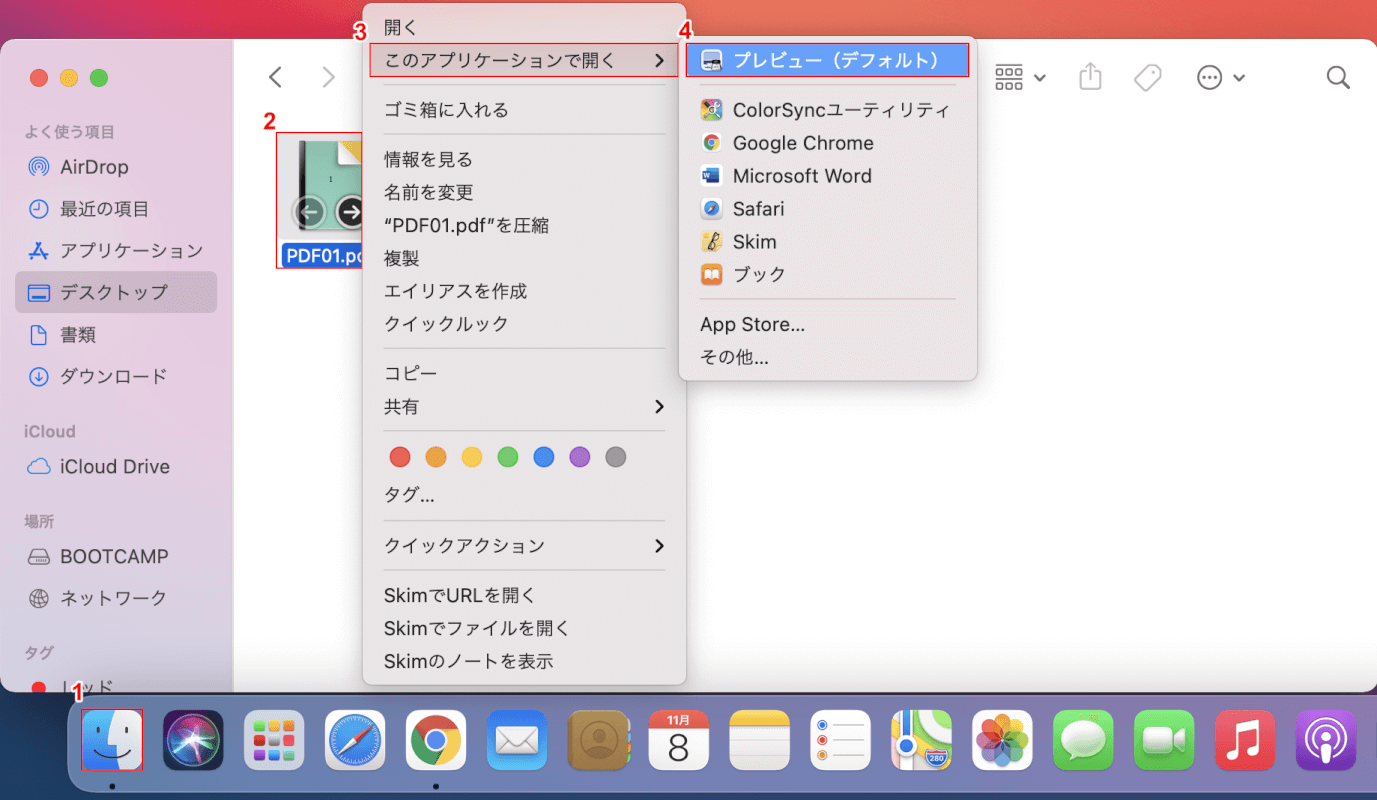
①【Finder】を選択し、②【ページを削除したいPDFファイル(例:PDF01)】を右クリックします。
③【このアプリケーションを開く】、④【プレビュー】の順に選択します。
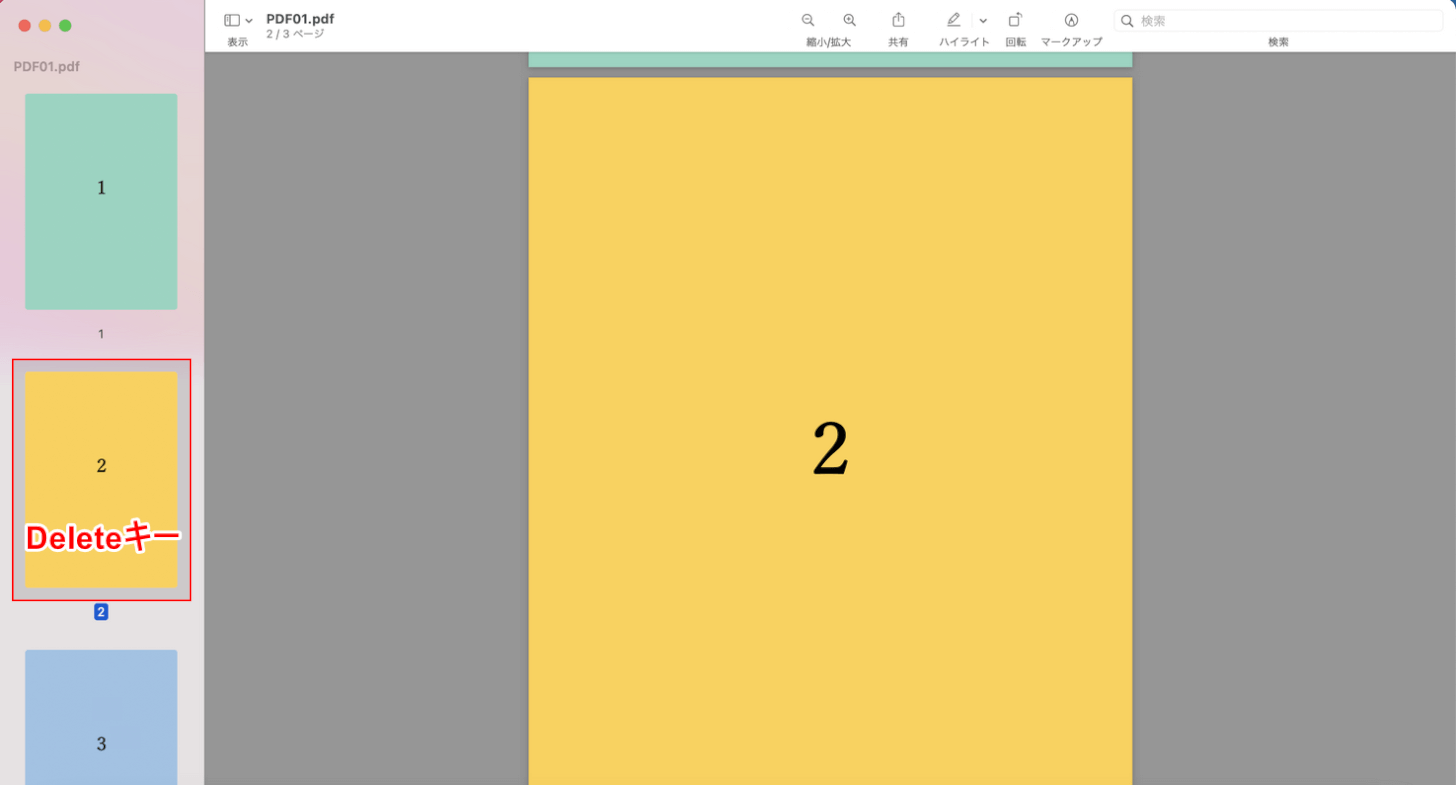
【削除したいページ】を選択し、Deleteキーを押します。
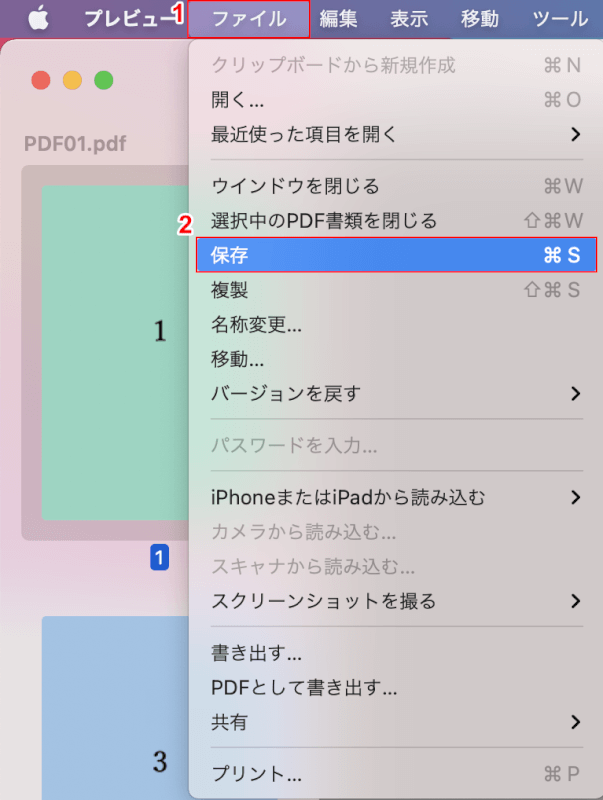
選択したページが削除されました。
①【ファイル】タブ、②【保存】の順に選択します。
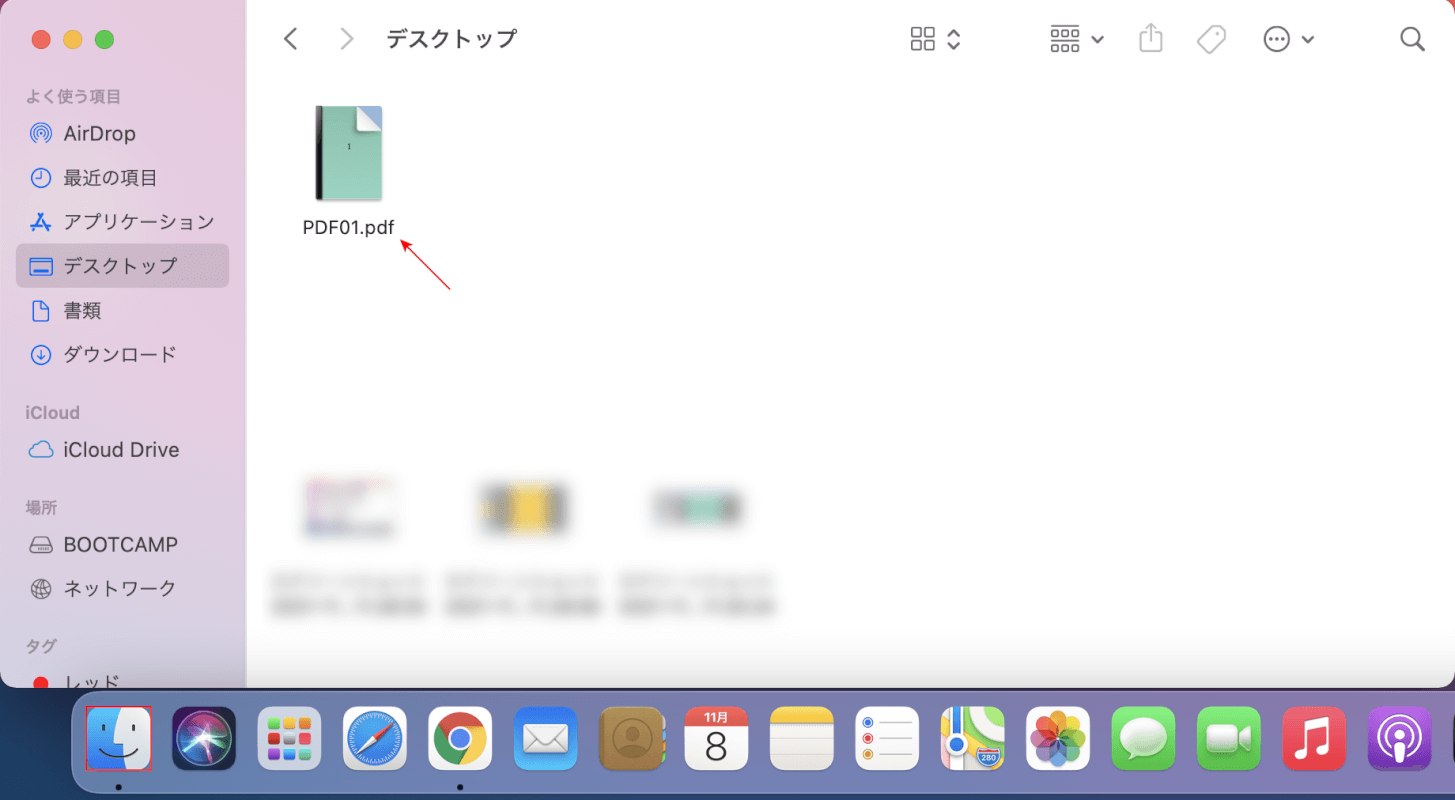
【Finder】を選択すると、ページが削除されたPDFが保存されていることを確認できます。
iPhoneでページ削除を行う
iPhoneでPDFのページを削除したい場合は、本記事「WindowsでAcrobatを使ってPDFのページ削除を無料で行う方法」セクションでご紹介した方法と同じ手順でページを削除することができます。
Adobe Acrobat「PDFのページを削除」では、iPhoneでも無料でページ削除することが可能ですのでお試しください。
フリーソフトのインストール不要でページを削除する
PDF編集ソフトをインストールしたくないという場合は、Web上で利用できるPDF編集サービスを利用することをおすすめします。
以下の記事では、Web上でPDFの不要なページを削除できるサービスについてご紹介しています。
オンラインサービスを利用すれば、インストールなどの手間もなく手軽に削除することができます。
上記セクションでご紹介したAdobe AcrobatのオンラインサービスでもPDFのページ削除は可能ですが、それ以外のソフトも使用してみたい方は以下の記事をご参照ください。
オンライン(インストール不要)で利用できるPDF編集フリーソフト
ページを削除できない場合
PDFのページを削除できない場合は、PDFを別のソフトなどで開いていることが原因である可能性が考えられます。
ページを削除できない場合の対処法は、以下の記事「PDFが削除できない場合」セクションをご参照ください。