- 公開日:
- 更新日:
PDFのダウンロードに関する情報まとめ
本記事では、PDFのダウンロードに関する情報をまとめています。
ブラウザからPDFをダウンロードする方法や、ダウンロードしたPDFの編集方法、ダウンロードできない場合の対処法についても記載していますので、必要の際にお役立てください。
さまざまなPDFのダウンロードサイト
さまざまなPDFのダウンロードサイトをご紹介します。
履歴書
履歴書のテンプレートをダウンロードできるサイトについては、以下の記事「無料のテンプレート(フォーマット)について」のセクションをご参照ください。
職務経歴書
職務経歴書のテンプレートをダウンロードできるサイトについては、以下の記事「無料のテンプレート(フォーマット)について」のセクションをご参照ください。
レポート用紙
レポート用紙をダウンロードできるサイトを以下にまとめました。
方眼紙ネット
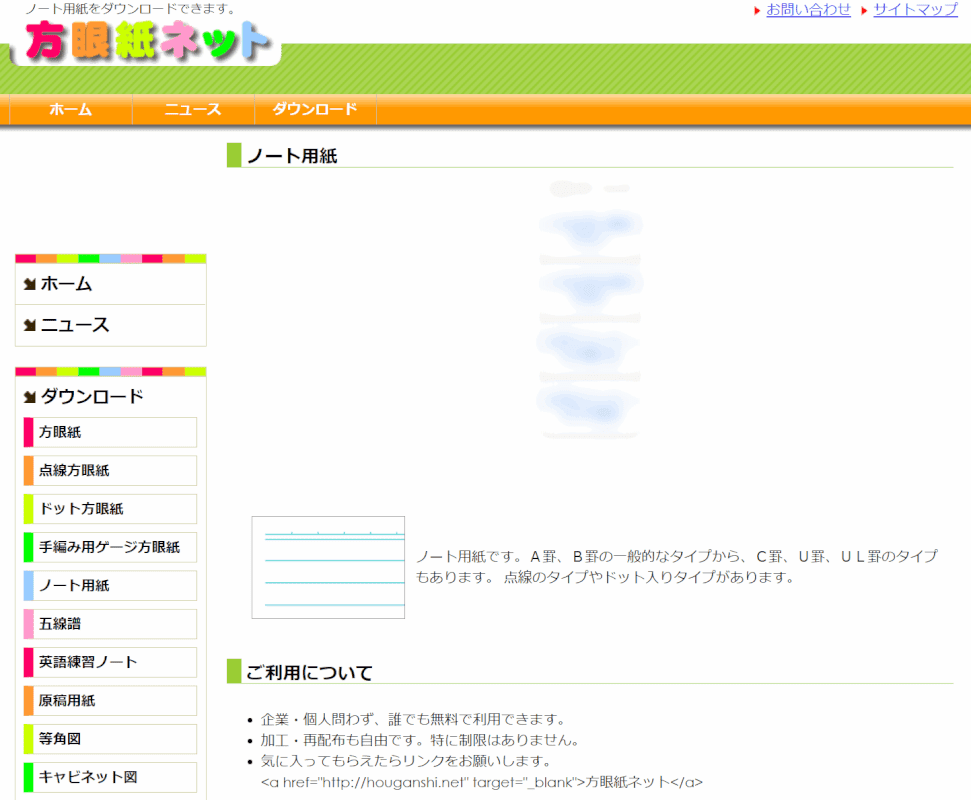
「方眼紙ネット」では、レポート用紙だけでなく、さまざまな形式のノート用紙をPDFでダウンロードできます。希望のフォーマットがなければ、オリジナルのノート用紙を無料で作成することもできます。
business insight
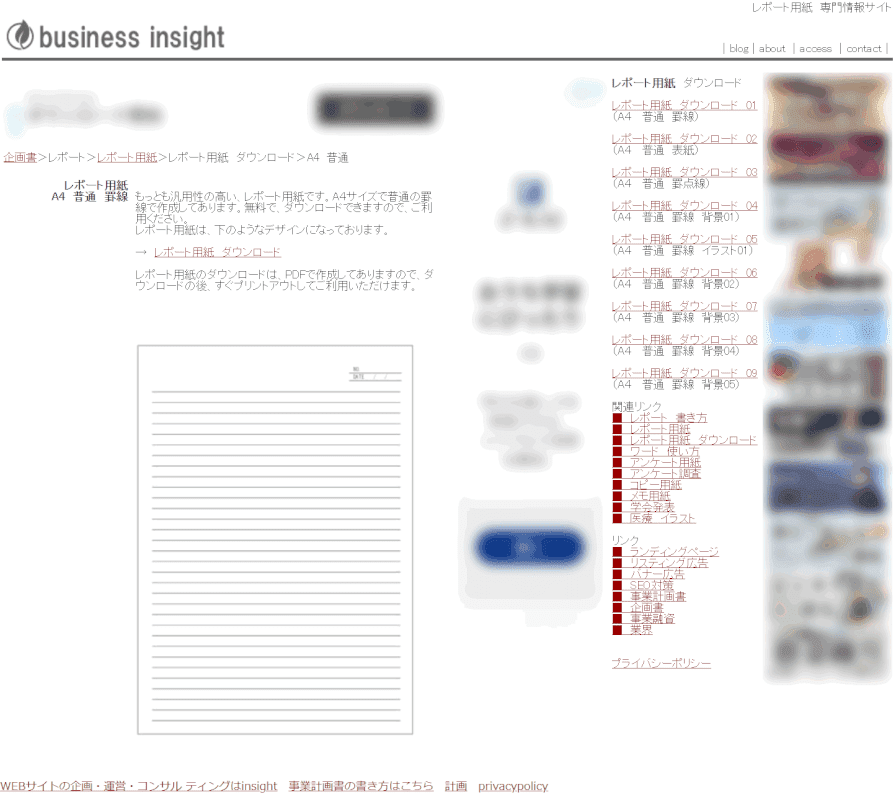
「business insight」では、一般的なレポート用紙をダウンロードすることができます。表紙のフォーマットも用意されておりますので、あわせてご活用ください。
ieben 家勉キッズ
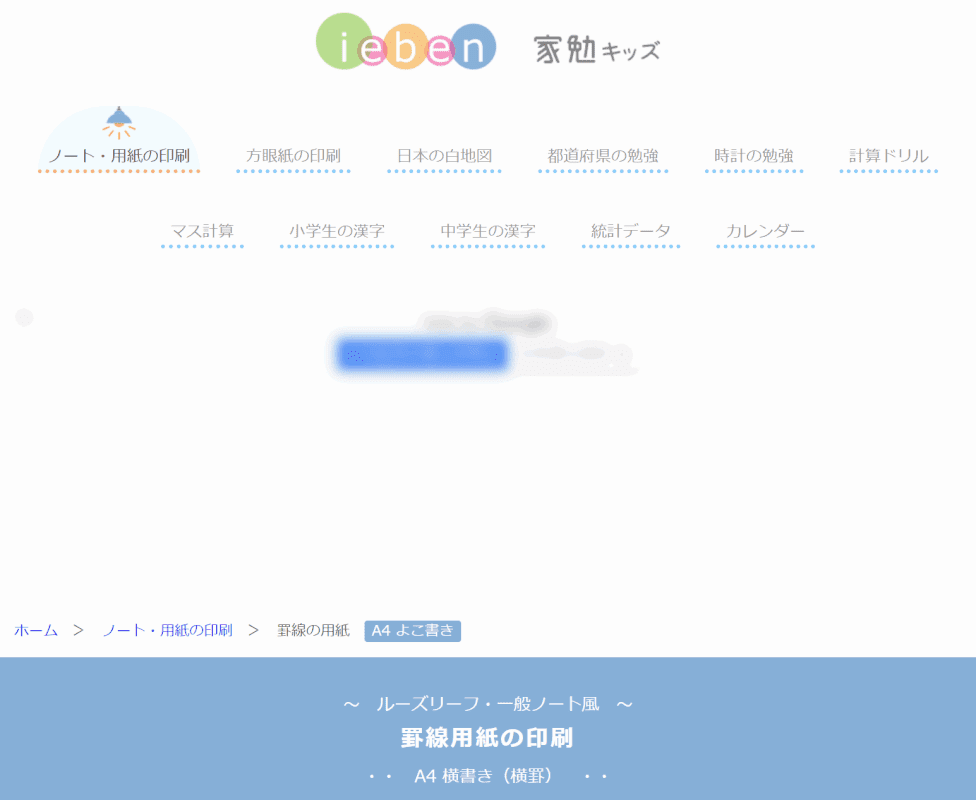
「ieben 家勉キッズ」では、行数や罫線の色を選択してレポート用紙をダウンロードすることができます。
スコアブック
野球やサッカー、ゴルフなどのスコアブックをPDFでダウンロードできるサイトを以下にまとめました。
BASABALL MONSTER
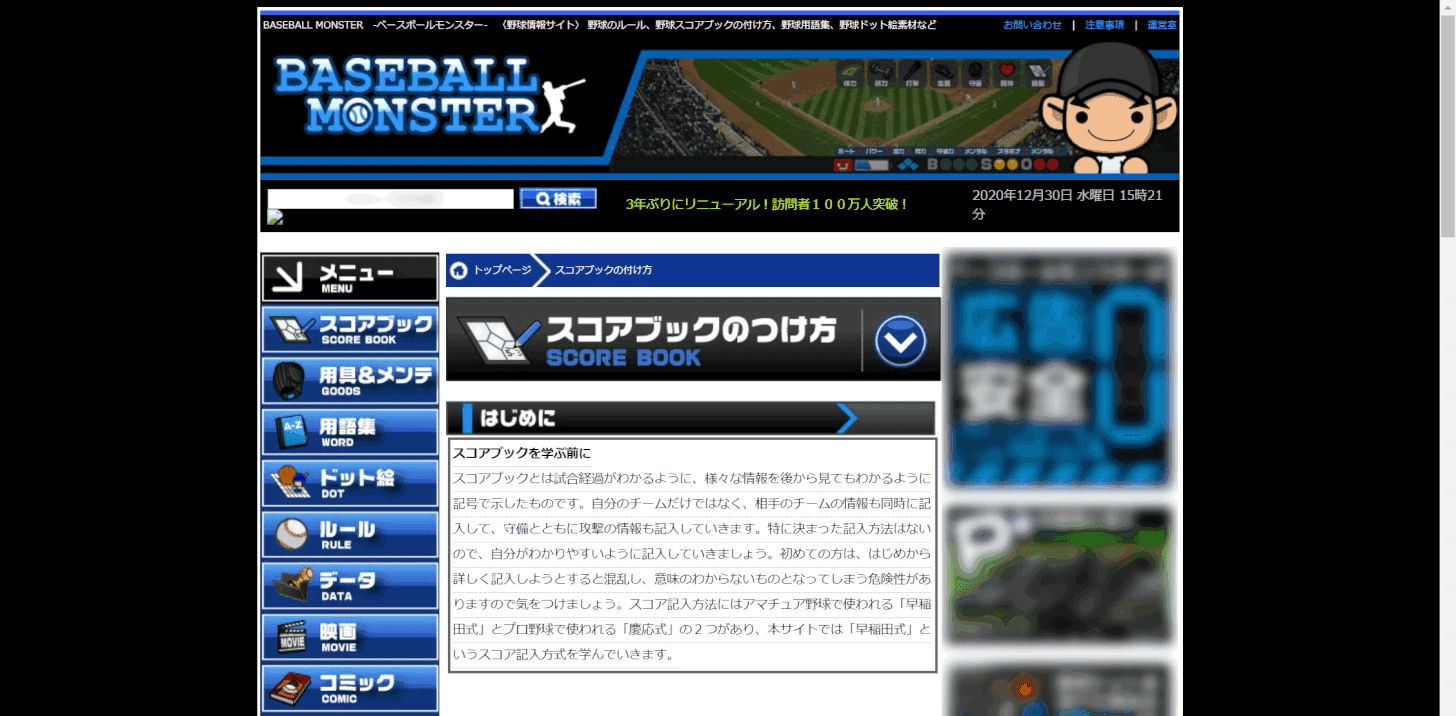
「BASABALL MONSTER」では、野球で使えるスコアブックのPDFを数種類ダウンロードすることができます。
野球チーム.JP
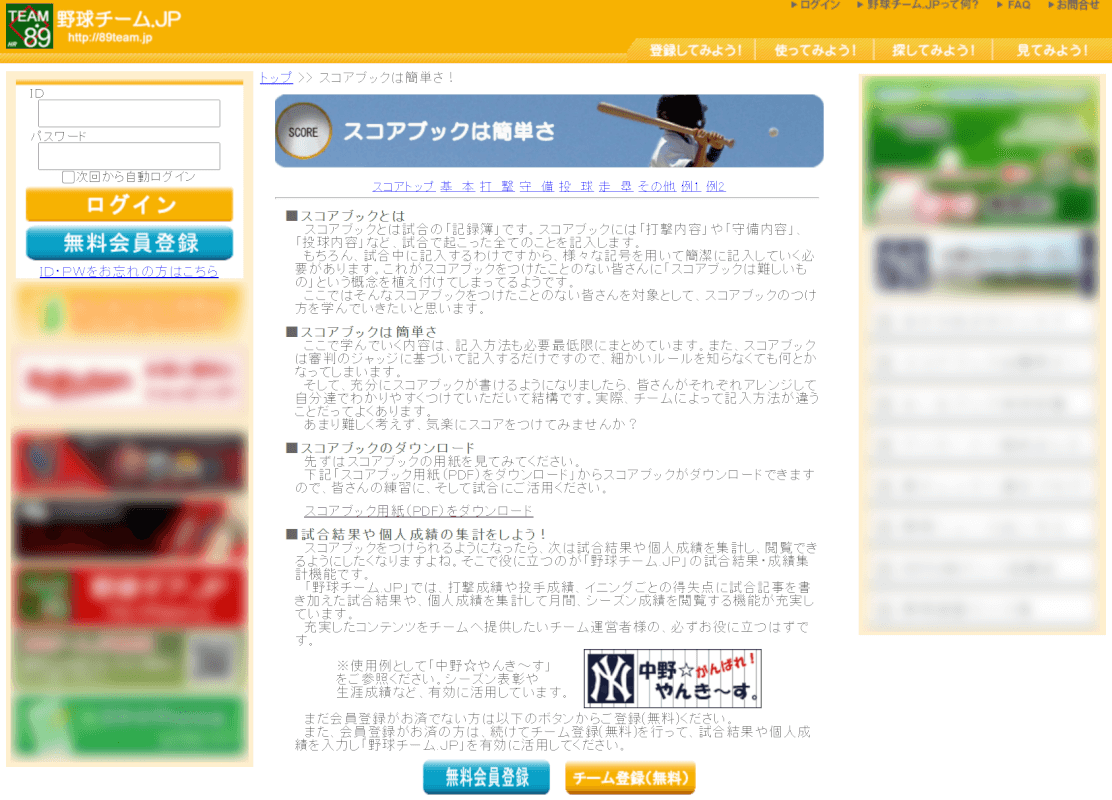
「野球チーム.JP」でも、野球のスコアブックをPDF形式でダウンロードできます。
bizocean
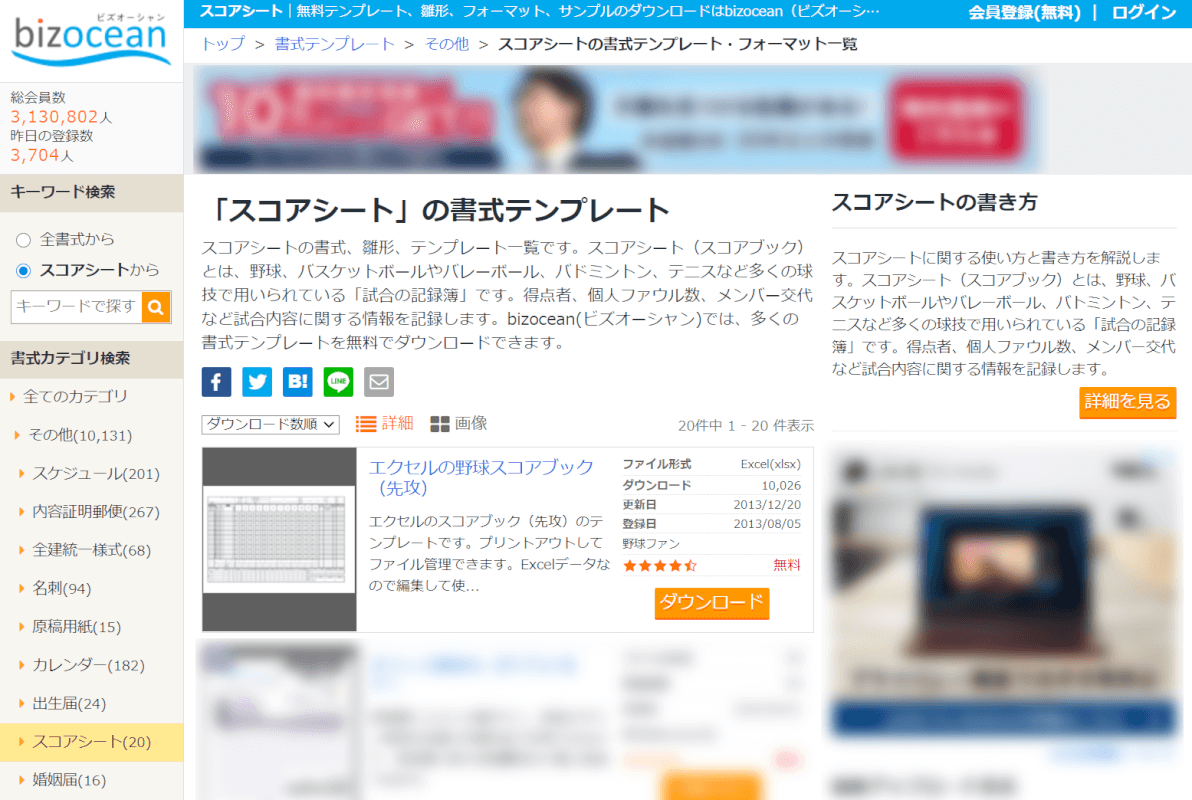
「bizocean」では、サッカーやゴルフなどさまざまな試合のスコアブックをPDF形式でダウンロードできます。
SPIやTOEICなどの試験問題集
SPIやTOEICなどの試験問題集をPDF形式で公開しているサイトはあまりなく、どちらかと言えばWeb上で試験問題を実践的に練習できるサービスが多くありました。
「Web上に公開された問題集をどうしてもPDF形式でダウンロードしたい」という場合には、WebページをまるごとPDF化するといった方法があります。
方法の詳細は、以下の記事をご参照ください。
PDFをパソコンでダウンロードする方法
それぞれのサイトからパソコンでPDFをダウンロードする方法については、以下の記事「Excel(エクセル)に書き込みしたデータをPDF化する方法」のセクションをご参照ください。
解説はExcelについてですが、同様のやり方でPDFのダウンロードも可能です。
どこにダウンロードされたか分からない場合
ダウンロードしたPDFがどこに保存されたか分からなくなった場合、以下の手順で「ダウンロード」フォルダをご確認ください。
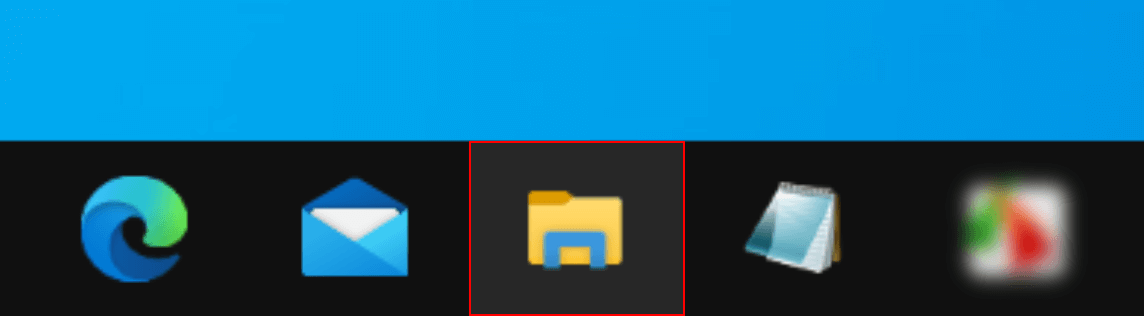
タスクバーで【エクスプローラー】を選択します。
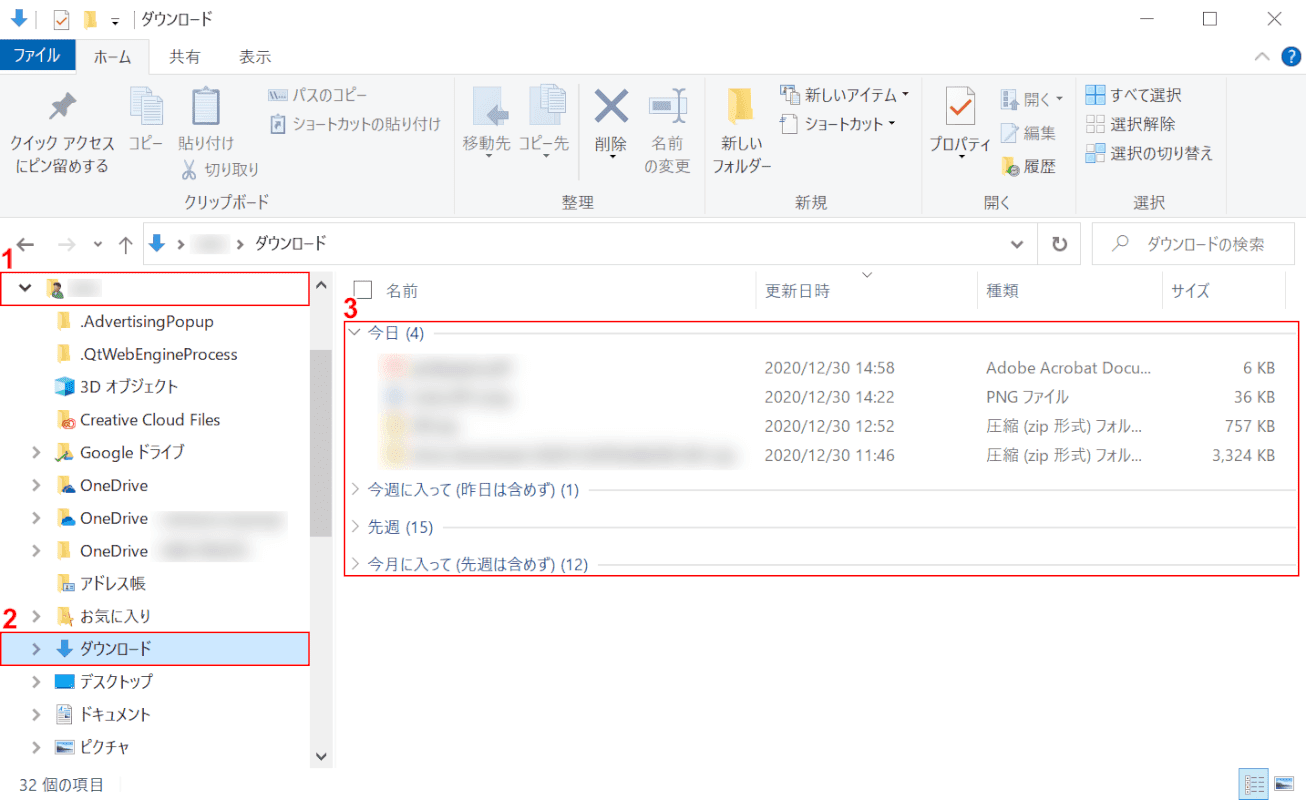
ダイアログボックスが開きます。
①【ユーザー】、②【ダウンロード】の順に選択します。
③【赤枠内】より、ダウンロードされたファイルを確認できます。
PDFをスマホ(iPhone)でダウンロードする方法
PDFをスマホ(iPhone)でダウンロードする方法を解説いたします。
iPhoneでPDFを保存できるアプリ
ダウンロードしたPDFの保存先として使用できるアプリをご紹介します。
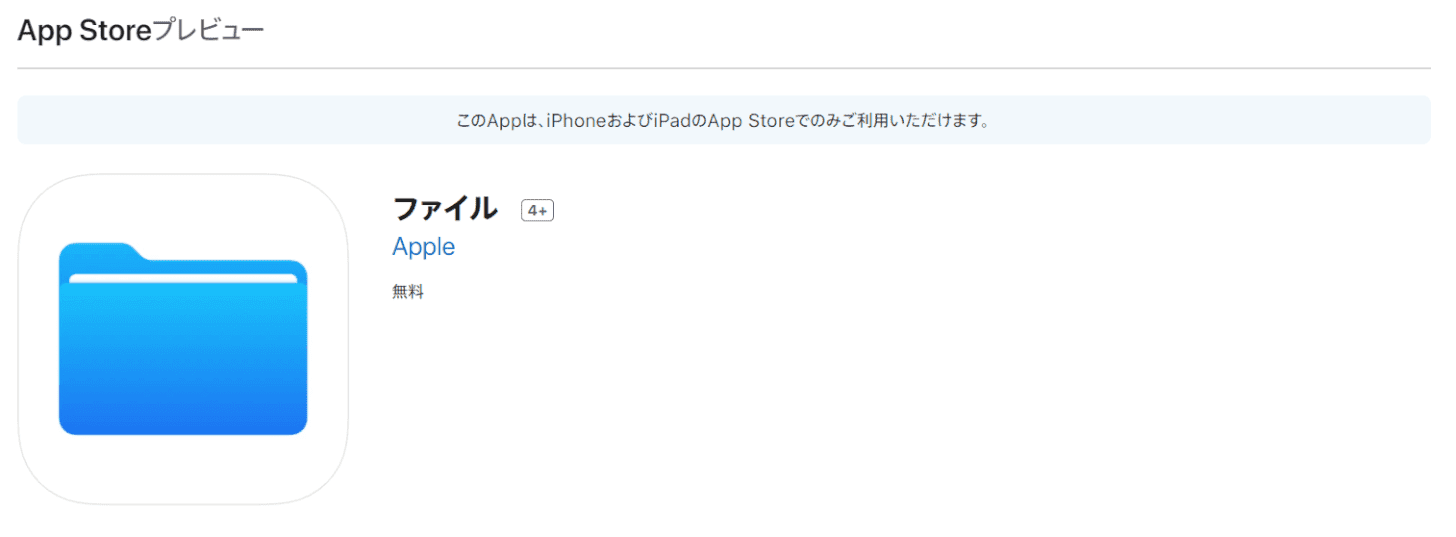
Apple純正アプリ「ファイル」では、iPhone本体やiCloud、OneDriveなどの他社製クラウドにもPDFを保存することができます。
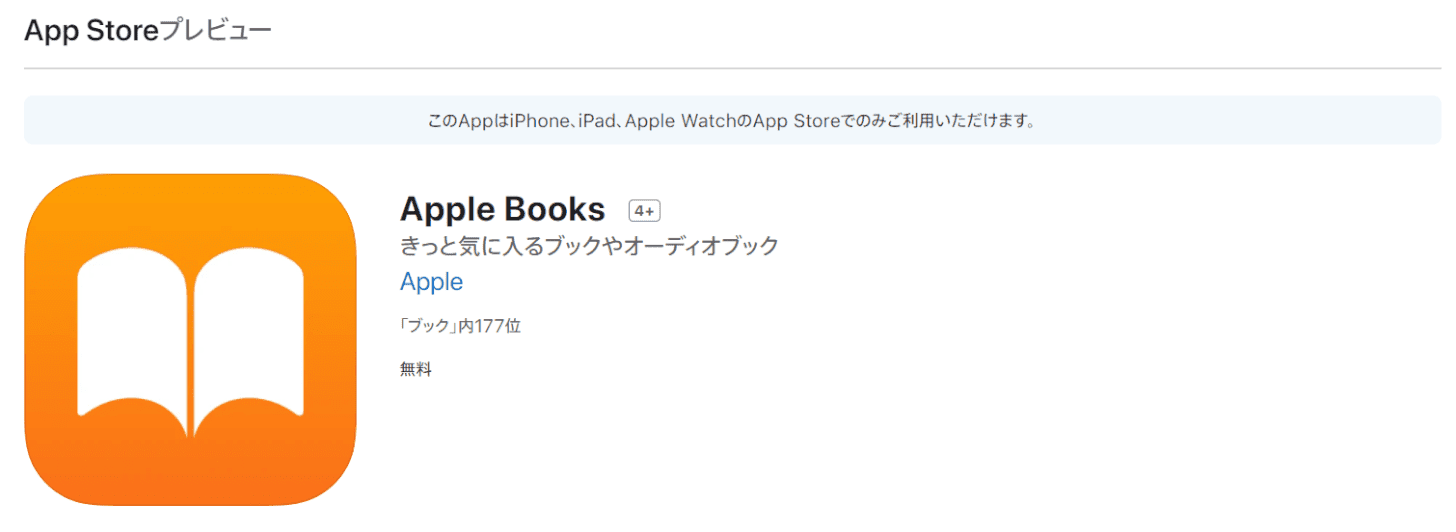
Apple純正アプリ「Apple Books」では、メールやSMSからPDFを保存したり、WebページをPDFへ変換して保存することができます。
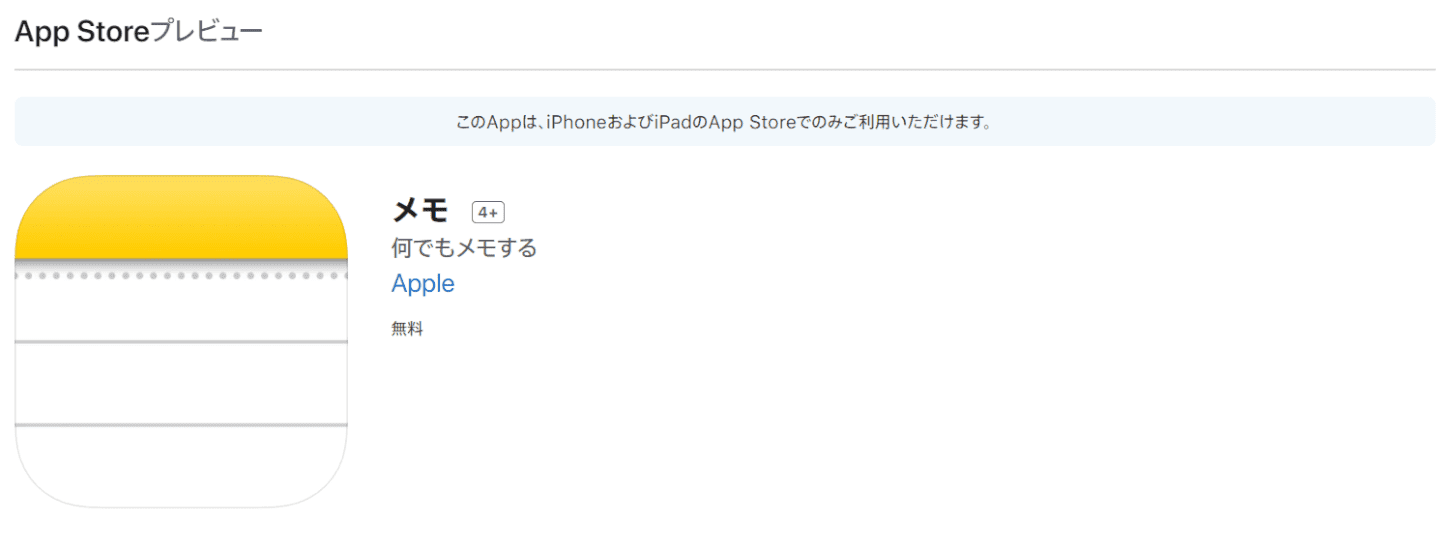
Apple純正アプリ「メモ」では、メールやSMSからPDFを保存したり、紙の書類をスキャンしPDF化して保存することができます。
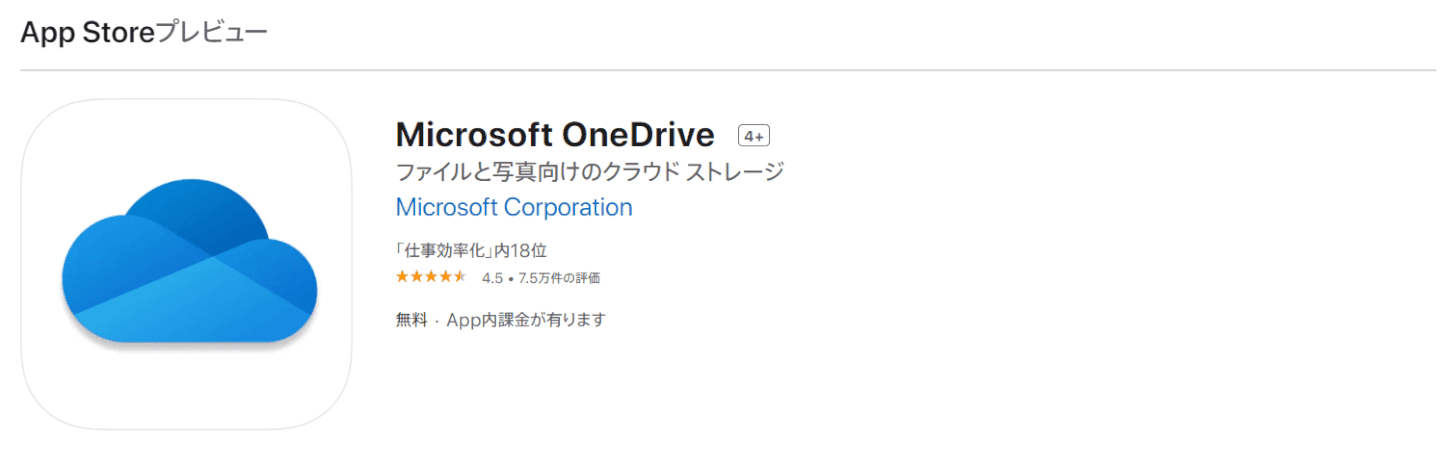
Microsoft Officeのクラウド「Microsoft OneDrive」は、「ファイル」の保存先に選択することができ、保存されたファイルへはあらゆるデバイスからアクセスすることができます。
iPhoneでPDFをダウンロードする方法
「ファイル」アプリを使用して、ブラウザで開いたPDFをiPhone本体にダウンロードする方法をご紹介します。
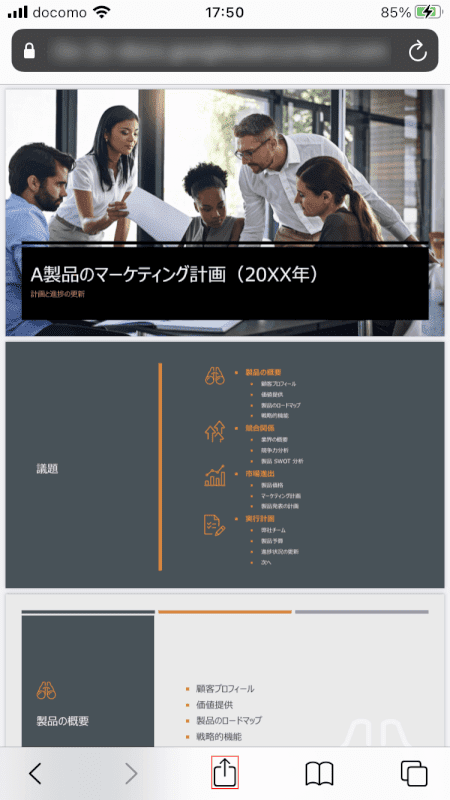
ダウンロードしたいPDFをSafariで開き、画面下の【共有】を押します。
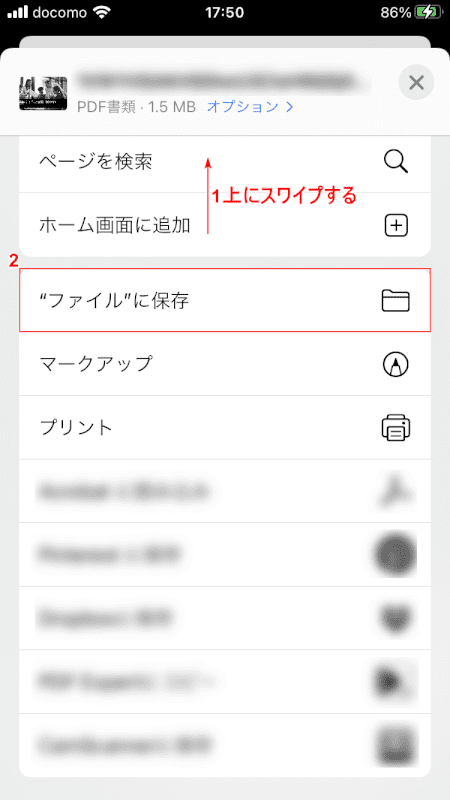
①【「共有のメニュー」を「上にスワイプ」】し、②【"ファイル"に保存】を選択します。
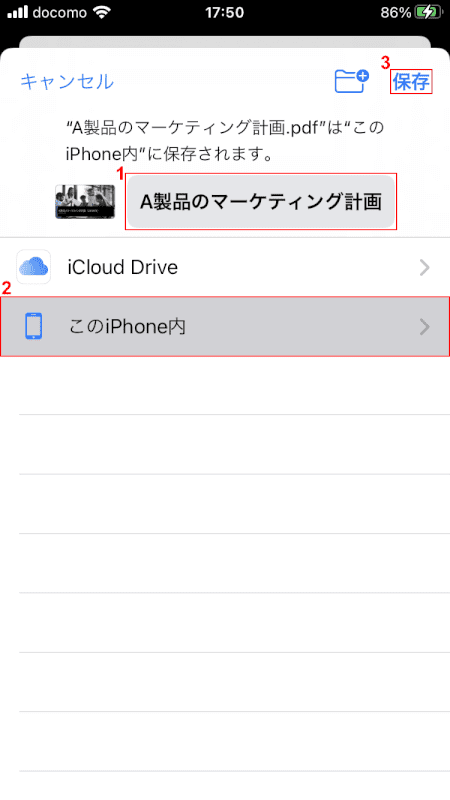
①『任意の保存名』を入力し、②【このiPhone内】を選択します。
③【保存】を押します。
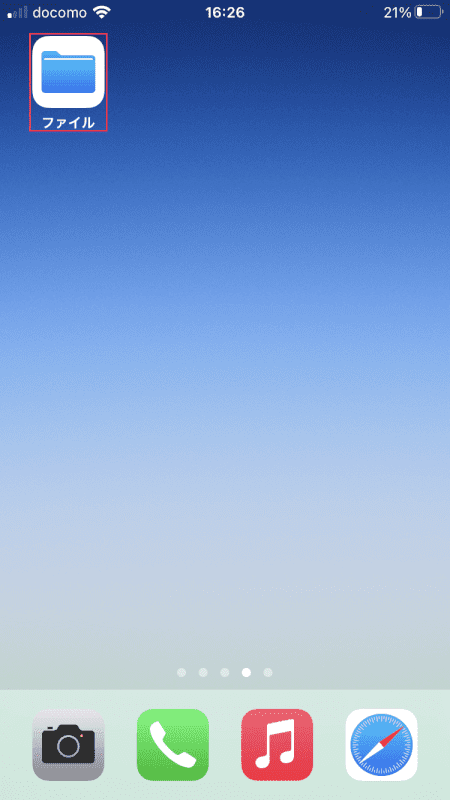
ホーム画面から【ファイル】を開きます。
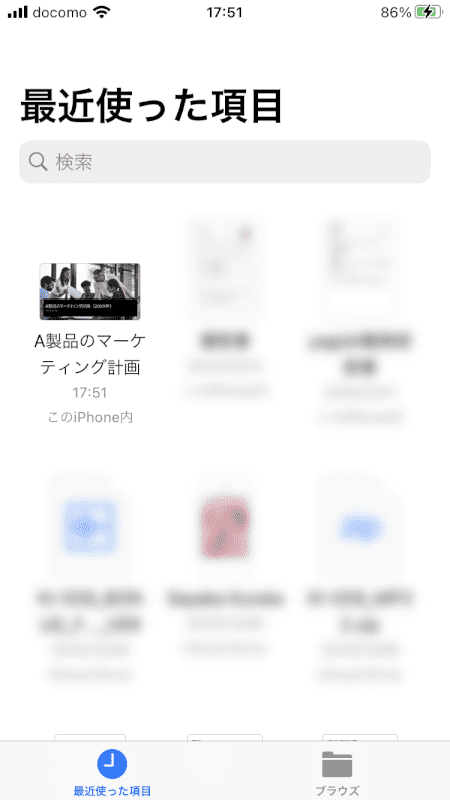
PDFがiPhone本体にダウンロードされました。
パソコンでダウンロードしたPDFに書き込む方法
Windows 10のパソコンでダウンロードしたPDFに書き込む方法をご紹介します。
無料で使えるフリーソフト
フリーソフトを使用してダウンロードしたPDFに書き込む方法については、以下の記事をご参照ください。
PDFの作成/編集に使えるおすすめのソフト
PDFの作成/編集に使えるおすすめのソフトについては、以下の記事をご参照ください。
Adobe Acrobat Reader DCや、CubePDFのダウンロード方法についても記載しています。
ダウンロードしたPDFを印刷する方法
Adobe Acrobat Reader DCを使用してPDFを印刷する方法については、以下の記事「印刷設定する」のセクションをご参照ください。
Adobe Acrobat Reader DCに関する情報まとめ
PDFがダウンロードできない場合
PDFがダウンロードできない場合は、以下の記事をご参照ください。
PDFが開かない場合
PDFが開かない場合の対処法については、以下の記事をご参照ください。
PDFをダウンロードしないと開けない場合の対処法についても、「PDF ドキュメントの設定を変える」のセクションに記載があります。
PDFのダウンロードを禁止する方法
「PDFを見せたいけれどダウンロードはできないようにしたい」という場合に、PDFをダウンロードさせないで共有する方法をご紹介します。
以下の記事では、Microsoftのファイル共有アプリ「OneDrive」を使用して、ダウンロードを禁止したPDFファイルを共有する方法をご紹介しています。