- 公開日:
- 更新日:
WebページをPDF化して保存する方法
ウェブページを閲覧していると、「いつでも見返せるようにPDFとして保存しておきたい」という時があるかと思います。
本記事では、ウェブページをPDF形式に変換して保存する方法について、デバイスとブラウザごとにご紹介しています。
WebページをPDF化して保存する方法(Windows)
WindowsでWebページを無料でPDF化して保存する方法をご紹介いたします。
Google ChromeでWebページをPDF化する方法
Google ChromeでWebページをPDF化して保存する方法を解説いたします。
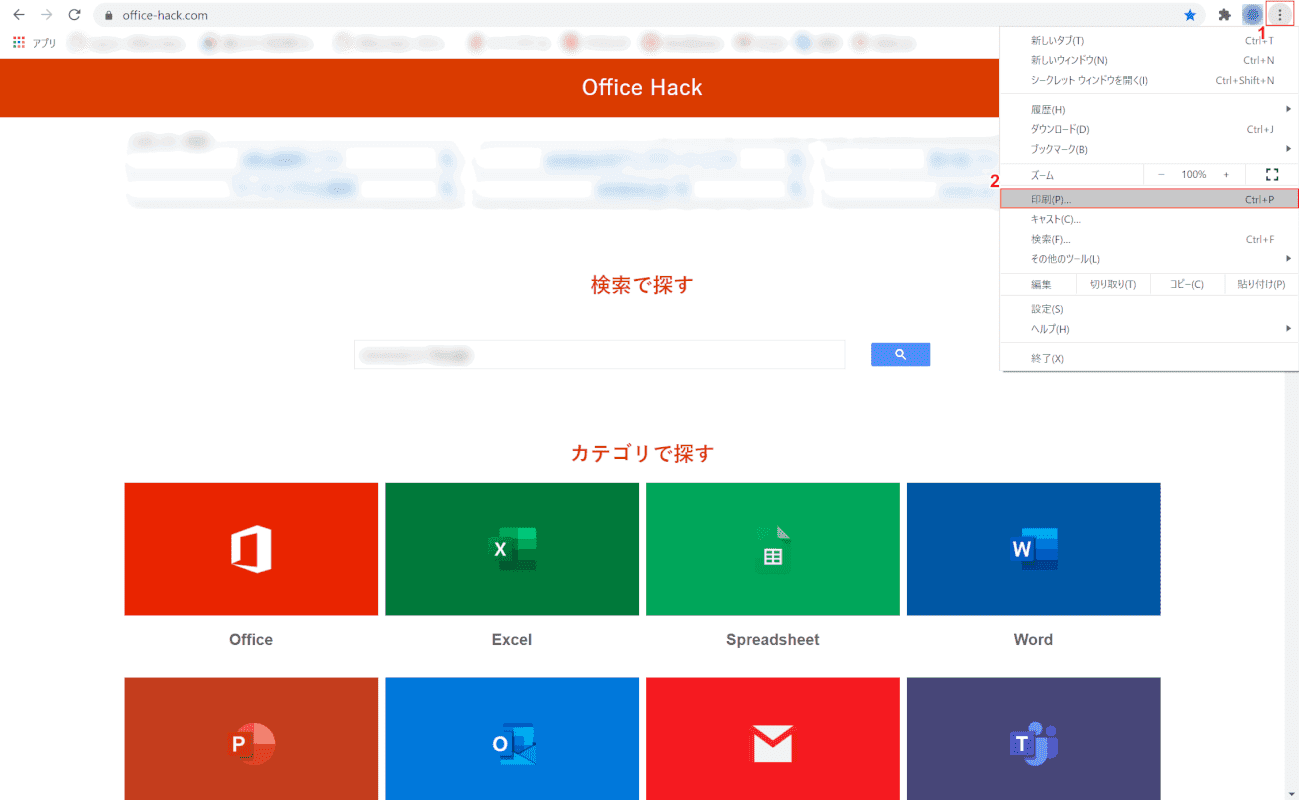
PDFで保存したいWebページを開きます。①画面右上の【Google Chromeの設定】、②【印刷】の順に選択します。
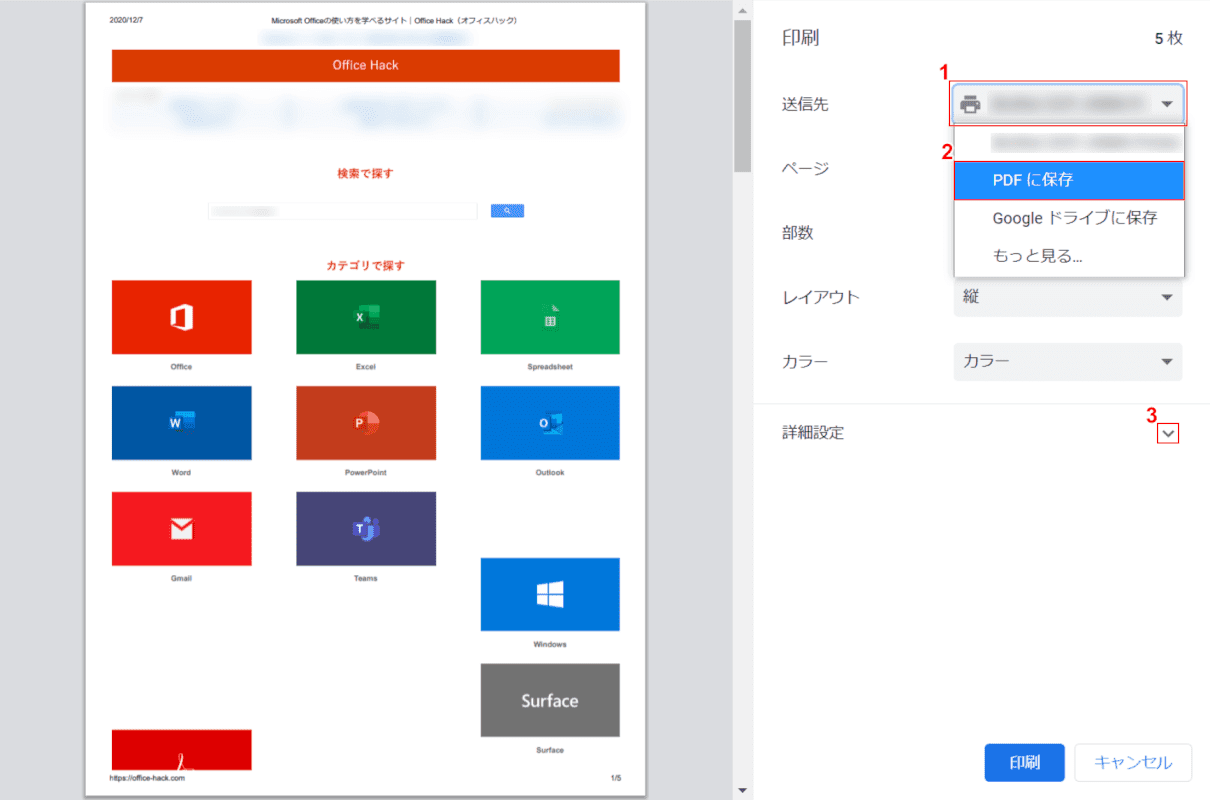
印刷の設定画面が表示されました。①【送信先】、②【PDF に保存】の順に選択します。③「詳細設定」横の【v】を押します。
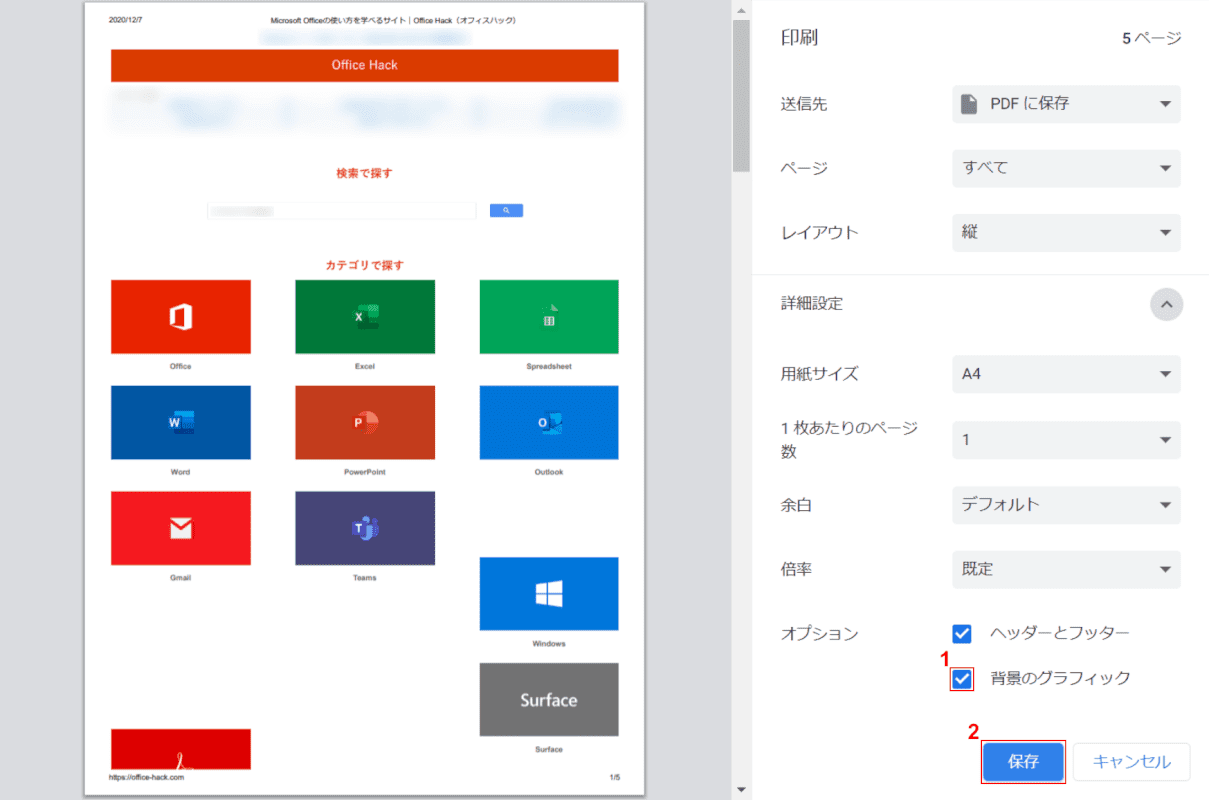
この画面から、ページやレイアウトについての各種設定を行うことができます。①【背景のグラフィック】の項目にチェックマークを入れ、②【保存】ボタンを押します。※「背景のグラフィック」にチェックマークを入れないと、サイトの背景が表示されない状態で保存されてしまいますのでご注意ください。
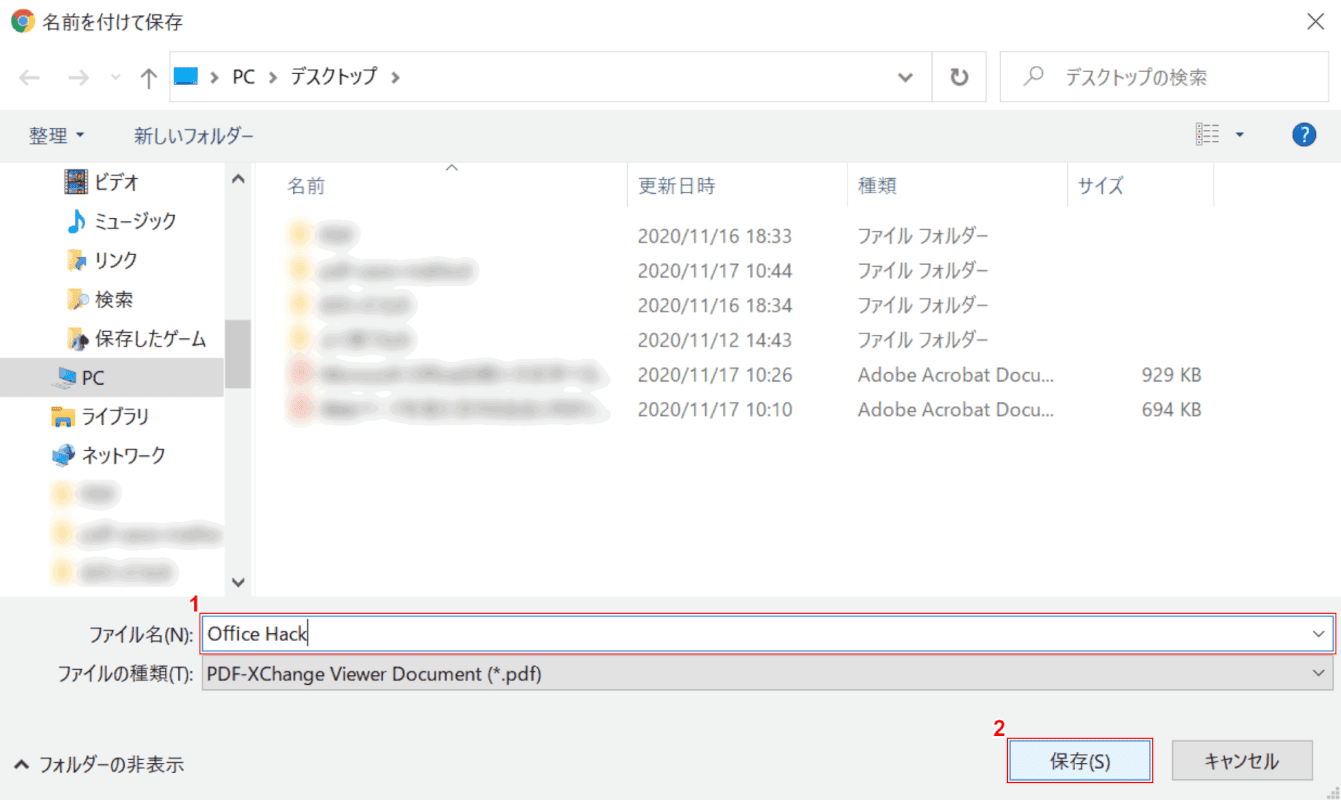
「名前を付けて保存」ダイアログボックスが表示されました。 ①『任意のファイル名(例:Office Hack)』を入力し、②【保存】ボタンを押します。
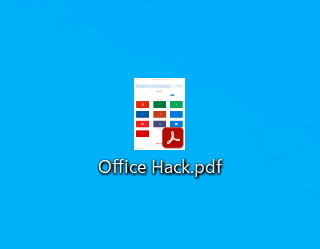
デスクトップにWebページのPDFが保存されました。
Microsoft EdgeでWebページをPDF化する方法
Microsoft EdgeでWebページをPDF化して保存する方法を解説いたします。
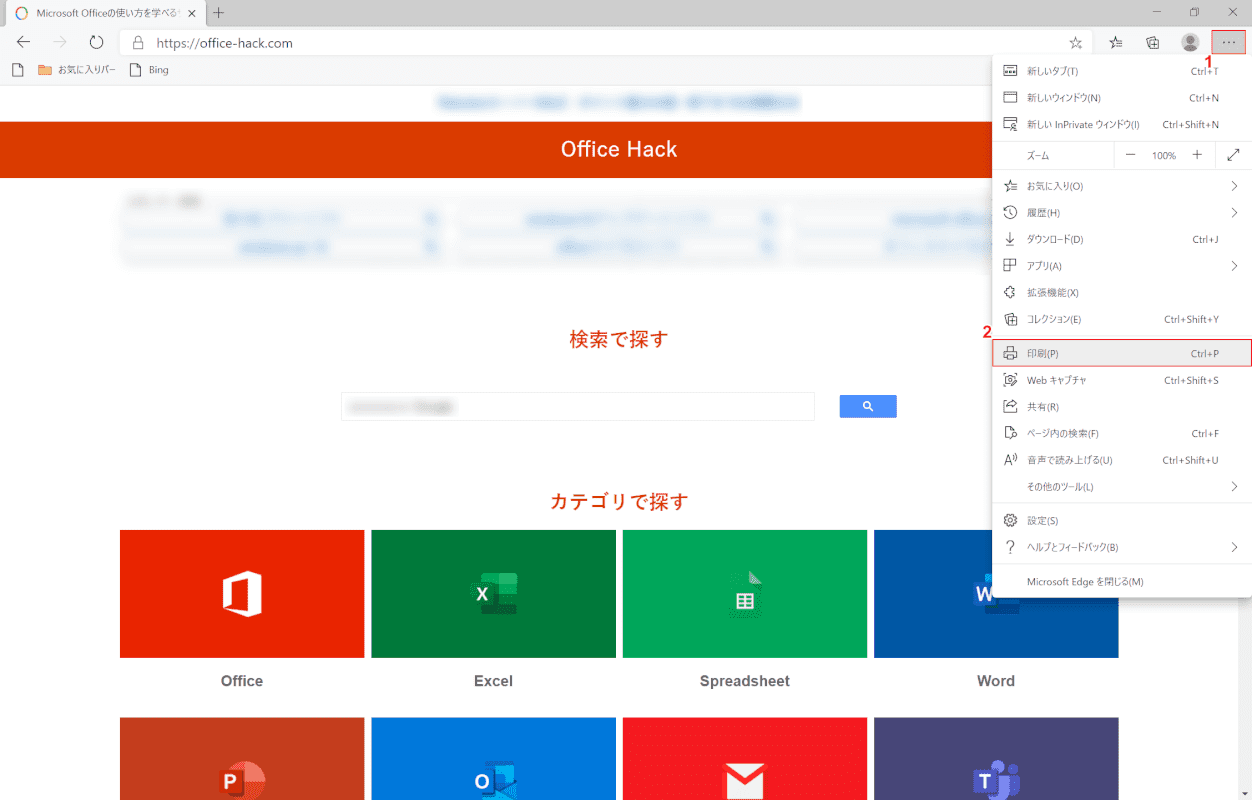
PDFで保存したいWebページを開きます。
①画面右上の【設定など】、②【印刷】の順に選択します。
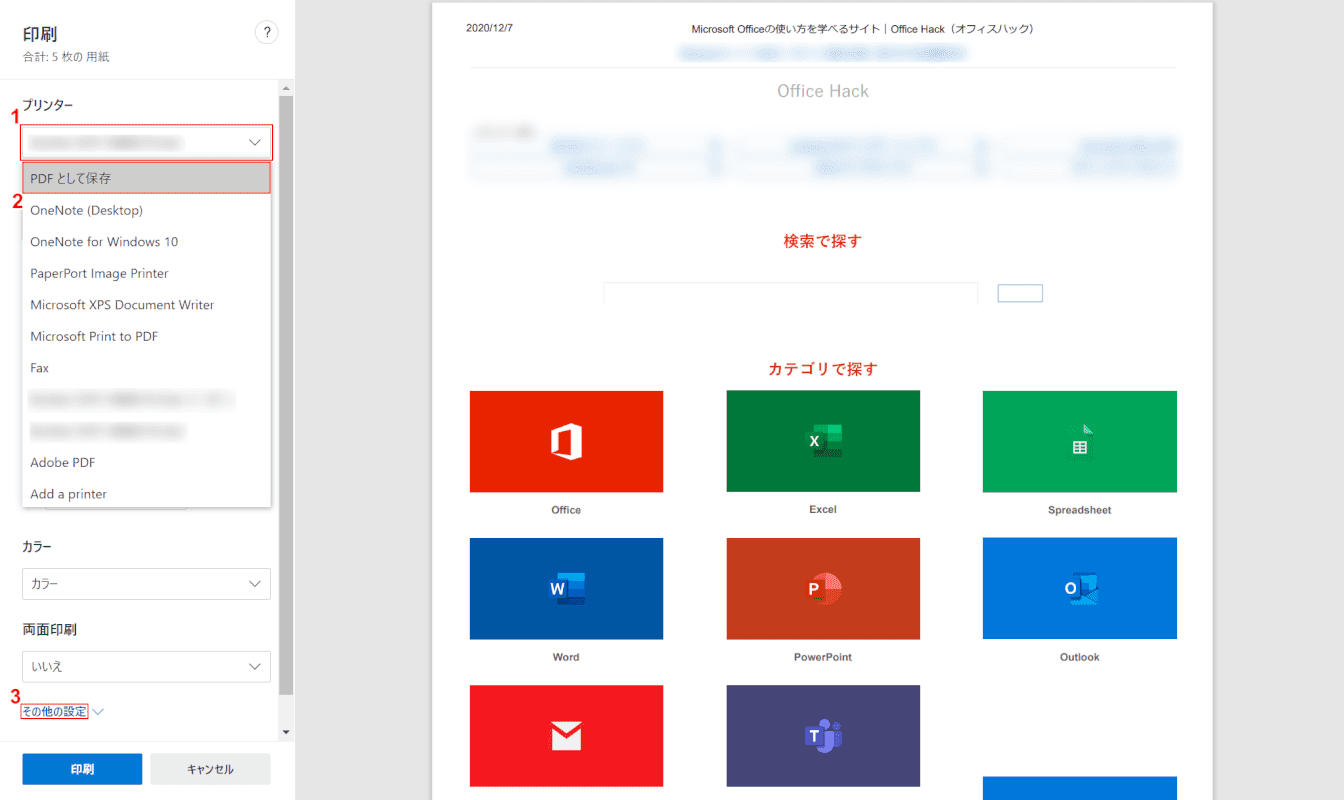
「印刷」ダイアログボックスが表示されました。
①【プリンター】、②【PDF として保存】の順に選択します。
③【その他の設定】を押します。
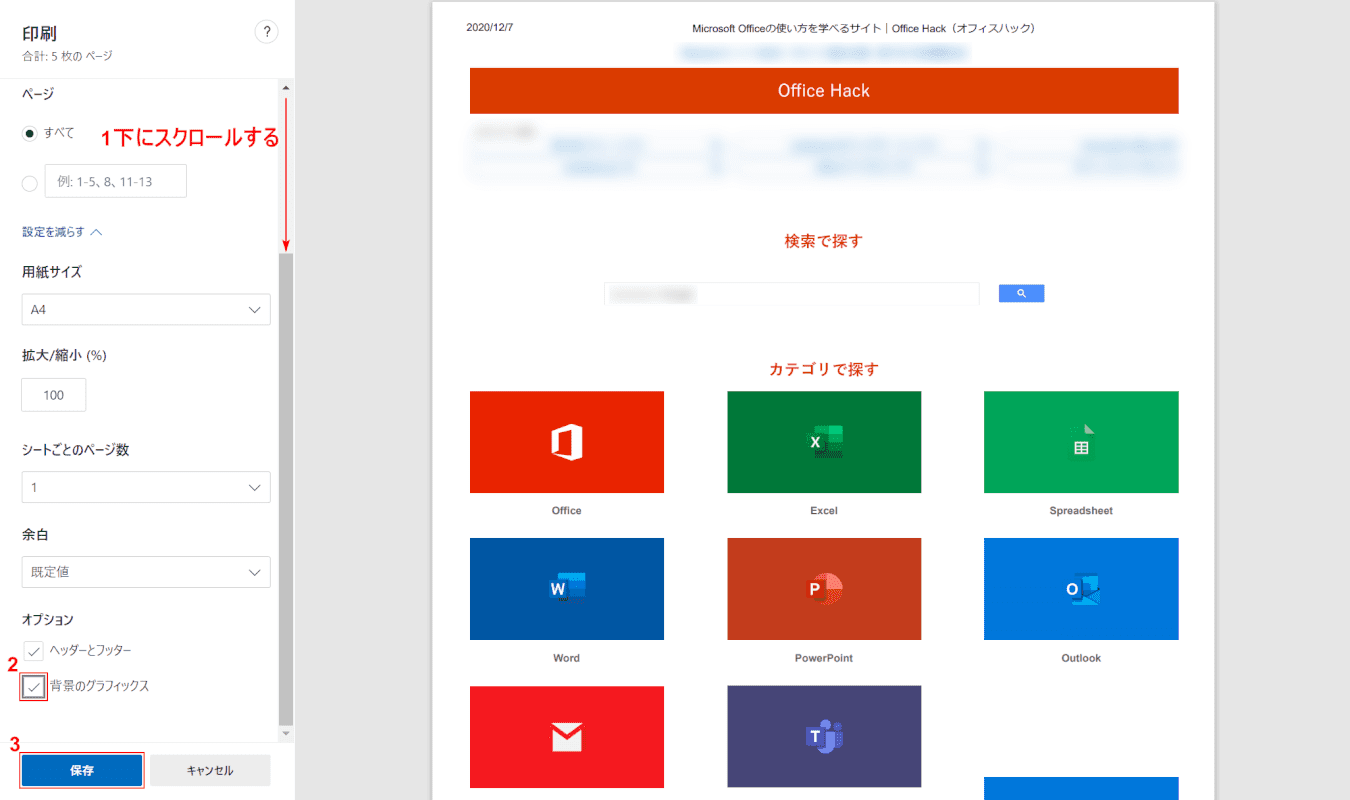
①【「スクロールバー」を「下へスクロール」】し、②【背景のグラフィックス】の項目にチェックマークを入れます。
③【保存】ボタンを押します。
※「背景のグラフィックス」にチェックマークを入れないと、サイトの背景が表示されない状態で保存されてしまいますのでご注意ください。
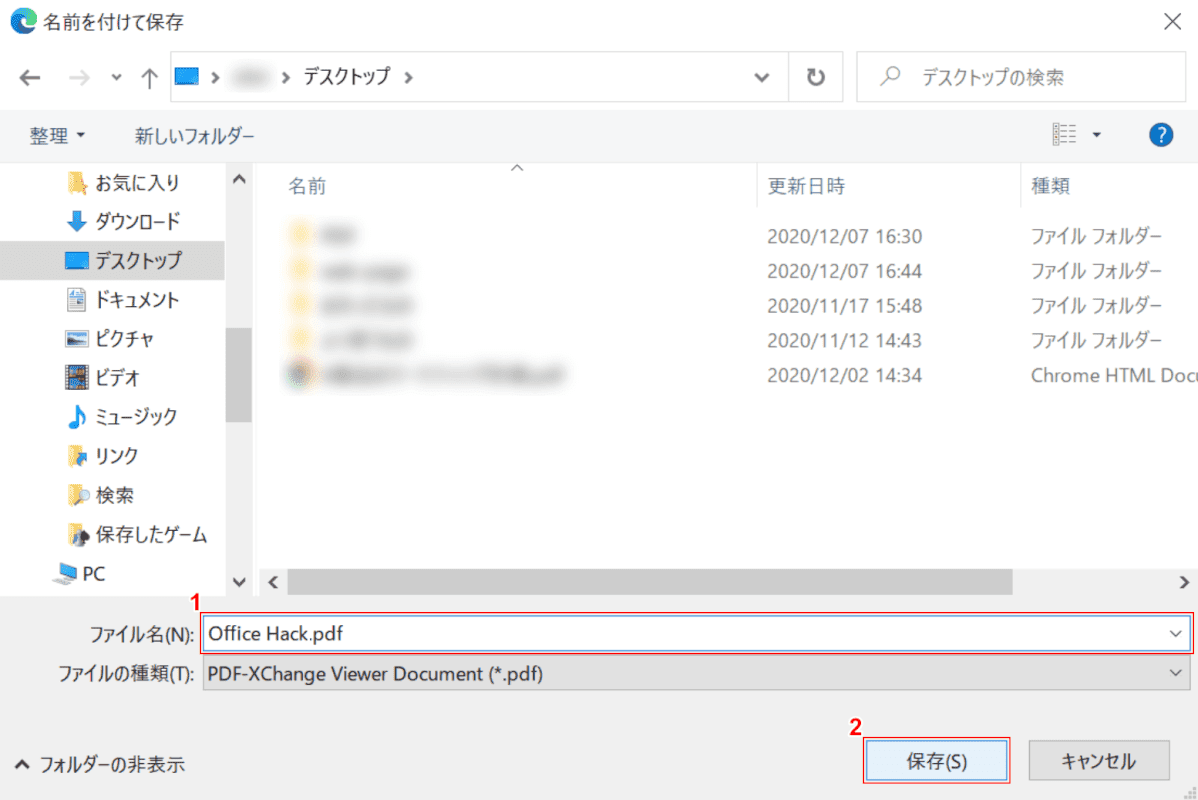
「名前を付けて保存」ダイアログボックスが表示されました。
①『任意のファイル名(例:Office Hack.pdf)』を入力し、②【保存】ボタンを押します。
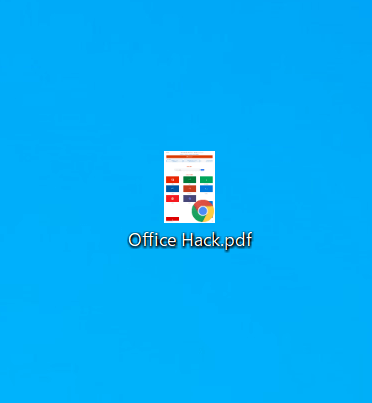
デスクトップにWebページのPDFが保存されました。
Internet ExplorerでWebページをPDF化する方法
Internet ExplorerでWebページをPDF化して保存する方法を解説いたします。
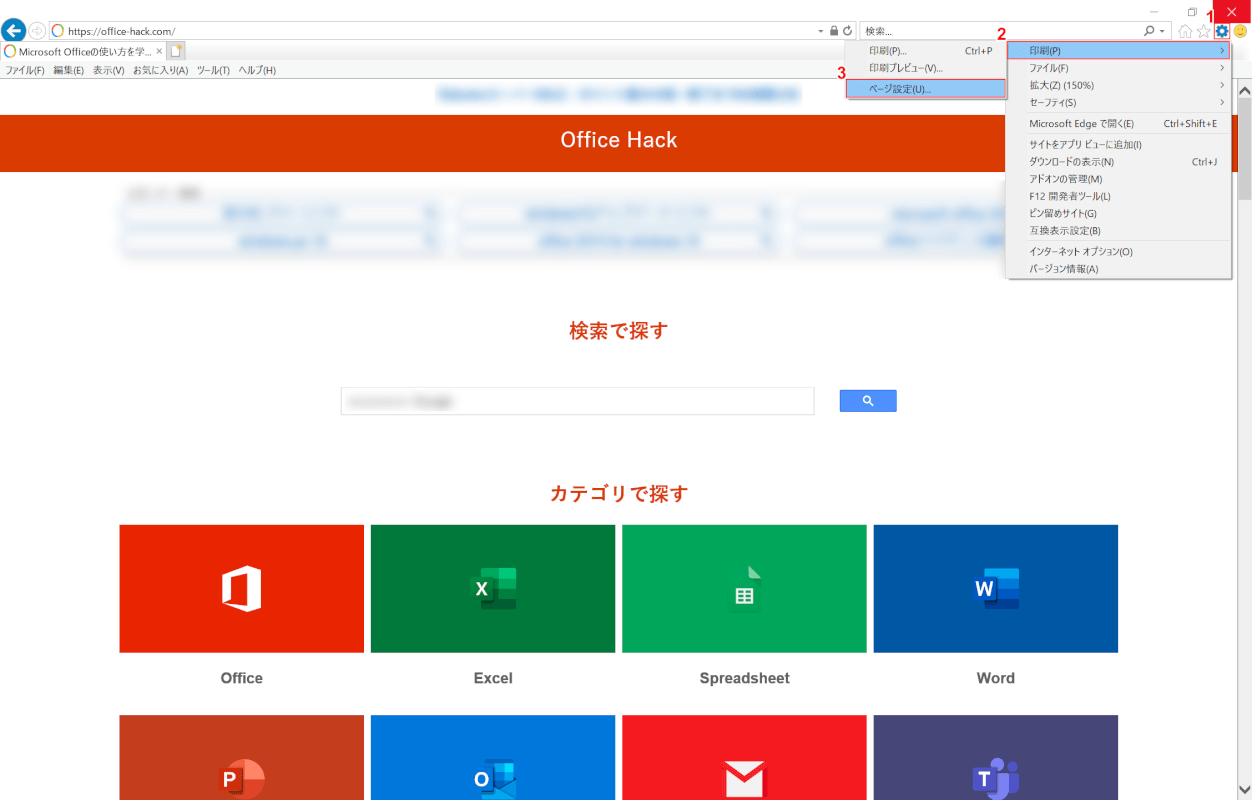
PDFで保存したいWebページを開きます。
①画面右上の【ツール】、②【印刷】、③【ページ設定】の順に選択します。
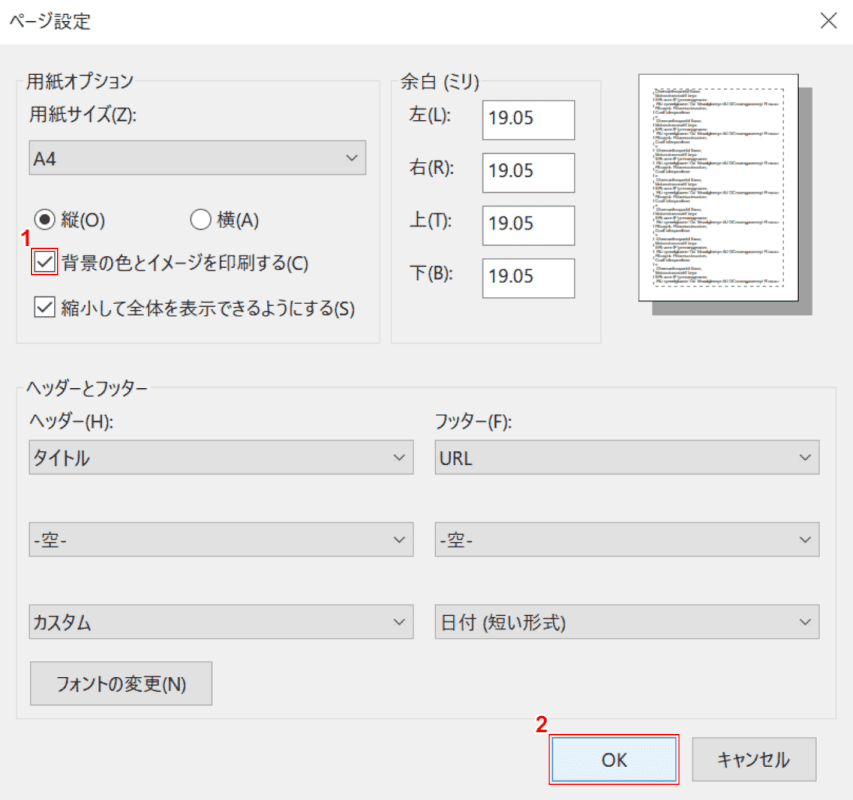
「ページ設定」ダイアログボックスが表示されました。
①【背景の色とイメージを印刷する】の項目にチェックマークを入れ、②【OK】ボタンを押します。
※「背景の色とイメージを印刷する」にチェックマークを入れないと、サイトの背景が表示されない状態で保存されてしまいますのでご注意ください。
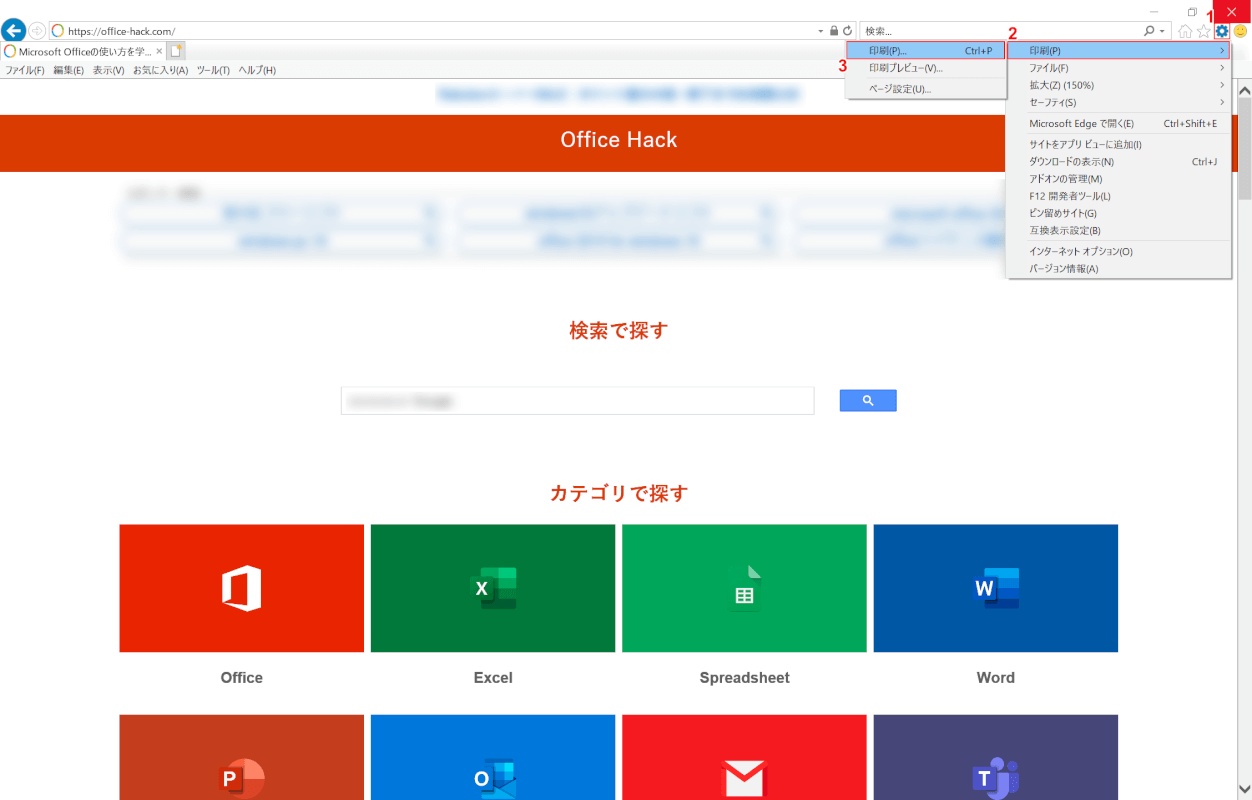
①画面右上の【ツール】、②【印刷】、③【印刷】の順に選択します。
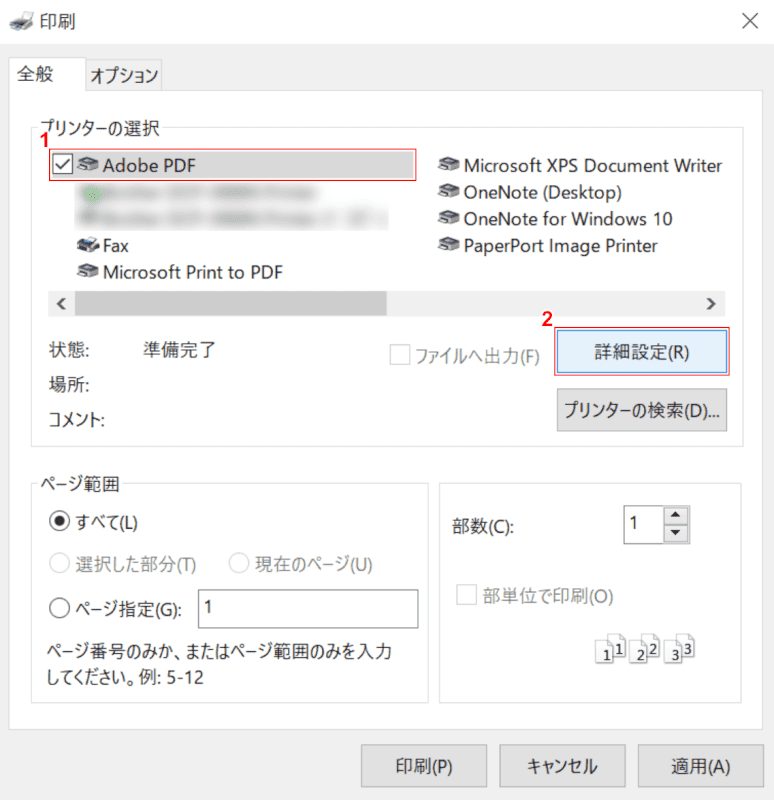
「印刷」ダイアログボックスが表示されました。
①「プリンターの選択」で【Adobe PDF】を選択し、②【詳細設定】ボタンを押します。
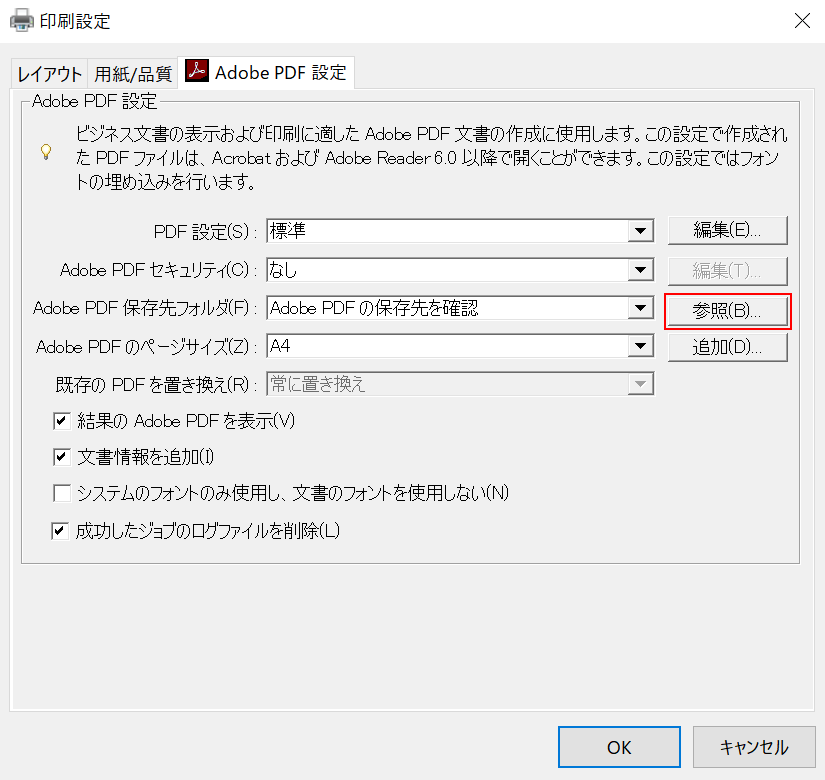
「印刷設定」ダイアログボックスが表示されました。
【参照】ボタンを押します。
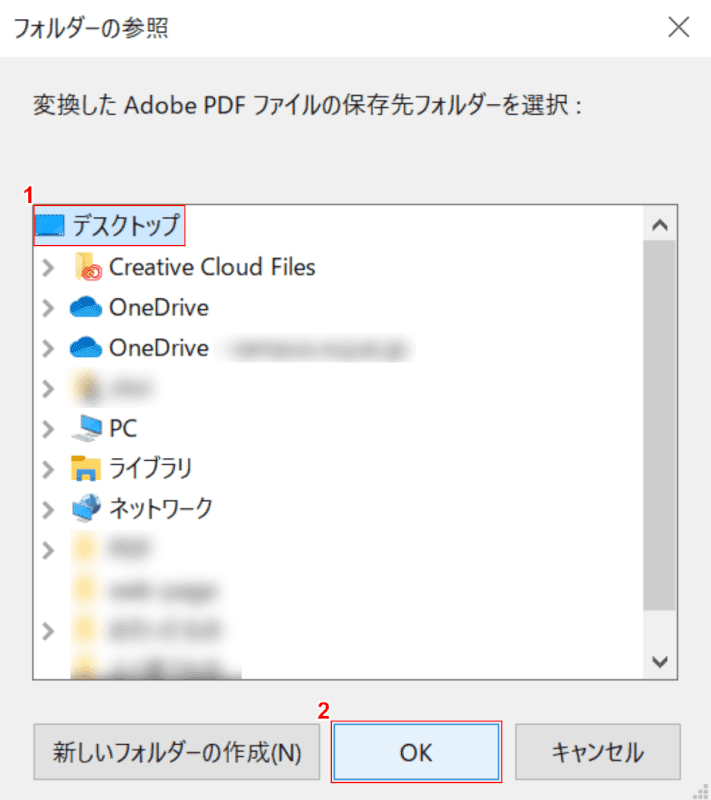
「フォルダーの参照」ダイアログボックスが表示されました。
①【任意の保存先(例:デスクトップ)】を選択し、②【OK】ボタンを押します。
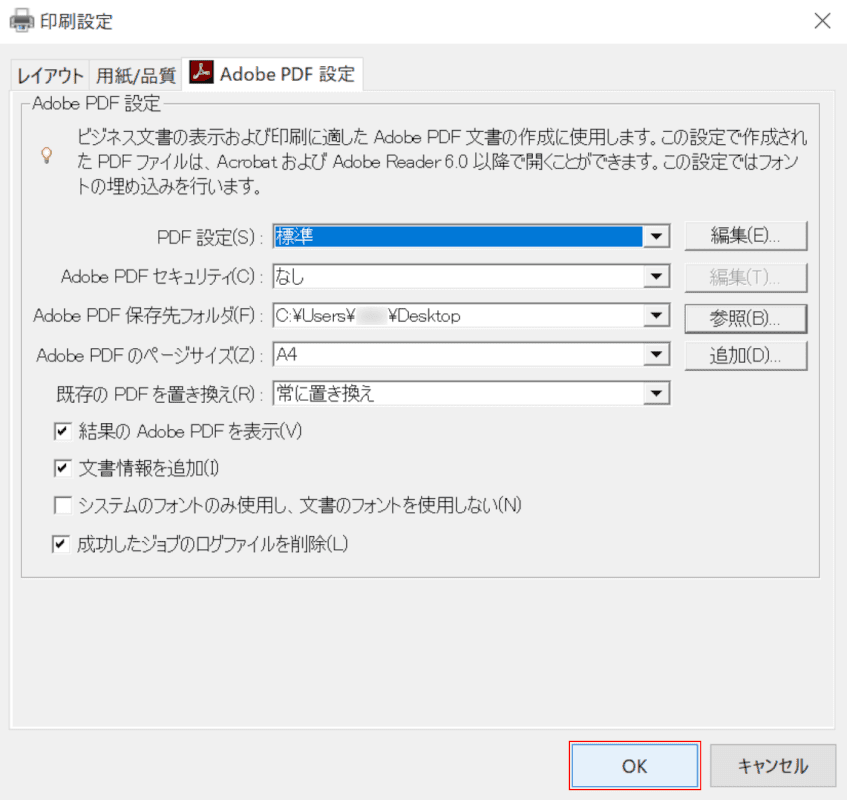
「印刷設定」ダイアログボックスに戻りました。
【OK】ボタンを押します。
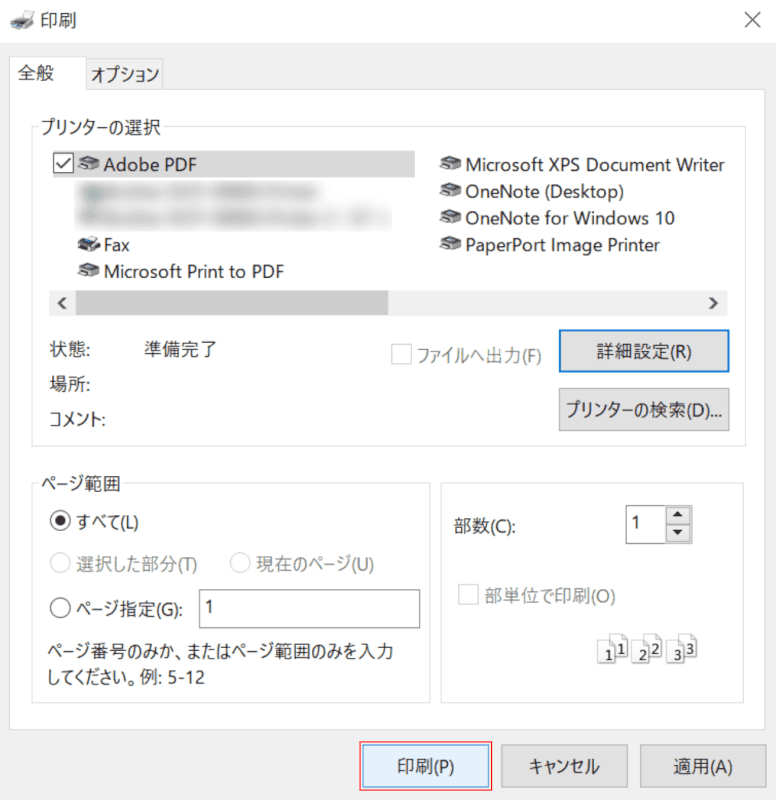
「印刷」ダイアログボックスに戻りました。
【印刷】ボタンを押します。
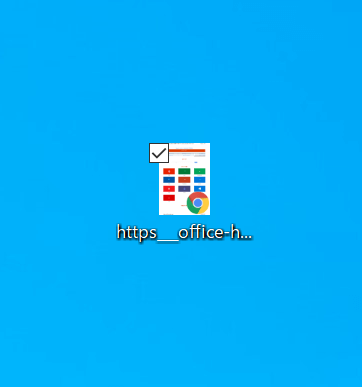
デスクトップにWebページのPDFが保存されました。
WebページをPDF化して保存する方法(Mac)
MacでWebページをPDF化して保存する方法をご紹介いたします。
Google ChromeでWebページをPDF化する方法
Google ChromeでWebページをPDF化して保存する方法については、以下の記事「Macで保存する」の「WebページをPDFで保存する」セクションをご参照ください。
SafariでWebページをPDF化する方法
SafariでWebページをPDF化して保存する方法を解説いたします。
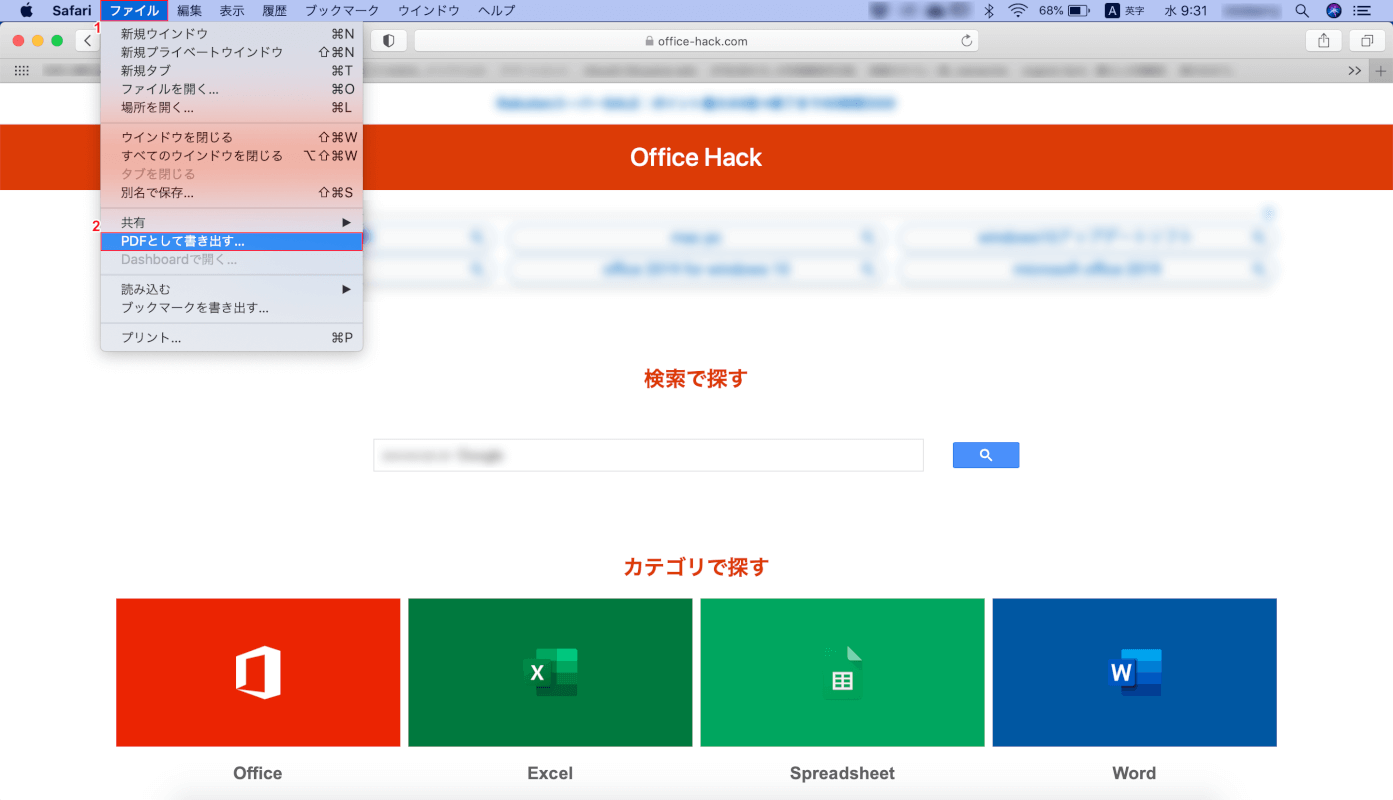
PDFで保存したいWebページを開きます。
①画面左上の【ファイル】タブ、②【PDFとして書き出す】の順に選択します。
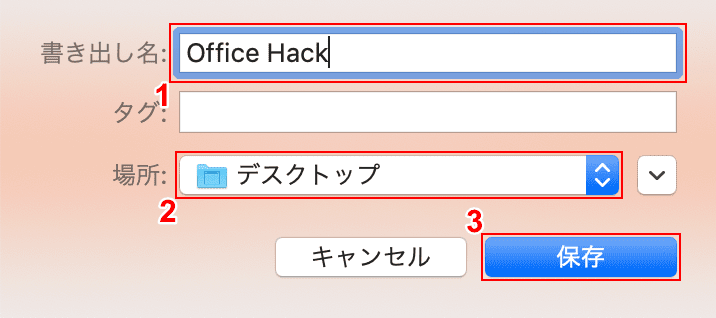
ダイアログボックスが表示されました。
①『任意の書き出し名(例:Office Hack)』を入力し、②【任意の保存場所(例:デスクトップ)】を選択します。
③【保存】ボタンを押します。
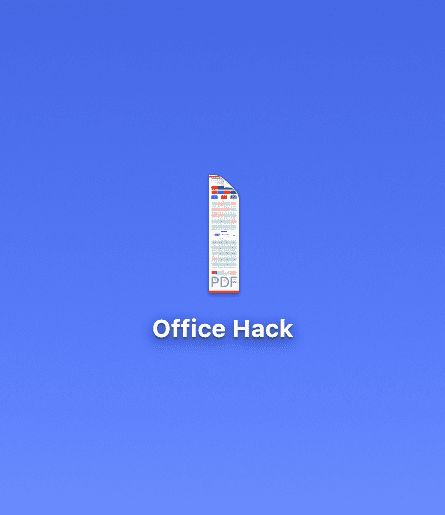
デスクトップにWebページのPDFが保存されました。
FirefoxでWebページをPDF化する方法
FirefoxでWebページをPDF化して保存する方法を解説いたします。
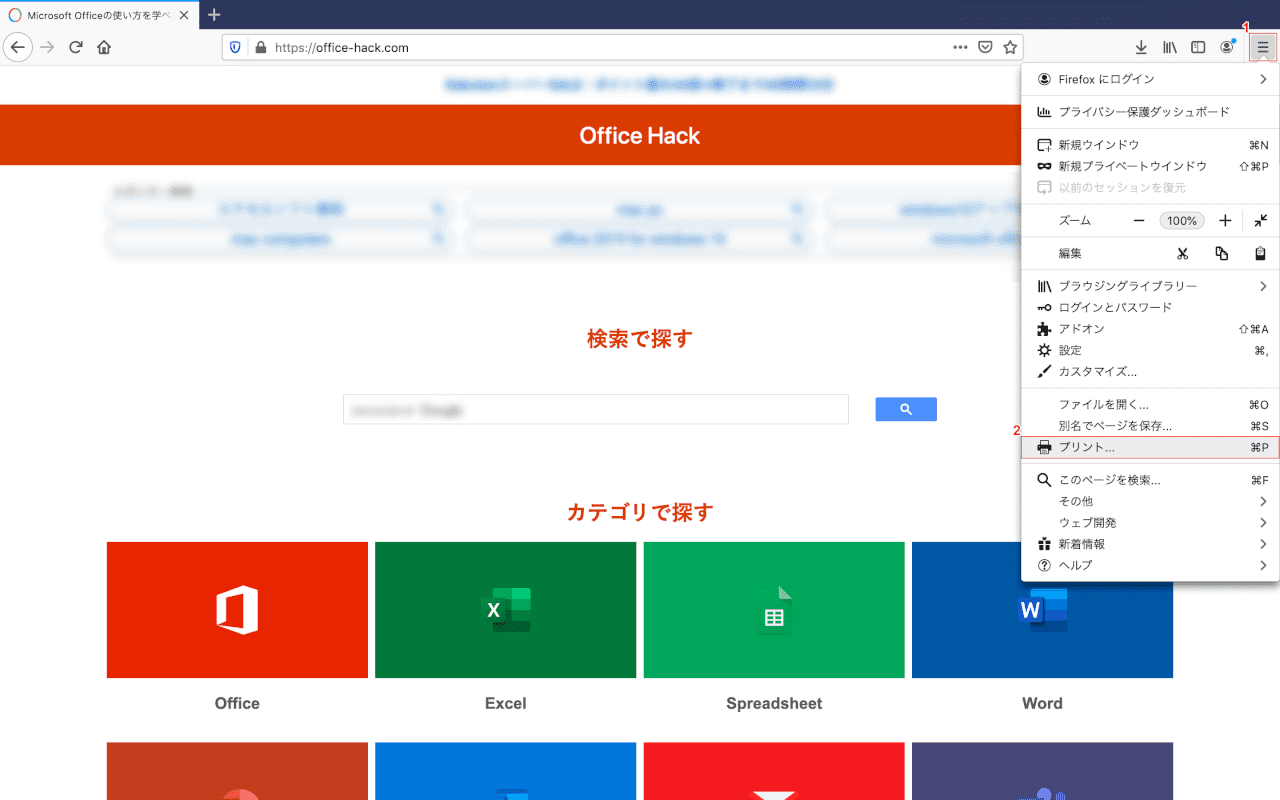
PDFで保存したいWebページを開きます。
①画面右上の【三重線】、②【プリント】の順に選択します。
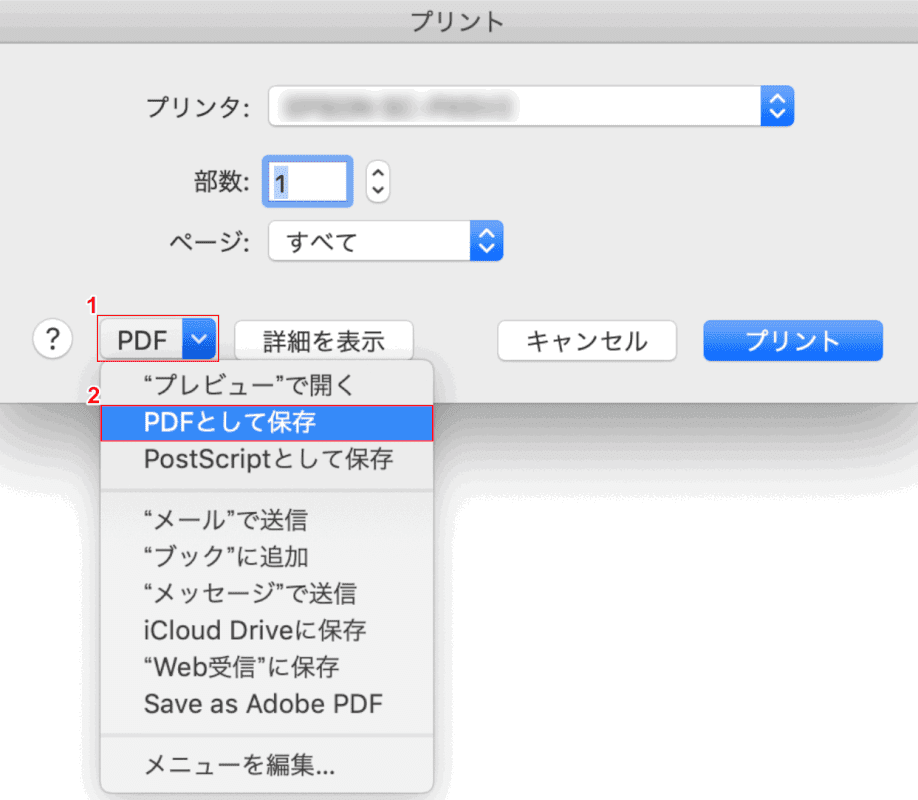
「プリント」ダイアログボックスが表示されました。
①【PDF】ボタンを押し、②【PDFとして保存】を選択します。
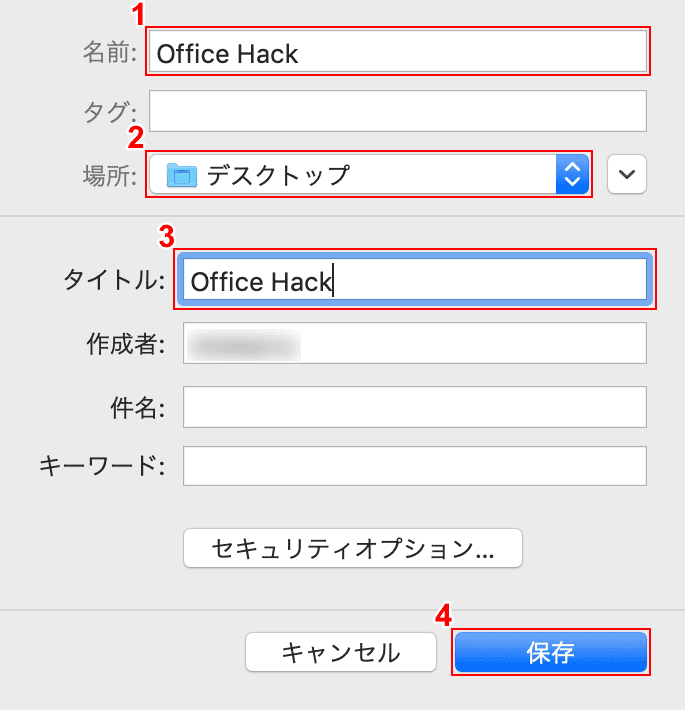
ダイアログボックスが表示されました。
①『任意の名前(例:Office Hack)』を入力し、②【任意の保存場所(例:デスクトップ)】を選択します。
③『任意のタイトル(例:Office Hack)』を入力し、④【保存】ボタンを押します。
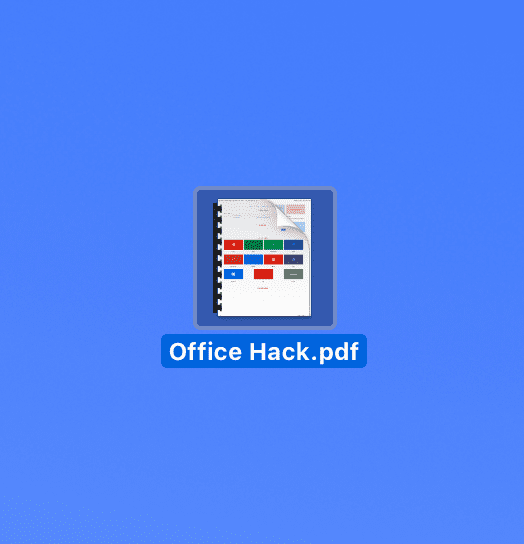
デスクトップにWebページのPDFが保存されました。
WebページをPDF化して保存する方法(スマホ)
スマホ(iPhone)のSafariでWebページをPDF化して保存する方法については、以下の記事「スマホ(iPhone)で保存する」の「Webページ」セクションをご参照ください。
レイアウトが崩れてしまう場合
PDF化するとWebページのレイアウトが崩れてしまう場合、Google Chromeの拡張機能である「GoFullPage - Full Page Screen Capture」を使用すると、見た目そのままにWebページをPDFとして保存することができます。
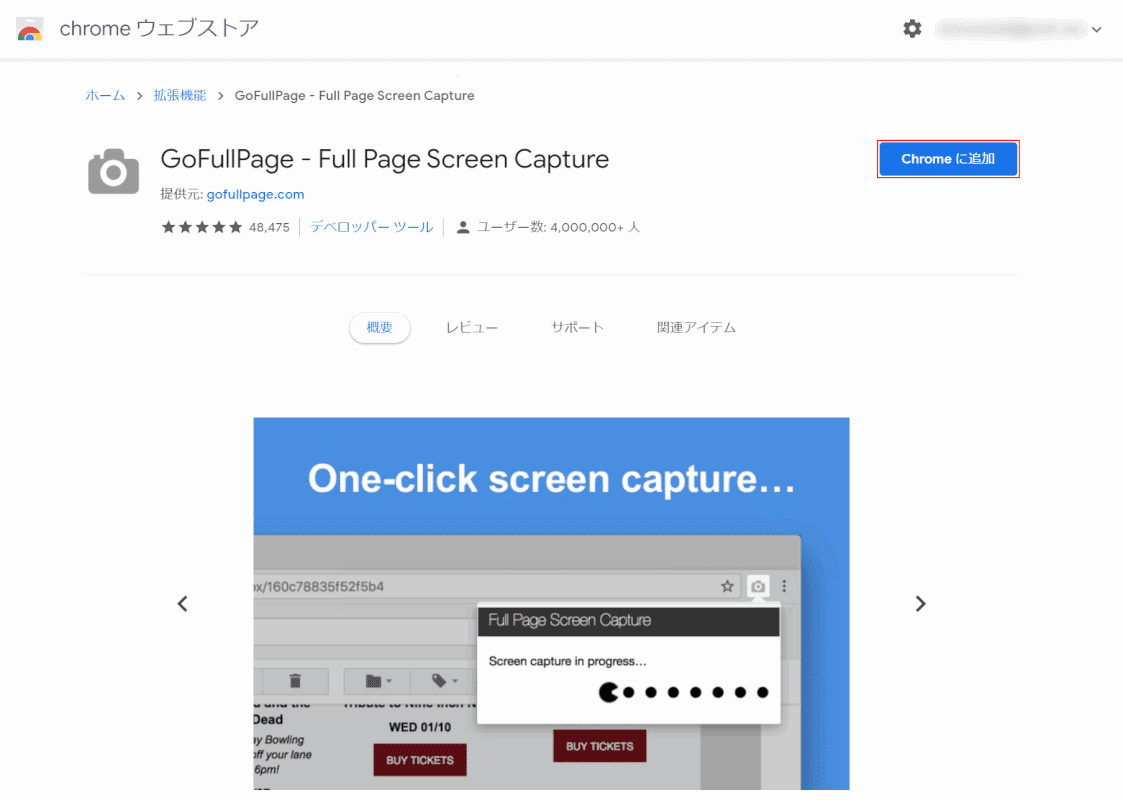
GoFullPage - Full Page Screen Captureのダウンロードページにアクセスし、【Chrome に追加】ボタンを押します。
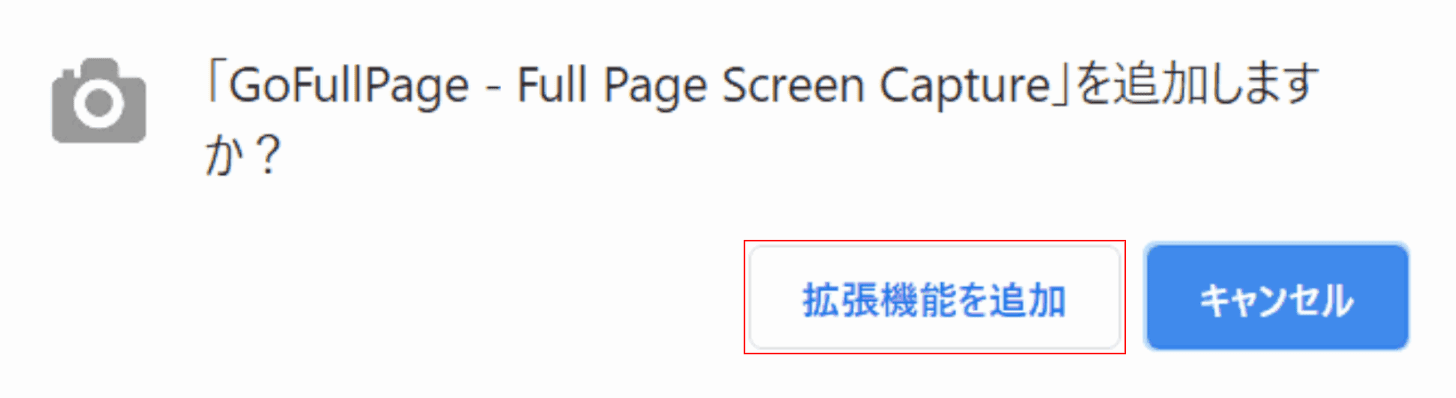
「「GoFullPage - Full Page Screen Capture」を追加しますか?」ダイアログボックスが表示されました。
【拡張機能を追加】ボタンを押します。
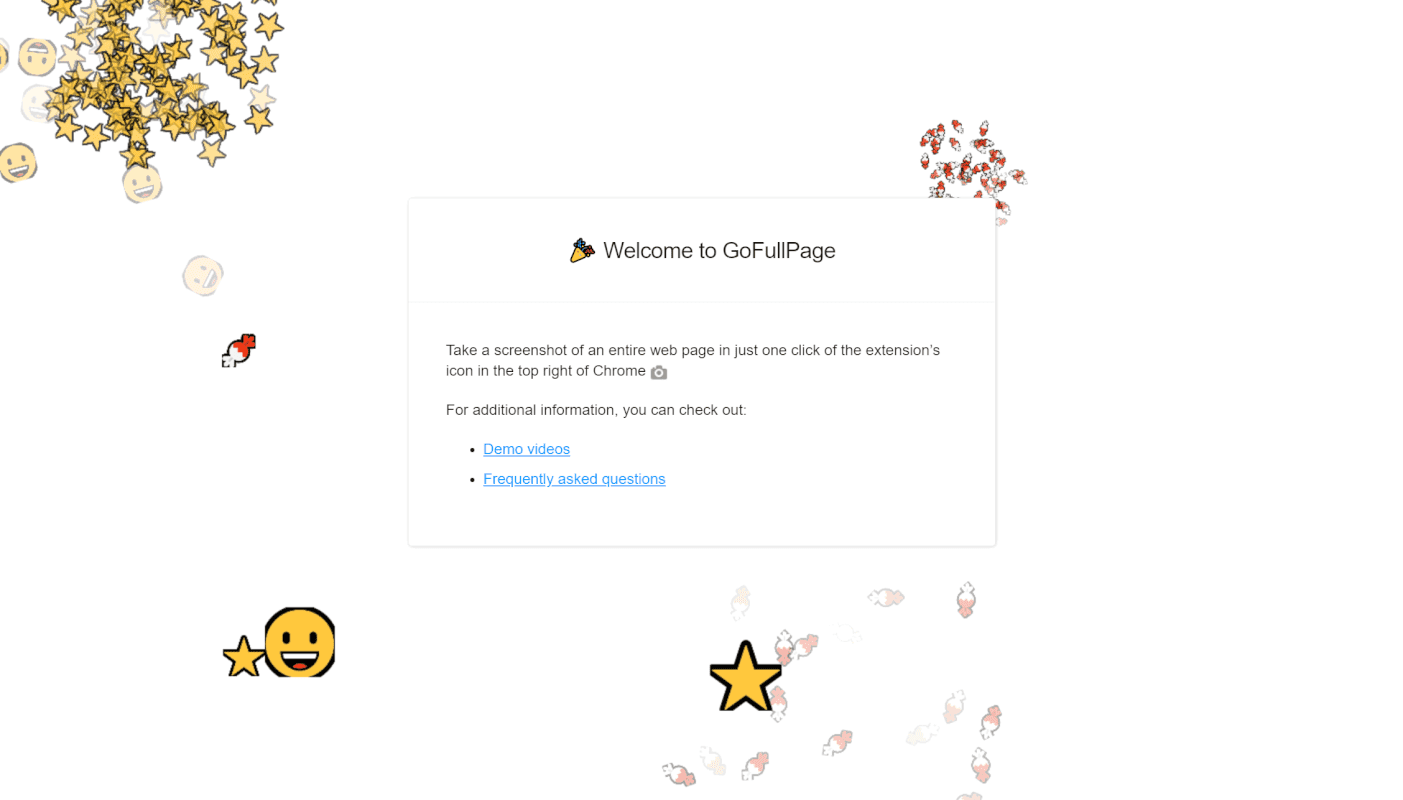
拡張機能の追加が完了しました。
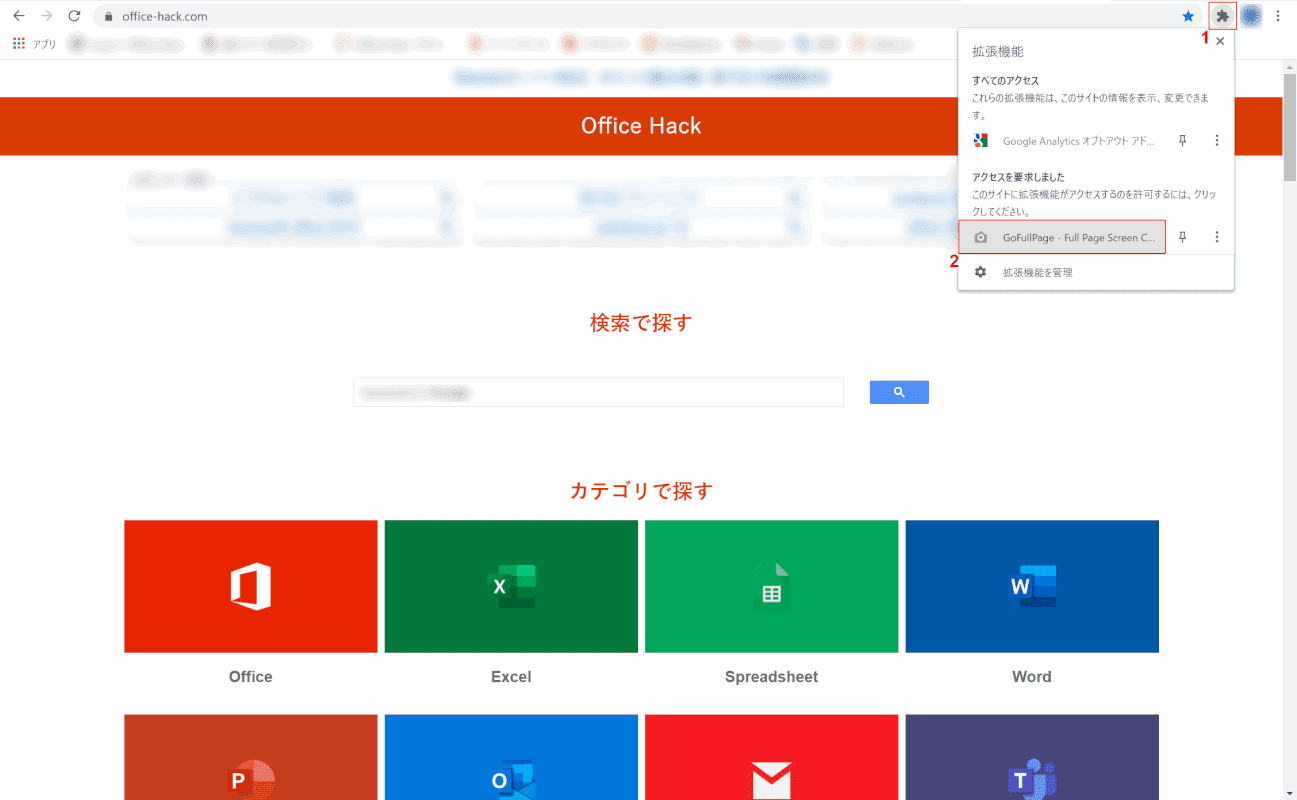
PDFとして保存したいWebページを開きます。
①【拡張機能】、②【GoFullPage - Full Page Screen Capture】の順に選択します。
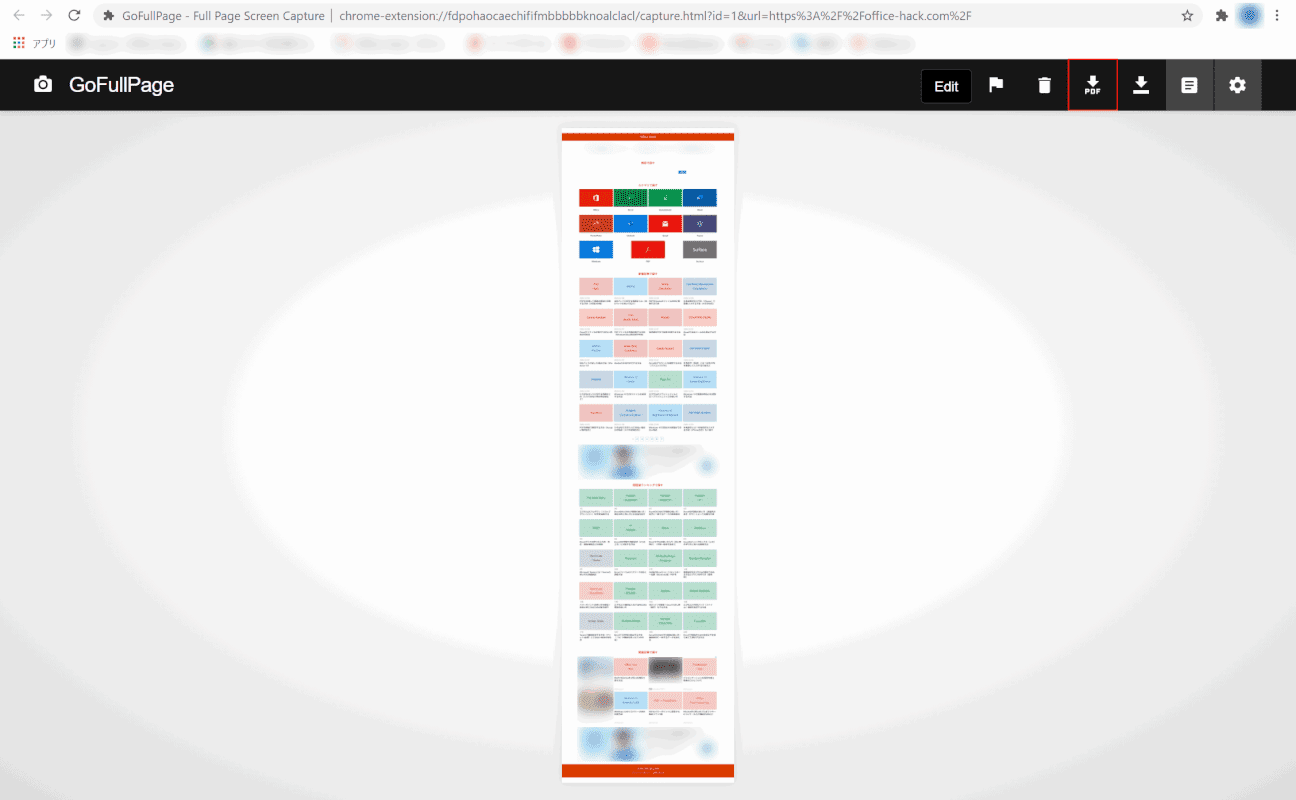
読み込まれたWebページが新規タブで表示されます。
画面右上の【PDF】を選択します。
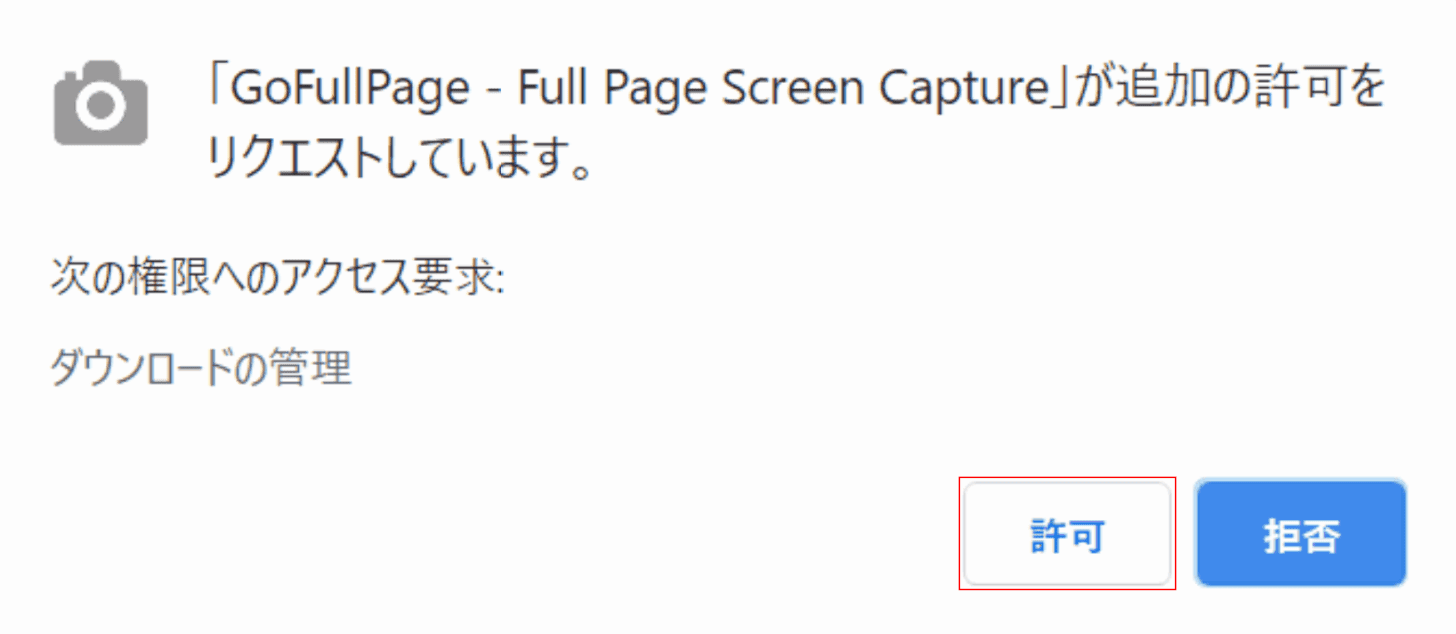
「「GoFullPage - Full Page Screen Capture」が追加の許可をリクエストしています。」ダイアログボックスが表示されました。
【許可】ボタンを押します。
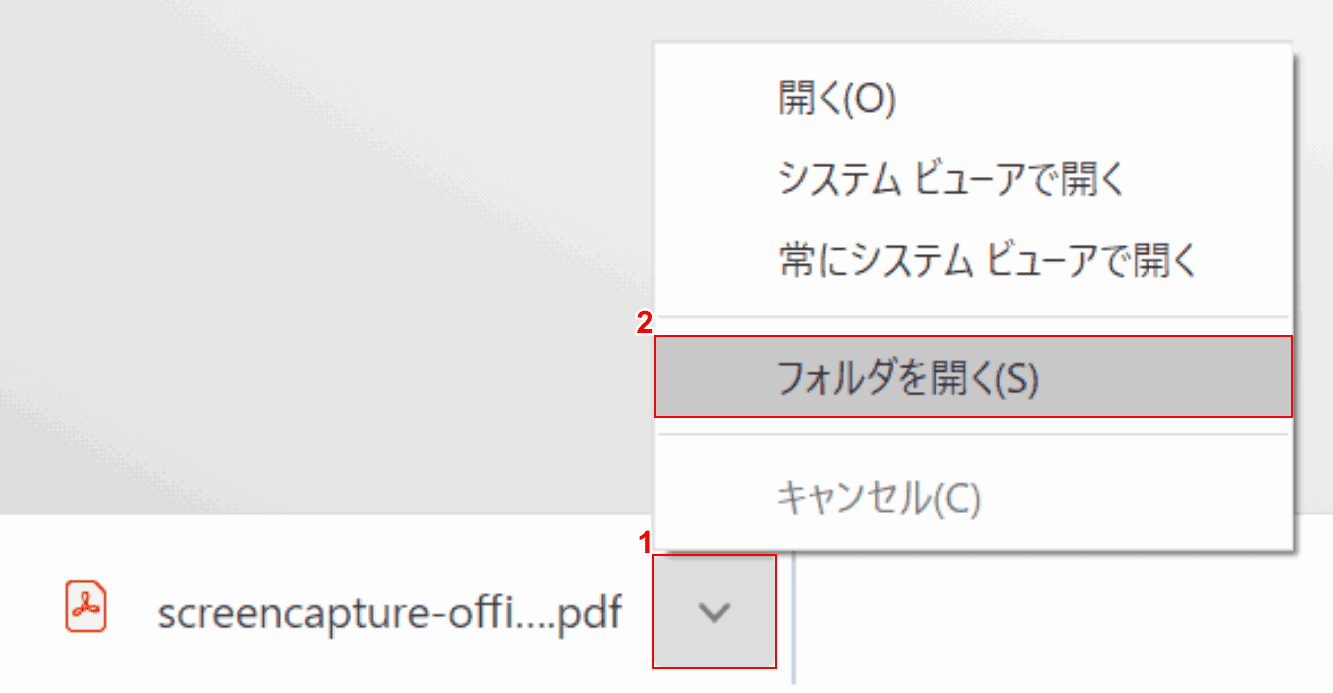
①画面左下の【v】ボタンを押し、②【フォルダを開く】を選択します。
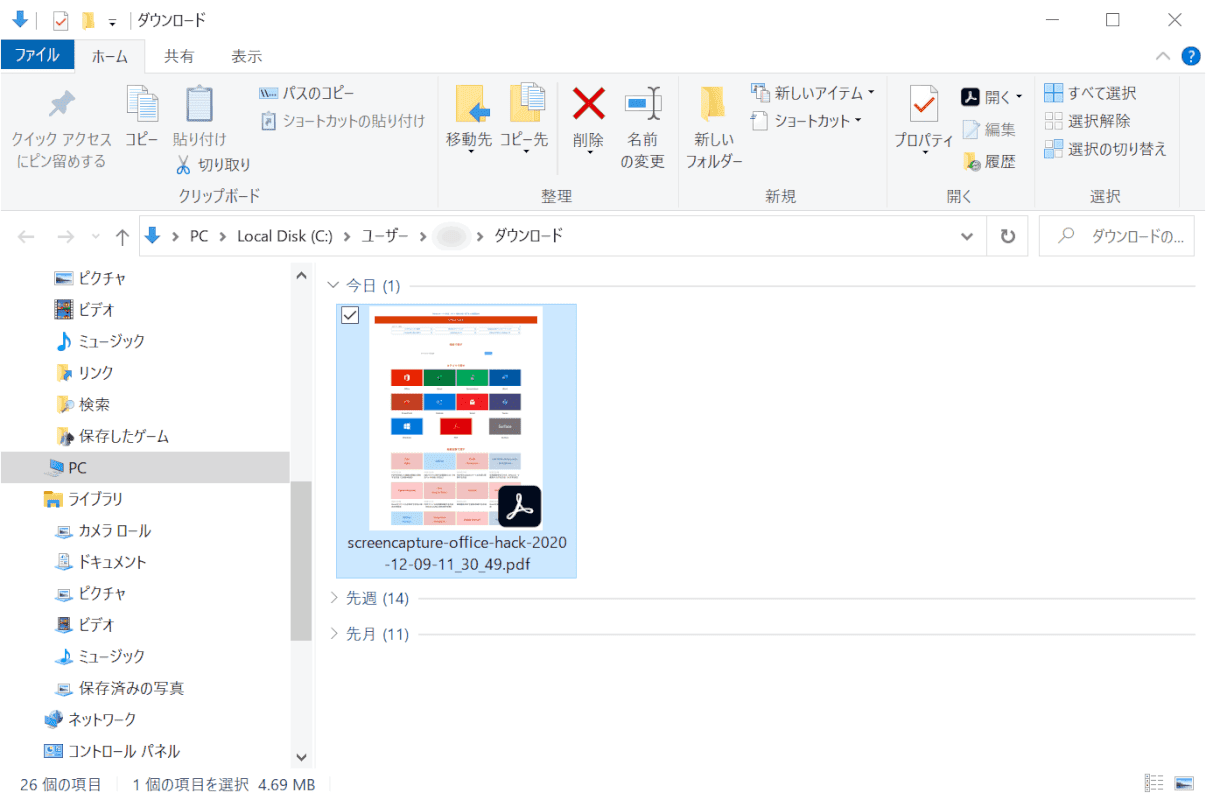
「ダウンロード」ダイアログボックスが表示されました。
WebページがPDFに変換されて保存されています。