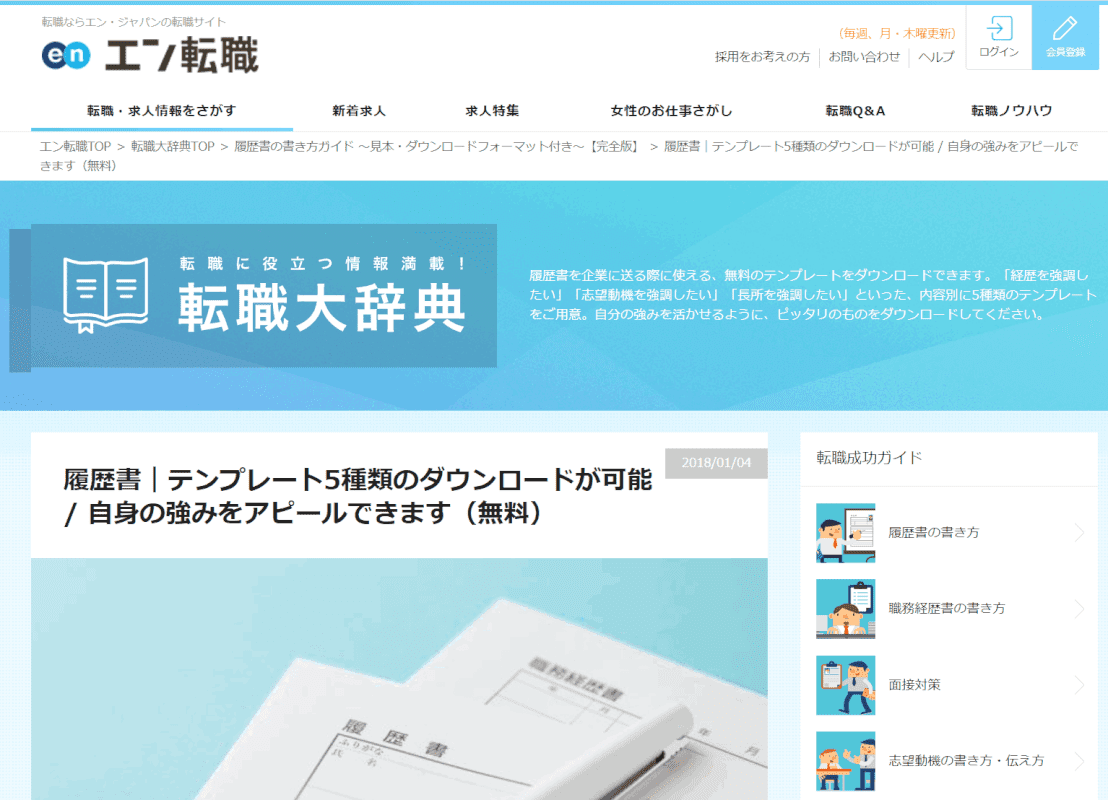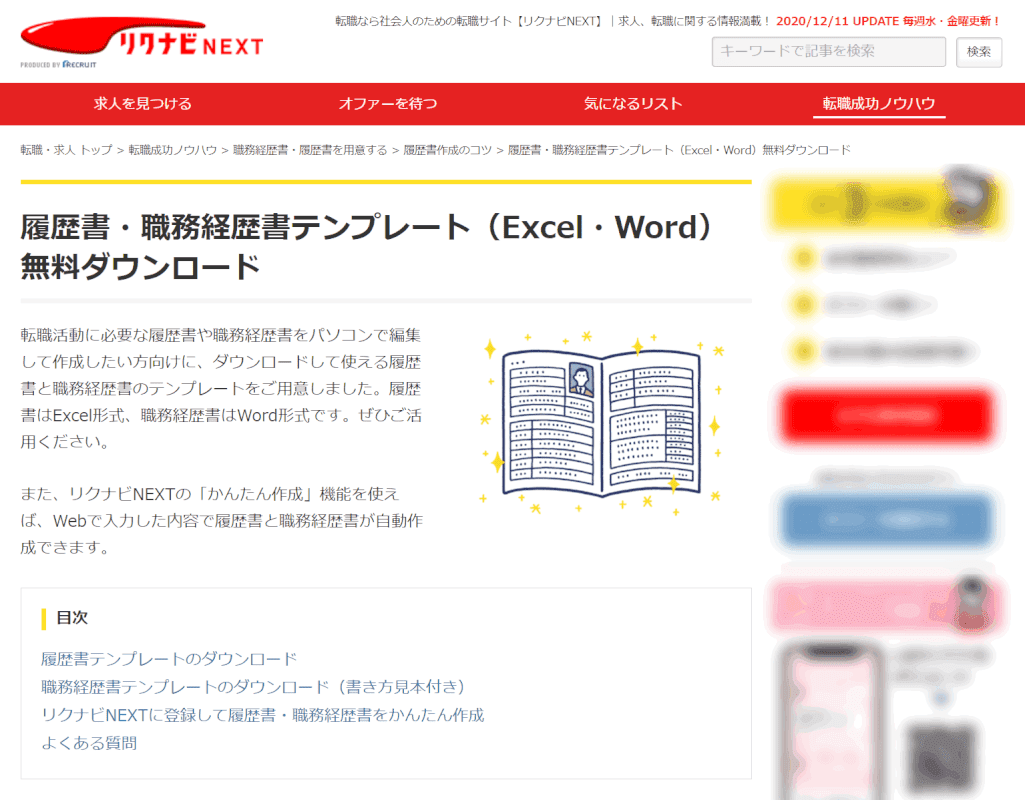- 公開日:
- 更新日:
履歴書を作成してPDF化する方法
履歴書をメールで送付する場合、企業側から形式(WordやExcelなど)を指定されない限りは、基本的にはデータをPDF化してからメールで送ります。
本記事では、無料で使用できるテンプレートについてや、履歴書をPDF形式で作成する方法をご紹介いたします。
無料のテンプレート(フォーマット)について
無料でダウンロードできる履歴書のテンプレートをご紹介いたします。
新卒者向けテンプレート
一般的な履歴書のテンプレートをダウンロードできるWebサイトを以下にまとめました。
どのサイトでも、アピールポイントや経験値ごとのニーズに合わせたテンプレートも一緒に紹介されておりますので、転職者の方もご利用いただけます。
お好みのフォーマットを選んでダウンロードしてください。
doda
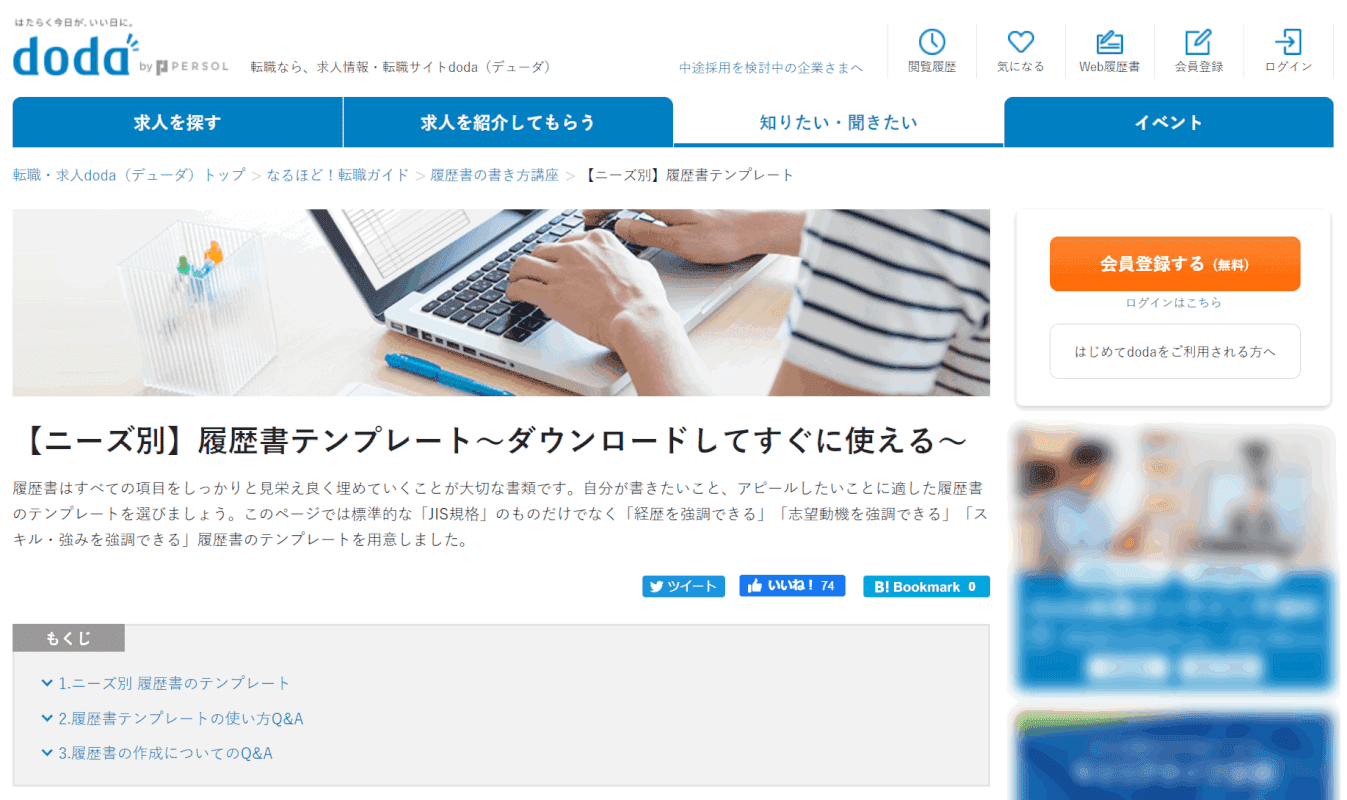
dodaでは、一般的に多く利用されているJIS規格の標準的な履歴書の他、アピールポイント別でレイアウトの異なるテンプレートをWord、Excel、PDF形式でダウンロードできます。
テンプレートの使用方法や、履歴書の作成におけるQ&Aについても細かく記載がありますので、ご活用ください。
RECRUIT AGENT
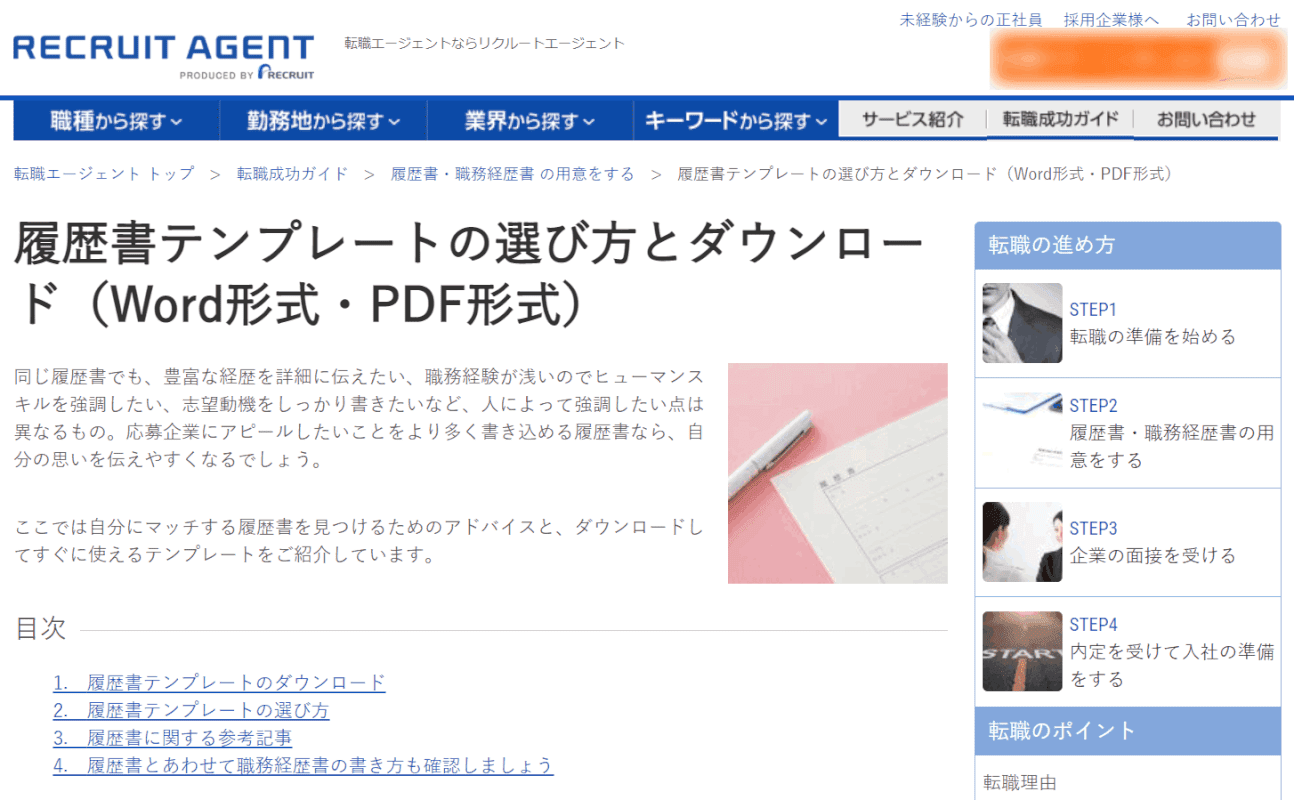
RECRUIT AGENTでも、JIS規格の履歴書の他、アピールポイント別でレイアウトの異なる5種類のフォーマットをWordかPDF形式でダウンロードできます。
テンプレートの選び方についても記載がありますので、ご活用ください。
マイナビジョブ20's
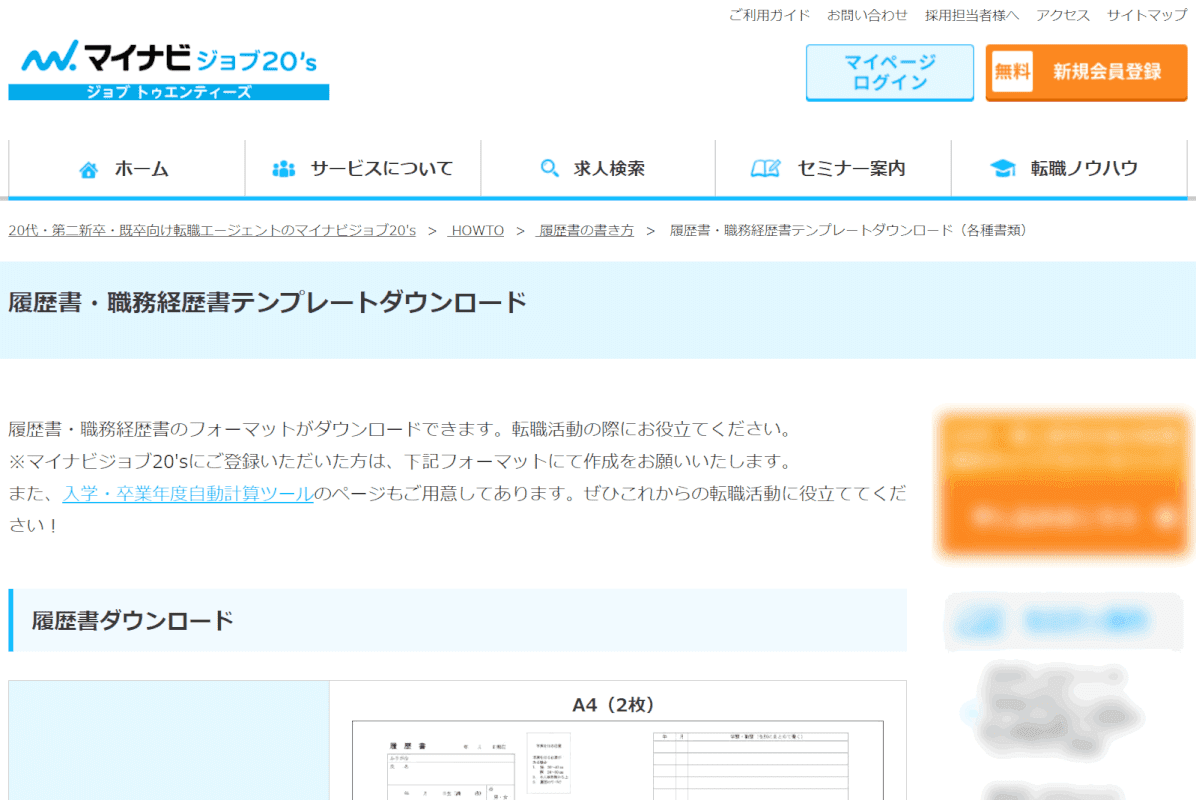
マイナビジョブ20'sでは、JIS規格の履歴書の他、マイナビジョブ20'sオリジナルのテンプレートをWordかPDF形式でダウンロードできます。
オリジナルの履歴書は、JIS規格のものと比較すると特技や趣味、自己PRのスペースが大きく確保されているのが特徴です。
転職者向けテンプレート
転職者向けの履歴書テンプレートをダウンロードできるWebサイトを以下にまとめました。
職務経歴書のテンプレートについては、以下の記事「無料のテンプレート(フォーマット)について」のセクションをご参照ください。
タウンワーク
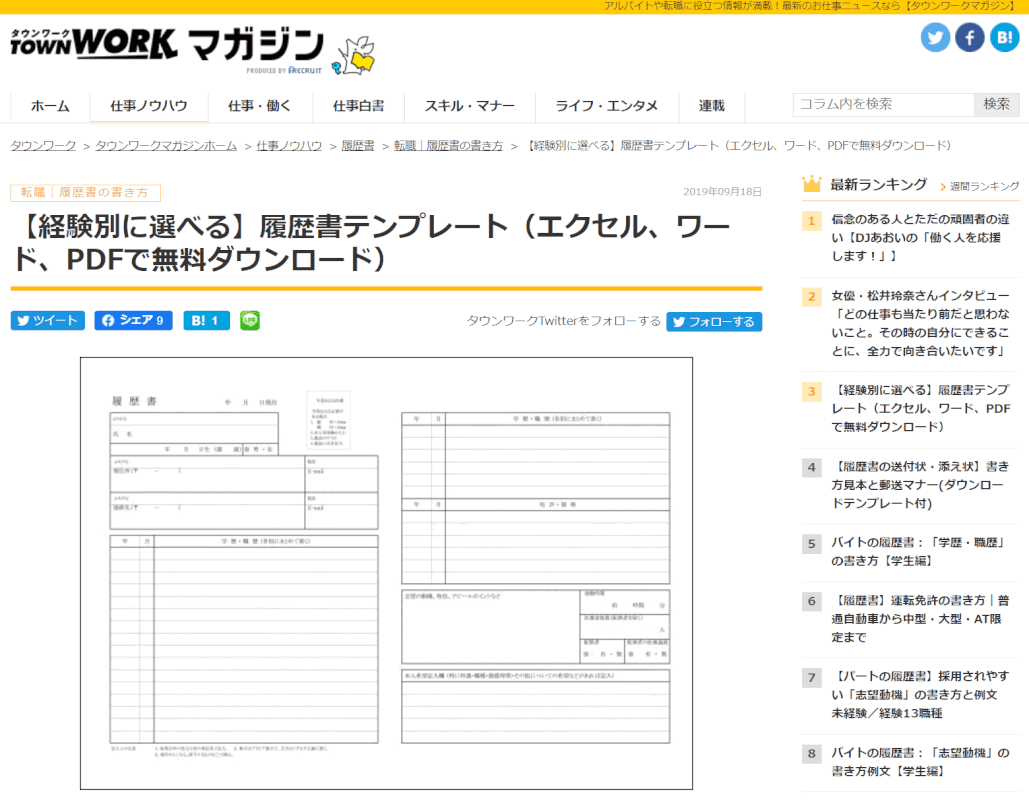
タウンワークでは、JIS規格の履歴書の他、経験の浅い人から転職回数の多い人向けまで、経験値別でテンプレートを紹介しています。
データ形式もWord、Excel、PDF形式でダウンロードでき、それぞれサイズも選択が可能です。
エン転職
リクナビNEXT
履歴書を作成してPDF化する方法
履歴書を作成し、PDF形式に変換する方法をご紹介いたします。
手書きした履歴書をPDF化する方法
履歴書を手書きしたい場合は、PDF形式の履歴書テンプレートをコンビニや自宅のプリンターで印刷するか、市販の履歴書を購入します。
記入を終えた履歴書をPDF化するには、プリンターやスキャナーでスキャンをする必要があります。
ご家庭でお使いのプリンターでスキャンをする場合には、機種によって使用方法が異なりますので、各メーカーの取扱説明書をご参照ください。
コンビニのプリンターでスキャンをする場合には、以下のサイトから各コンビニでのスキャン方法をご確認いただけます。
Excel(エクセル)に書き込みしたデータをPDF化する方法
Excel(エクセル)の履歴書テンプレートに書き込みしたデータをPDF化する方法について解説します。
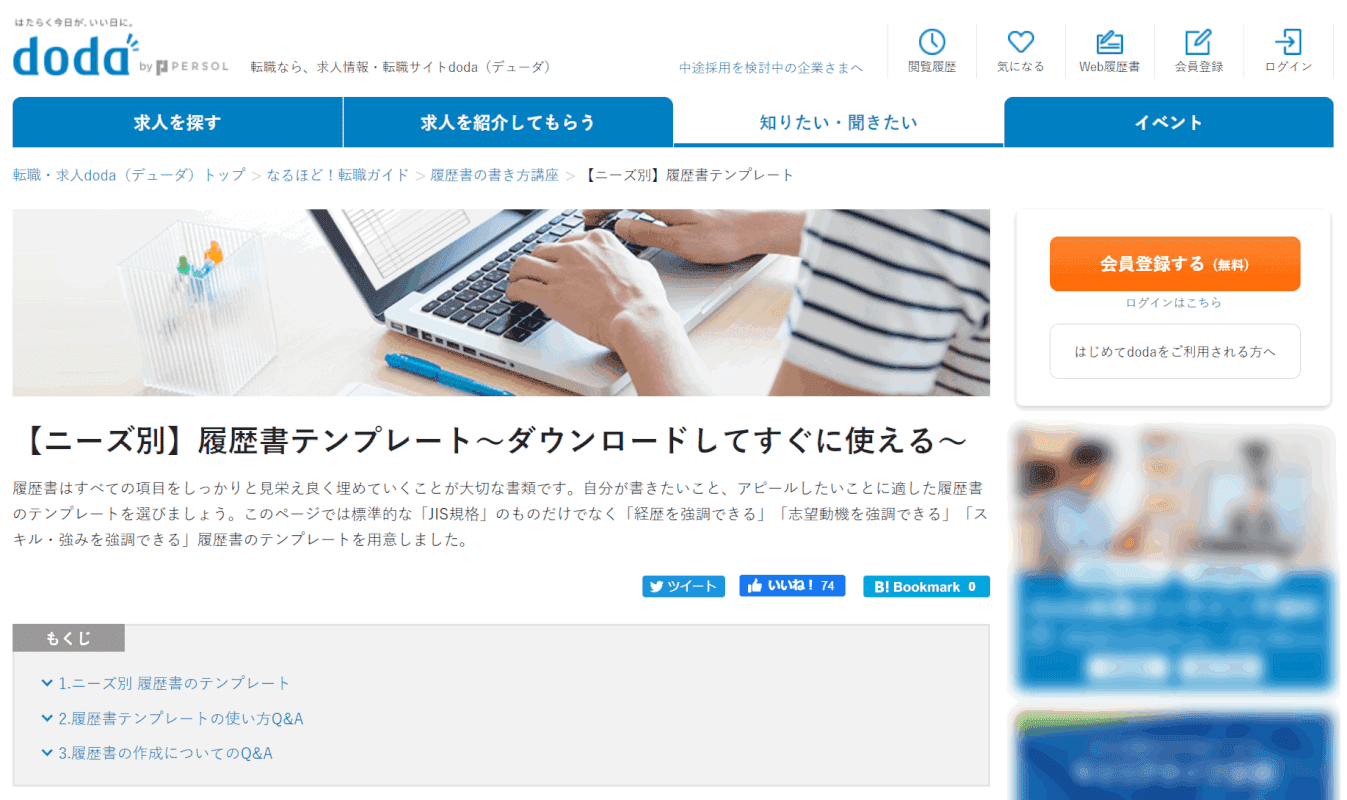
履歴書テンプレートのダウンロードサイトにアクセスします。(今回はdodaを使用しました。)
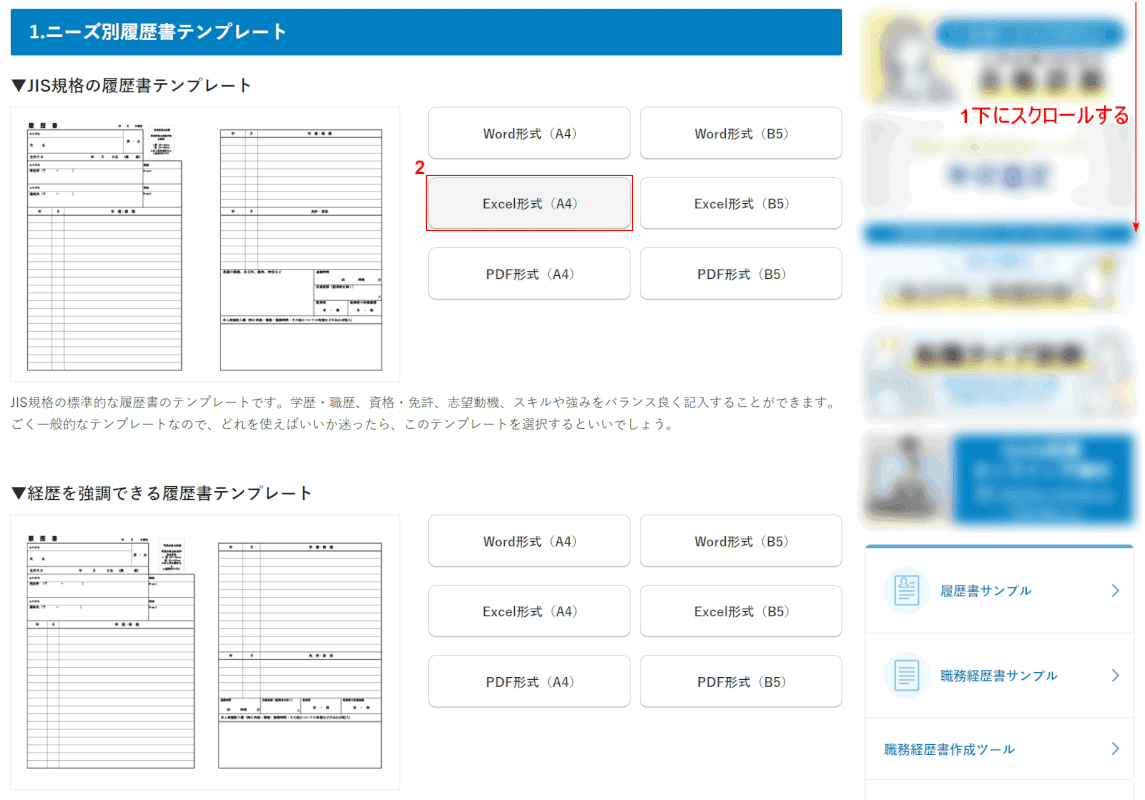
①【「スクロールバー」を「下へスクロール」】し、②任意のテンプレート横の【Excel形式(A4)】ボタンを押します。
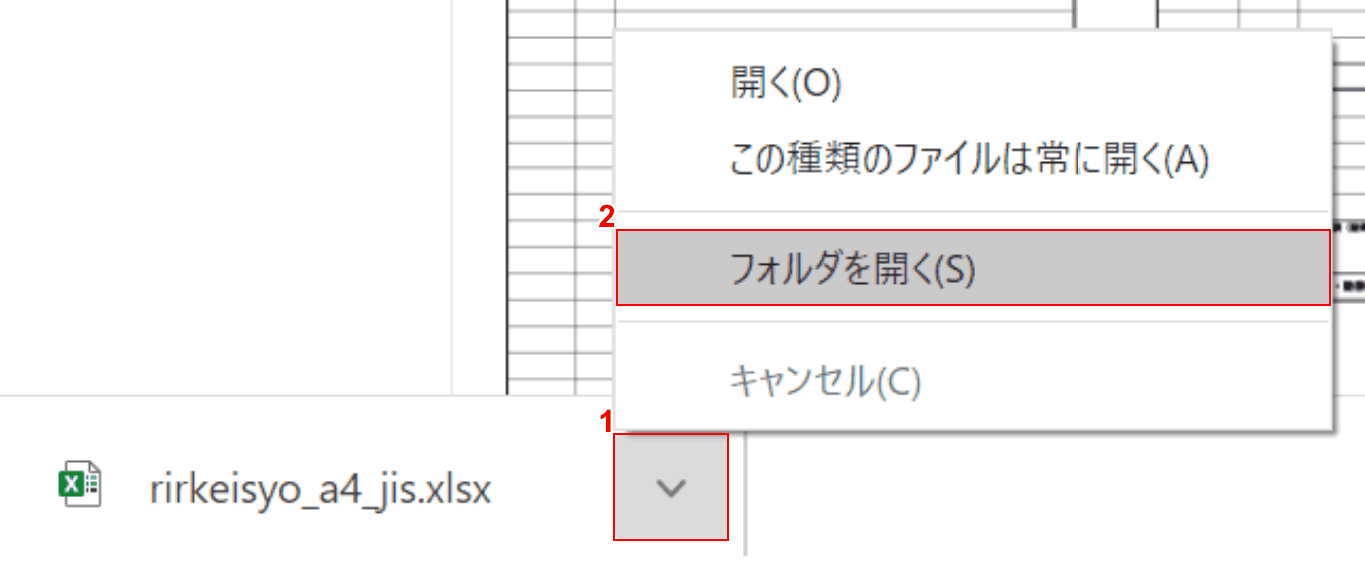
①画面左下の【v】ボタンを押し、②【フォルダを開く】を選択します。
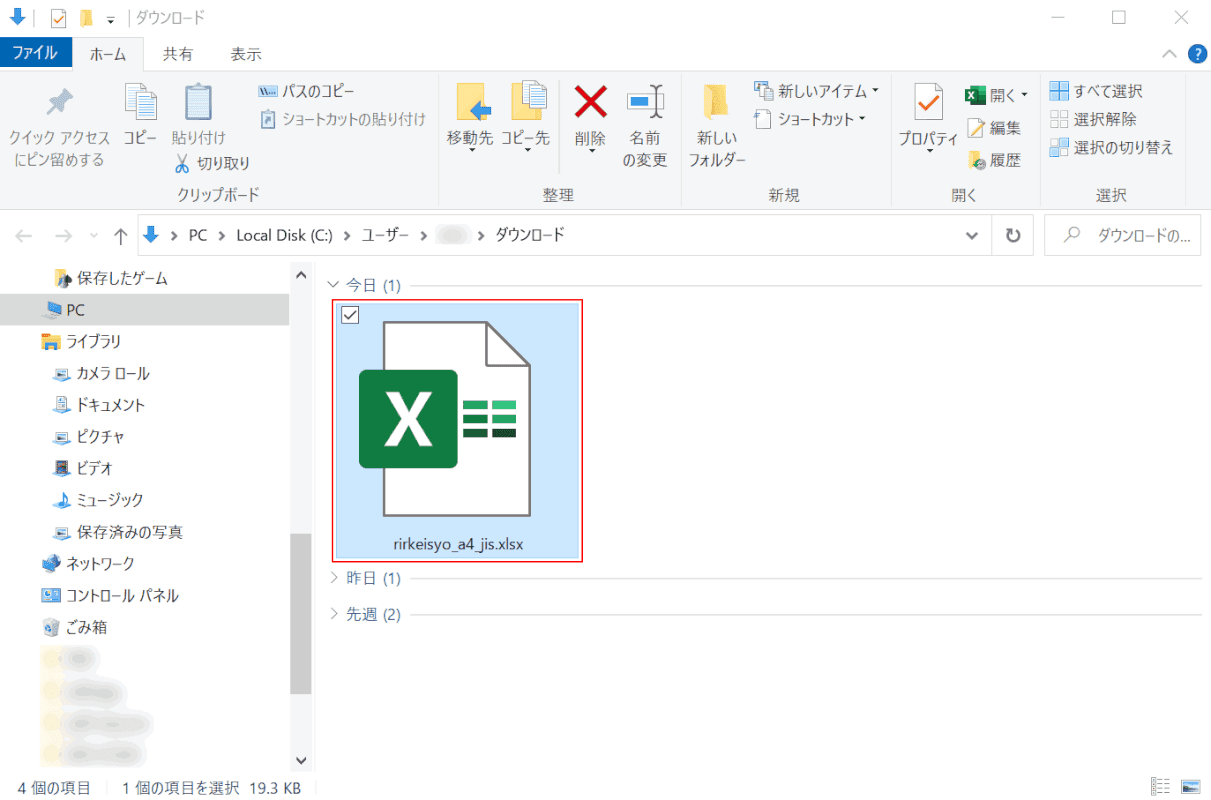
「ダウンロード」ダイアログボックスが表示されました。【ダウンロードしたファイル】をダブルクリックして開きます。
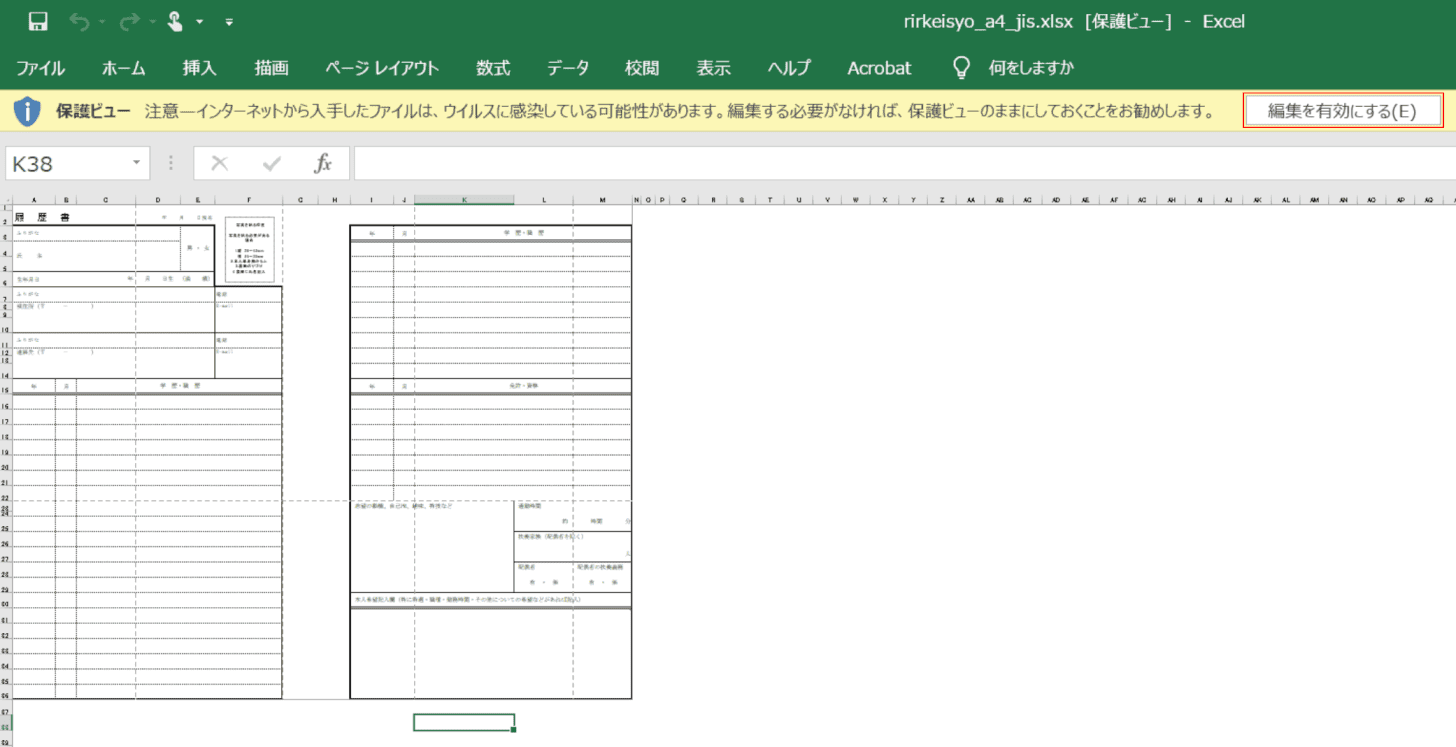
Excelが開きました。画面上部に表示されている【編集を有効にする】ボタンを押します。
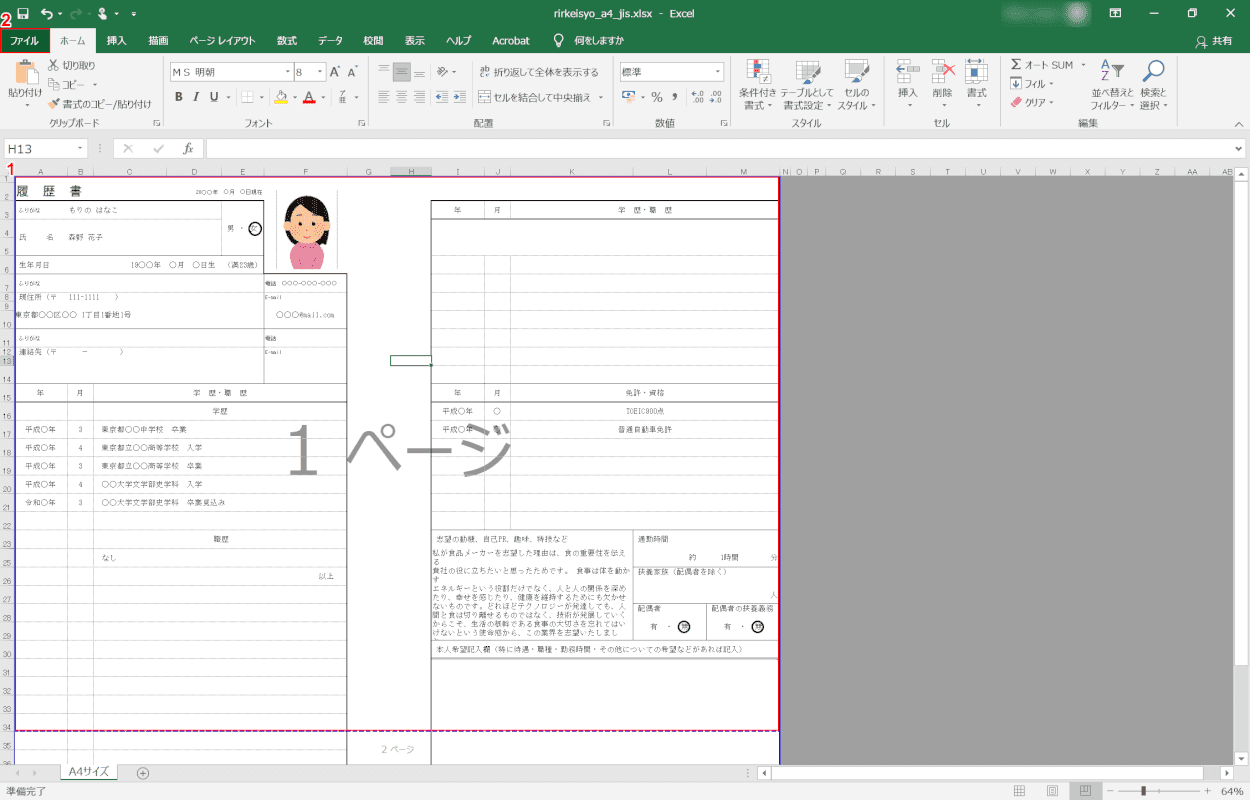
①『履歴書の内容』を入力し、②【ファイル】タブを選択します。
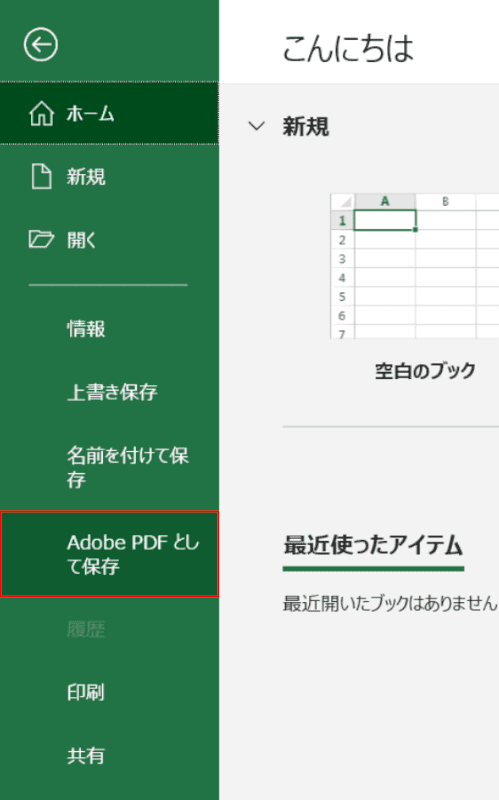
画面左側のメニューから、【Adobe PDF として保存】を選択します。
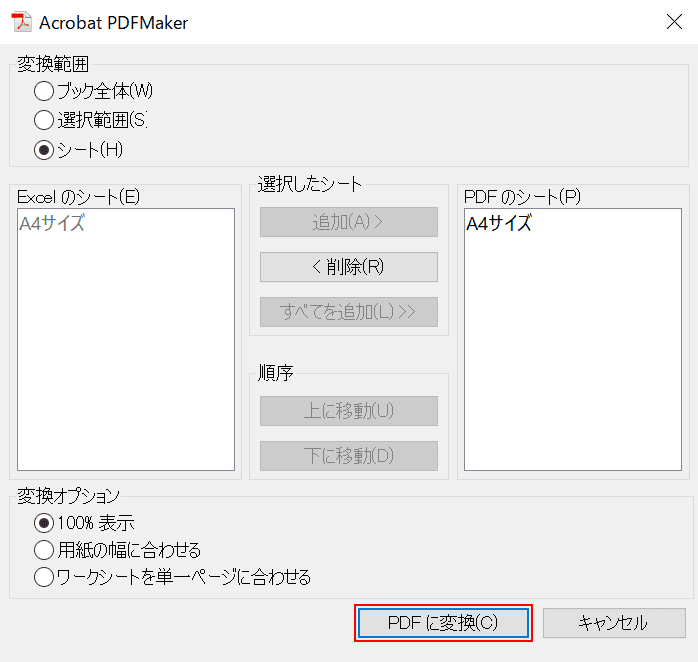
「Acrobat PDFMaker」ダイアログボックスが表示されました。【PDF に変換】ボタンを押します。
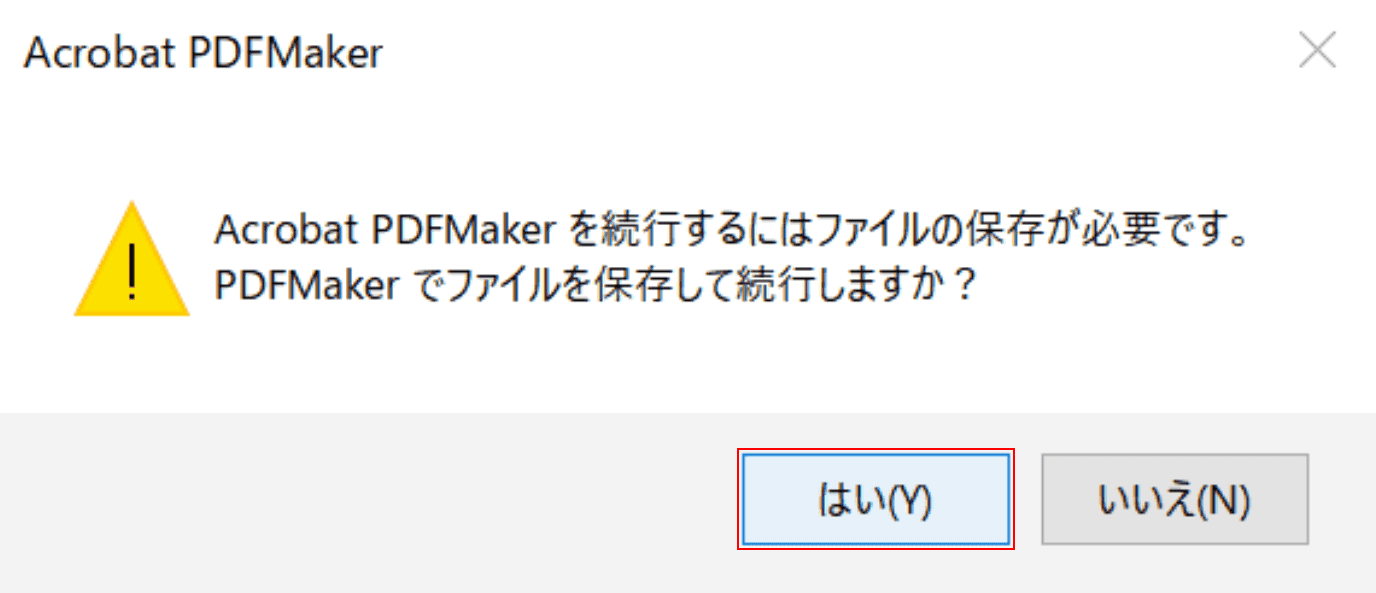
「Acrobat PDFMaker」ダイアログボックスが表示されました。【はい】ボタンを押します。
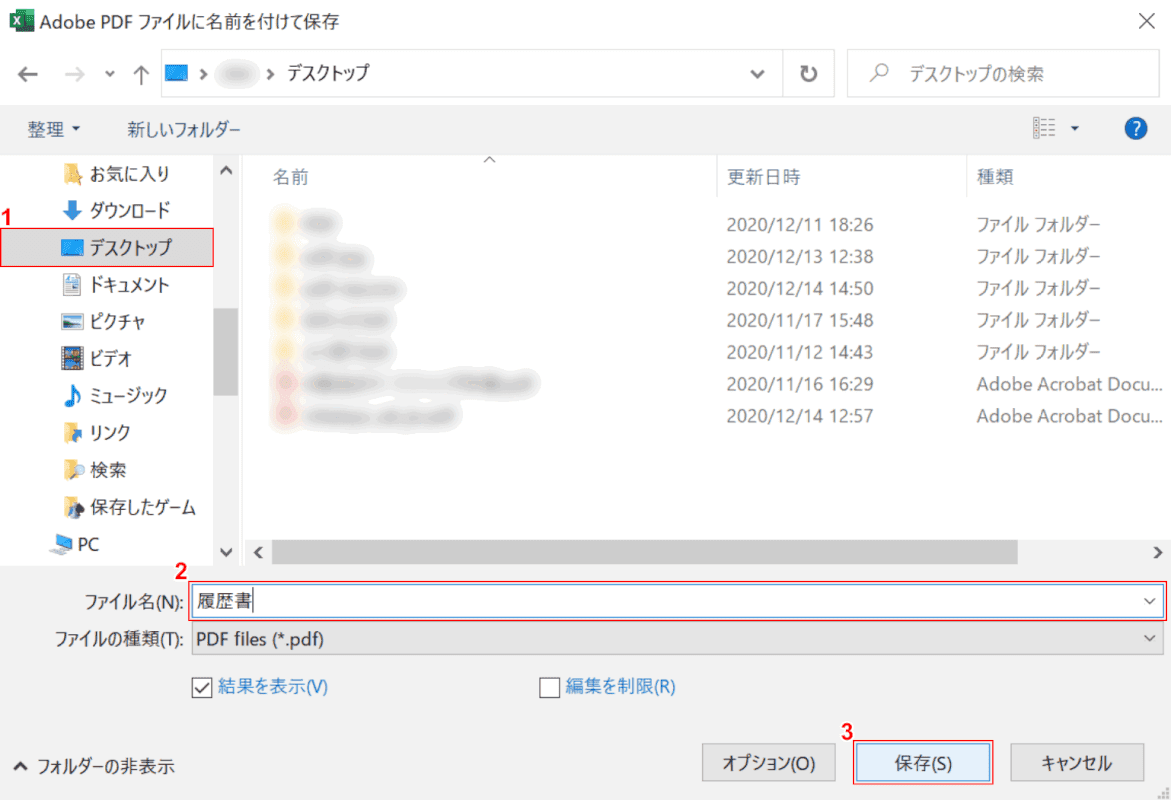
「Adobe PDF ファイルに名前を付けて保存」ダイアログボックスが表示されました。①【任意の保存先(例:デスクトップ)】を選択し、②『任意のファイル名(例:履歴書)』を入力します。③【保存】ボタンを押します。
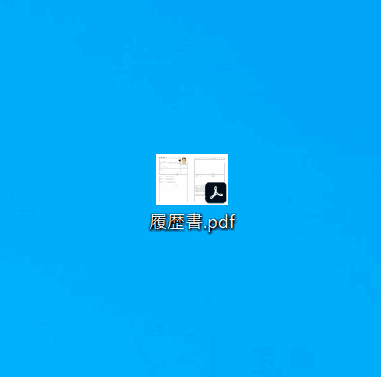
Excelで作成した履歴書がPDFとして保存されました。
証明写真について
WordやExcel上で履歴書に証明写真を貼り付けるには、証明写真のデータをデバイスに入れておく必要があります。
証明写真のデータを入手する方法としては、写真館で証明写真を撮影した際にデータをもらうか、スマホにデータを転送できる証明写真機(証明写真機Ki-Re-iなど)を使用するといった方法があります。
写真のデータをWord上で貼り付ける方法については、以下の記事をご参照ください。
Excel上で貼り付ける方法については、以下の記事をご参照ください。
エクセルに画像を貼り付ける(挿入する・埋め込む)方法と様々な編集方法
スマホ(iPhone)での作り方
「yagish(ヤギッシュ)」というオンラインで履歴書や職務経歴書が作成できる無料のサービスを使用したやり方をご紹介します。
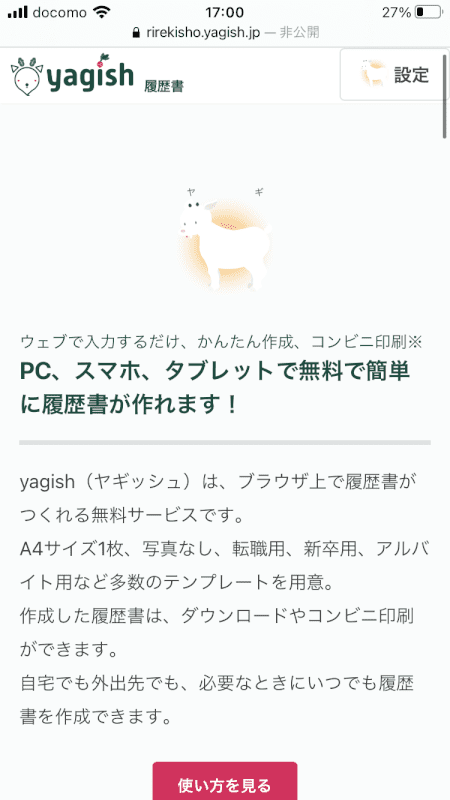
yagishにアクセスします。
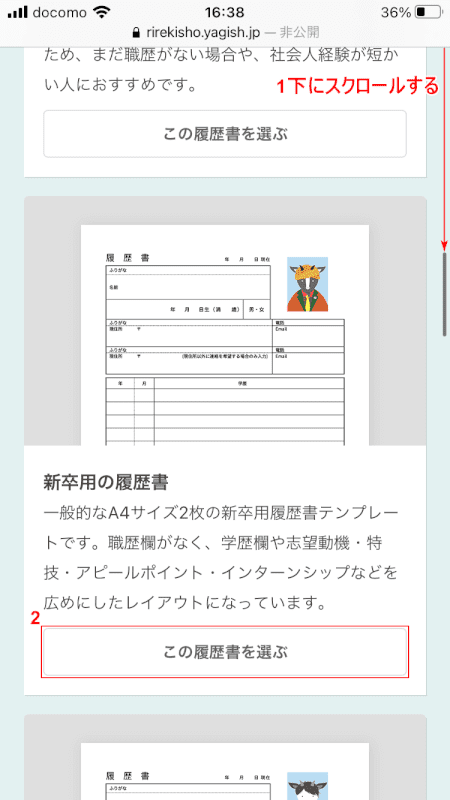
①【「画面」を「下へスクロール」】し、②【この履歴書を選ぶ】ボタンを押します。
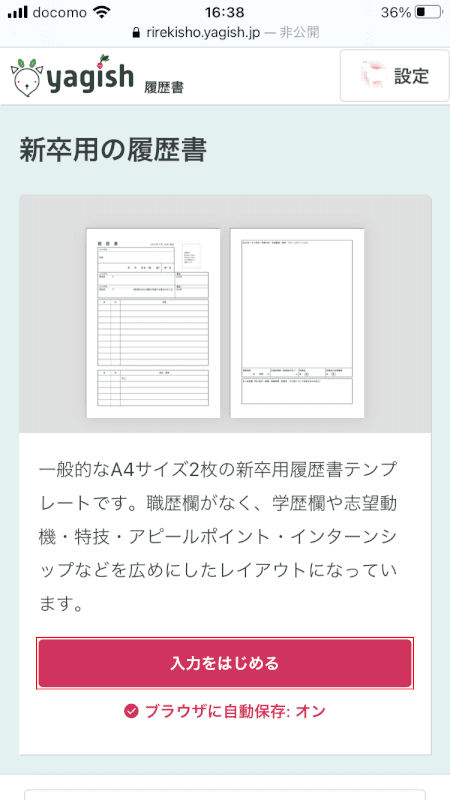
【入力をはじめる】ボタンを押します。
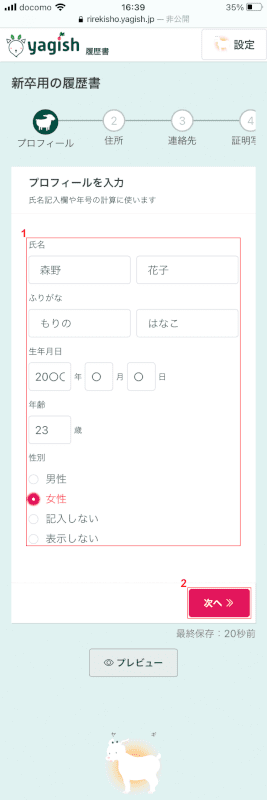
①『プロフィール』を入力し、②【次へ】ボタンを押します。
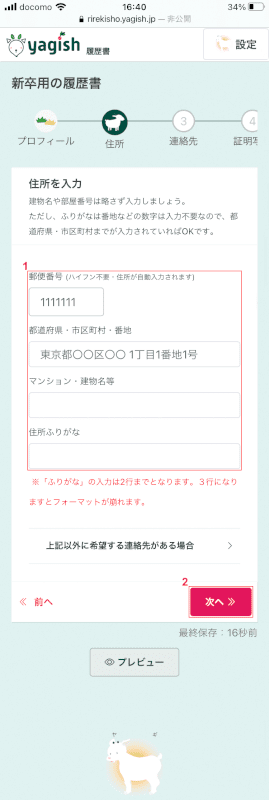
①『住所』を入力し、②【次へ】ボタンを押します。
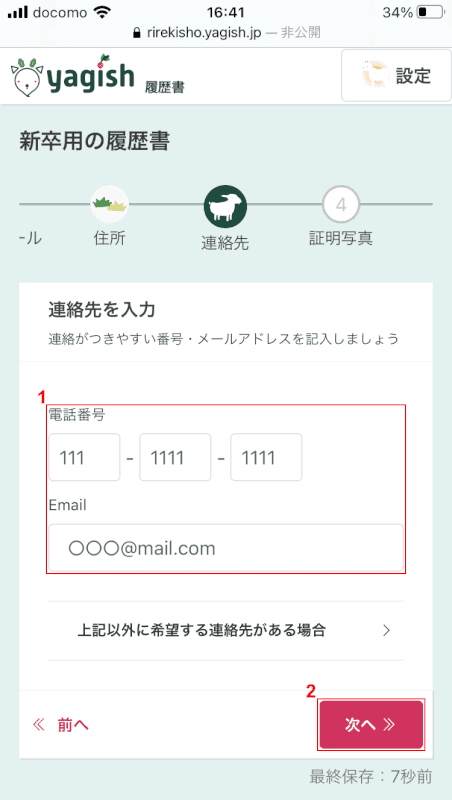
①『連絡先』を入力し、②【次へ】ボタンを押します。
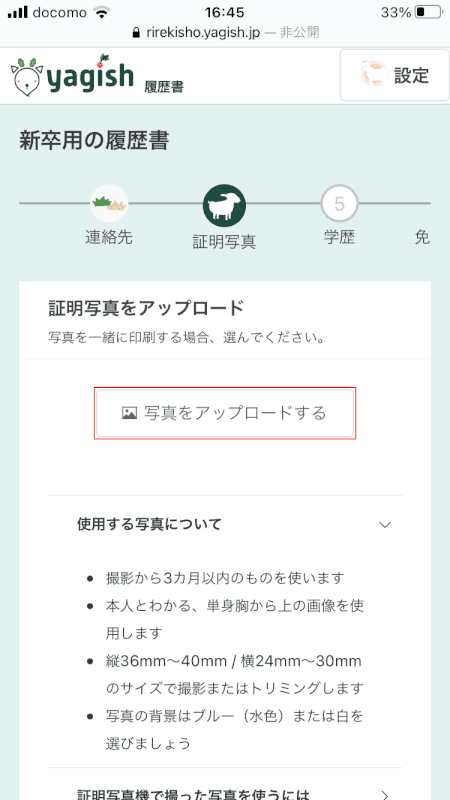
【写真をアップロードする】ボタンを押します。
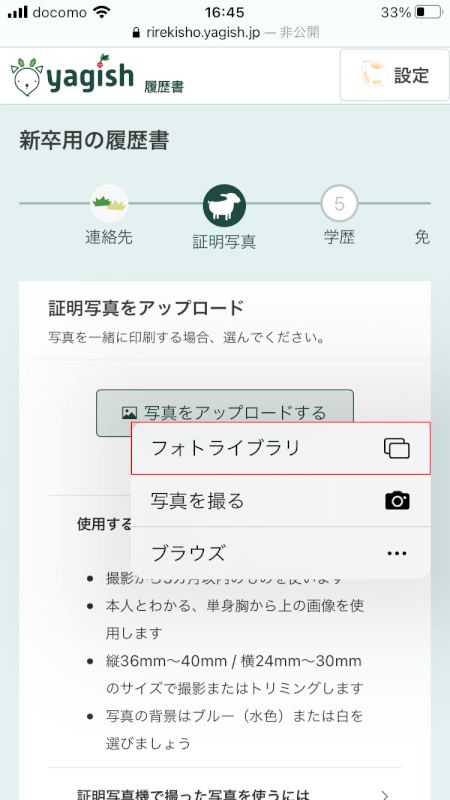
【フォトライブラリ】を選択します。
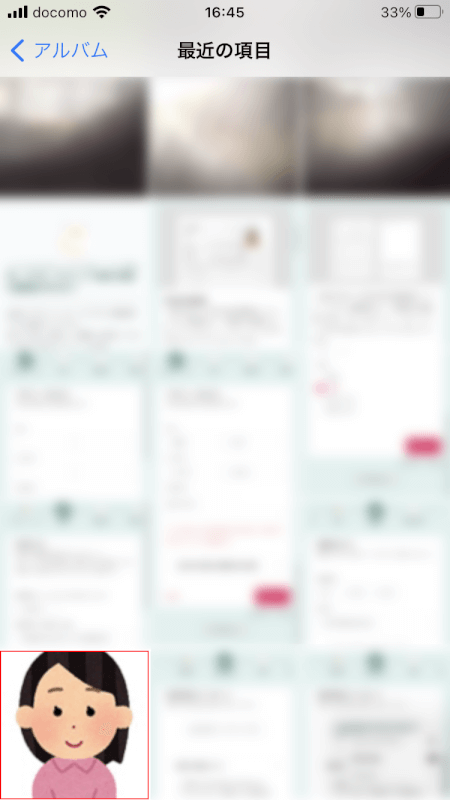
【任意の写真】を選択します。

【選択】を押します。
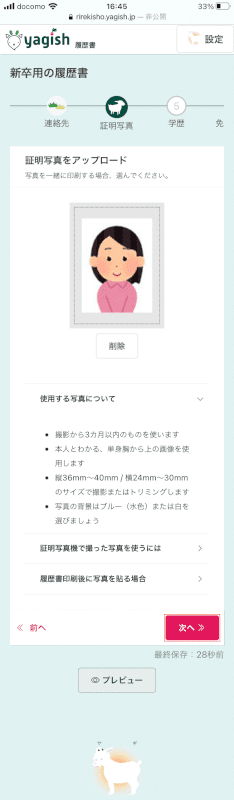
【次へ】ボタンを押します。
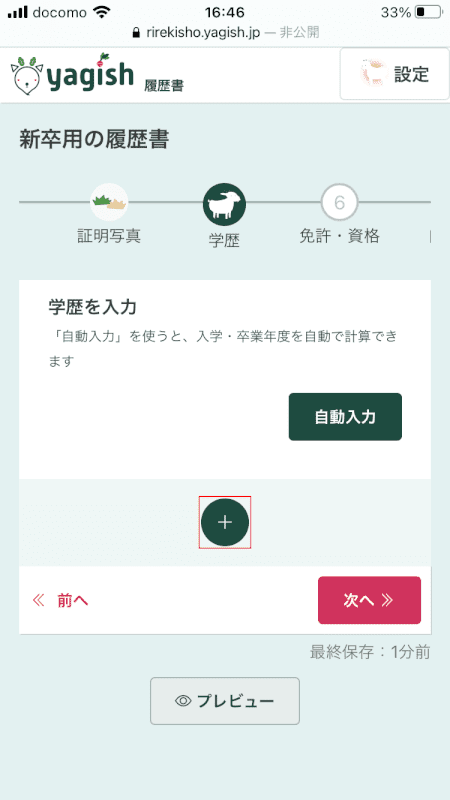
【+】ボタンを押します。
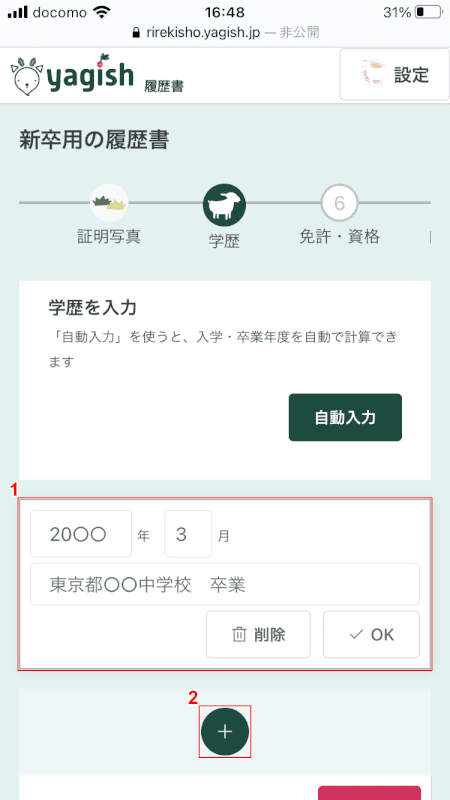
①『学歴』を入力し、②【+】ボタンを押して学歴を追加していきます。
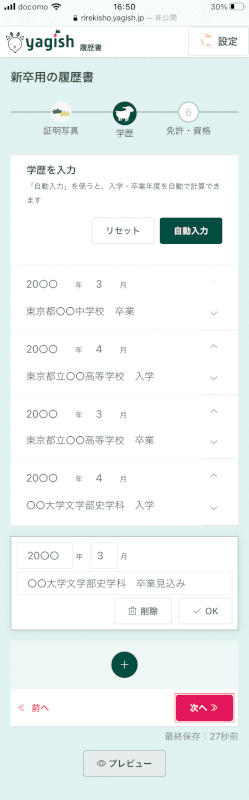
最終学歴まで入力を終えたら、【次へ】ボタンを押します。
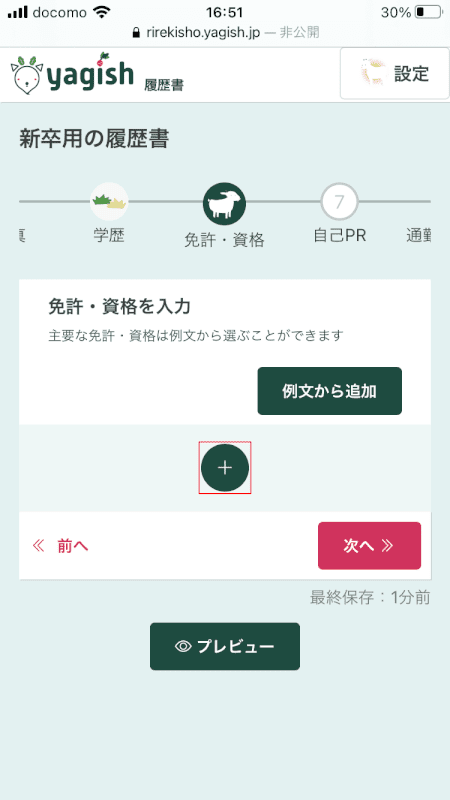
【+】ボタンを押します。
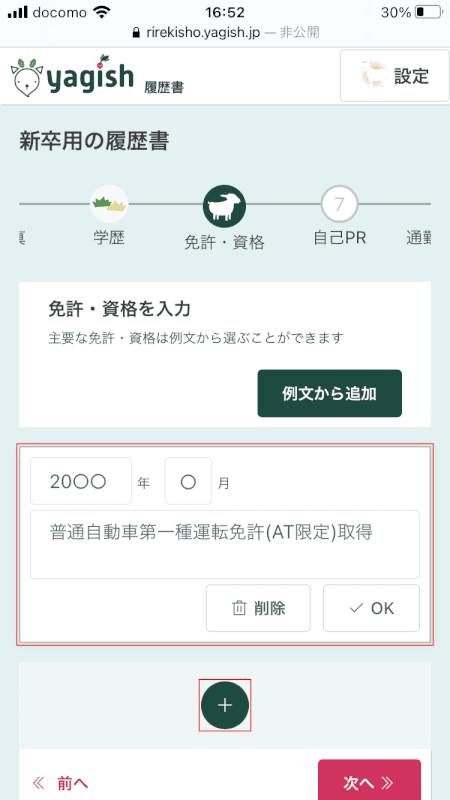
①『取得した免許・資格』を入力し、必要があれば②【+】ボタンを押して更に追加していきます。
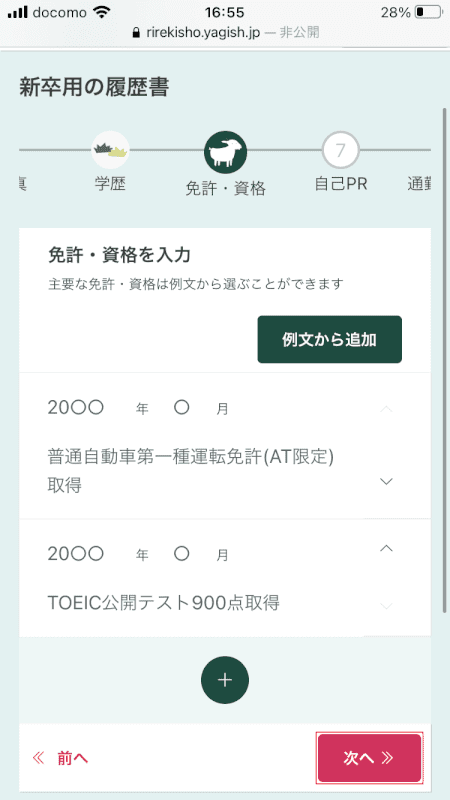
すべて入力を終えたら、【次へ】ボタンを押します。
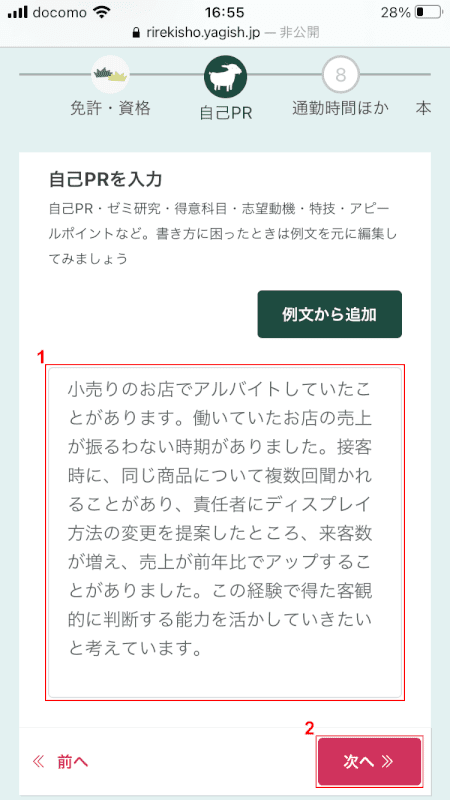
①『自己PR』を入力し、②【次へ】ボタンを押します。
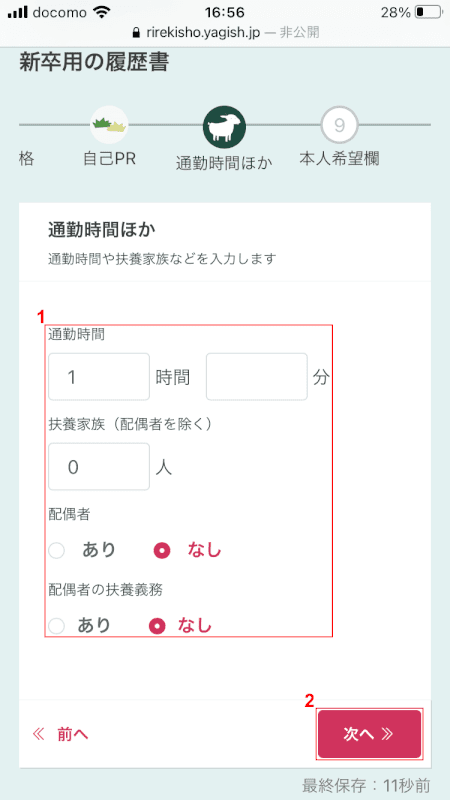
①『通勤時間ほか』を入力し、②【次へ】ボタンを押します。
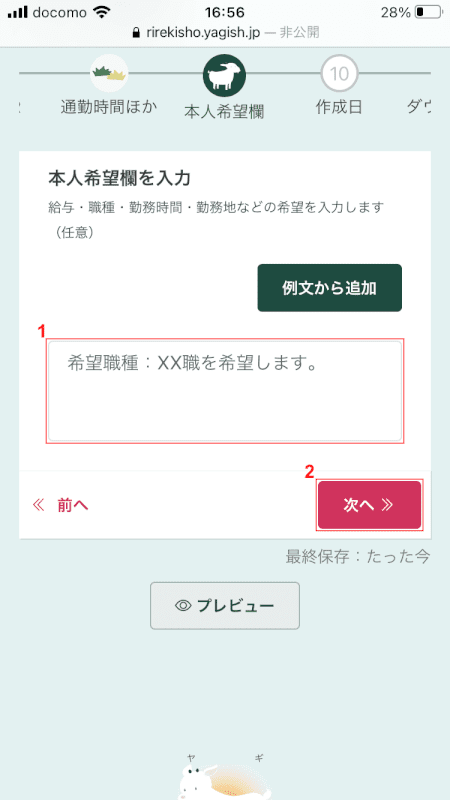
①『職種などの希望(任意)』を入力し、②【次へ】ボタンを押します。
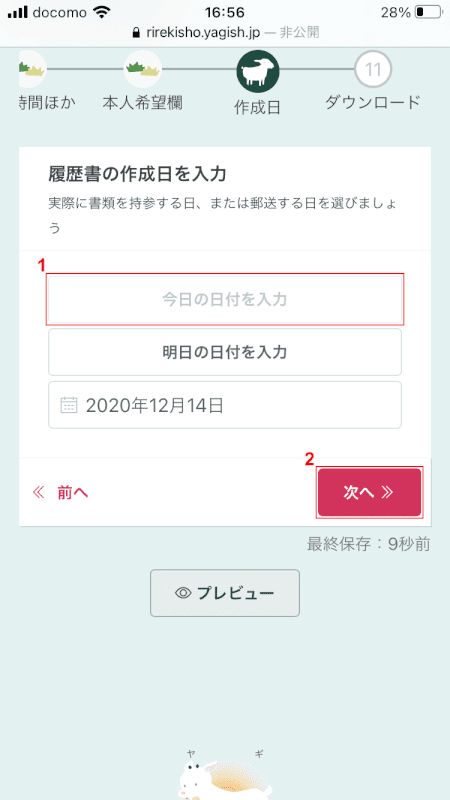
①【任意の作成日】を選択し、②【次へ】ボタンを押します。
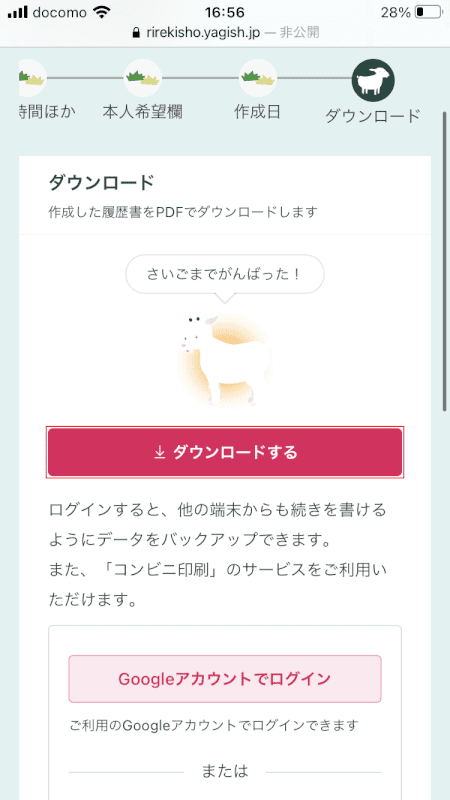
【ダウンロードする】ボタンを押します。
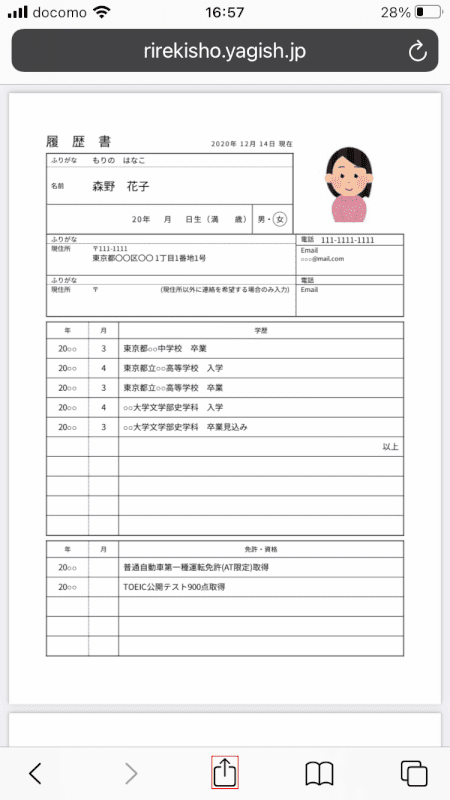
作成された履歴書が表示されました。
画面下の【共有】ボタンを押します。
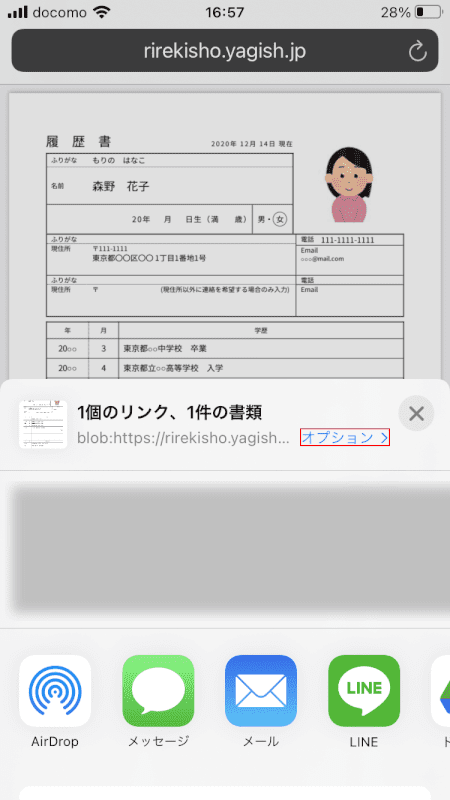
下に出てきたメニュー上部の【オプション】を押します。
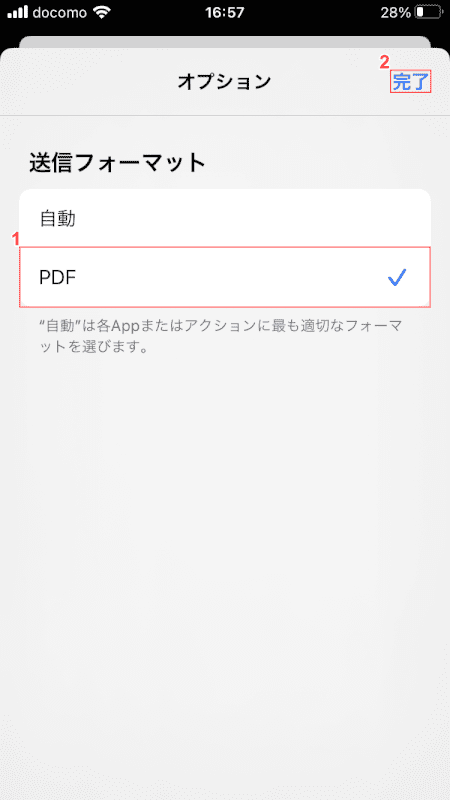
①【PDF】を選択し、②【完了】を押します。
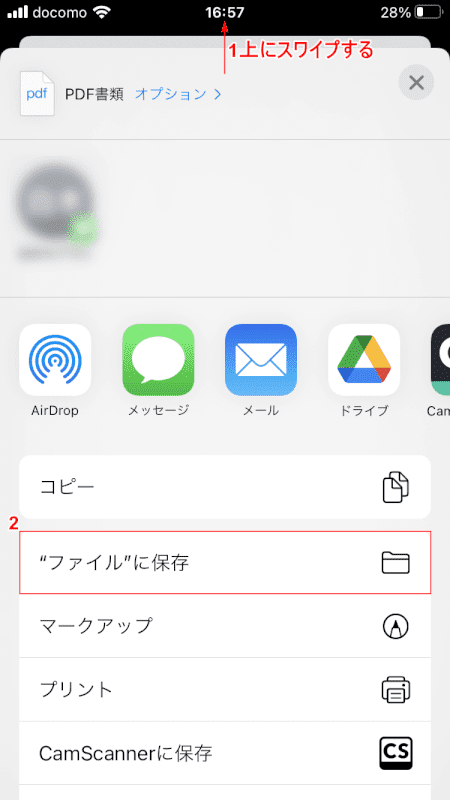
①【「共有のメニュー」を「上にスワイプ」】し、②【"ファイル"に保存】を選択します。
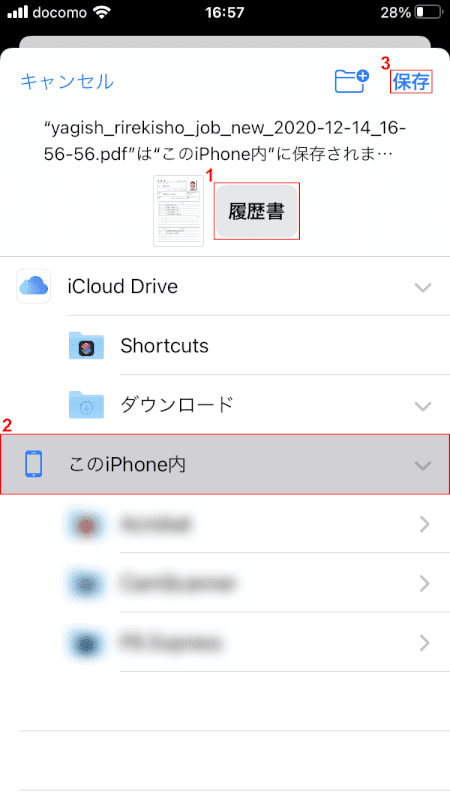
①『任意のファイル名(例:履歴書)』を入力し、②【任意の保存先(例:このiPhone内)】を選択します。
③【保存】を押します。
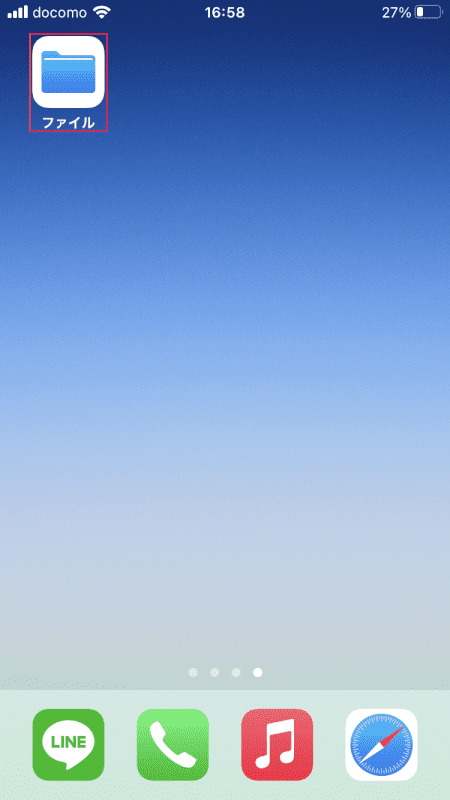
【ファイル】を開きます。
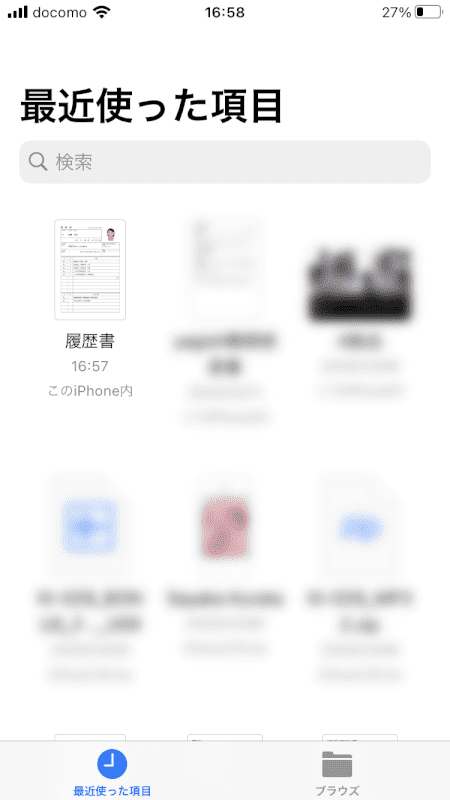
履歴書のPDFが保存されました。
PDF化した履歴書を印刷する方法
PDF化した履歴書は、ご家庭のプリンターもしくはコンビニの印刷機で印刷することができます。
コンビニで印刷をする場合、コンビニごとに印刷する方法が異なります。
事前に各コンビニのプリントサービスの使い方をご確認ください。
メールでの送り方
PDF化した書類をメールで提出する場合、ファイル名は「履歴書」「職務経歴書」といった内容だけでなく、日付や氏名などの情報も入れておくと、採用担当者が管理しやすくなります。(例:「20201216_履歴書_氏名」など)
また、履歴書や職務経歴書は個人情報がたくさん詰まった重要な書類であるため、メールで送る際はパスワードを設定しておいた方が無難です。
パスワードを設定したPDFを送る場合には、1通目に履歴書のPDFファイルを添付し、2通目でパスワードを知らせるといった形で送るとよいでしょう。
その際、2通目でパスワードを知らせる旨を1通目のメールにも記載しておきます。
PDFにパスワードを設定する方法については、以下の記事をご参照ください。
また、履歴書をメールで送る際のマナーについては、以下のサイトも併せてご参照ください。