- 公開日:
PDFを暗号化および解除する方法のまとめ
Adobe Acrobat Pro DCを使って PDFファイルを暗号化したり、PDFファイルの暗号化設定を解除する方法について説明します。
また、PDFを暗号化できるフリーソフトや、その他おすすめのソフトウェアもご紹介します。
PDFを暗号化/解除する方法
Adobe AcrobatシリーズでPDFを暗号化するには、有料版のAdobe Acrobat Pro DCを使う必要があります。

【Adobe公式】Acrobat Pro 純正PDF編集ソフト(最新)| 12ヵ月 | パッケージコード版 | Win/Mac/iPad/スマホアプリ/ブラウザ対応 | PDF 変換 アドビ
Adobe Acrobat Pro DCは、WindowsとMacの両方で使用できます。Adobe Acrobat Pro DCでPDFを暗号化するやり方は、以下のとおりです。
PDFを暗号化する方法
PDFを暗号化する方法については、次のとおりです。
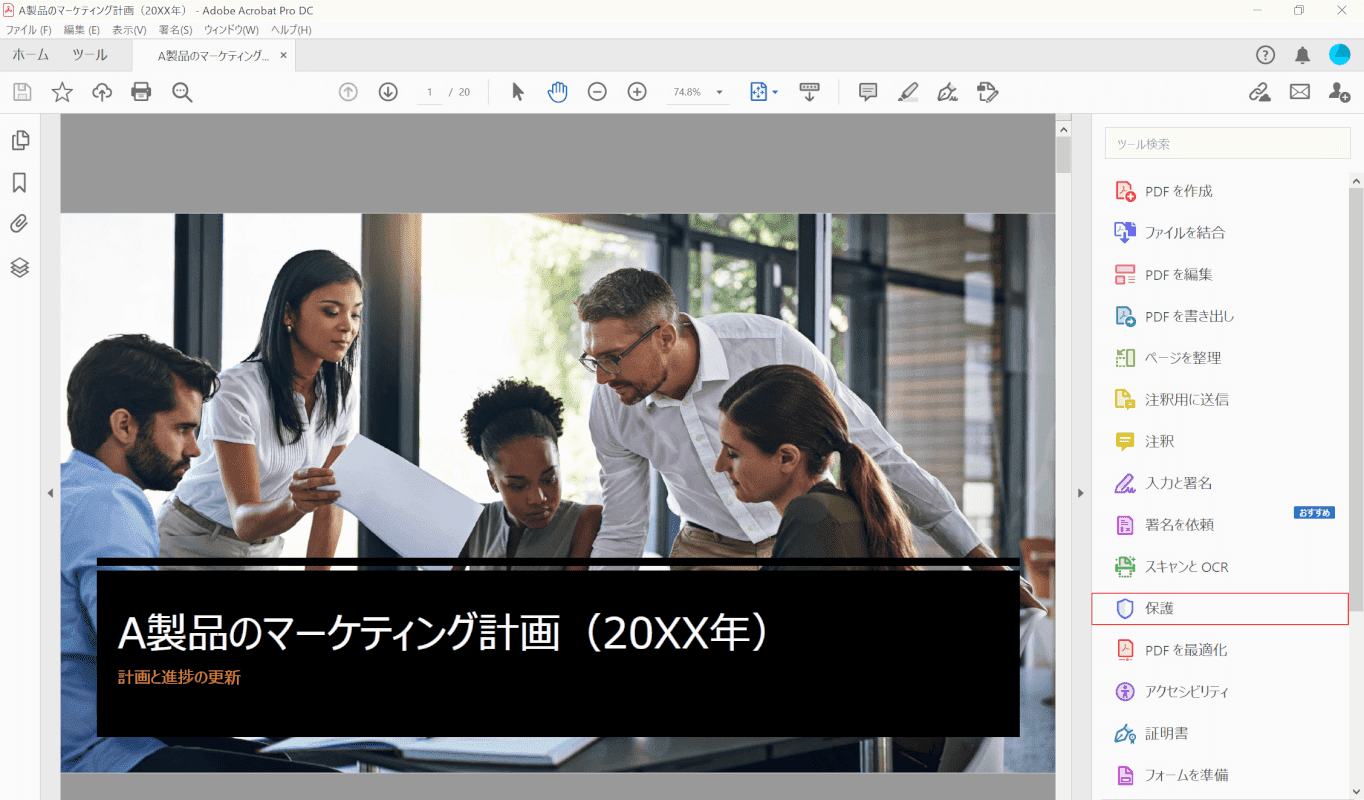
PDFファイルを開きます。
【保護】を選択します。
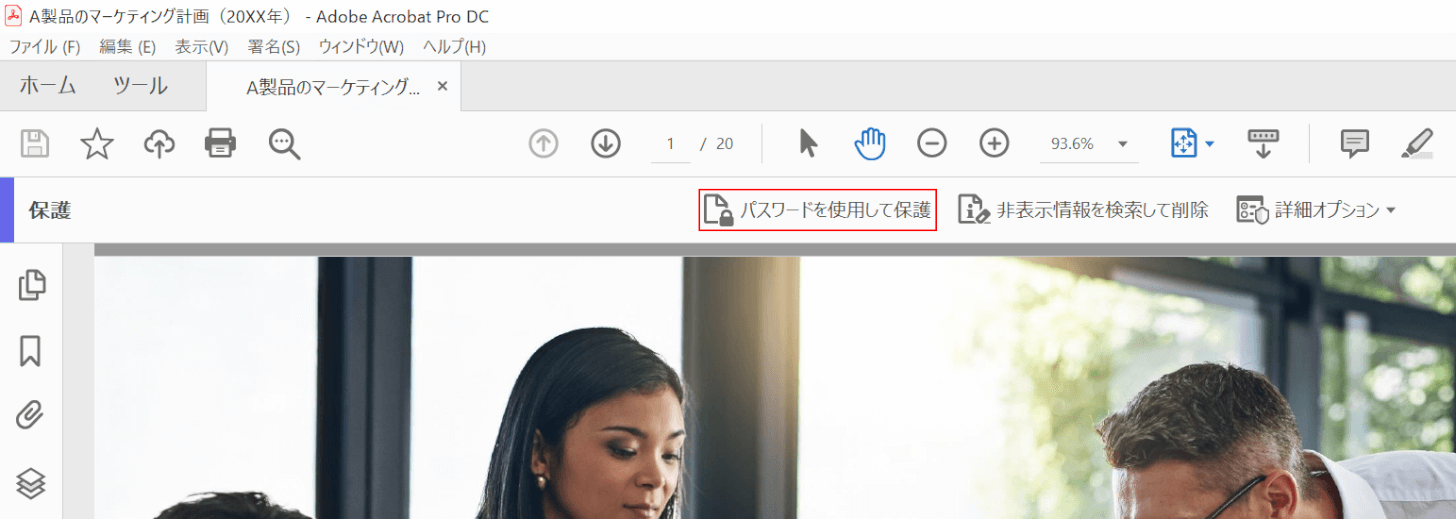
【パスワードを使用して保護】を選択します。
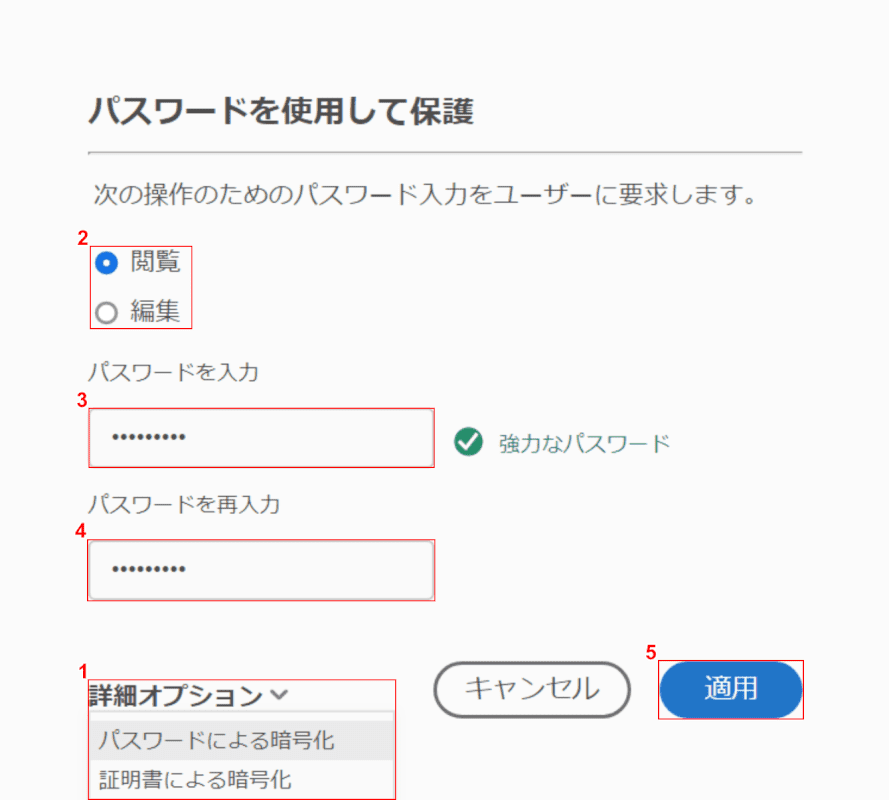
「パスワードを使用して保護」ダイアログボックスが表示されました。①「詳細オプション」で【暗号化のオプション(例:パスワードによる暗号化)】を選択します。
②パスワード入力をユーザーに要求する操作(例:閲覧)を選択します。
③『閲覧に必要なパスワード』を入力し、④『閲覧に必要なパスワード』を再入力し、⑤【適用】ボタンを押します。
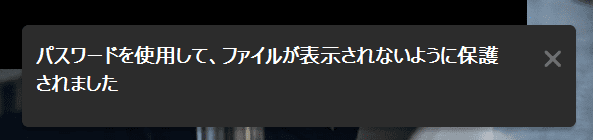
PCの画面右下に「パスワードを使用して、ファイルが表示されないように保護されました」のメッセージが表示されました。
ここで一度ファイルを閉じて、再びPDFファイルを開いてみましょう。
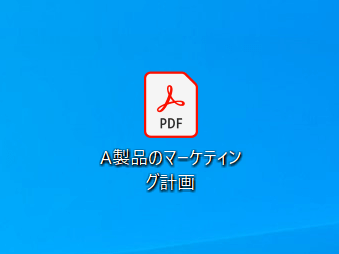
再度、PDFファイルを開きます。
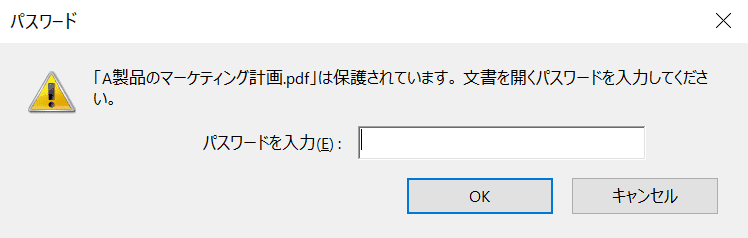
「パスワード」ダイアログボックスが表示され、PDFファイルの閲覧にパスワード入力が求められるようになりました。
PDFの暗号化を解除する方法
このセクションでは、PDFの暗号化を解除する方法について説明します。
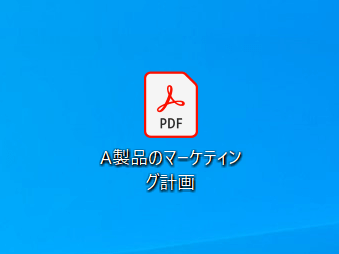
PDFファイルを開きます。
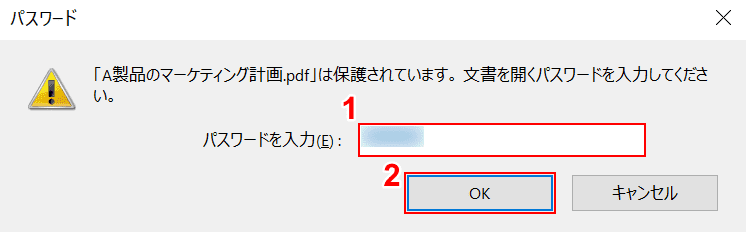
「パスワード」ダイアログボックスが表示されました。
①『文書を開くパスワード』を入力し、②【OK】ボタンを押します。
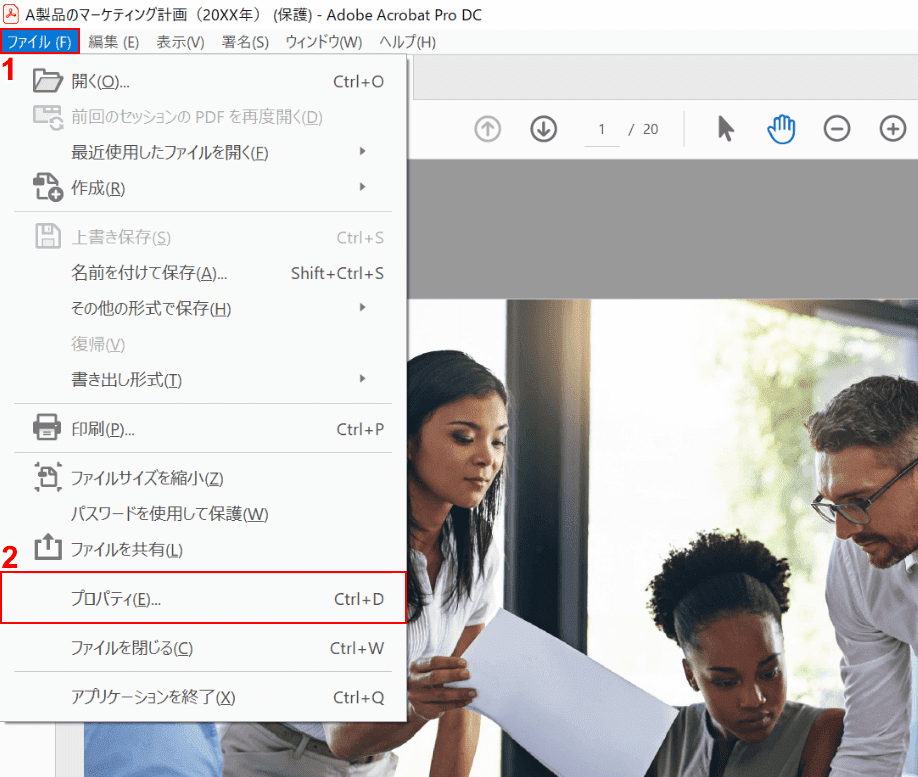
①【ファイル】タブ、②【プロパティ】の順に選択します。
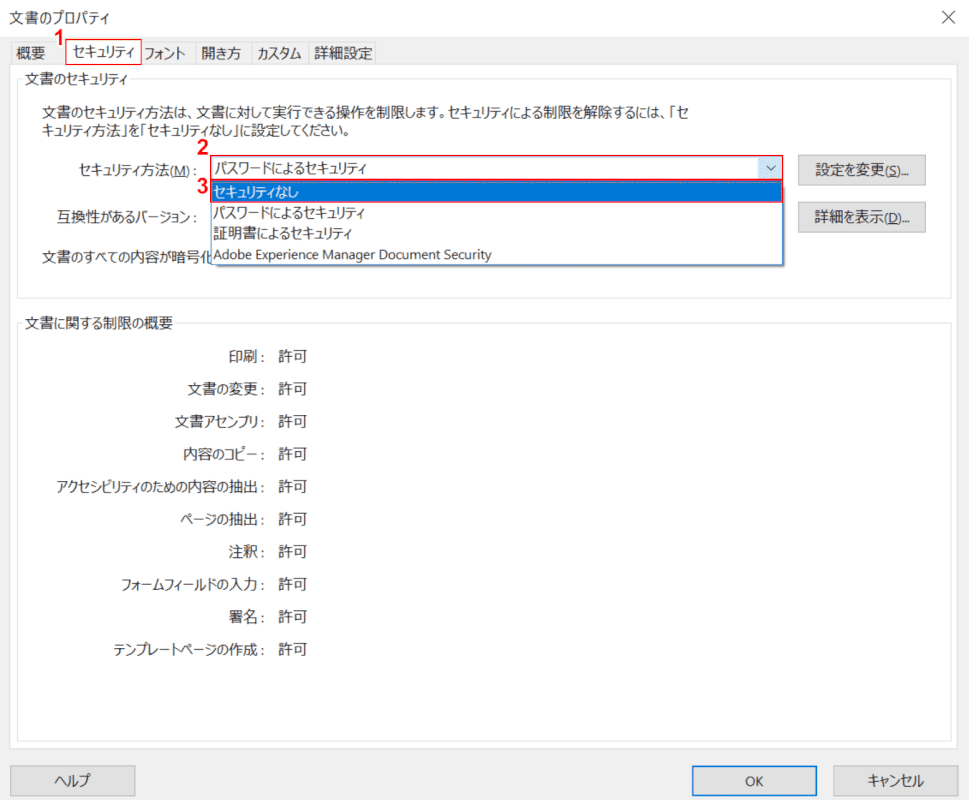
「文書のプロパティ」ダイアログボックスが表示されました。①【セキュリティ】タブを選択します。
②【セキュリティ方法(例:パスワードによるセキュリティ)】、③【セキュリティなし】の順に選択します。
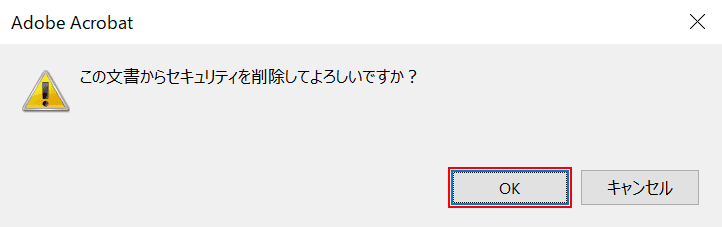
「Adobe Acrobat」ダイアログボックスが表示されました。
【OK】ボタンを押します。
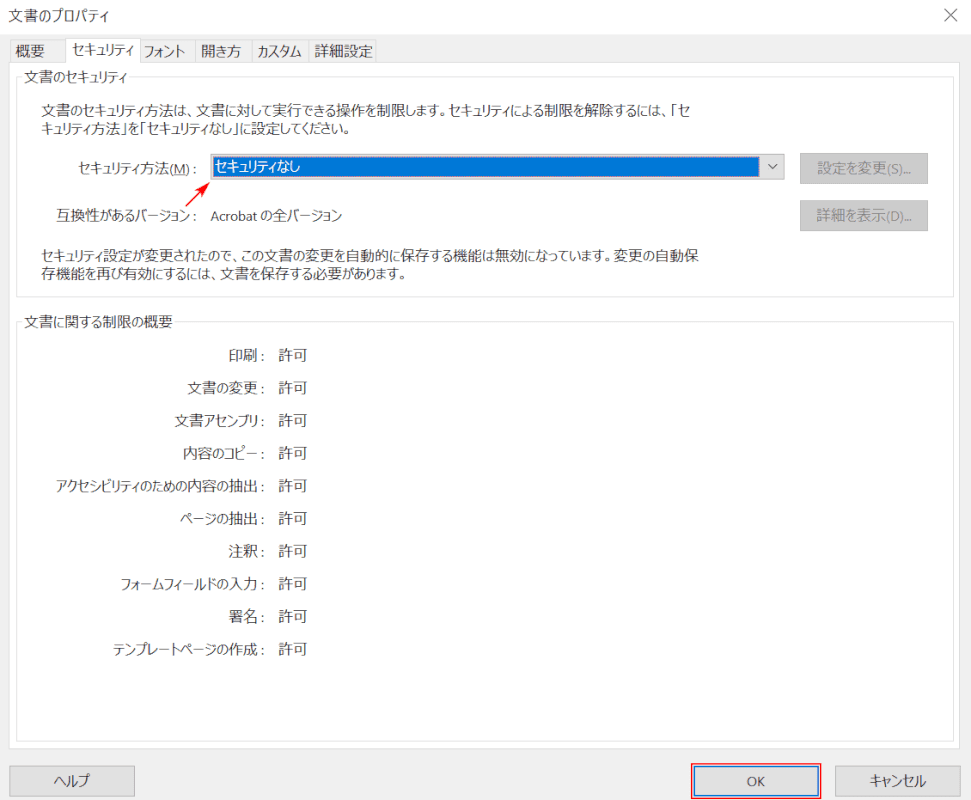
「セキュリティ方法」が「セキュリティなし」に変更されました。
【OK】ボタンを押して完了です。
エクセルで暗号化したPDFを作成する方法
2020年10月28日現在、バージョン2009ではExcelから暗号化されたPDFデータを直接作成する方法はありません。
ExcelをPDFファイルに変換してから、上記の方法を使用してPDFファイルに暗号化することをお勧めします。ExcelをPDFファイルに変換する方法については、以下の記事をご覧ください。
無料でできる暗号化のフリーソフト
無料でできるフリーのPDF暗号化ソフトは以下の通りです。
iLovePDF
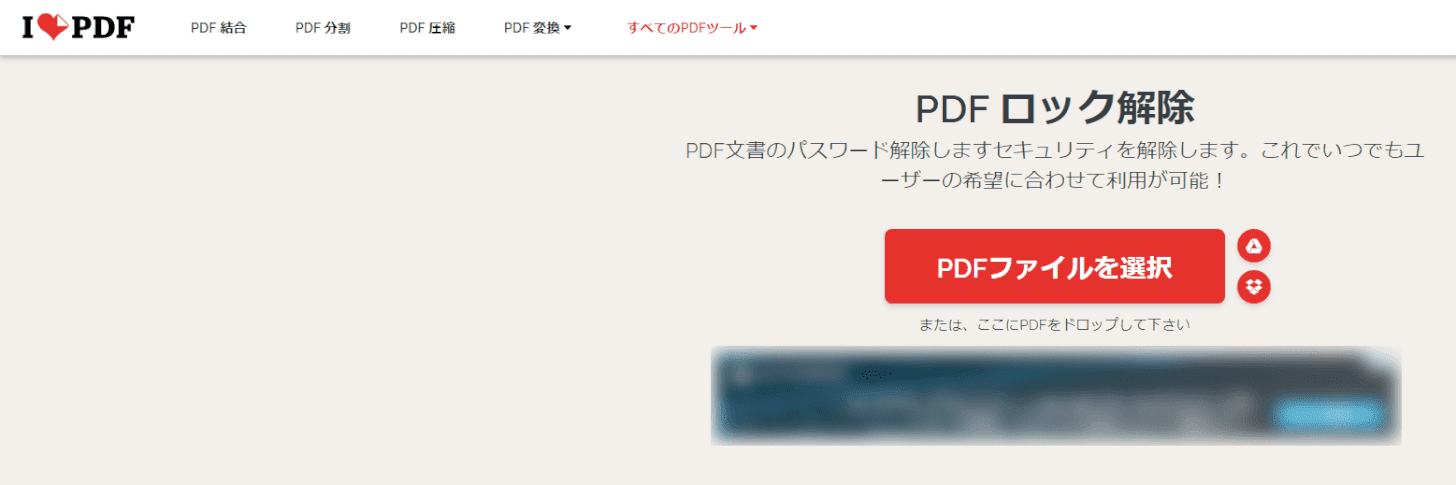
iLovePDFは、スペインのバルセロナにあるiLovePDF.comが開発したソフトウェアシリーズで、フリーのオンラインでPDFファイルにパスワードをかけることができます。
iLovePDFについて詳しく知りたい方は、以下の記事をご覧ください。
iLovePDFとは?機能/ダウンロード/使い方/危険性などまとめ
PDFCandy
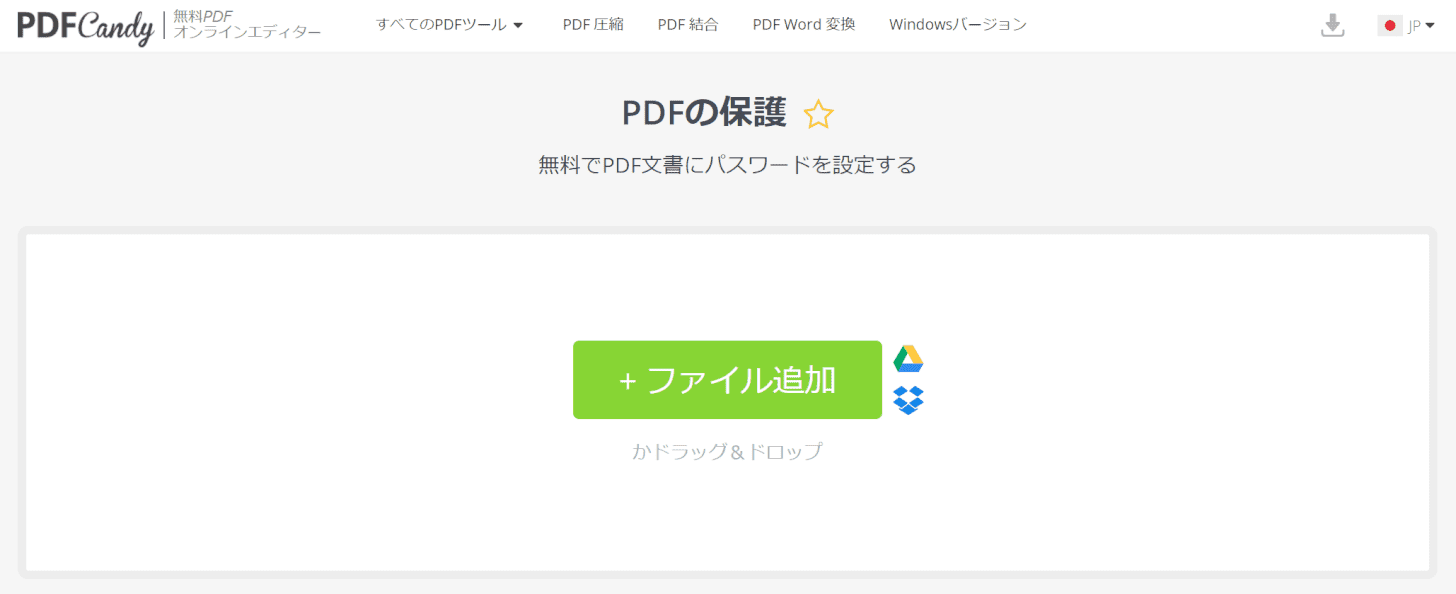
PDFCandyとは、オンラインサイトにPDFファイルをアップロードし、ファイル編集/ダウンロードを行えるサービスです。
オンラインでPDFファイルにパスワードをかけたい方は、PDFCandy PDFの保護にアクセスしてご利用ください。
Soda PDF Online
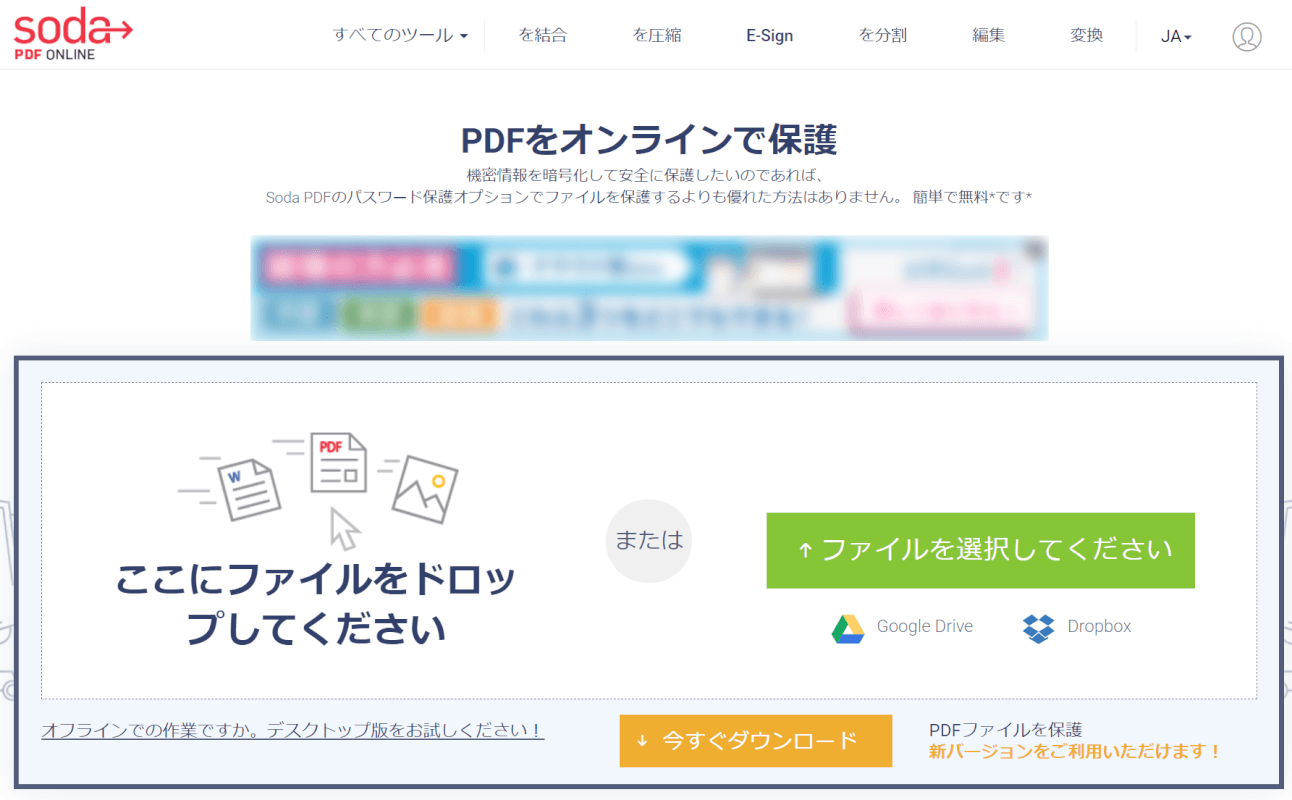
SodaPDF Onlineは、オンラインサイトにPDFファイルをアップロードし、ファイルを編集/ダウンロードできるサービスです。
オンラインでPDFの暗号化を行いたい方は、SodaPDF Online PDFをオンラインで保護にアクセスしてご利用ください。
PDF.io
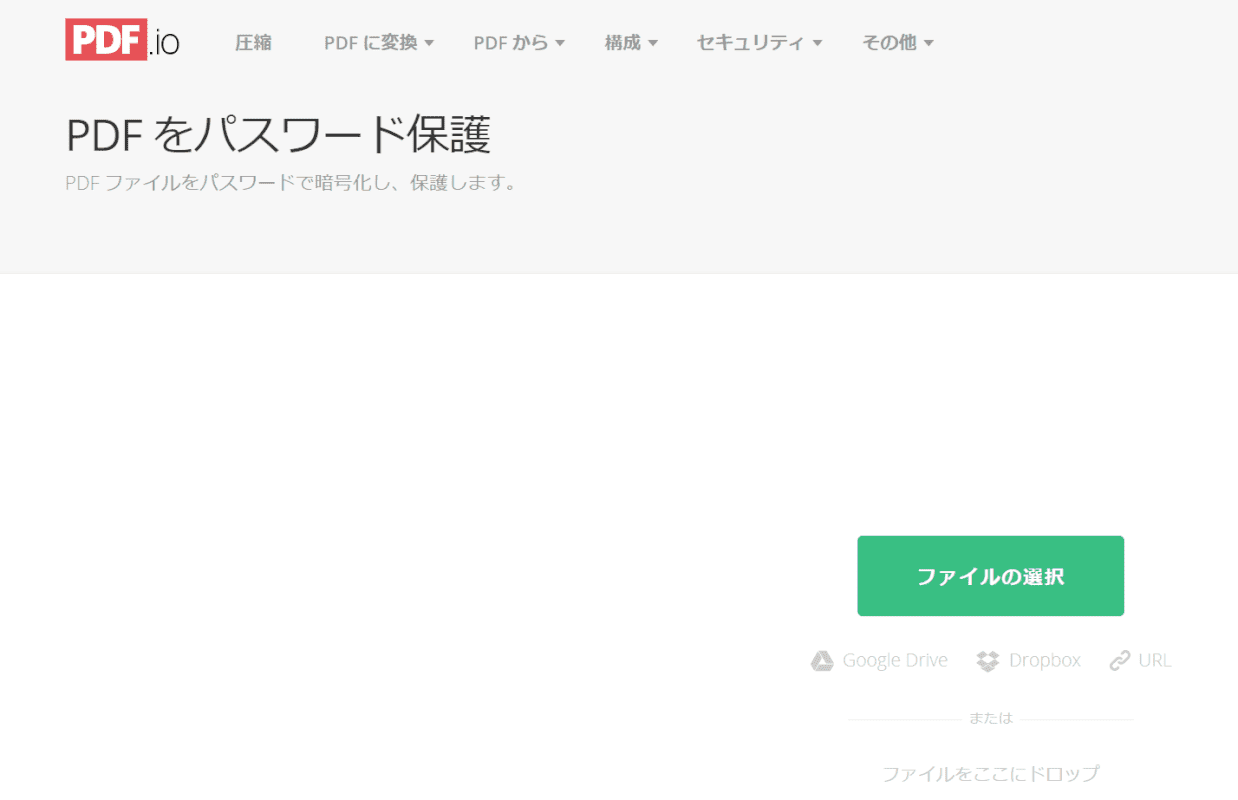
PDF.ioは、PDFファイルをオンラインサイトにアップロードし、ファイルを編集/ダウンロードできるサービスです。
オンラインでPDFにパスワードをかけたい方は、PDF.io PDFをパスワード保護にアクセスしてご利用ください。
その他のおすすめPDFソフト
高レベルのセキュリティを追求したい方には、JUST PDF 4 [作成・高度編集・データ変換]がおすすめです。