- 公開日:
- 更新日:
MacでPDFファイルを印刷する方法(印刷できない場合の対処法も)
MacでPDFファイルを印刷する方法をご紹介します。Acrobat、プレビュー、Safariを使った印刷方法をそれぞれ説明しております。
また印刷する際によくある質問と印刷できない場合の対処方法も紹介していますのでご参考ください。
Macで印刷する前に
PDFを印刷する前に印刷できる環境かどうか確認しておきましょう。事前にプリンターとMacを初期設定する必要があります。プリンターのマニュアルをご確認ください。
プリンターや用紙がない方は下記をご参考ください。
プリンター
MacでPDFを印刷するためには、Macに対応しているプリンターが必要です。Macに対応しているプリンターは下記よりお探しいただけます。
プリンターがMacに対応しているかご確認の上、ご購入ください。

エプソン プリンター A4インクジェット複合機 カラリオ EW-456A 2024年モデル テレワーク向け 4色 独立型
\Yahoo!プレミアム会員限定 最大50%OFFクーポン/Yahoo!ショッピングで価格を見る
用紙
印刷したいサイズの用紙はありますか?事前に用紙を用意しておきましょう。

エイプリル(April) 高白色コピー用紙 PaperOne コピー用紙 A4 (500枚×5冊) 2500枚 紙厚0.09mm 大量印刷向き カーボンニュートラル認証 PEFC認証
\Yahoo!プレミアム会員限定 最大50%OFFクーポン/Yahoo!ショッピングで価格を見る
MacでPDFを印刷する方法
MacでPDFを印刷する方法を3つご紹介します。
Adobe Acrobatの場合
MacでAdobe Acrobatを使用してPDFを印刷する方法は次の通りです。Adobe Acrobat Pro DCを使用しています。
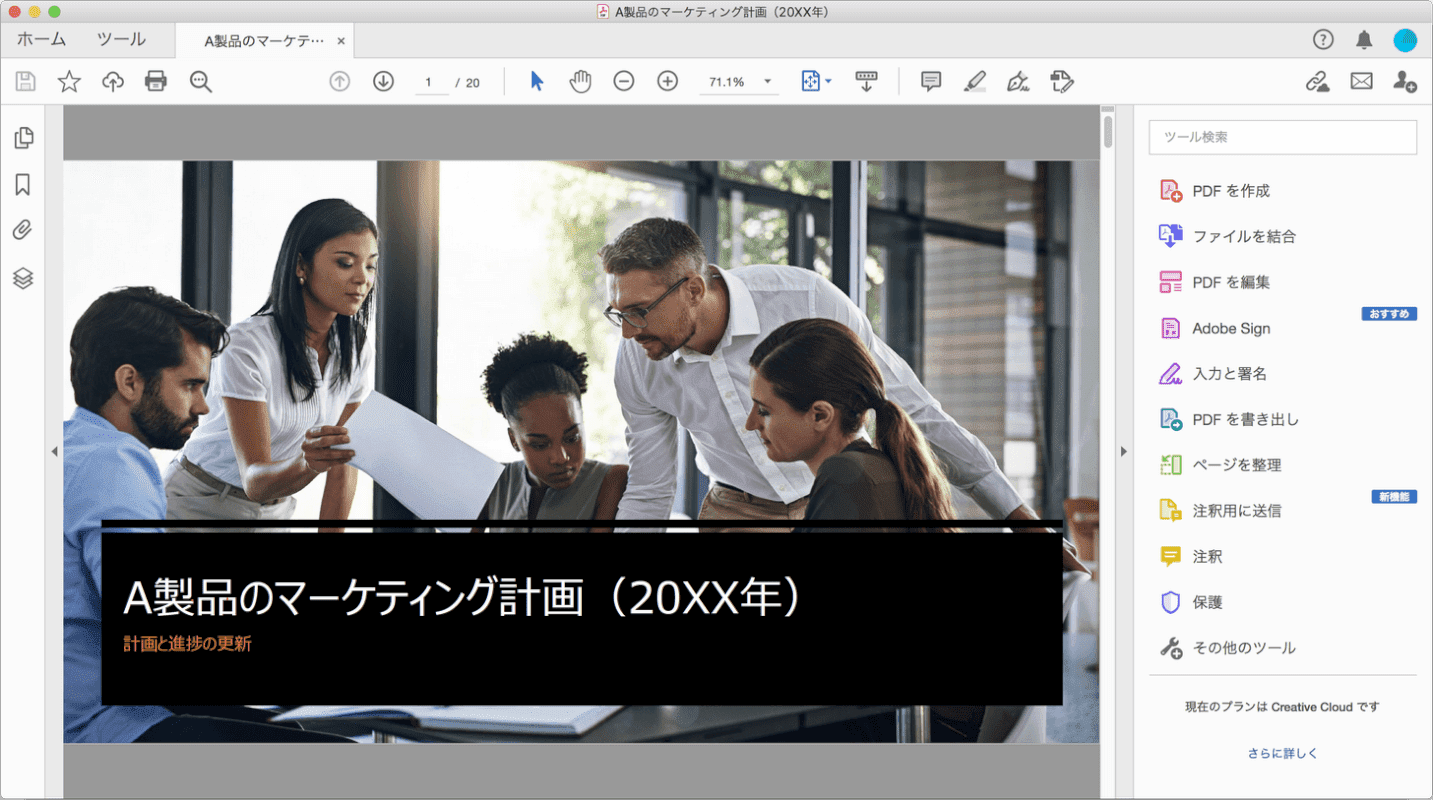
Adobe Acrobatで印刷したいPDFを開きます。
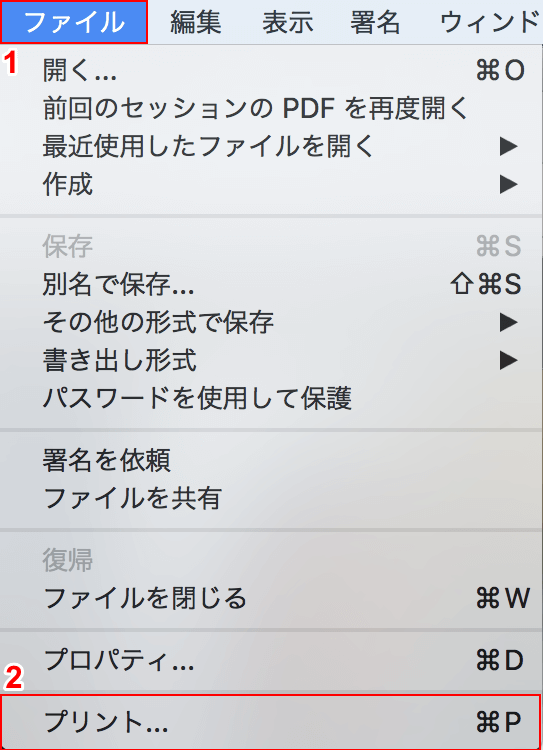
①【ファイル】タブ、②【プリント】の順に選択します。⌘+Pでも同様です。
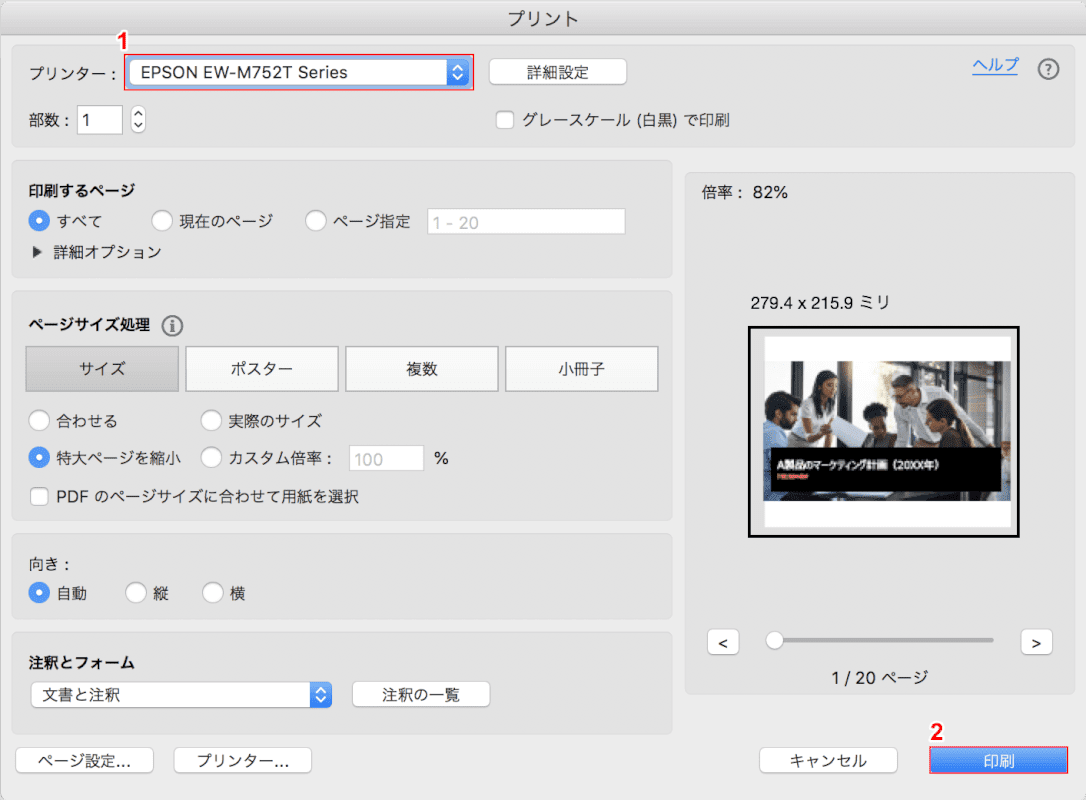
「プリント」ダイアログボックスが表示されます。①【印刷したいプリンター】を選択し、②【印刷】ボタンを押します。印刷するページやサイズなどを変更したい場合は適宜印刷の設定を変更しましょう。
プレビューの場合
Macでプレビューを使用してPDFを印刷する方法は次の通りです。
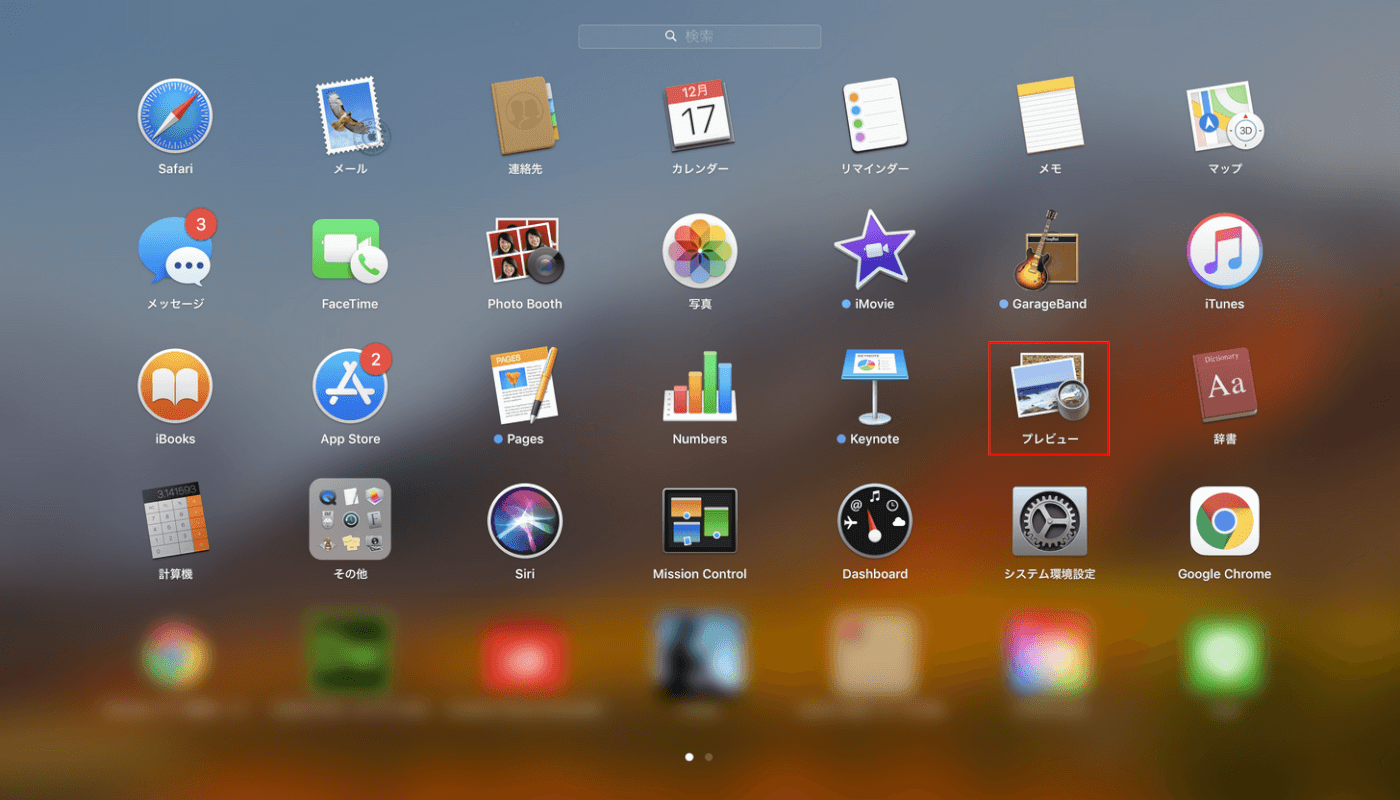
【プレビュー】を選択します。
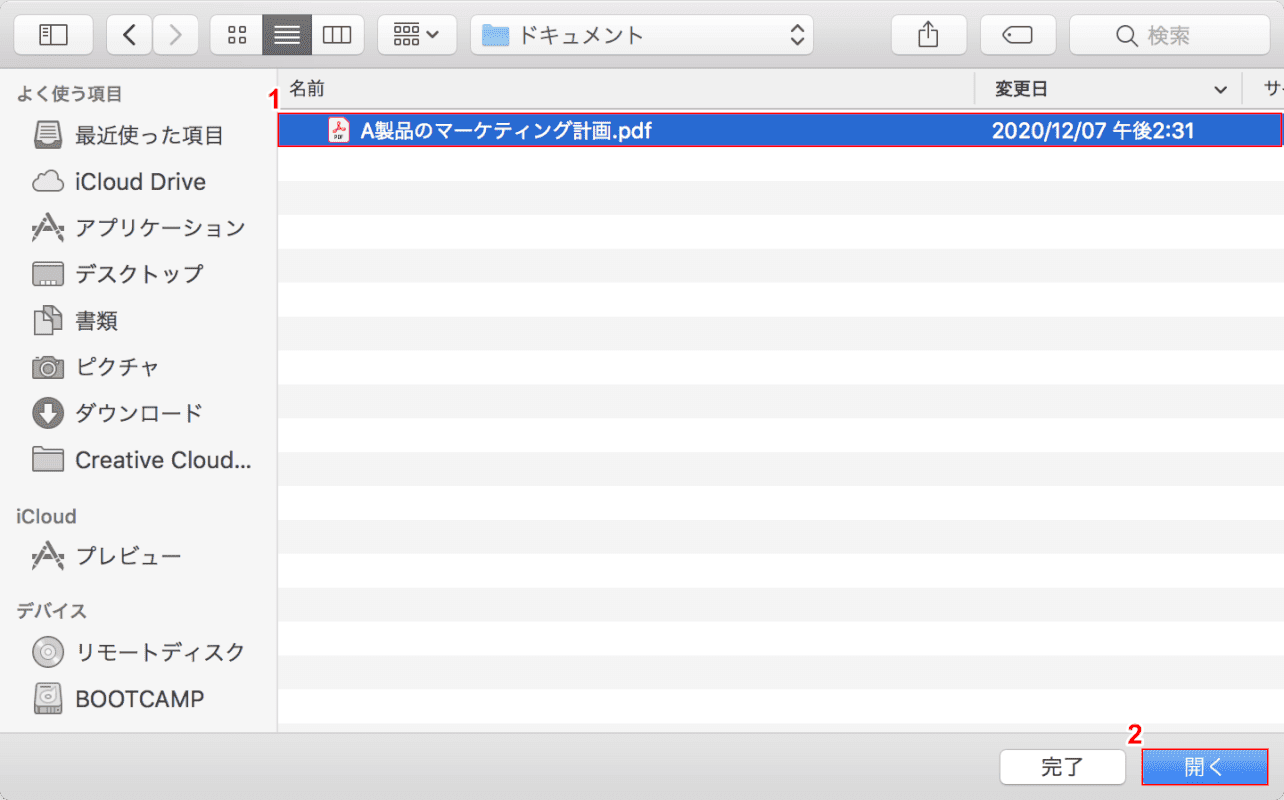
ダイアログボックスが表示されます。①【印刷したいPDFファイル】を選択し、②【開く】ボタンを押します。
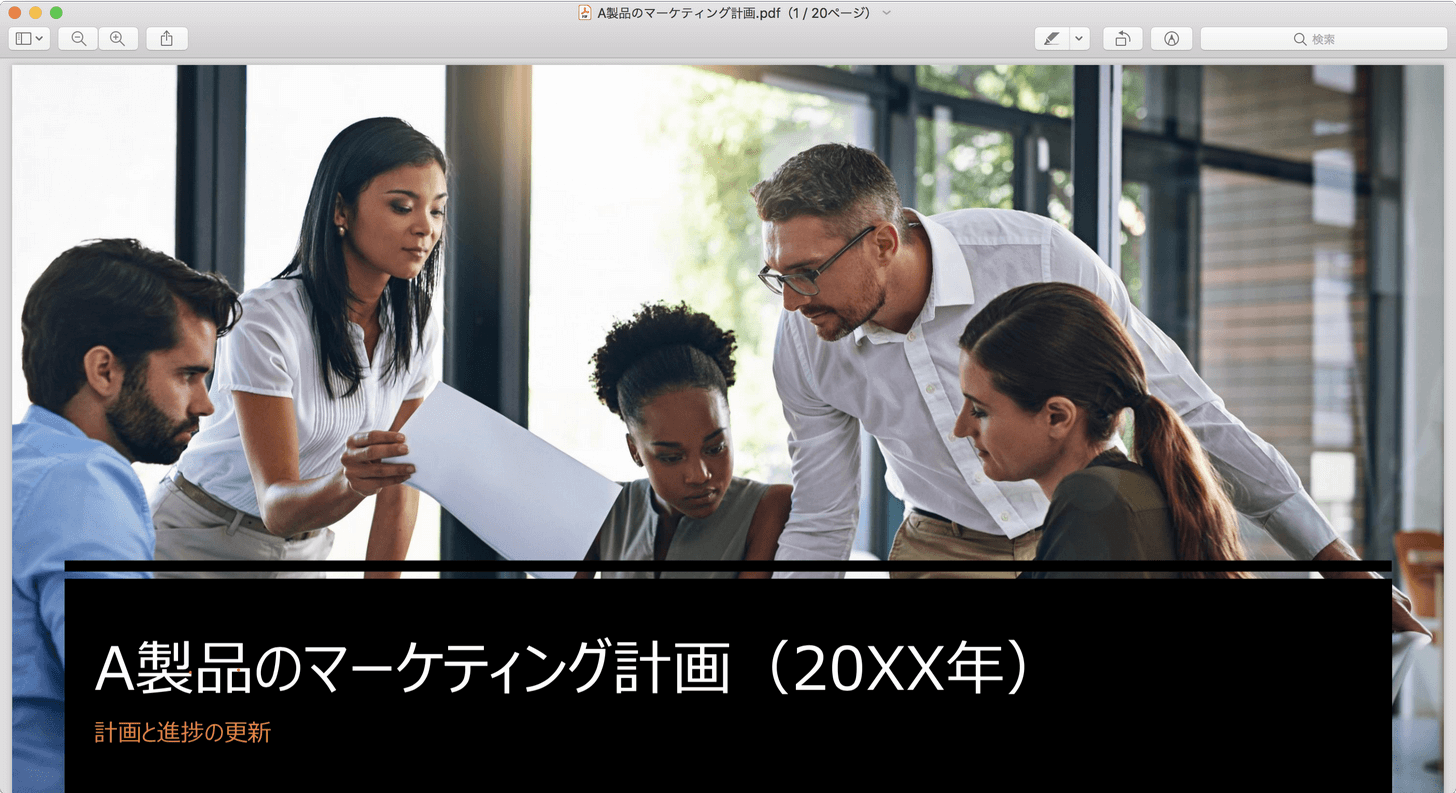
プレビューでPDFが表示されました。

①【ファイル】タブ、②【プリント】の順に選択します。⌘+Pでも同様です。
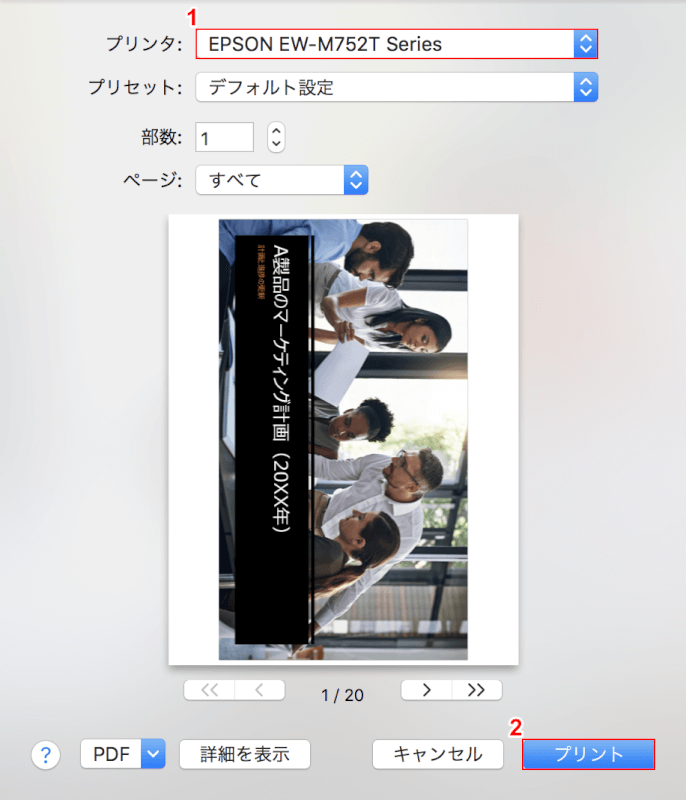
「プリント」ダイアログボックスが表示されます。
①【印刷したいプリンター】を選択し、②【プリント】ボタンを押します。印刷するページやサイズなどを変更したい場合は適宜印刷の設定を変更しましょう。
Safariの場合
MacでSafariを使用してPDFを印刷する方法は次の通りです。

SafariでPDFを開きます。
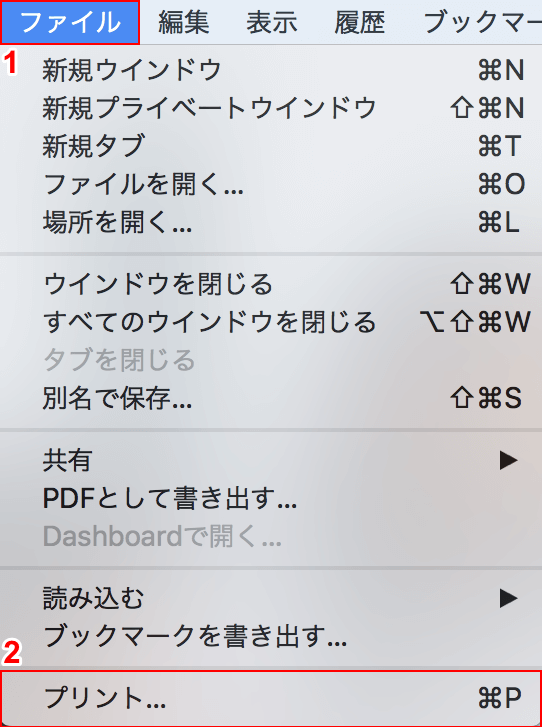
①【ファイル】タブ、②【プリント】の順に選択します。⌘+Pでも同様です。
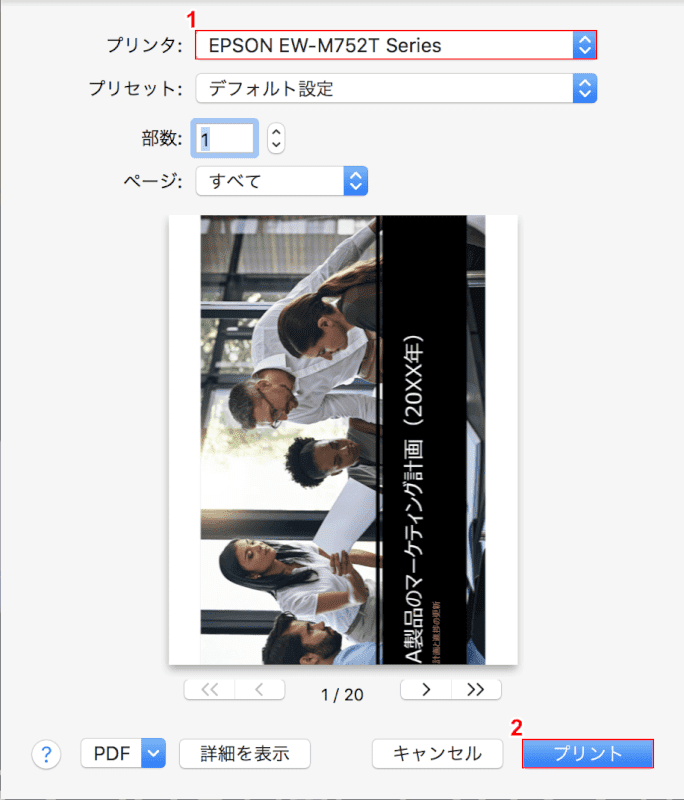
「プリント」ダイアログボックスが表示されます。
①【印刷したいプリンター】を選択し、②【プリント】ボタンを押します。印刷するページやサイズなどを変更したい場合は適宜印刷の設定を変更しましょう。
MacでPDFを印刷する際によくあるご質問
Macbookでも印刷できる?
デスクトップだけでなくMacbookでも印刷できます。プリンターとMacbookを有線もしくは無線で接続します。
複数のPDFファイルをまとめて印刷できますか?
複数のPDFファイルをまとめて印刷することができます。以下の記事ではMacでPDFをまとめて印刷する方法を説明しています。
複数のPDFファイルをまとめて印刷する方法(Windows/Mac両対応)
PDFを複数のページに分割して印刷できる?
PDFを複数のページに分割して印刷することができます。例えばA3サイズのPDFファイルをA4サイズ2枚で印刷できます。
以下の記事で紹介していますのでご参照ください。
PDFをフチなしで印刷したい
プリンターを設定することでフチなしで印刷することができます。
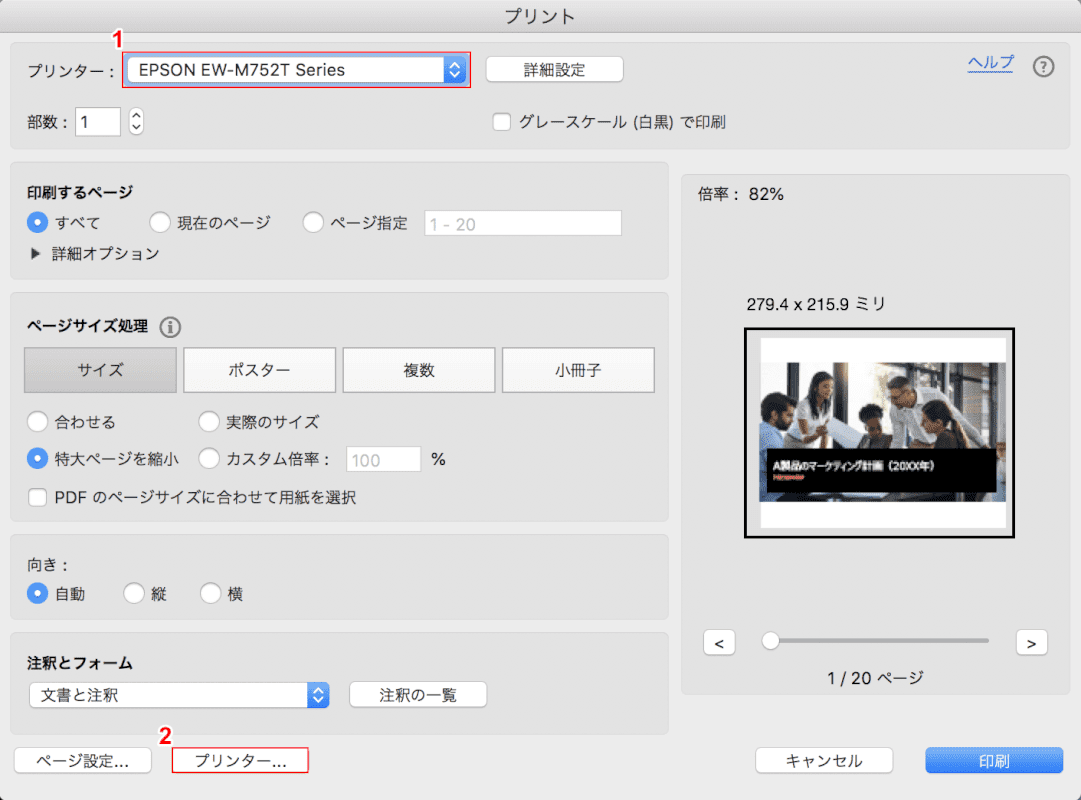
AcrobatでPDFを印刷する場合です。「プリント」ダイアログボックスを表示します。
①【印刷したいプリンター】を選択し、②【プリンター...】ボタンを押します。
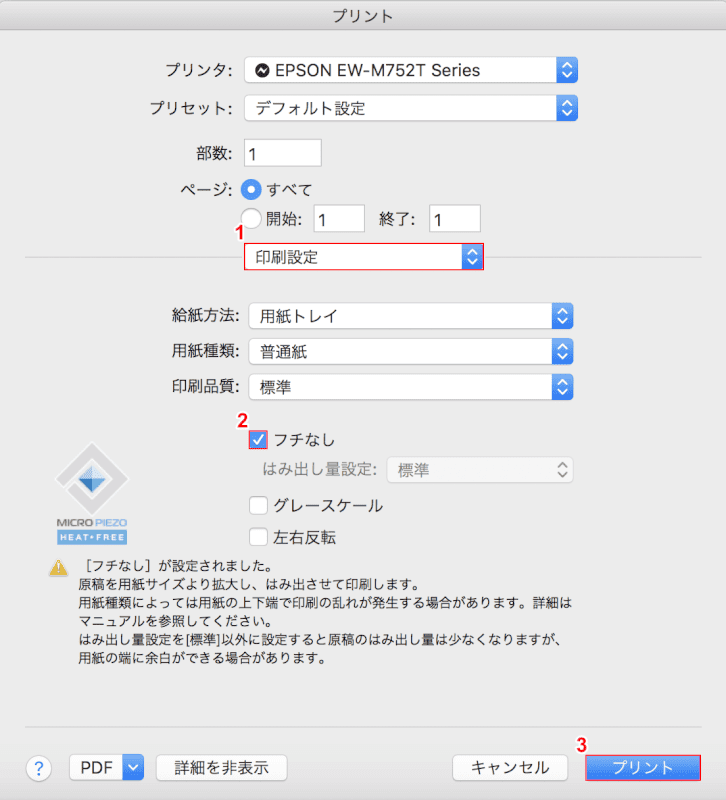
①【印刷設定】を選択し、②【フチなし】にチェックします。③フチなしの注意事項を確認し、問題なければ【プリント】ボタンを押します。
MacでPDFが印刷できない場合の対処方法
白紙で出力される
白紙で印刷される場合は「画像として印刷」をお試しください。例えばWindowsで作成したPDFをMacで印刷した際に発生する事例があります。
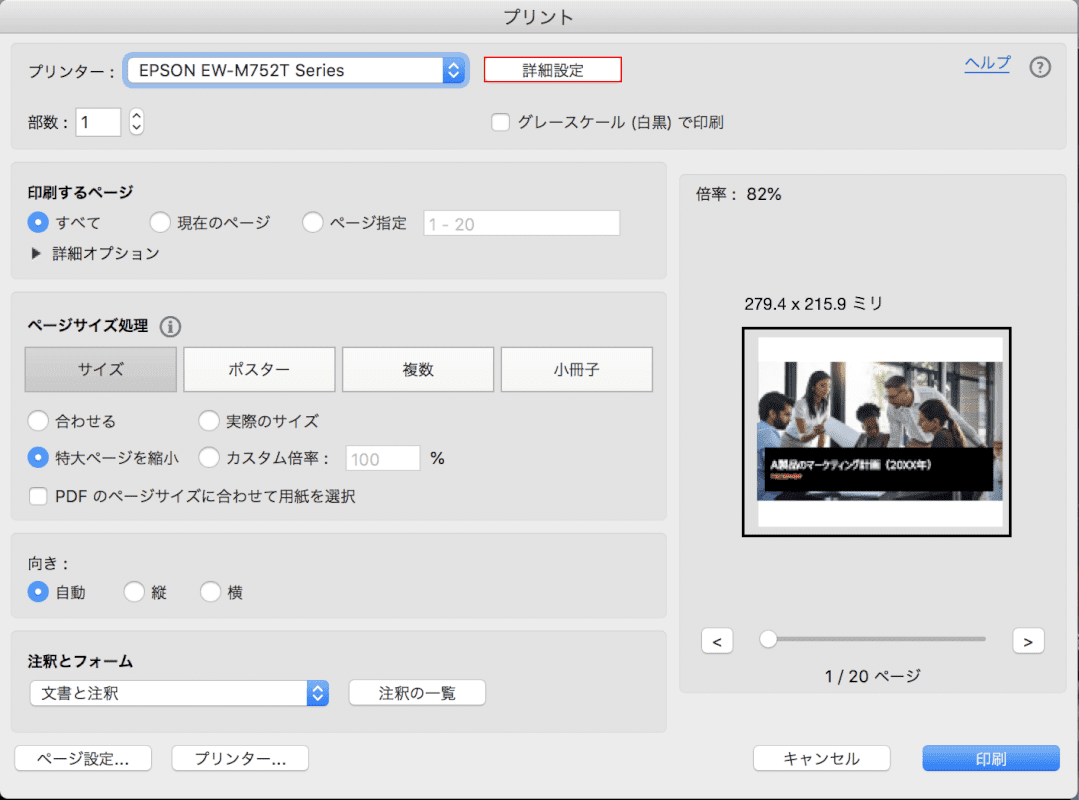
AcrobatでPDFを印刷する場合です。「プリント」ダイアログボックスを表示します。
【詳細設定】ボタンを押します。
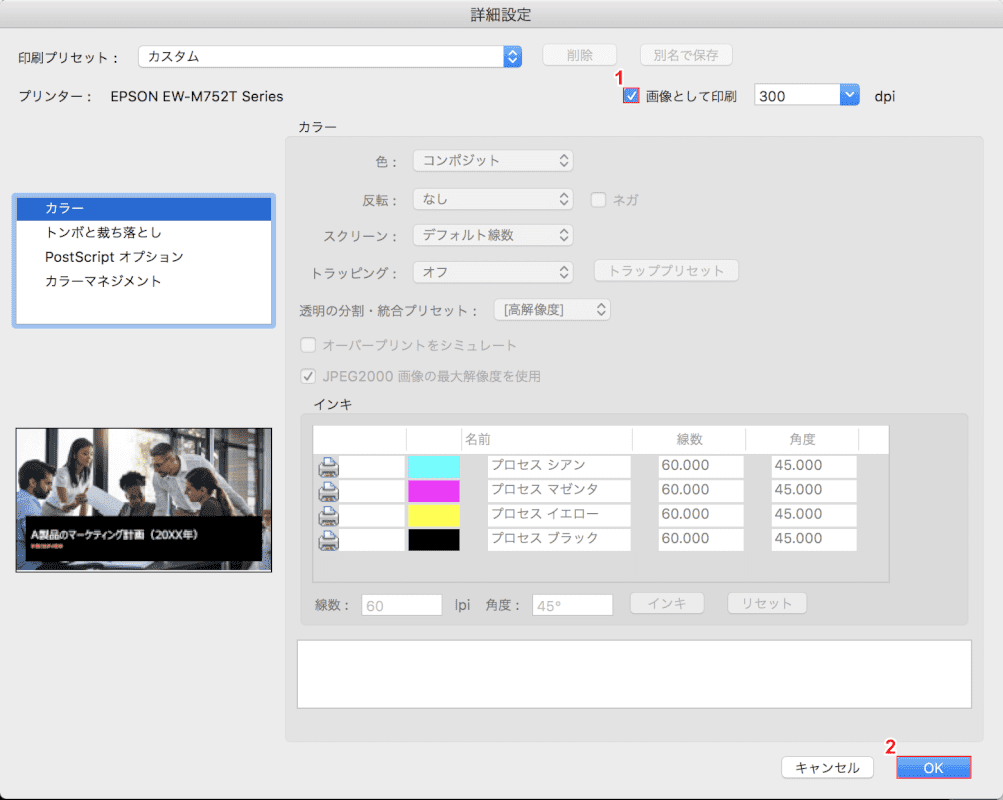
①【画像として印刷】にチェックし、②【OK】ボタンを押します。
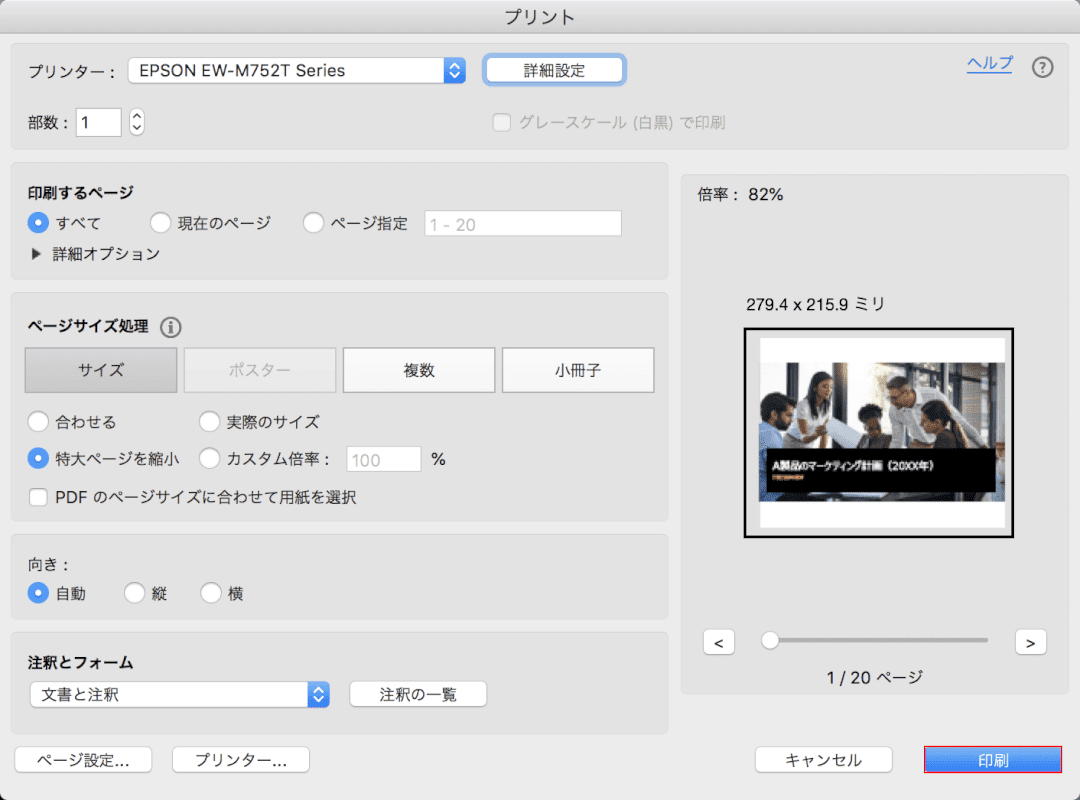
【印刷】ボタンを押します。
PDFの画像が真っ黒になる
PDFの作成方法によってPDF内の画像が真っ黒になる事例があります。以下を確認してみましょう。
- プリンターのファームウェアが最新になっているか
- プリンターのドライバが最新になっているか
- Macとプリンターの動作環境を満たしているか
- 真っ黒になるPDFを他のPCもしくはプリンターで印刷して問題が発生するか
- 他のPDFを印刷して問題が発生するか
プリンターやMacに問題がある場合とPDF自体に問題がある場合で切り分けましょう。