- 公開日:
- 更新日:
複数のPDFファイルをまとめて印刷する方法(Windows/Mac両対応)
複数のPDFファイルを印刷したい場合、1ファイルずつ印刷するのは大変です。WindowsやMacでは複数のPDFを一括で印刷することができます。
Windows、Mac別に複数のPDFファイルをまとめて印刷する方法をご紹介します。まとめて印刷できない場合の対処方法も説明しております。
まとめて印刷する場合の注意点
まとめて印刷するとすべてのPDFファイルが同じ印刷設定で印刷されます。印刷設定を変更して印刷したい場合はファイルごとに印刷しましょう。
Windows 10でPDFをまとめて印刷する場合
Windows 10でPDFをまとめて印刷する方法は以下の通りです。事前にプリンターと接続しておきましょう。
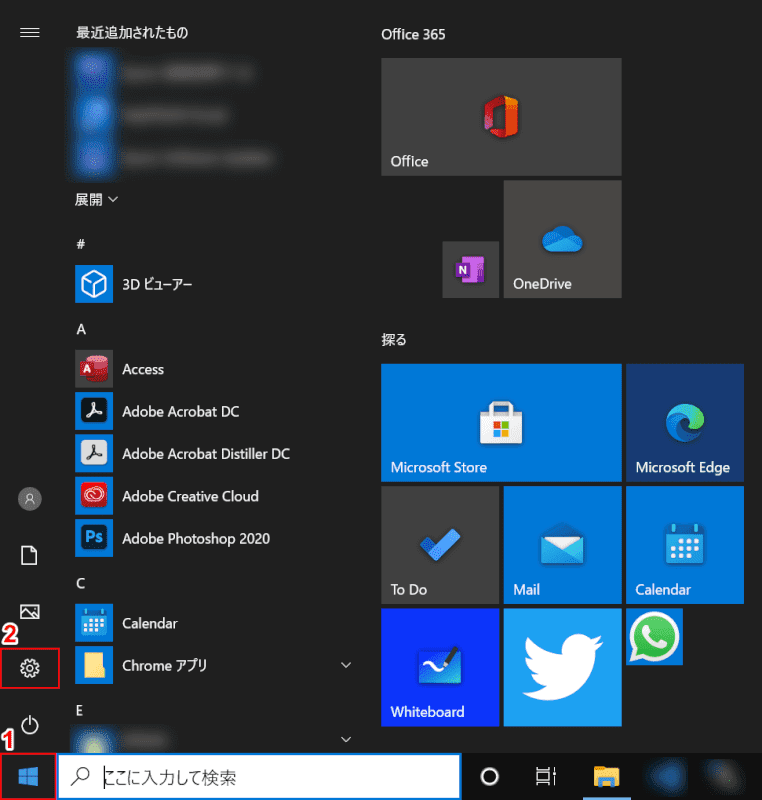
①【スタート】、②【設定】の順に選択します。
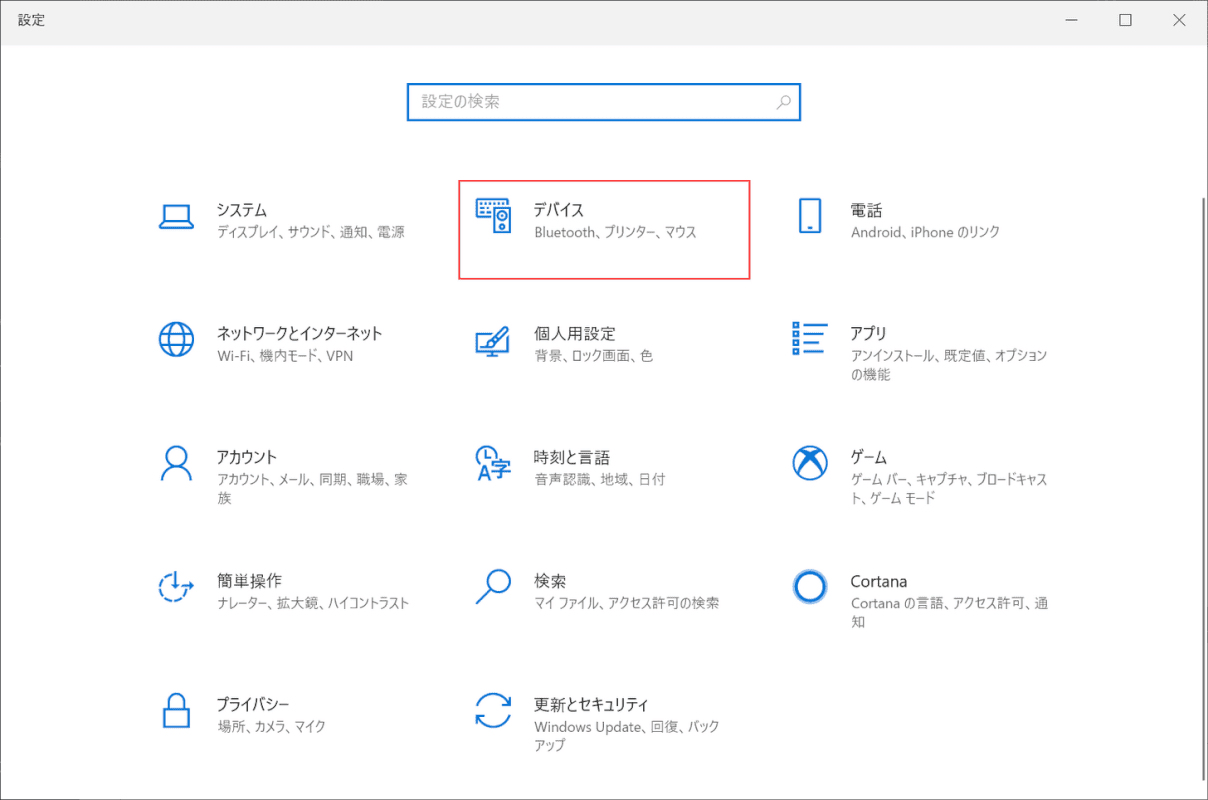
「設定」ダイアログボックスが表示されます。【デバイス】を選択します。
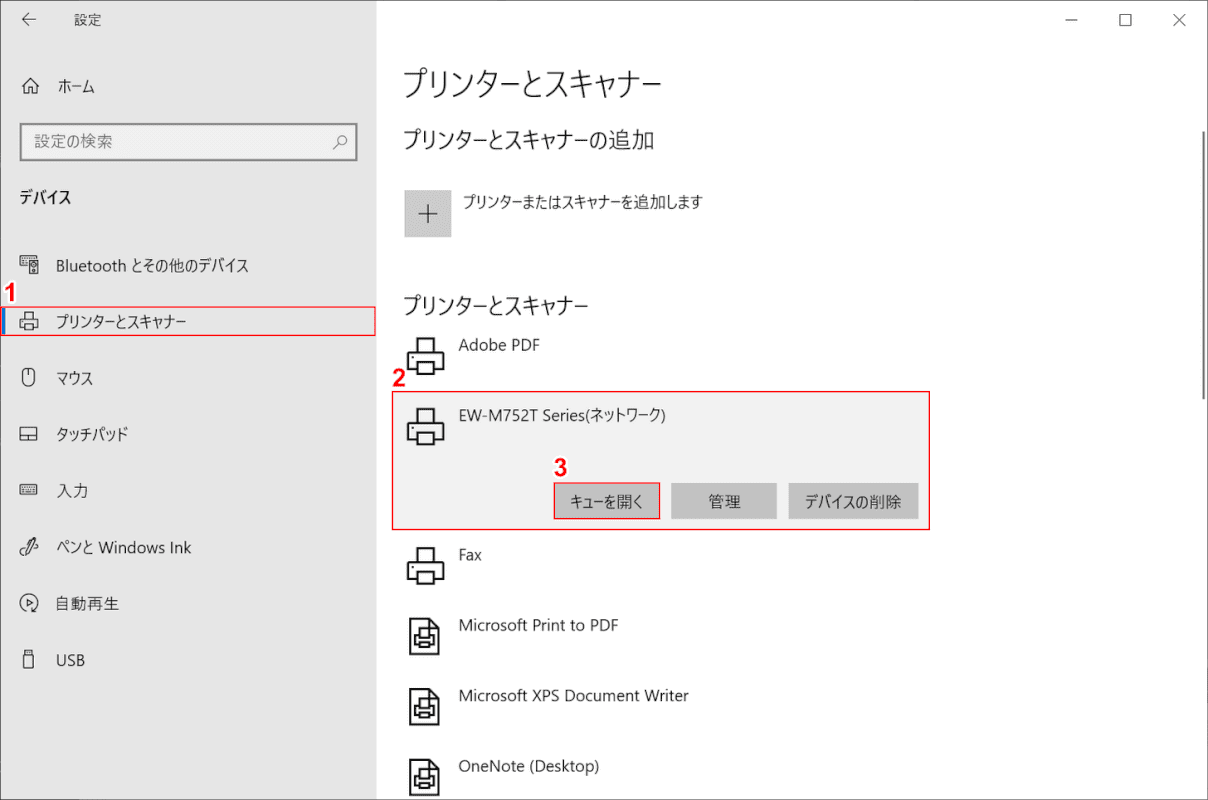
①【プリンターとスキャナー】タブ、②【印刷したいプリンター(例:EW-M752T Series)】の順に選択し、③【キューを開く】ボタンを押します。
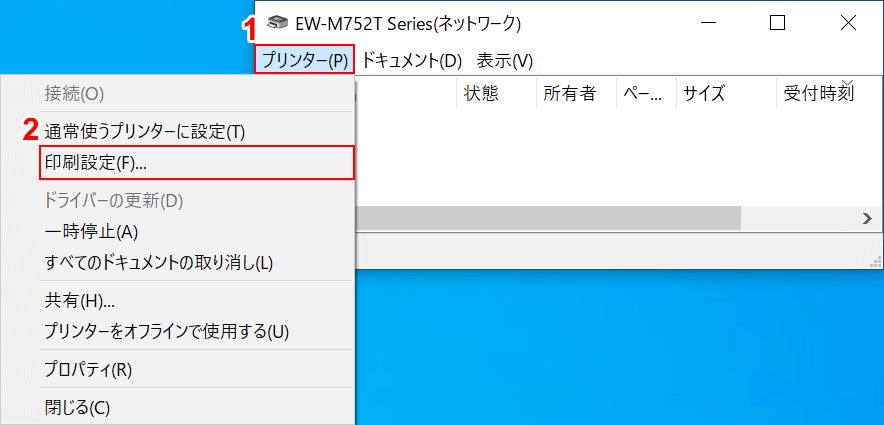
「プリンター(例:EW-M752T Series)」のダイアログボックスが表示されます。①【プリンター】タブ、②【印刷設定】の順に選択します。
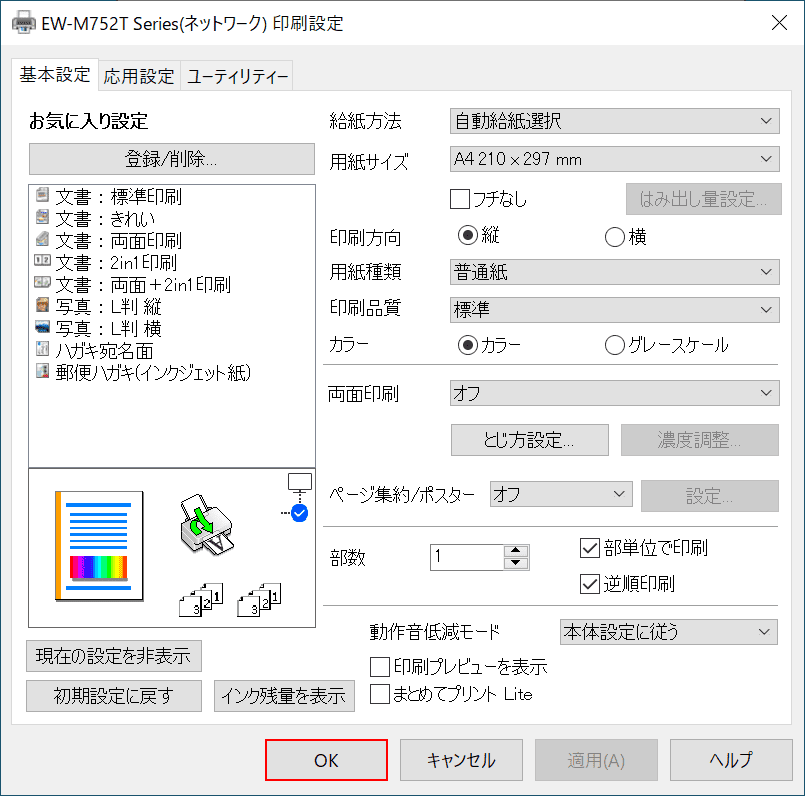
「プリンターの印刷設定」ダイアログボックスが表示されます。用紙サイズやカラーなど設定を確認し、問題なければ【OK】ボタンを押します。プリンターによって設定項目は異なります。
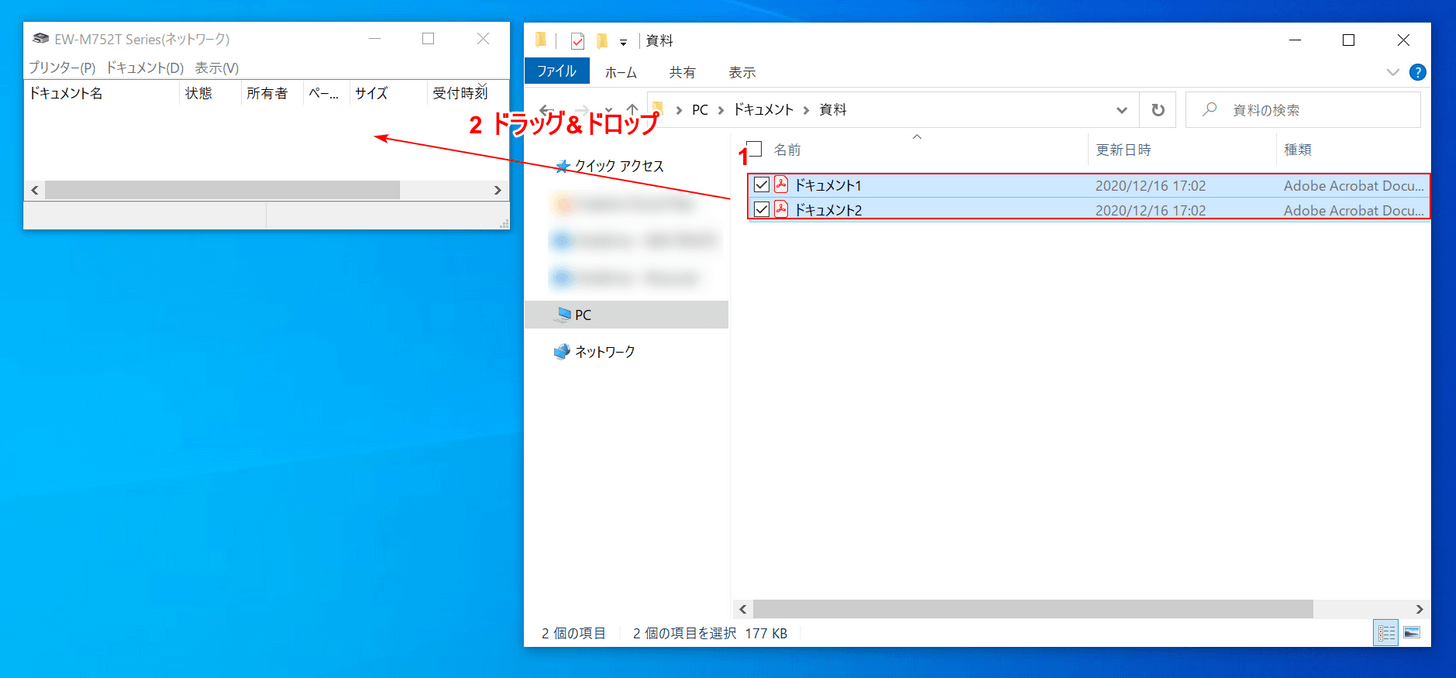
①【印刷したい複数のPDFファイル】を選択します。②選択したPDFファイルをドラッグしてプリンターのダイアログボックス上にドロップします。
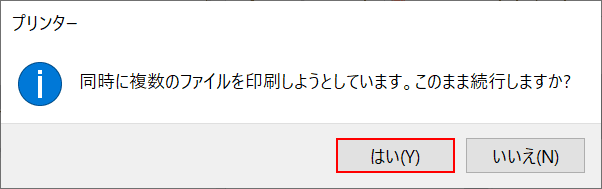
「プリンター」ダイアログボックスが表示されます。「同時に複数のファイルを印刷しようとしています。このまま続行しますか?」と聞かれます。【はい】ボタンを押すと印刷が始まります。
MacでPDFをまとめて印刷する場合
MacでPDFをまとめて印刷する方法は以下の通りです。事前にプリンターと接続しておきましょう。
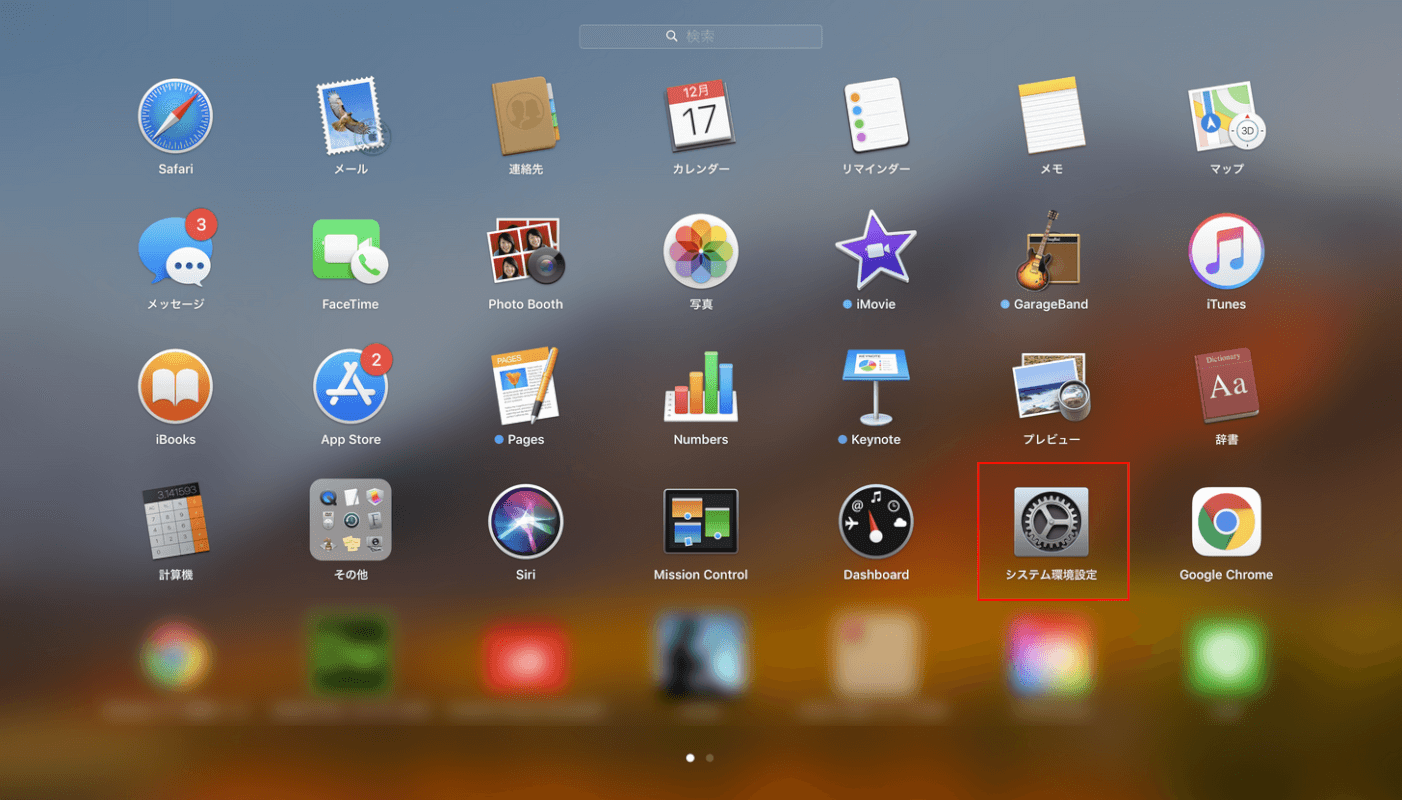
【システム環境設定】を選択します。
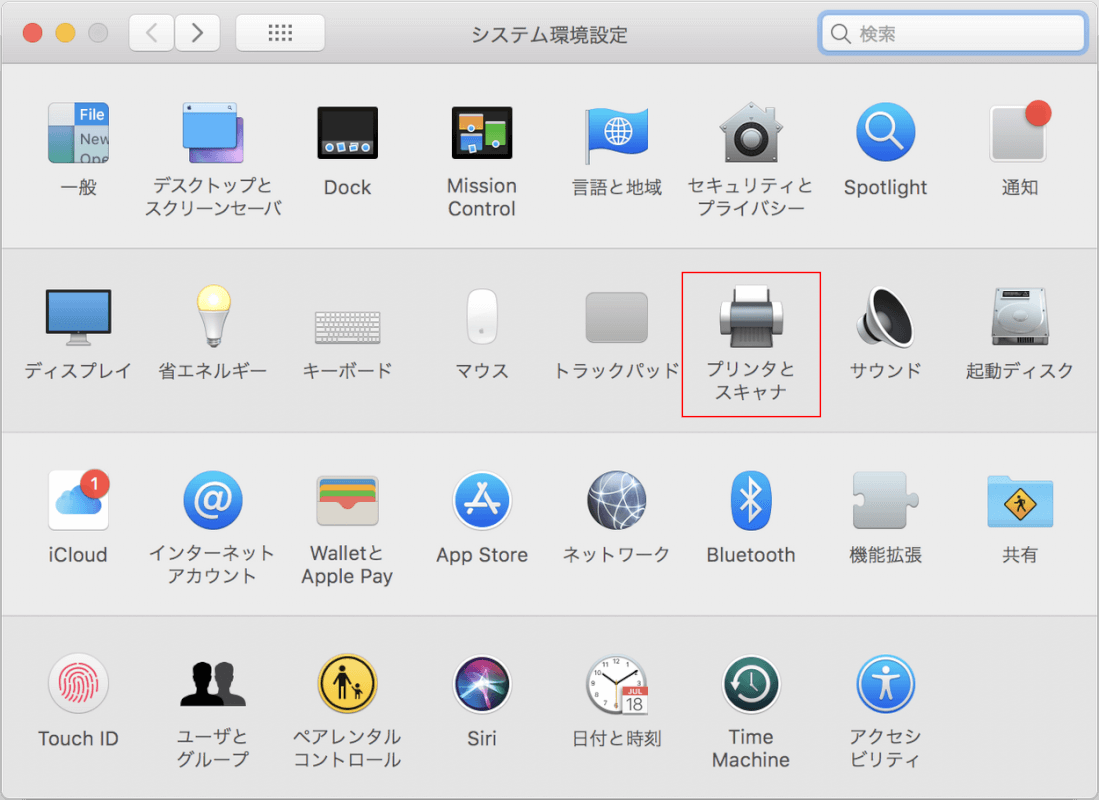
「システム環境設定」ダイアログボックスが表示されます。【プリンタとスキャナ】を選択します。
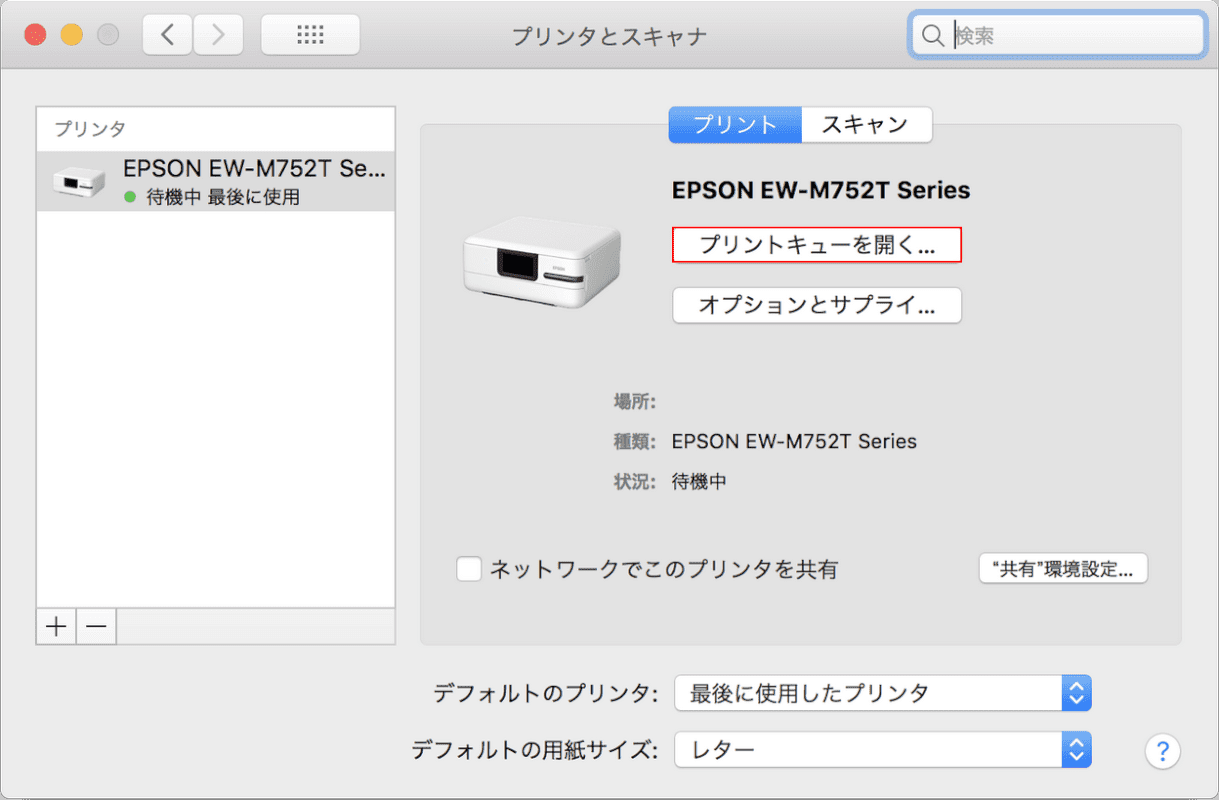
「プリンタとスキャナ」ダイアログボックスが表示されます。【プリントキューを開く】ボタンを押します。
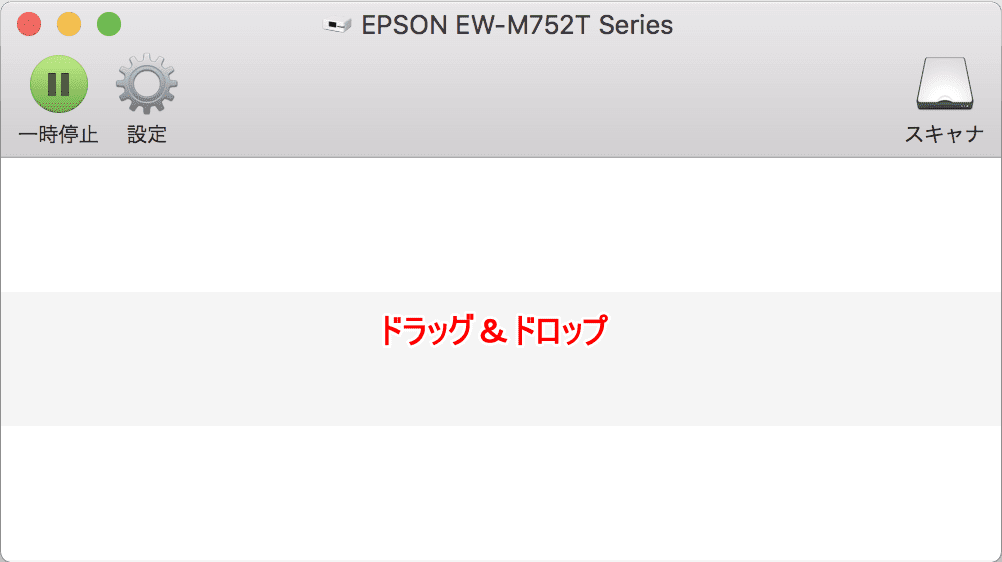
「プリントキュー」ダイアログボックスが表示されます。
印刷したい複数のPDFファイルを選択し、プリントキューにドラッグ&ドロップします。印刷が開始されます。
1つのファイルにまとめてから印刷する
複数のPDFファイルを1つのファイルにまとめてもよければ結合するという方法もあります。
PDFの結合の仕方については以下の記事で紹介しています。ご参照ください。
まとめて印刷する際によくあるご質問
両面でも印刷できる?
両面印刷に対応しているプリンターであれば、印刷設定で「両面印刷」を選択します。
PDFを両面印刷する方法は以下の記事で説明しておりますのでご参考ください。
PDFファイルを両面印刷する方法(Windows/Mac別の操作手順)
コンビニでまとめて印刷できる?
コンビニのマルチコピー機では複数のPDFファイルをまとめて印刷することができません。事前にファイルを結合しておくか、1ファイルずつ印刷しましょう。
スマホでまとめて印刷できる?
iPhoneやAndroidのAcrobatアプリでは複数のPDFファイルをまとめて印刷することができません。事前にファイルを結合しておくか、1ファイルずつ印刷しましょう。
スマホからPDFを印刷する方法は以下の記事でご紹介しています。
iPhoneの方は下記をご参考ください。
iPhoneからPDFファイルを印刷する方法(自宅/コンビニの場合)
まとめて印刷できないときの対処方法
パソコンとプリンターが接続していないと印刷することができません。事前にプリンターの初期設定を完了しておきましょう。
またプリンターに用紙がセットされているか、詰まっていないかも確認しておきましょう。
接続しているのに印刷したいプリンターが選択できない場合、下記をお試しください。
- プリンターの電源を入れなおしてみる
- プリンターを無線で接続している場合、ルーターなどネット回線が問題ないか確認する
- プリンターを無線で接続している場合、有線で接続してみる
- プリンターのフォームウェアをアップデートする
- パソコンを再起動する
再起動の仕方については以下の記事で紹介しています。