- 公開日:
- 更新日:
ワードでの履歴書作成とテンプレートについて
就職や転職の時に必ず提出を求められるのが履歴書です。実は履歴書をワードを使って作ることができます。一度大枠を作ってしまえば、他の企業に応募する時も少しの修正で済むため、効率的に職探しができるようになるメリットがあります。
本記事では、テンプレートの紹介やワードで作成する時に多くの人が迷ったり気になったりするポイントについて解説しています。
無料でダウンロードできるテンプレート
履歴書のテンプレート
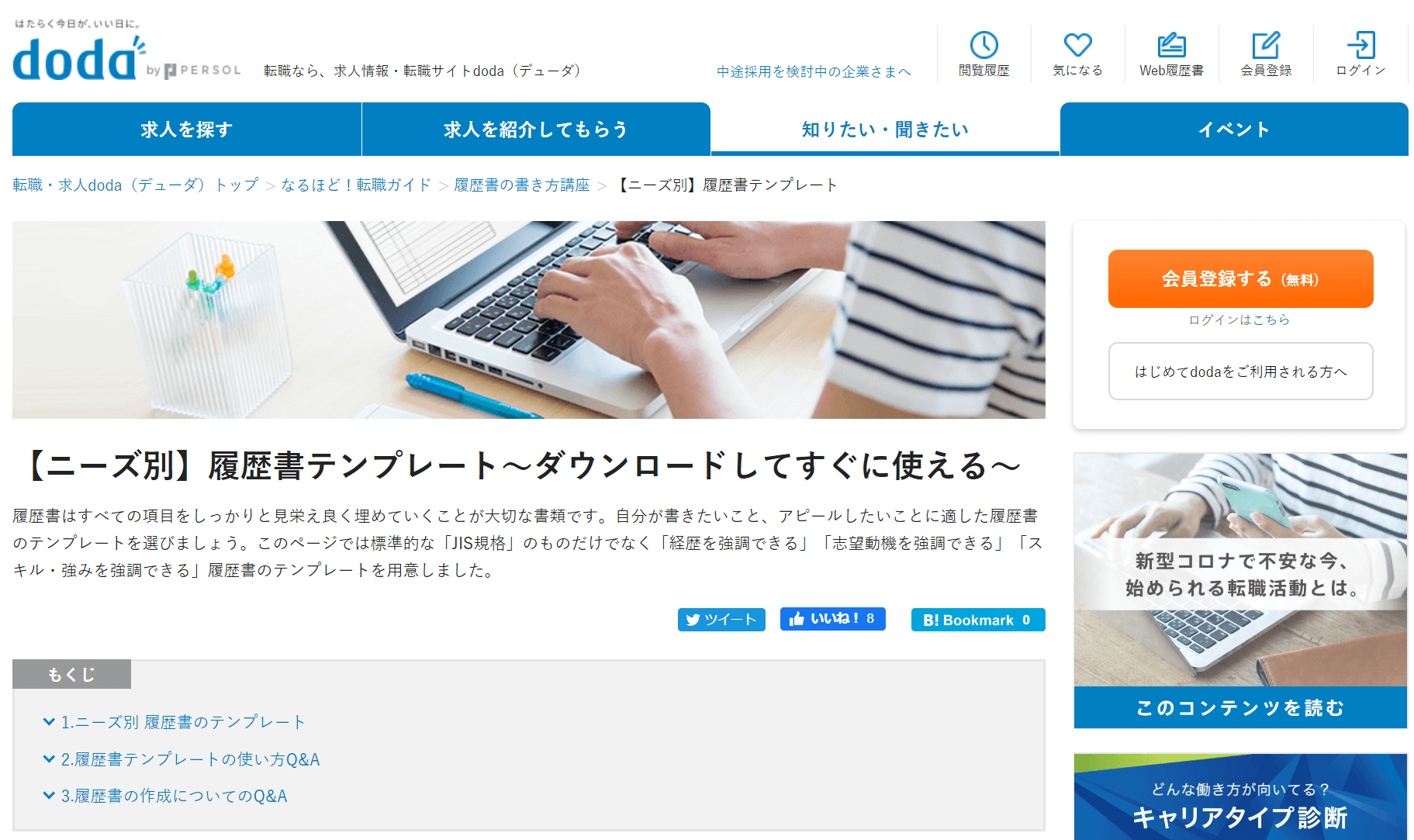
doda【ニーズ別】履歴書テンプレート~ダウンロードしてすぐに使える~
上記のサイトで様々なフォーマットの履歴書をダウンロードすることができます。最も一般的なJIS規格のものから、アピールしたい項目を強調したものまでありますので、ご自身にあったものを使用するとよいでしょう。
送付状のテンプレート

doda 履歴書を提出するときの送付状・添え状の書き方【テンプレート付き】
送付状とは履歴書を郵送で提出する際に送付する封筒の内容物の一覧や挨拶を記載する書類です。郵送の際のビジネスマナーでもあるので忘れずに送付しましょう。※手渡しの場合は必要ないとされています。
履歴書の書き方・作り方
見本
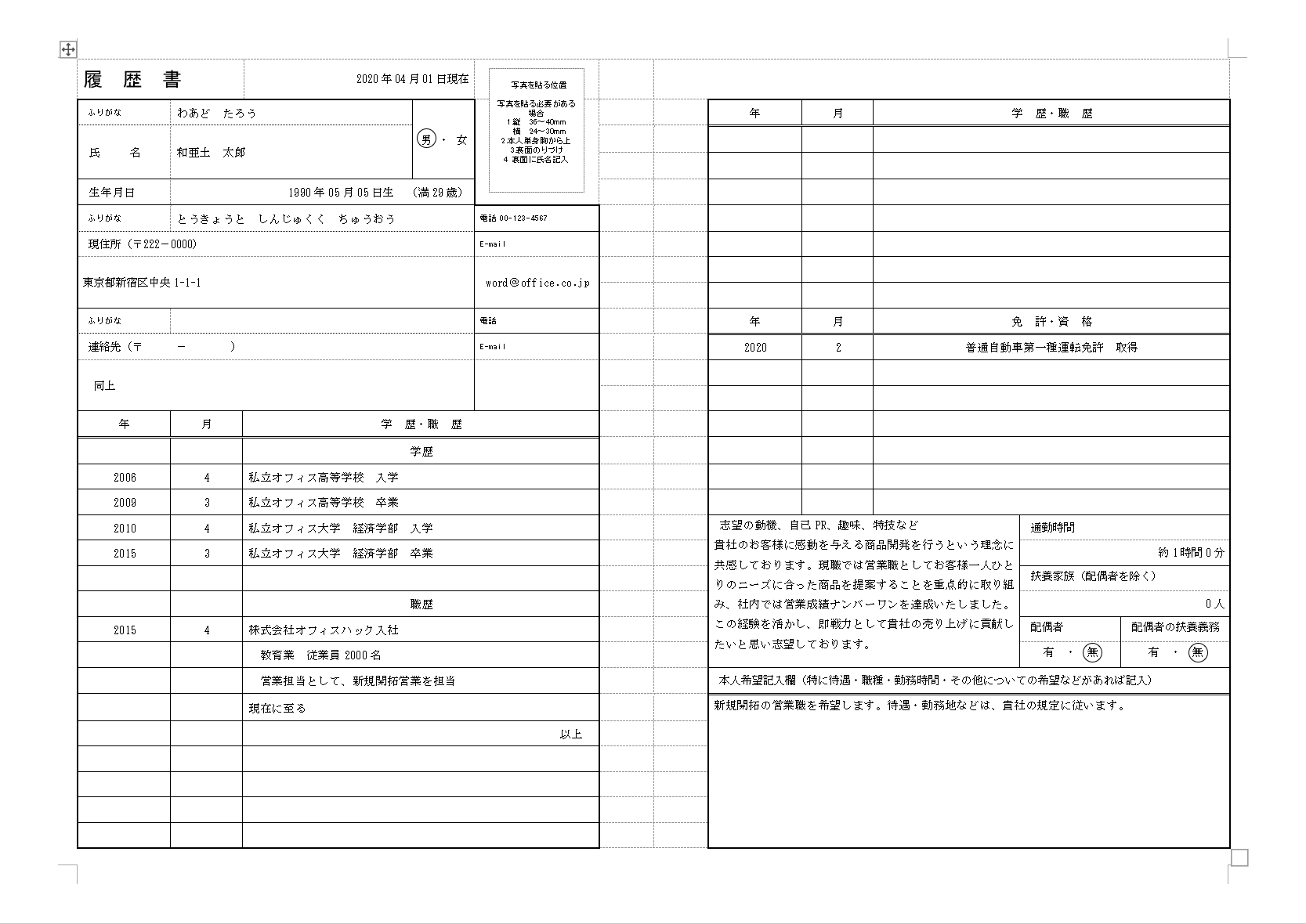
JIS規格履歴書を使用した見本を紹介します。ぜひ参考にして、志望企業内定を目指しましょう。
手書きかPCで入力するか
履歴書を作る時、手書きとPCで入力したデータを印刷する場合があります。指定がない限りはどちらでも構わない場合がほとんどです。気になる場合は応募先の企業に確認してみましょう。下記ではそれぞれのメリット、デメリットを紹介します。
手書きのメリット
- 丁寧さを伝えることができる
手書きのデメリット
- 時間がかかることが多い
- 読みずらいことがある
- 他の企業に転用することが難しい
新卒採用の場合は手書きで書くことが多いです。丁寧に書いていることで採用担当者に誠意が伝わったり、履歴書を手書きで書くという一般常識を持っているかを判断することもあるようです。指定がない場合は、時間はかかりますが、一枚一枚丁寧に書きあげましょう。
PC入力のメリット
- 読みやすい
- 比較的短時間で作成できる
- 他の企業に転用が可能
PC入力デメリット
- 意欲を伝えることが難しい場合がある
- PC操作に慣れていないと時間がかかる
エクセルとワードどっちがいいか
指定がない限りはどちらで作成しても問題ないことがほとんどです。上記で紹介したテンプレートではワード版、エクセル版の両方がダウンロードできますので、使い慣れたほうで作成しましょう。応募先から指定がある場合は指定の方法で作成しましょう。
A4サイズが一般的
用紙サイズはA4が一般的です。応募先から指定がない場合は、A3用紙二つ折りでA4サイズにするか、A3サイズの用紙が印刷できない場合はA4用紙2枚で提出するとよいでしょう。
文字サイズ
本文は10.5か11ポイントにするのがよいとされています。一般的にこの文字サイズで作ることが多いため、採用担当者が見慣れている文字サイズとも言われることがあります。採用担当者の見やすさを考えて10.5~11ポイントにするとよいでしょう。
丸で囲む
性別や有無を丸で囲むことがあります。丸で囲むときのポイントは下記の記事でご紹介しています。ぜひ参考にしてください。
写真について
枠
一般的な枠のサイズは縦4×横3cmです。誤差を含めると縦3.6~4㎝、横2.4~3㎝の範囲であれば問題ありません。使用するフォーマットによっても異なる場合があるので、柔軟に対応しましょう。
印刷した写真を貼り付ける
指定がない限り、印刷した写真を紙の履歴書に貼って提出する方法がおすすめです。街角の証明写真機で撮影した写真や、スマートフォンで撮影し、コンビニのコピー機などで印刷した写真をのりで貼り付けます。
データに写真を挿入する
履歴書をデータで提出する場合はこの方法を使用します。写真の挿入の仕方は下記のとおりです。
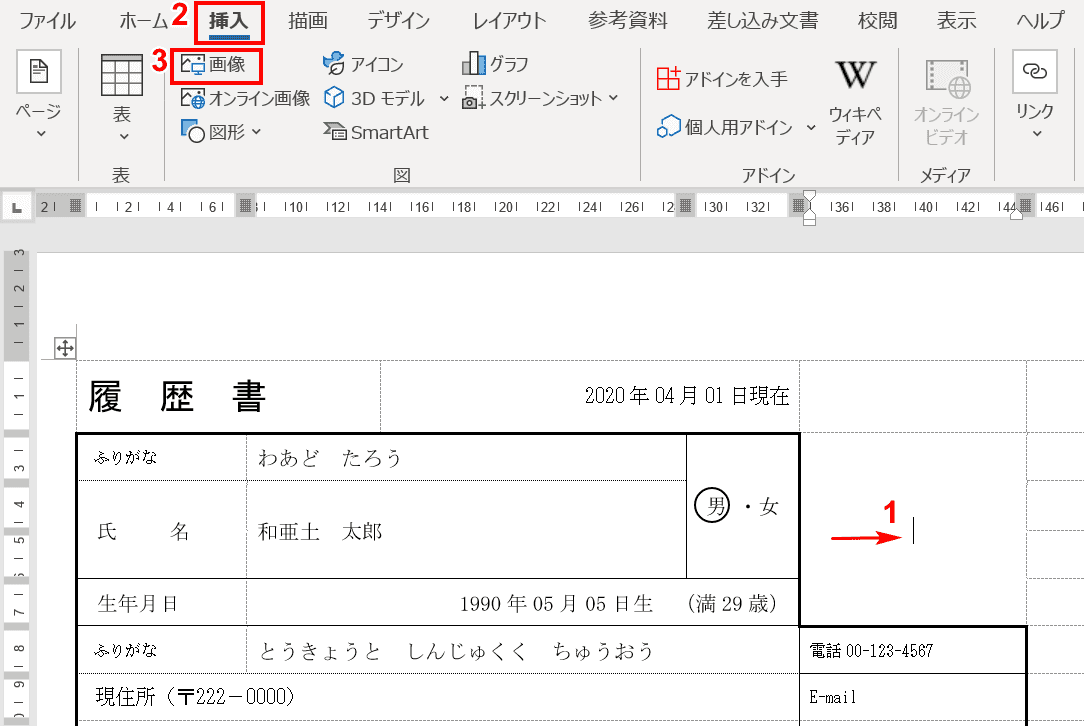
①写真を挿入したい箇所にカーソルを置きます。②リボンの【挿入】タブ、③【画像】の順に選択します。
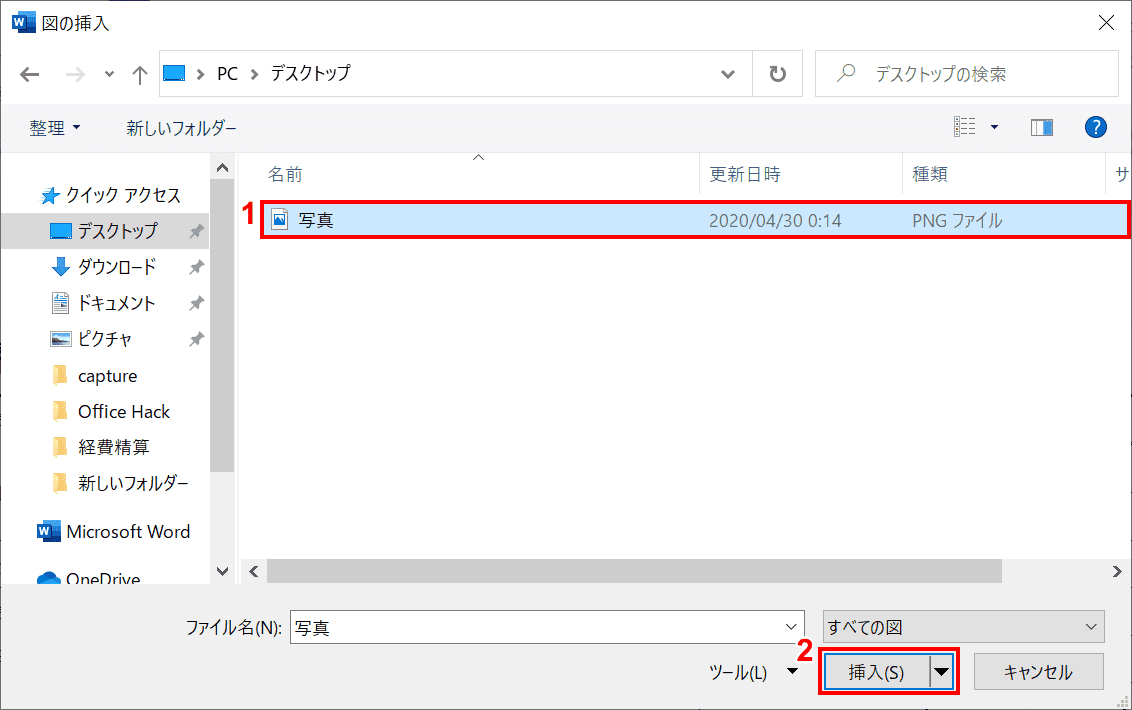
「図の挿入」ダイアログボックスが表示されました。①挿入したい写真を選択し、②【挿入】を押します。今回は「写真」という名前の画像を挿入します。
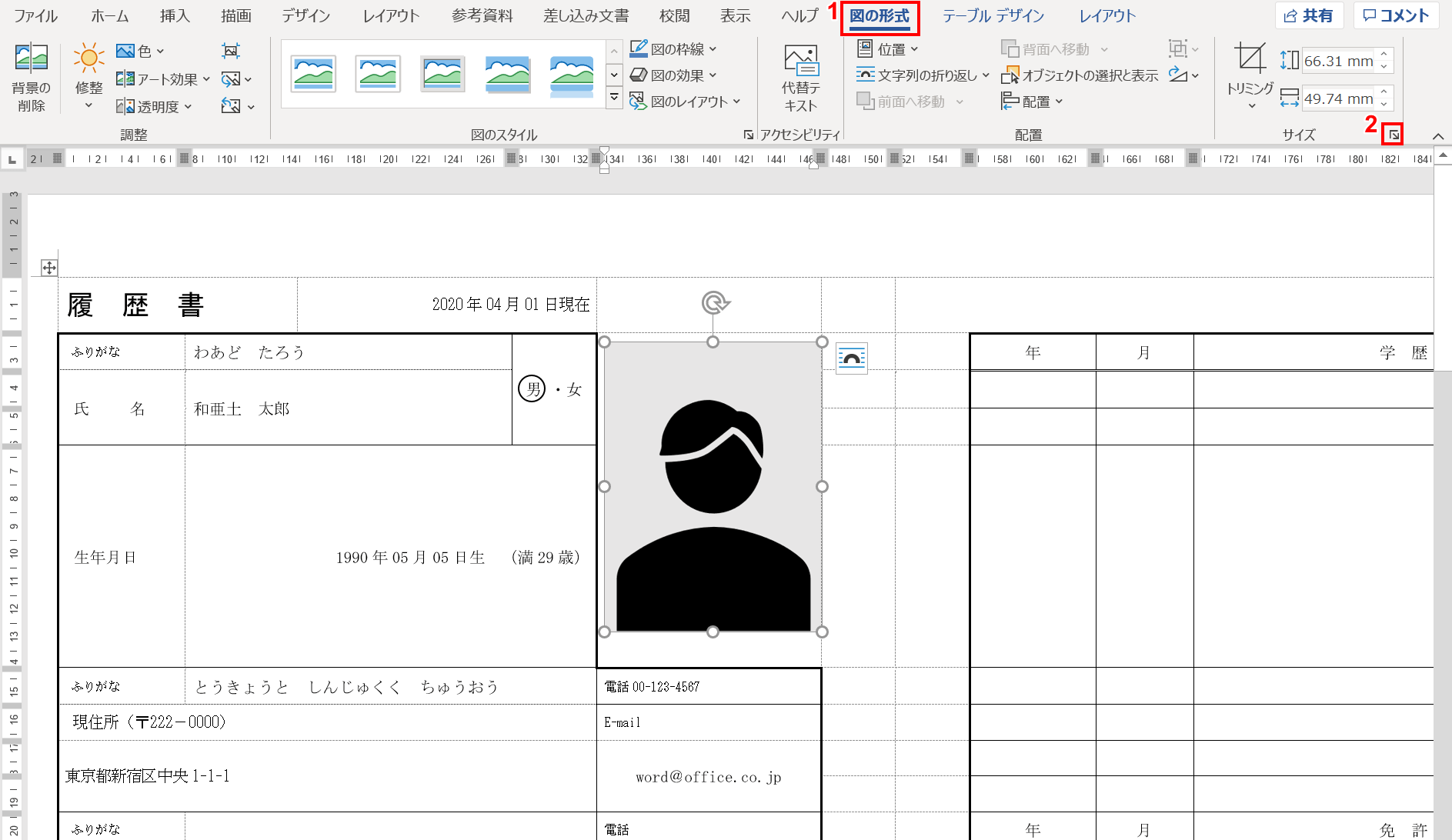
写真が挿入されました。サイズを調整するときは、①リボンの【図の形式】タブ、②【ダイアログボックス起動ツール】の順に選択します。
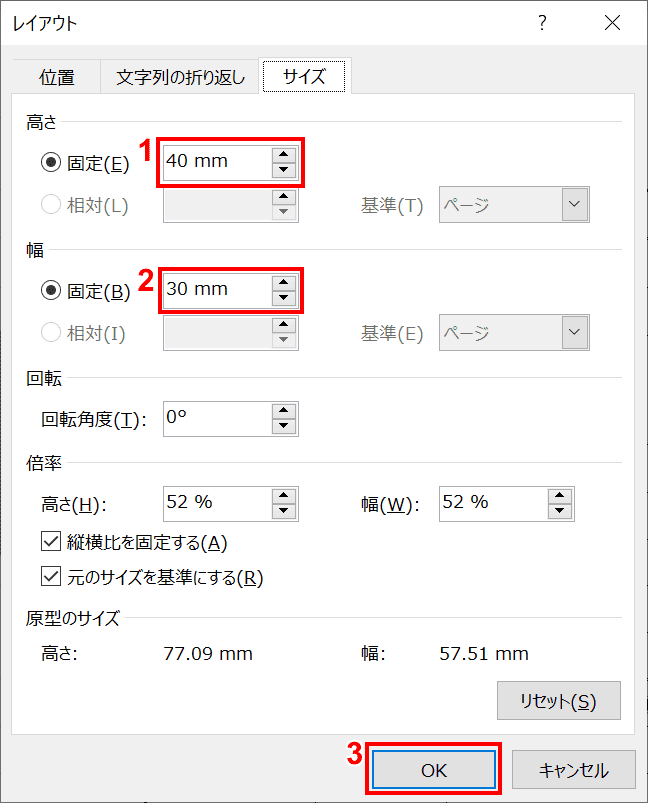
「レイアウト」ダイアログボックスが表示されました。【サイズ】タブを選択し、高さを「40 mm」、幅を「30 mm」にし、③【OK】ボタンを押します。
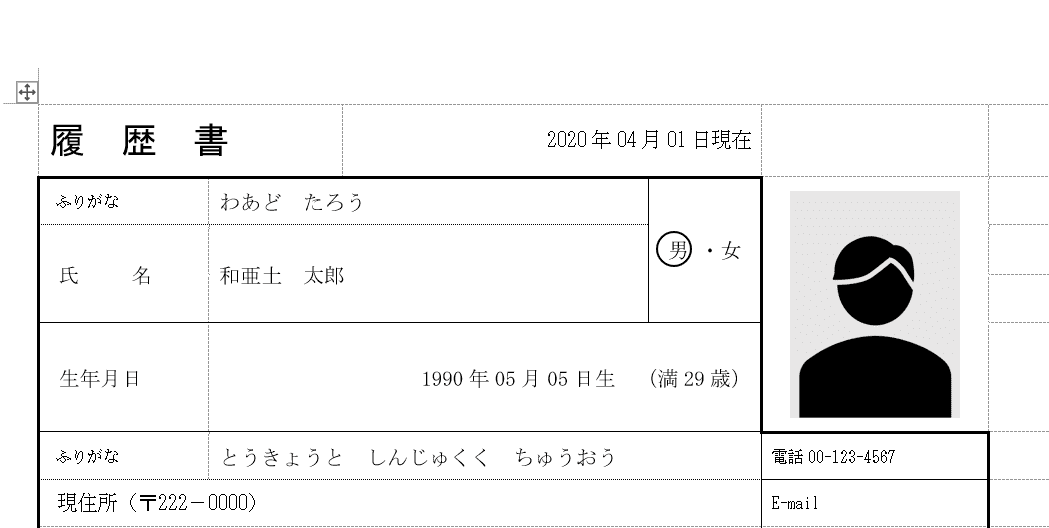
写真のサイズを調整できました。
印刷について
ワードの印刷方法については下記の記事で紹介しています。ぜひ参考にしてください。
履歴書に記載できるワードの検定や資格と書き方
履歴書に記載できるワードの検定を紹介します。資格欄に記載することで、裏付けを持ったワードのスキルを証明することができます。PCスキルが必要な職種の場合は高評価につながることもあるので資格を有している場合は記載するとよいでしょう。
MOS(マイクロソフト オフィス スペシャリスト)
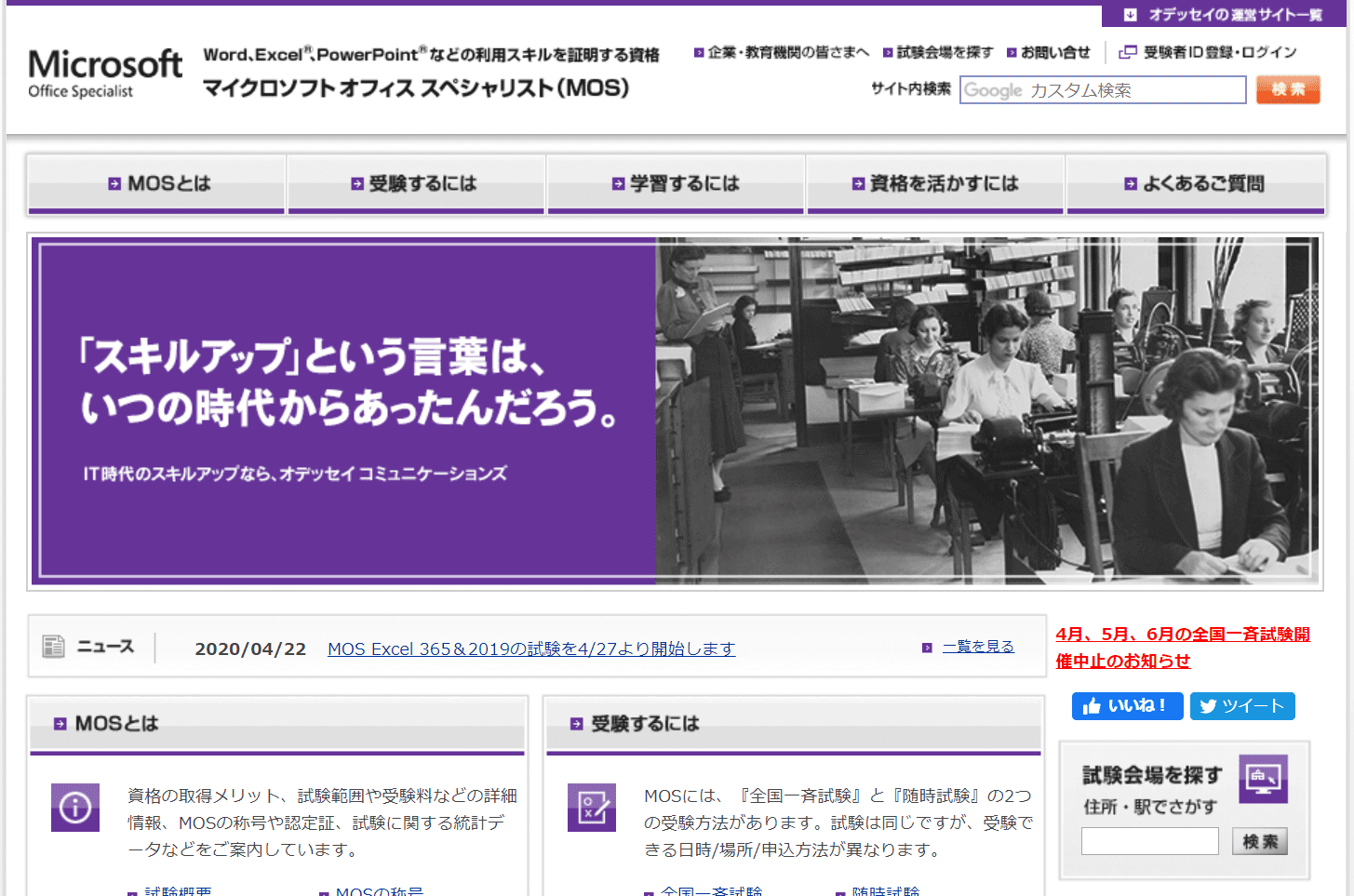
マイクロソフト社認定のマイクロソフトオフィスに関する資格です。一般レベルと上級レベル(エキスパート)の2レベルがあり、ワードを使えるスキルを有していることを示せます。
履歴書への書き方は下記のサイトを参考にしてください。
Word文書処理技能認定試験(サーティファイ社)
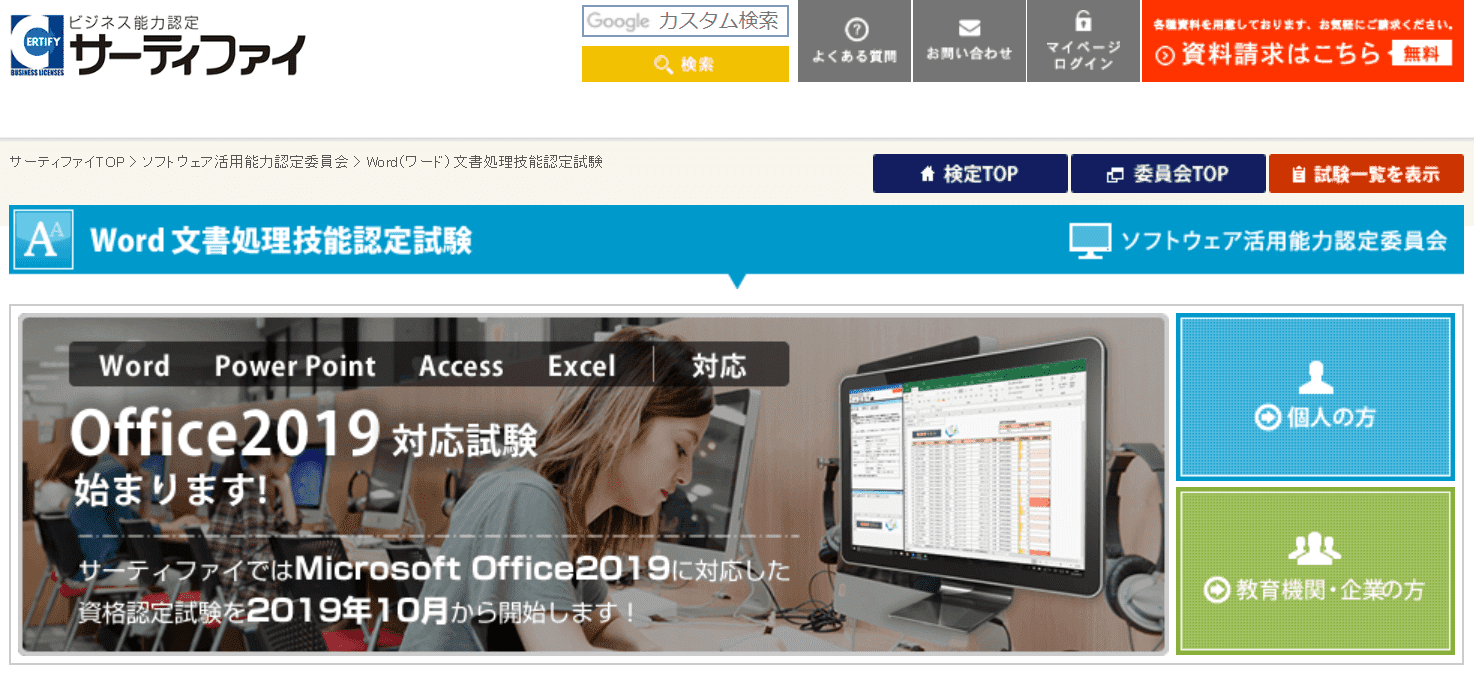
ビジネスの検定を多く主催しているサーティファイ社のワードの資格です。1級から3級まであり、ワードを使用したビジネス文書の作成、パソコンやビジネス文書についての基礎的な技能を有することを示すことができます。
履歴書に記載する際は正式名称で「Word文書処理技能認定試験●級」(●には取得した級の数字を記入)と記載しましょう。
