- 公開日:
- 更新日:
ワードで画像(写真)を挿入する方法
ワードには、PCに保存した画像やインターネットでダウンロードした写真などをページに挿入する機能があります。その機能を利用して年賀状や名刺などに画像を挿入することも可能で、挿入した画像のサイズを変更したり、透明度を上げたりするなど様々な編集を加えることができます。
本記事ではPC・インターネットの画像を挿入する方法(Windows/Mac)、年賀状・名刺に写真を挿入する方法、挿入した画像をページの枠いっぱいに拡大する方法、背景の画像を透かしのようにする方法、そして挿入した画像が表示されなくなった時の原因と対処法についてご説明します。
PCに保存している画像を挿入する(Windows)
ワードの文書には、パソコンに保存している画像を挿入することができます。
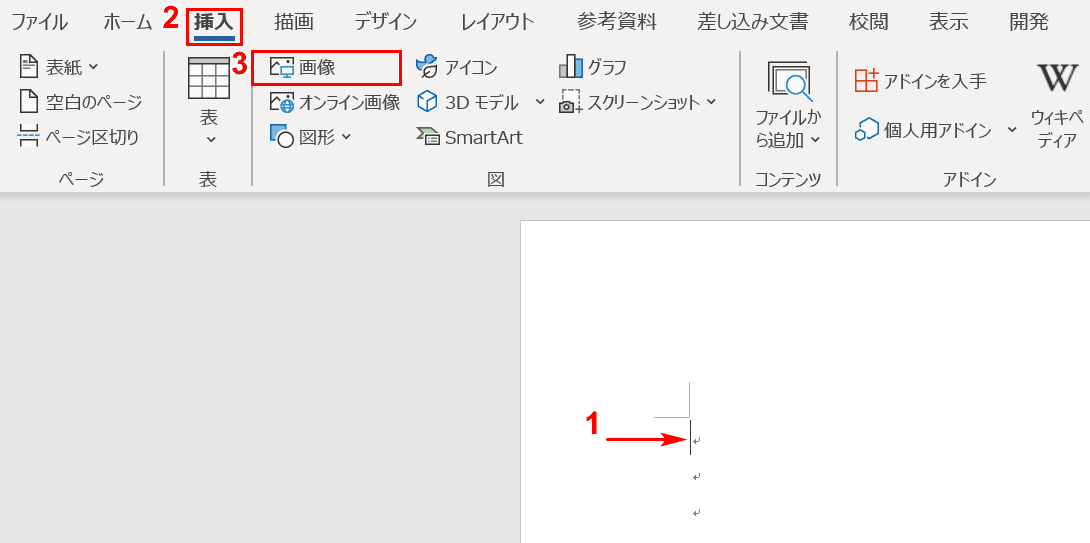
①画像を挿入したい位置にカーソルを置き、②【挿入】タブ、③【画像】の順に選択します。
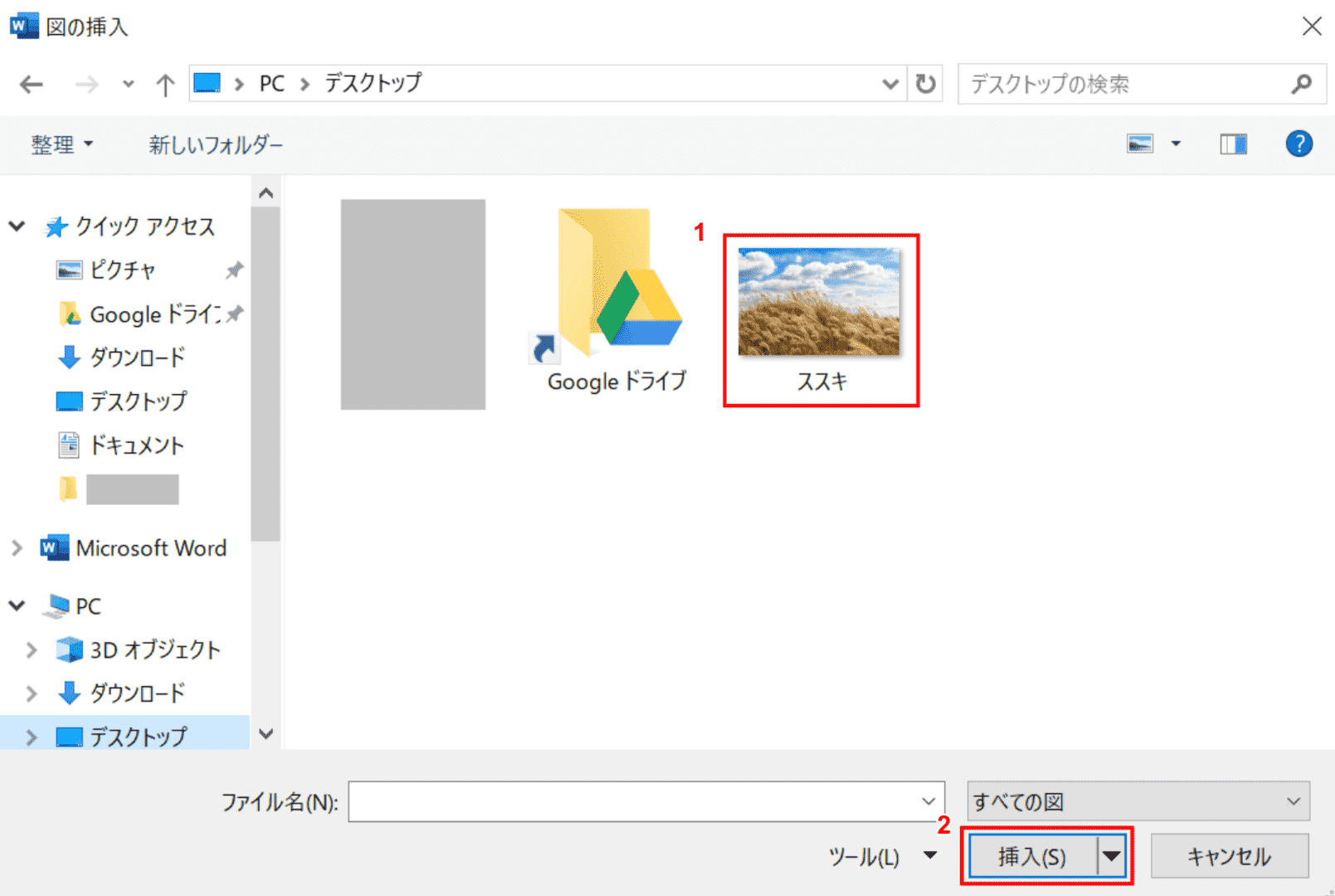
①【挿入したい画像】、②【挿入】ボタンの順に選択します。
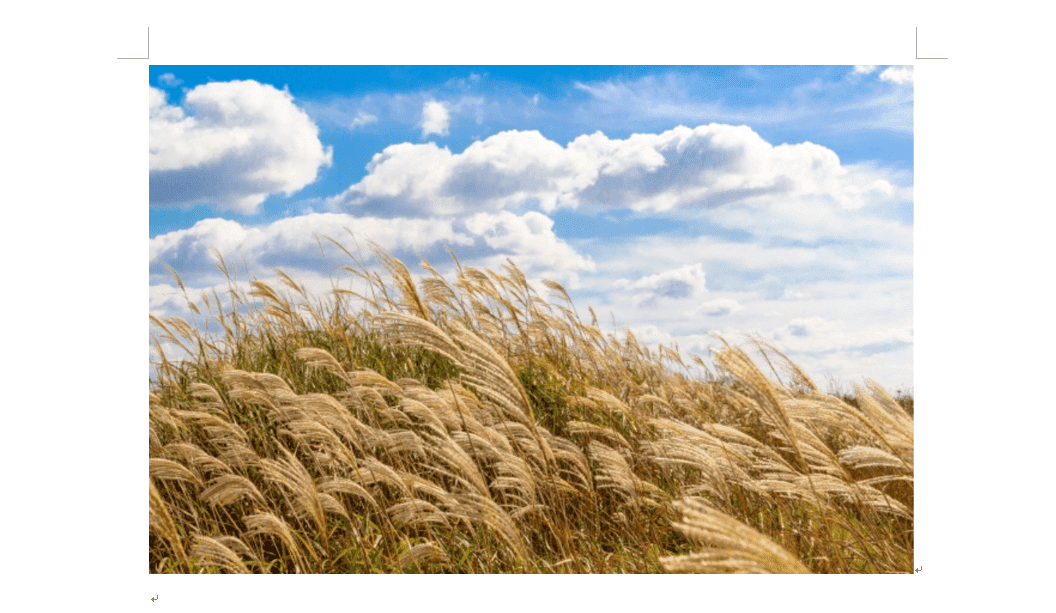
PCに保存されていた画像が挿入されました。
インターネットの画像を挿入する(Windows)
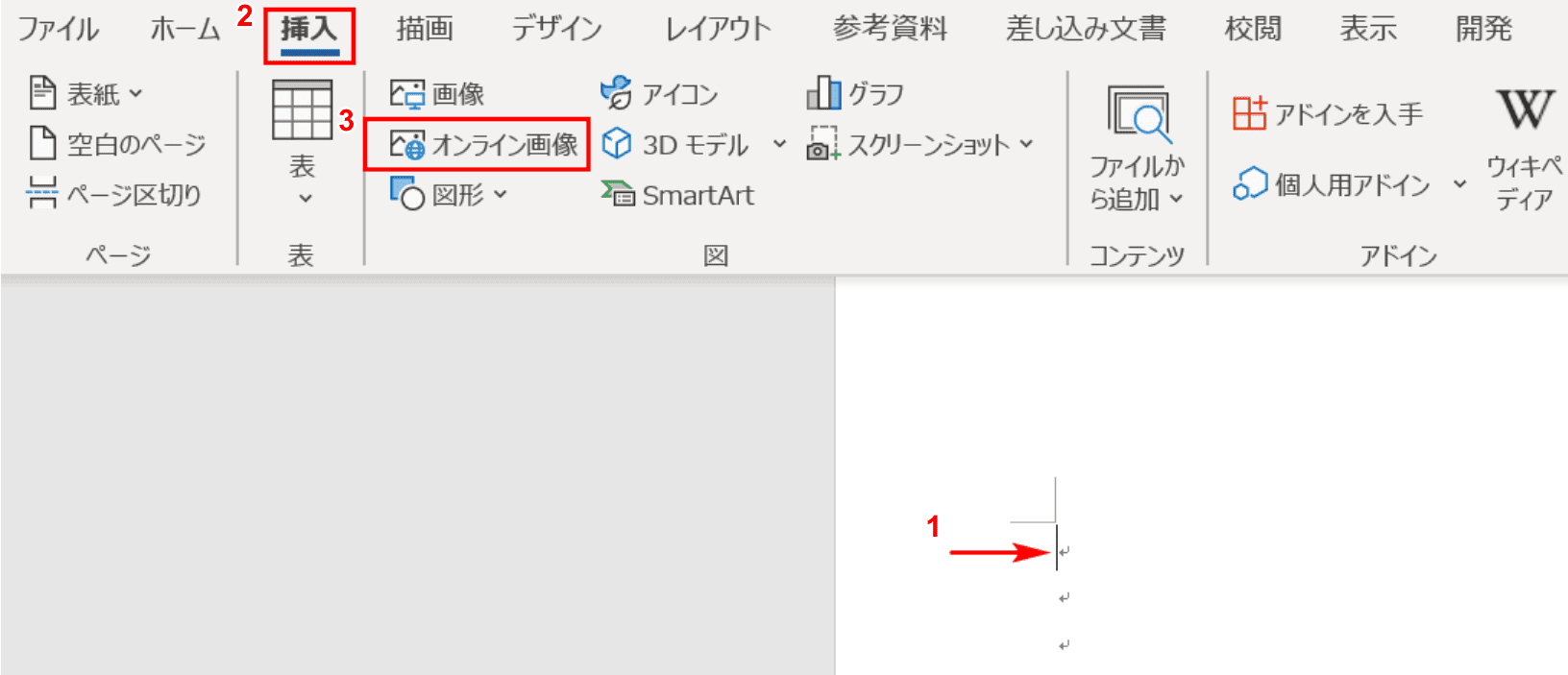
①画像を挿入したい位置にカーソルを置き、②【挿入】タブ、③【オンライン画像】の順に選択します。
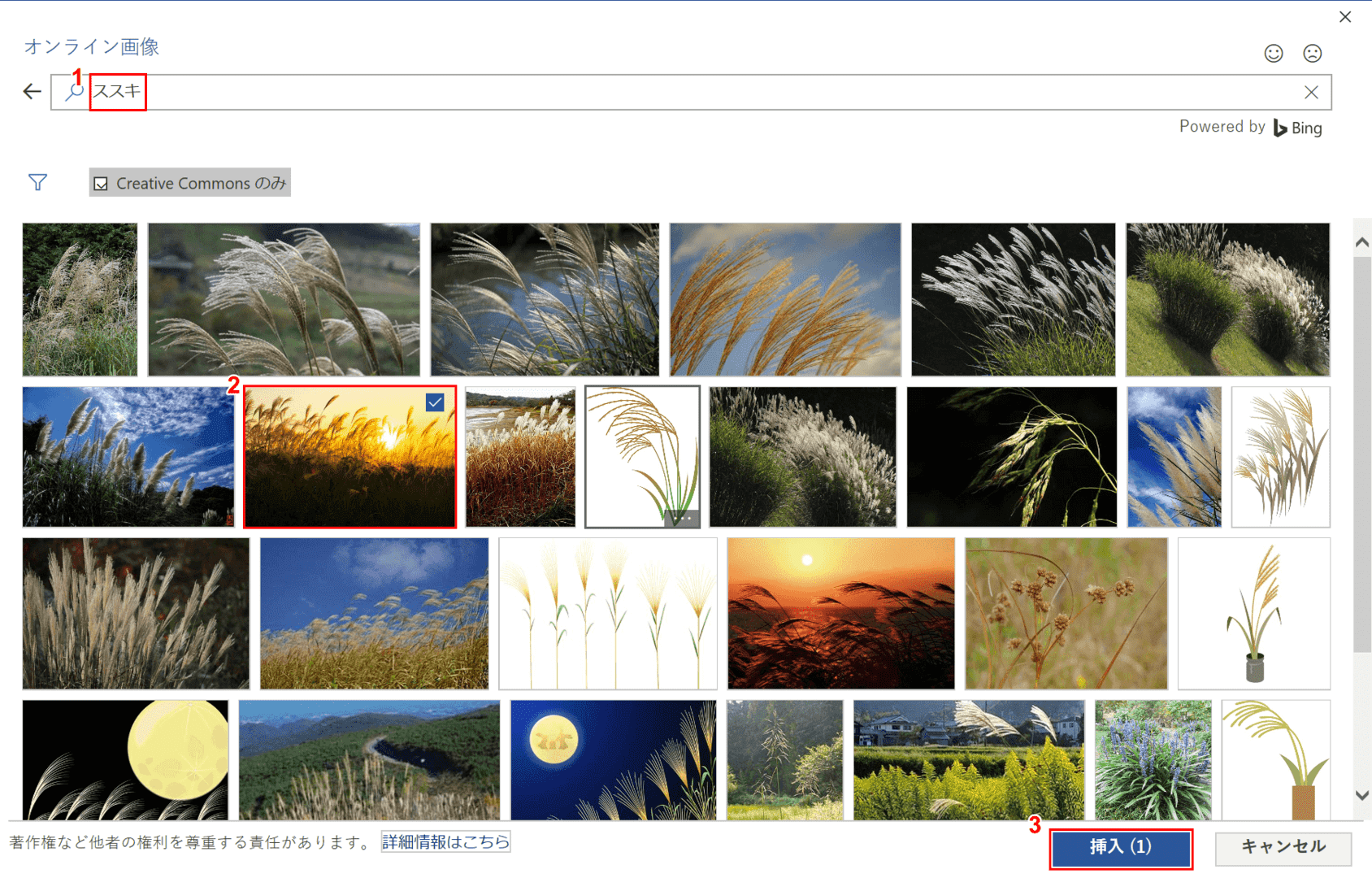
①『検索したい画像の語句』を入力し、②【挿入したい画像】を選択します。③【挿入】ボタンを押します。
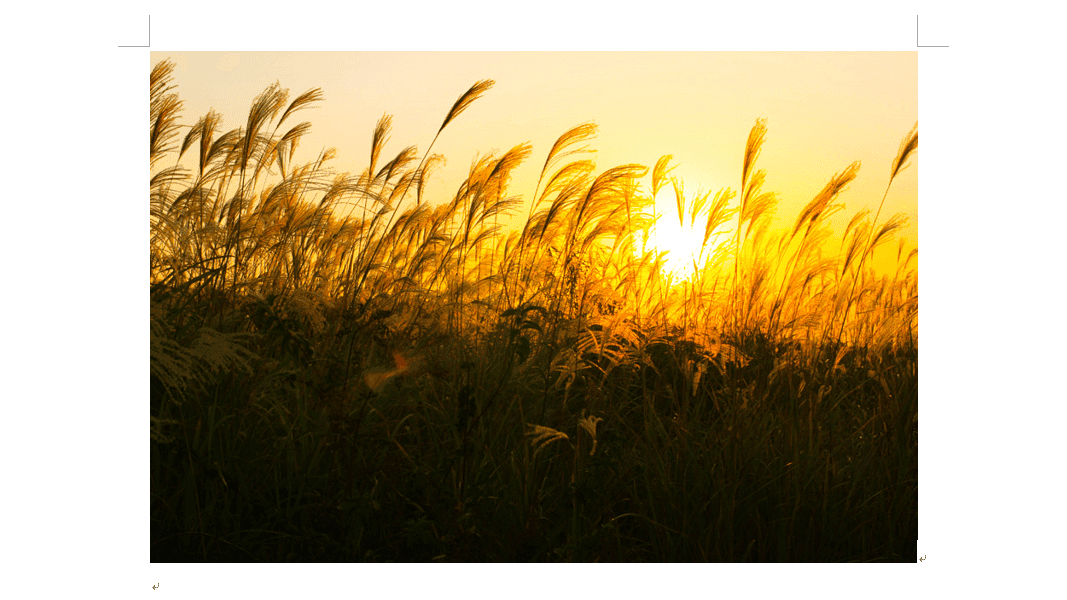
インターネットからの画像が挿入されました。
PCに保存している画像を挿入する(Mac)
画像のアイコンを選択
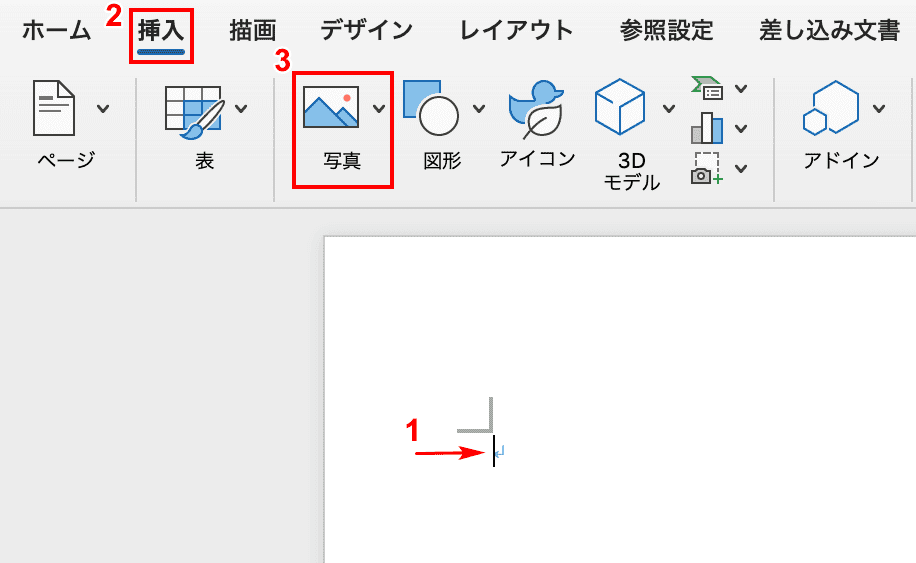
①画像を挿入したい位置にカーソルを置き、②【挿入】タブ、③【写真】の順に選択します。
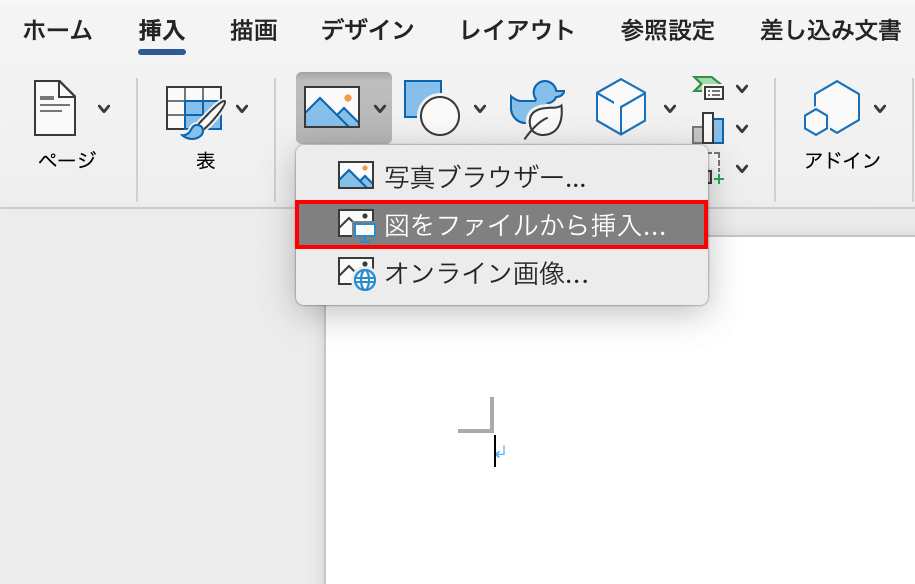
【図をファイルから挿入】を選択します。
挿入する画像の選択
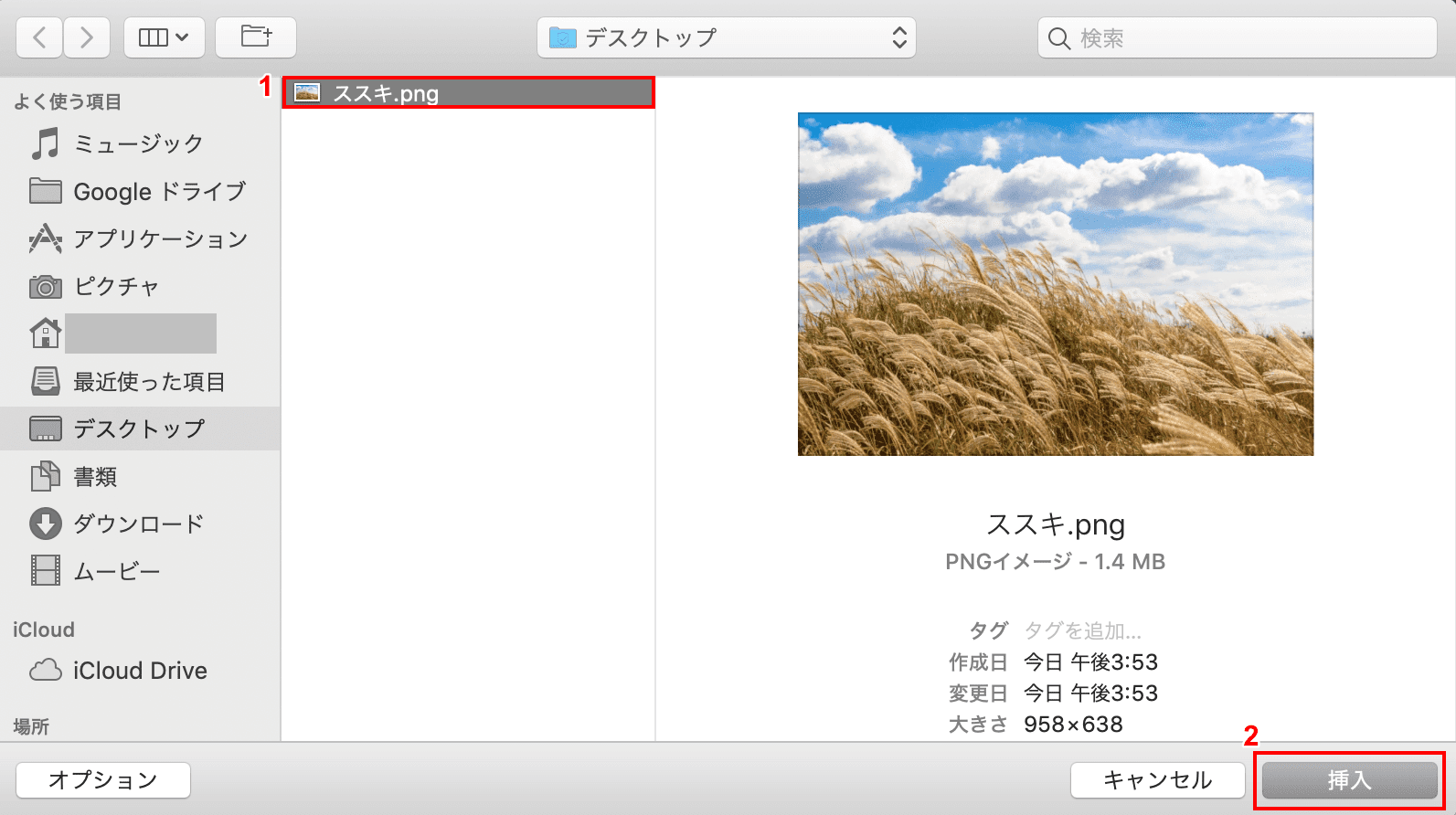
①【挿入したい画像】、②【挿入】ボタンの順に選択します。
画像の挿入
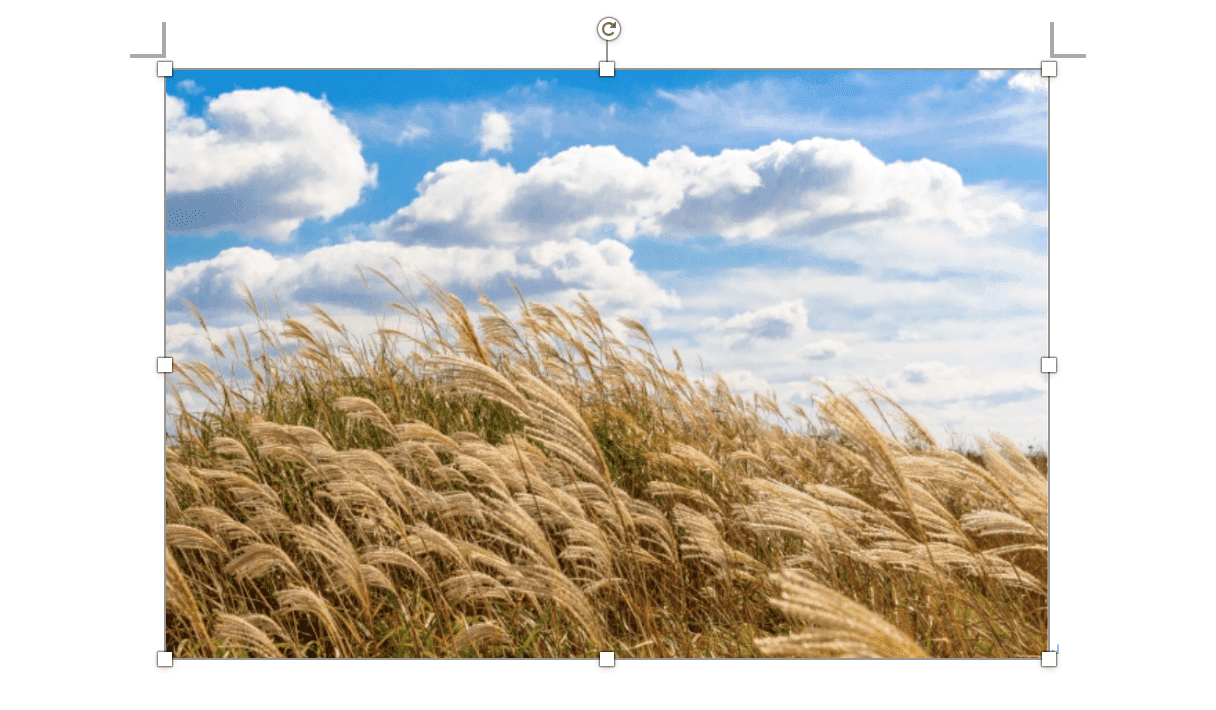
PCに保存されていた画像が挿入されました。
インターネットの画像を挿入する(Mac)
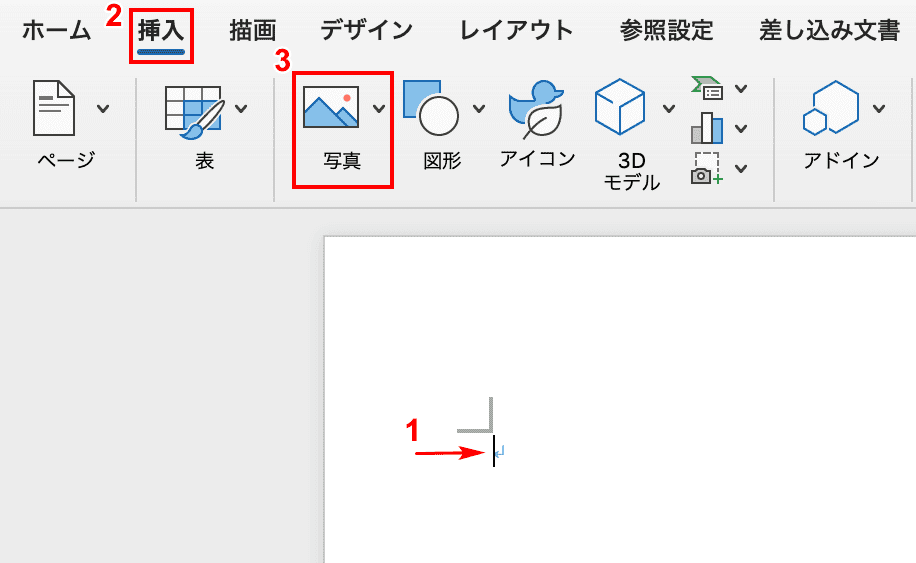
①画像を挿入したい位置にカーソルを置き、②【挿入】タブ、③【写真】の順に選択します。
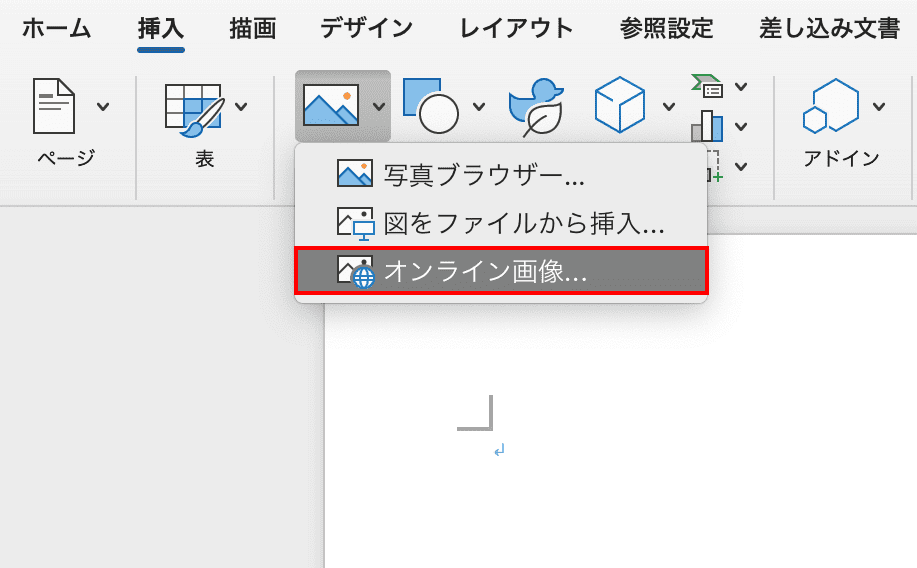
【オンライン画像】を選択します。
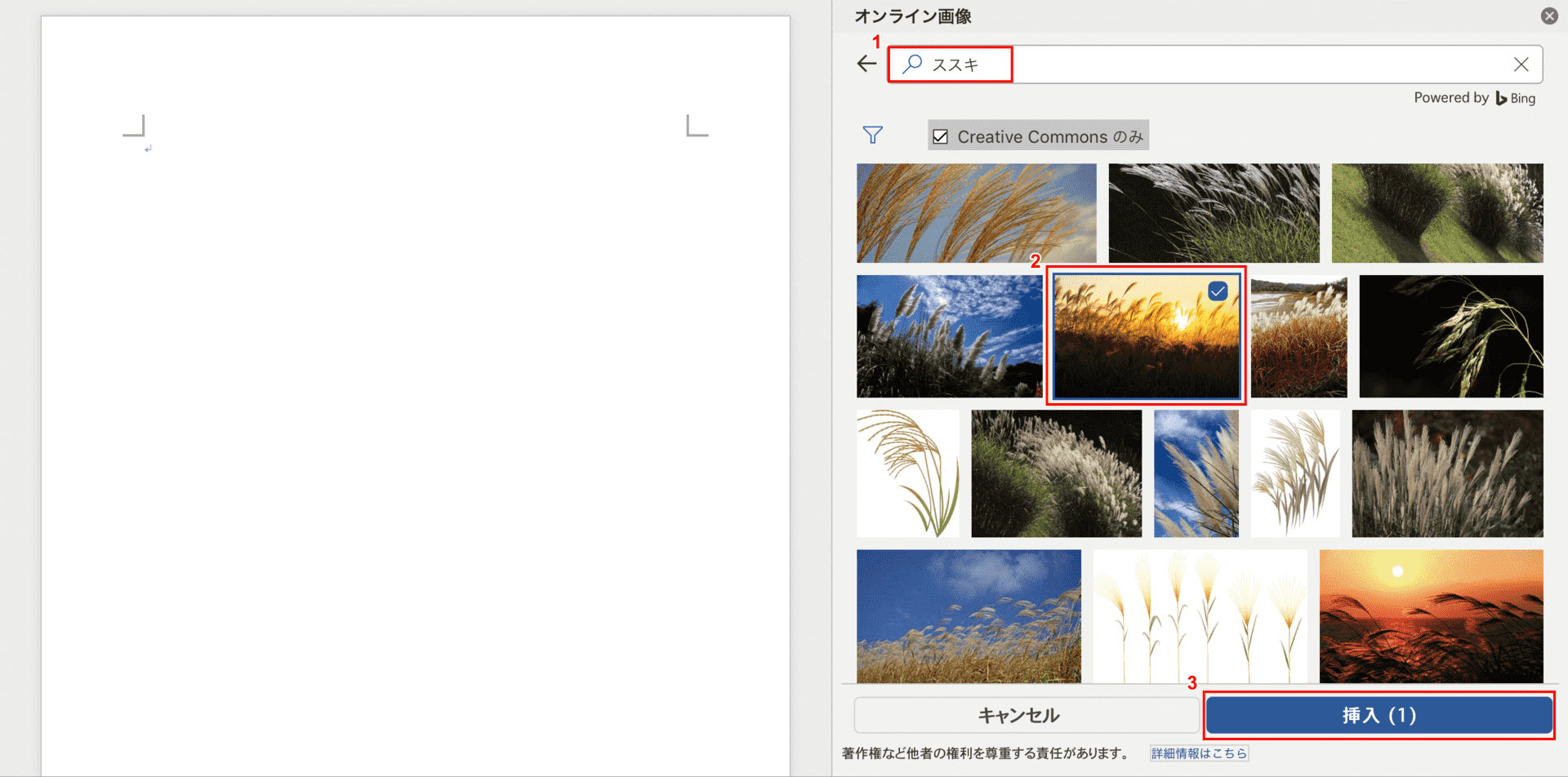
①『検索したい画像の語句』を入力し、②【挿入したい画像】を選択します。③【挿入】ボタンを押します。
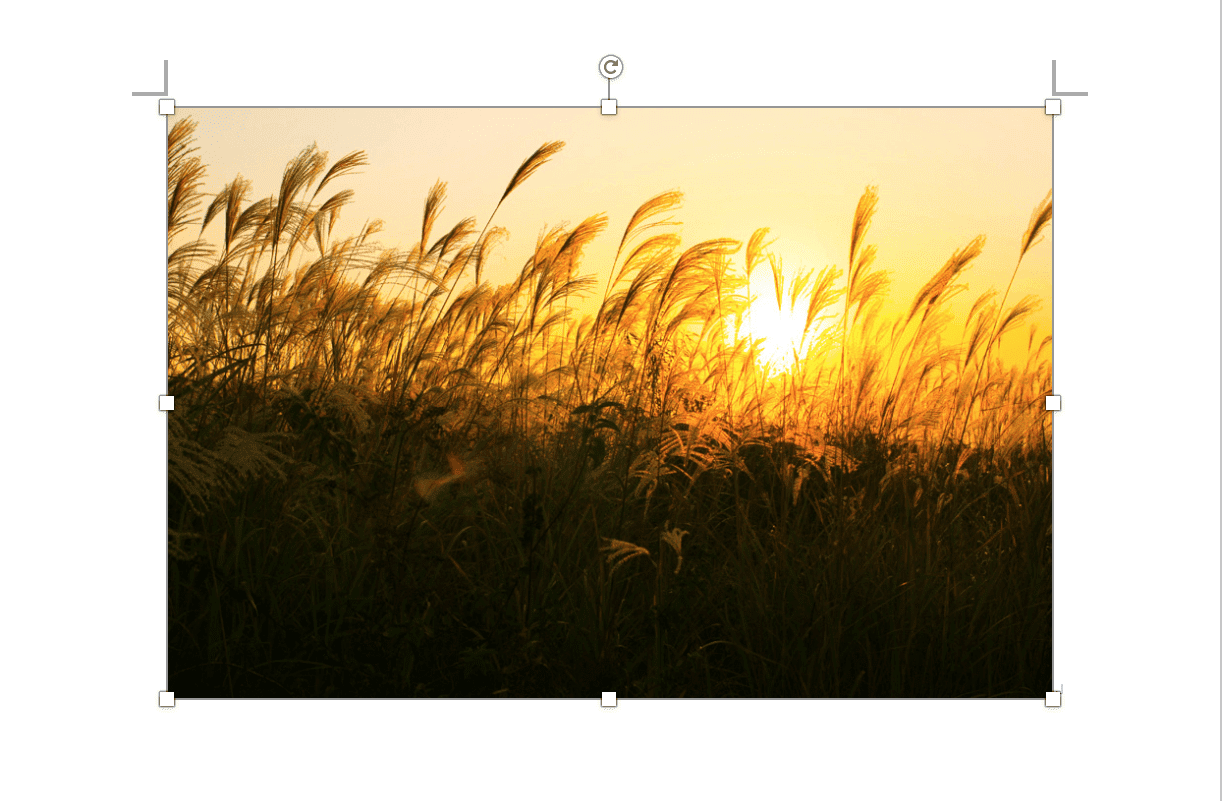
インターネットからの画像が挿入されました。
年賀状に写真を挿入する
写真を挿入できる年賀状のテンプレートはWeb上でダウンロードできますので、以下のリンクを参考にしてみてください。
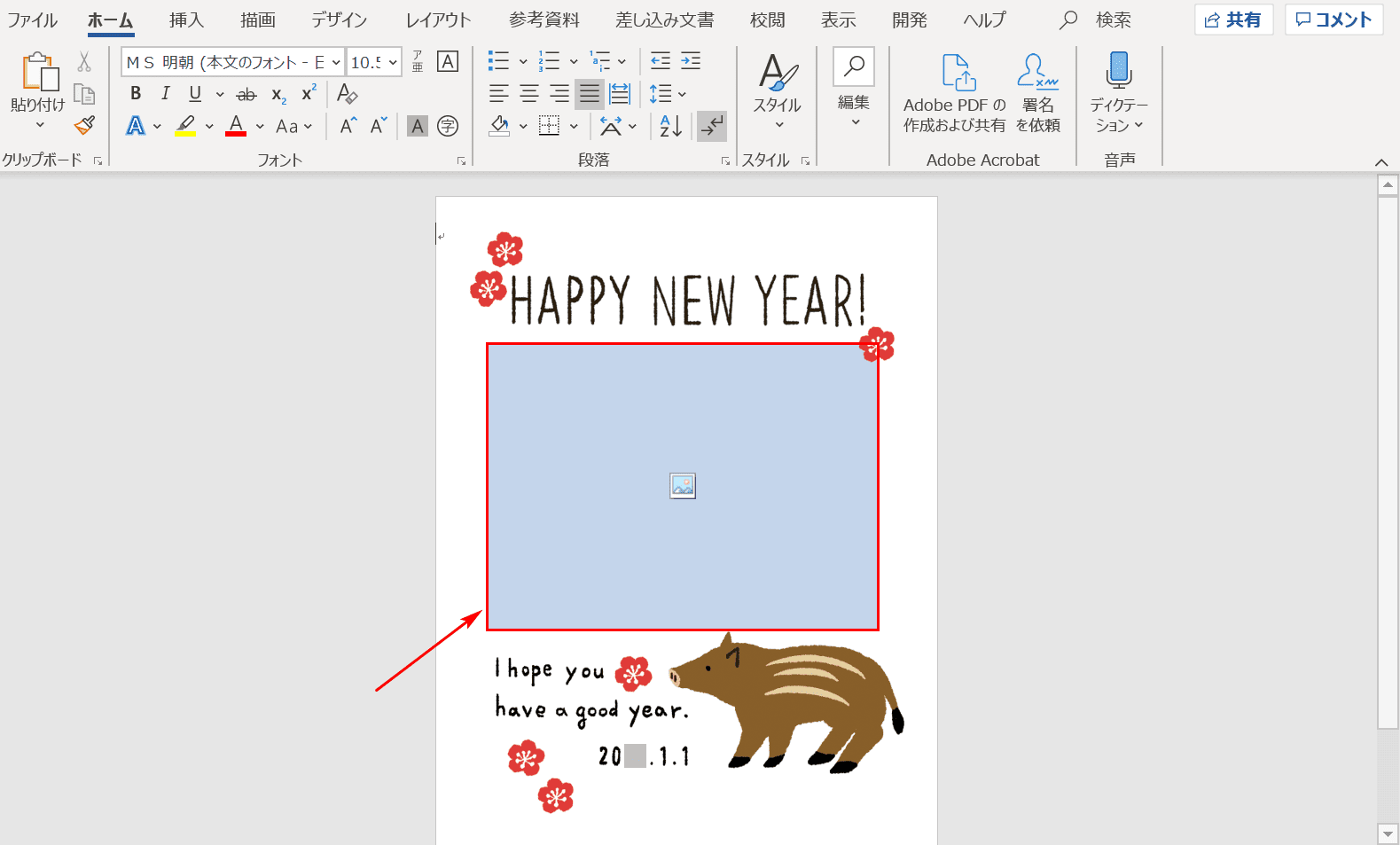
ダウンロードが終わってファイルを開いたら、【「矢印が指している赤枠のダイアログボックス起動ツール」をダブルクリック】します。
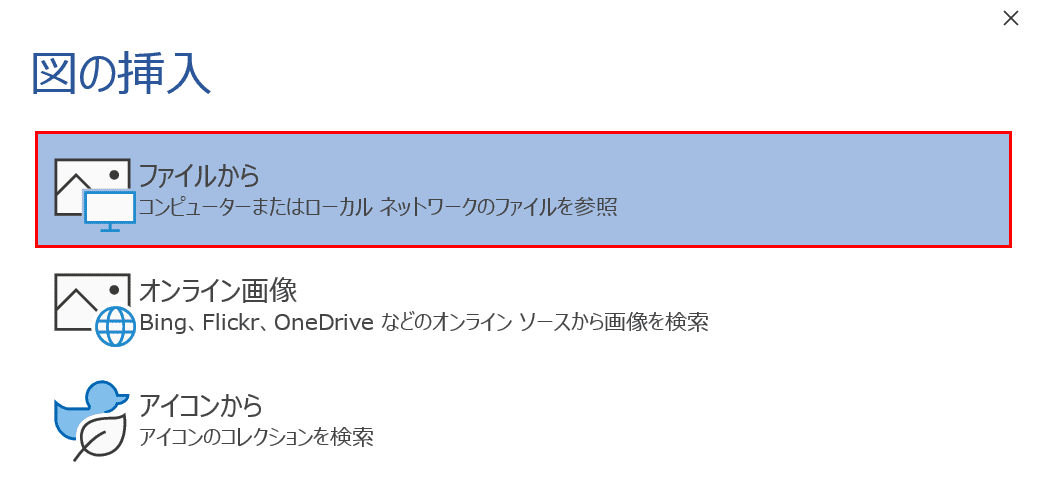
【ファイルから】を選択します
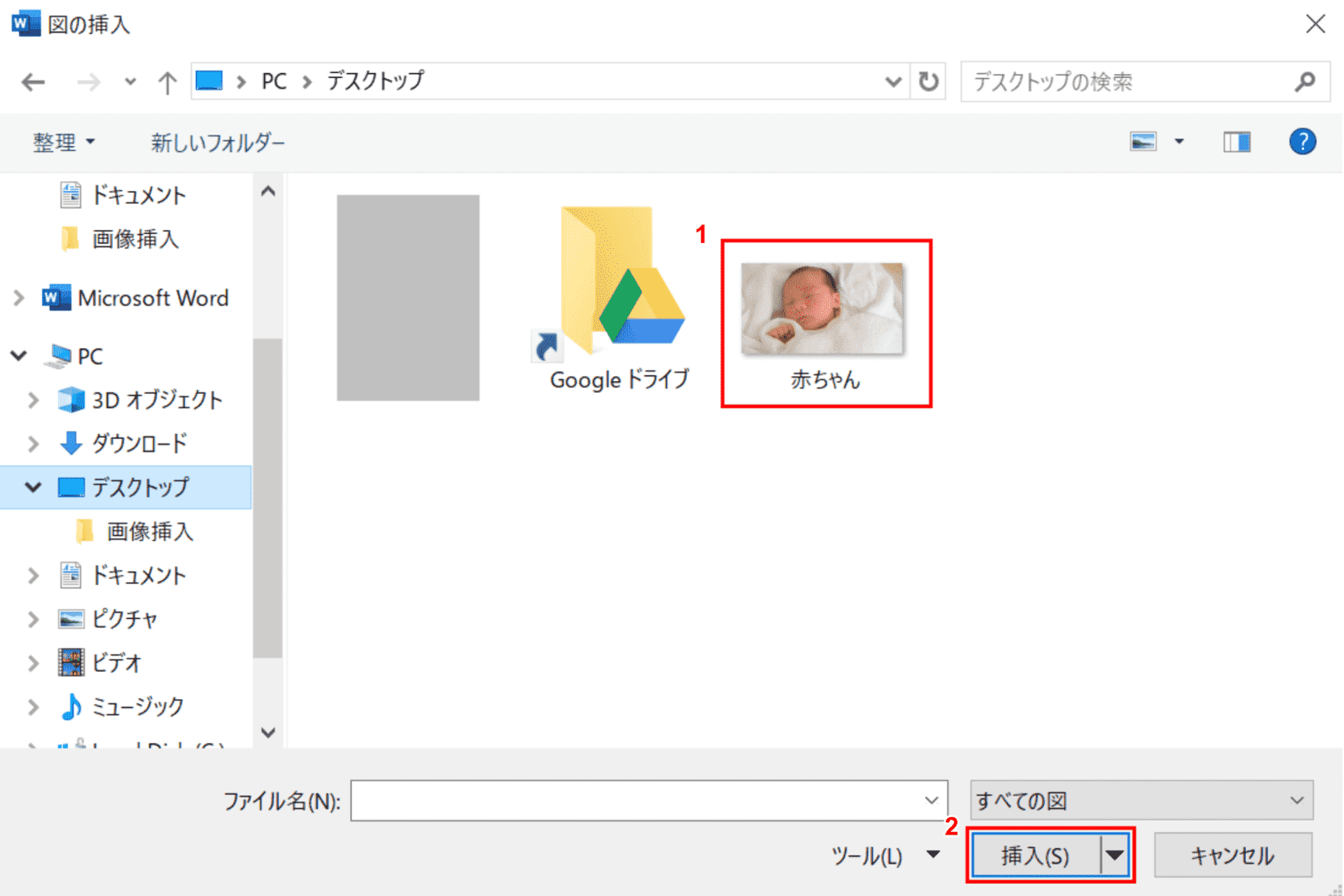
「図の挿入」ダイアログボックスが表示されました。①【年賀状に挿入したい画像】を選択し、②【挿入】ボタンを押します。

年賀状に写真が挿入されました。
名刺に画像を挿入する
写真を挿入できる名刺のテンプレートはWeb上でダウンロードできますので、以下のリンクを参考にしてみてください。
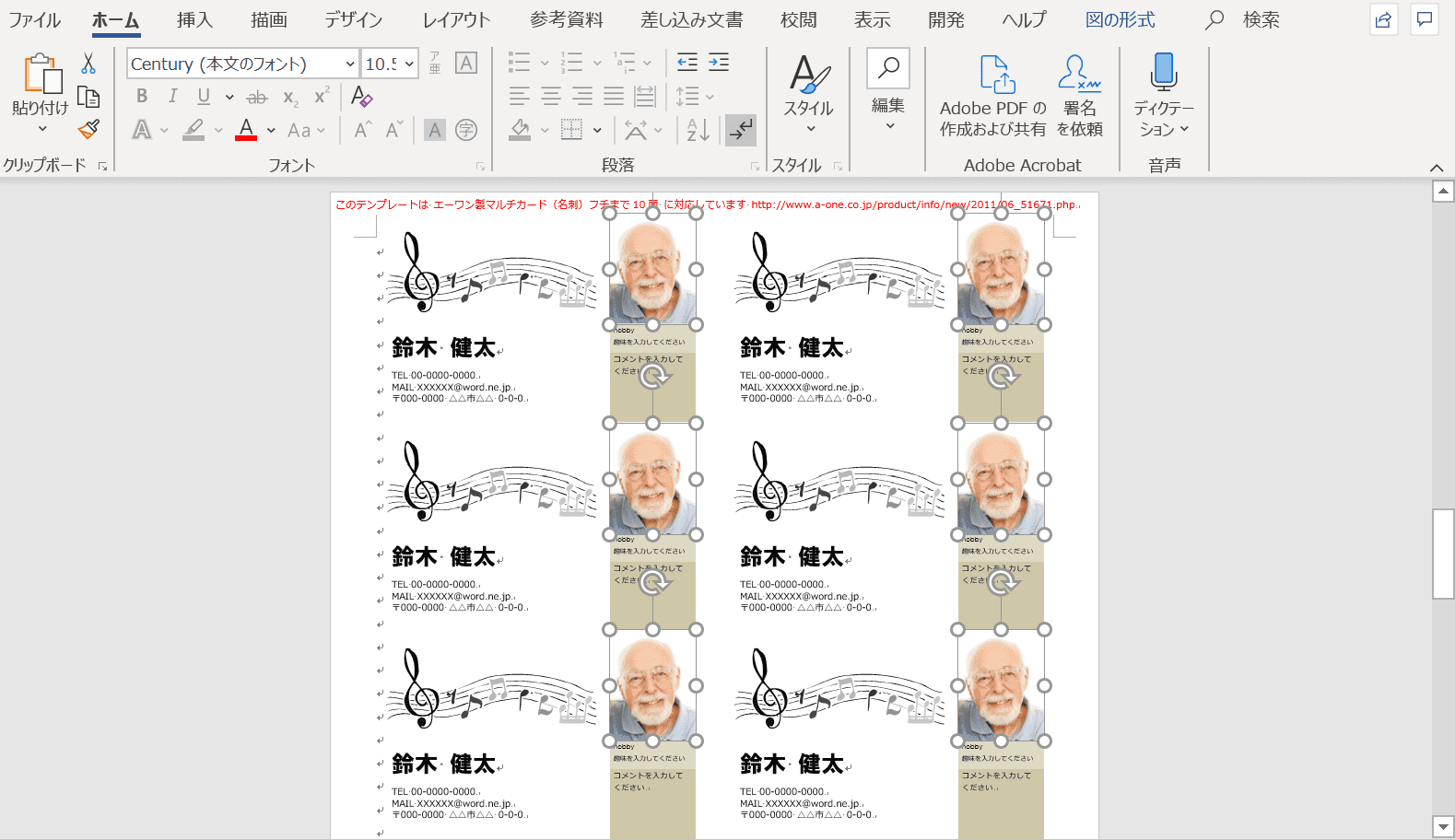
ダウンロードが終わってファイルを開いたら、【テンプレートの写真を全て選択】します。
※Ctrlを押したまま写真のみ【左クリック】すると、写真だけが選択されます。
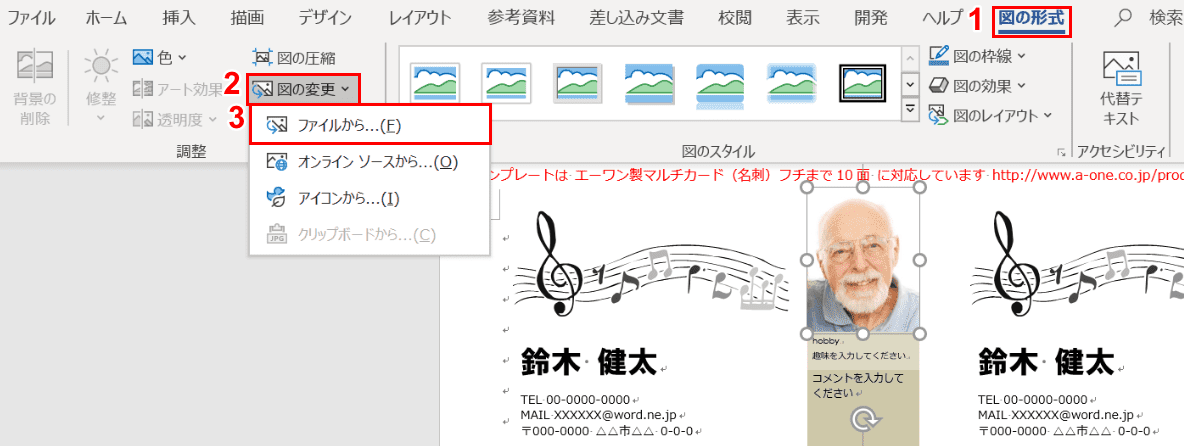
①【図の形式】タブ、②【図の変更】、③【ファイルから】の順に選択します。
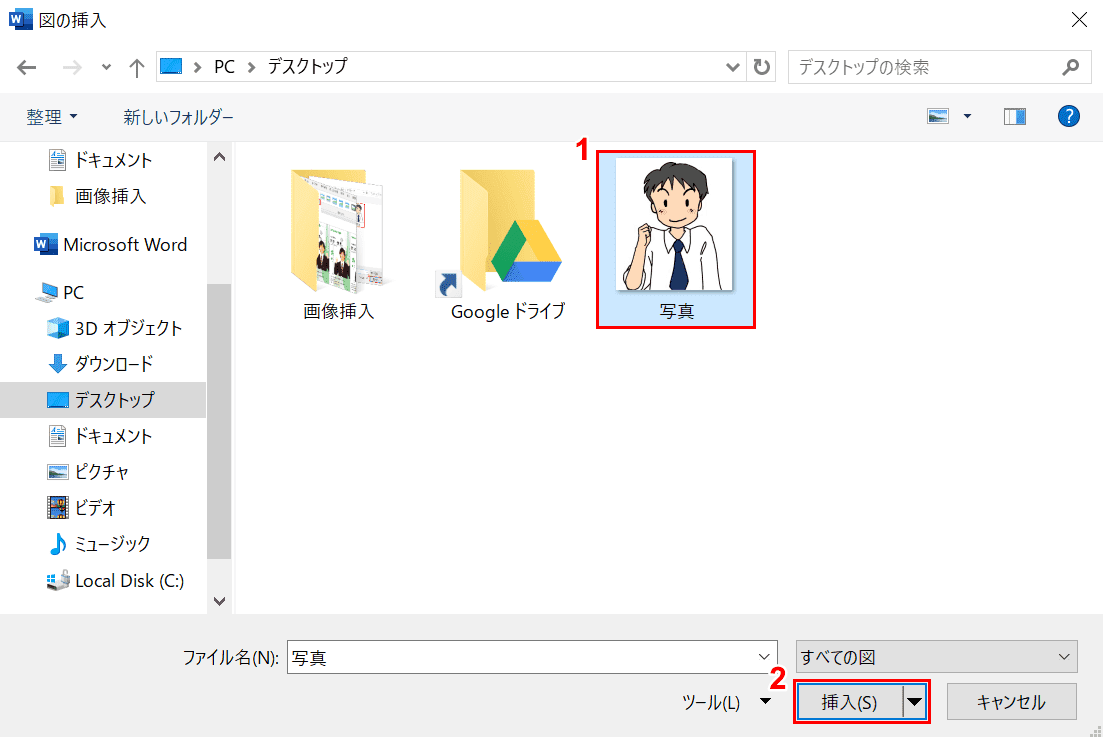
「図の挿入」ダイアログボックスが表示されました。①【名刺に挿入したい画像】を選択し、②【挿入】ボタンを押します。
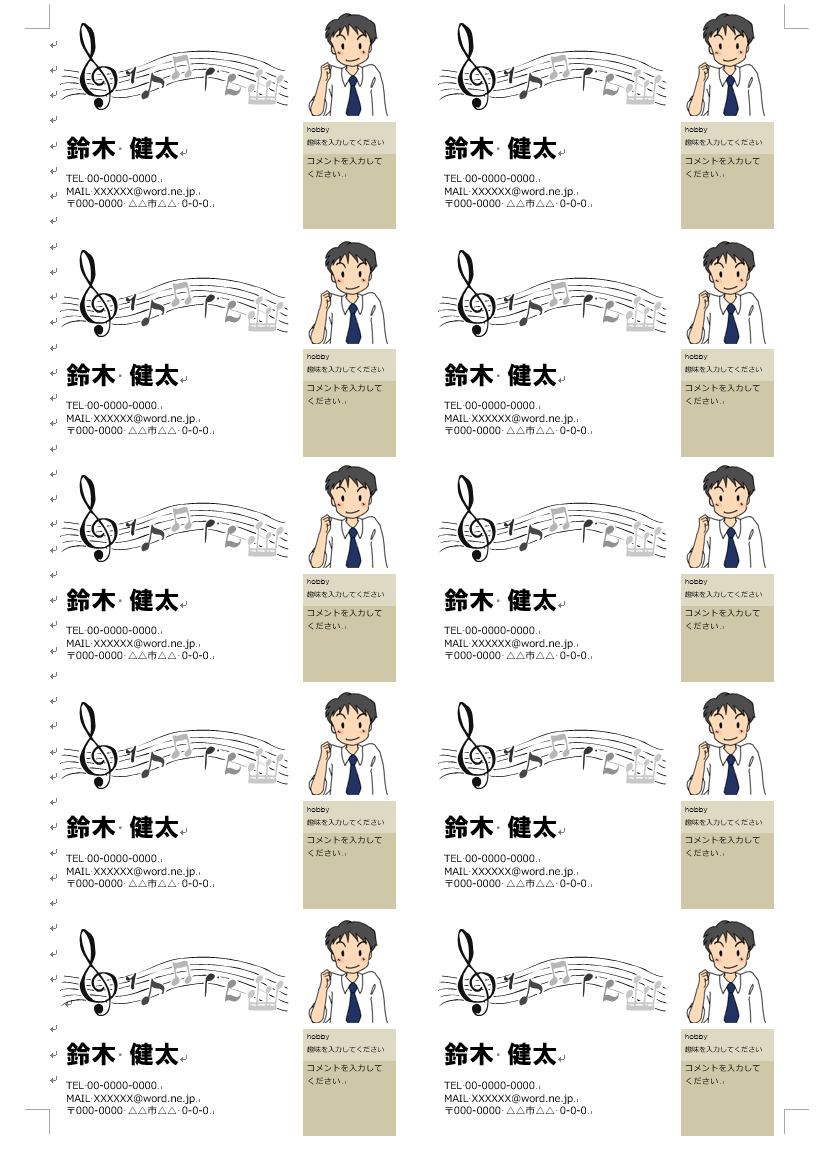
名刺に写真が挿入されました。
挿入した画像をページの枠いっぱいに拡大する
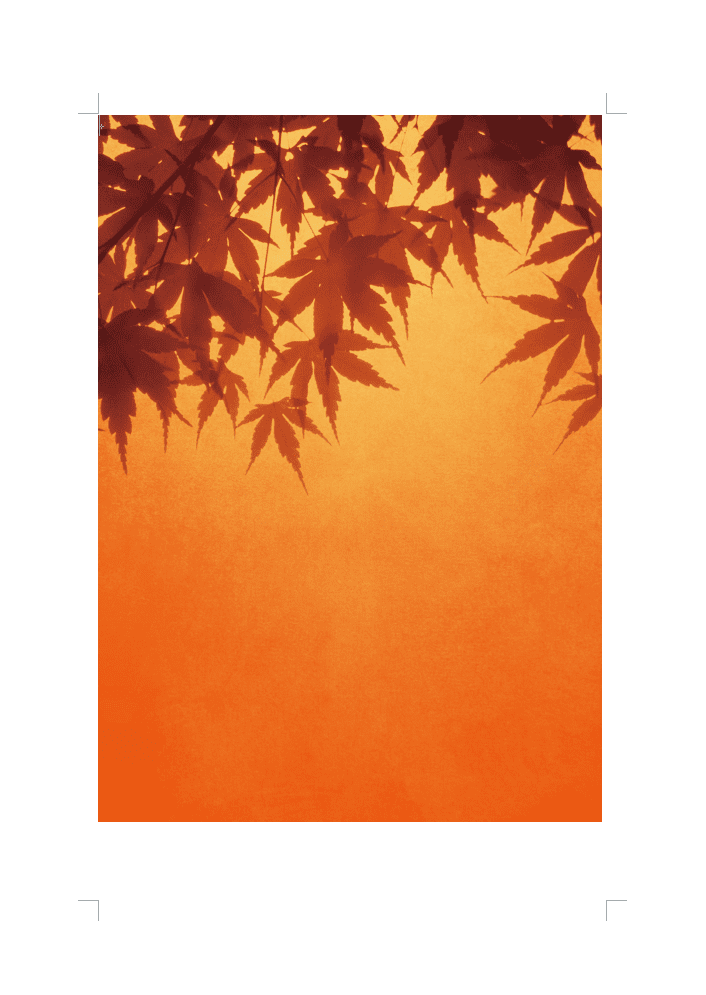
ここでは挿入した画像をページの枠いっぱいに拡大する方法について説明します。最初に画像が挿入されたページを用意します。
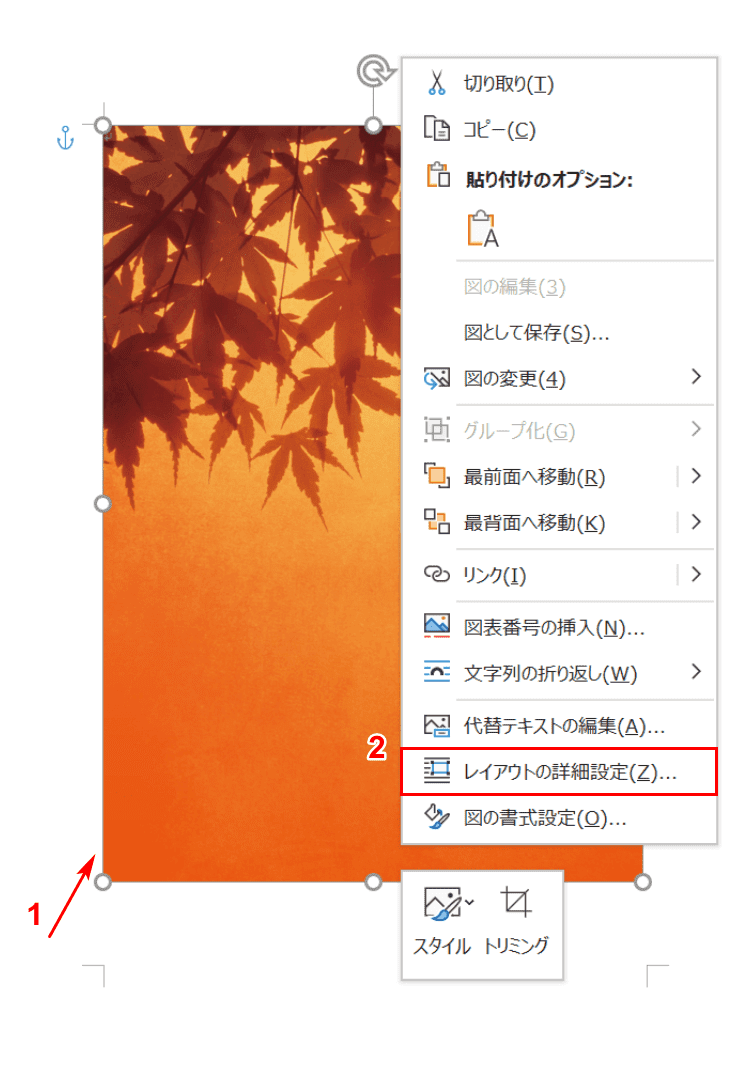
①【挿入した画像】を選択し、【右クリック】してコンテキストメニューを表示させます。次に、②【レイアウトの書式設定】を選択します。
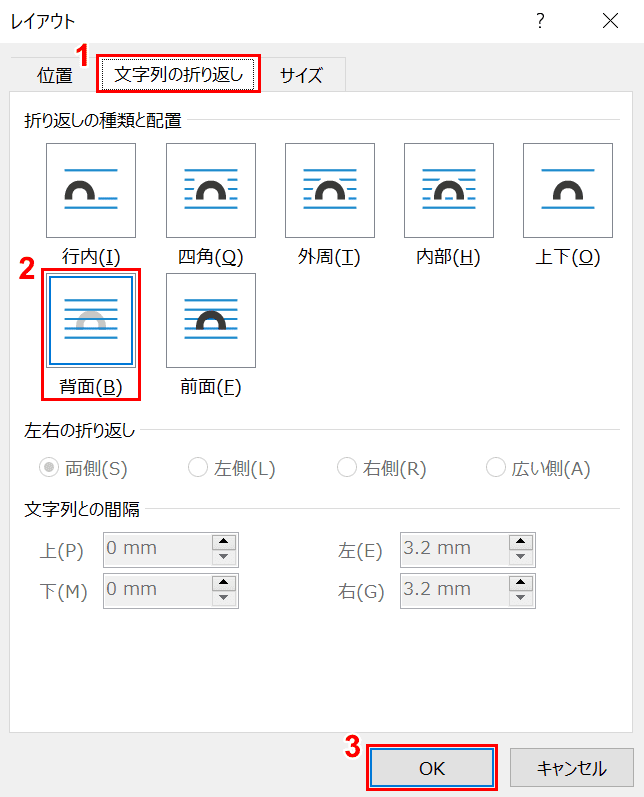
「レイアウト」ダイアログボックスが表示されました。①【文字列の折り返し】タブ、②【背面】の順に選択し、③【OK】ボタンを押します。
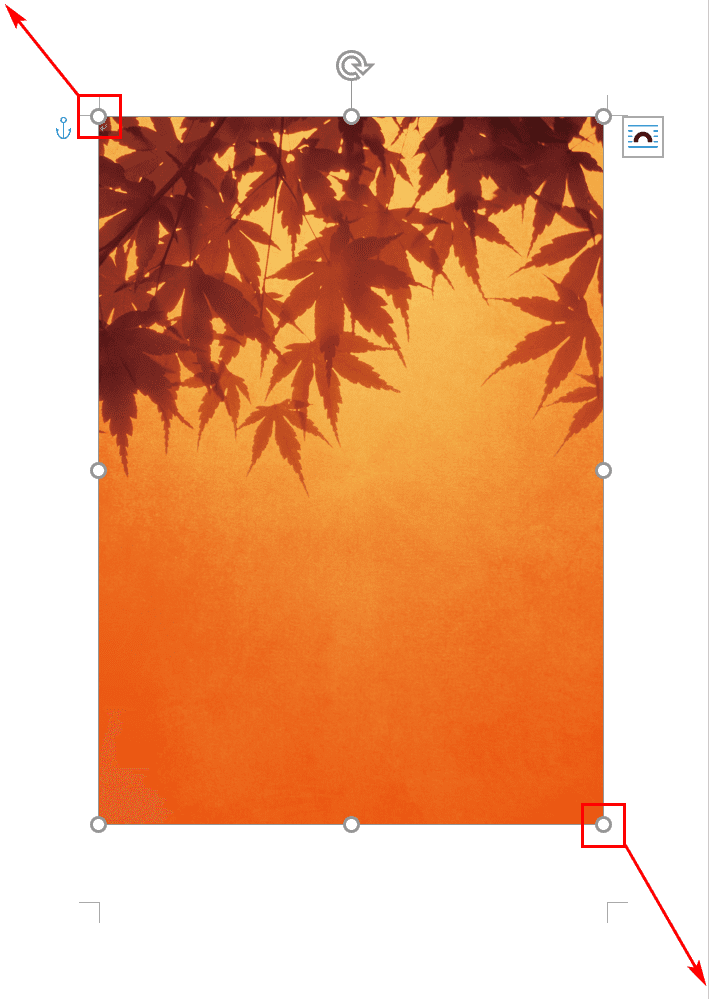
ページに戻ったら、【サイズ変更ハンドル】を使ってページいっぱいに画像を広げます。

挿入した画像がページの枠いっぱいになりました。
背景の画像を透かしのようにする

ここでは背景の画像を透かしのようにする手順について説明します。最初にページの枠いっぱいに画像が拡大されたページを用意します。
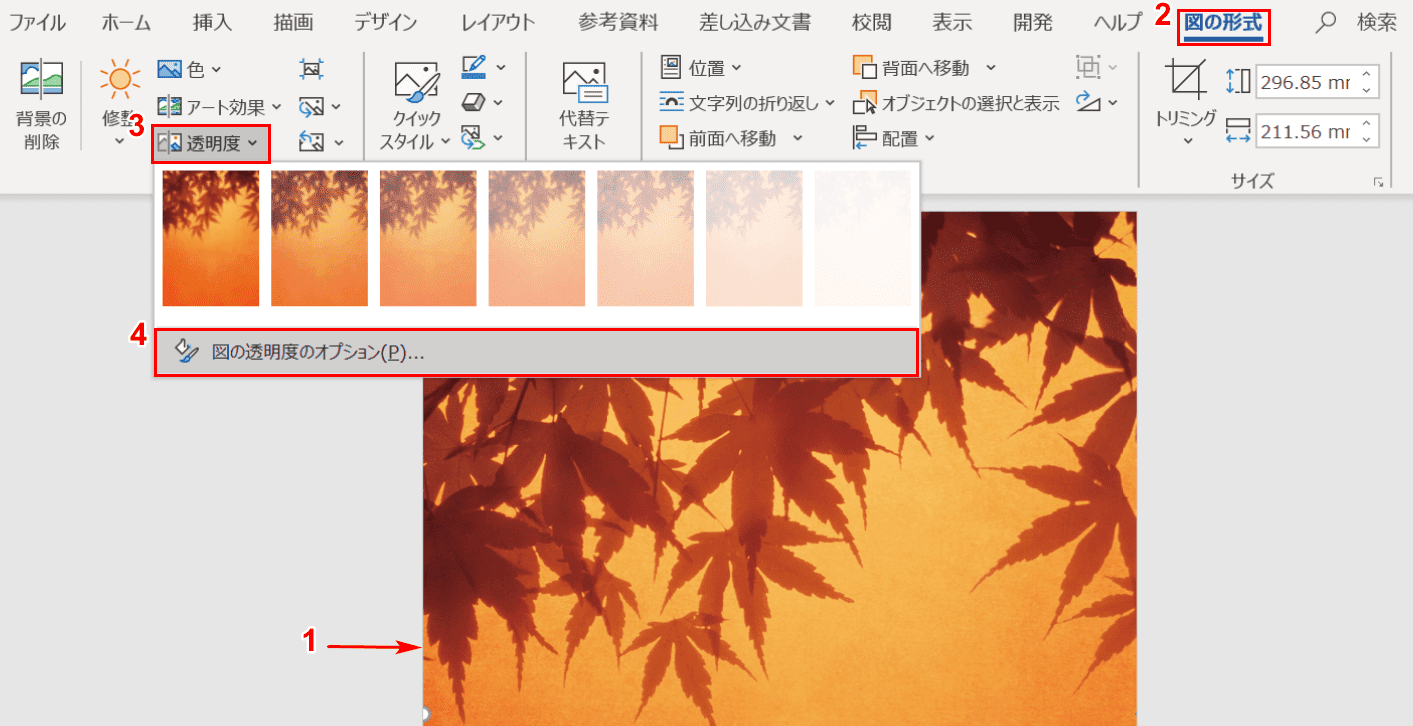
①【背景の画像を左クリックで選択】し、②【図の形式】タブ、③【透明度】、④【図の透明度のオプション】の順に選択します。
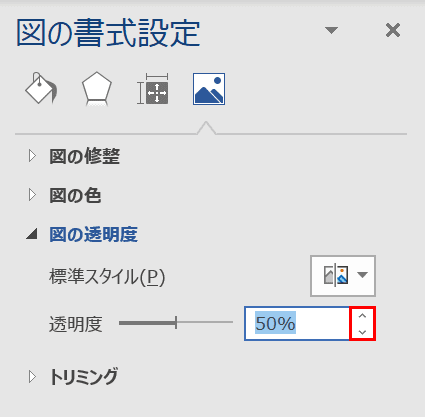
「図の書式設定」の右ナビゲーションが表示されました。「透明度」の【赤枠の上下のボタン】で透明度の割合を調節します。
※ここでは透明度を50%にします。

背景の画像が透かしのようになりました。
挿入した画像が表示されなくなった時の原因と対処法
アウトライン表示になっている
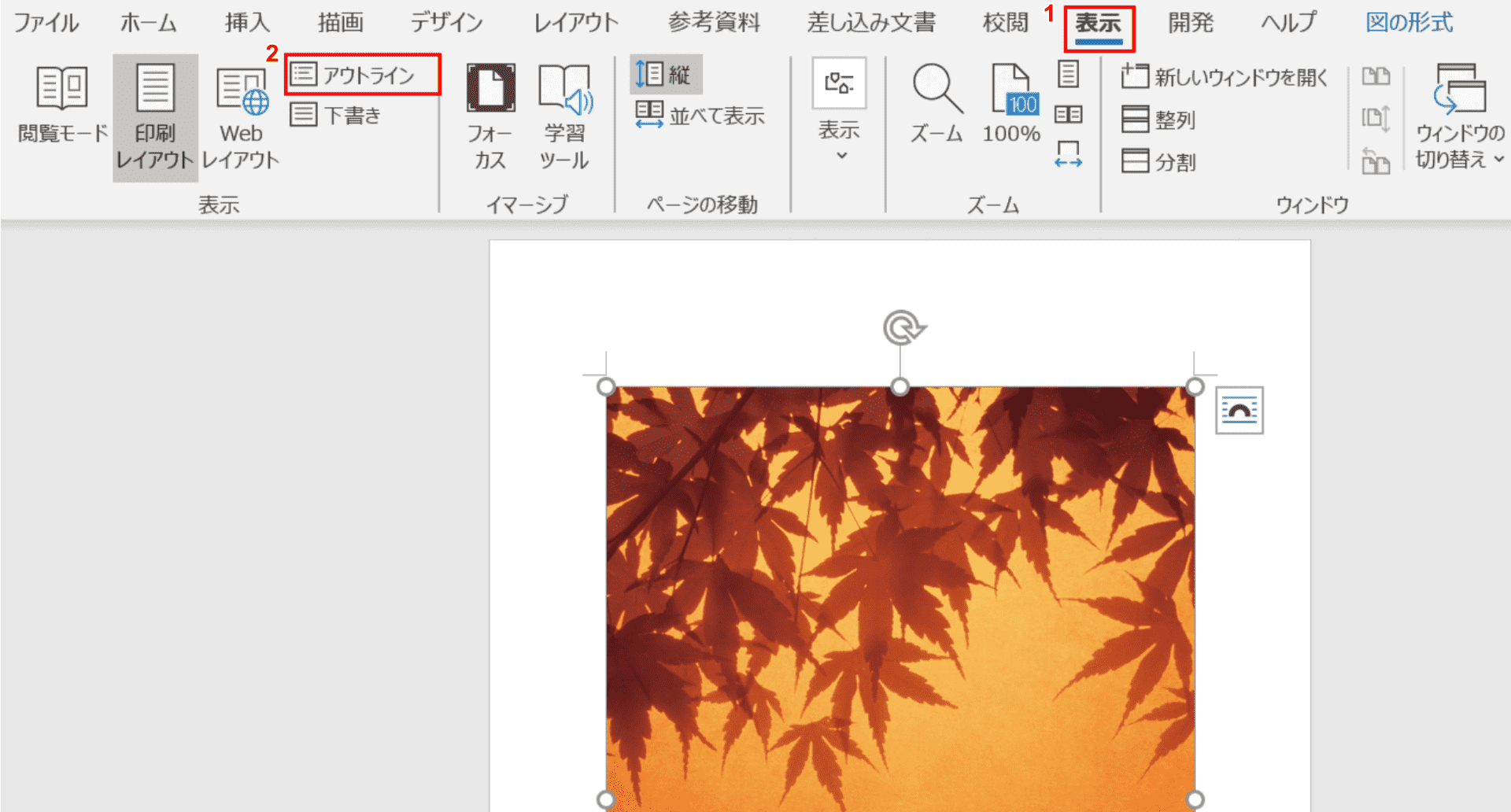
アウトライン表示になっていると挿入した画像が表示されなくなります。試しに①【表示】タブ、②【アウトライン】の順に選択してみましょう。
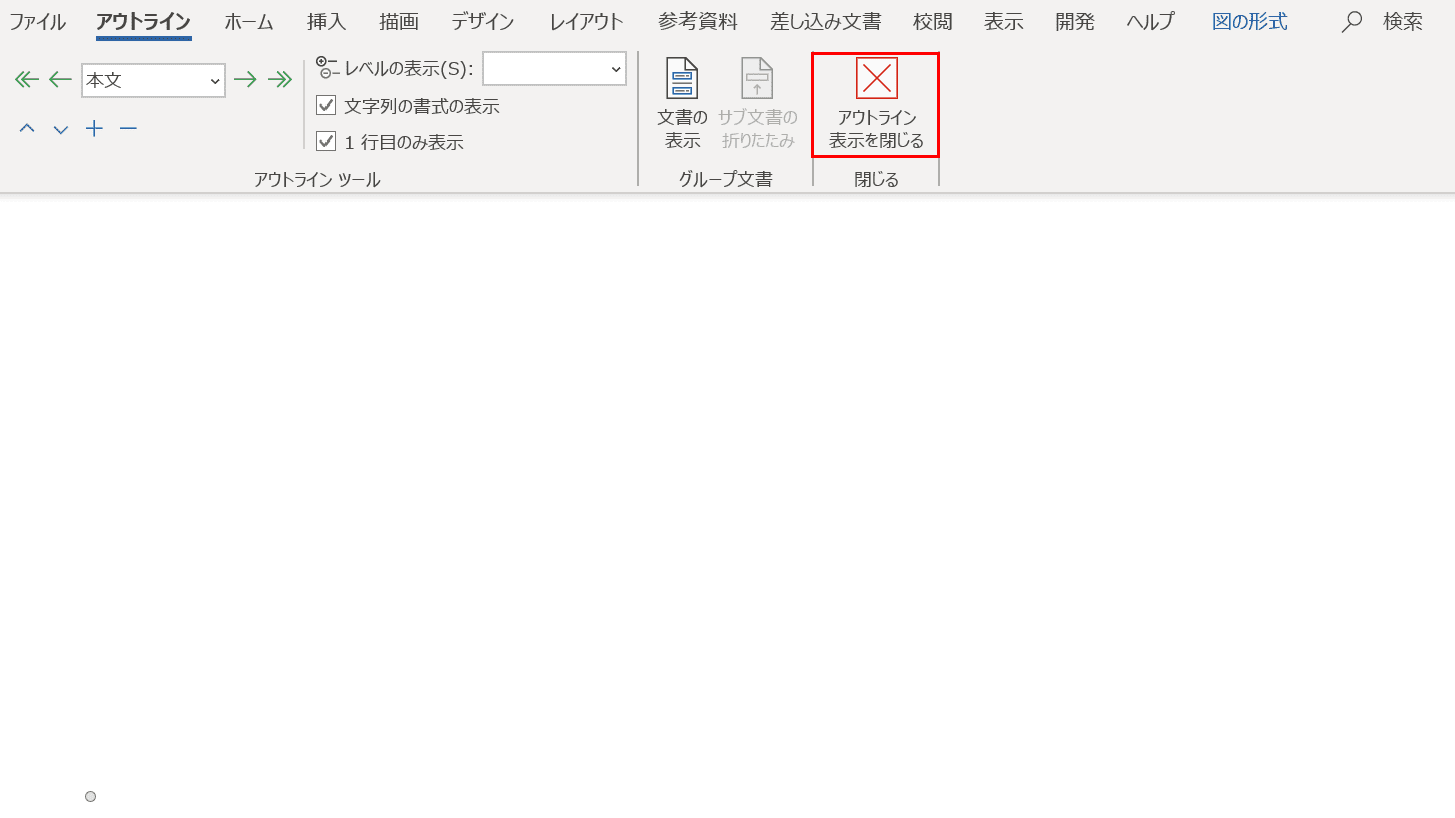
アウトライン表示になり挿入した画像が表示されなくなりました。【アウトライン表示を閉じる】を押せば印刷レイアウトのモードに戻り挿入した画像が表示されます。
下書き表示になっている
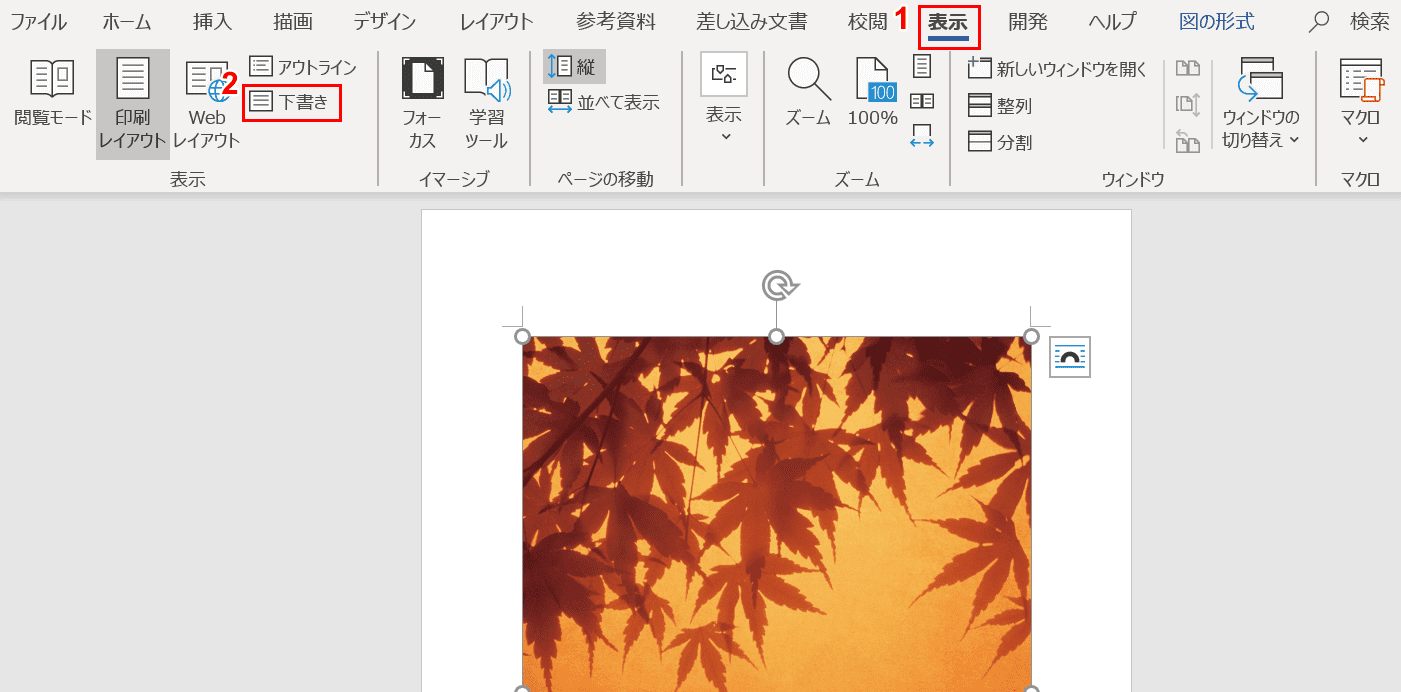
下書き表示になっていると挿入した画像が表示されなくなります。試しに①【表示】タブ、②【下書き】の順に選択してみましょう。
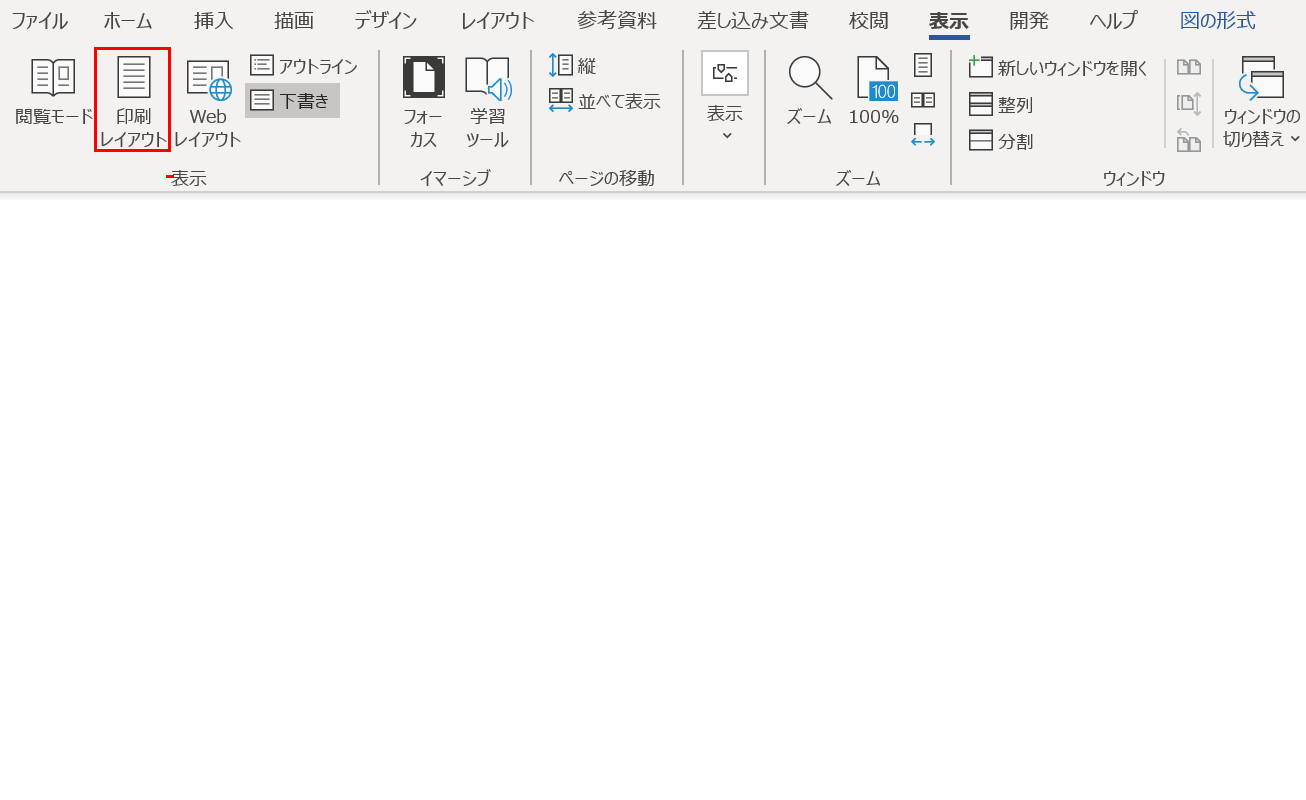
下書き表示になり挿入した画像が表示されなくなりました。【印刷レイアウト】を選択すれば印刷レイアウトのモードに戻り挿入した画像が表示されます。
