- 公開日:
PDFを右綴じに変換するフリーソフト
文書の閲覧や編集において、ページの向きや配置はその使いやすさと読みやすさにつながります。
特に縦書きの小説や論説文など右から左に読む文章では、デフォルトの左綴じ配置だと読みづらい場合があります。
そこで本記事では、そのような需要に対応したPDFを右綴じに変換できるソフトウェア(無料)をご紹介します。
PDFを右綴じに変換する場面
通常、英語を含む西洋言語の文書(横書き)は左綴じが一般的ですが、右綴じのPDFへの変換は、日本語の文章(縦書き)に対応するために使用されることがあります。
例えば、日本の一部の出版物、特に小説やマンガなどは伝統的に右から左に読む形式を採用しており、そのために右綴じの配置が必要となることがあります。
これは、それらの言語の使用者が自然に右から左に目を動かすため、文書のナビゲーションがより直感的になるからです。
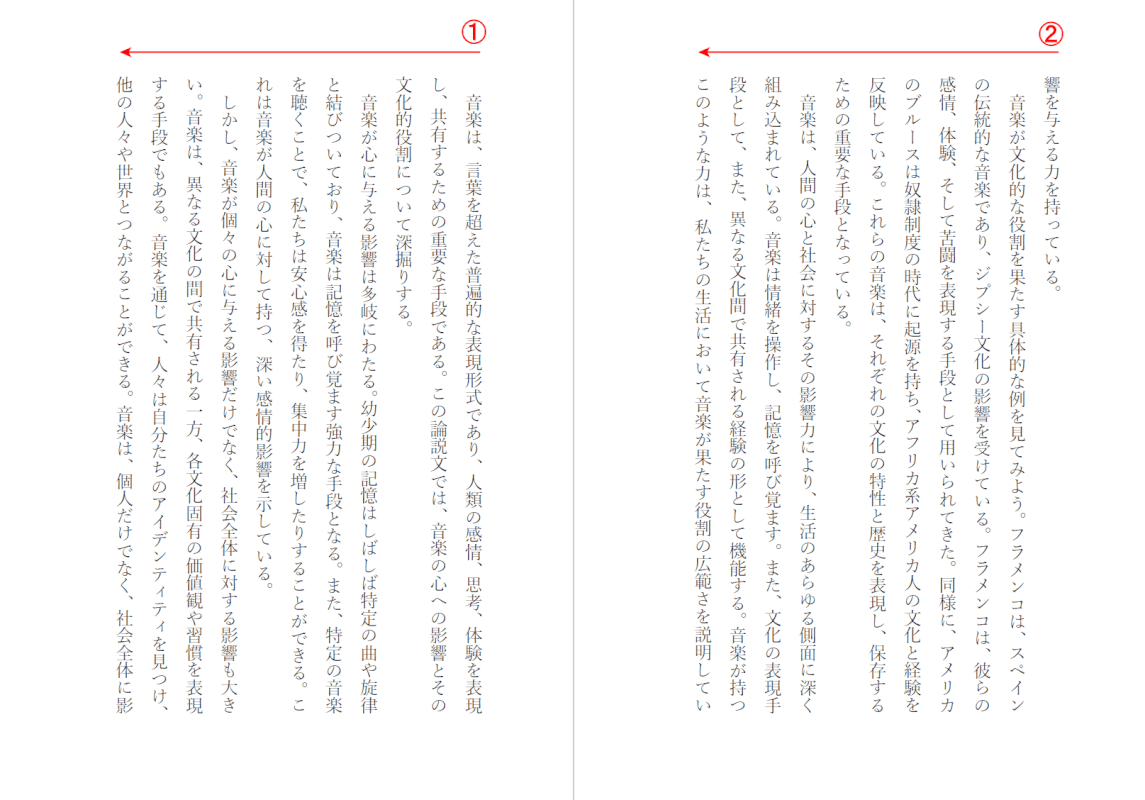
左綴じの場合、ページが変わるたびに視線を右に戻さなければならないため、読みづらさを感じることがあります。
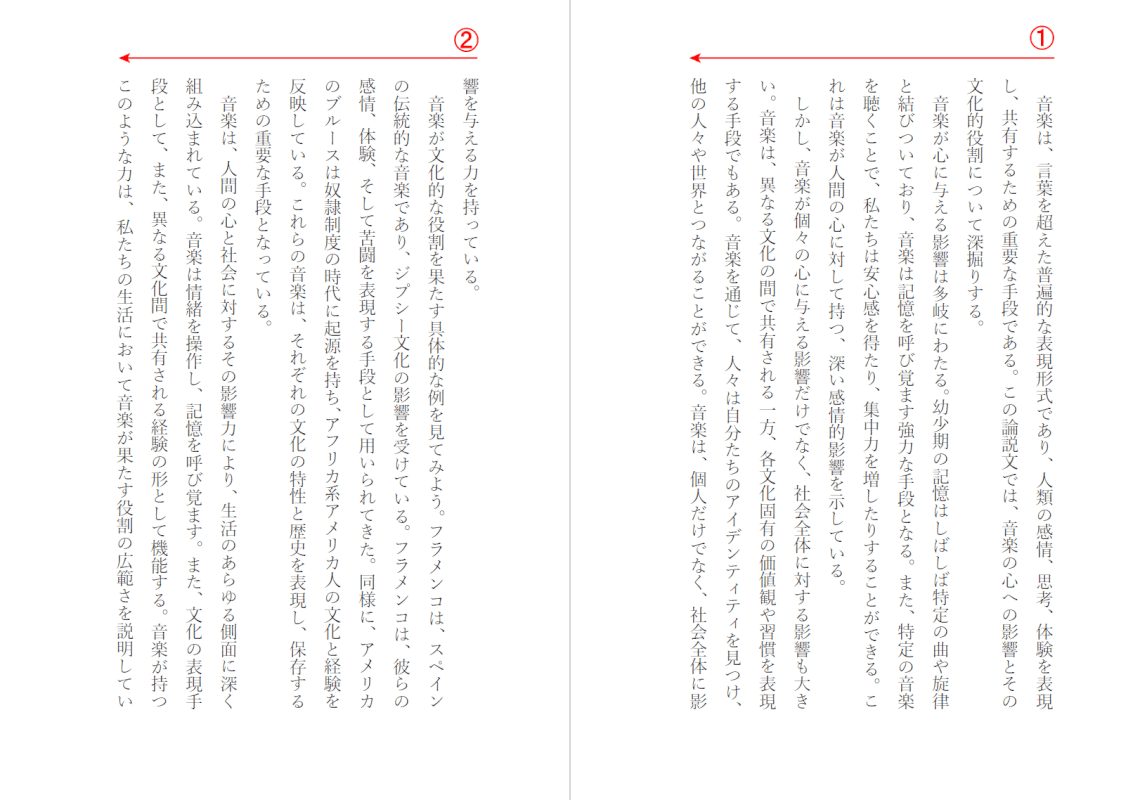
右綴じの場合、ページが変わっても視線の方向は変わらないので読みやすさを感じることができます。
そのため、右綴じのPDFへの変換ツールは、ドキュメントの読みやすさを保つために必要となる時があります。PDFを右綴じに変換するフリーソフトについては、下記を参照してください。
PDFを右綴じに変換するフリーソフト
PDF-XChange Editor
PDF-XChange Editorは、カナダのTracker Software Products Ltd.が開発したPDF作成および編集ソフトウェアです。このソフトウェアを使用すれば、PDFファイルの作成、編集、処理、表示が可能で、複数ページを右綴じで表示することも可能です。
PDF-XChange Editorをダウンロード・インストールしたい場合は、以下の記事を参照してください。
PDF-XChange Editorとは?機能/インストール/使い方などのまとめ
下記では、PDF-XChange EditorでPDFを開き、複数ページ表示の際に右綴じに設定する方法を解説します。
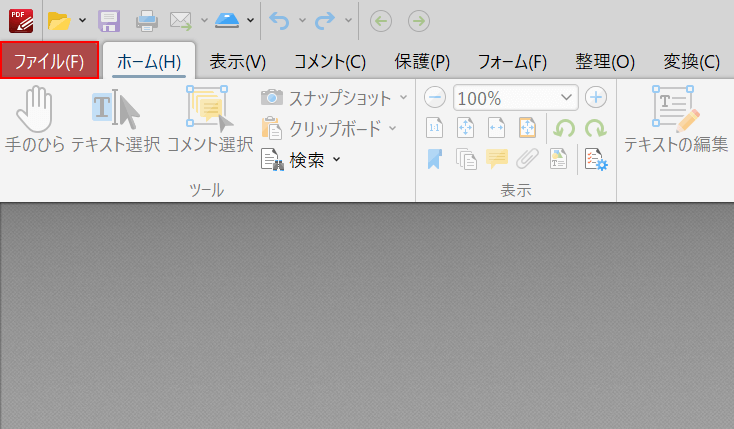
PDF-XChange Editorを開き、ファイルタブを選択します。
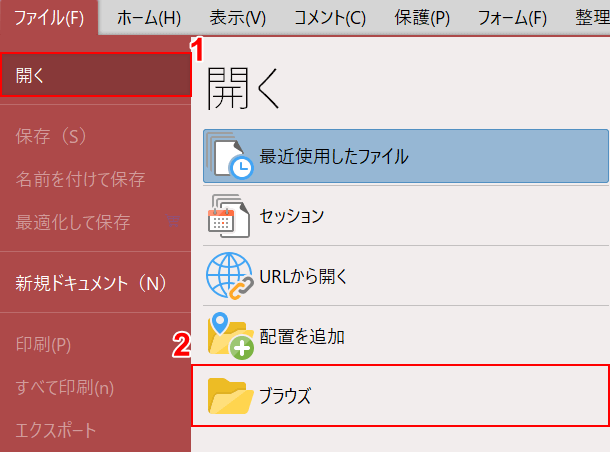
ここでは、①開くタブ、②ブラウズの順に選択します。
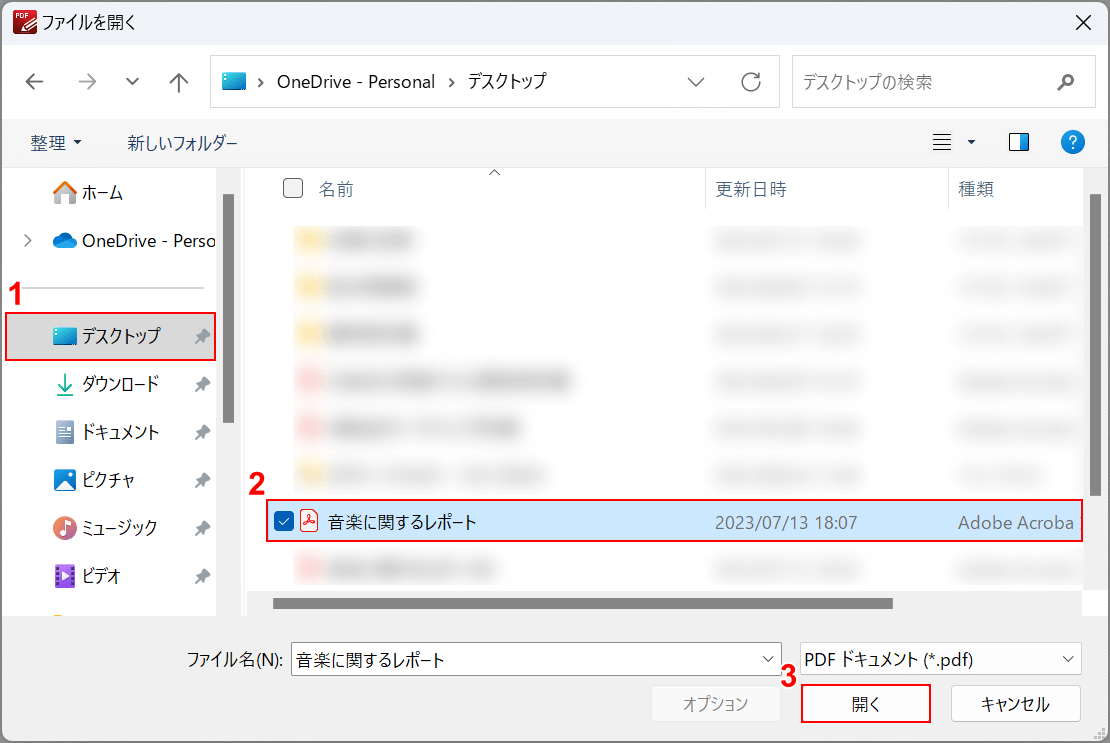
「ファイルを開く」ダイアログボックスが表示されました。
①PDFファイルがあるフォルダー(例: デスクトップ)、②PDFファイル(例: 音楽に関するレポート)の順に選択し、③開くボタンを押します。
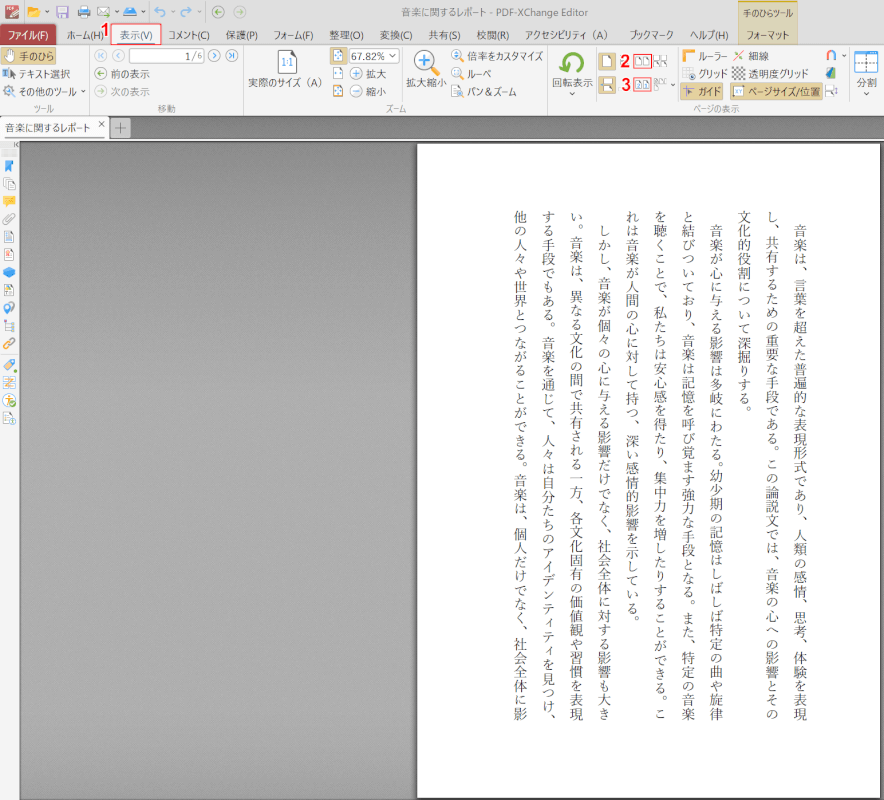
PDFファイルが読み込まれ、単一ページが表示されました。ここから、複数の見開きページ(右綴じ)に設定します。
①表示タブ、②見開き、③右綴じのレイアウトの順に選択します。
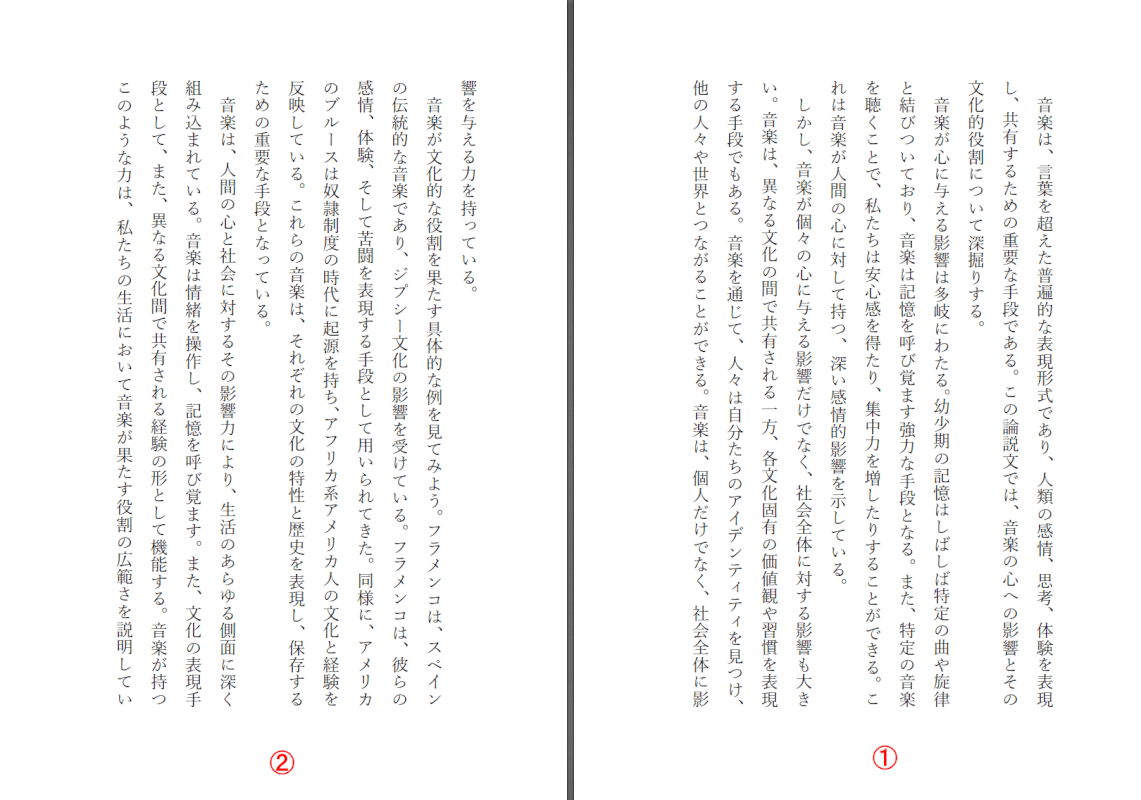
ページが見開きの右綴じに設定されました。
Adobe Acrobat Pro DC
Adobe Acrobatシリーズの無料版であるAdobe Acrobat Reader DCでは、PDFを右綴じにすることはできません。
したがってAdobe Acrobatシリーズを使って右綴じにするには、「Adobe Acrobat Pro DC」を利用する必要があります。
「Adobe Acrobat Pro DC」は有料版ですが、7日のみの無料トライアル期間があります。Adobe Acrobat Pro DCをダウンロード・インストールしたい場合は以下の記事を参照してください。
Adobe Acrobat Pro DCとは?価格/機能/ダウンロード方法などまとめ
「Adobe Acrobat Pro DC」を使って左綴じから右綴じにする方法については以下のとおりです。
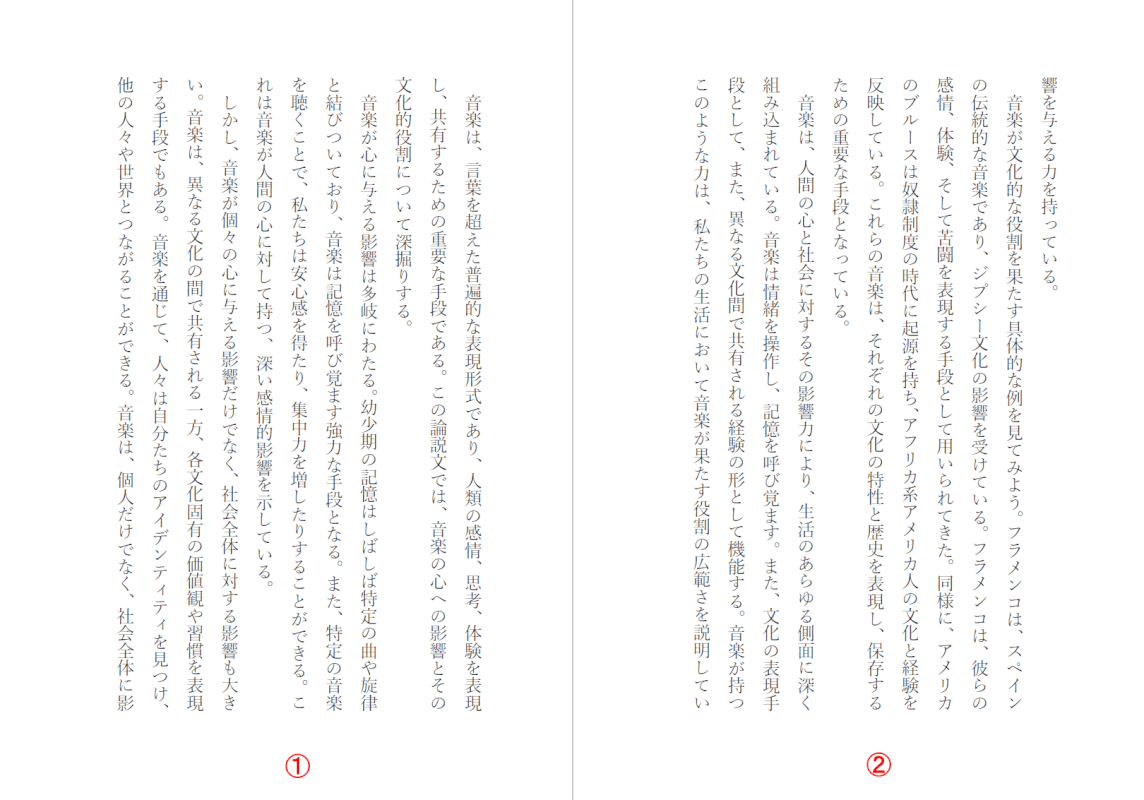
「Adobe Acrobat Pro DC」を開き、デフォルト設定で1ページ目が左、2ページ目が右に配置されている縦書きの左綴じになっていることを確認します。
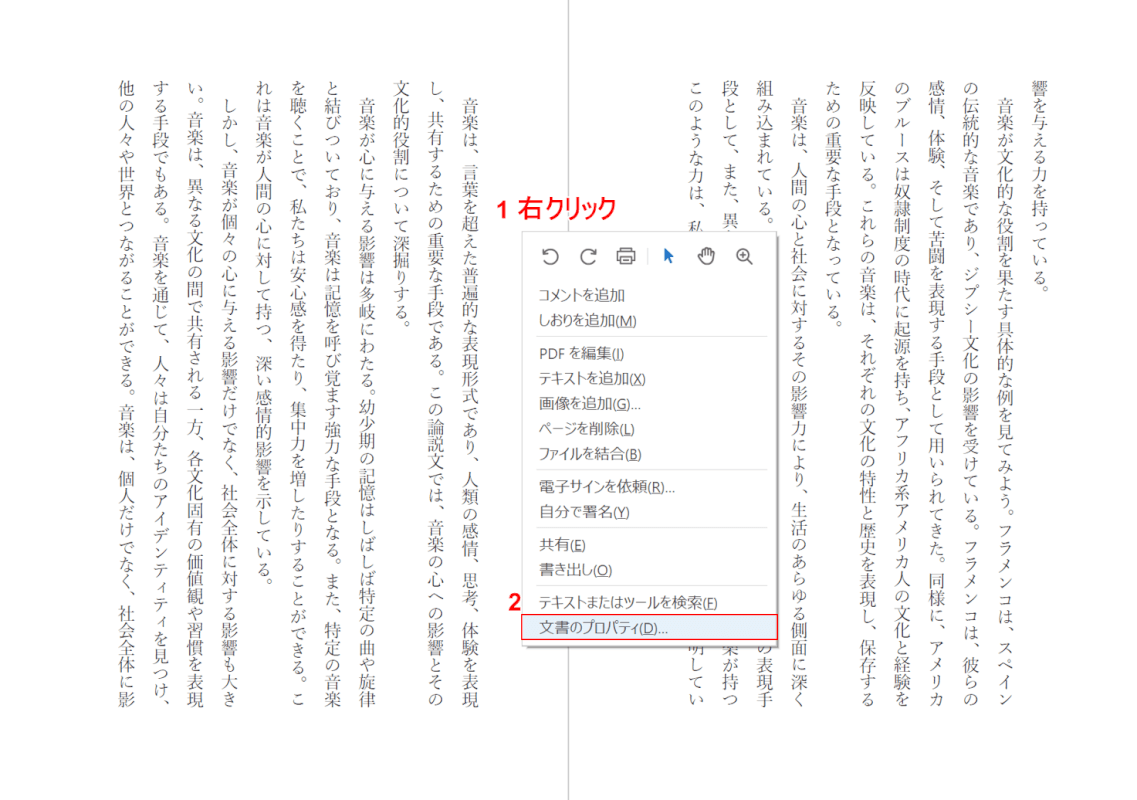
①ページの上で右クリックし、②文書のプロパティを選択します。
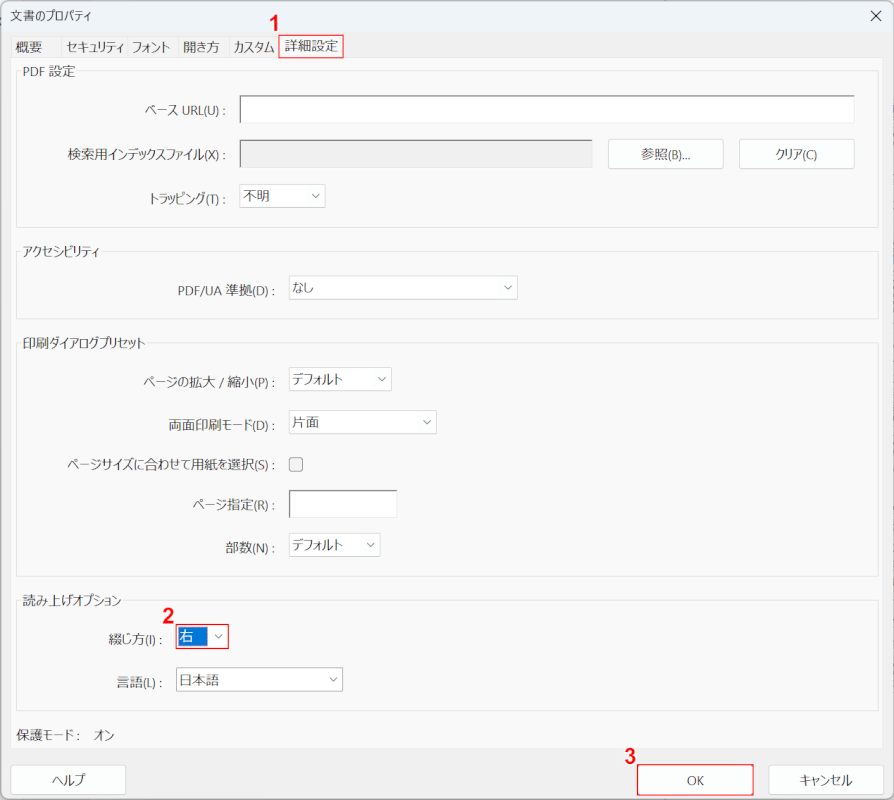
「文書のプロパティ」ダイアログボックスが表示されました。
①詳細設定タブを選択します。②「綴じ方」を右に設定し、③OKボタンを押します。
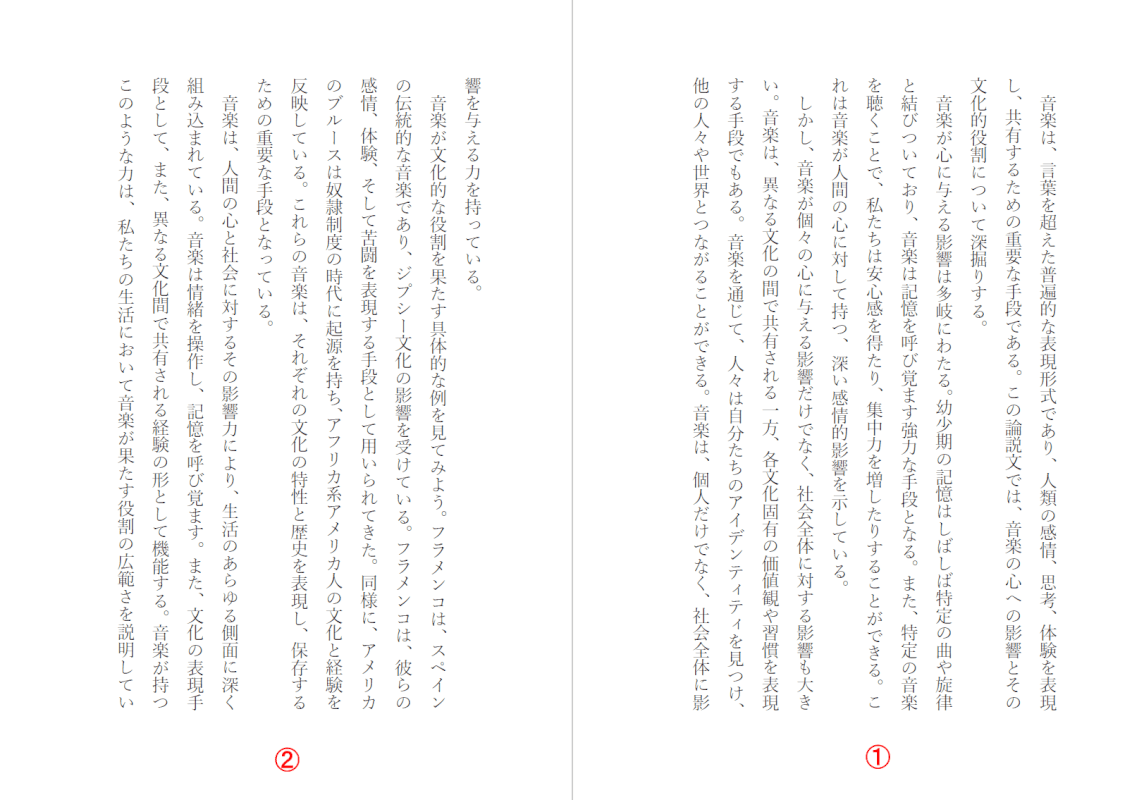
縦書きの1ページ目が右、2ページ目が左に配置されている右綴じに設定されたことが確認できました。