- 公開日:
PDFの画像編集を無料で行う方法
PDFは一般的に最終版の文書を他の人と共有するためのフォーマットであり、通常は編集が難しいとされています。
しかし、画像の配置や向きの調整、新たな画像の差し替えなどの編集が必要な場合もあるのではないでしょうか?
本記事では、PDFの画像編集がどのように可能なのかについて説明し、PDF編集ソフトウェアを使用した画像編集の方法について詳しく解説します。
PDFの画像編集でできること
PDFの画像編集とは、PDFファイル内に含まれる画像に対して直接変更を加える作業を指します。
例えば、上下や左右の反転、回転、トリミング機能は画像の調整を容易にし、置換機能は新しい画像の挿入を可能にします。
また、オブジェクトの整列や並び替えにより、文書のレイアウトをより整った状態に仕上げることができます。
今回、無料のPDF編集ソフトウェアとしてよく利用されている「PDF24 Toolbox」、「CubePDF Utility」、「PDF-Viewer」を試しましたが、PDFファイル内の画像を編集することはできませんでした。
「Adobe Acrobat Pro DC」は有料版ですが、7日のみの無料トライアル期間があります。Adobe Acrobat Pro DCをダウンロード・インストールしたい場合は以下の記事を参照してください。
Adobe Acrobat Pro DCとは?価格/機能/ダウンロード方法などまとめ
「Adobe Acrobat Pro DC」を使えば、画像編集を行うことができます。編集は「オブジェクトを調整」で以下の編集が可能です。
- 上下反転
- 左右反転
- 左回転
- 右回転
- 画像をトリミング
- 画像を置換
- オブジェクトを整列
- オブジェクトを並び替え
PDFの画像編集を無料で行う方法
「Adobe Acrobat Pro DC」を使ってPDFの画像を編集するには、以下を参照してください。
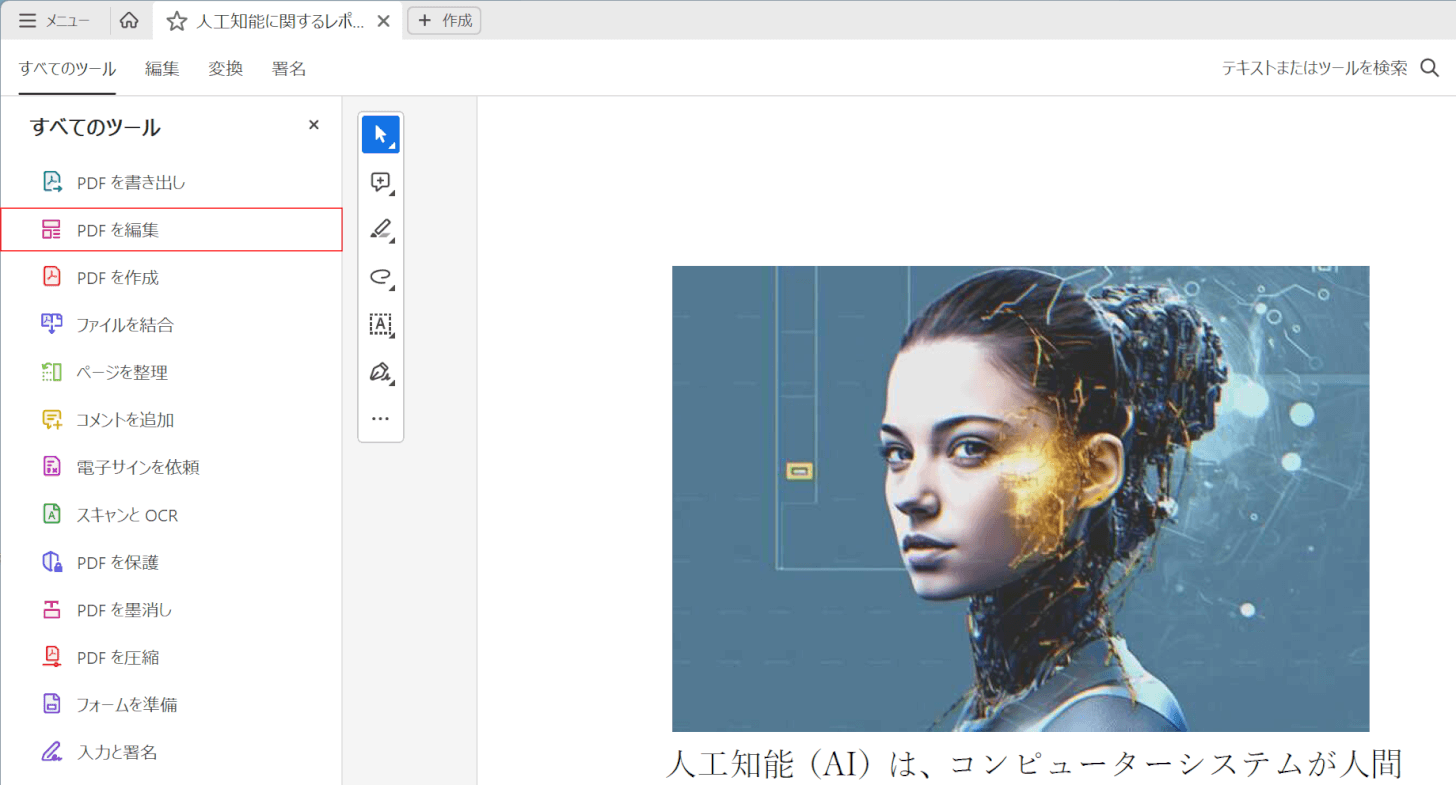
画像付きのPDFファイルを開き、PDFを編集を選択します。
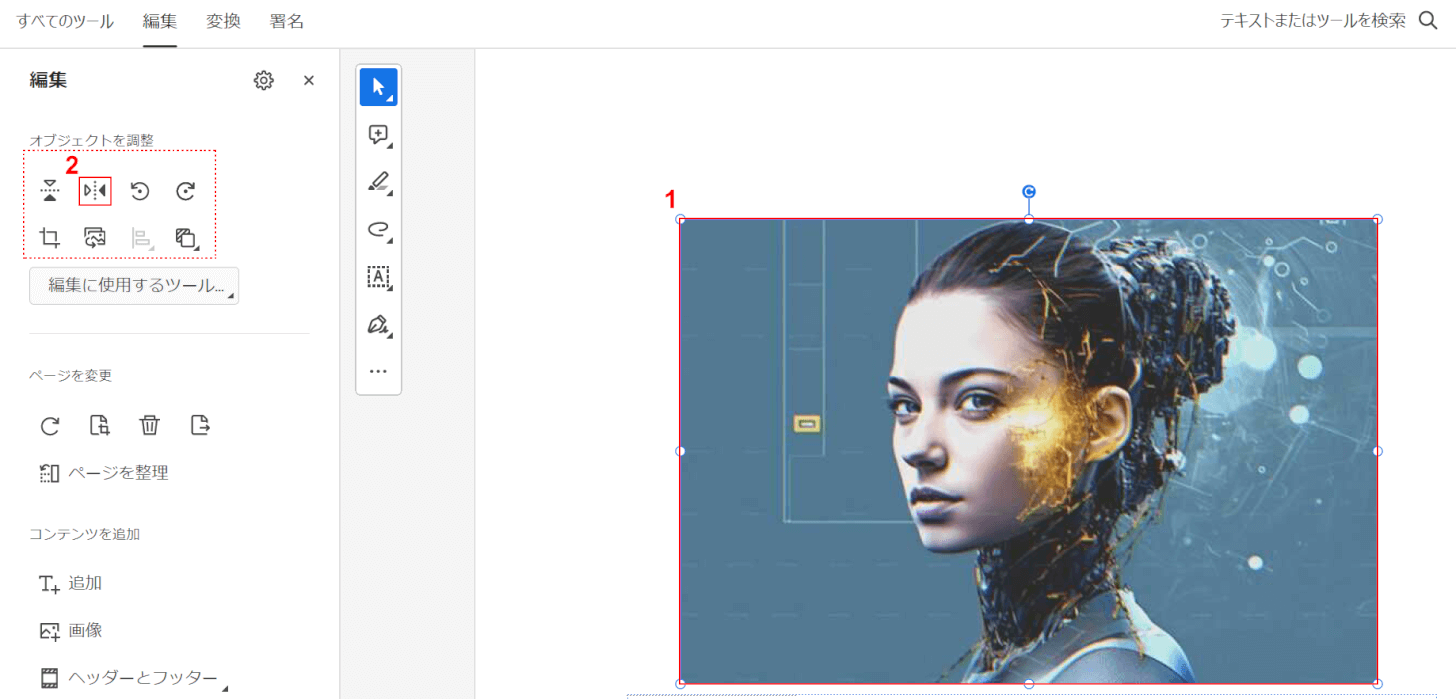
①編集したい画像を選択します。「オブジェクトを調整」で8種類の編集ができますが、②ここでは左右反転を選択します。
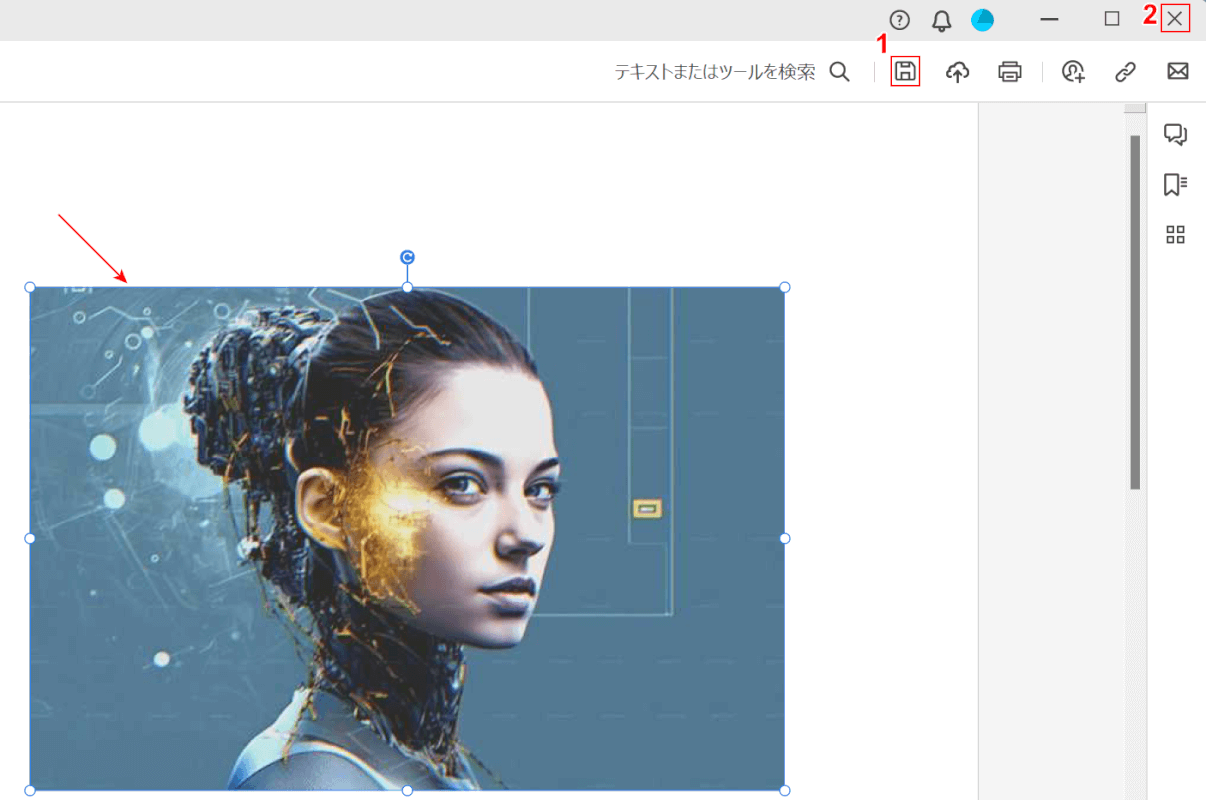
画像が左右反転しました。保存して再度PDFファイルを開いてみましょう。①保存を選択し、②×ボタンを押します。
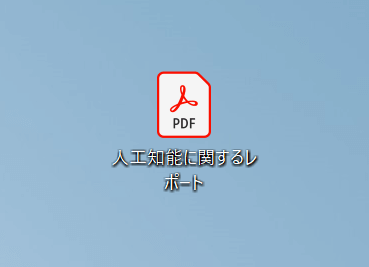
今、保存したPDFファイルを開いてみましょう。
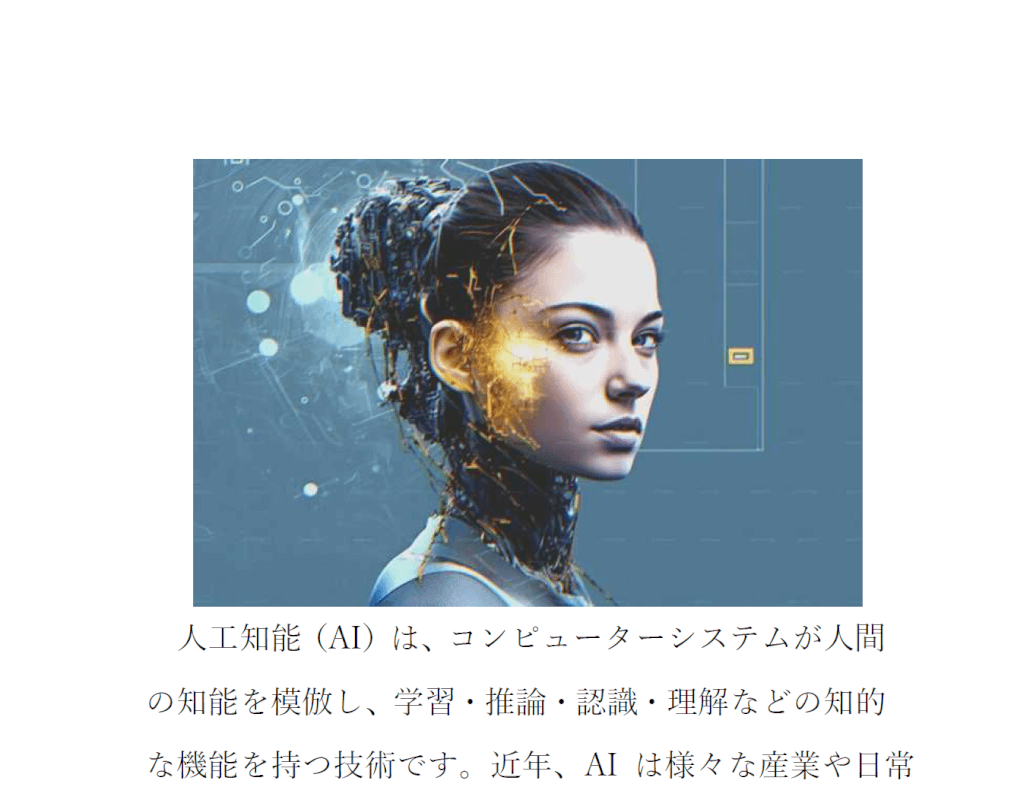
画像を編集(左右反転)することができました。