- 公開日:
GoogleやEvernoteなどでPDFを検索する方法
「PDF化したときにタイトルを変えるのを忘れてしまい、どのPDFがこれから使いたい資料かわからない」とき、PDF内の文書(ワード)検索ができると便利です。
この記事では、PDF内のワード検索ができるアプリやその方法、PDFの検索に使えるショートカットキーなどをご紹介します。
PDFを検索できる機能のあるアプリについて
Evernoteについて
Evernoteは、Windows PCやMacなどのパソコン、iPhoneやAndroidスマホなどの携帯端末間で最新情報に同期できるノートアプリです。
プレミアムプラン以上のサブスクリプションを利用するとPDFの内の文字検索なども可能となります。
Evernoteのダウンロードについて
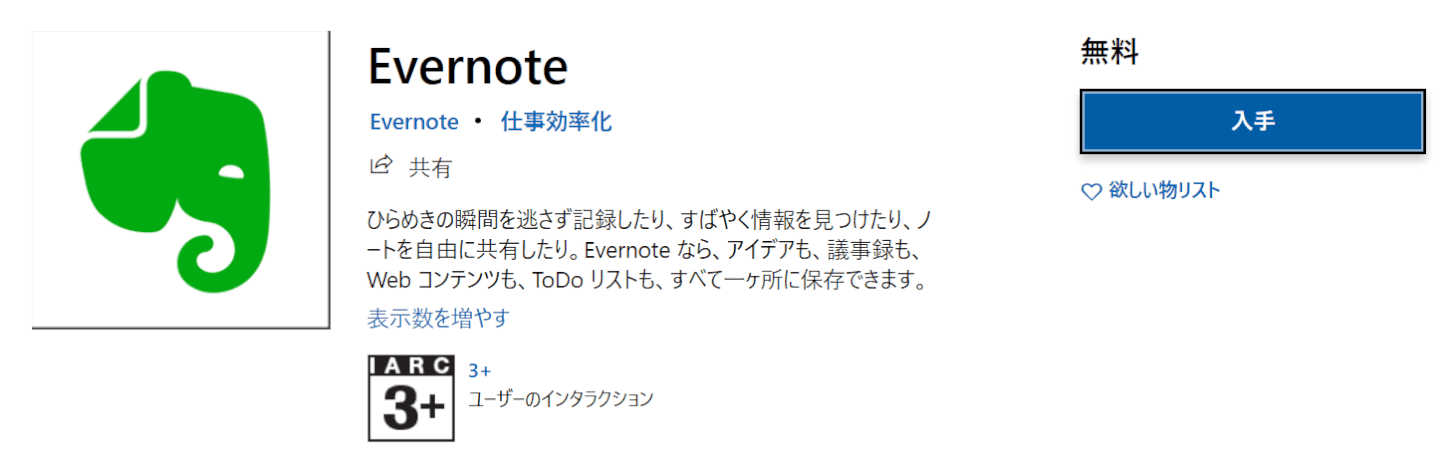
Windows PCでは、Microsoft Storeからダウンロードすることができます。
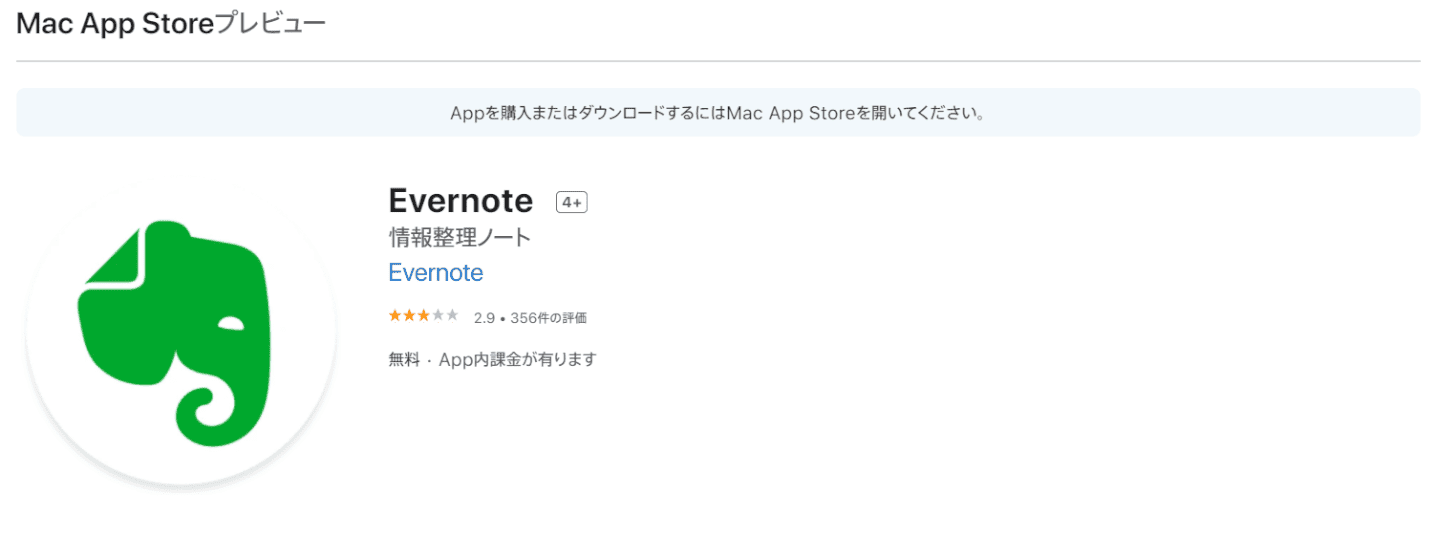
Mac Bookなどでは、Mac App Storeからダウンロードすることができます。
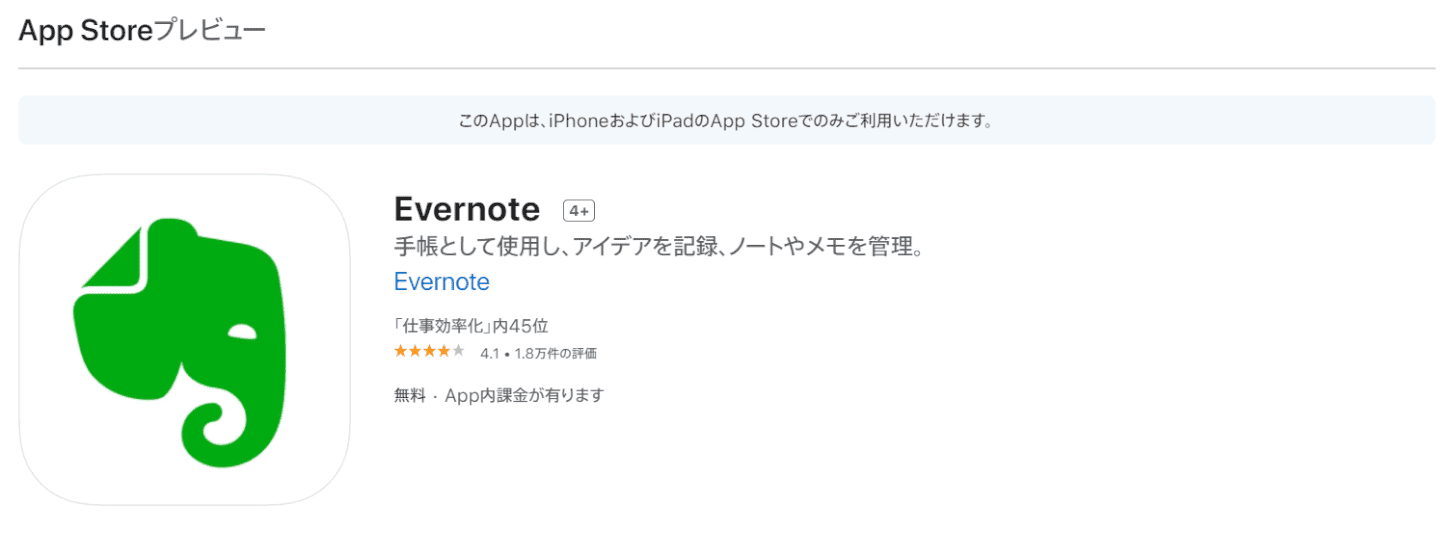
iPadやiPhoneでは、App Storeからダウンロードすることができます。
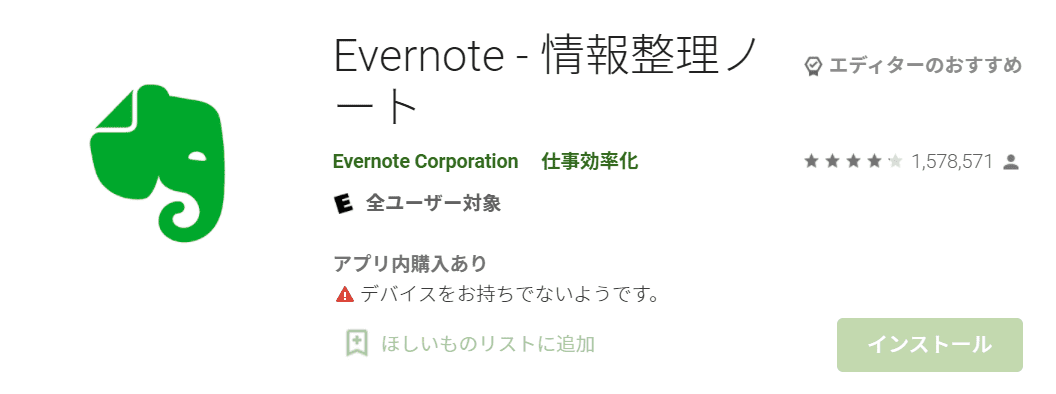
Android OSのスマートフォやタブレット端末では、Google Playからダウンロードすることができます。
Windows PCでPDFを検索する方法
Windows PCでPDF内のワードを検索するためには、EvernoteやAcrobat Reader DCなどのソフトウェアが必要になります。
EvernoteでPDF内のワードを検索する方法
このセクションでは、Windows 10 OSのPCでEvernoteに保存したPDFを検索する方法をご紹介します。
Evernoteを起動する
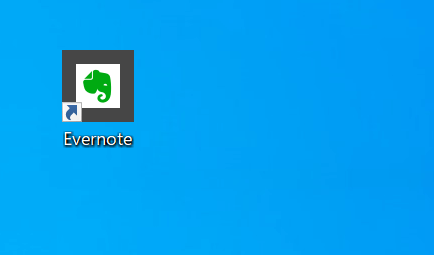
【Evernote】を選択し、起動します。
検索ワードを入力する
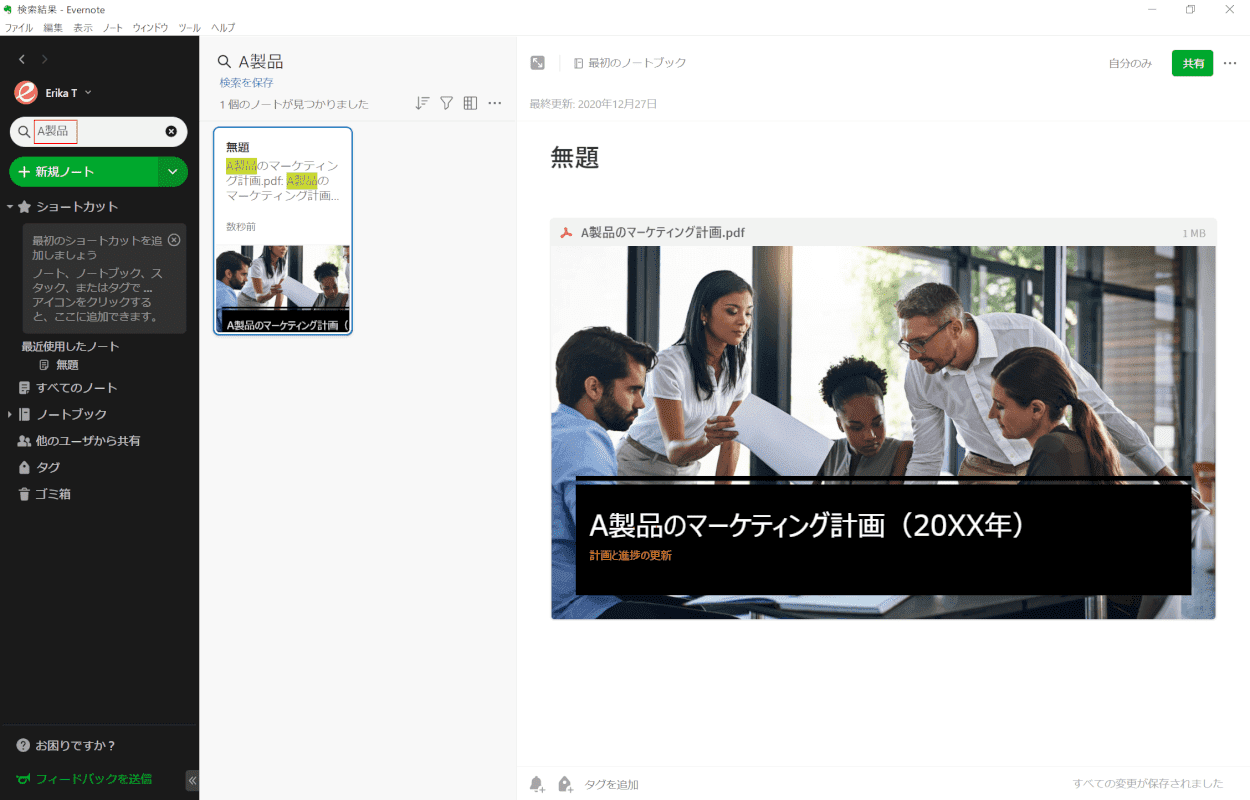
検索窓に『検索したいワード』を入力し、Enterを押します。
Evernoteのタイトルや本文、添付したファイル名以外だけでなく、PDF内の文章も含めた検索結果が表示されます。
Adobeで検索のショートカットキーを使う方法
このセクションでは、Acrobat Reader DCでPDFを検索する場合に使えるショートカットキーをご紹介します。
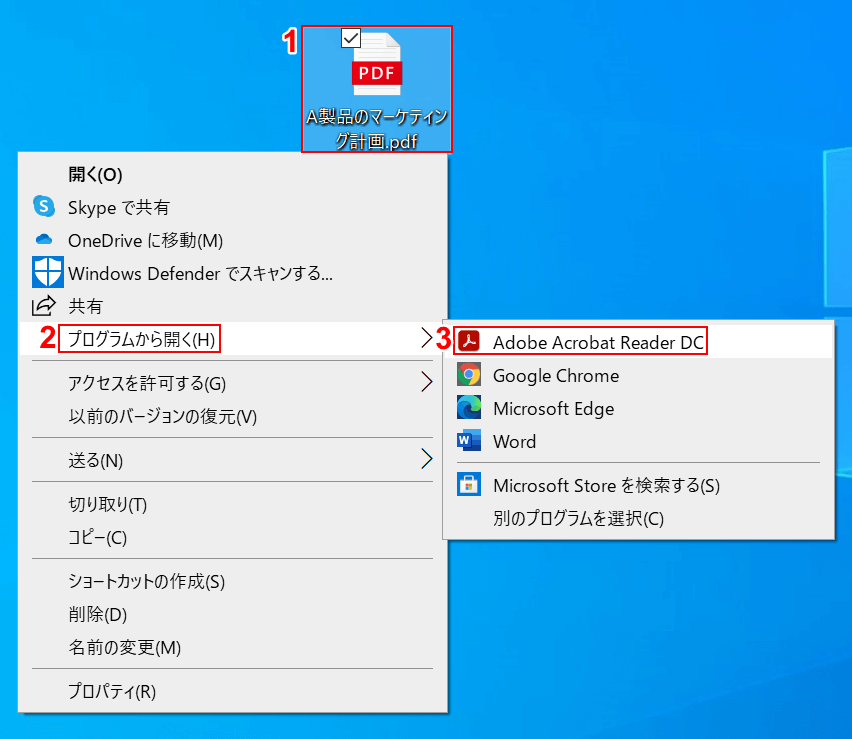
①【検索したいPDF】を選択し、右クリックします。②【プログラムから開く】、②【Adobe Acrobat Reader DC】の順に選択します。
簡易検索のショートカットについて
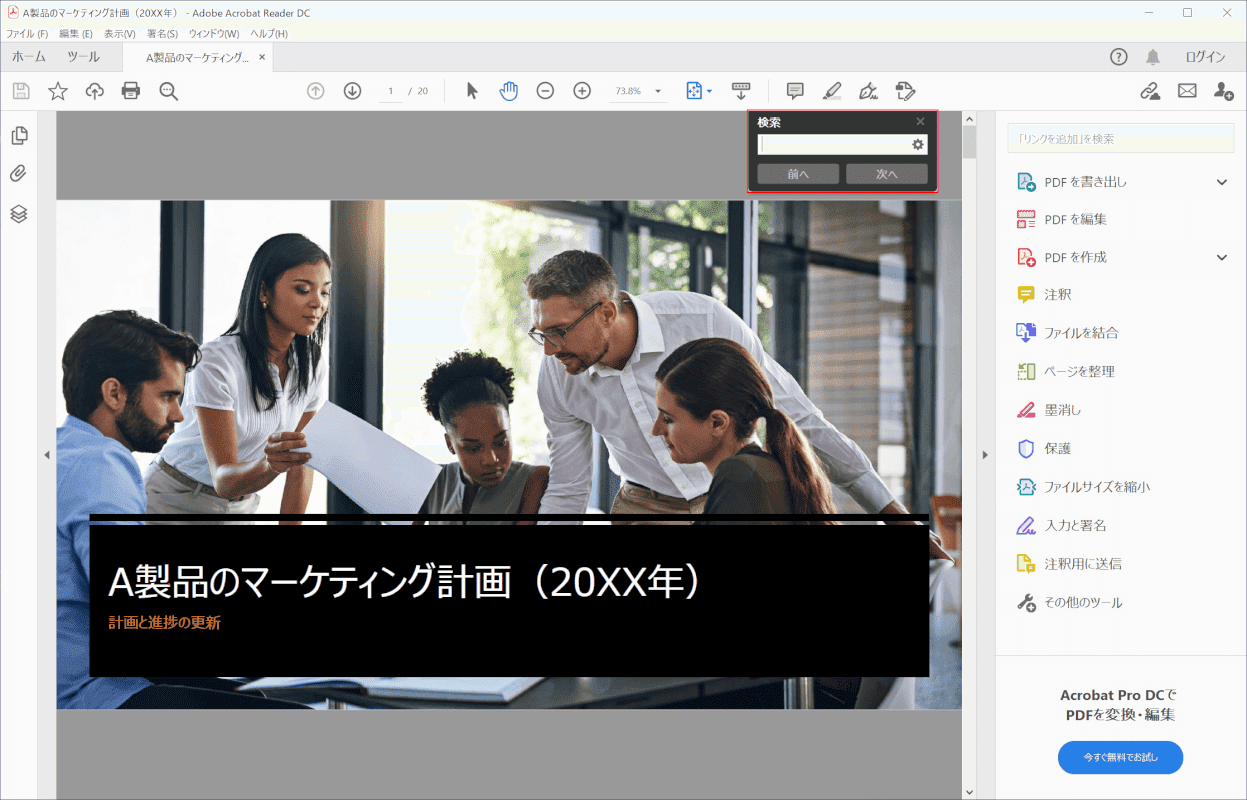
CtrlとFを押します。簡易検索窓が表示されます。
詳細検索のショートカットについて
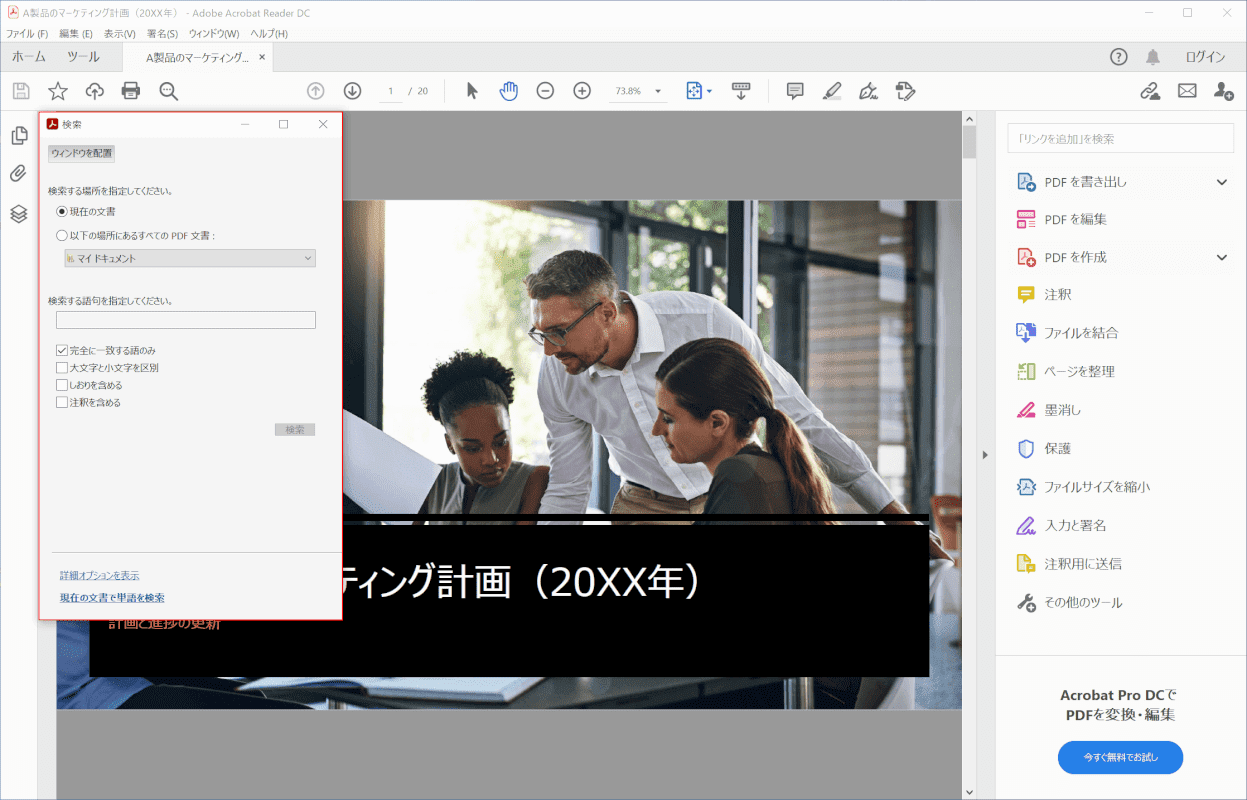
ShiftとCtrlとFを同時に押します。詳細検索窓が表示されます。
詳細検索を使うと、検索したいワードを一括検索し、マーカーを入れるなどの編集が可能です。
ChromeでPDFを検索する方法
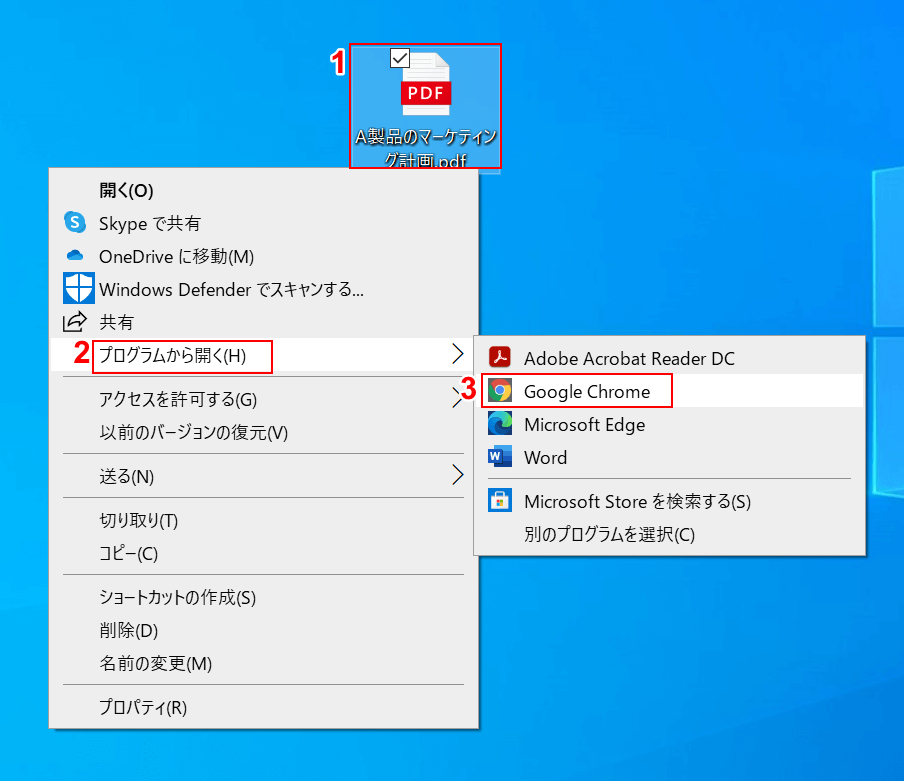
①【検索したいPDF】を選択し、右クリックします。②【プログラムから開く】、③【Google Chrome】の順に選択します。
スマホ(iPhone)でPDFを検索する方法
iPhoneでPDFを検索するには、Evernoteなどのアプリを使う方法やApple純正アプリの「メモ」や「ブック(Apple Books)」を使う方法があります。
EvernoteでPDFを検索する方法
iPhoneでも「Evernote」を使っている場合は、PCと同様に検索窓からの検索が可能です。
上記「Windows PCでPDFを検索する方法」セクション、「EvernoteでPDFを検索する方法」をご参照ください。
メモ内のPDFを検索する方法
Apple純正アプリの「メモ」では、メモに添付されたPDFが文字認証(OCR)されたPDFであれば、PDF内の文字も検索することができます。
メモにPDFを保存する方法については、下記記事の「PDFにメモを加えて保存する方法」セクション、「メモの場合」をご参照ください。
iPadでPDFを保存するには(PDFへの変換方法や出力方法など)
このセクションでは、iPhoneの「メモ」でPDF内の文字を検索する方法をご紹介します。
メモを開く
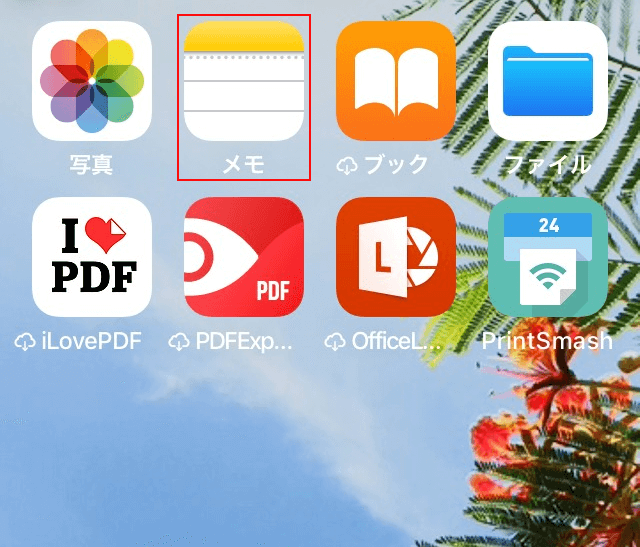
iPhoneで【メモ】を選択し、起動します。
検索窓に入力する
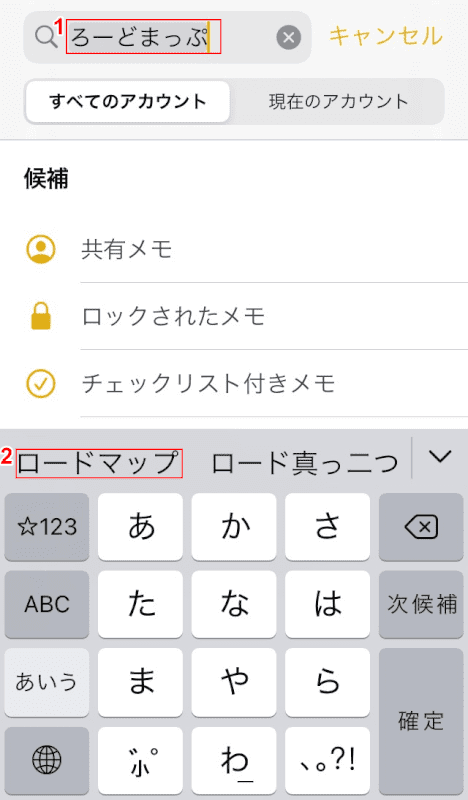
①【検索窓】を選択し、『検索したいワード』を入力し、②【ワードの変換】を選択します。
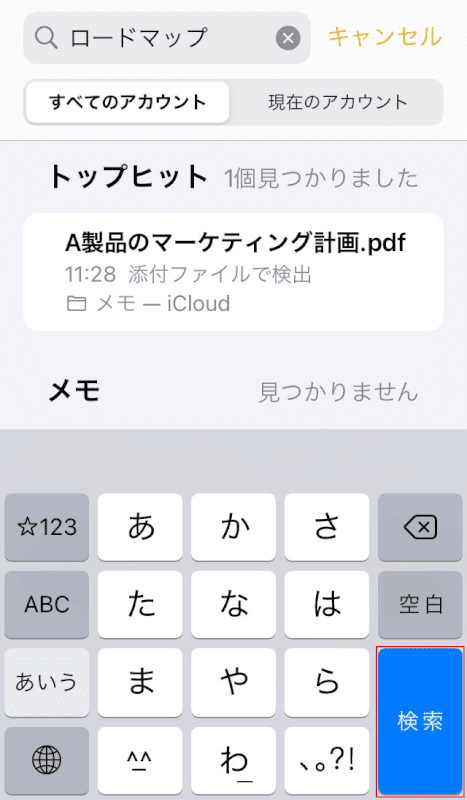
【検索】ボタンを押します。
検索結果が表示される
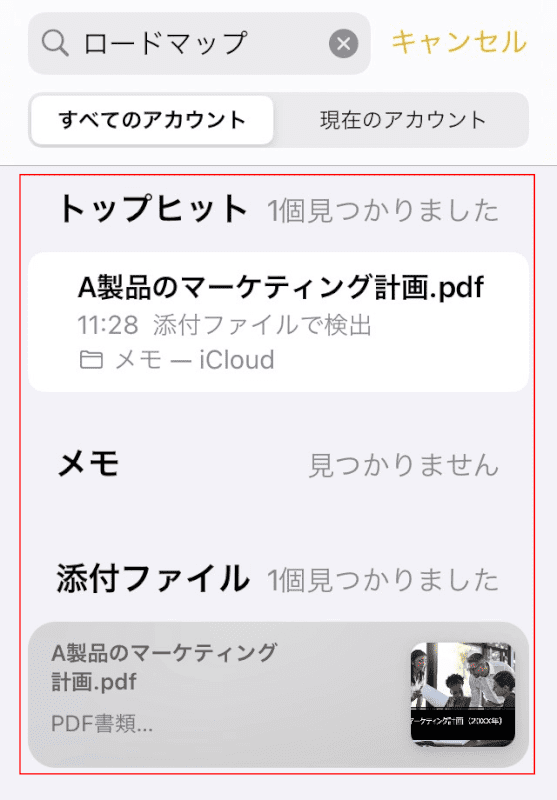
検索ワードを含むPDFファイルを添付したメモが表示されました。【検索結果】を選択すると、PDFが添付されたメモが開きます。
ブックでPDFを検索する方法
ブック(Apple Books)では、ブックに読み込んだPDFの文章を検索することができます。
ブックを開く
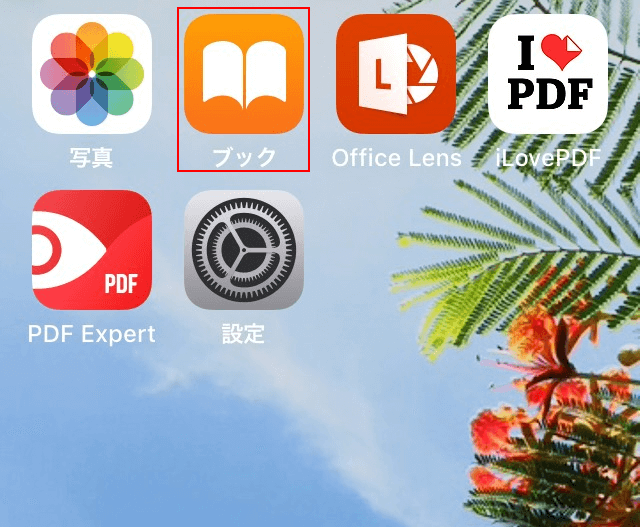
iPhoneで、【ブック(Apple Books)】を選択し、起動します。
PDFを選ぶ
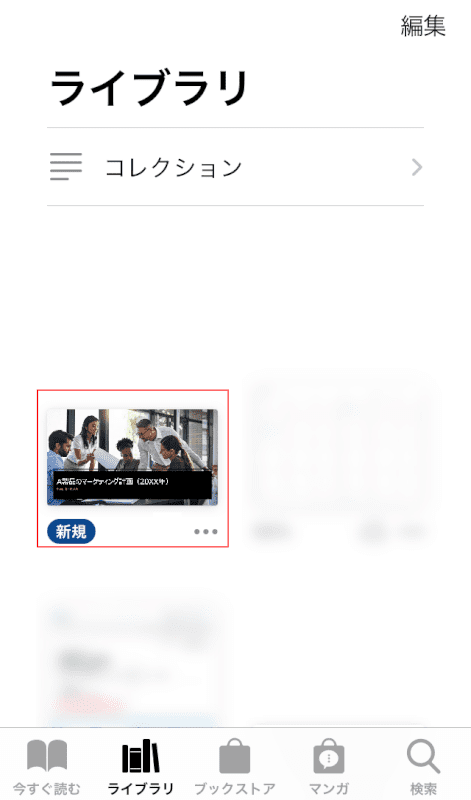
【検索したいPDF】を選択します。
検索ワードを入力する
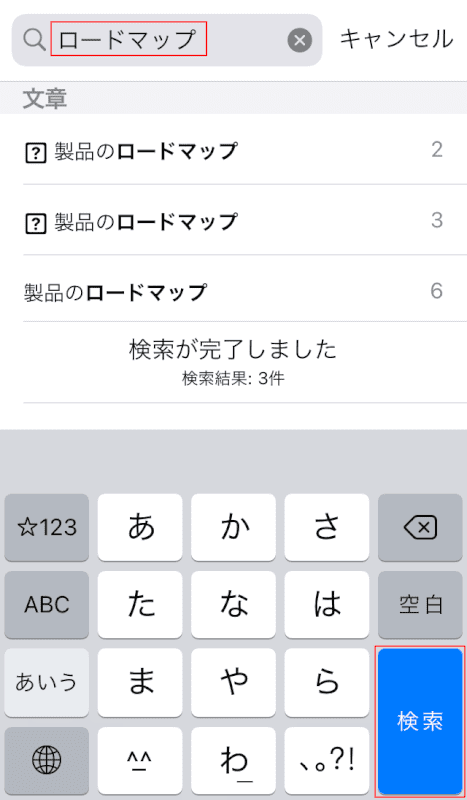
①『検索したいワード』を入力し、②【検索】ボタンを押します。
検索結果の表示
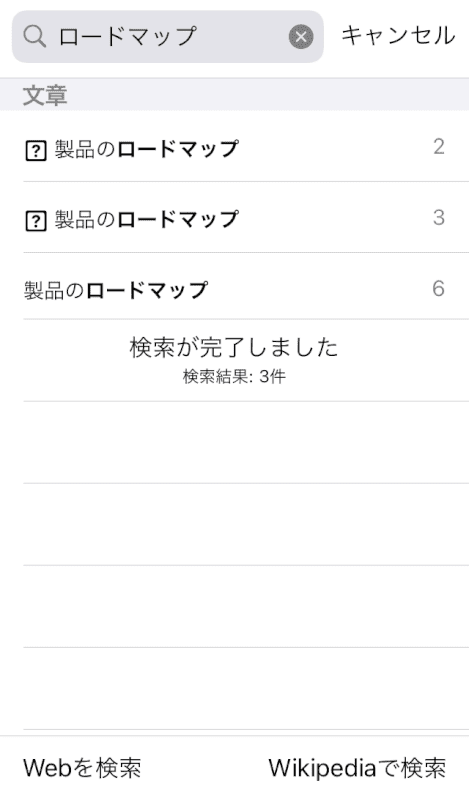
検索したワードを含む文章と、そのページ数が表示されました。
iPadでPDFを検索する方法
iPadでPDFを検索するには、iPhoneと同様に、Evernoteなどのアプリを使う方法やApple純正アプリの「メモ」や「ブック(Apple Books)」を使う方法があります。
EvernoteでPDFを検索する方法
iPadでも「Evernote」を使っている場合は、PCと同様に検索窓からの検索が可能です。
上記「Windows PCでPDFを検索する方法」セクション、「EvernoteでPDFを検索する方法」をご参照ください。
メモ内のPDFを検索する方法
Apple純正アプリの「メモ」では、メモに添付されたPDFが文字認証(OCR)されたPDFであれば、PDF内の文字(ワード)も検索することができます。
メモにPDFを保存する方法については、下記記事の「PDFにメモを加えて保存する方法」セクション、「メモの場合」をご参照ください。
iPadでPDFを保存するには(PDFへの変換方法や出力方法など)
PDFの検索方法については、上記「スマホ(iPhone)でPDFを検索する方法」セクション、「メモ内のPDFを検索する方法」をご参照ください。
メモアプリでの検索方法は、上記「スマホ(iPhone)でPDFを検索する方法」セクション、「メモ内のPDFを検索する方法」をご参照ください。
ブックでPDFを検索する方法
ブックでPDFを検索する方法については、上記「スマホ(iPhone)でPDFを検索する方法」セクション、「ブックでPDFを検索する方法」をご参照ください。
GoogleでPDFのみを検索する方法
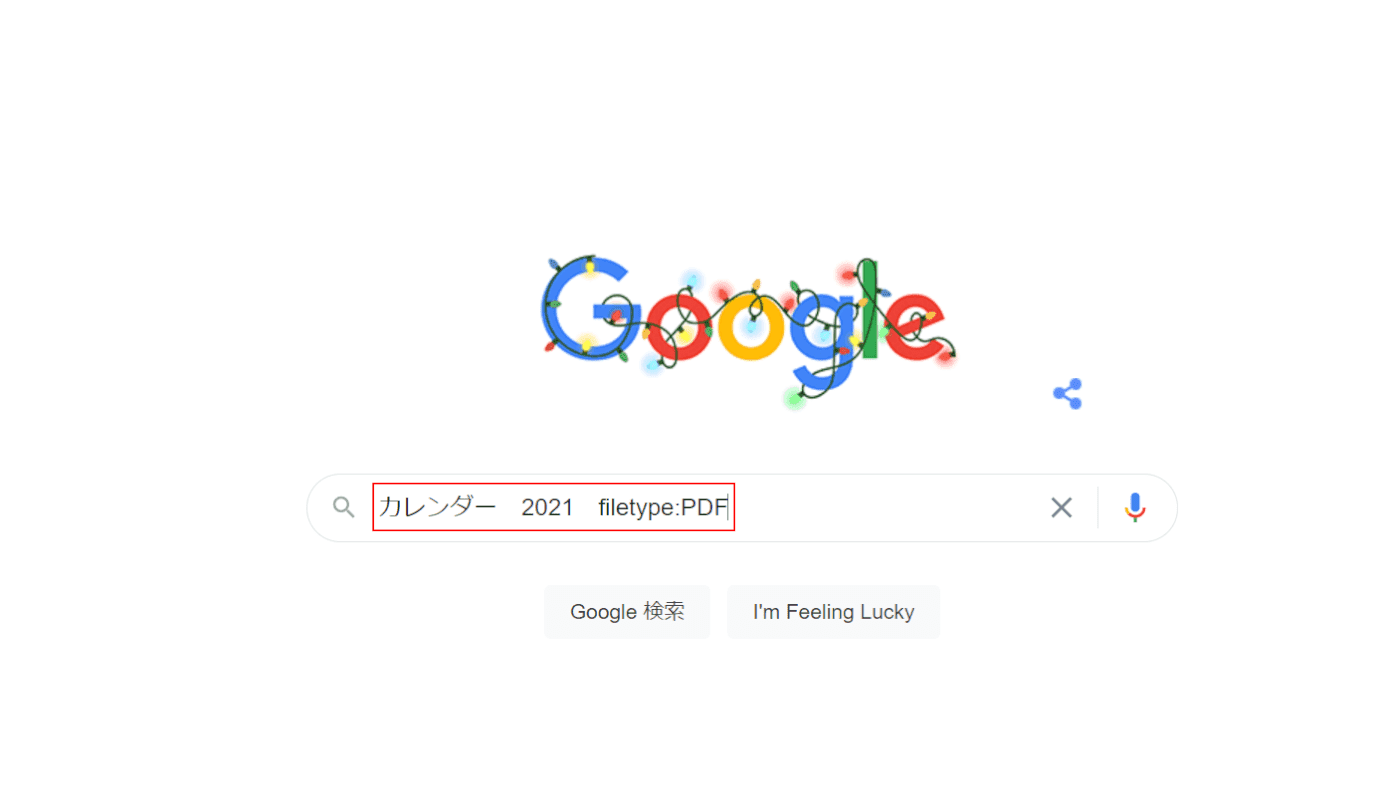
Googleを開き、検索窓に『検索したいワード』に続けて『filetype:PDF』を入力し、Enterキーを押すと、PDFファイルのみを検索することができます。
検索エンジンでPDFを検索できないようにする方法
このセクションでは、Windows PCで「robots.txt」を作成し、サーバーにUPしたPDFを、Googleなどの検索エンジンに検索されないようにする方法をご紹介します。
メモを起動し、「robots.txt」を作成する
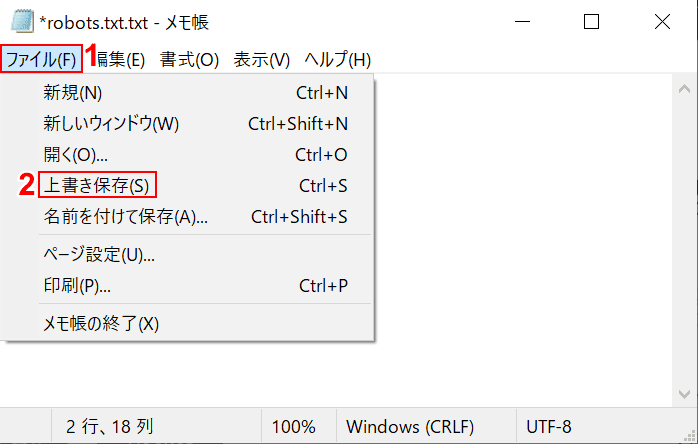
①【ファイル】、②【名前を付けて保存】の順に選択します。
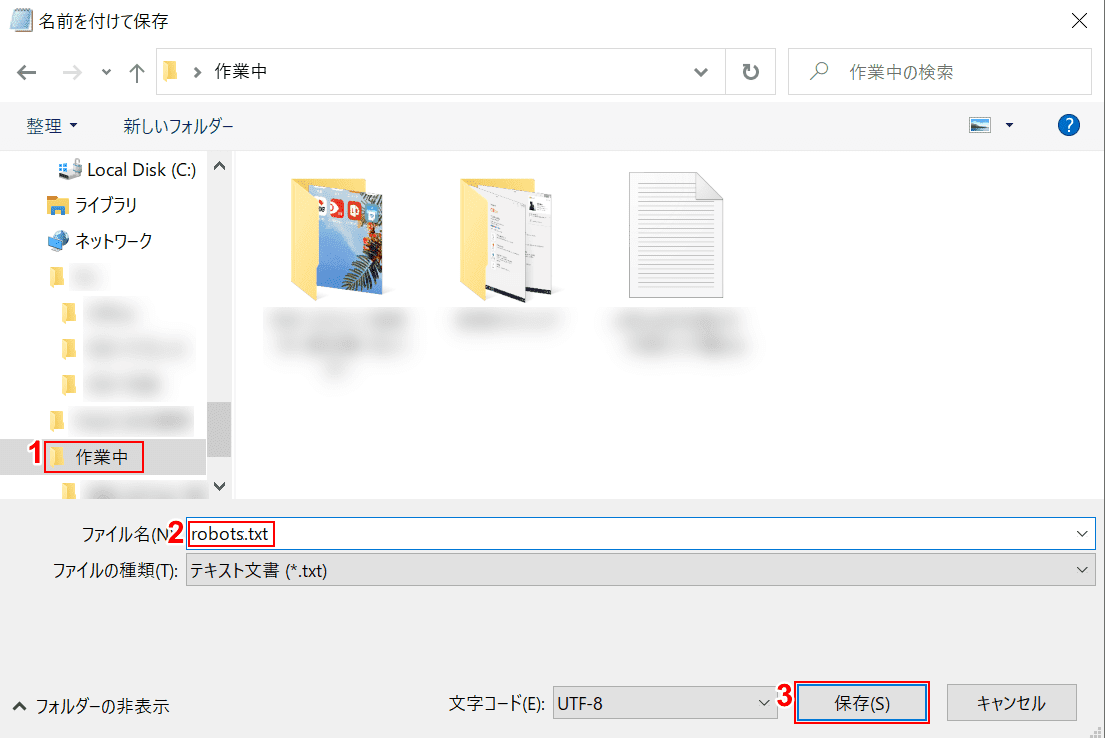
①【保存先フォルダ】を選択し、②『robots.txt』と入力し、③【保存】ボタンを押します。
検索除けコードを入力する
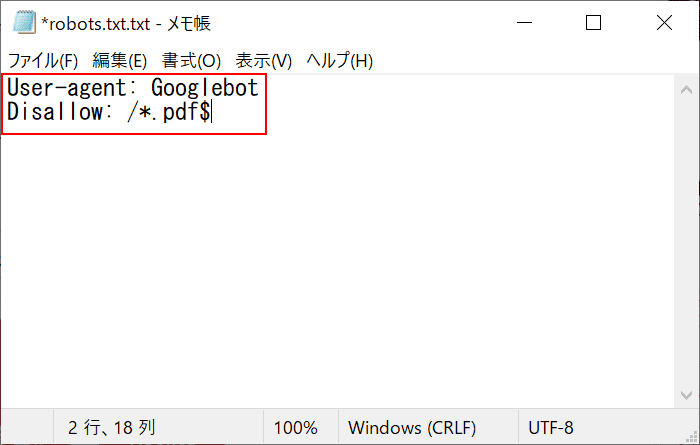
Googleの検索エンジンに、PDFが検索にかからないようにする『下記のコード』を入力します。
User-agent: Googlebot
Disallow: /*.pdf$
保存し、サーバーにUPする
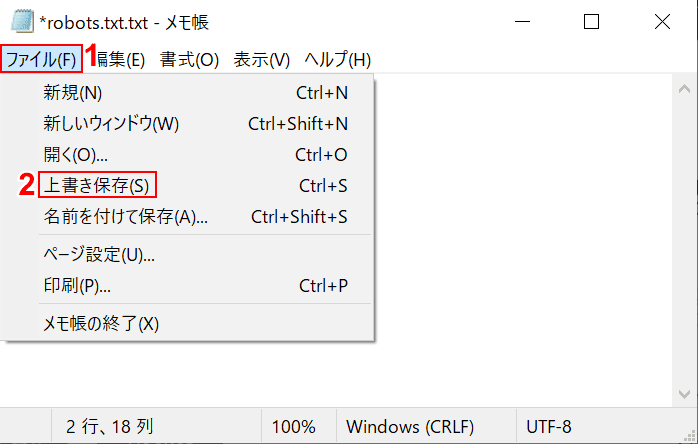
①【ファイル】、②【上書き保存】の順に選択します。
完成した「robots.txt」をPDFのあるサーバーにアップロードすると、サーバー内のPDFがGoogle検索にかからなくなります。
PDFを検索できないときには?
PDF内の文字を検索できないとき、画像のみで構成されている可能性があります。
元の原稿が手許にある場合には、下記のようにPDFデータの作り直すことをお勧めします。
- 紙面の場合は、OCR機能のあるスキャナーやアプリでスキャンし直す
- デジタルデータの場合は、フォント埋め込み機能のあるPDF作成ソフトで元原稿を変換する
元の原稿がない場合には「OCR処理」をすることによって、テキストの埋め込みが可能となりますが、元の文字を完全に認識できない可能性があります。