- 公開日:
- 更新日:
セブンイレブンでPDFファイルを印刷する方法(USBメモリ/スマホ)
自宅にプリンターがなくてもお近くのセブンイレブンでPDFを印刷することができます。
USBメモリやスマホ、LINEからPDFファイルをプリントする方法をご紹介します。自宅のプリンターのインクが切れてしまった、外出先で印刷したいときにおすすめです。
USBメモリで印刷する
セブンイレブン店頭のマルチコピー機を使えばUSBメモリに保存しているPDFをその場で印刷できます。
料金(値段)
現金の他に電子マネー「nanaco」でも支払うことができます。
| 種類 | 価格(税込) |
|---|---|
| 白黒 | B5/A4/B4/A3サイズ:1枚10円 |
| カラー | B5/A4/B4サイズ:1枚50円 A3サイズ:80円 |
用紙サイズ
B5/A4/B4/A3サイズに対応しています。
使用可能なメディア
USBメモリの他にもSDカード、microSDカード、CD/DVDなどがご利用いただけます。
USBメモリをお探しの方は下記から各ショッピングモールをご確認いただけます。

KIOXIA(キオクシア) 旧東芝メモリ USBフラッシュメモリ 32GB USB2.0 日本製 国内サポート正規品 KLU202A032GL
\Yahoo!プレミアム会員限定 最大50%OFFクーポン/Yahoo!ショッピングで価格を見る
印刷方法
セブンイレブンでUSBメモリを使ってPDFを印刷する方法は次の通りです。
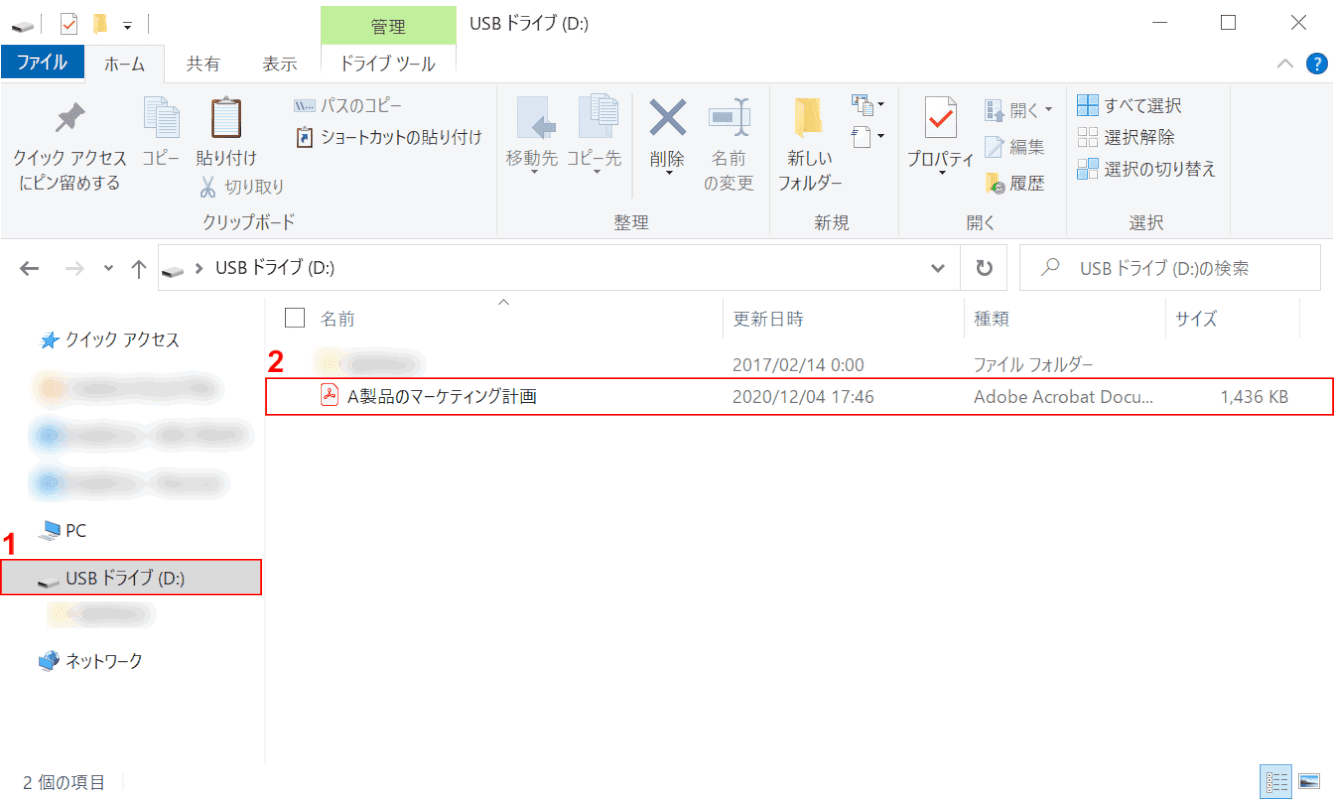
USBメモリにPDFを保存します。①パソコンに接続したUSBメモリを開き、②印刷したいPDFファイルを保存します。
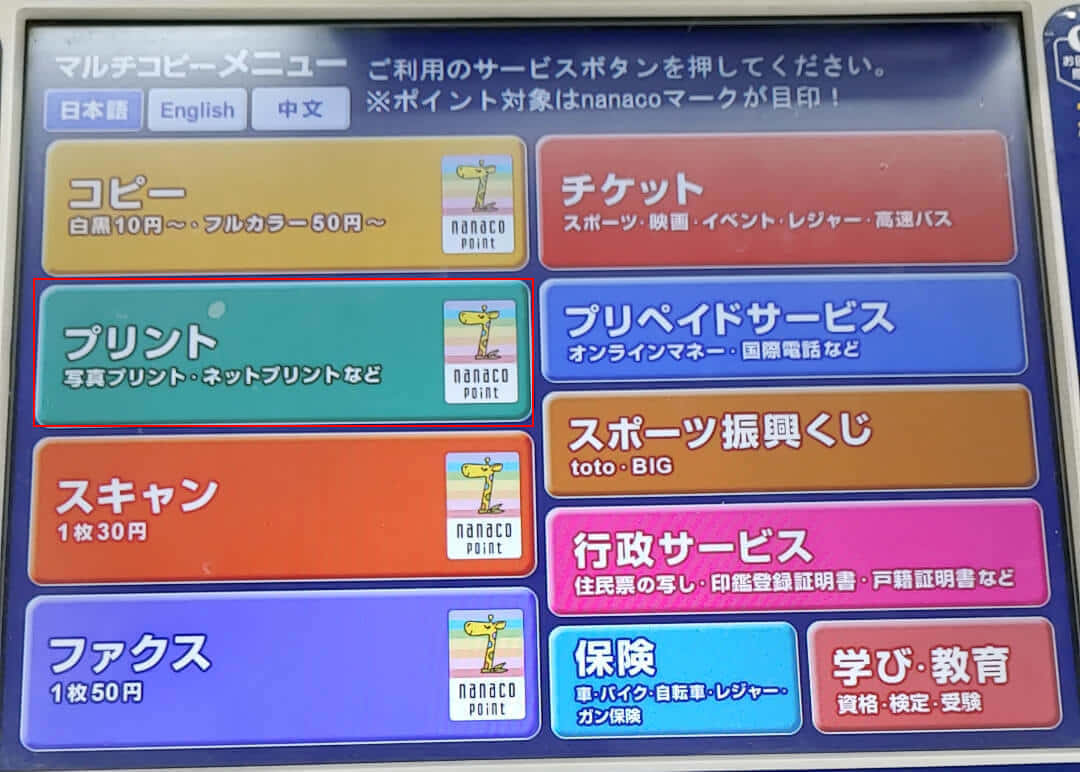
お近くのセブンイレブンに行きます。店頭にあるマルチコピー機のタッチパネルで【プリント】を選択します。
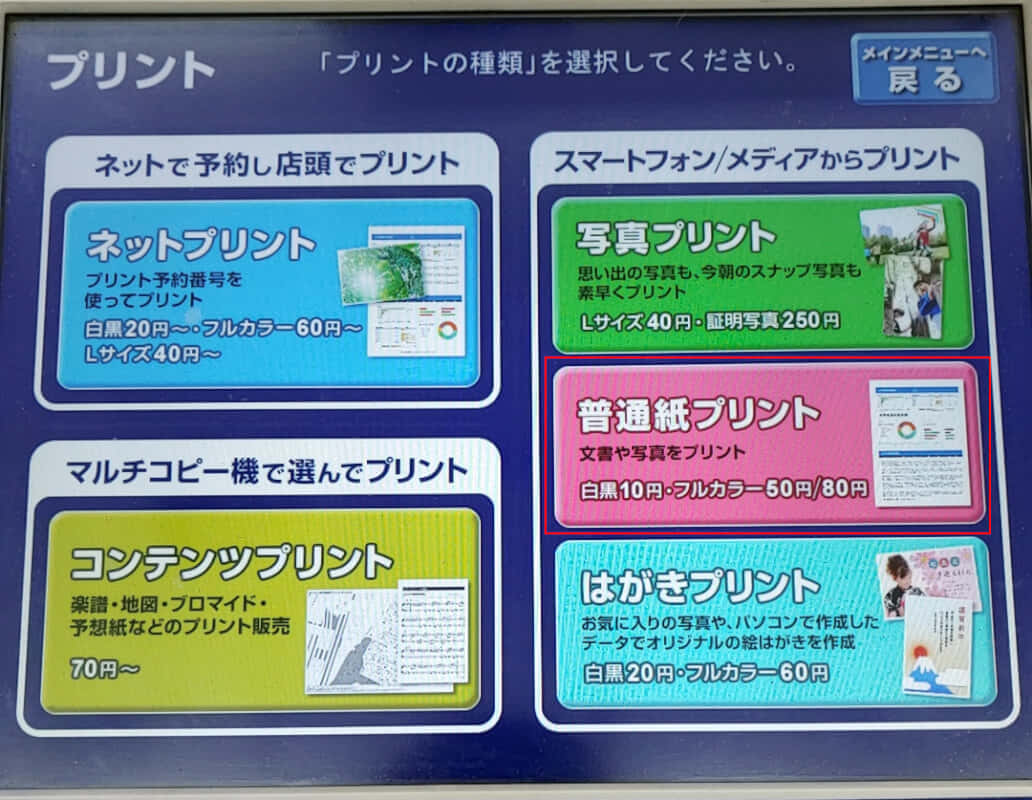
【普通紙プリント】を選択します。
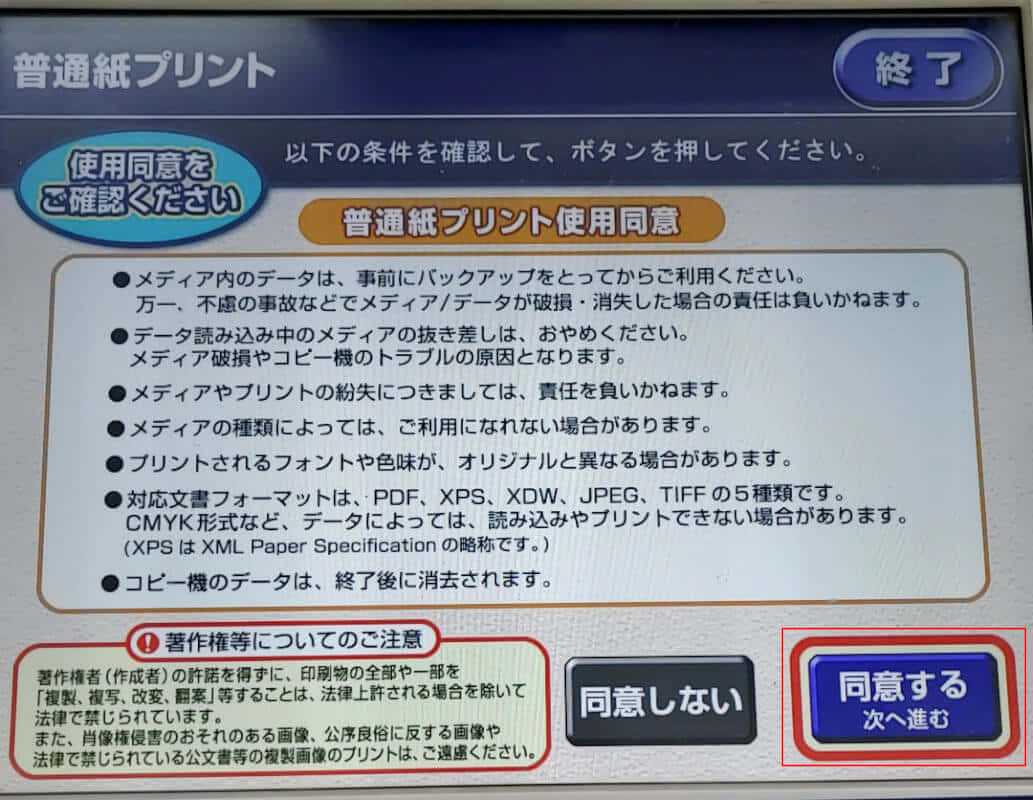
使用同意を確認し、【同意する】ボタンを押します。
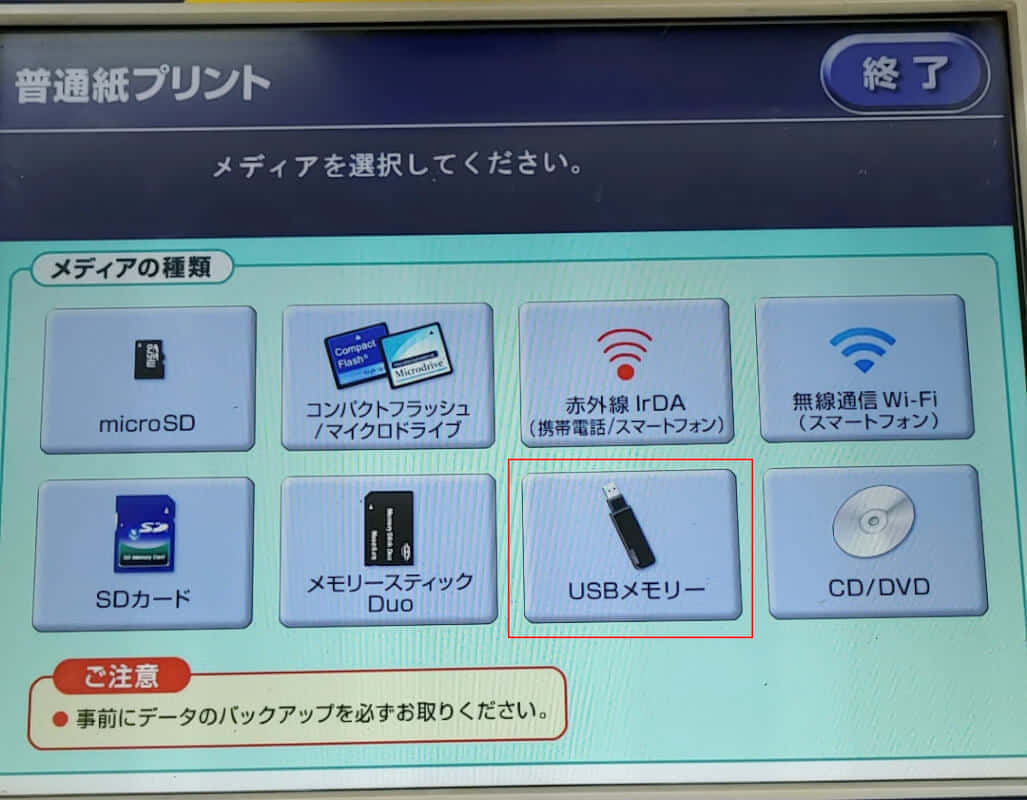
メディアを選択します。今回は【USBメモリー】を選択します。

静電気除去マットに手で触れてから、【確認】ボタンを押します。
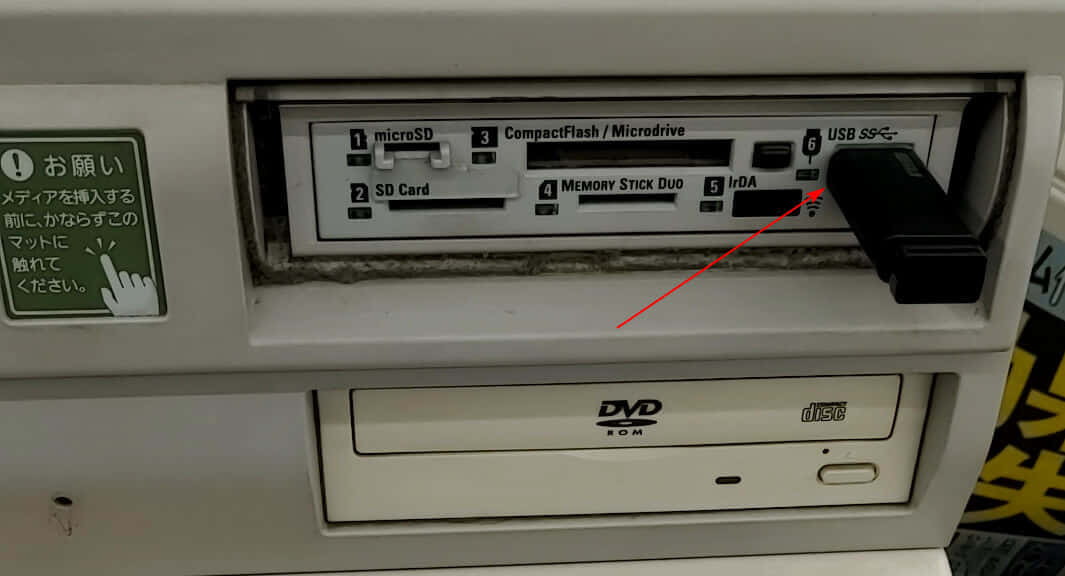
画面の指示に従ってUSBメモリをセットします。

USBメモリのセットが完了したら【セット確認】ボタンを押します。
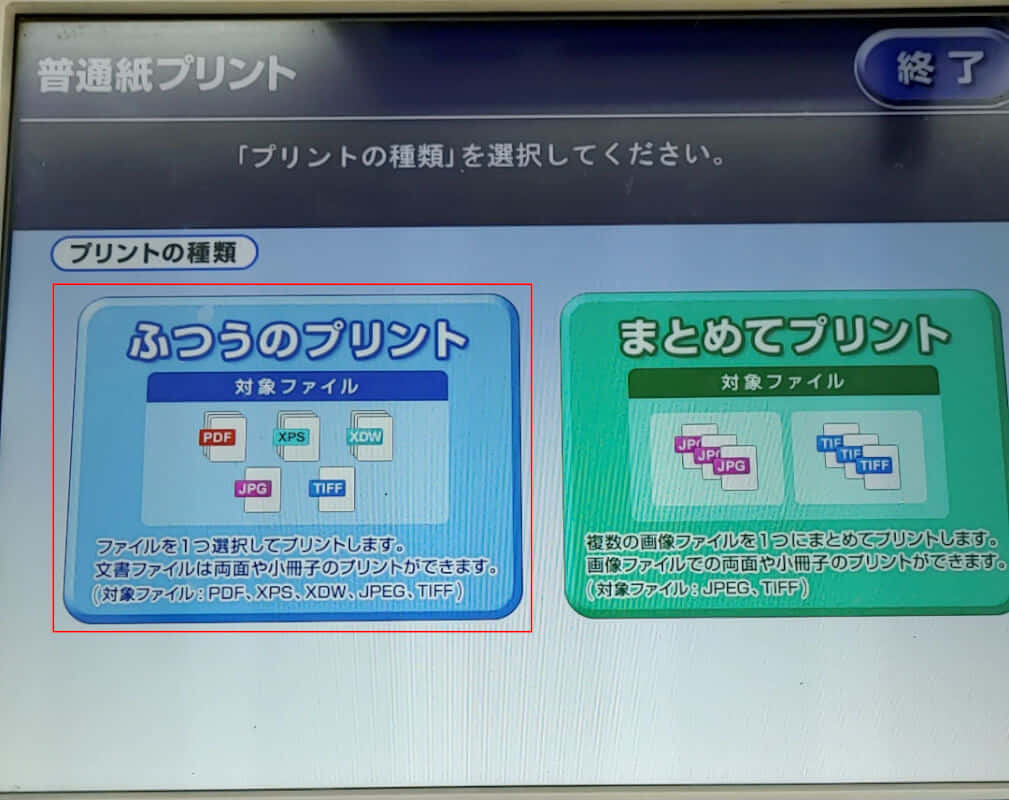
プリントの種類を選択します。PDFの場合、【ふつうのプリント】を選択します。
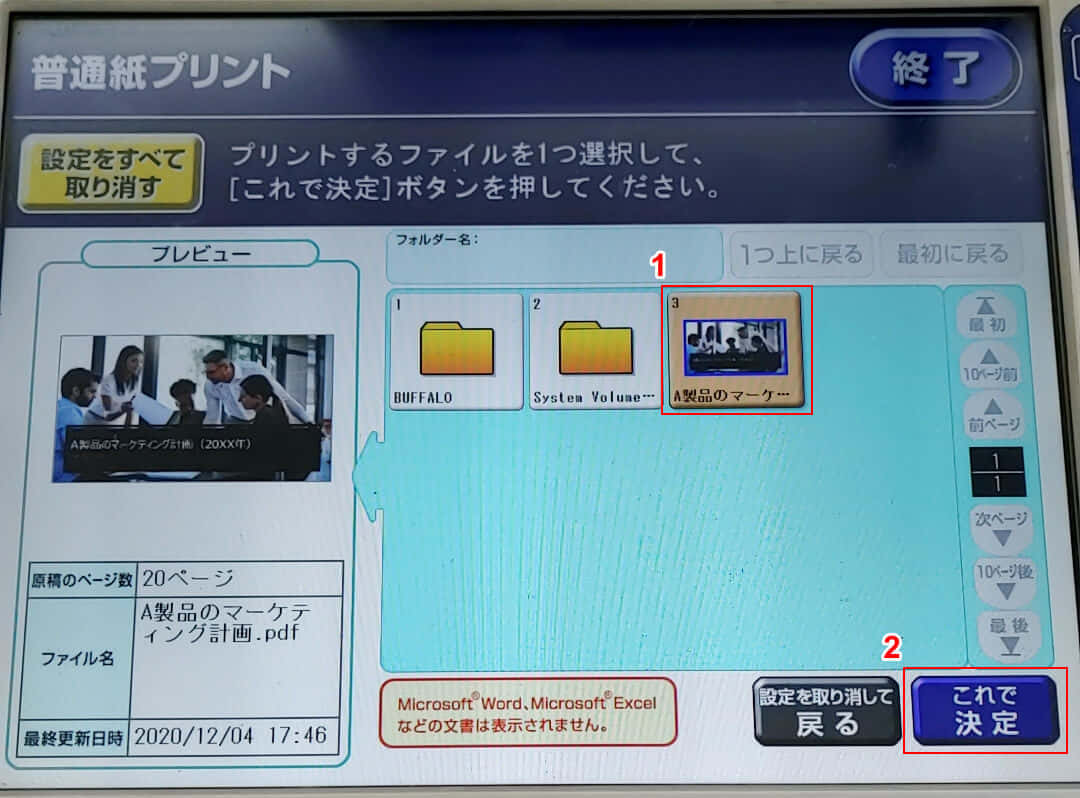
①【プリントしたいPDFファイル】を選択し、②【これで決定】ボタンを押します。
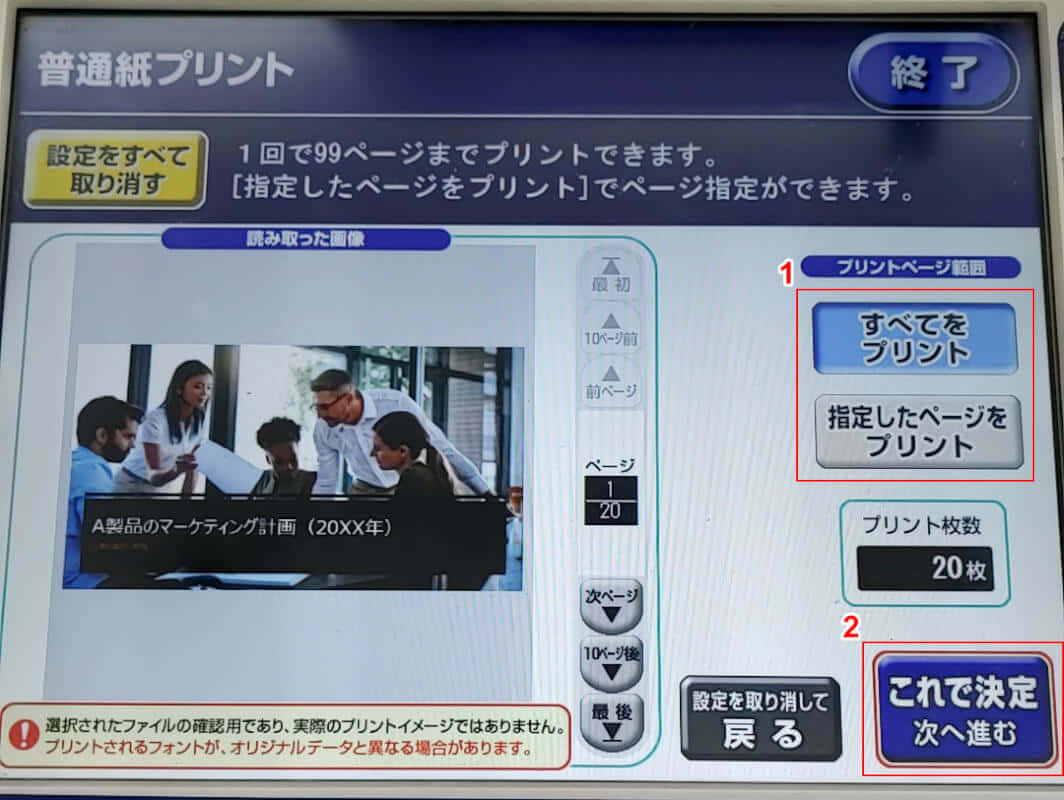
①【プリントページ範囲】を選択し、②【これで決定】ボタンを押します。
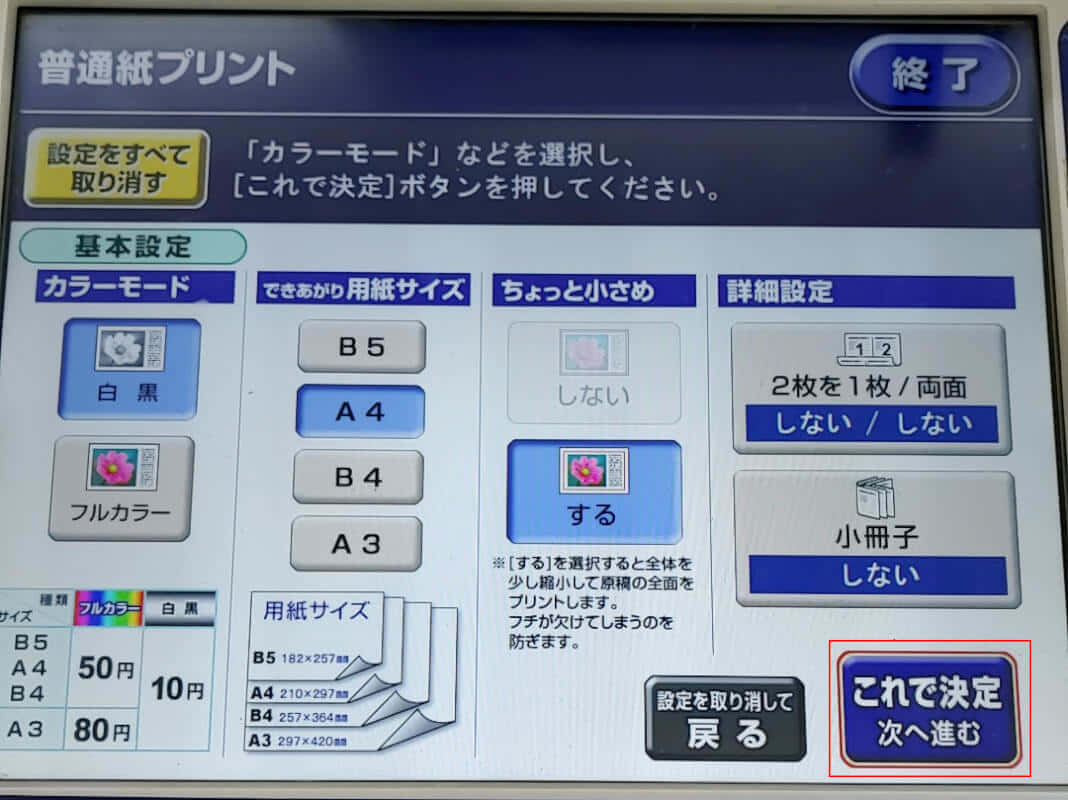
カラーモードなどの基本設定を選択し、【これで決定】ボタンを押します。
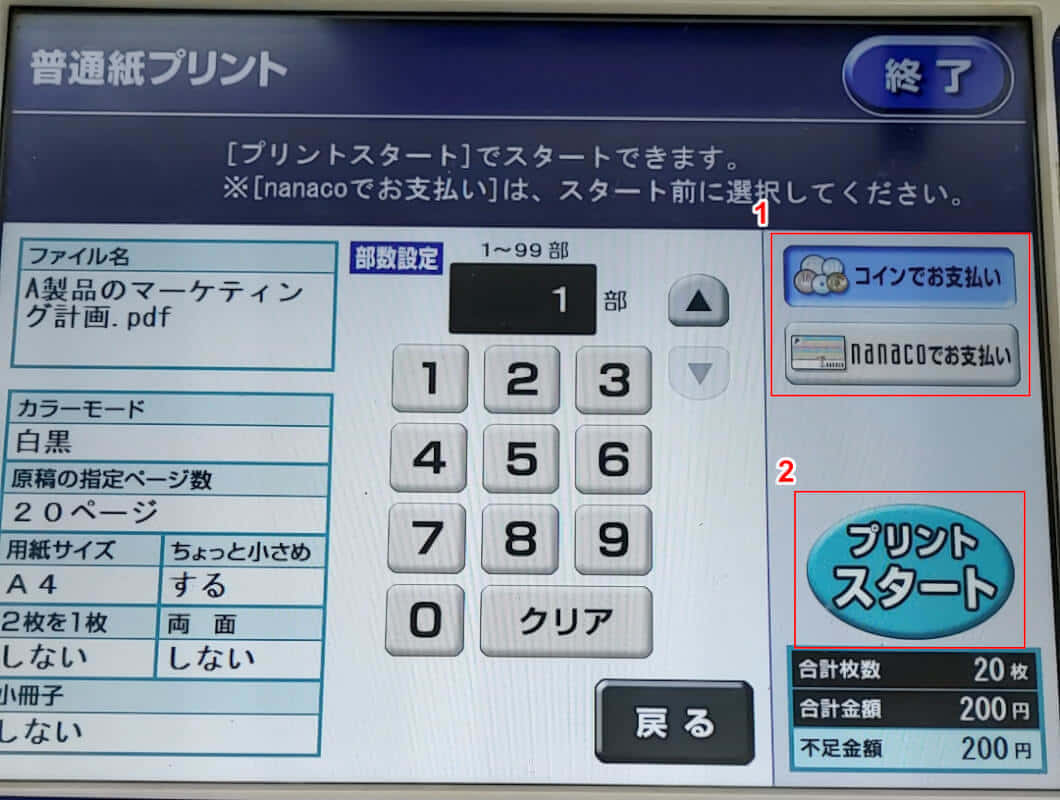
①【コインでお支払い、またはnanacoでお支払い】を選択し、②【プリントスタート】ボタンを押します。
netprint(ネットプリント)で印刷する
netprintとは、パソコンもしくはスマホから印刷したいファイルをアップロードし、セブンイレブンのマルチコピー機にプリント予約番号を入力してプリントアウトできるサービスです。
ご利用料金
現金の他に電子マネー「nanaco」でも支払うことができます。
| サイズ | |
|---|---|
| 白黒 | はがき/B5/A4/B4/A3サイズ:1枚20円~ |
| カラー | Lサイズ:1枚40円~ はがき/B5/A4/B4サイズ:1枚60円~ A3サイズ:1枚100円~ |
ファイルを登録する
パソコン、スマホでファイルの登録方法が異なります。各登録方法をご紹介します。
パソコン
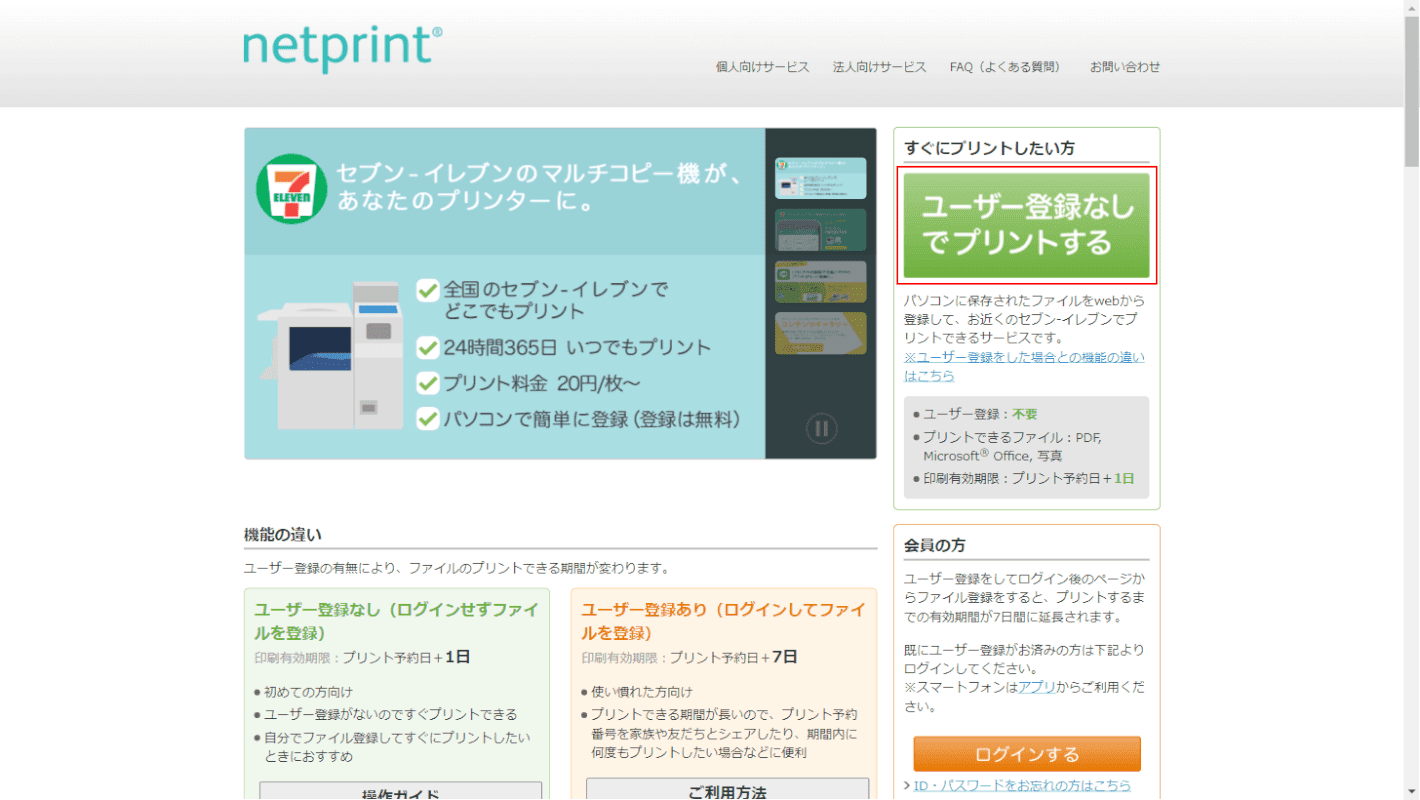
netprintにアクセスし、【ユーザー登録なしでプリントする】ボタンを押します。
ユーザー登録しているかどうかで印刷有効期限が異なります。印刷する際にご注意ください。
- ユーザー登録なし:プリント予約日+1日
- ユーザー登録あり:プリント予約日+7日
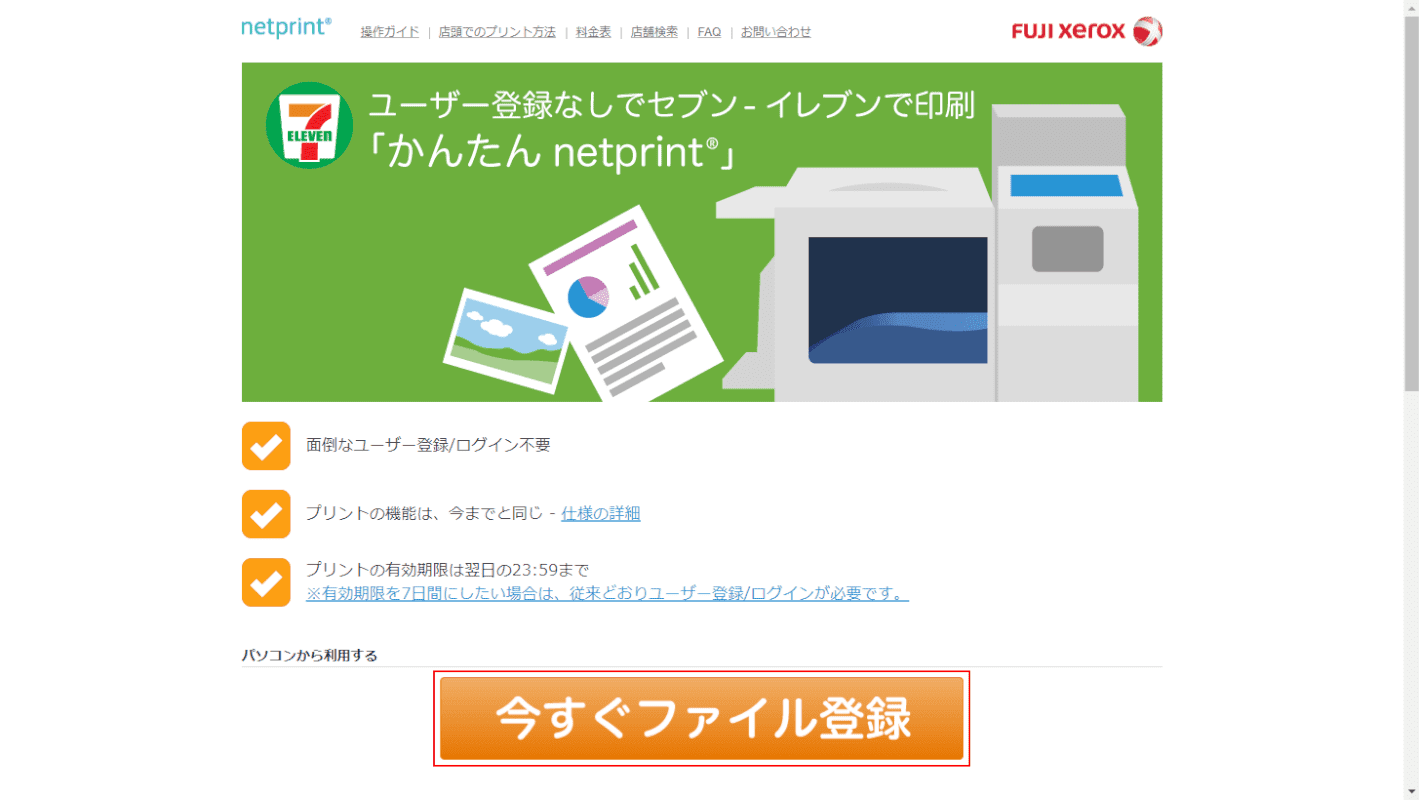
【今すぐファイル登録】ボタンを押します。
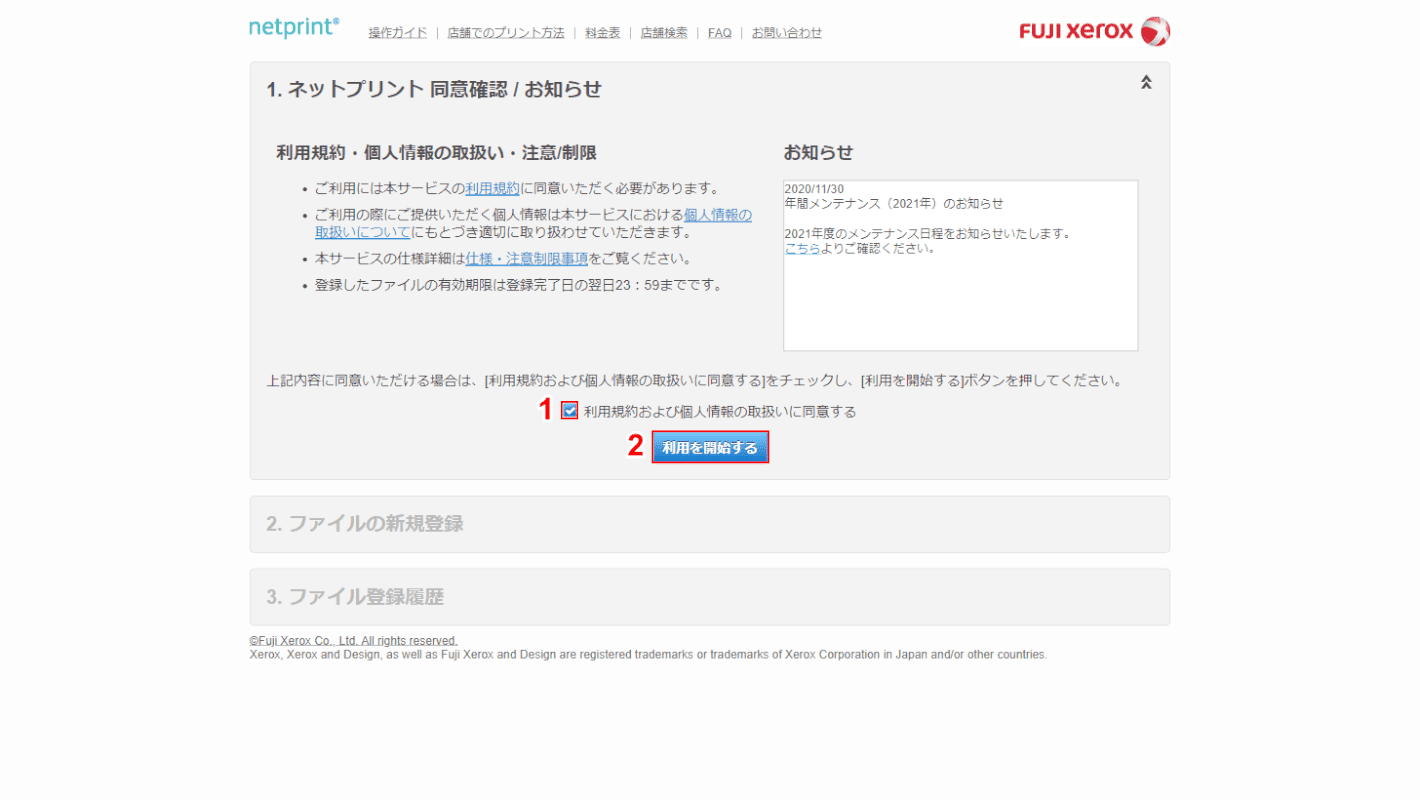
①【利用規約および個人情報の取扱いに同意する】にチェックし、②【利用を開始する】ボタンを押します。
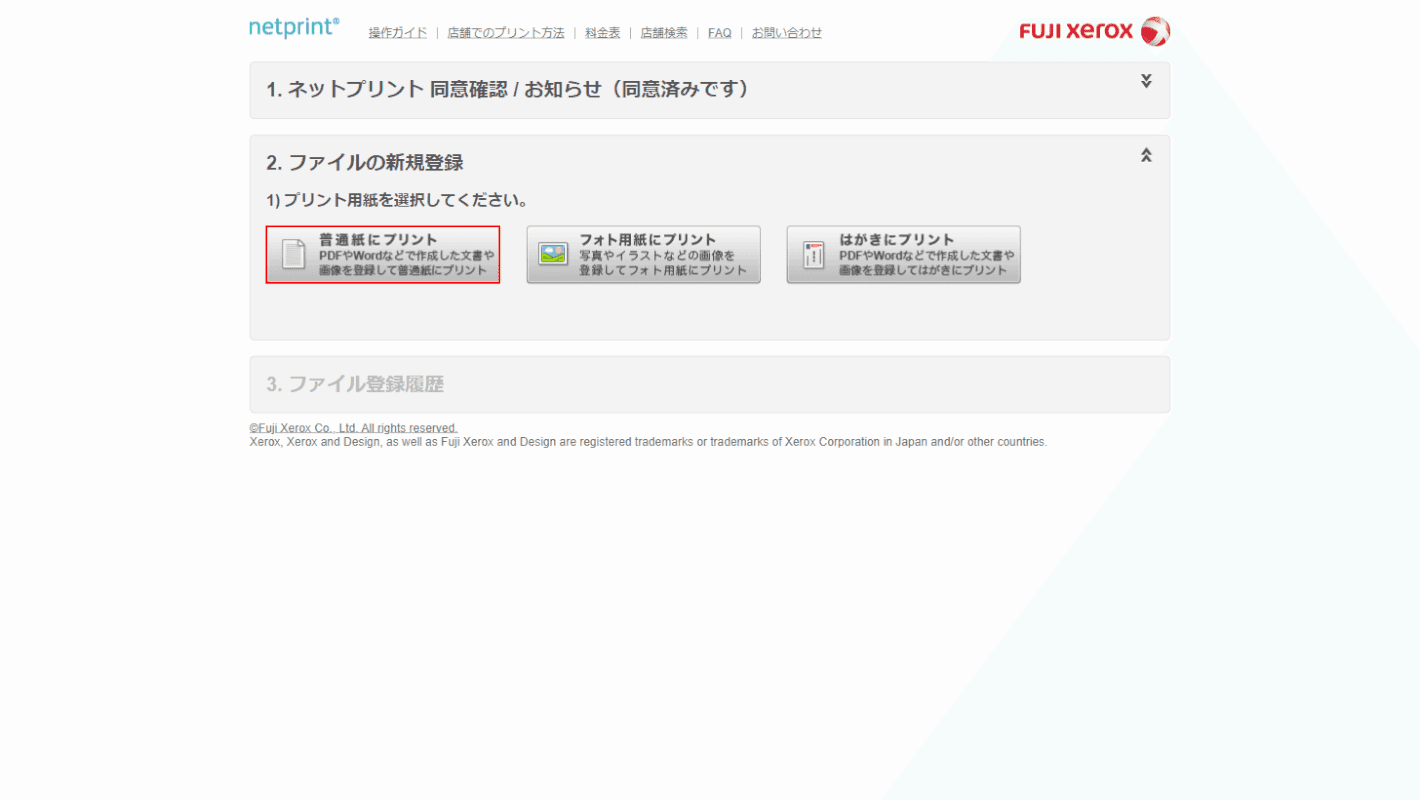
【普通紙にプリント】ボタンを押します。
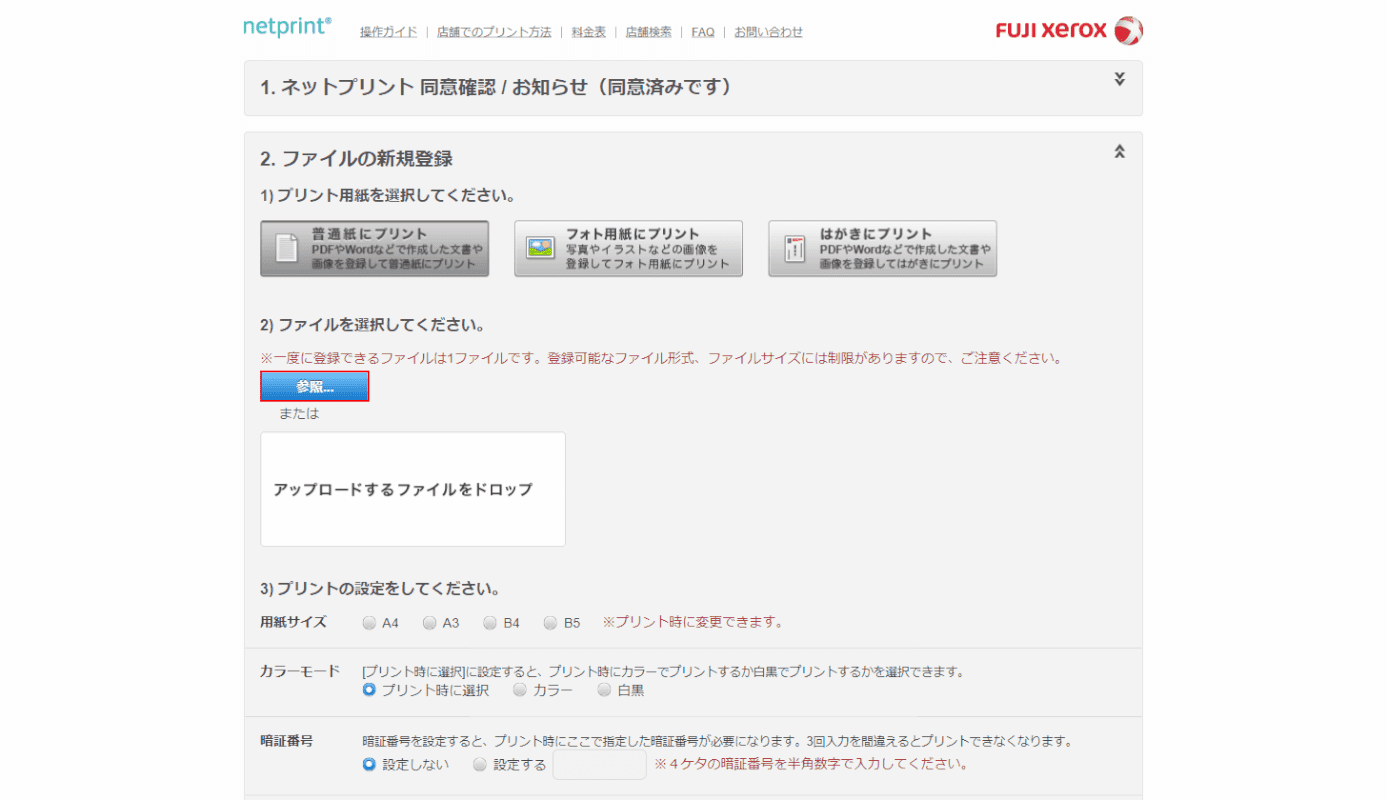
印刷したいファイルを選択します。アップロードしたいファイルを参照するか、ドラッグ&ドロップします。
今回は参照からファイルを選択します。【参照】ボタンを押します。
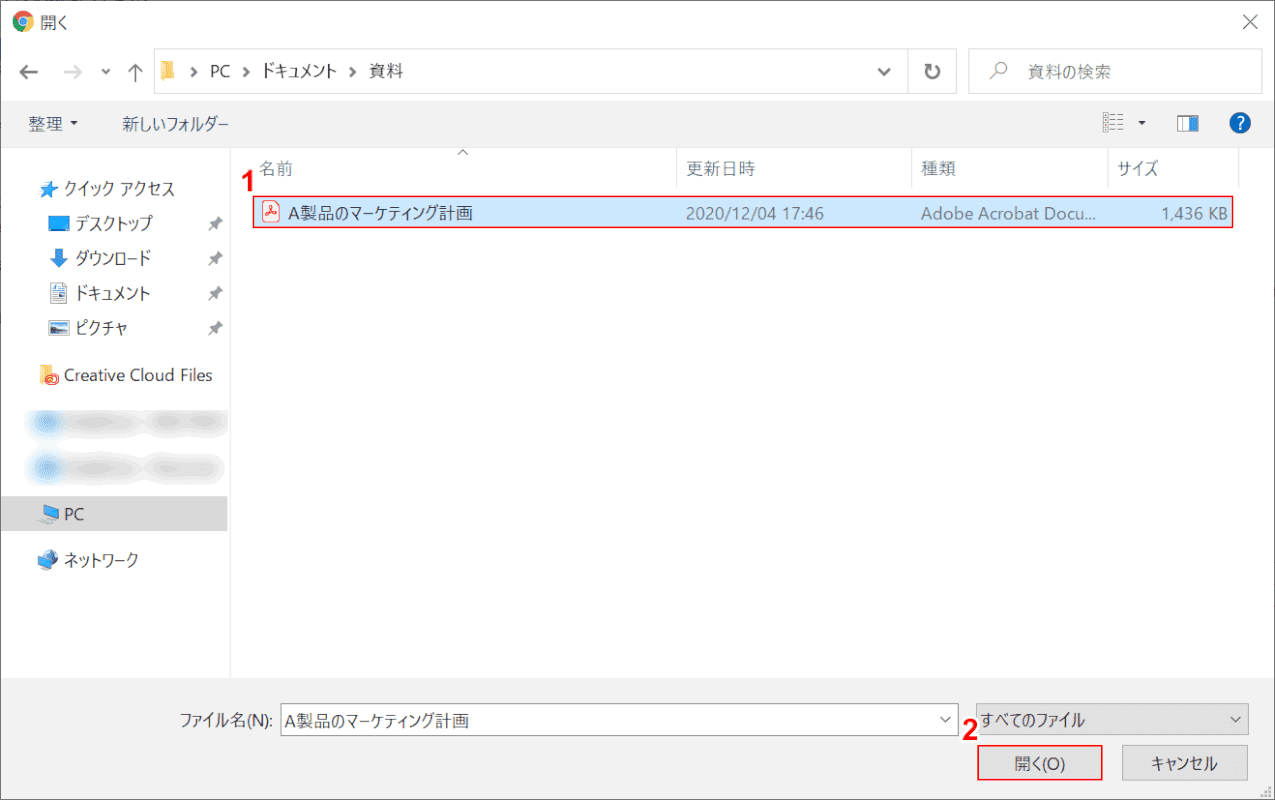
「開く」ダイアログボックスが表示されます。①印刷したいファイルを選択し、②【開く】ボタンを押します。
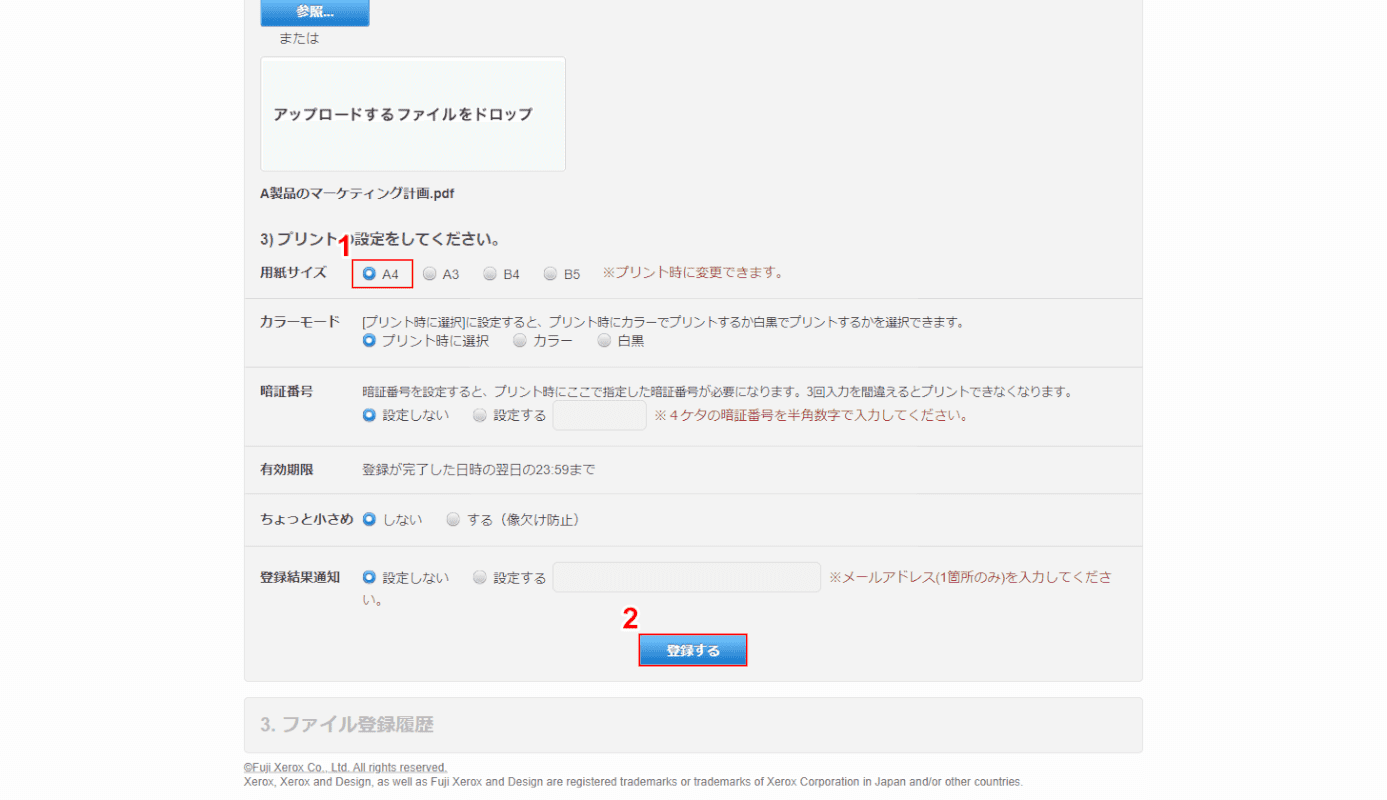
ファイルがアップロードできたらプリントの設定をします。①【用紙サイズ】を選択し、②【登録する】ボタンを押します。
カラーモードや暗証番号なども設定できます。
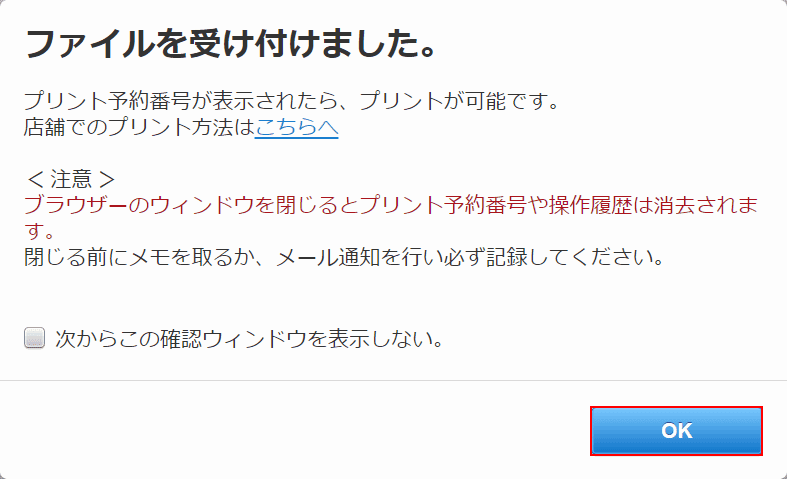
「ファイルを受け付けました」ダイアログボックスが表示されます。【OK】ボタンを押します。
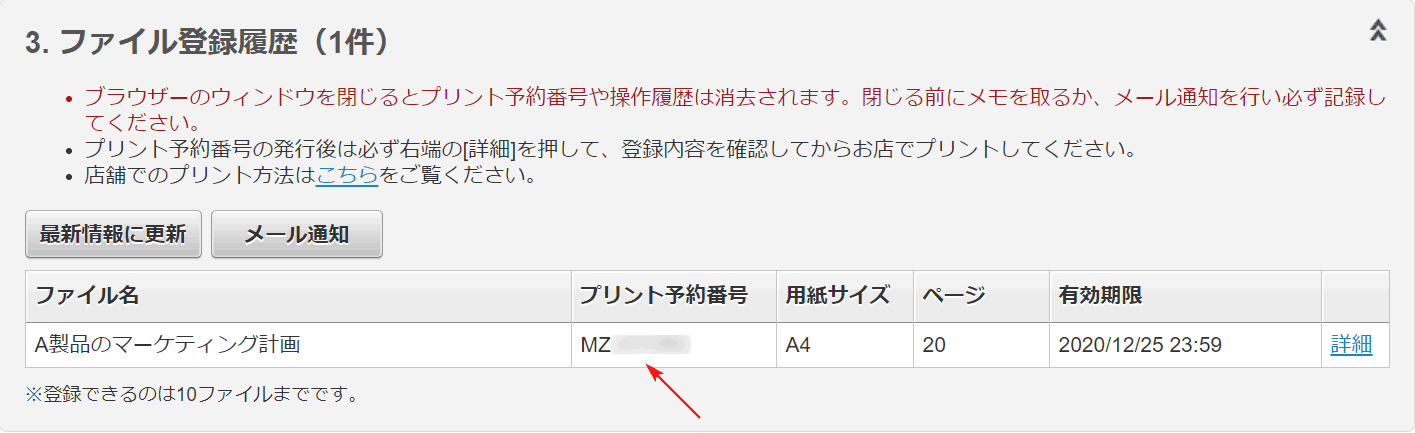
「ファイル登録履歴」に登録したファイルが表示されます。ブラウザを閉じる前にプリント予約番号をメモするか、メール通知をしておきましょう。
スマホアプリ(iPhone/Android)
スマホからネットプリントを利用するには便利なアプリがあります。「かんたんnetprint」と「netprint」です。
2つのアプリには下記の違いがあります。使いやすいアプリをお選びください。
| ユーザー登録 | プリントできるファイル | 印刷有効期限 | |
|---|---|---|---|
| かんたんnetprint | 不要 | PDF, Microsoft® Office, 写真 | プリント予約日+1日 |
| netprint | 必要 | PDF, Microsoft® Office, 写真 | プリント予約日+7日 |
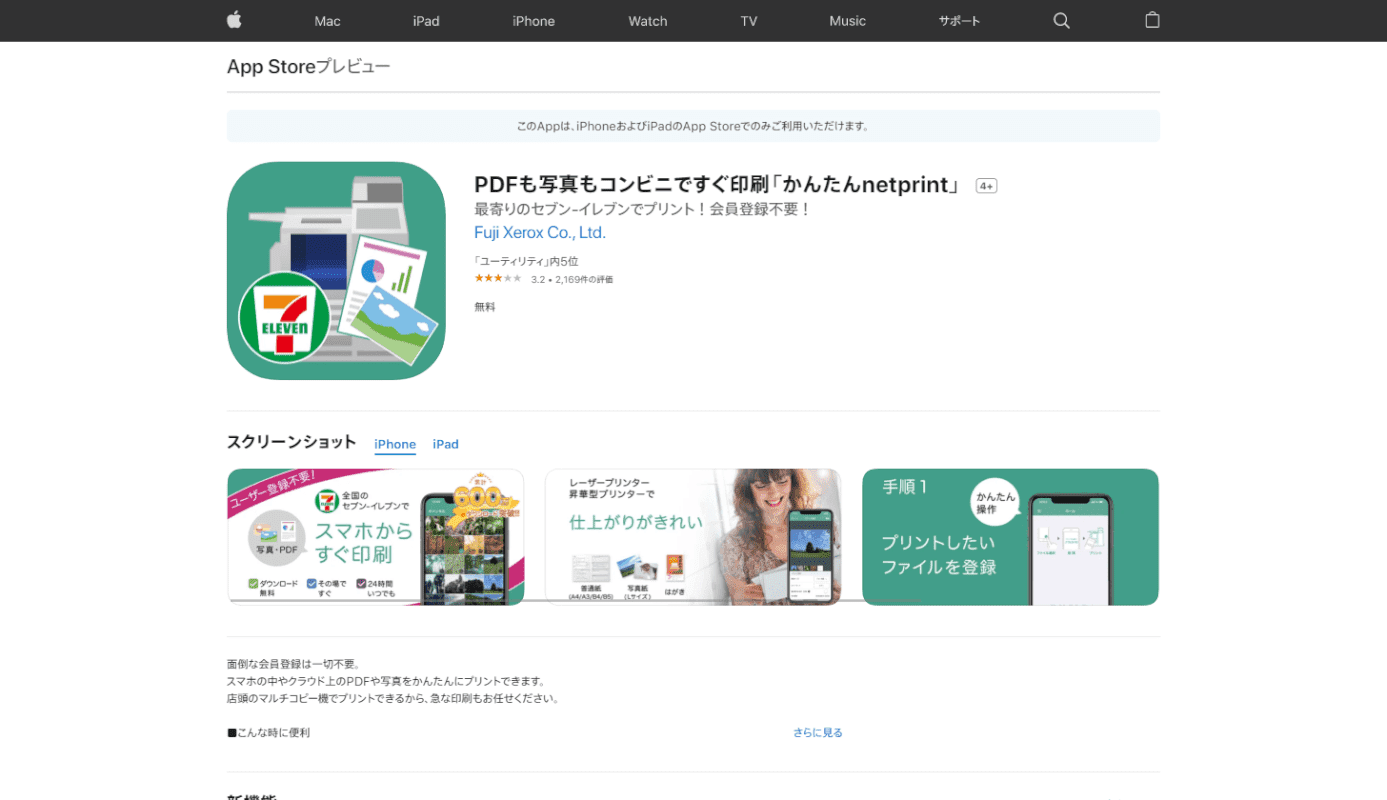
「かんたんnetprint」は、iPhoneの方はApp Storeから、Androidの方はGoogle Playからダウンロード(無料)することができます。
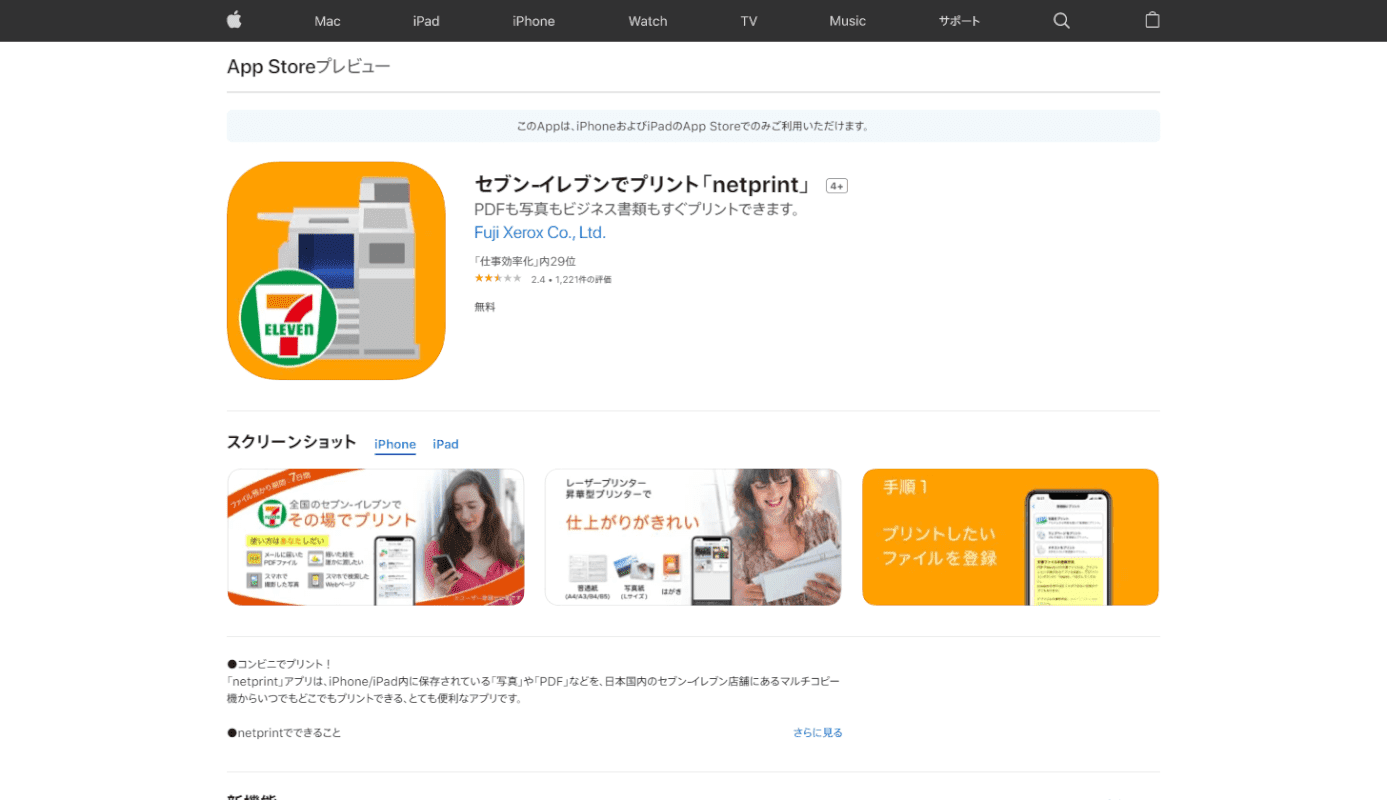
「netprint」は、iPhoneの方はApp Storeから、Androidの方はGoogle Playからダウンロード(無料)することができます。
アプリを使ったファイルの登録方法は、下記記事の「コンビニのネットプリントを利用する」で説明しております。ご参照ください。
iPhoneからPDFファイルを印刷する方法(自宅/コンビニの場合)
LINE(ライン)
LINEからネットプリント公式アカウントを友だち追加すると、PDFをアップしてお近くのセブンイレブンでプリントすることができます。
LINEからプリントできるファイルはPDFと写真のみになります。印刷有効期限はプリント予約日+1日です。
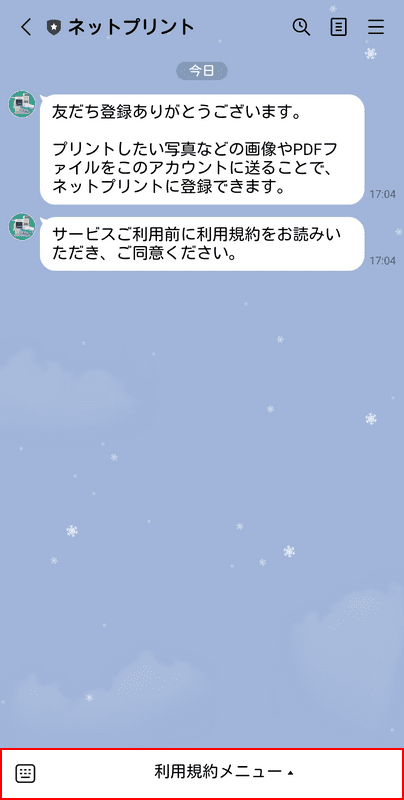
ネットプリント公式アカウントを友だち追加します。【利用規約メニュー】を押します。
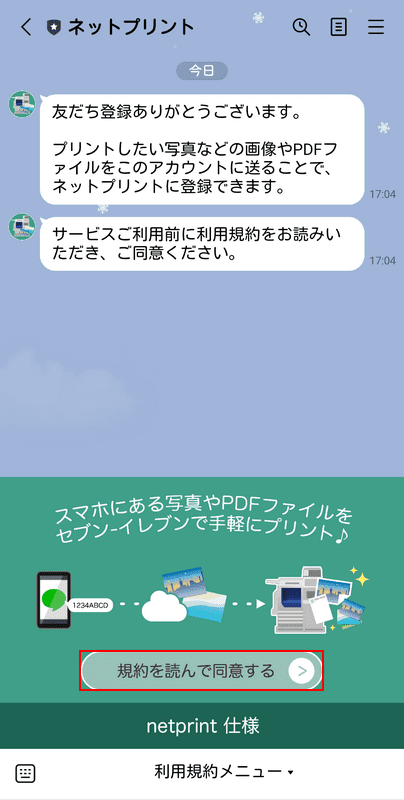
【規約を読んで同意する】ボタンを押します。
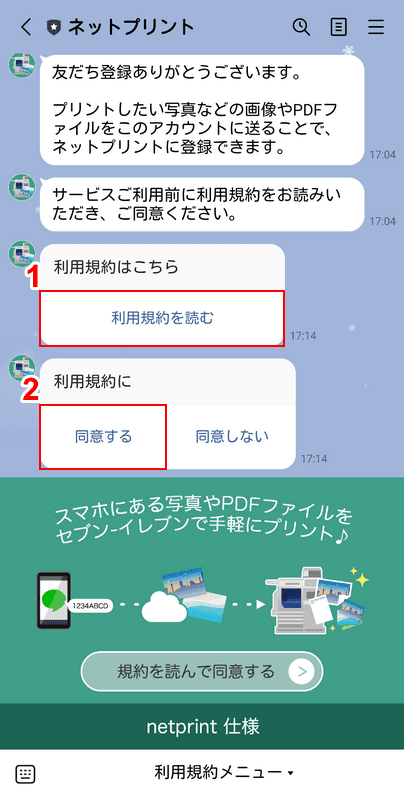
①【利用規約を読む】を選択し、②利用規約を読んだら【同意する】を選択します。
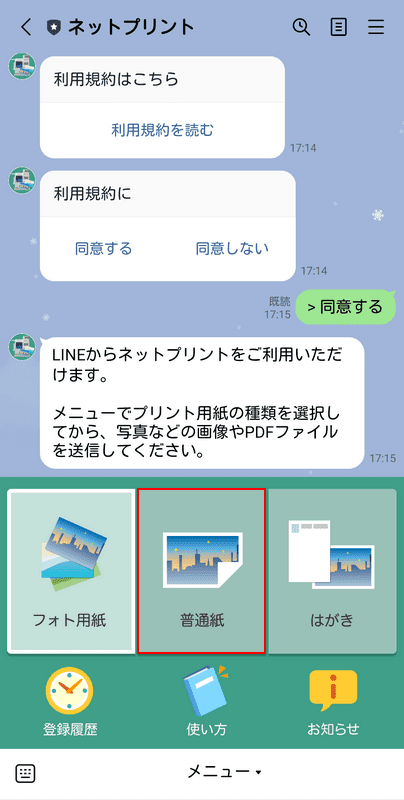
【普通紙】を選択します。

PDFファイルを登録するには印刷したいPDFファイルが保存されているアプリを開きます。
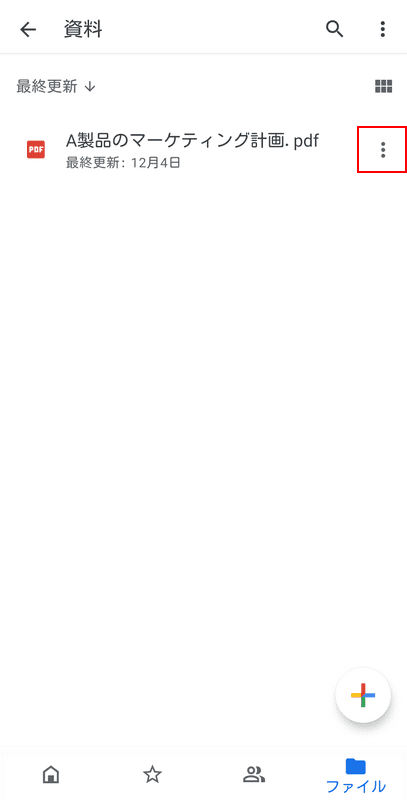
例として「Googleドライブ」アプリを使用します。【印刷したいPDFファイル右端の・・・】を押します。
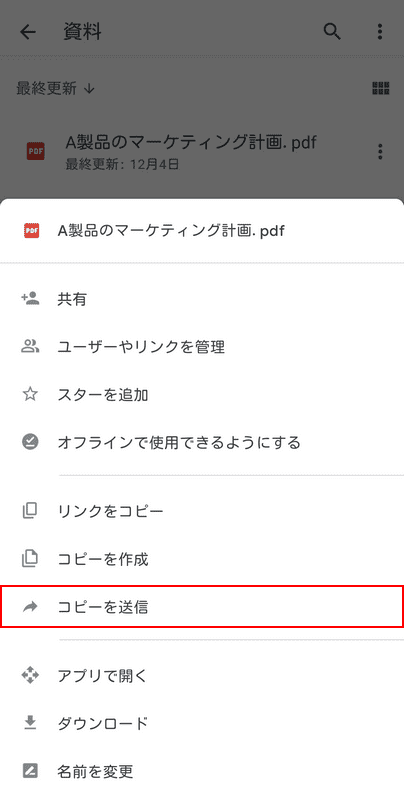
【コピーを送信】を選択します。
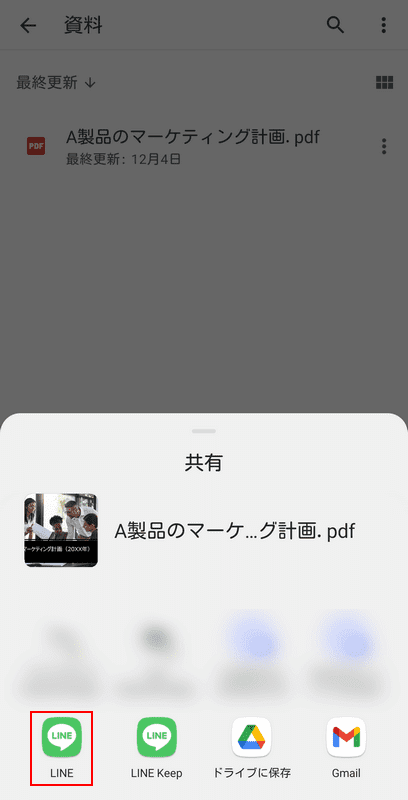
【LINE】を選択します。
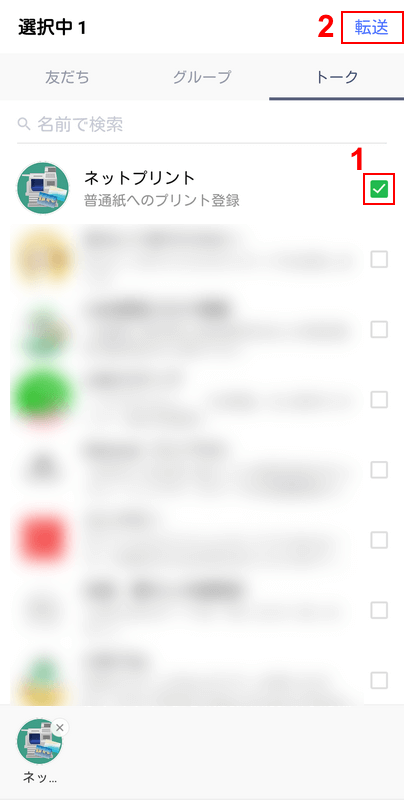
①【ネットプリント】を選択し、②【転送】を押します。
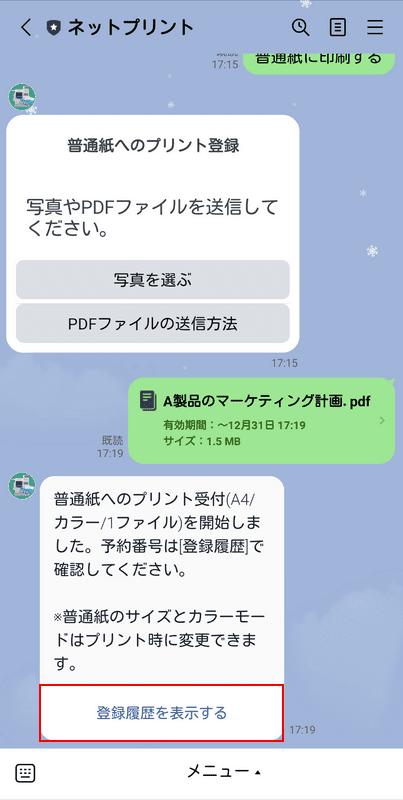
【登録履歴を表示する】を押します。
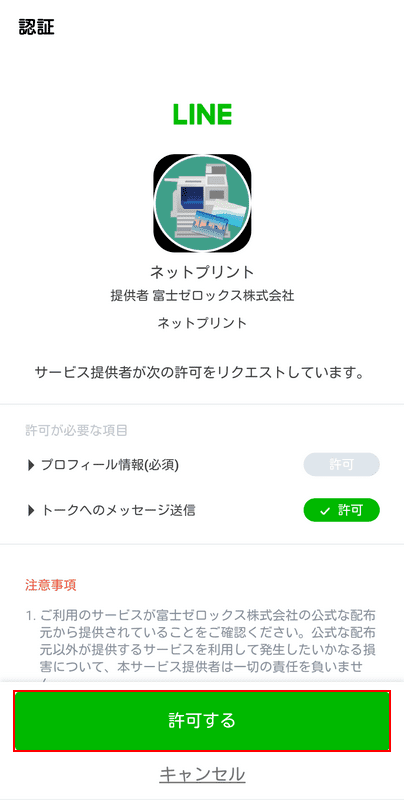
「認証」画面が表示されます。【許可する】ボタンを押します。
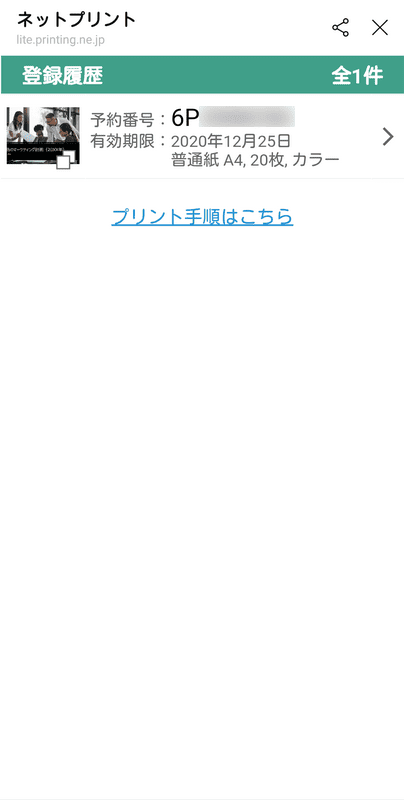
登録履歴が表示されました。予約番号はマルチコピー機で操作する際に使用します。
マルチコピー機を操作する
netprintで「プリント予約番号」を用意します。印刷有効期限内であることを確認してセブンイレブンの店舗に向かいましょう。
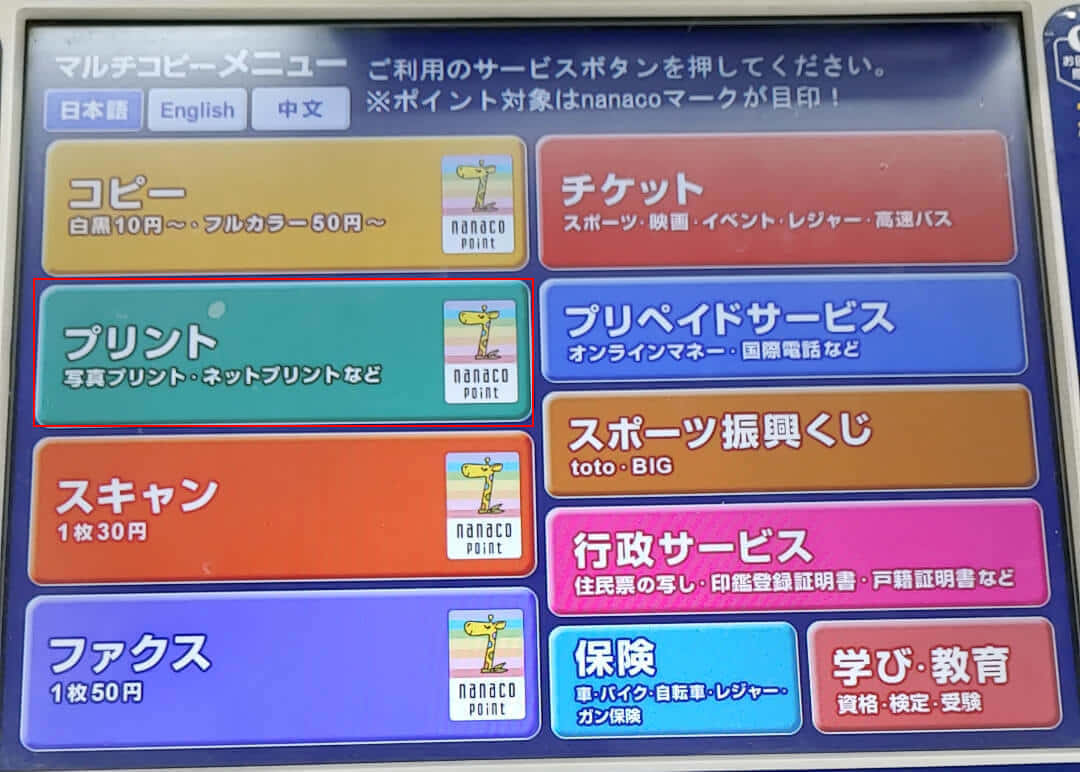
お近くのセブンイレブンに行きます。店頭にあるマルチコピー機のタッチパネルで【プリント】を選択します。
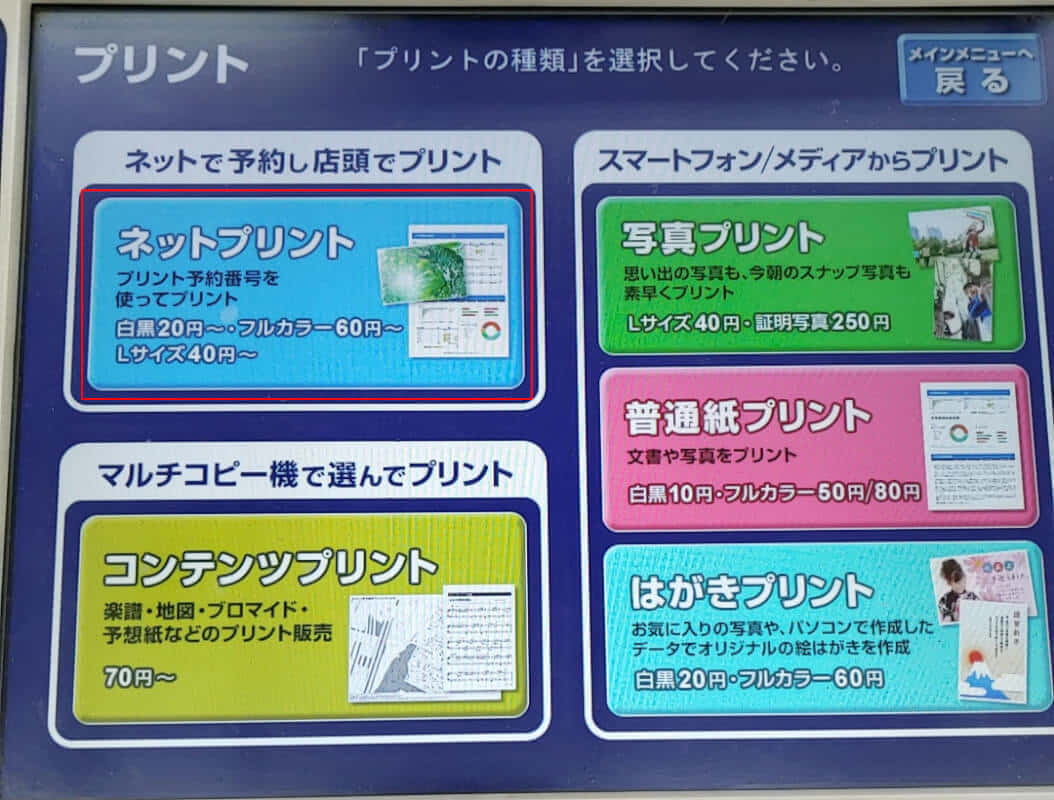
【ネットプリント】を選択します。
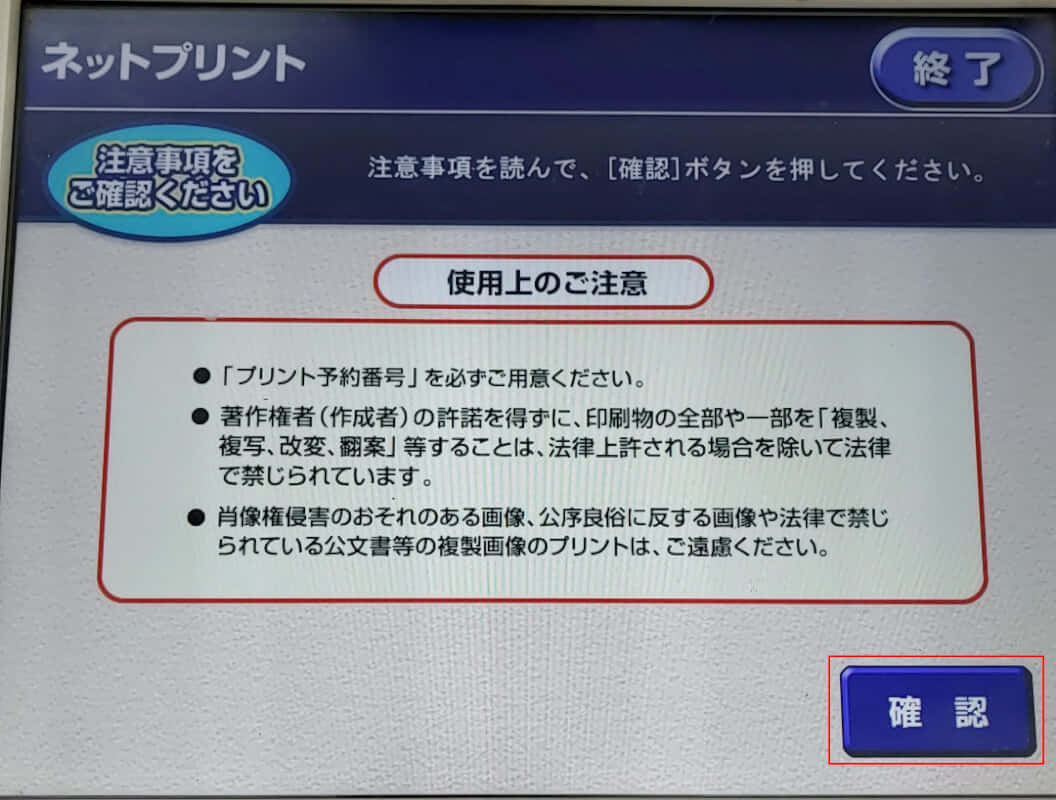
注意事項を読んで、【確認】ボタンを押します。
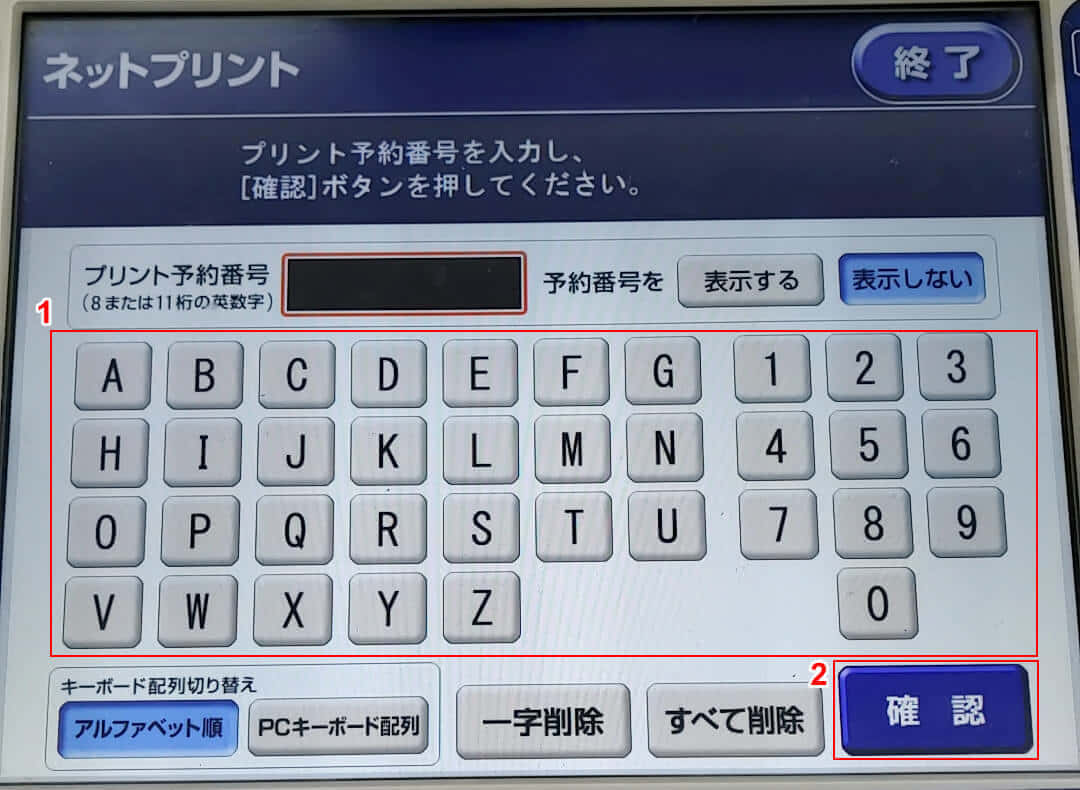
①『プリント予約番号』を入力し、②【確認】ボタンを押します。
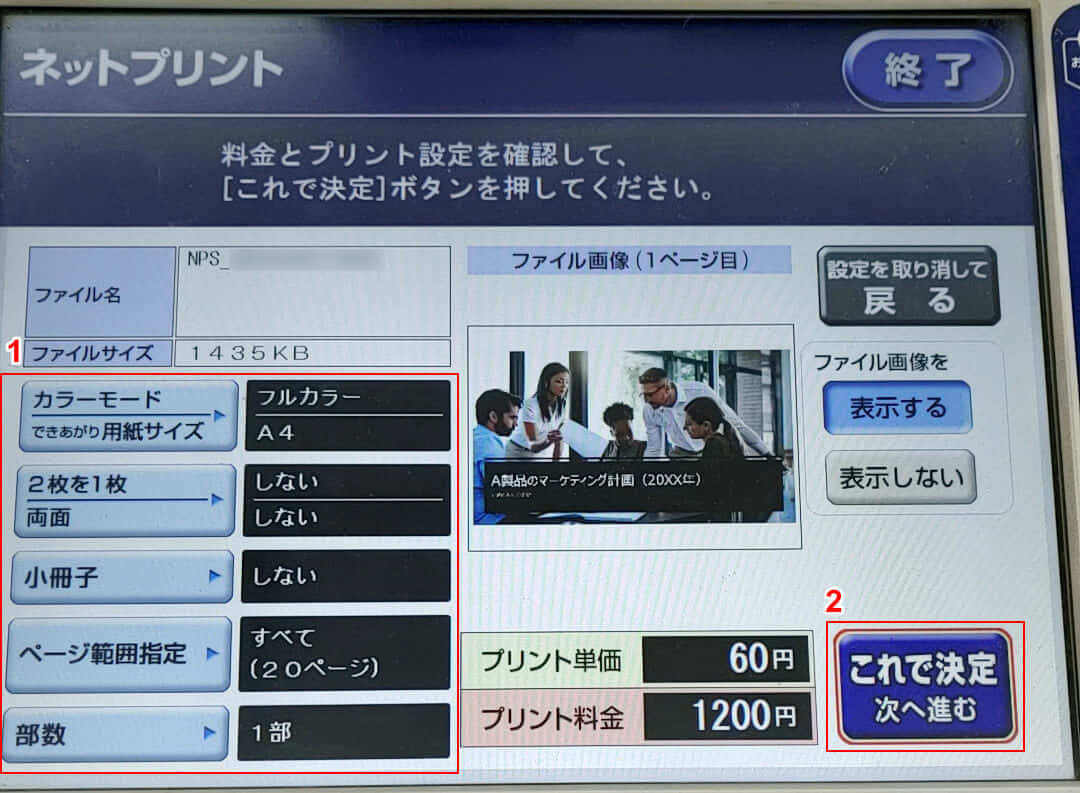
①【プリント設定】を確認し、②【これで決定】ボタンを押します。
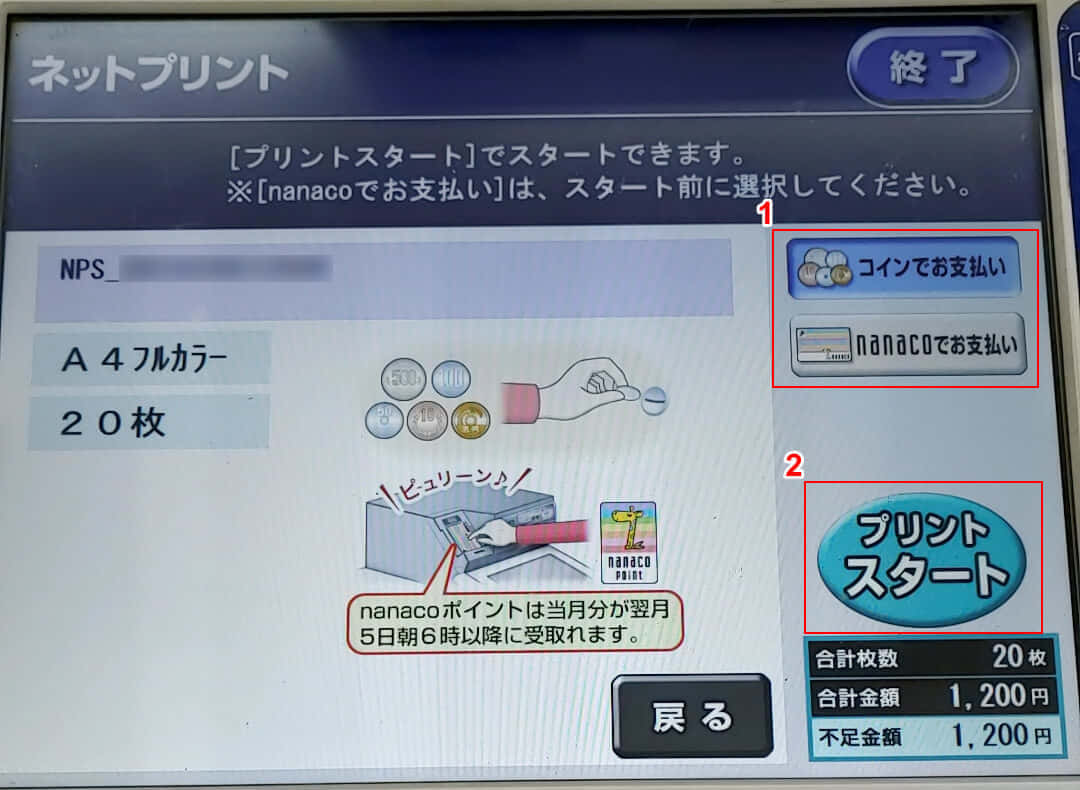
①【コインでお支払い、もしくはnanacoでお支払い】を選択し、②【プリントスタート】ボタンを押します。
セブンイレブンでPDFを印刷できない場合
USBメモリの場合
PDFが入っていない/保存できない
USBメモリにPDFファイルを保存したことを事前に確認しておきましょう。うまくUSBメモリに保存できない場合はネットプリントをお試しください。
ネットプリントの場合
PDFを登録する際にエラーがでる
下記のようなエラーが出ている場合はエラー内容に合わせて対応します。
- 本サービスが対応しているファイル形式ではありません
→登録されたPDFのバージョンがネットプリントに対応していない可能性があります。ネットプリントはPDF Ver1.3/1.4/1.5/1.6/1.7に対応しています。 - ファイル名が正しくありません
→ファイル名に登録できない文字が含まれている可能性があります。数字のみのファイル名等に変更ください。 - ファイルサイズが上限を超えています
→ファイルサイズは10MBまでになっています - 登録されたファイルの処理中にエラーが発生しました。このファイルを登録することはできません
→ファイル内にマルチコピー機で処理できない画像が含まれている可能性があります - 複雑な画像処理(グラデーションなど)や出力できない文字(外字・特殊記号・外国語の文字など)が含まれているため登録できません
→マルチコピー機で出力できない文字が含まれている可能性があります。PDFにフォントを埋め込んで登録する、画像として登録する等をお試しください
予約番号を忘れてしまった
アプリやLINEから登録した場合は再度確認してみましょう。パソコンから登録した場合はメールに通知されている場合がありますのでご確認ください。
印刷有効期限が切れてしまった
再度ファイルの登録をしてください。
小銭がなくて印刷できない
レジで両替を依頼してみましょう。