- 公開日:
スマホからPDFファイルを印刷する方法
iPhoneやAndroidで印刷できるおすすめのスマートフォン用PDFアプリと、スマートフォンを使ってコンビニでPDFを印刷できるサービスをご紹介します。
また、スマホを使って自宅のプリンタでPDFを印刷する方法について解説します。
スマホにPDFのアプリをインストール
スマホにPDFのアプリをインストールしたい方は、Adobe Acrobat Readerがおすすめです。
iPhone
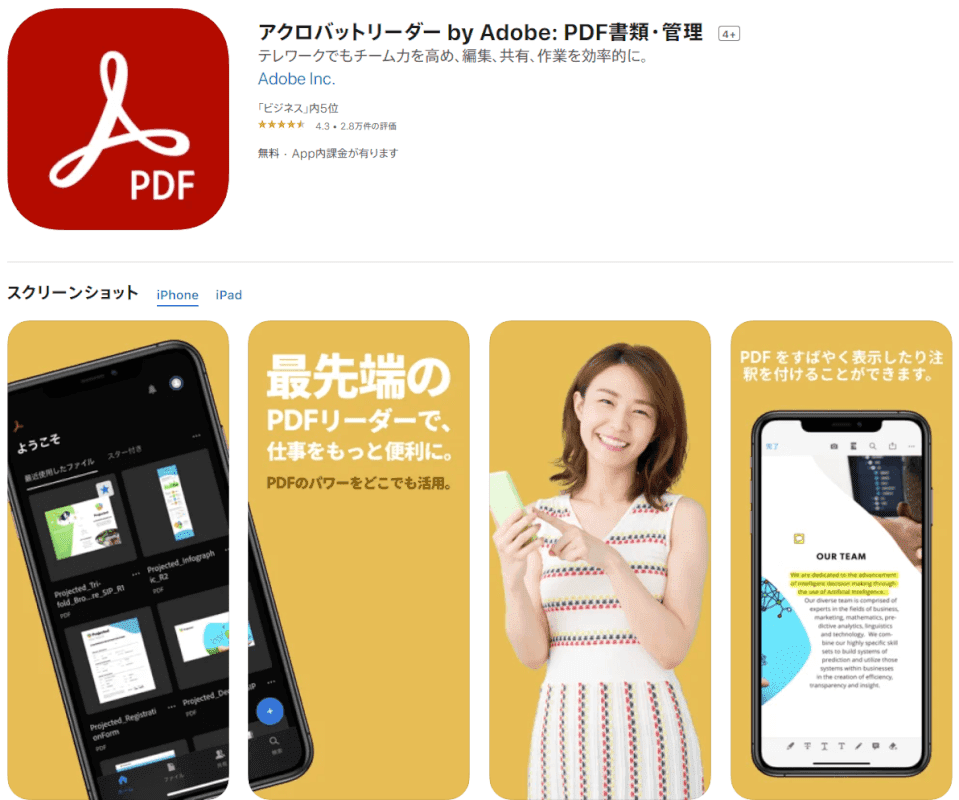
iPhoneにAdobe Acrobat Readerをインストールしたい方は、iPhoneのAdobe Acrobat Readerページにアクセスしてインストール可能です。
iPhoneをお使いの方は、PDF Expertというアプリを利用することもできます。
詳しくは、以下の記事をご覧ください。
PDF Expertとは?価格/機能/ダウンロード/使い方のまとめ
Android
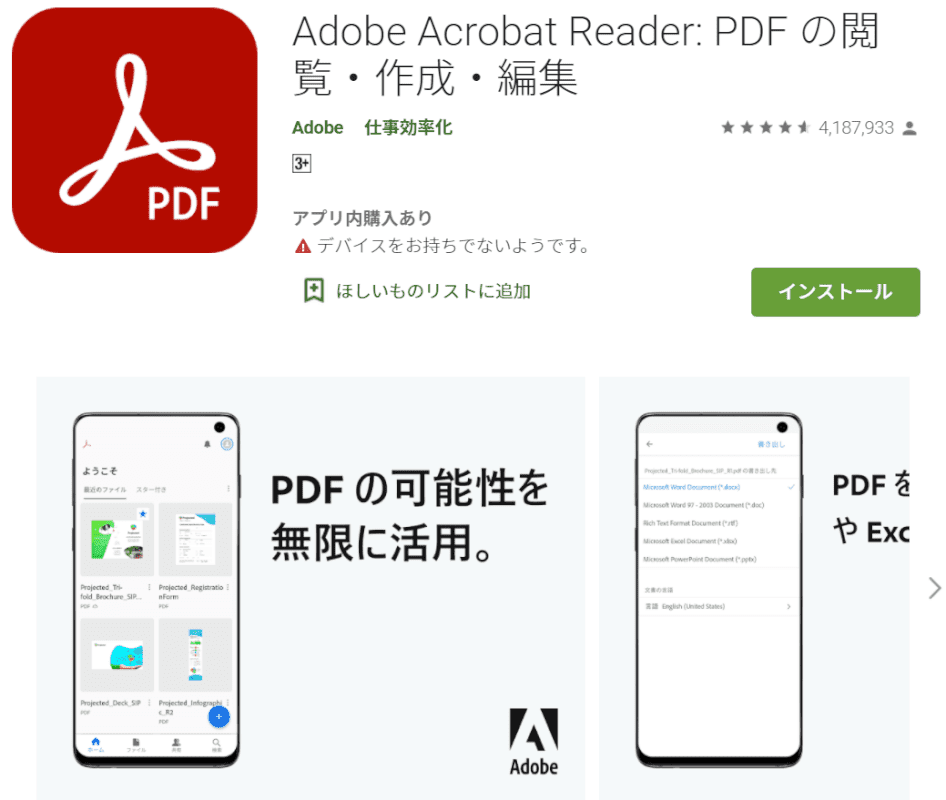
AndroidにAdobe Acrobat Readerをインストールしたい方は、AndroidのAdobe Acrobat Readerページにアクセスしてインストール可能です。
スマホを使って自宅のプリンタでPDFを印刷する方法
ここでは、スマホにインストールしたAdobe Acrobat Readerを使って自宅のプリンタでPDFを印刷する方法について説明します。
ファイルを開くための5つのコマンド
スマホ(iPhone)にインストールしたAdobe Acrobat Readerで、ファイルを開くための5つのコマンドをご紹介します。
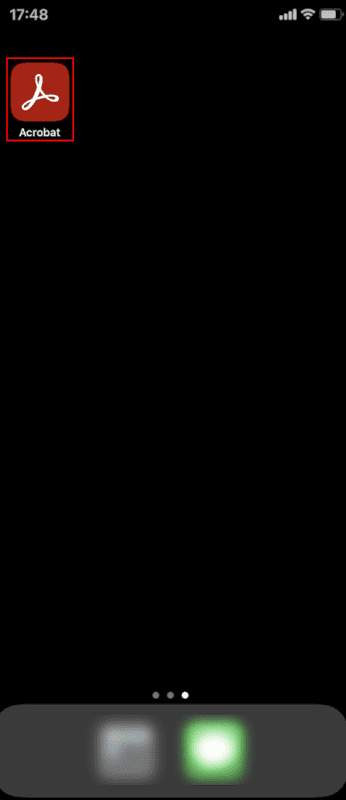
スマホ(iPhone)を開き、【Acrobat】をタップします。
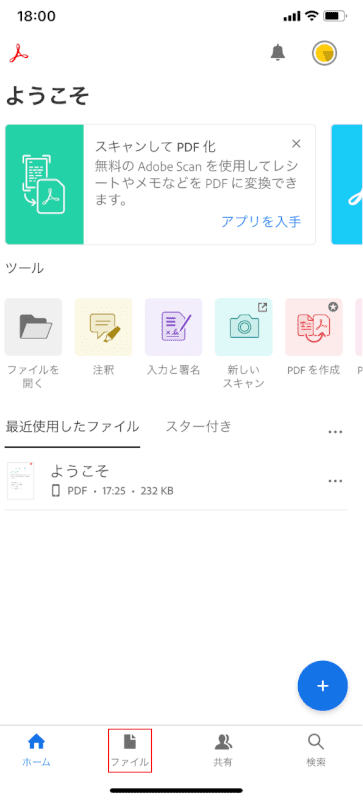
Adobe Acrobat Readerが開きました。
【ファイル】を選択します。

ファイルを開くための5つのコマンドが表示されました。コマンドを選択して、PDFファイルの取り込みが可能です。
5つのコマンドは以下のとおりです。
- このiPhone
- Document Cloud
- Google ドライブ
- Dropbox
- その他のファイルを参照
印刷の手順
このセクションでは、スマホ(iPhone)で行うPDFデータの印刷の手順について説明します。
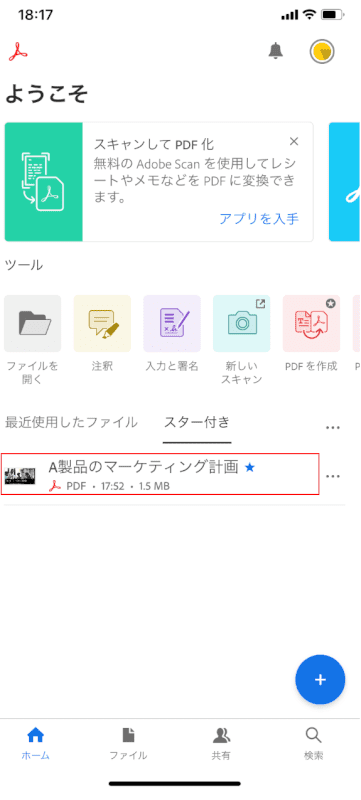
iPhoneを開きます。
【印刷したいファイル(例:A製品のマーケティング計画)】をタップして開きます。
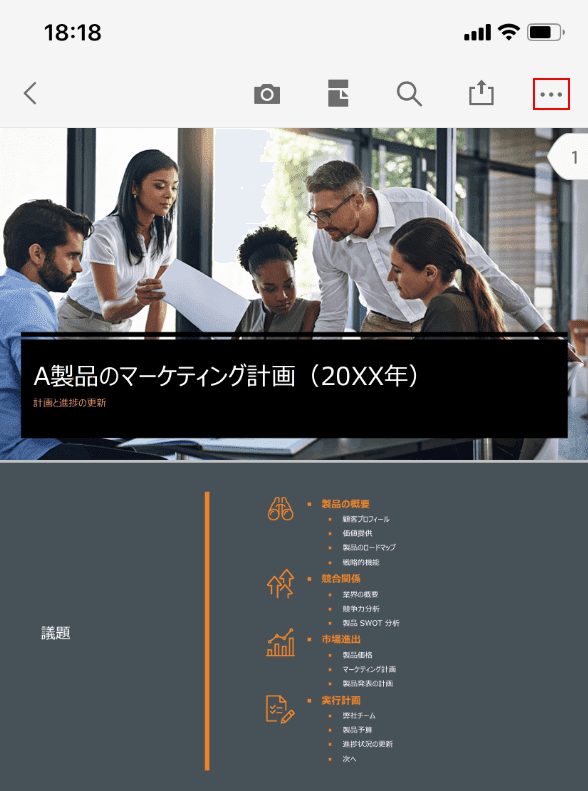
【...】をタップします。
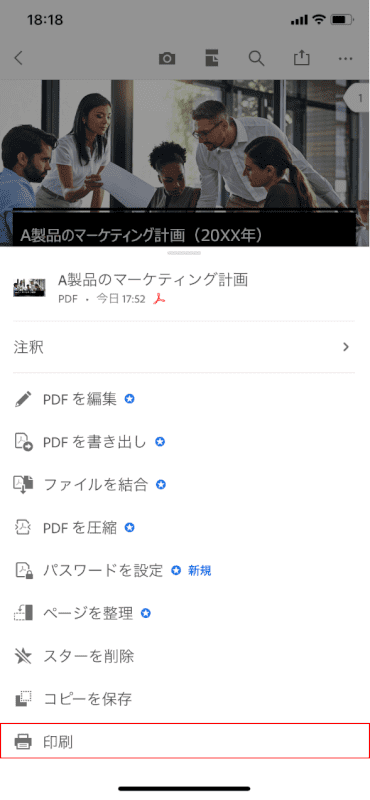
画面下で表示されたメニューで【印刷】を選択します。
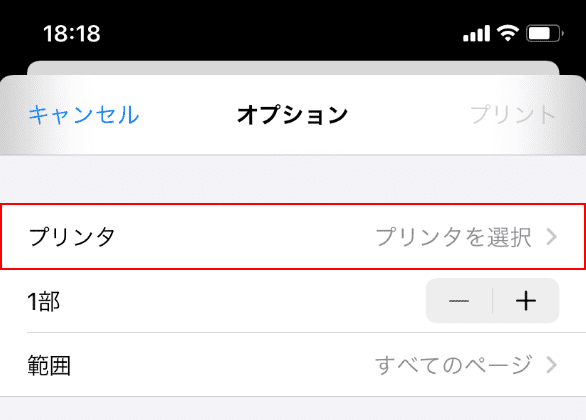
【プリンタを選択】を選択します。
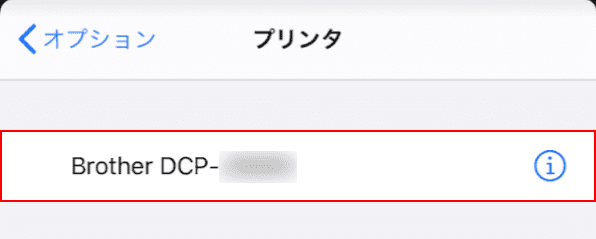
【自分が使用しているプリンタの種類(例:Brother DCP-...)】を選択します。
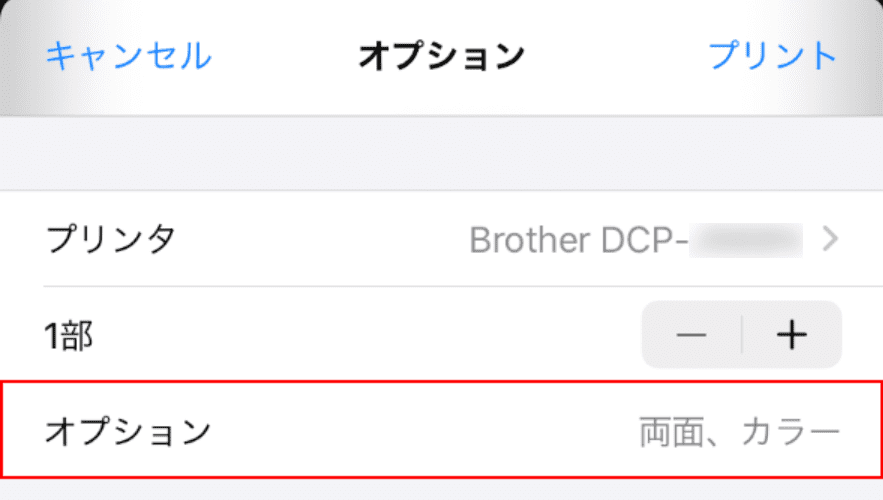
細かい設定をしたい場合は、【オプション】を選択します。
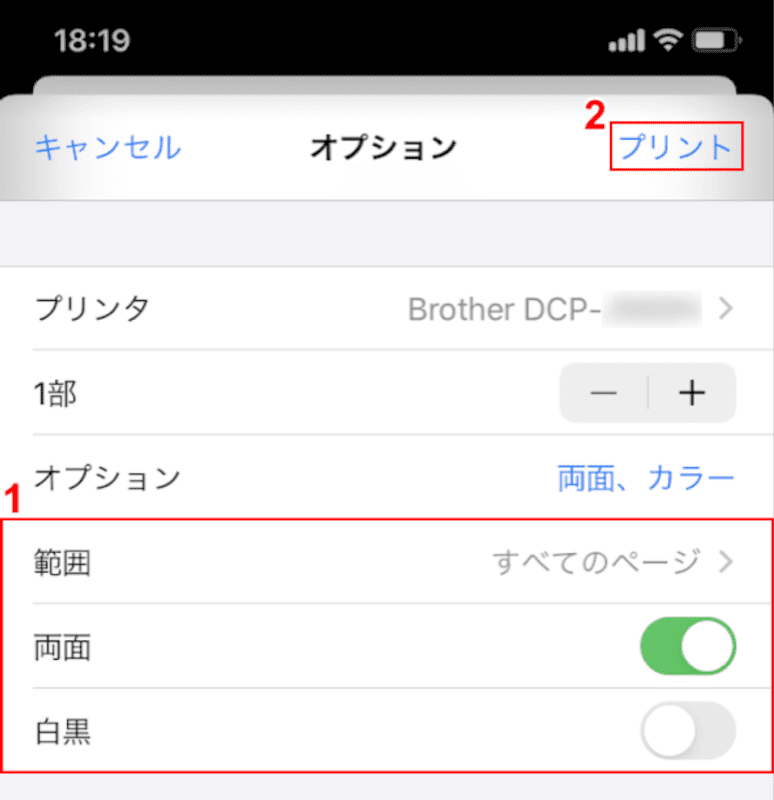
①【「範囲」、「両面」、「白黒」】をそれぞれ指定したら、②【プリント】をタップします。
スマホを使ってコンビニでPDFを印刷できるサービス
家にプリンターが無い方は、コンビニのコピー機を利用してPDFファイルを印刷することもできます。
以下のセクションでは、スマホを使ってコンビニでPDFを印刷する方法について説明します。
ネットワークプリントサービス(network print service)
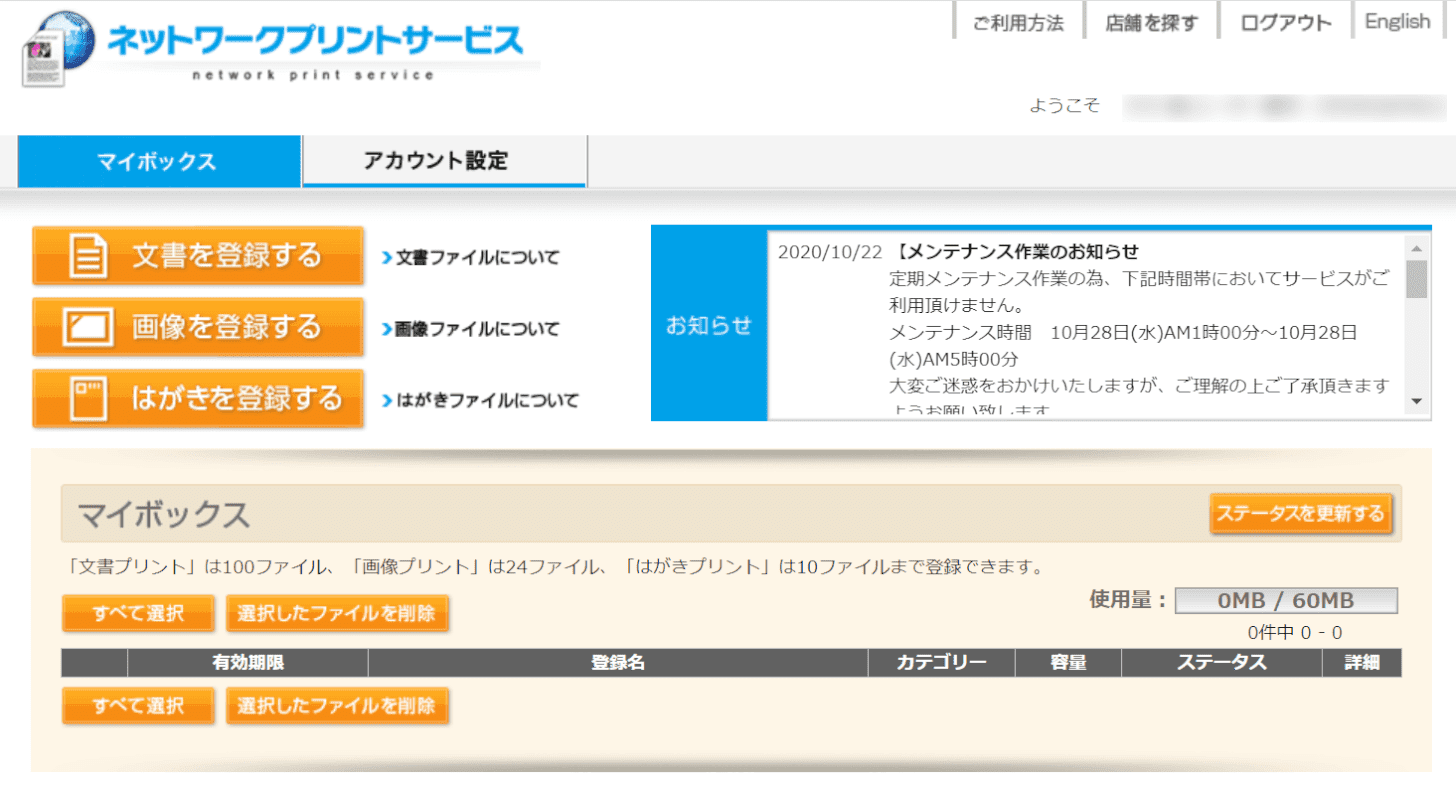
ネットワークプリントサービスは、ファミリーマートやローソンのマルチコピー機向けにシャープが提供しているサービスです。
PrintSmashというアプリを使って、コンビニエンスストアに設置されたマルチコピー機でWi-Fi経由で印刷できます。
PrintSmashへのリンクは以下のとおりです。
ネットプリント(netprint)
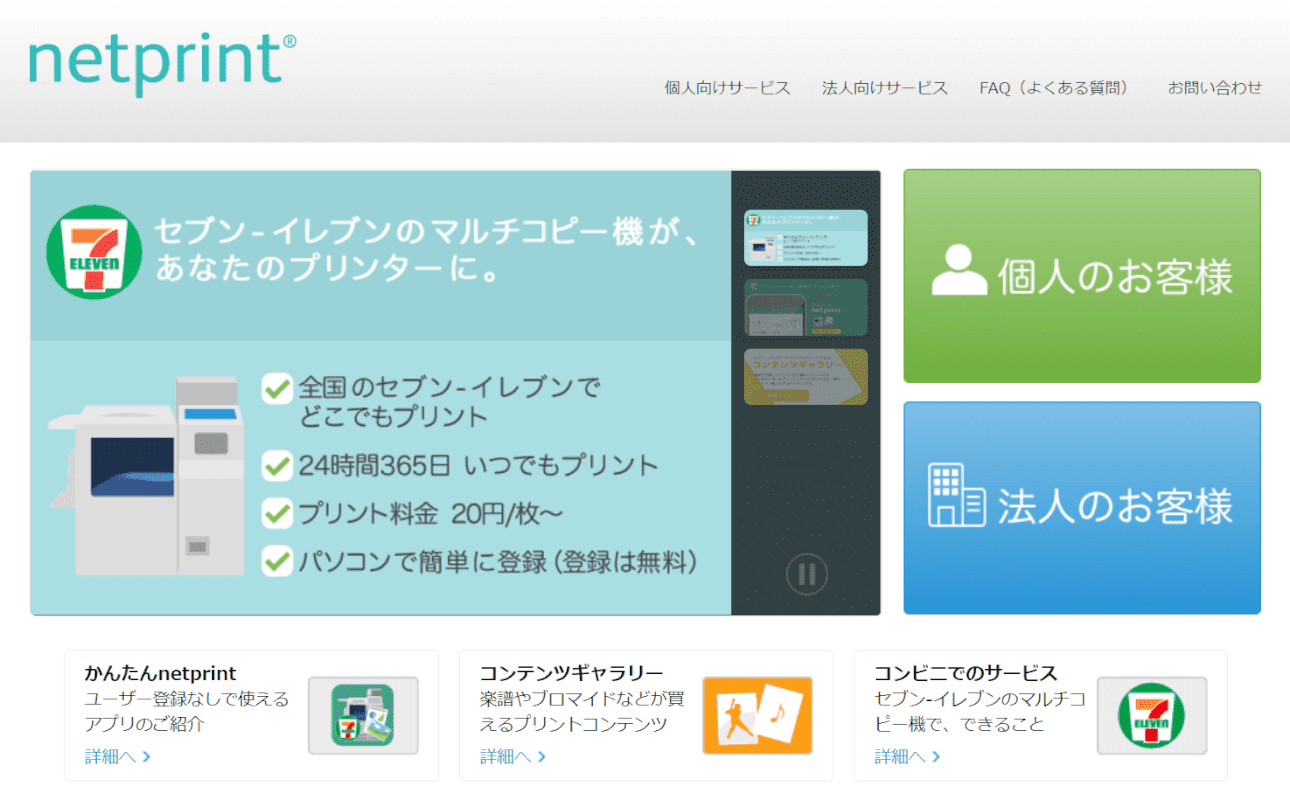
ネットプリント(netprint)では、インターネットで登録した文書ファイルを全国のセブン-イレブンの富士ゼロックスマルチコピー機で印刷できます。