- 公開日:
フリーソフトを使用してPDFを無料でトリミングする方法
本記事ではフリーソフトを使用して、PDFを無料でトリミングする方法をご紹介しています。
その他PDFの一部をトリミングして印刷する方法や、非表示情報を削除する方法などについても記載しておりますので、必要の際にお役立てください。
フリーソフトでPDFをトリミングする方法
Windows 10でフリーソフトを使用して、PDFをトリミングする方法をご紹介します。
HiPDFを使用してPDFを無料でトリミングする方法
オンライン型フリーソフトのHiPDFを使用して、PDFファイルを一括でトリミングする方法をご紹介します。
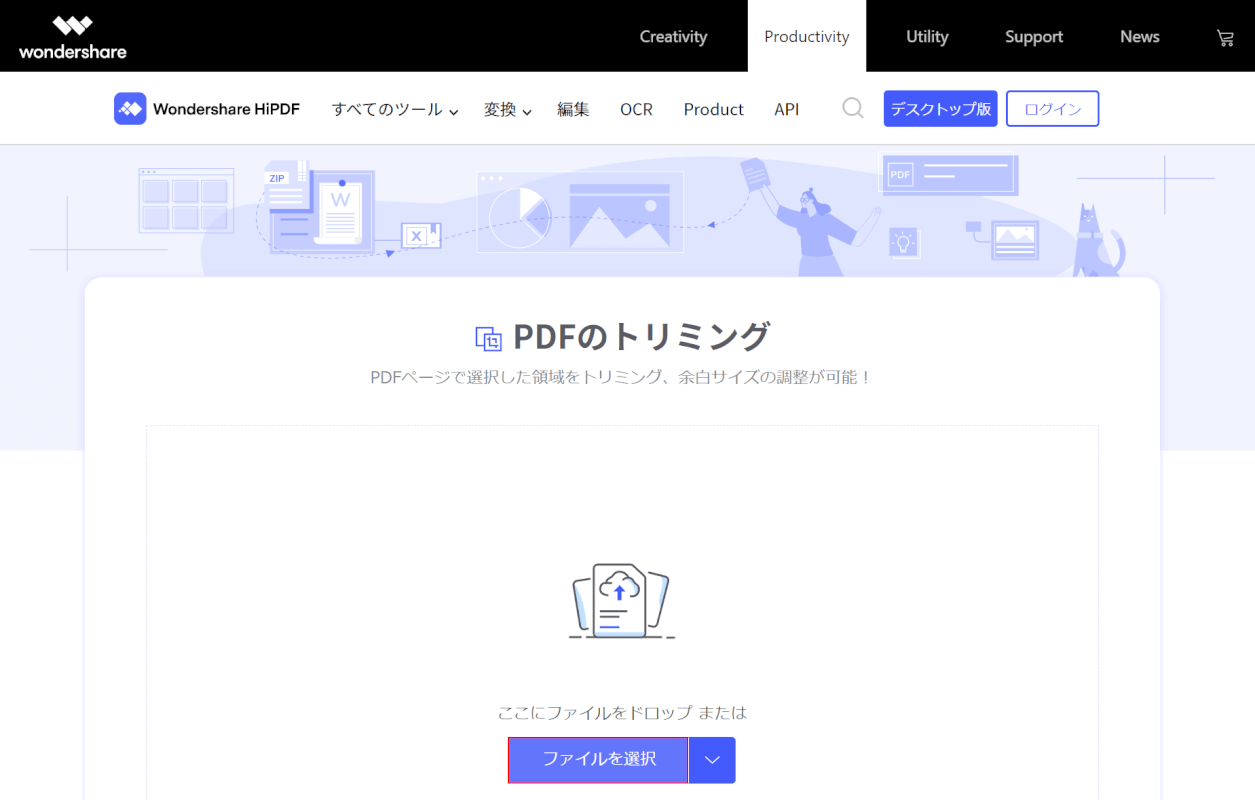
Wondershare HiPDF「PDFのトリミング」にアクセスします(https://www.hipdf.com/jp/crop-pdf)。【ファイルを選択】ボタンを押します。
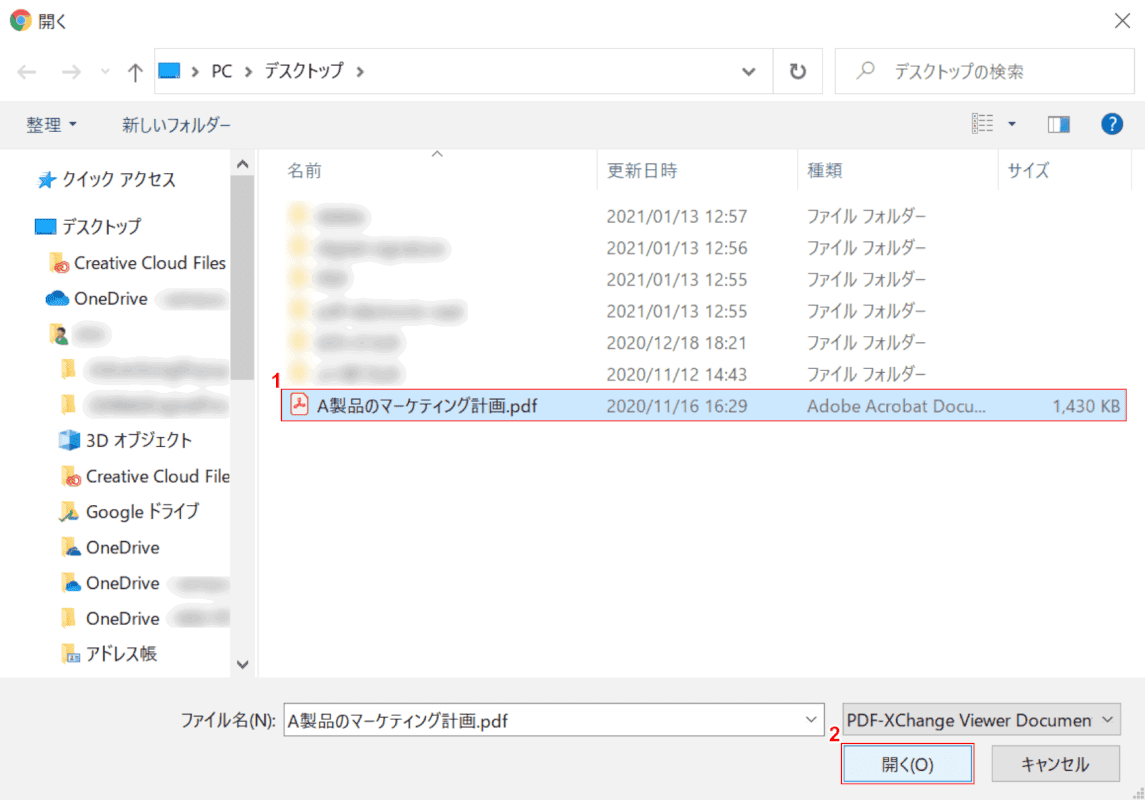
「開く」ダイアログボックスが表示されました。①【任意のPDF】を選択し、②【開く】ボタンを押します。
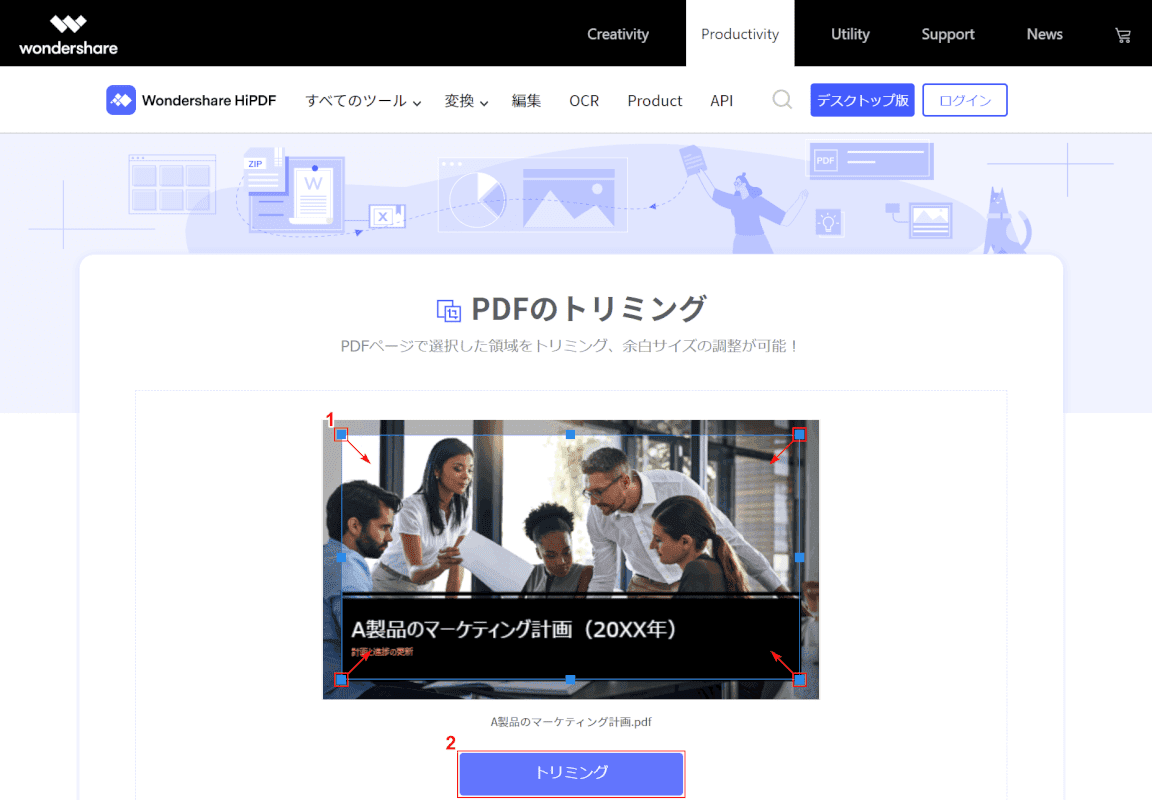
①【PDFの四隅に表示された青い四角】をドラッグして、トリミングする範囲を決めます。指定した範囲は、すべてのページに一括で適用されます。②【トリミング】ボタンを押します。
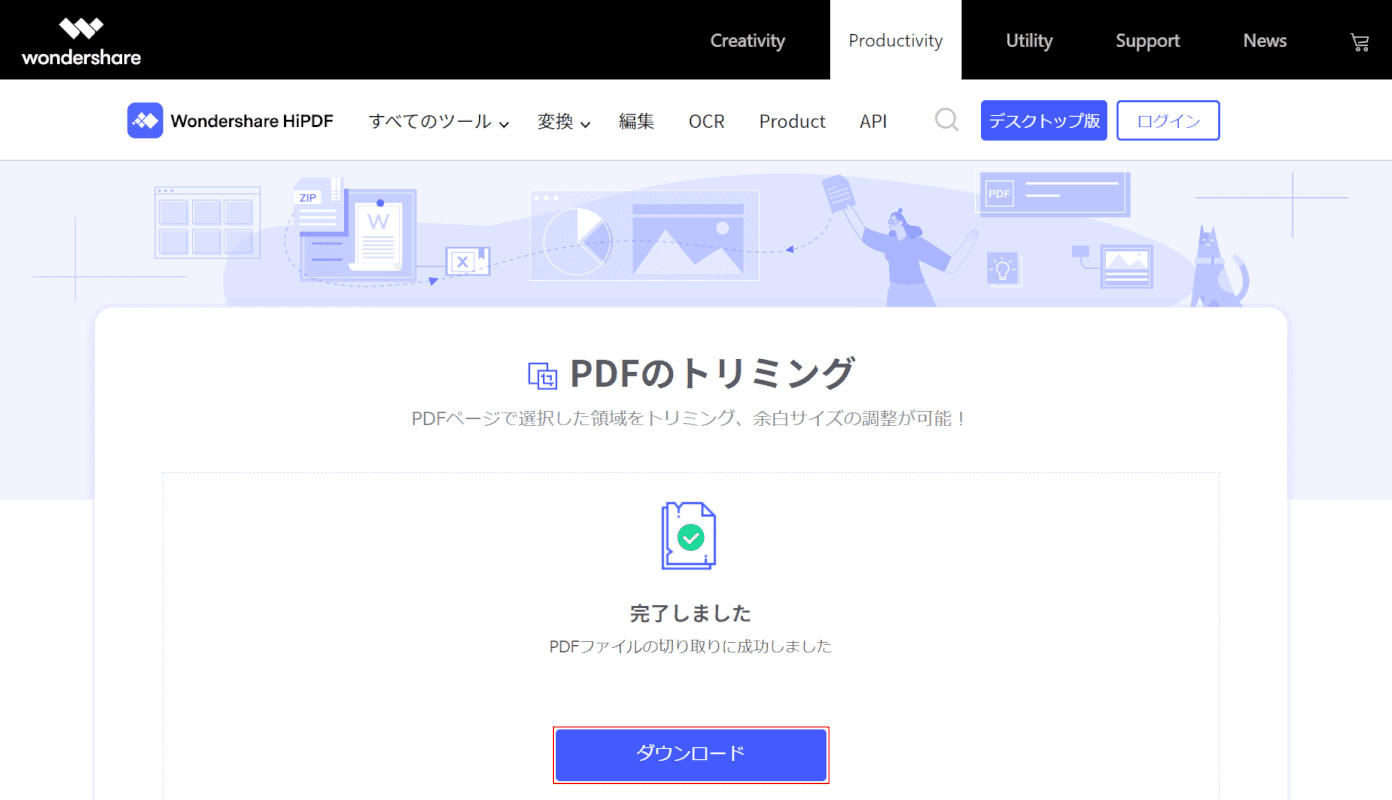
【ダウンロード】ボタンを押します。
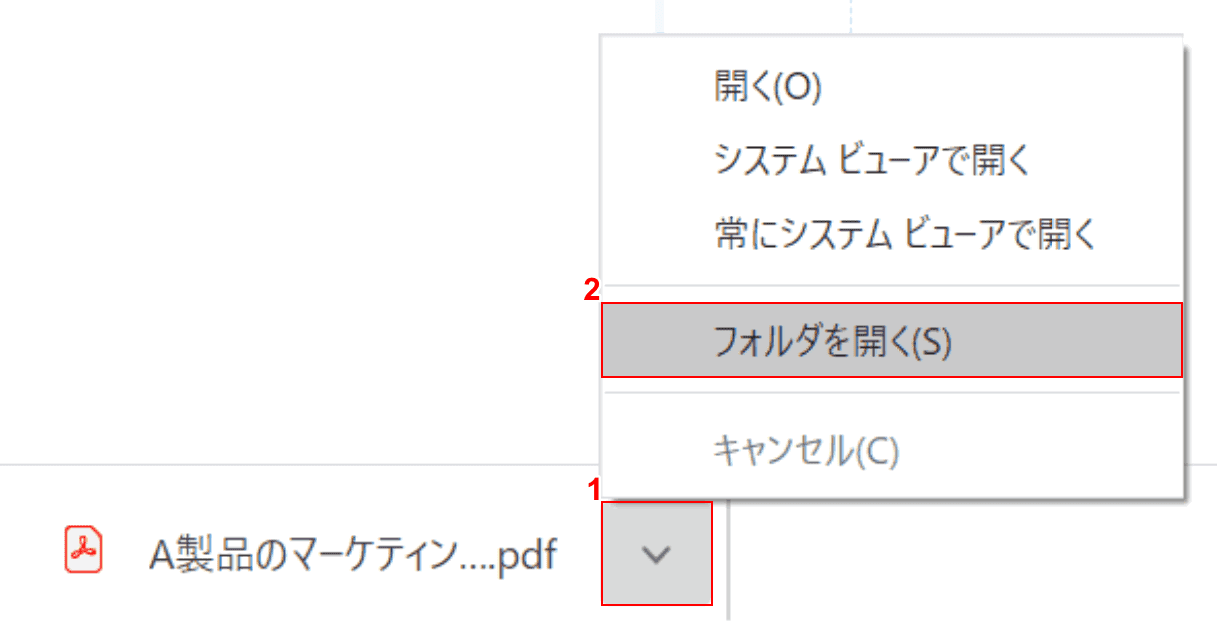
①画面左下の【v】ボタンを押し、②【フォルダを開く】を選択します。
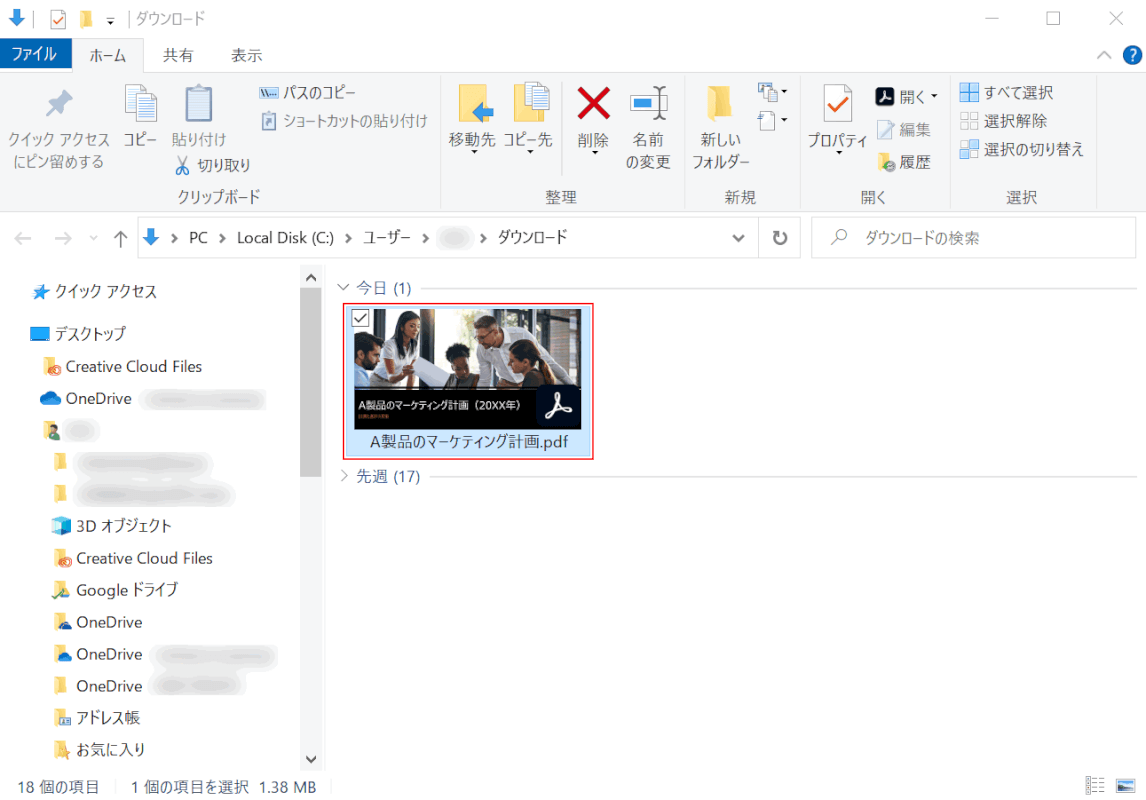
「ダウンロード」ダイアログボックスが表示されました。【保存されたPDF】をダブルクリックして開きます。
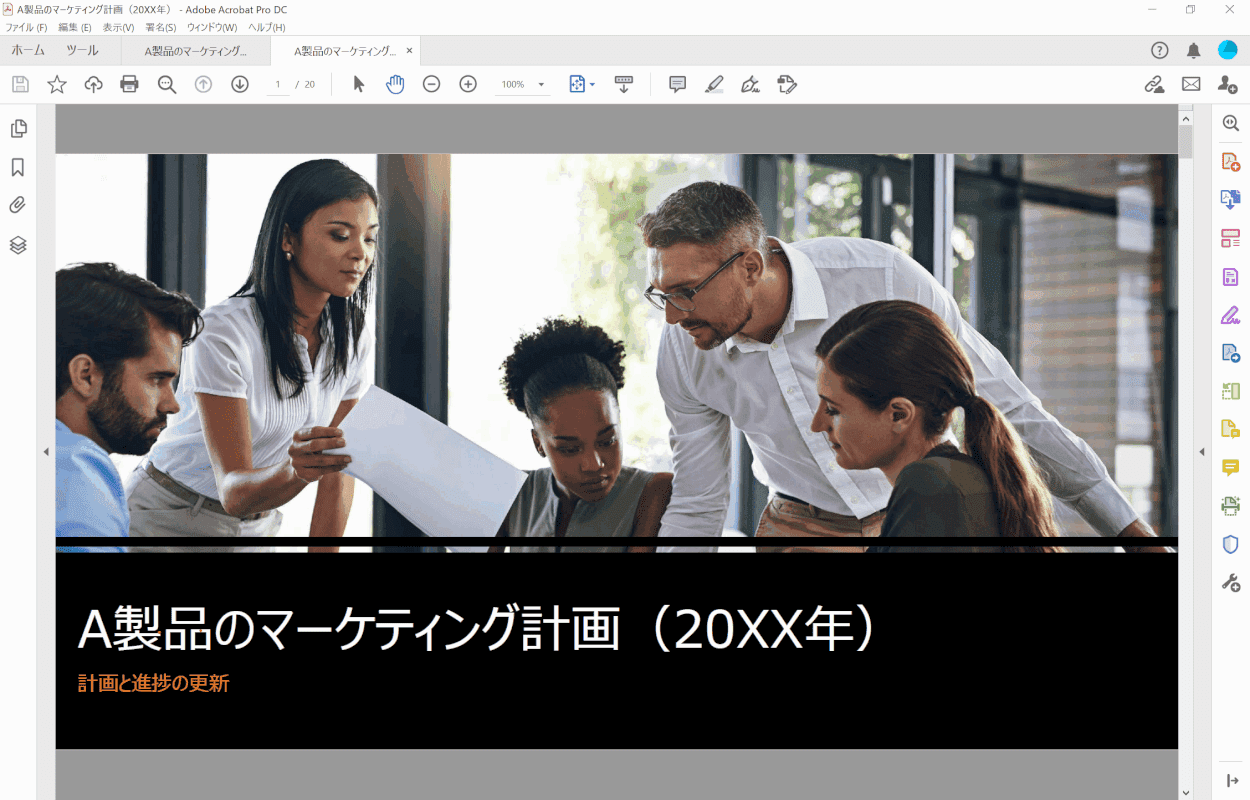
PDFファイル内のページが一括でトリミングされました。
PDF-XChange EditorでPDFをトリミングする方法
無料試用版PDF-XChange Editorの基本的な情報やダウンロード方法、実際のトリミング方法については、以下の記事をご参照ください。
PDF-XChange Editorとは?機能/インストール/使い方などのまとめ
PDFの一部をトリミングして印刷する方法
Adobe Acrobat Reader DCを使用して、PDFの一部をトリミングして印刷する方法をご紹介します。
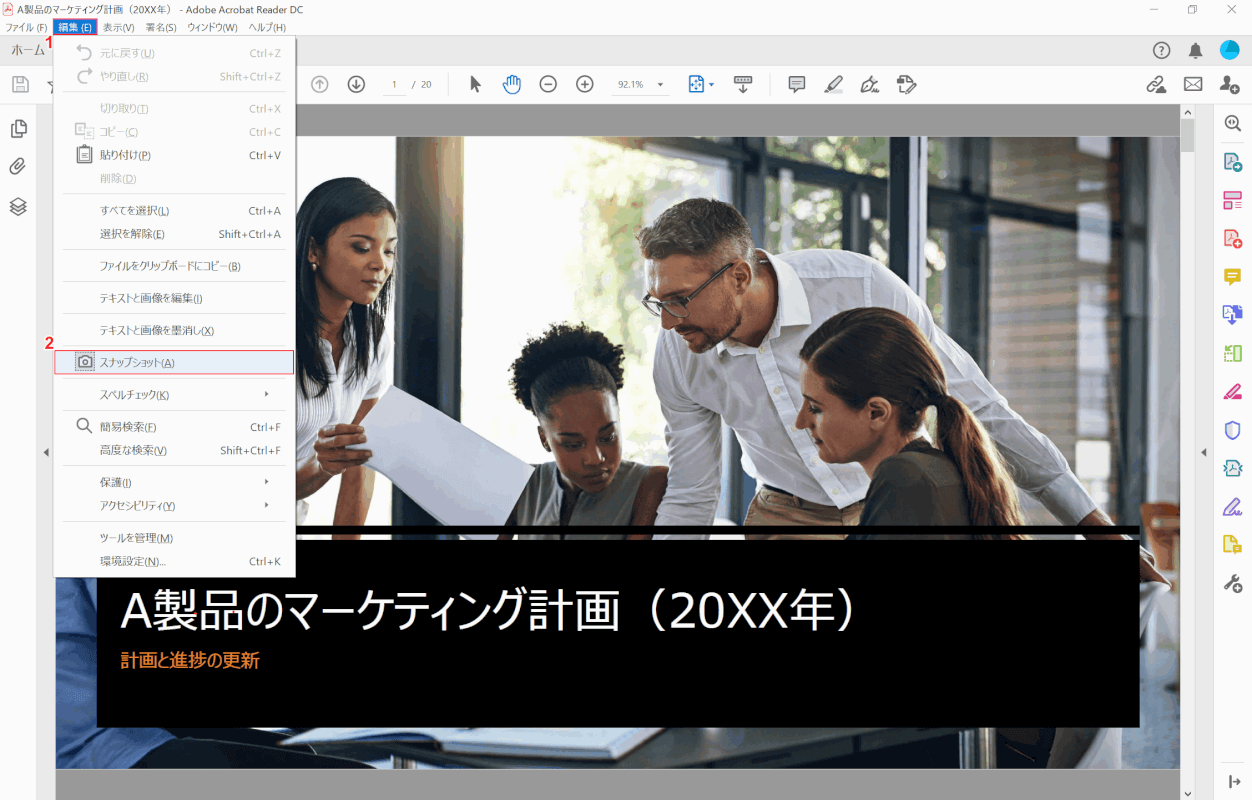
Adobe Acrobat Reader DCでPDFを開きます。
①画面左上の【編集】タブ、②【スナップショット】の順に選択します。
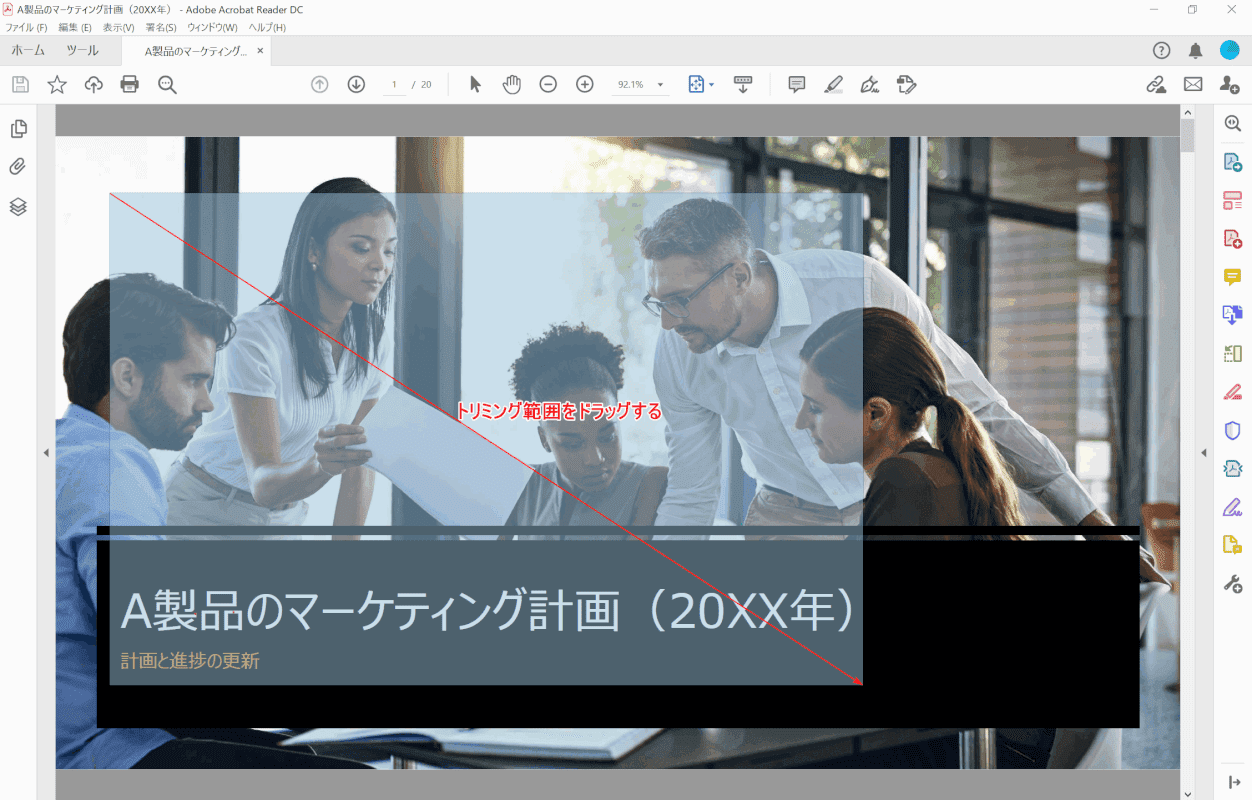
【トリミングする範囲】をカーソルを押しながらドラッグして決めます。
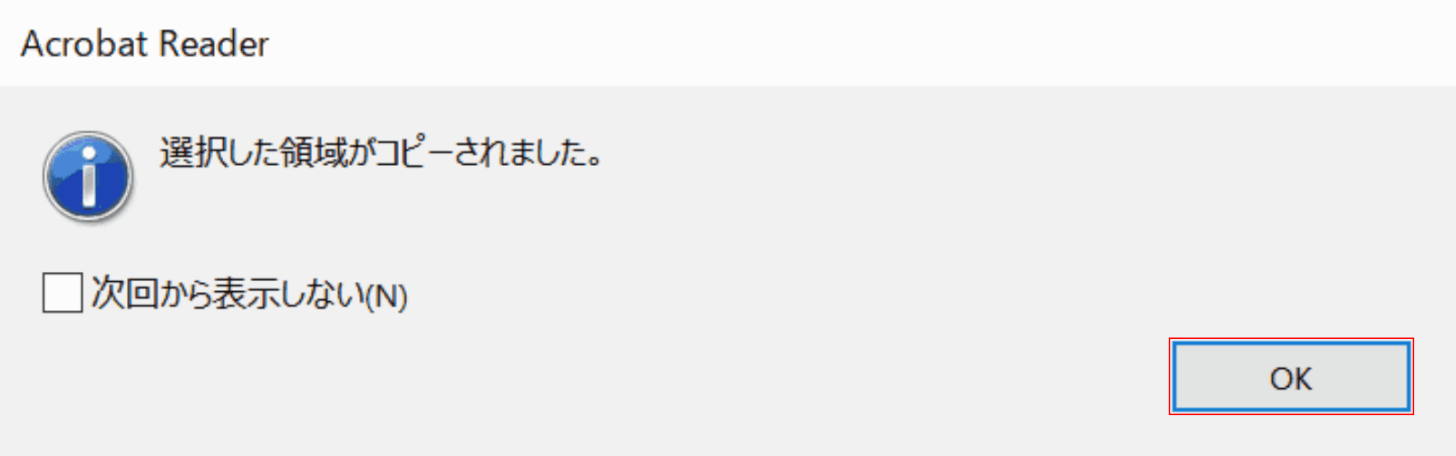
「Acrobat Reader」ダイアログボックスが表示されました。
【OK】ボタンを押します。
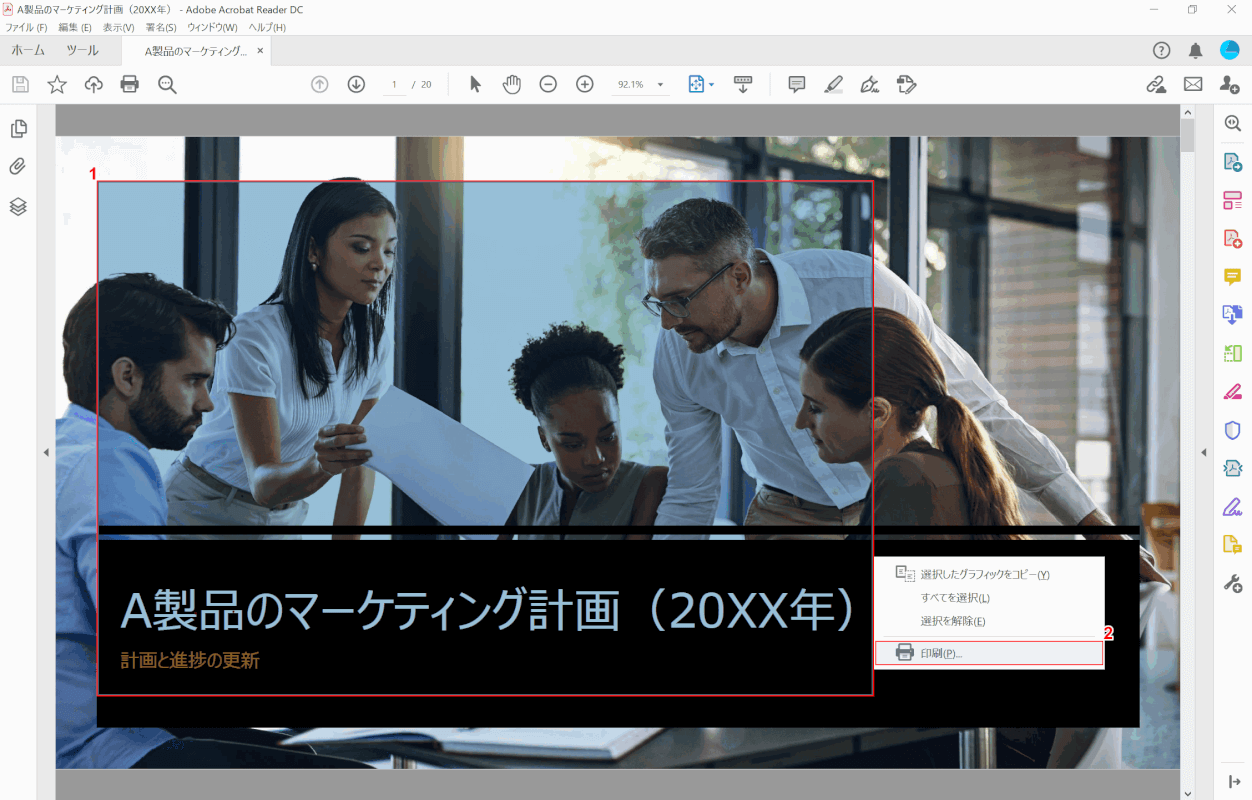
①【選択した範囲】を右クリックし、②【印刷】を選択します。
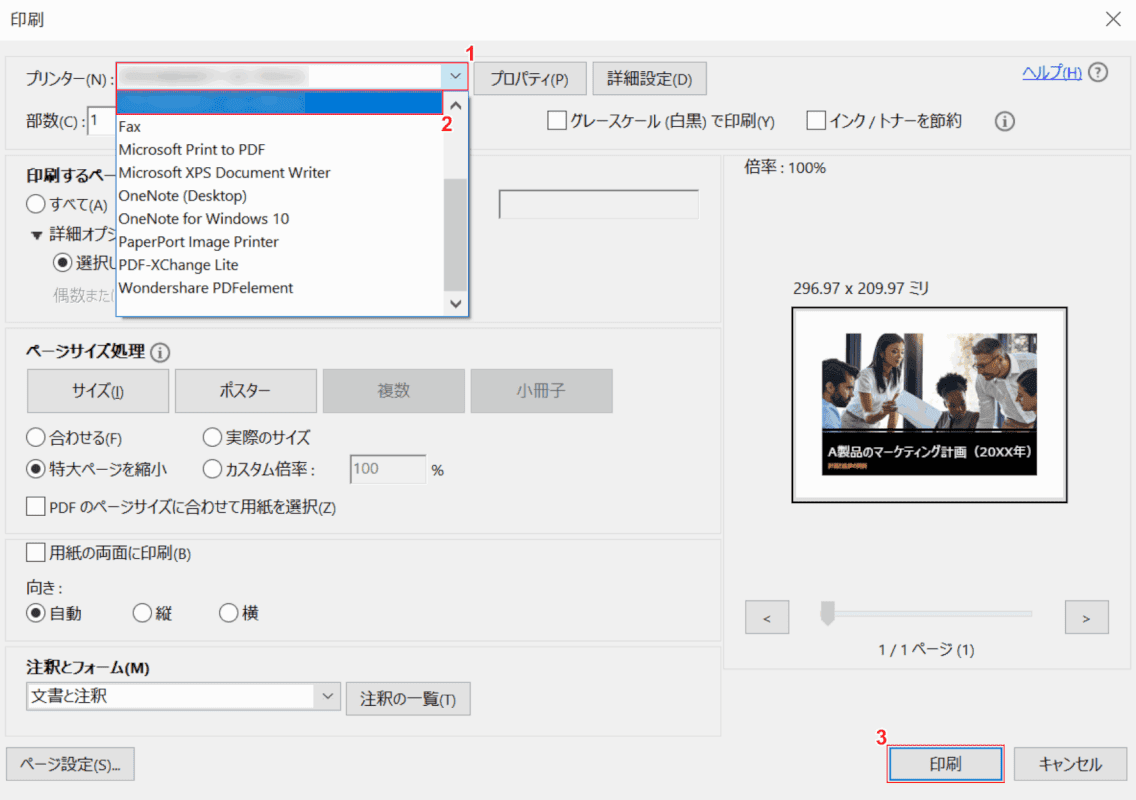
「印刷」ダイアログボックスが表示されました。
①【プリンター】、②【任意のプリンター】の順に選択します。
その他の設定を確認し、③【印刷】ボタンを押すと、印刷が開始されます。
トリミングして非表示になった箇所を削除する方法
PDFの非表示情報を削除することにより、トリミングで見えなくした部分のデータを完全に削除し、ファイルサイズも削減することができます。
ここでは有料版Adobe Acrobat Pro DCでPDFをトリミングし、非表示になった箇所を削除する方法をご紹介します。
Adobe Acrobat Standard/Pro DCをまだPCにインストールしていない方は、以下のリンクからご購入いただけます。
※無料版Adobe Acrobat Reader DCではできませんのでご注意ください。

【Adobe公式】Acrobat Standard 純正PDF編集ソフト(最新)| 12ヵ月 | オンラインコード版 | Win/Mac/iPad/スマホアプリ/ブラウザ対応 | PDF 変換 アドビ
\毎月5と0のつく日 楽天カード利用でポイント5倍/楽天市場で価格を見る

【Adobe公式】Acrobat Pro 純正PDF編集ソフト(最新)| 12ヵ月 | オンラインコード版 | Win/Mac/iPad/スマホアプリ/ブラウザ対応 | PDF 変換 アドビ
\毎月5と0のつく日 楽天カード利用でポイント5倍/楽天市場で価格を見る
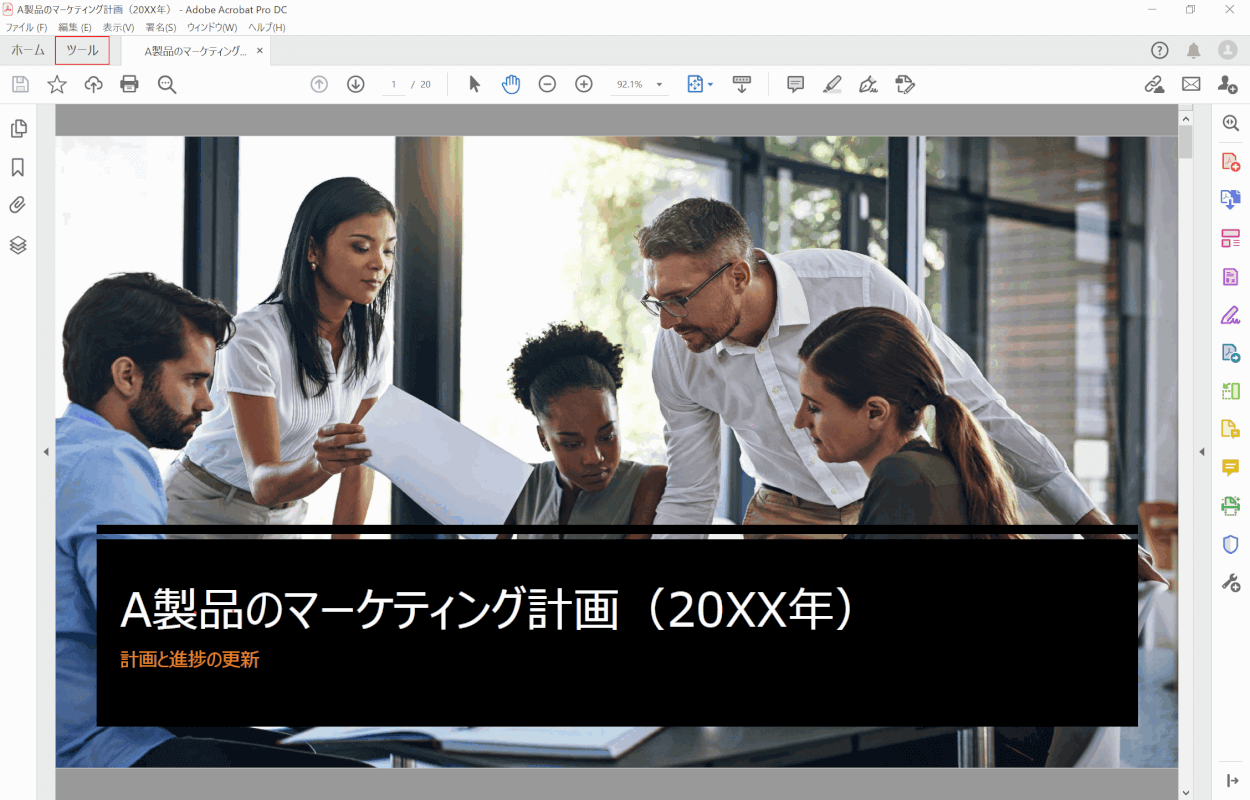
Adobe Acrobat Pro DCでPDFを開きます。
画面左上の【ツール】タブを選択します。
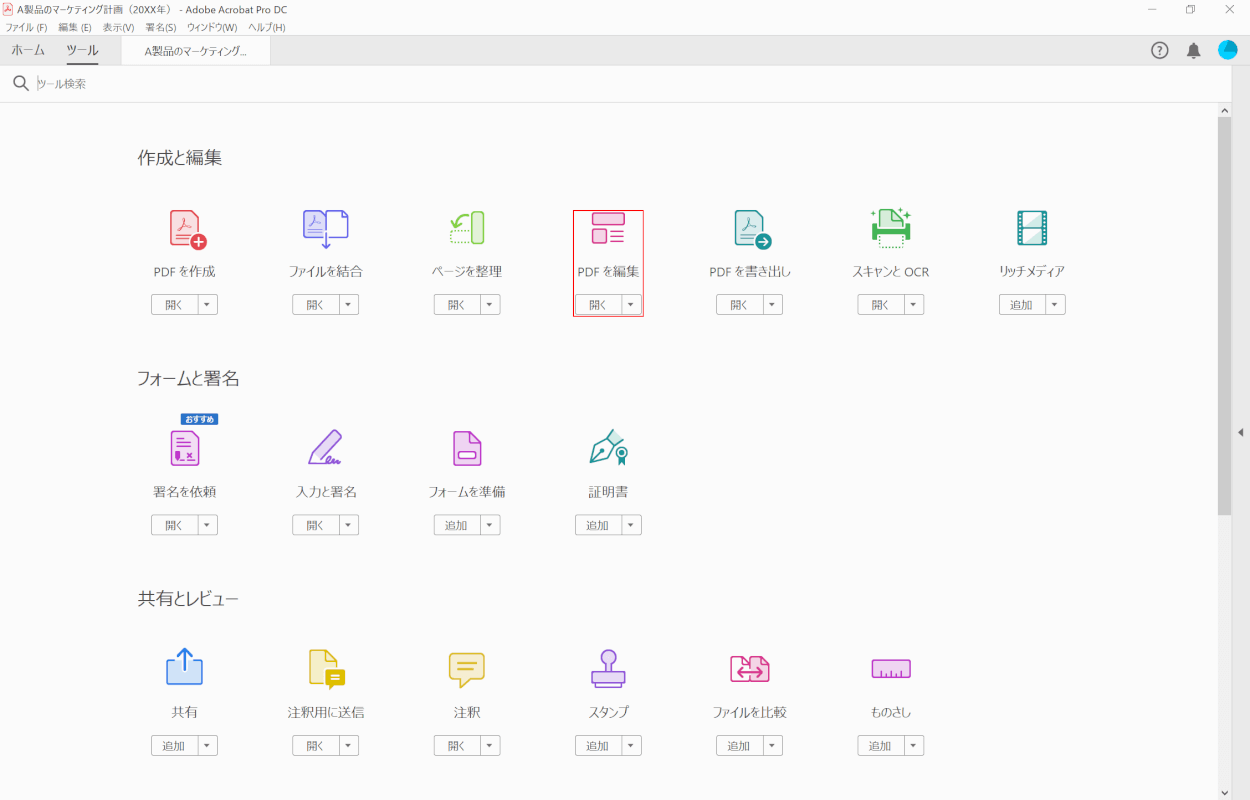
【PDF を編集】を選択します。
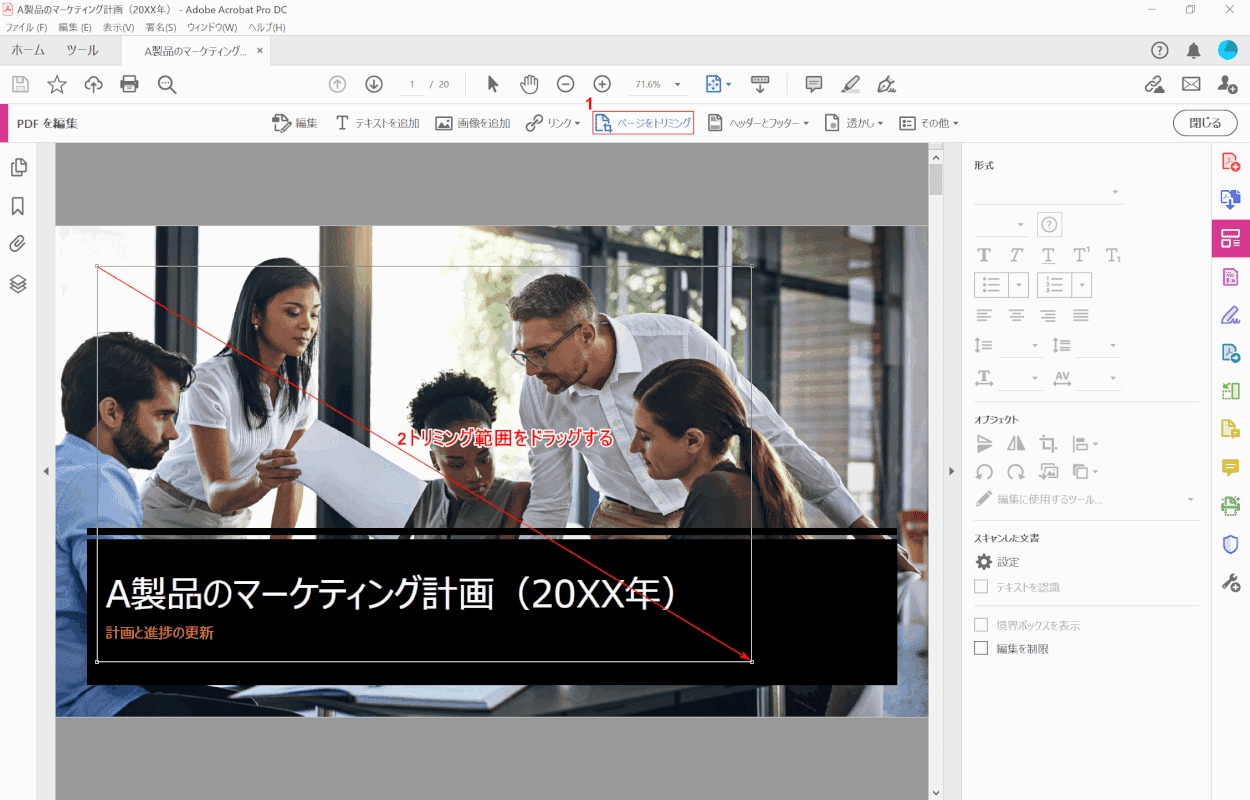
①【ページをトリミング】を選択し、②【トリミングする範囲】をカーソルを押しながらドラッグして決めます。
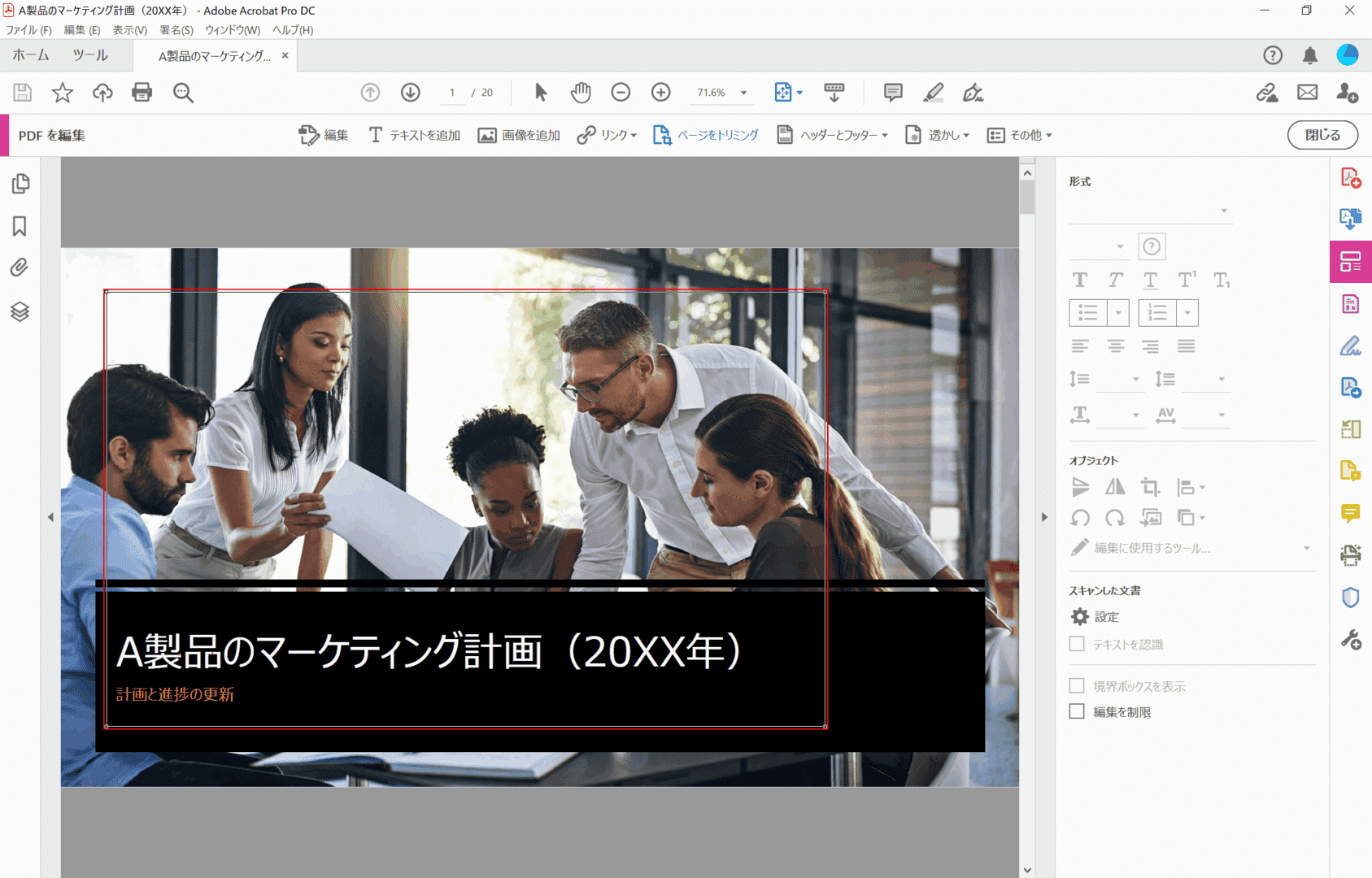
【選択した範囲】をダブルクリックします。
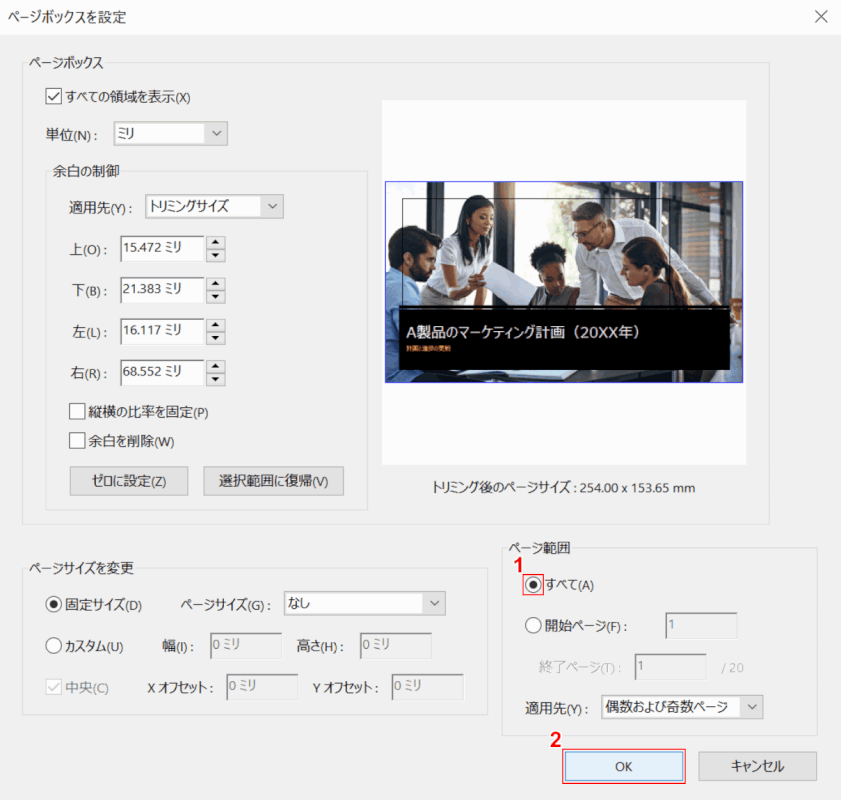
「ページボックスを設定」ダイアログボックスが表示されました。
①【任意のページ範囲(例:すべて)】を選択し、②【OK】ボタンを押します。
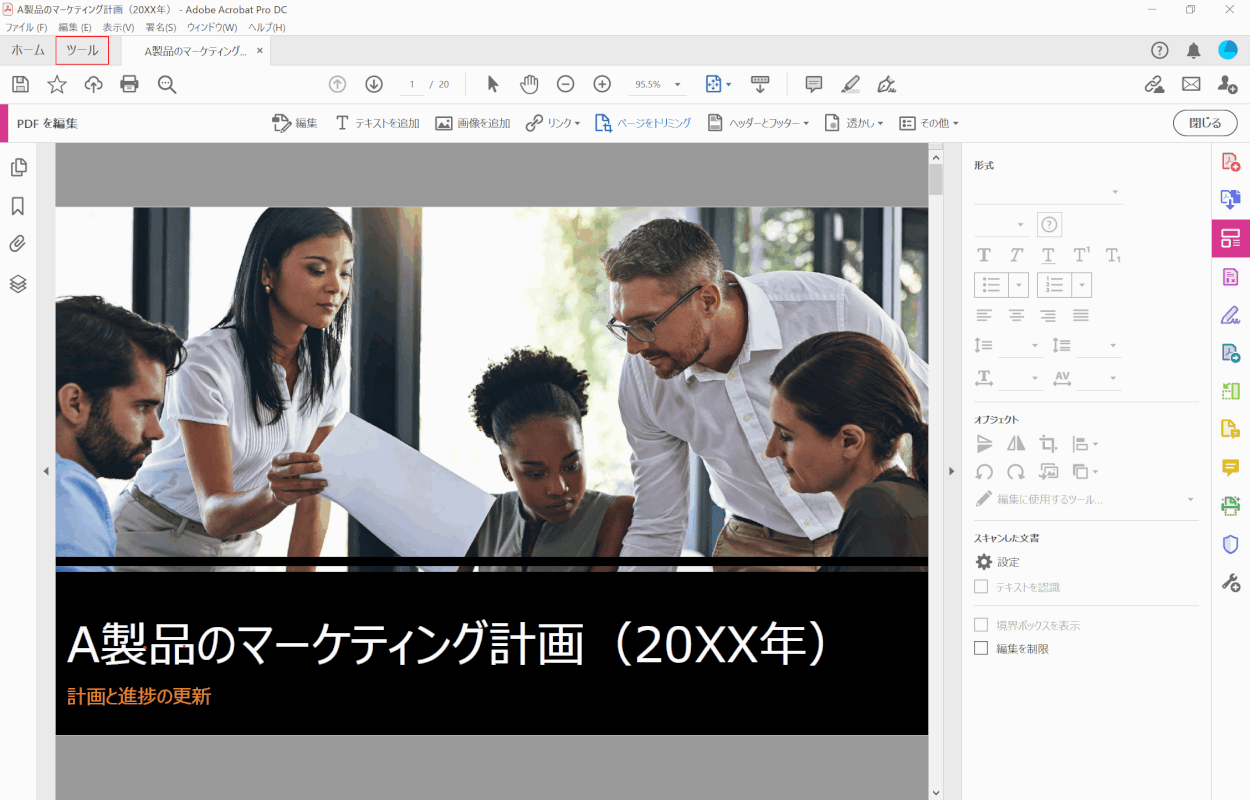
PDFファイル内の選択したページが一括でトリミングされました。
画面左上の【ツール】タブを選択します。
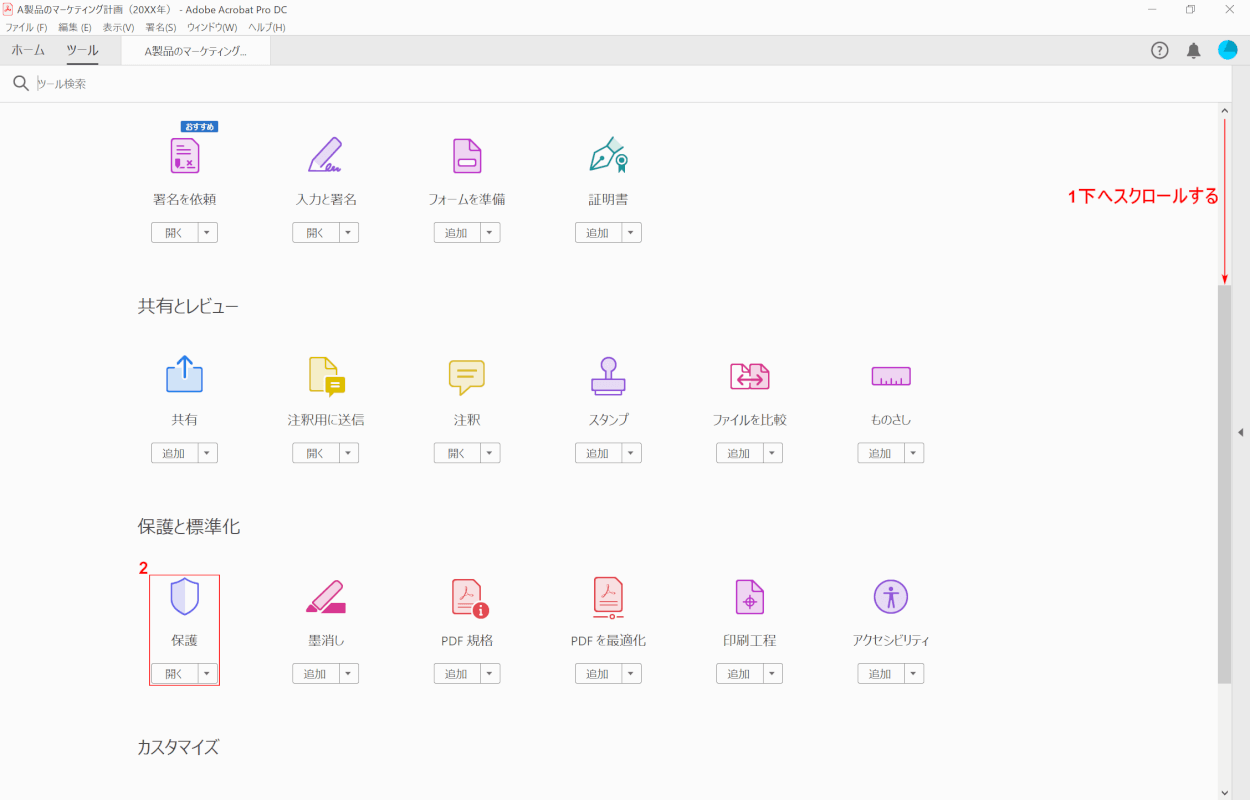
①【「スクロールバー」を「下へスクロール」】し、②【保護】を選択します。
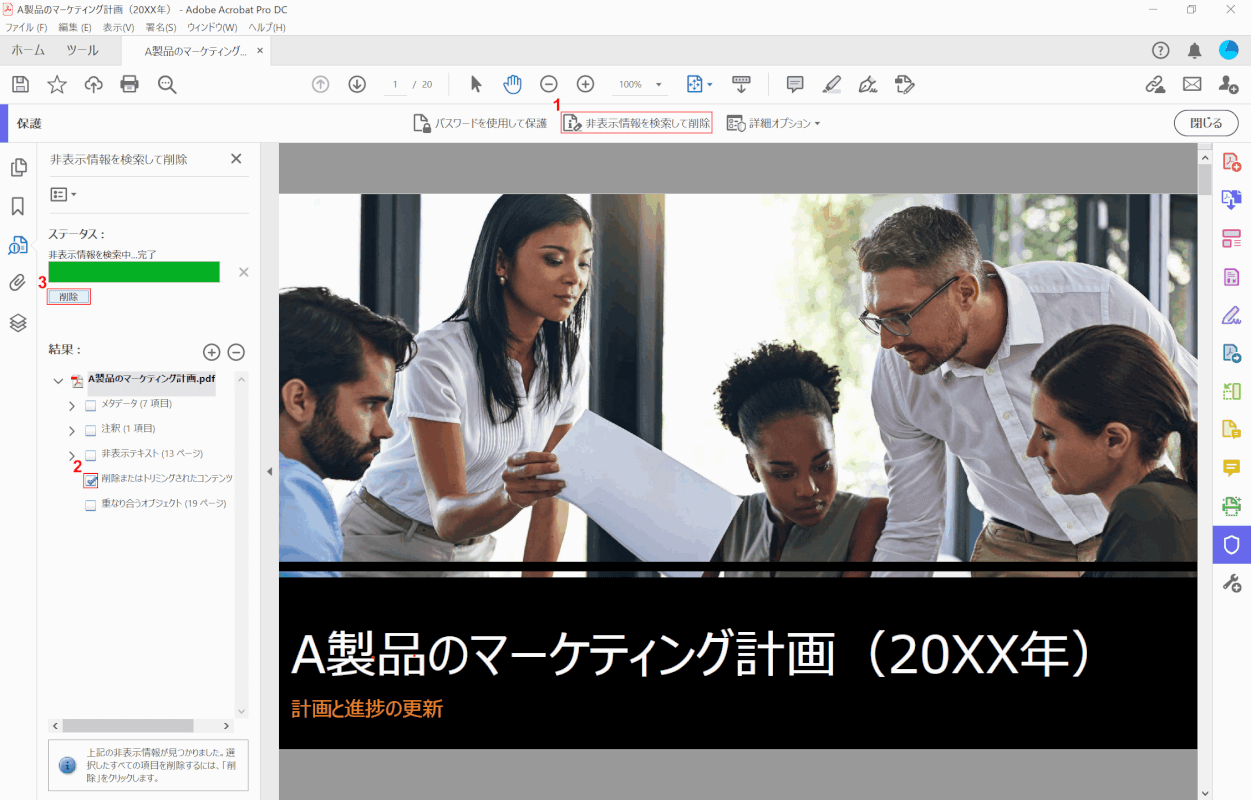
①【非表示情報を検索して削除】を選択します。
②画面左側に表示された「結果」で【削除またはトリミングされたコンテンツ】の項目にチェックマークを入れ、③【削除】ボタンを押します。
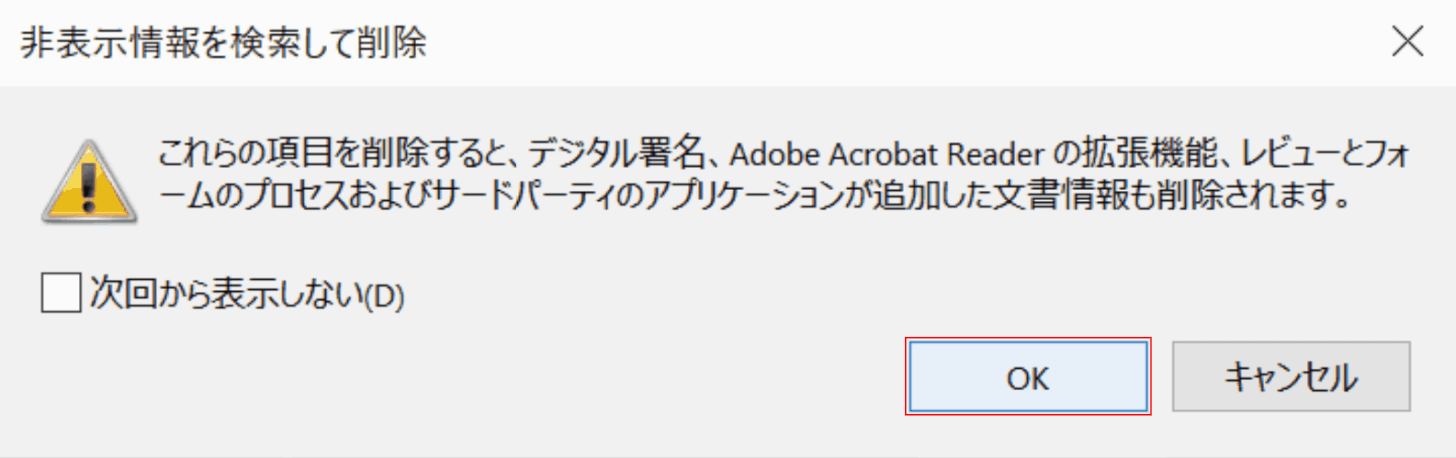
「非表示情報を検索して削除」ダイアログボックスが表示されました。
【OK】ボタンを押します。
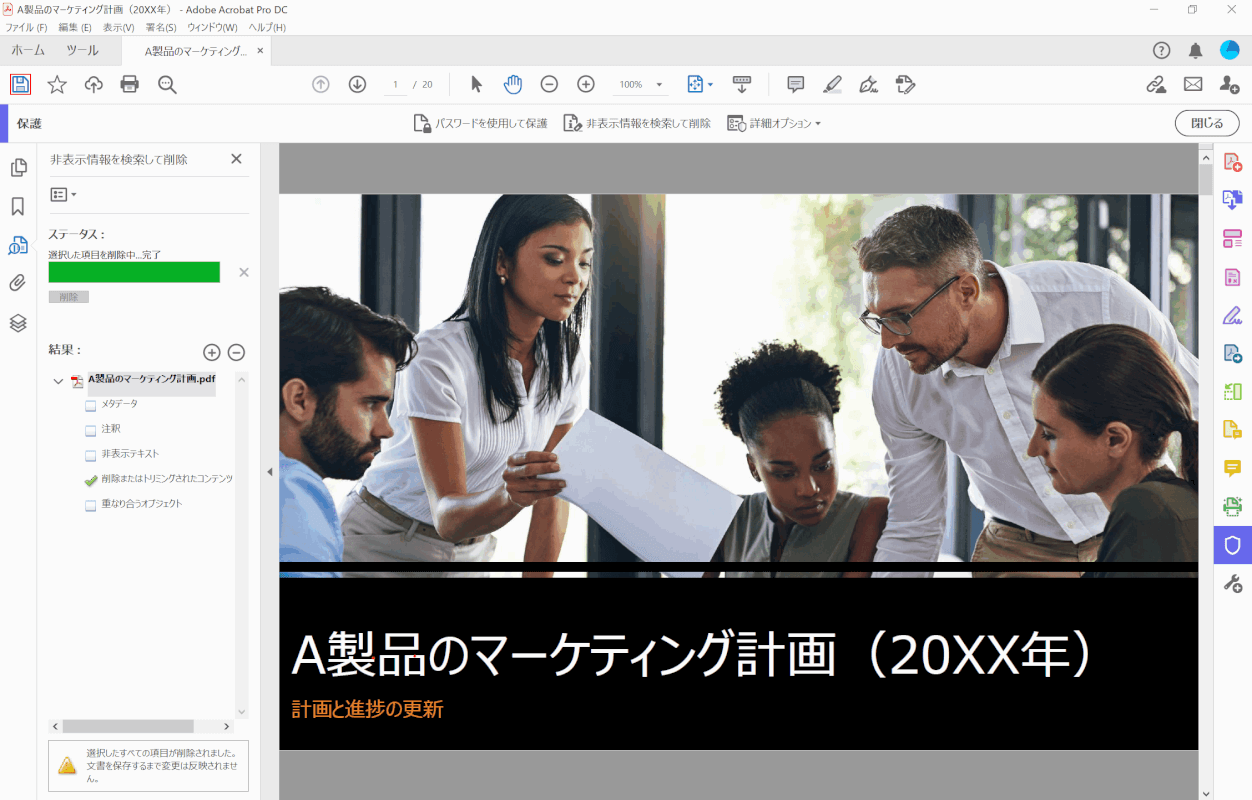
トリミングの非表示情報が削除されました。
画面左上の【ファイルを保存】を押して完了です。
トリミングができない場合
無料版Adobe Acrobat Reader DCは、PDFの閲覧専用ソフトとして提供されているため、トリミングなどの編集機能が使用できません。
有料版Adobe Acrobat Standard/Pro DCか、フリーソフトなどを別途使用する必要があります。
Adobe Acrobat Standard/Pro DCは、以下のリンクからご購入いただけます。

【Adobe公式】Acrobat Standard 純正PDF編集ソフト(最新)| 12ヵ月 | オンラインコード版 | Win/Mac/iPad/スマホアプリ/ブラウザ対応 | PDF 変換 アドビ
\毎月5と0のつく日 楽天カード利用でポイント5倍/楽天市場で価格を見る

【Adobe公式】Acrobat Pro 純正PDF編集ソフト(最新)| 12ヵ月 | オンラインコード版 | Win/Mac/iPad/スマホアプリ/ブラウザ対応 | PDF 変換 アドビ
\毎月5と0のつく日 楽天カード利用でポイント5倍/楽天市場で価格を見る