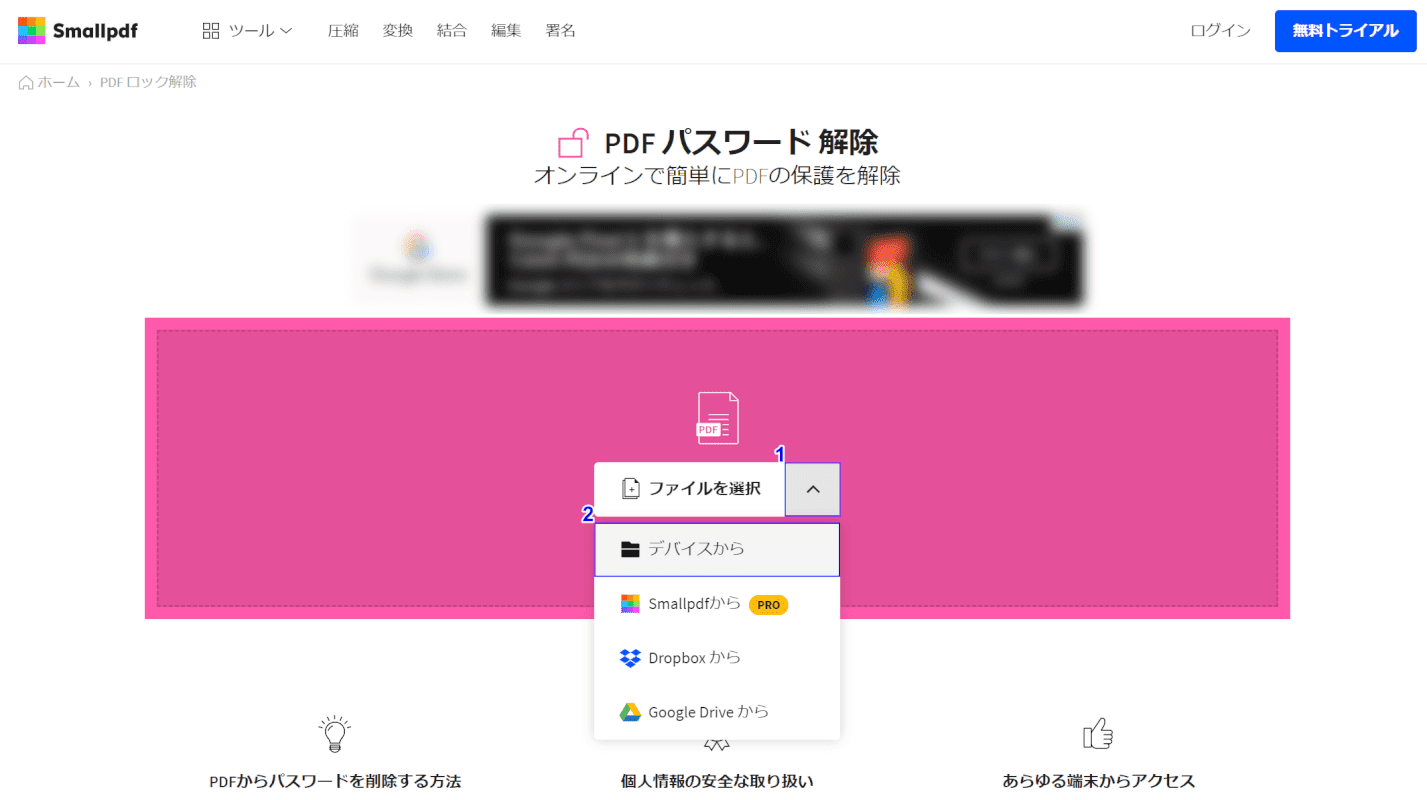- 公開日:
PDFファイルのロックを解除する方法
PDFの資料を取り扱っていると、「パスワードが分からずPDFが開けない」、または「セキュリティが掛かっていて文書の編集や注釈の変更、印刷ができない」などといった問題が発生する場合があります。
そうした場合の対処方法として、PDFのロックを解除する方法についてご紹介いたします。
PDFファイルのロックを解除する方法
PDFファイルのセキュリティ解除について、フリーソフトやAdobe Acrobat Pro DCを使用した方法をご紹介します。
無料でロックを解除する
PDFを閲覧するためのパスワードが分からなくなってしまった場合、安全な方法ではありませんが、Smallpdfなどのフリーソフトを使用してロックを解除する方法があります。
Smallpdfについての詳細は、以下の記事をご参照ください。
Smallpdfとは?機能/ダウンロード/使い方/安全性などのまとめ
Smallpdfではセキュリティの安全性は強調されており、現時点では情報流出などの事故も見受けられませんが、オンラインサイトにデータをアップロードする必要があるため、今後もトラブルがないとは限りません。
機密情報などを取り扱う場合には、なるべく使用を控えた方がいいでしょう。
また、権限のないPDFのパスワードを解除することは法律に抵触する可能性もありますので、十分にご注意ください。
以下、Smallpdfを使用したパスワードの解除方法です。
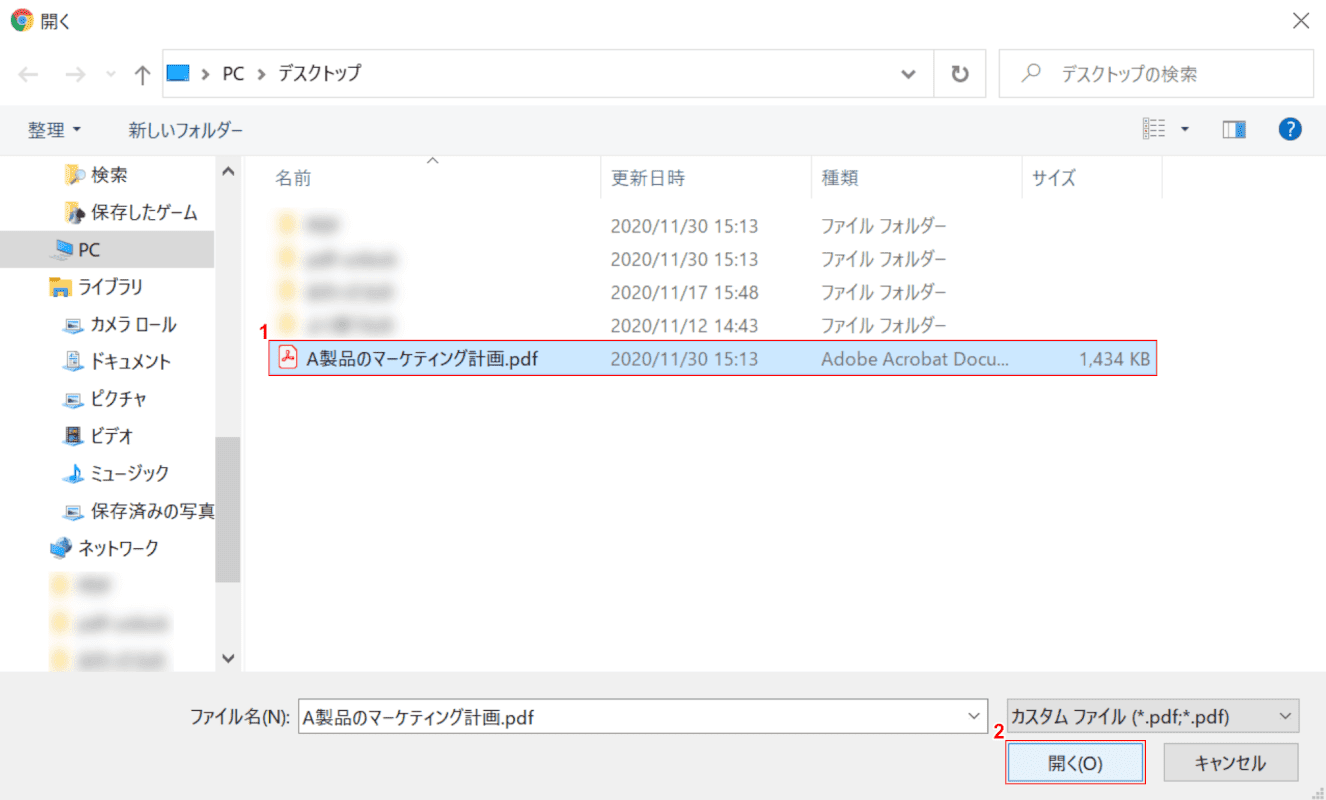
「開く」ダイアログボックスが表示されました。
①【パスワードを解除したいPDF】を選択し、②【開く】ボタンを押します。
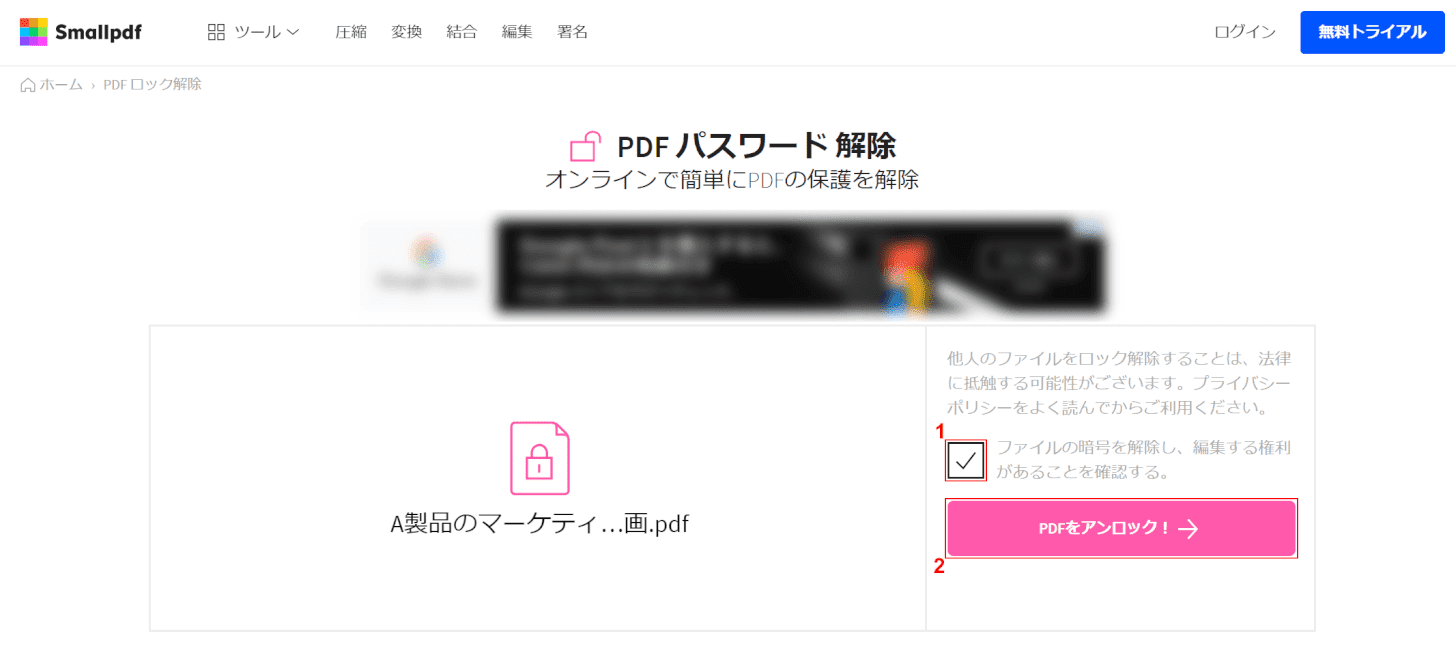
①【赤枠内】にチェックマークを入れ、②【PDFをアンロック!】ボタンを押します。
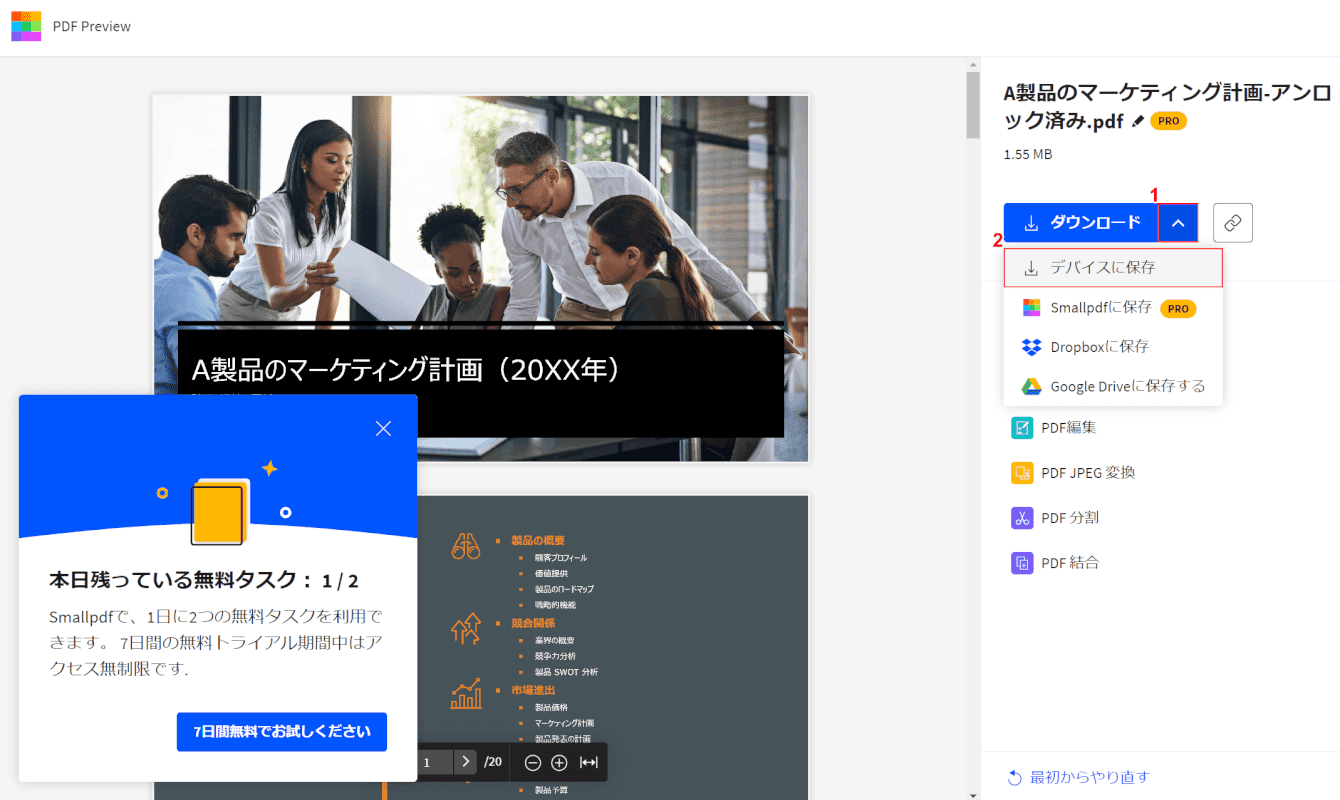
①【v】ボタンを押すと、【^】ボタンにマークが変わり、下にメニューが表示されます。
②【デバイスに保存】を選択します。
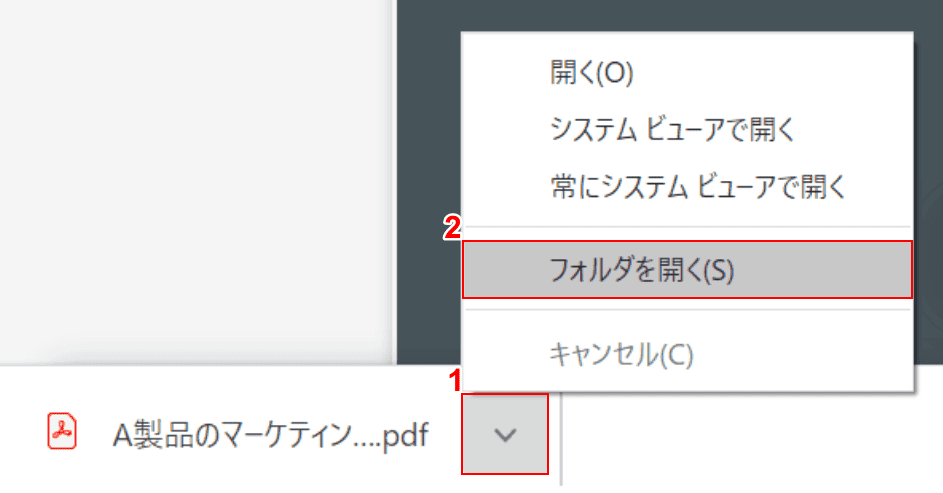
①画面左下の【v】ボタン押し、②【フォルダを開く】を選択します。
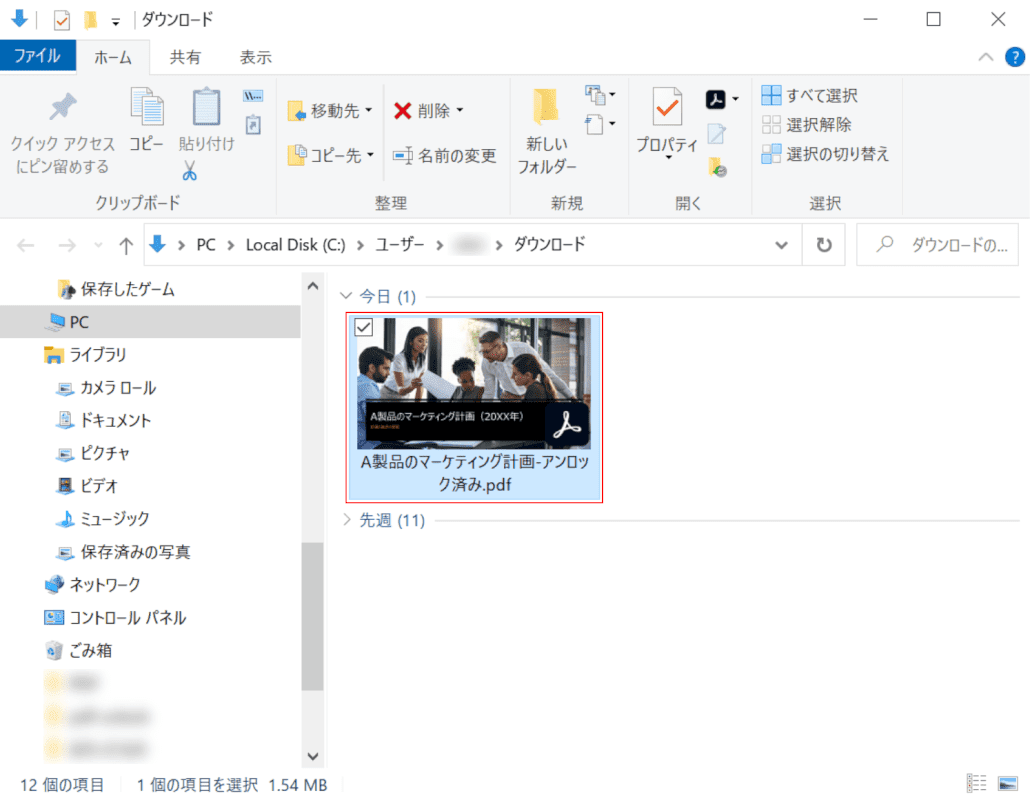
「ダウンロード」ダイアログボックスが表示されました。
【ダウンロードされたPDF】をダブルクリックします。
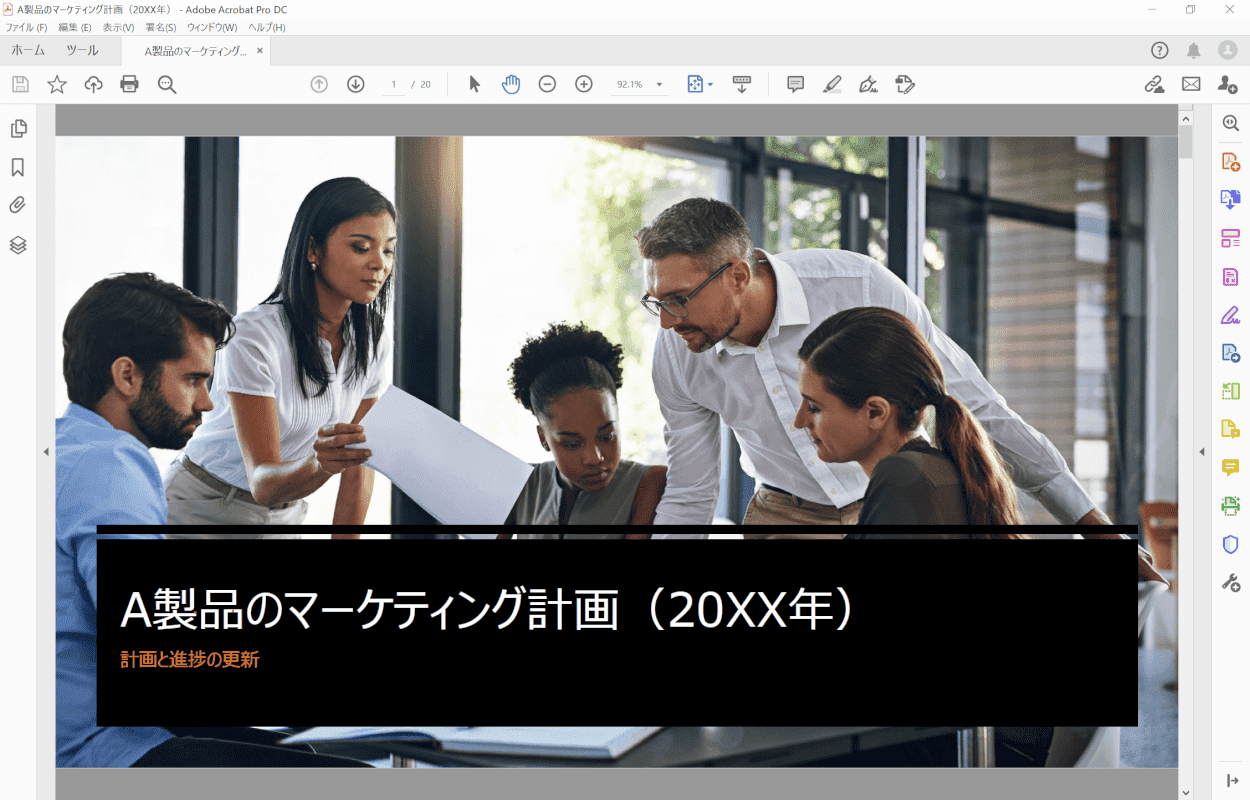
閲覧と編集、両方のロックが解除されました。
※無料版Smallpdfを使用したPDFのロック解除は、1日2回までが上限となっておりますのでご注意ください。
安全にセキュリティを解除するには?
PDFの閲覧ができ、権限パスワードが分かっている場合は、Adobe Acrobat Pro DCを使用して、より安全に編集や印刷についてのセキュリティ設定を解除することができます。
方法の詳細については、以下の記事「編集の禁止されたPDFのロックを解除する方法」のセクションをご参照ください。