- 公開日:
- 更新日:
PDFのテキストが編集できない場合の対処法(ロックの解除など)
本記事では、PDFのテキストが編集できない場合の対処法についてご紹介しています。
PDFのパスワードを解除する方法や、Adobe Acrobat Reader DCでタイトルや注釈などを編集できない場合の対処法についても記載しておりますので、お役立てください。
PDFのテキストが編集できない場合の対処法
Windows 10でPDFのテキストが編集できない場合の対処法をご紹介します。
PDFファイルのロックを解除する方法
PDFファイルがパスワードでロックされていて編集できない場合の対処法をご紹介します。
フリーソフトでPDFのロックを解除する方法
フリーソフトでPDFファイルのロックを解除する方法については、以下の記事をご参照ください。
Google ChromeでPDFのロックを解除する方法
Google ChromeでPDFファイルのロックを解除する方法については、以下の記事「Google ChromeでPDFのロックを解除する方法」のセクションをご参照ください。
Adobe Acrobat Reader DCで編集できない
Adobe Acrobat Reader DCで文字やスタンプの編集ができない場合の対処法をご紹介します。
タイトルの編集ができない
無料版Adobe Acrobat Reader DCでは、タイトルの編集などができる文書のプロパティに変更が加えられないようになっています。
そのため、タイトルを編集したい場合には、有料版Adobe Acrobat Standard/Pro DCを使用するか、PDF変換前の段階でタイトルを変更しておく必要があります。
ここでは、Adobe Acrobat Pro DCを使用したタイトルの編集方法をご紹介します。
Adobe Acrobat Standard/Pro DCをまだPCにインストールしていない方は、以下のリンクからご購入いただけます。

【Adobe公式】Acrobat Standard 純正PDF編集ソフト(最新)| 12ヵ月 | オンラインコード版 | Win/Mac/iPad/スマホアプリ/ブラウザ対応 | PDF 変換 アドビ

【Adobe公式】Acrobat Pro 純正PDF編集ソフト(最新)| 12ヵ月 | オンラインコード版 | Win/Mac/iPad/スマホアプリ/ブラウザ対応 | PDF 変換 アドビ
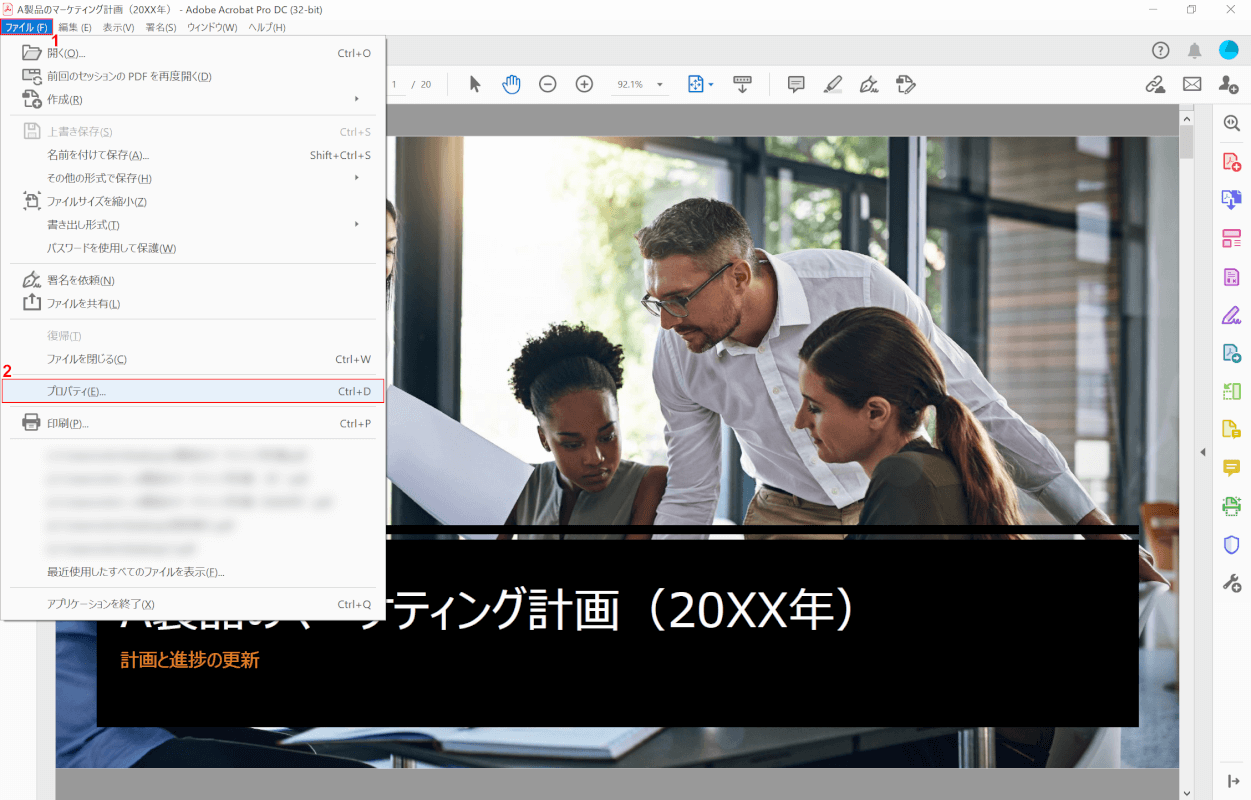
Adobe Acrobat Pro DCでPDFを開きます。
①【ファイル】タブ、②【プロパティ】の順に選択します。
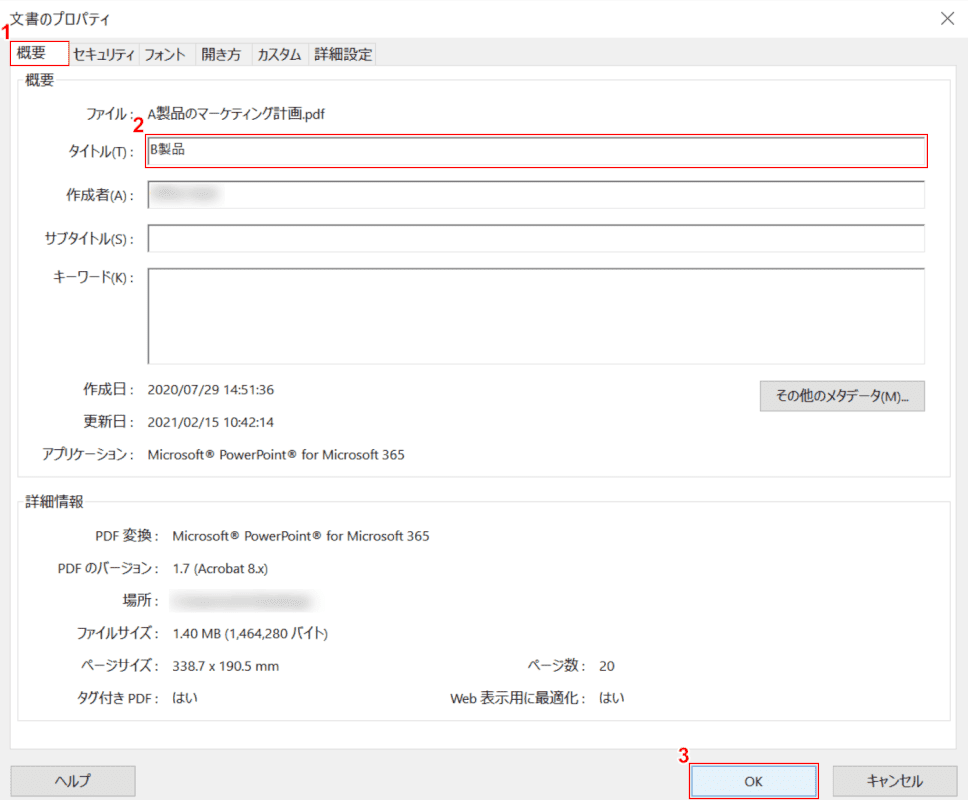
「文書のプロパティ」ダイアログボックスが表示されました。
①【概要】タブを選択し、②『任意のタイトル(例:B製品)』を入力します。
③【OK】ボタンを押します。
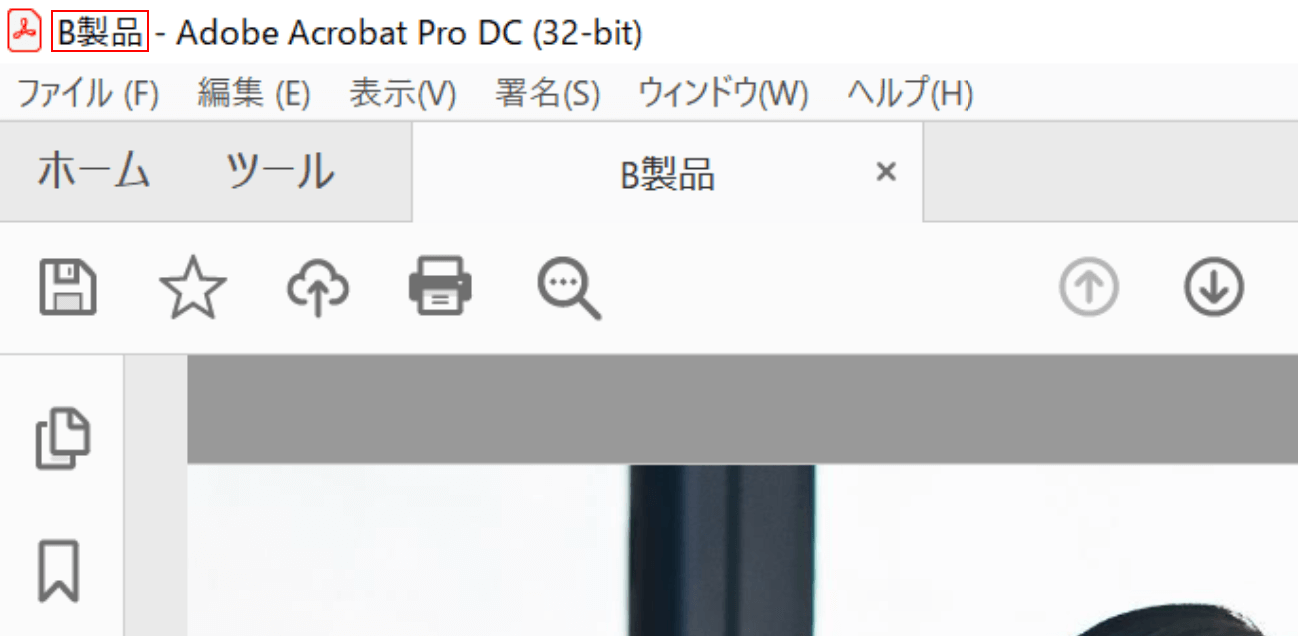
タイトルが変更されました。
スタンプの編集ができない
Adobe Acrobat Reader DCでスタンプの編集ができない場合、スタンプにロックがかかっている可能性があります。
以下の手順で、スタンプにかけられたロックを解除することができます。
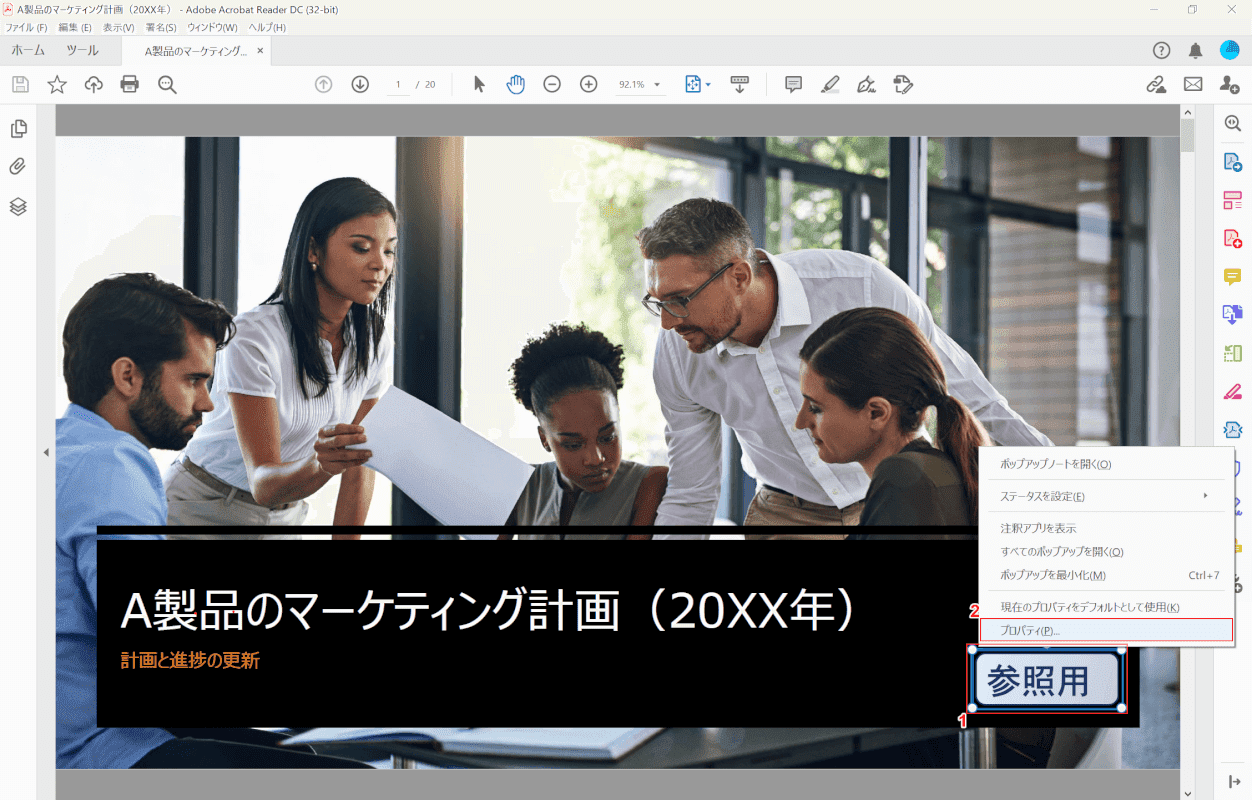
Adobe Acrobat Reader DCでPDFを開きます。
①【編集したいスタンプ】を右クリックし、②【プロパティ】を選択します。
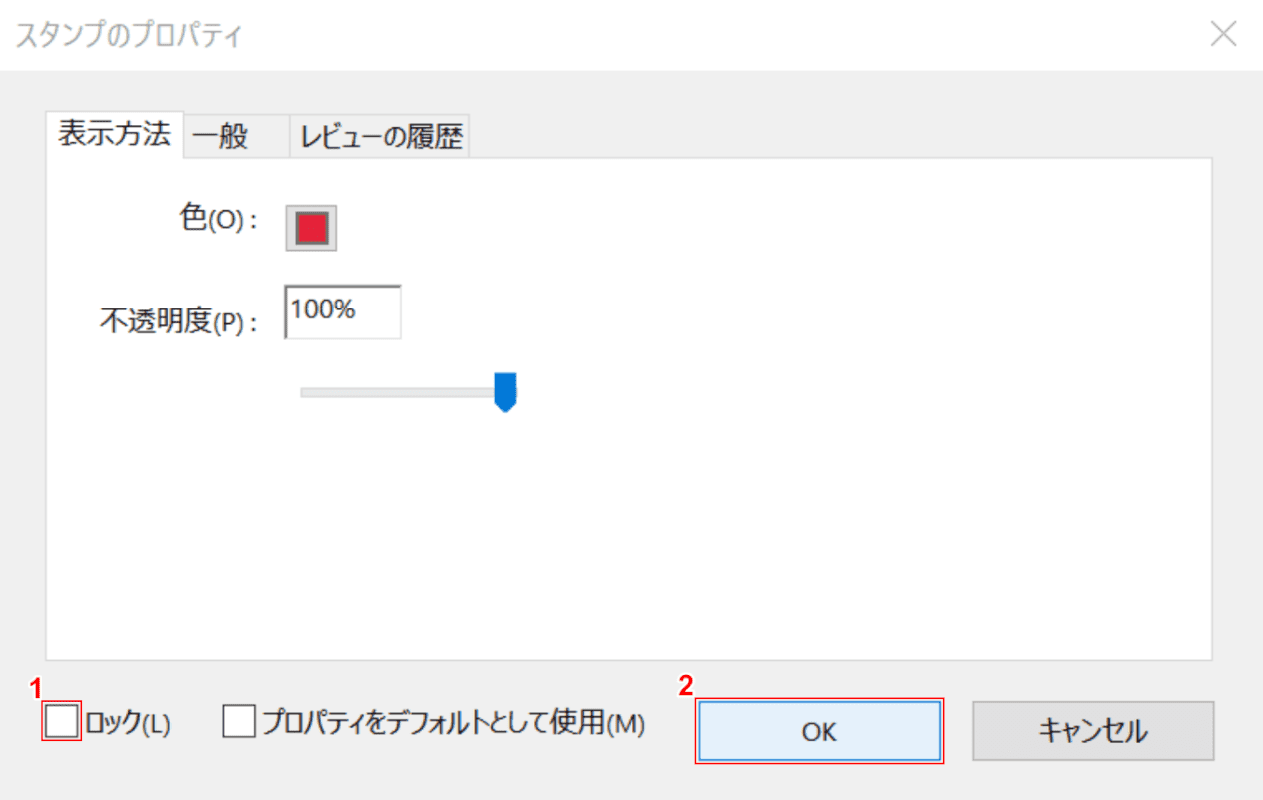
「スタンプのプロパティ」ダイアログボックスが表示されました。
①【ロック】のチェックマークを外し、②【OK】ボタンを押します。
注釈の編集ができない
Adobe Acrobat Reader DCで注釈の編集ができない場合、注釈にロックがかかっている可能性があります。
以下の手順で、注釈にかけられたロックを解除することができます。
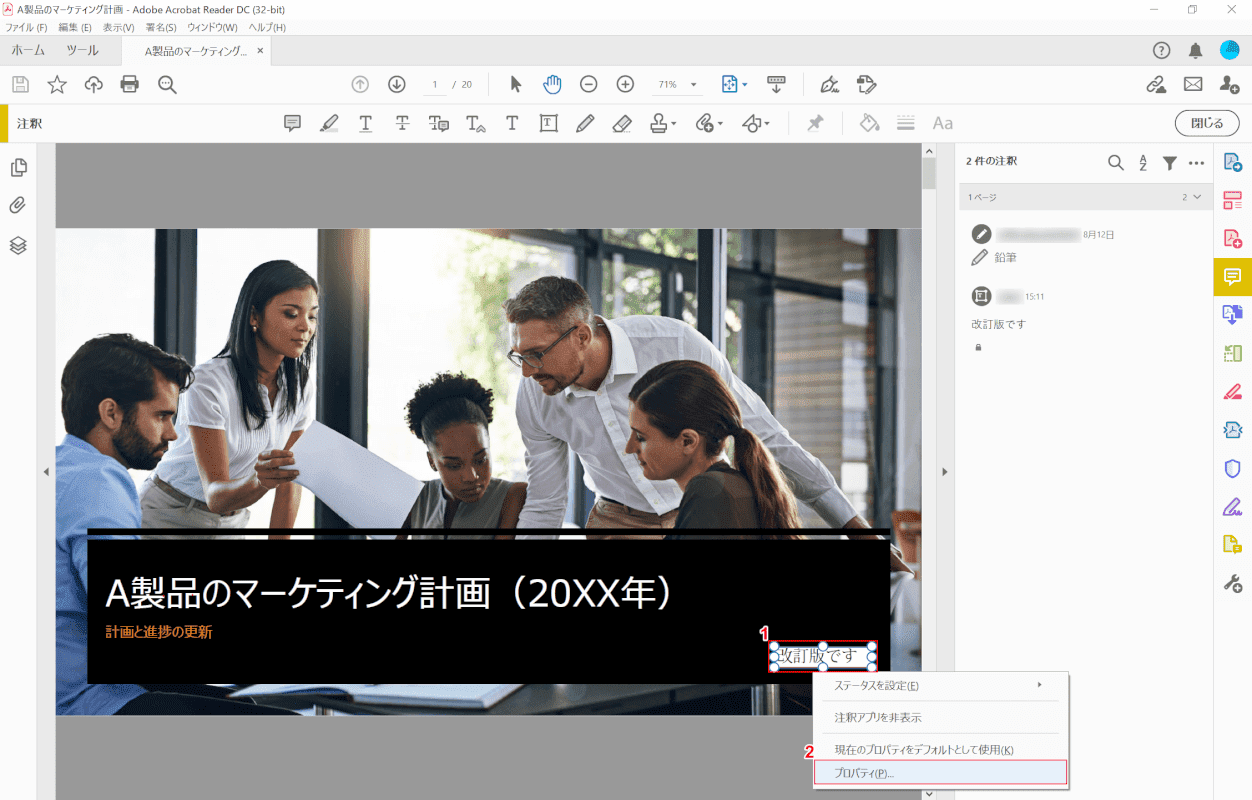
①【編集したい注釈】を右クリックし、②【プロパティ】を選択します。
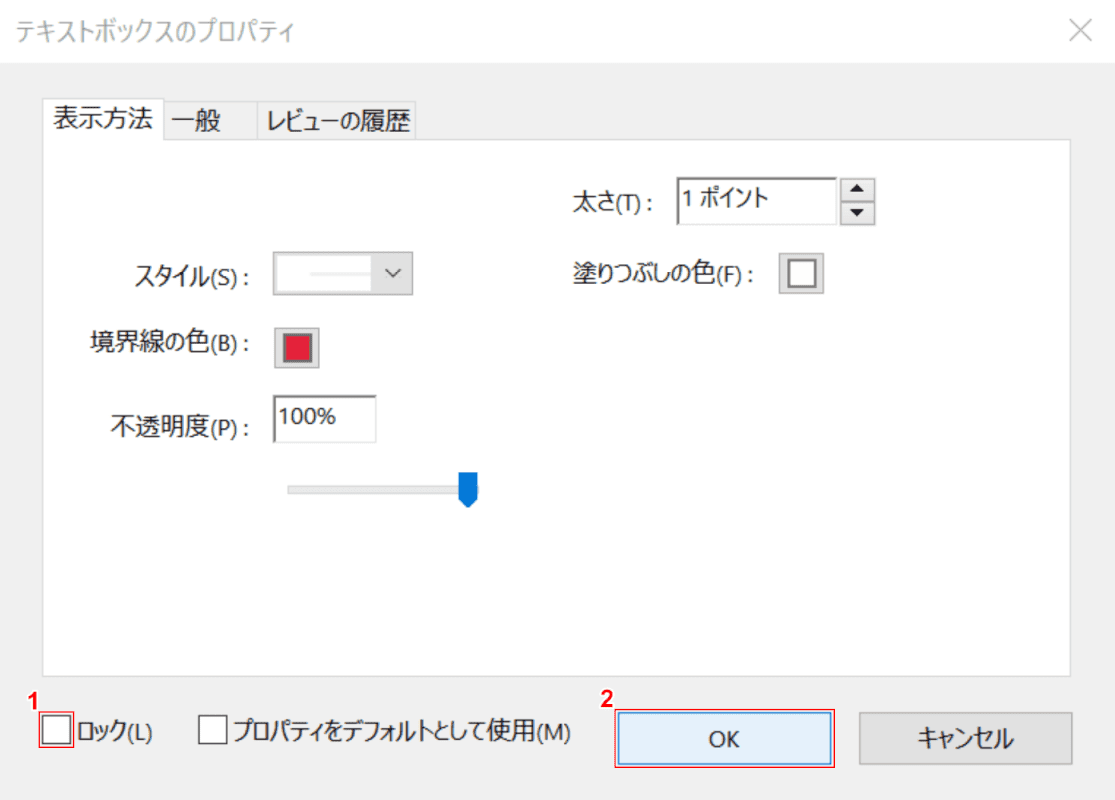
「テキストボックスのプロパティ」ダイアログボックスが表示されました。
①【ロック】のチェックマークを外し、②【OK】ボタンを押します。
その他PDFのテキストが編集できない場合の対処法
その他PDFのテキストが編集できない場合の対処法をご紹介します。
Microsoft Edgeで編集ができない
Microsoft EdgeでPDFの編集ができない場合、Windowsの更新プログラムを最新にすると、状況が改善する可能性があります。
アップデート方法の詳細については、以下の記事をご参照ください。
PDF-XChange Editorで編集ができない
PDF-XChange EditorでPDFの編集ができない場合、PDFにセキュリティ制限がかかっている可能性があります。
上記セクション「PDFファイルのロックを解除する方法」に紹介されている手順で、ロックの解除をお試しください。
PDFから変換したワードの編集ができない
PDFファイルを編集可能なワード文書に変換する方法をご紹介します。
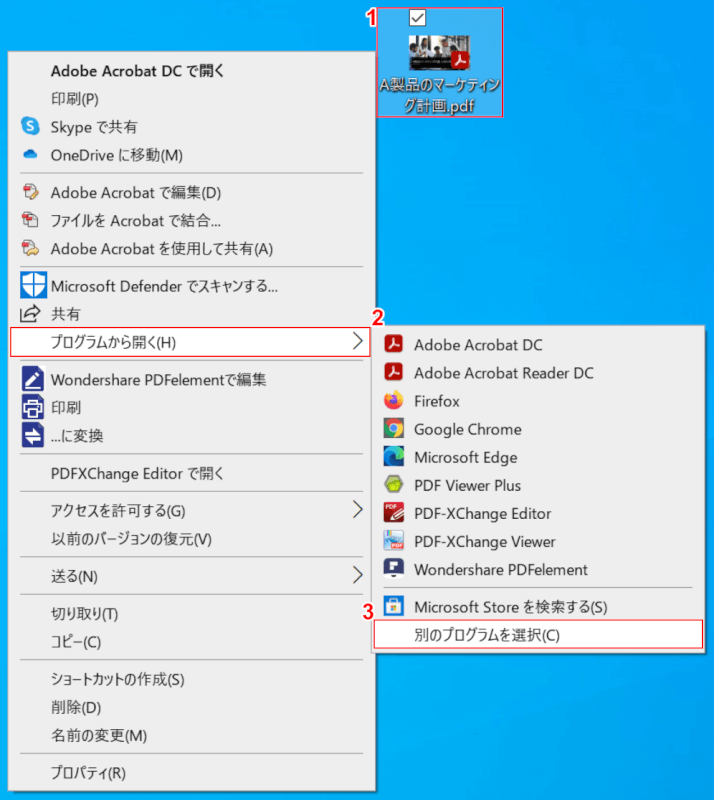
①【ワードに変換したいPDF】を右クリックします。
②【プログラムから開く】、③【別のプログラムを選択】の順に選択します。
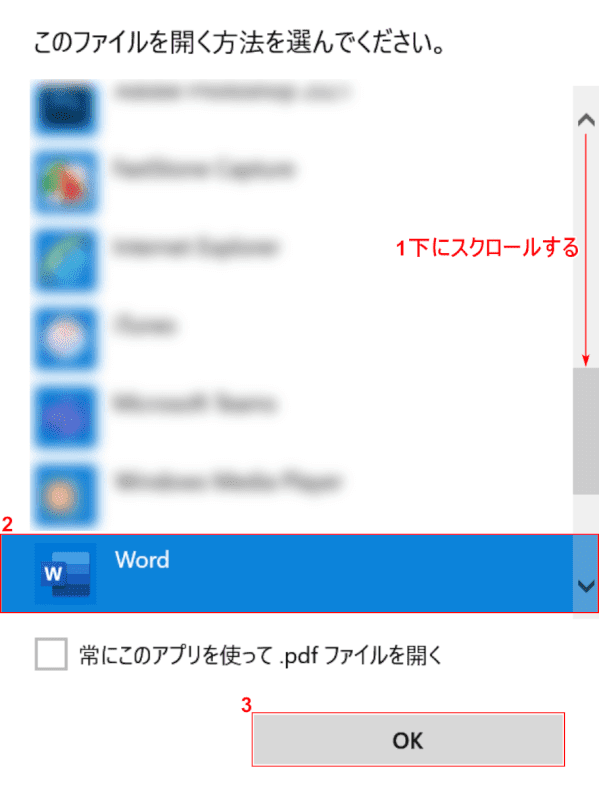
「このファイルを開く方法を選んでください。」ダイアログボックスが表示されました。
①【「スクロールバー」を「下へスクロール」】し、②【Word】を選択します。
③【OK】ボタンを押します。

「Microsoft Word」ダイアログボックスが表示されました。
【OK】ボタンを押します。

「Microsoft Word」ダイアログボックスが表示されました。
【OK】ボタンを押します。
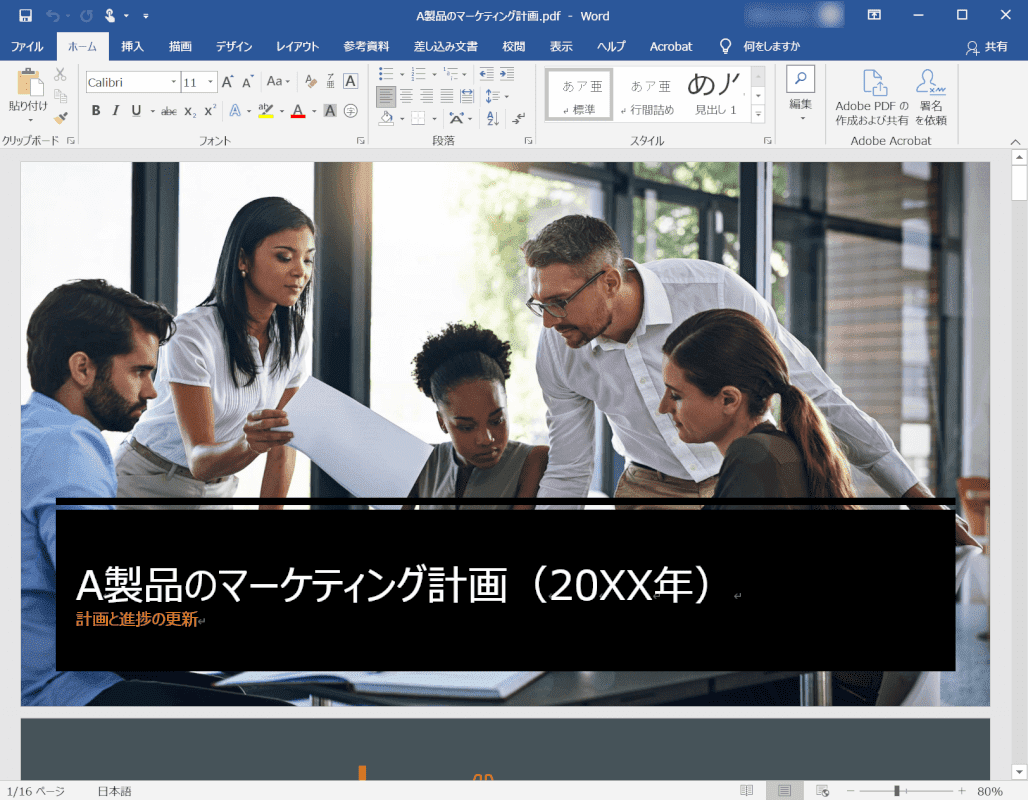
PDFが編集可能なワード文書に変換されました。
PDFを編集できないようにする方法
PDFを編集できないようにする方法については、以下の記事「PDFを暗号化する方法」のセクションをご参照ください。
解説ではPDFの閲覧に制限をかけていますが、「パスワードを使用して保護」ダイアログボックスで「編集」の項目にチェックマークを入れると、編集に制限をかけることができます。