- 公開日:
- 更新日:
PDFの保存に関する情報まとめ
本記事では、PDFの保存に関する記事の紹介や、各種方法の解説をまとめて記載しています。
様々なデータをPDF形式に変換して保存する方法や、PDFの保存ができない場合の対処方法など、細かく場合分けして解説しておりますので、必要の際にお役立てください。
データをPDF形式に変換して保存する方法
パソコンやスマホで様々なデータをPDF形式で保存する方法についてご紹介します。
Windows 10で保存する
Windows 10での保存の仕方については、以下の記事をご参照ください。
Macで保存する
MacでデータをPDFとして保存する方法を解説します。
WordをPDFで保存する
WordファイルをPDFとして保存する方法をご紹介します。
ExcelやPowerPointなどのファイルも、同様にしてPDF化が可能です。
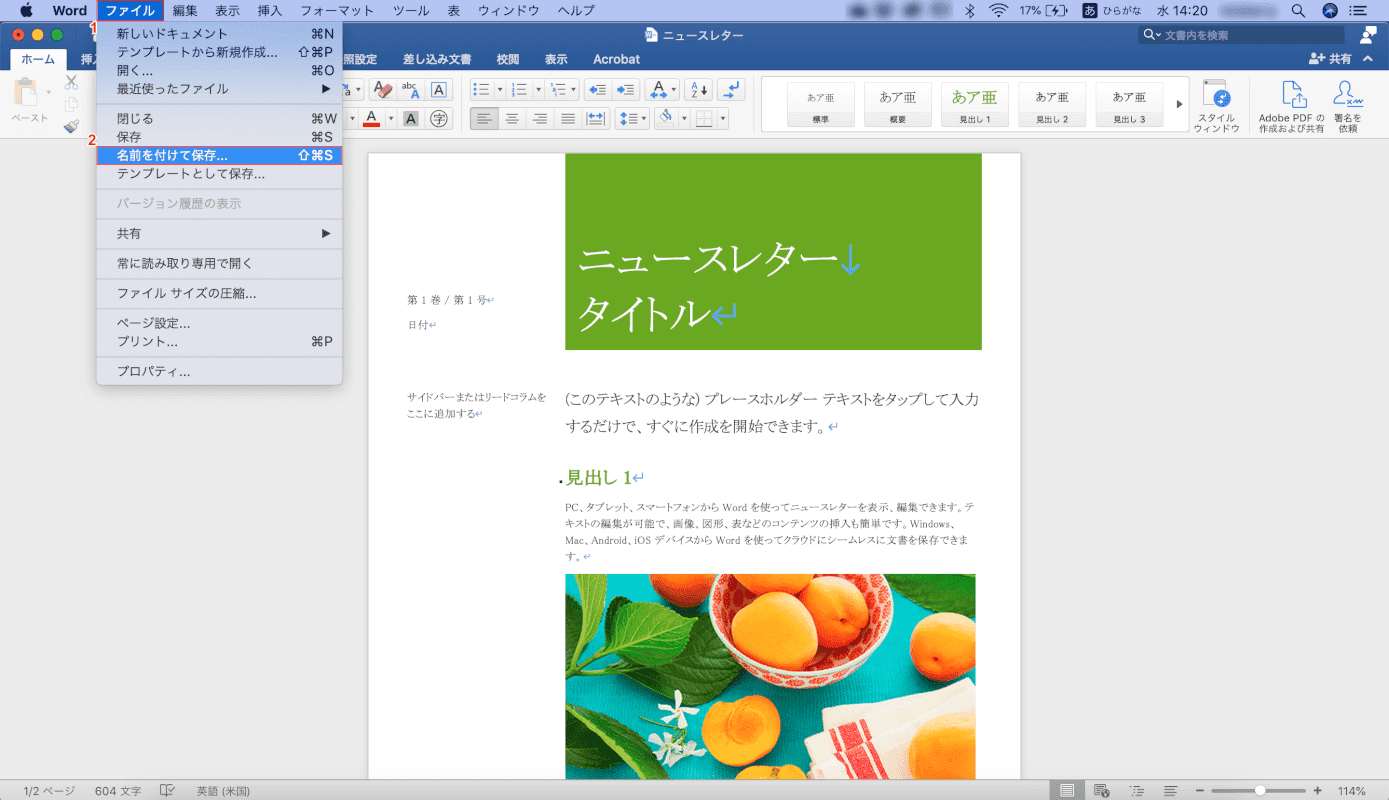
PDFとして保存したいWordファイルを開きます。
①【ファイル】、②【名前を付けて保存】の順に選択します。
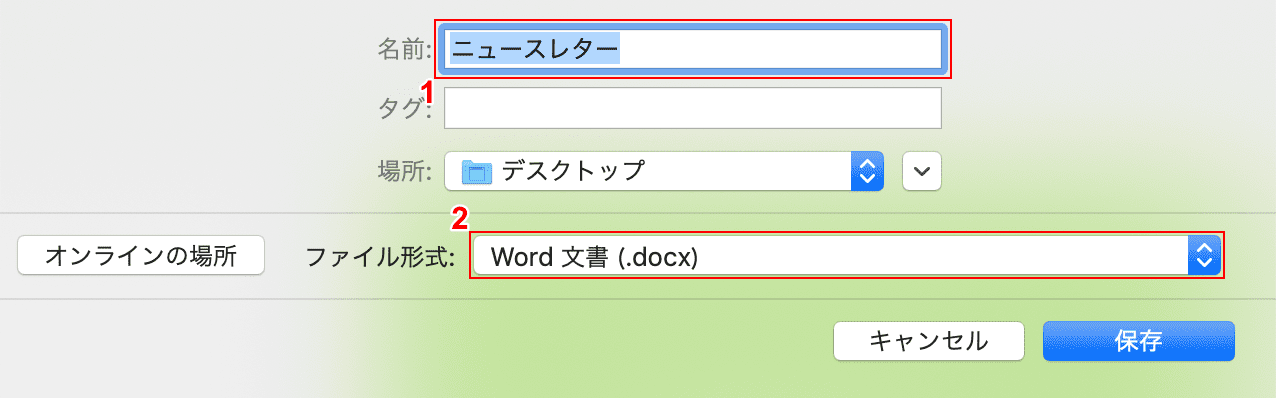
ダイアログボックスが表示されました。
①『任意の保存名(例:ニュースレター)』を入力し、②【ファイル形式】を選択します。
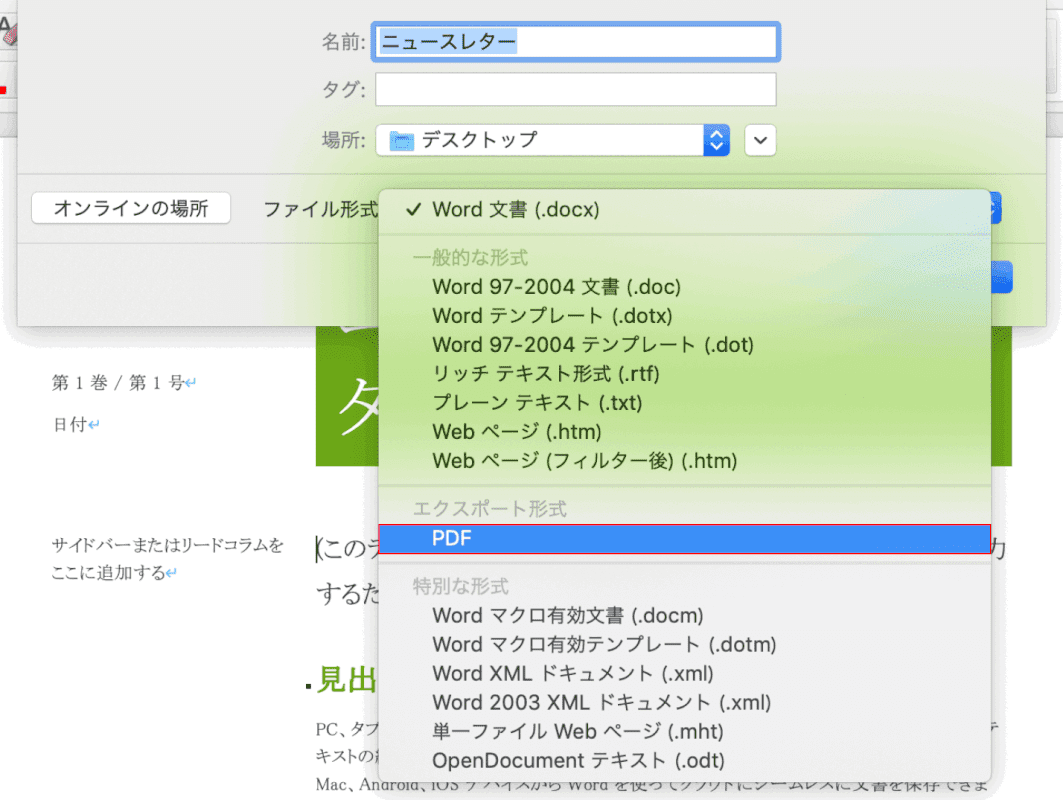
出てきたメニューから、【PDF】を選択します。
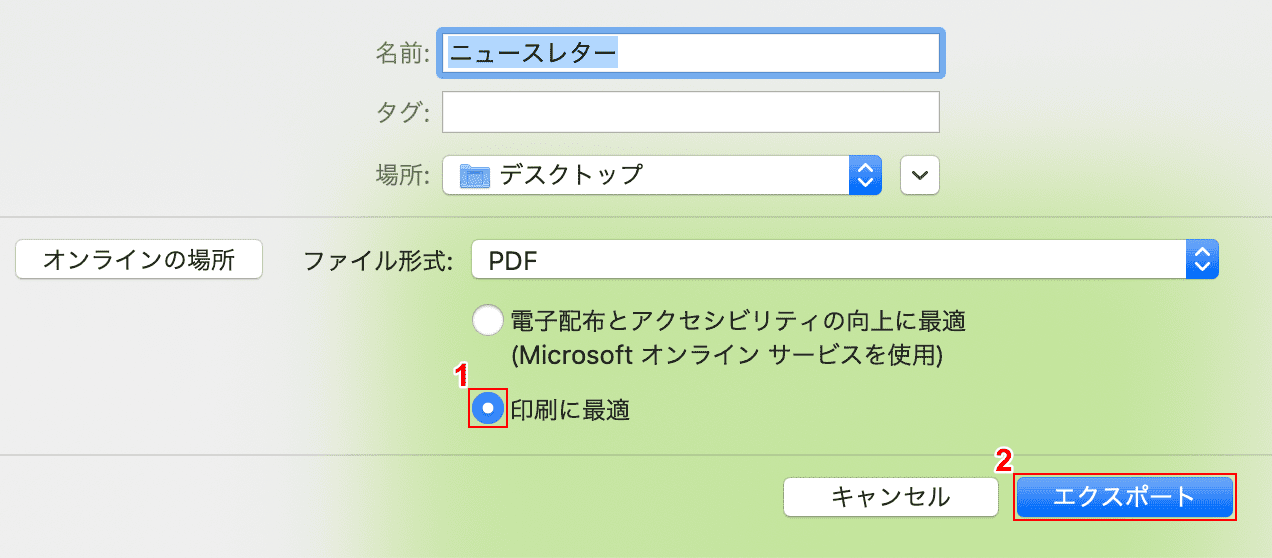
①【任意の適正(例:印刷に最適)】を選択し、②【エクスポート】ボタンを押します。
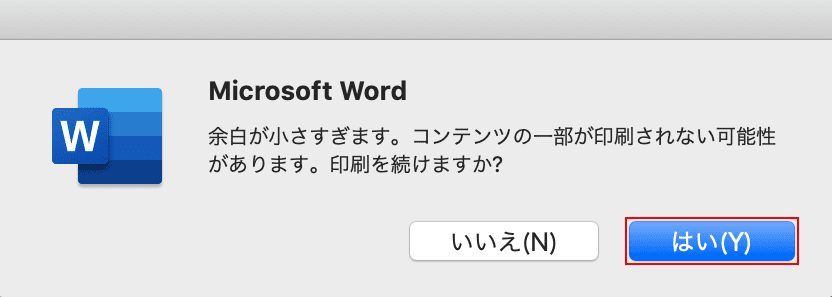
「Microsoft Word」ダイアログボックスが表示されました。
【はい】ボタンを押します。
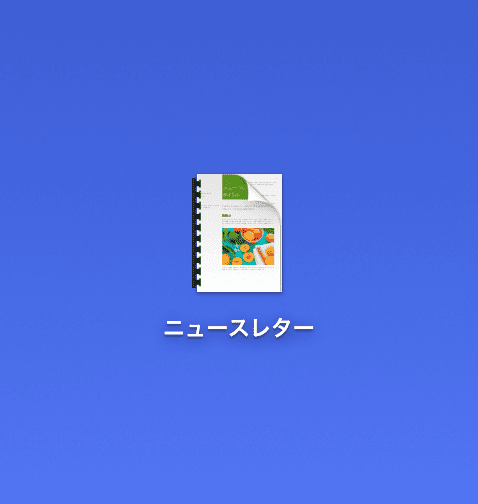
デスクトップにPDFが保存されました。
画像や書類をPDFで保存する
Macの標準アプリである「プレビュー」を使用して、画像や書類を無料でPDF化する方法をご紹介します。
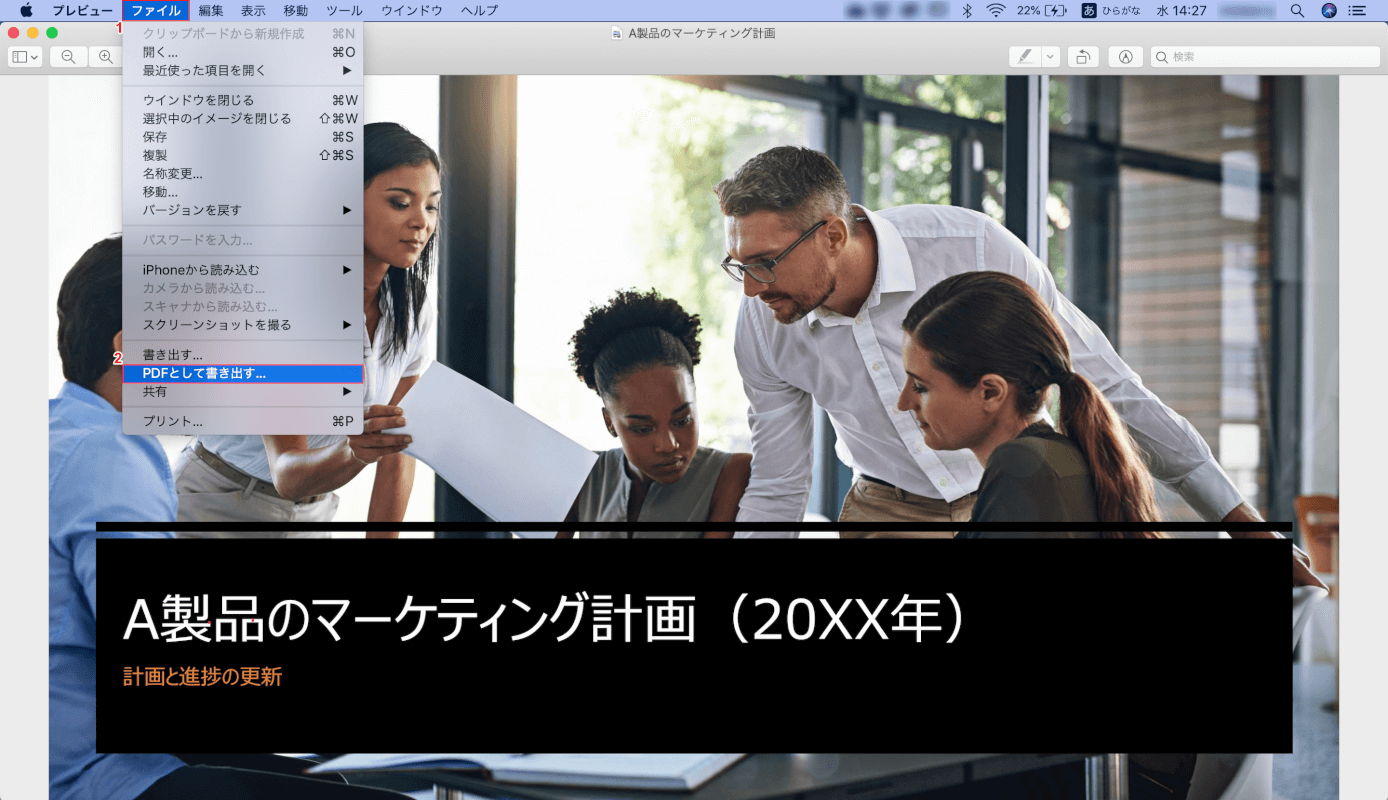
PDFとして保存したい画像や書類をプレビューで開きます。
①【ファイル】、②【PDFとして書き出す】の順に選択します。
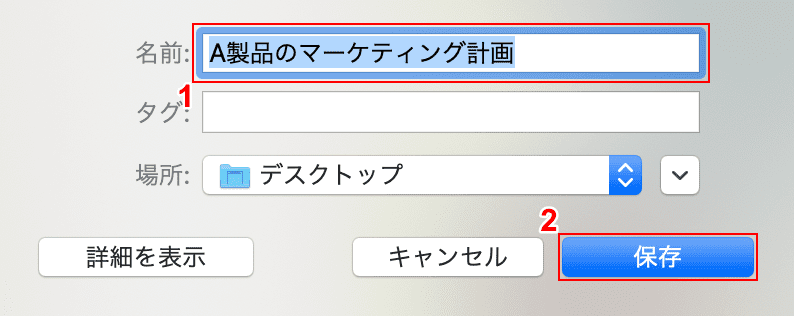
ダイアログボックスが表示されました。
①『任意のファイル名(例:A製品のマーケティング計画)』を入力し、②【保存】ボタンを押します。
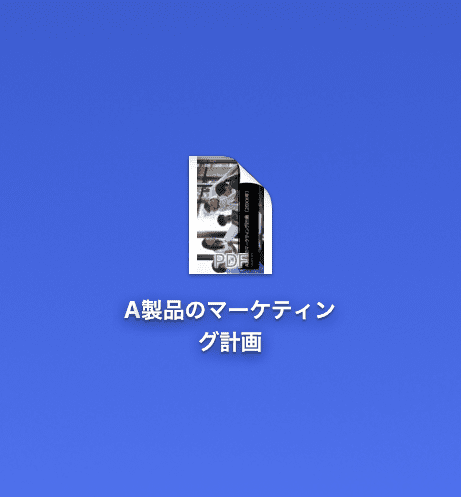
デスクトップにPDFが保存されました。
WebページをPDFで保存する
Google Chromeで開いたWebページをPDFとして保存する方法をご紹介します。
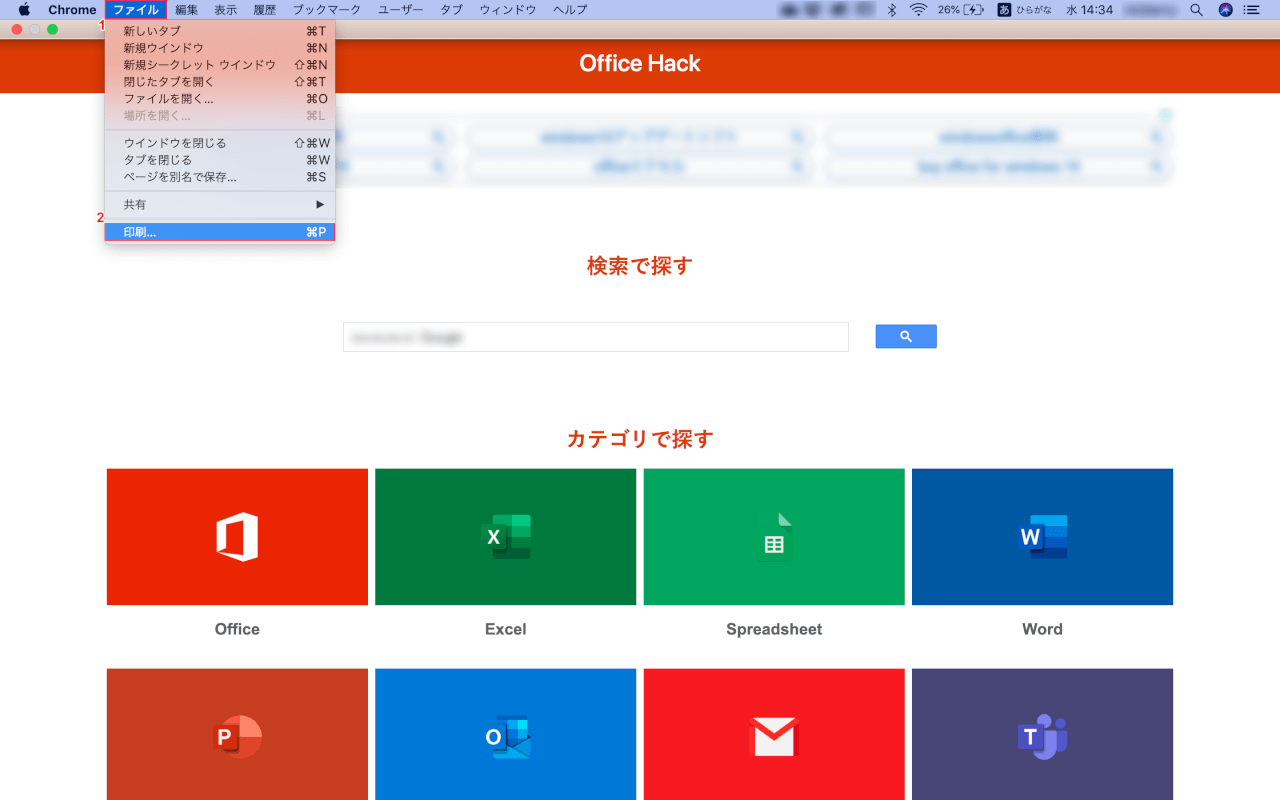
PDF化したいWebページをGoogle Chromeで開きます。
①【ファイル】、②【印刷】の順に選択します。
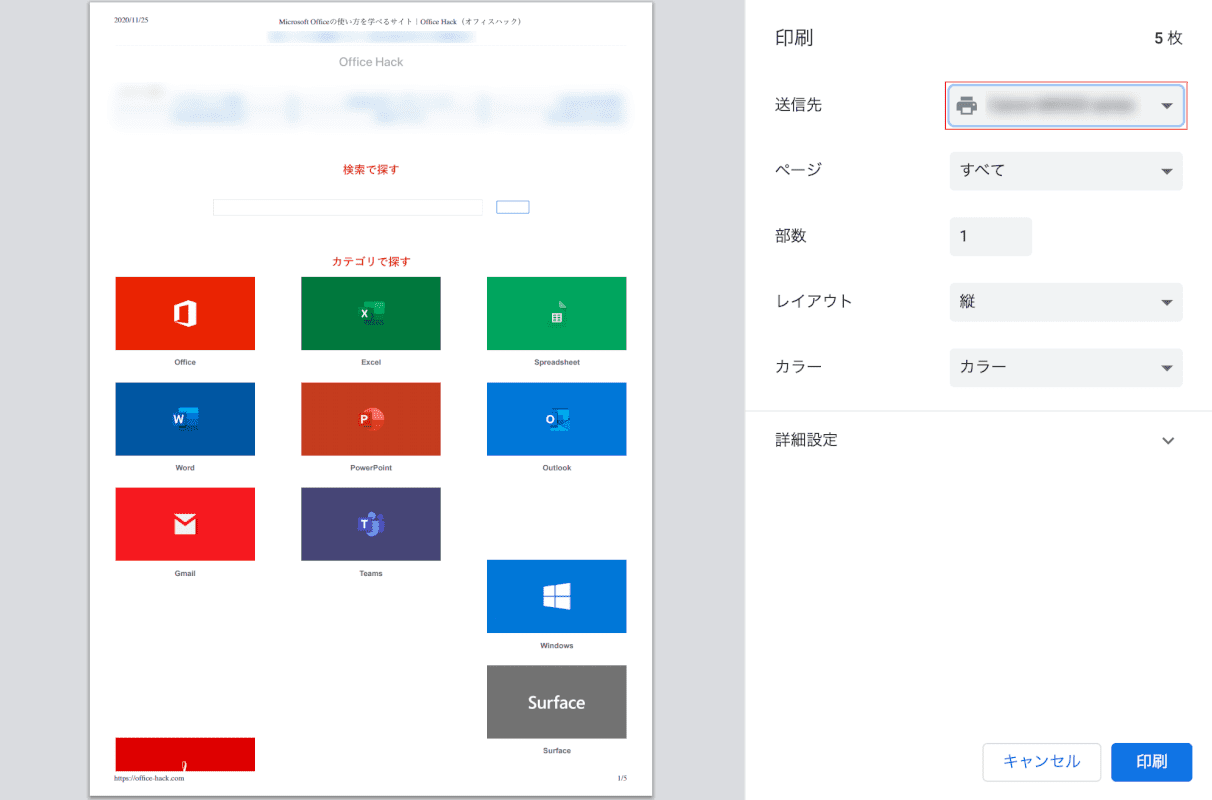
印刷設定の画面が表示されました。
【送信先】を選択します。
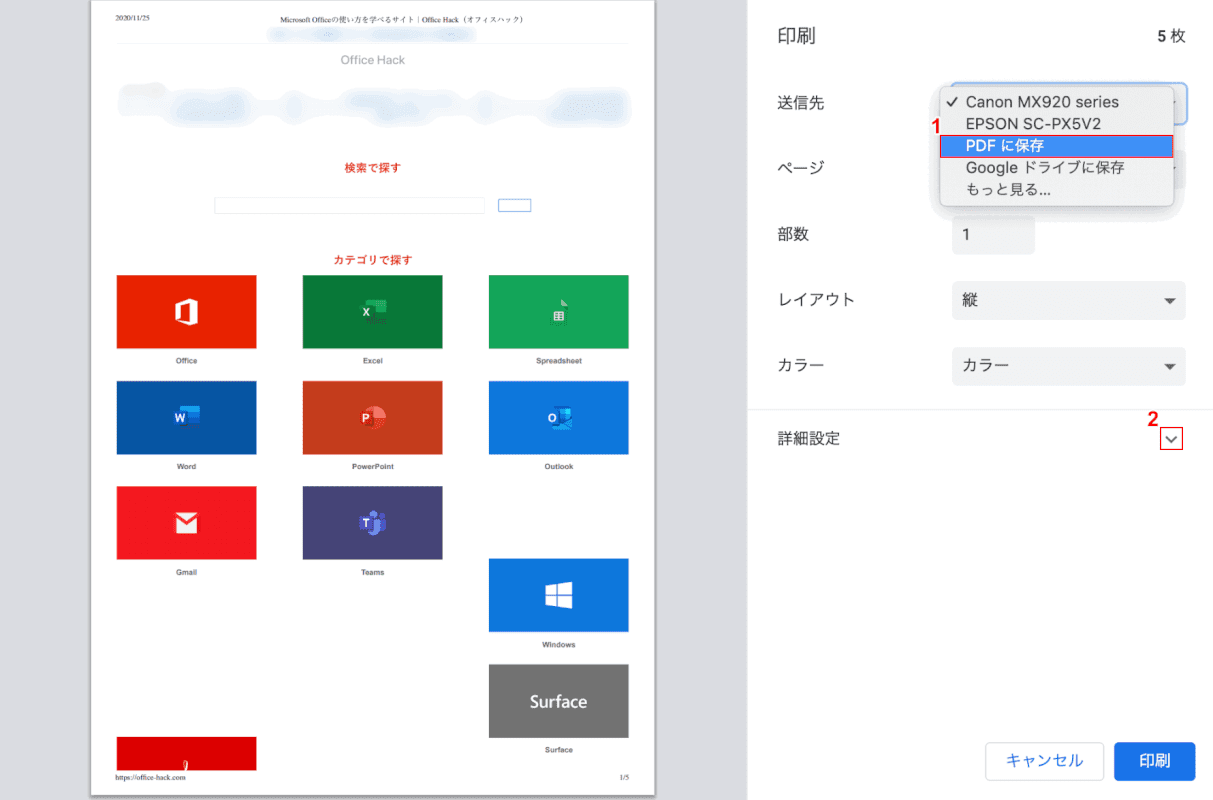
①出てきたメニューから【PDF に保存】を選択し、②「詳細設定」横の【v】を押します。
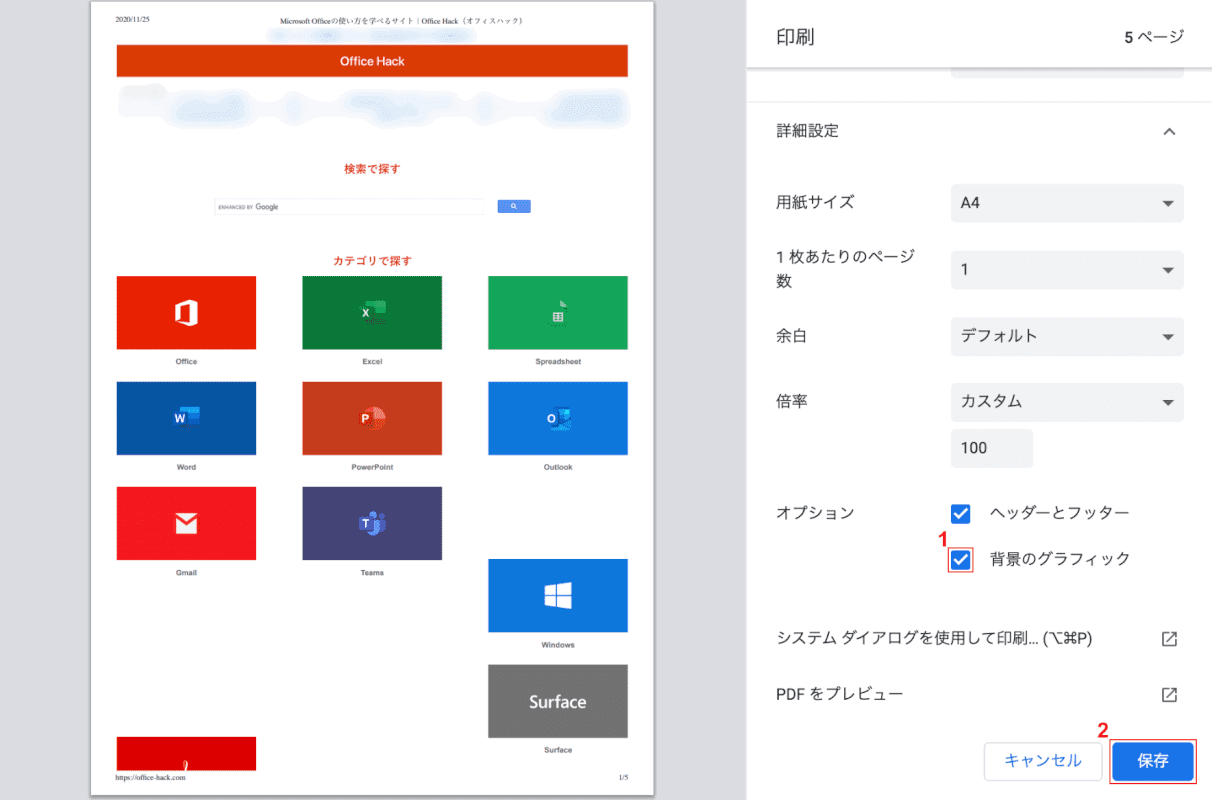
①【背景のグラフィック】の項目にチェックマークを入れ、②【保存】ボタンを押します。
※「背景のグラフィック」にチェックマークを入れないと、サイトの背景が表示されない状態で保存されてしまいますので、ご注意ください。
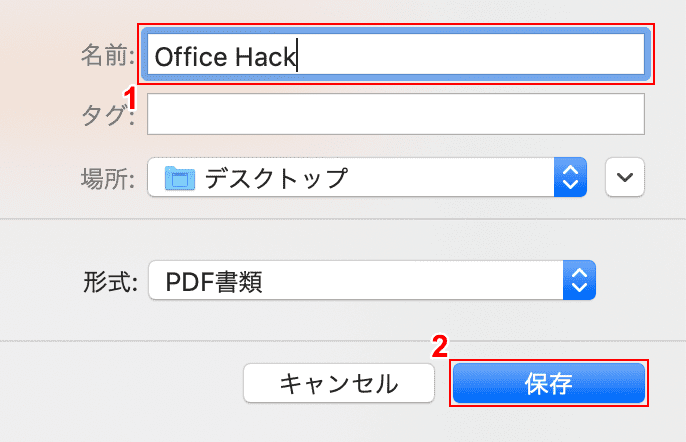
ダイアログボックスが表示されました。
①『任意の保存名(例:Office Hack)』を入力し、②【保存】ボタンを押します。
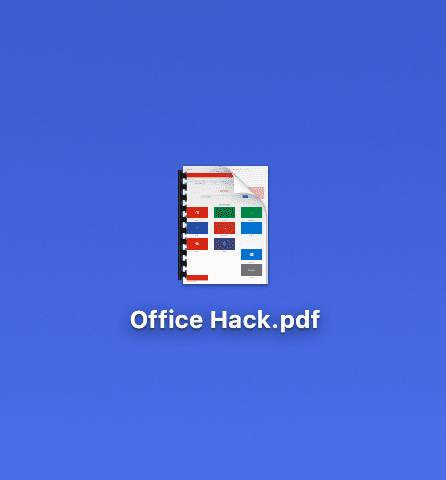
デスクトップにPDFが保存されました。
iPadで保存する
iPadでの保存のやり方については、以下の記事をご参照ください。
iPadでPDFを保存するには(PDFへの変換方法や出力方法など)
スマホ(iPhone)で保存する
iPhone(アイフォン)でデータをPDFとして保存する方法をご紹介します。
画像やOfficeファイルをPDFで保存する
画像やOfficeファイルをPDFで保存する方法について、PDF Expertというアプリを使用する方法があります。
PDF Expertは、ウクライナのモバイルアプリケーション会社「Readle」が開発したiPhone、iPad、Mac用のPDF編集アプリです。
以下の記事「変換する(PROのみ)」のセクションでは、画像をPDFに変換して保存する方法を解説しています。
PDF Expertとは?価格/機能/ダウンロード/使い方のまとめ
WebページをPDFで保存する
Safariで開いたWebページをPDF形式で保存する方法について解説いたします。
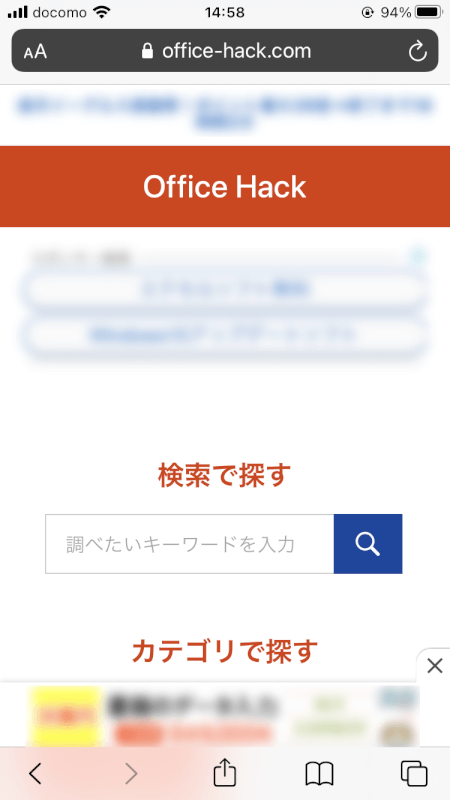
PDFとして保存したいWebページを開き、スクリーンショットを撮ります。
スクリーンショットの撮り方はご使用のiPhoneのモデルによって異なりますので、Apple公式サイト「iPhone でスクリーンショットを撮る」よりご確認ください。
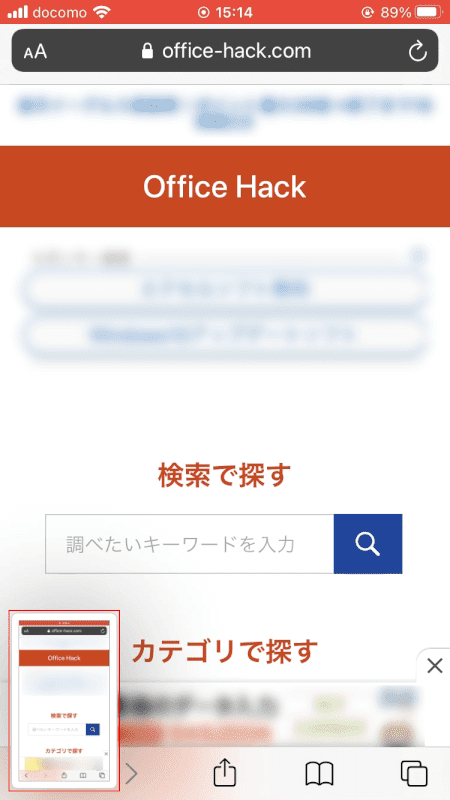
左下に小さく表示された【スクリーンショット】をタップします。
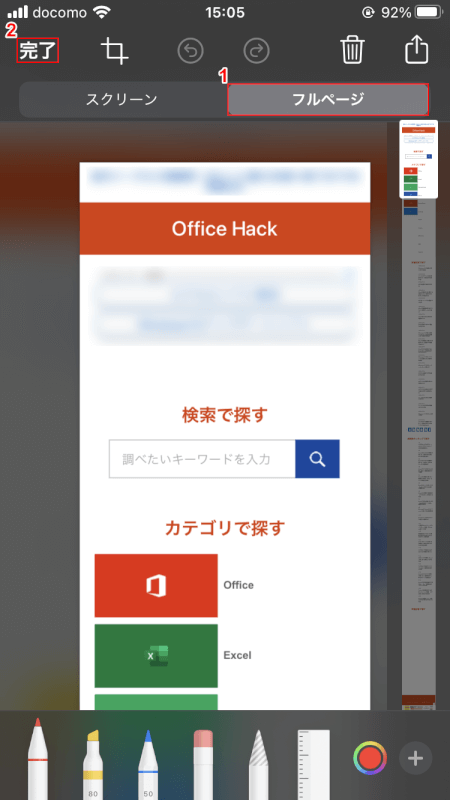
画像の編集画面が表示されました。
①【フルページ】を選択し、②【完了】を押します。
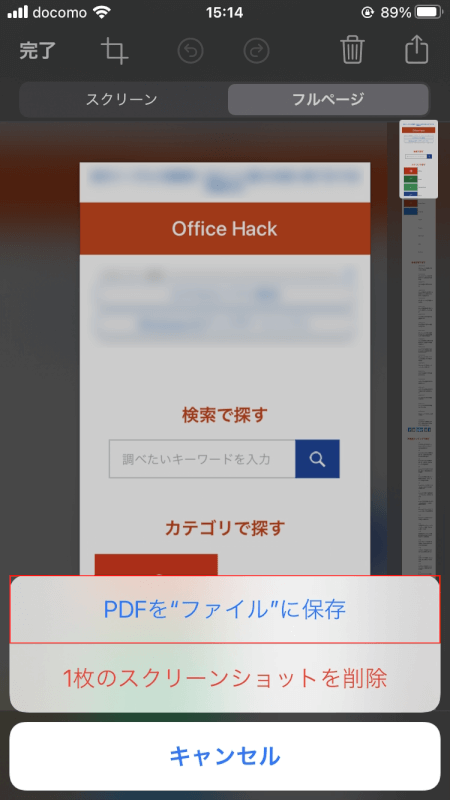
【PDFを"ファイル"に保存】を選択します。
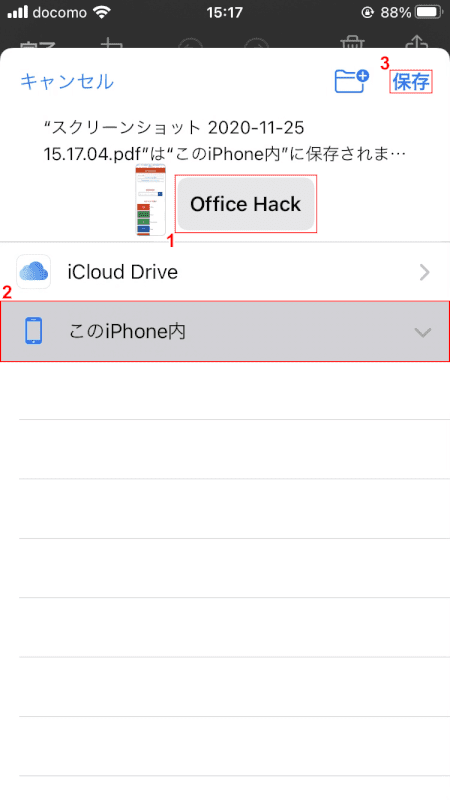
①『任意の保存名(例:Office Hack)』を入力し、②【任意の保存先(例:このiPhone内)】を選択します。
③【保存】ボタンを押します。
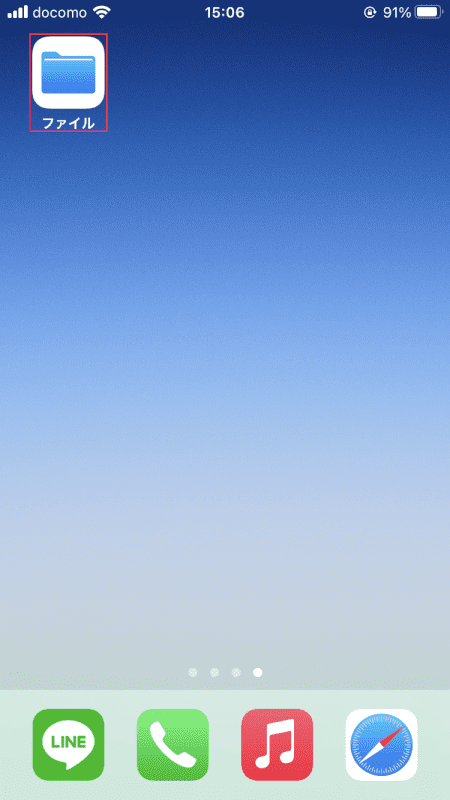
【保存先のアプリ(例:ファイル)】を開きます。
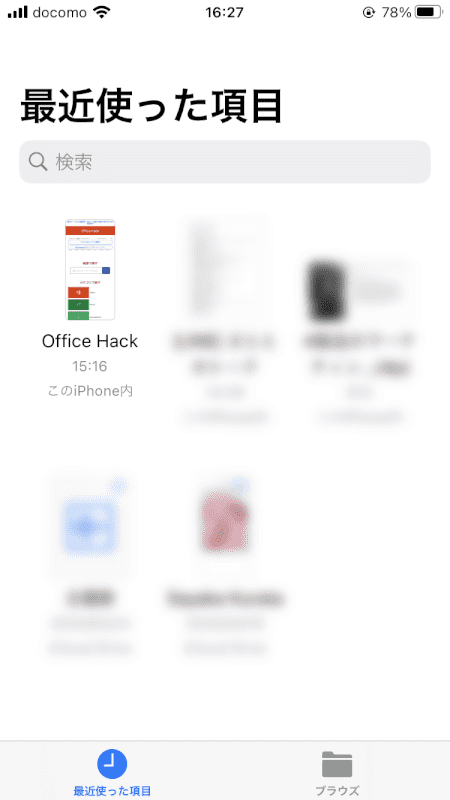
WebページのPDFが保存されました。
その他様々なPDFの保存方法
その他様々なケースにおけるPDFの保存方法について解説します。
PDFを回転して保存する方法
PDFを回転して保存する方法については、以下の記事「PDFを回転して保存ができない」のセクションをご参照ください。
右回転、左回転、90度、180度と、自由に向きを変更することが可能です。
PDFを見開きで保存する方法
PDFファイルの表示設定は、 セキュリティ設定で変更が禁止されていない限り、開き方を変更することができます。
今回はAdobe Acrobat Pro DCを使用して、PDFを見開き表示にして保存する方法をご紹介します。
※Adobe Acrobat DCを使用する場合、無料版のAdobe Acrobat Reader DCでは開き方の変更ができませんのでご注意ください。
有料版Adobe Acrobat Standard/Pro DCをまだPCにインストールしていない方は、以下のリンクから購入ができます。

【Adobe公式】Acrobat Standard 純正PDF編集ソフト(最新)| 12ヵ月 | オンラインコード版 | Win/Mac/iPad/スマホアプリ/ブラウザ対応 | PDF 変換 アドビ
\Yahoo!プレミアム会員限定 最大50%OFFクーポン/Yahoo!ショッピングで価格を見る

【Adobe公式】Acrobat Pro 純正PDF編集ソフト(最新)| 12ヵ月 | オンラインコード版 | Win/Mac/iPad/スマホアプリ/ブラウザ対応 | PDF 変換 アドビ
\Yahoo!プレミアム会員限定 最大50%OFFクーポン/Yahoo!ショッピングで価格を見る
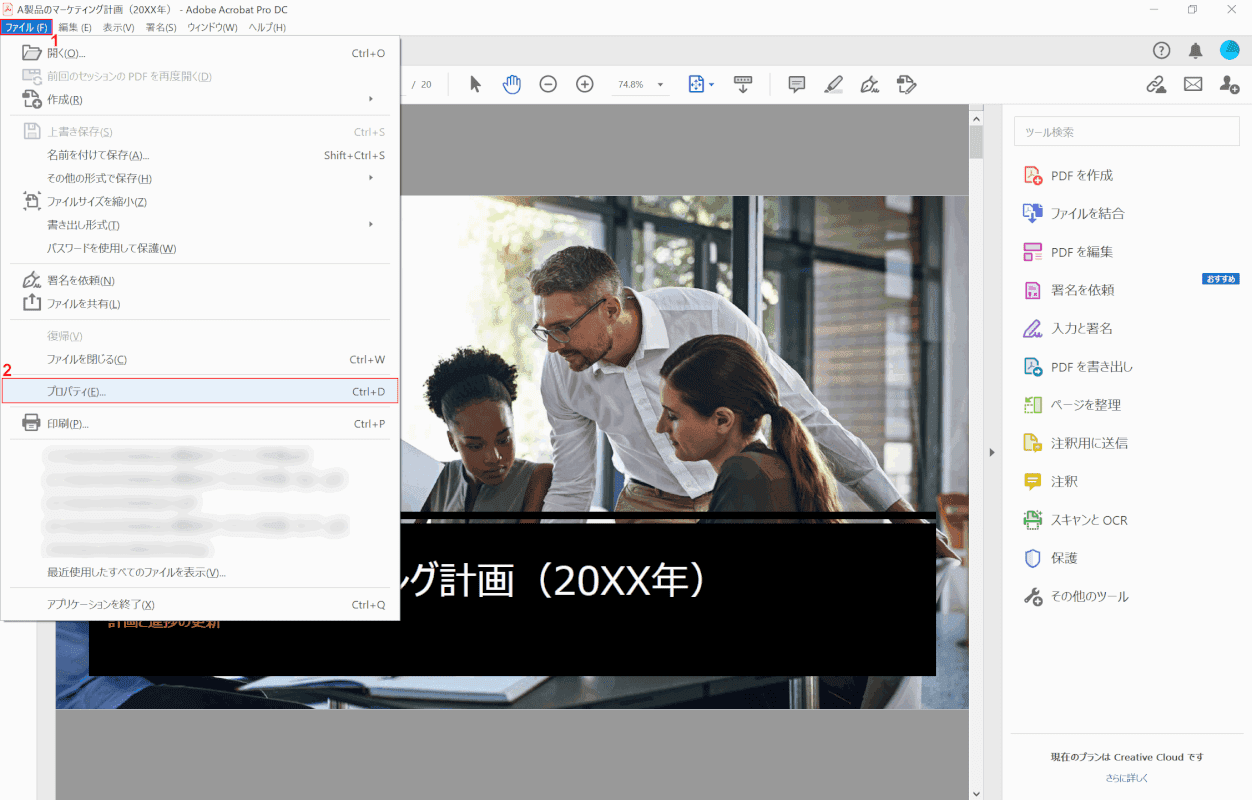
見開きにしたいPDFをAdobe Acrobat Pro DCで開きます。
①【ファイル】、②【プロパティ】の順に選択します。
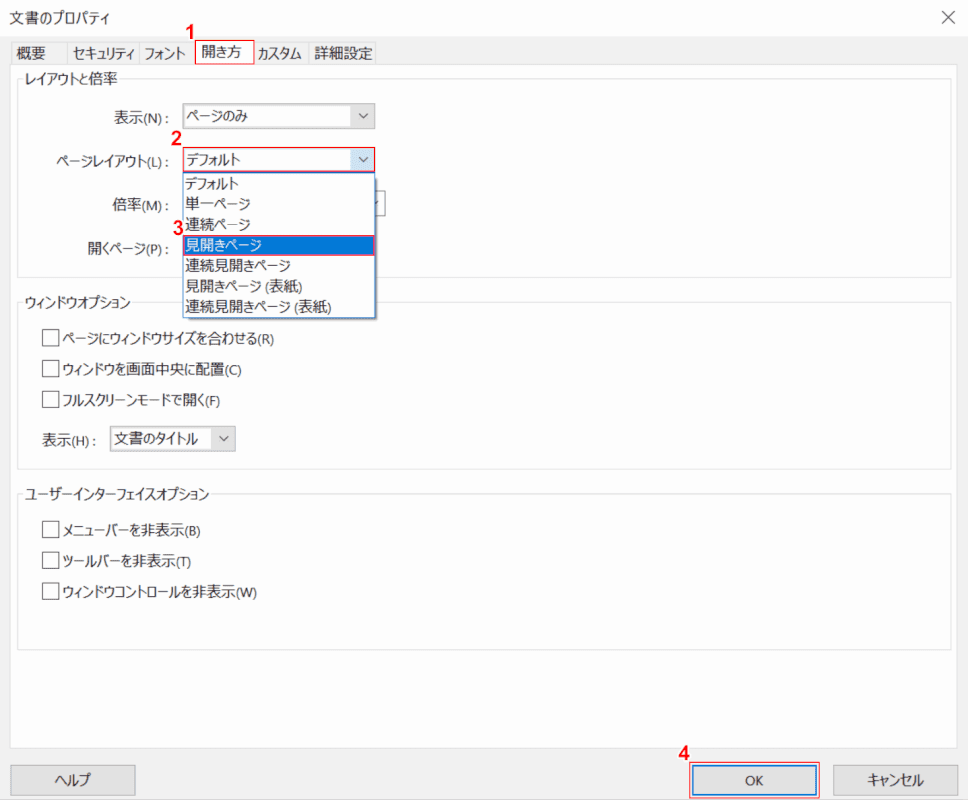
「文書のプロパティ」ダイアログボックスが表示されました。
①【開き方】タブ、②【ページレイアウト】、③【見開きページ】の順に選択します。
④【OK】ボタンを押します。
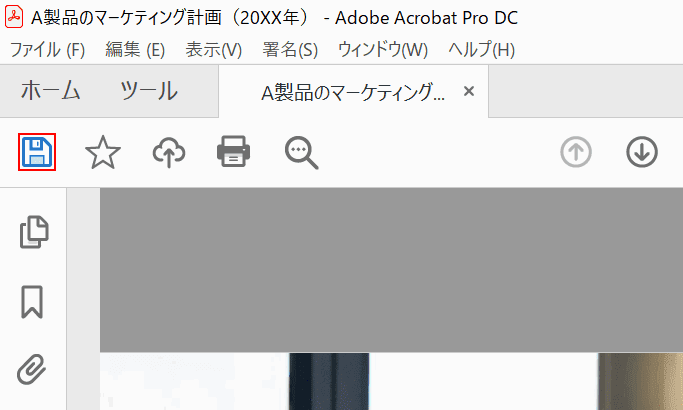
画面左上の【ファイルを保存】を選択し、一度PDFを閉じます。
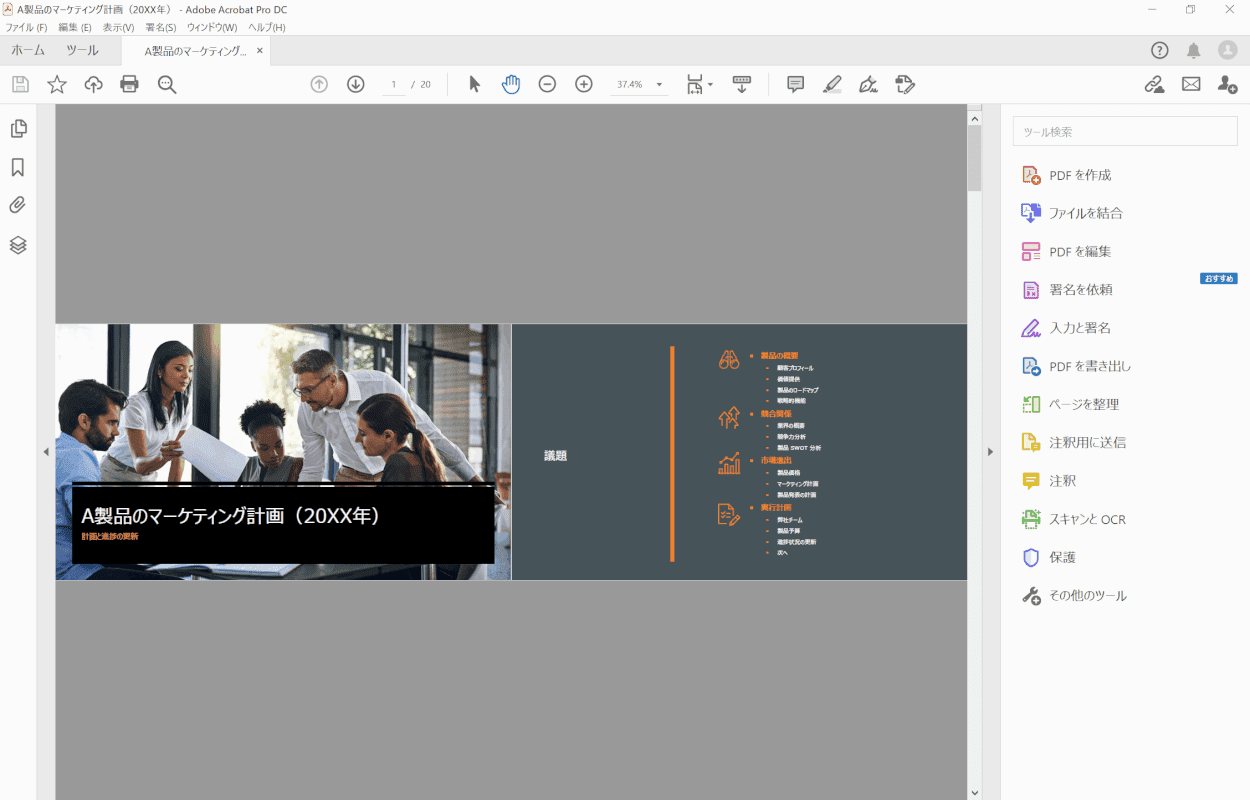
再度PDFを開くと、見開きで表示されるようになっています。
PDFを画像で保存する方法
PDFを画像で保存する方法については、以下の記事をご参照ください。
PDFをページ指定して保存する方法
PDFをページ指定して保存する方法については、以下の記事をご参照ください。
複数ページを1ページにまとめて保存する方法
「2枚のスライドを1枚に」など、複数ページを1ページにまとめて保存する方法については、以下の記事をご参照ください。
メールをPDFで保存する方法
Windows 10の既定のアプリである「メール」を使用して、メールをPDF化する方法についてご紹介します。
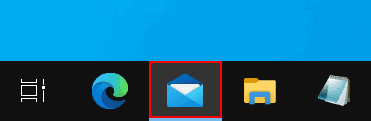
【メール】を開きます。
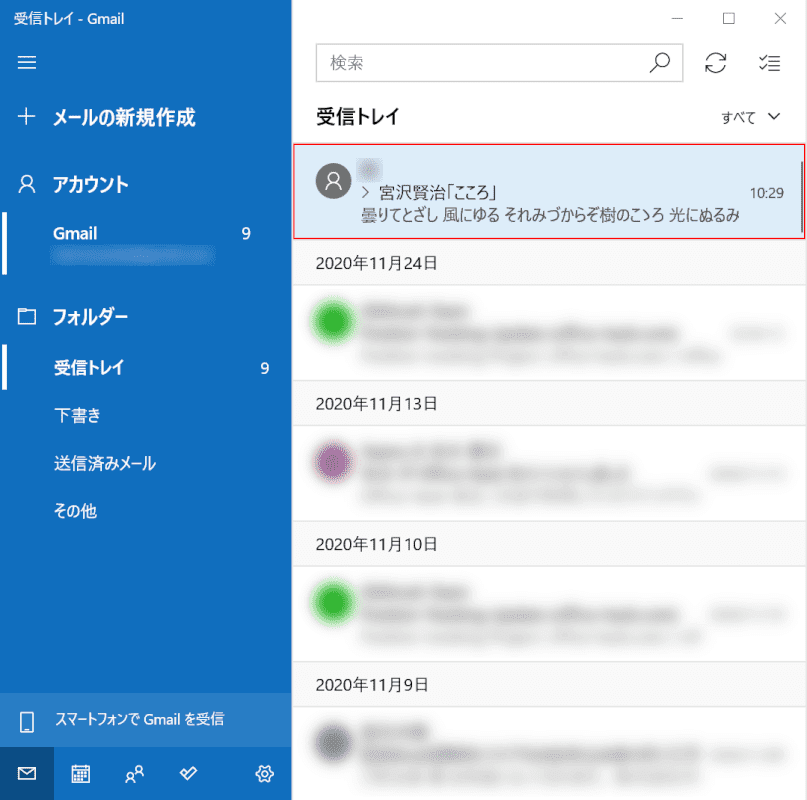
【PDFで保存したいメール】を選択します。
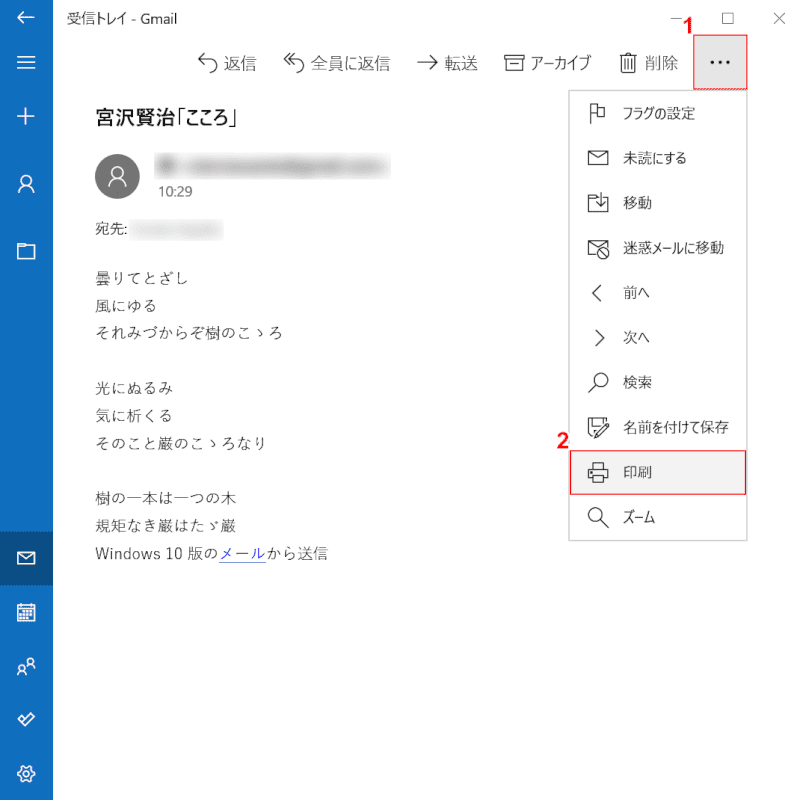
①【アクション】、②【印刷】の順に選択します。
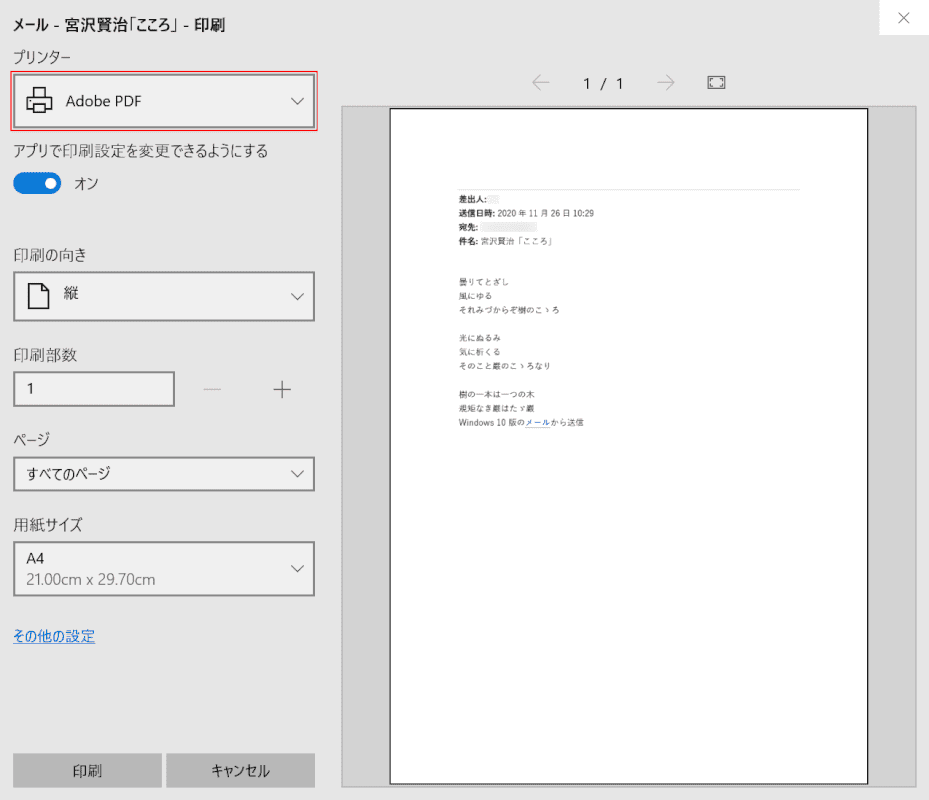
「メール - 宮沢賢治「こころ」 - 印刷」ダイアログボックスが表示されました。
【プリンター】を選択します。
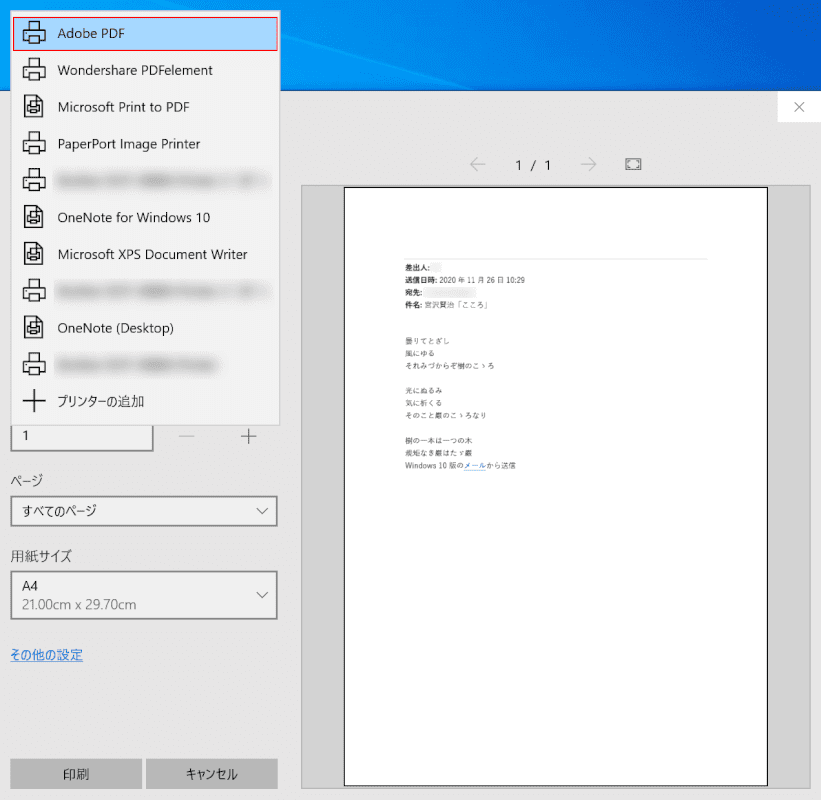
出てきたメニューから、【Adobe PDF】を選択します。
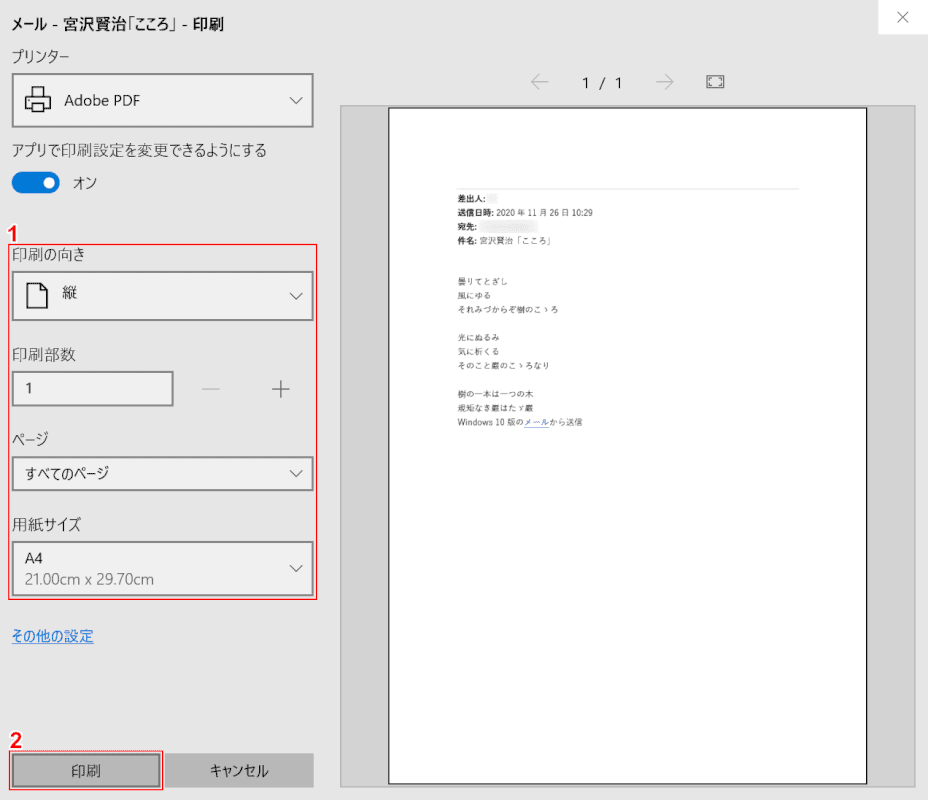
①「赤枠内」より、各項目の設定ができます。
②【印刷】ボタンを押します。
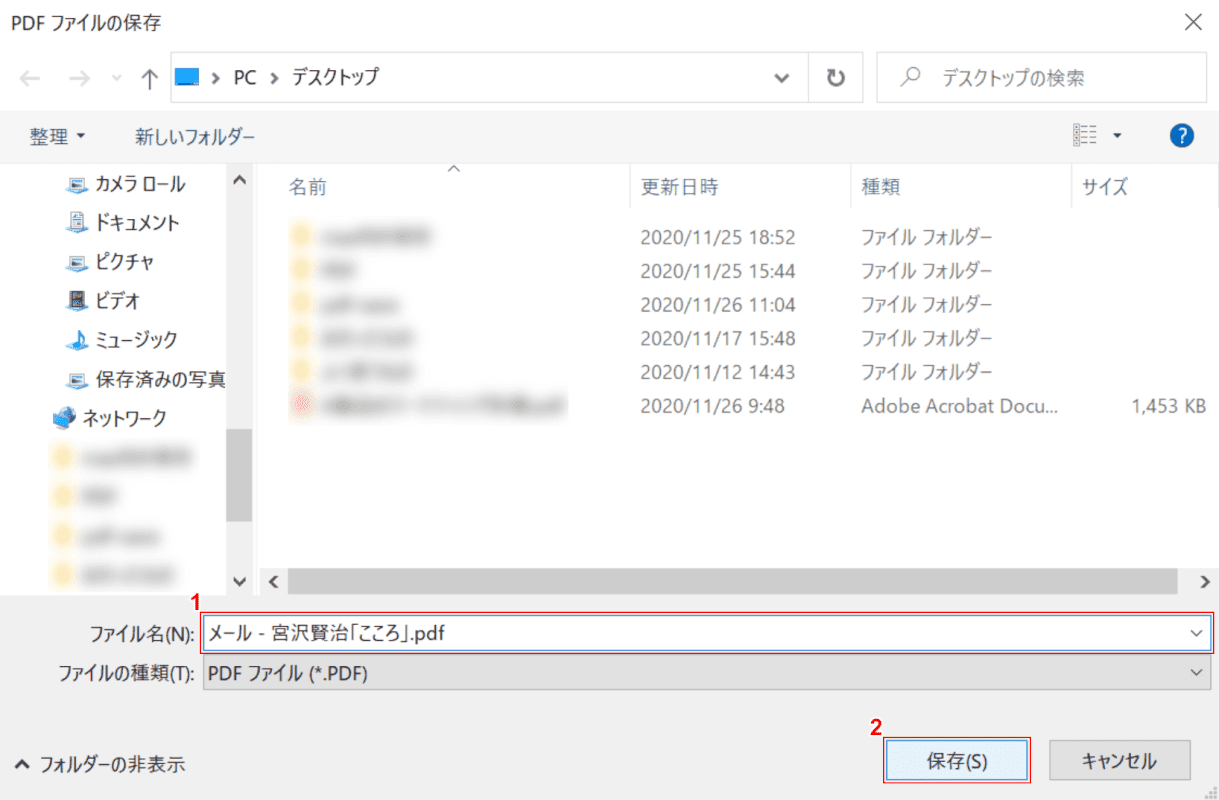
「PDF ファイルの保存」ダイアログボックスが表示されました。
①『任意のファイル名(例:メール - 宮沢賢治「こころ」.pdf)』を入力し、②【保存】ボタンを押します。
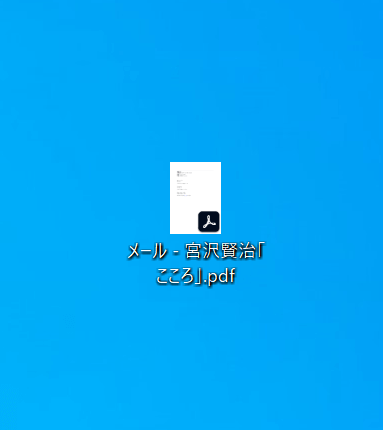
デスクトップにメールのPDFが保存されました。
Google 翻訳をPDFで保存する方法
Google 翻訳をPDFで保存する方法については、Webページを保存する時と同様の方法で保存が可能です。
Windows 10をお使いの方は、以下の記事「Webページ」のセクションをご参照ください。
iPadをお使いの方は、以下の記事「WebページをPDF化する」のセクションをご参照ください。
iPadでPDFを保存するには(PDFへの変換方法や出力方法など)
MacやiPhoneをお使いの方は、それぞれの項目で上記セクション「WebページをPDFで保存する」をご参照ください。
編集の禁止されたPDFのロックを解除する方法
PDFに編集を加えて保存をしたいと思っても、セキュリティ設定で禁止されていて上書き保存ができない場合があります。
そういった場合には、権限パスワードを使用してPDFのロックを解除する必要があります。
今回は、Adobe Acrobat Pro DCを使用したセキュリティ設定の解除方法をご紹介します。
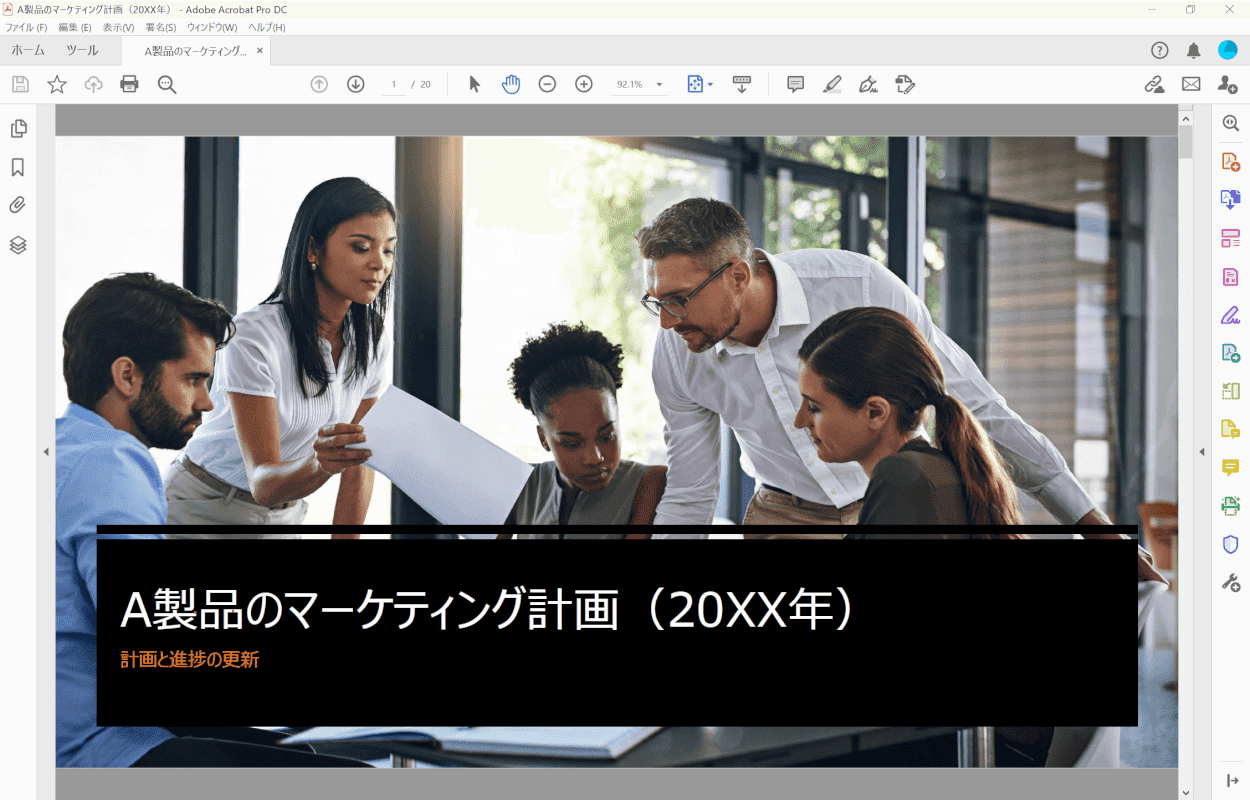
セキュリティ設定を解除したいPDFをAdobe Acrobat Pro DCで開きます。
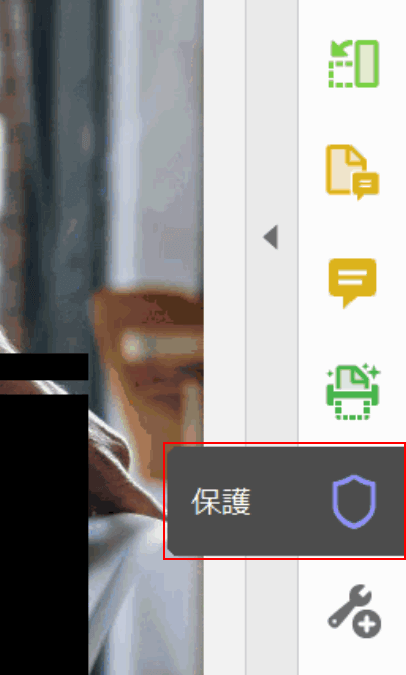
画面右側のメニューから、【保護】を選択します。
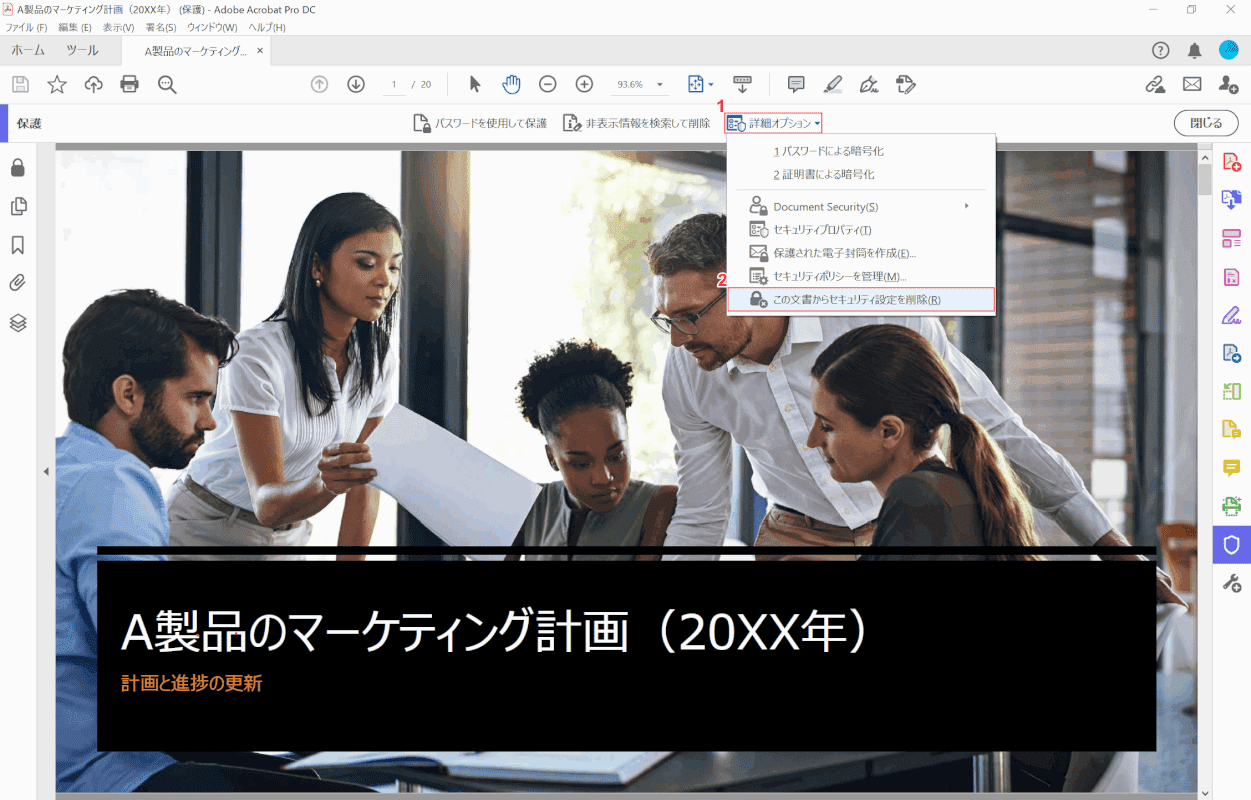
①【詳細オプション】、②【この文書からセキュリティ設定を削除】の順に選択します。
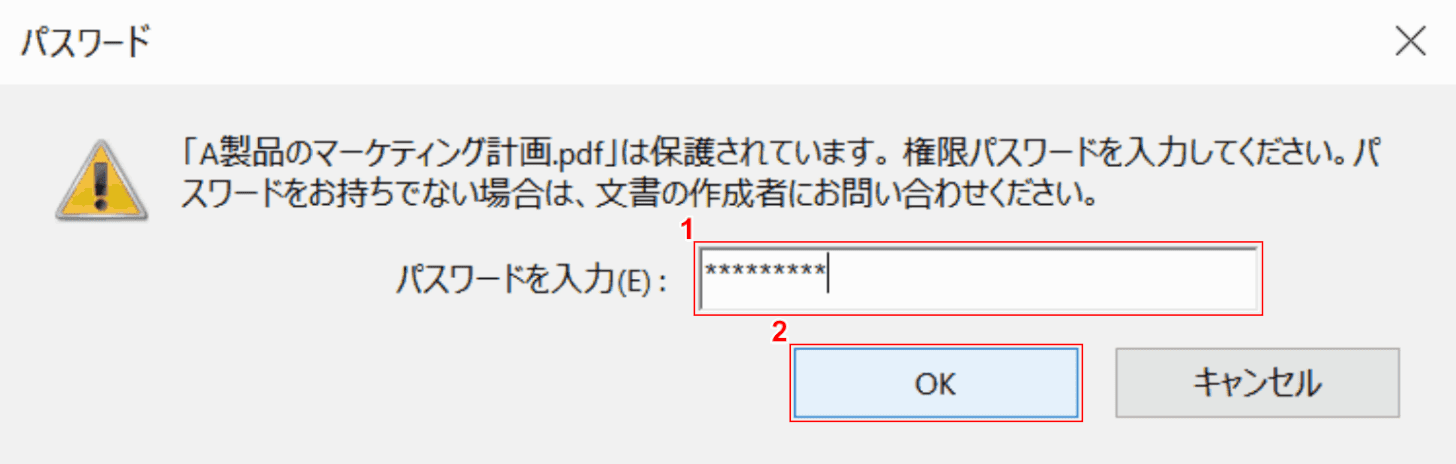
「パスワード」ダイアログボックスが表示されました。
①『権限パスワード』を入力し、②【OK】ボタンを押します。
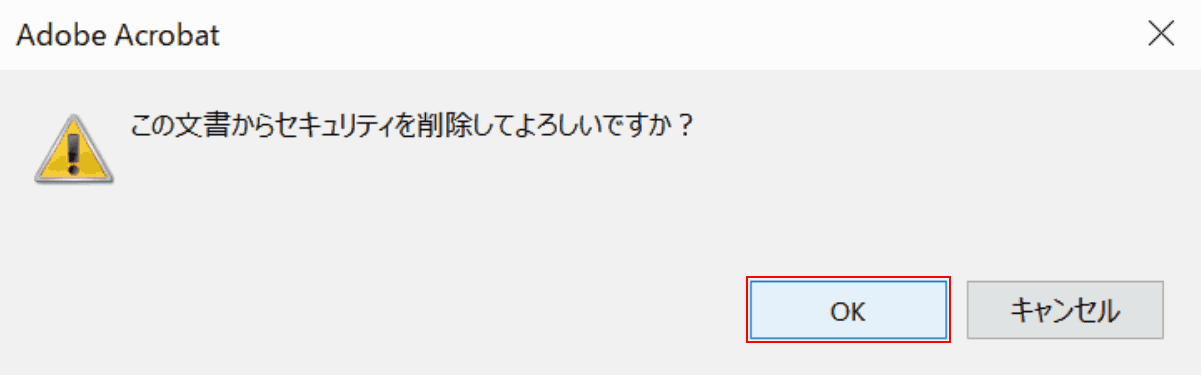
「Adobe Acrobat」ダイアログボックスが表示されました。
【OK】ボタンを押します。
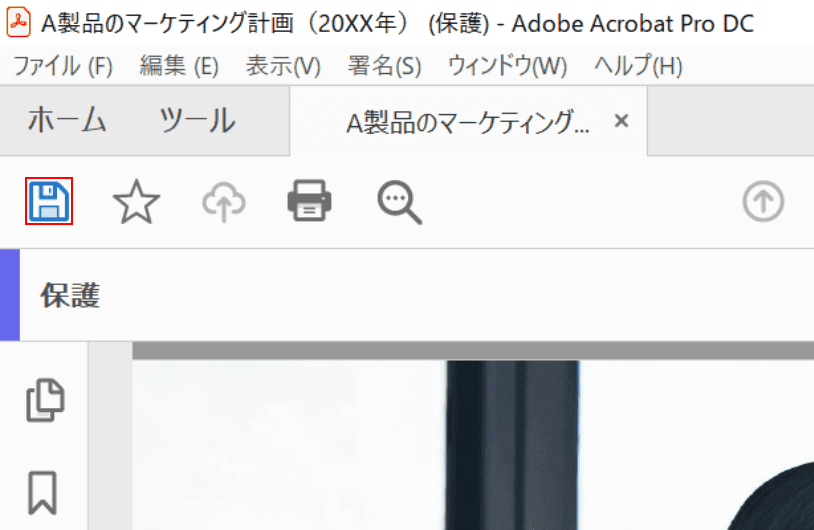
画面左上の【ファイルを保存】を選択して、セキュリティ設定の解除が完了です。
PDFの保存ができない場合
PDFの保存ができない場合の対処方法については、以下の記事をご参照ください。