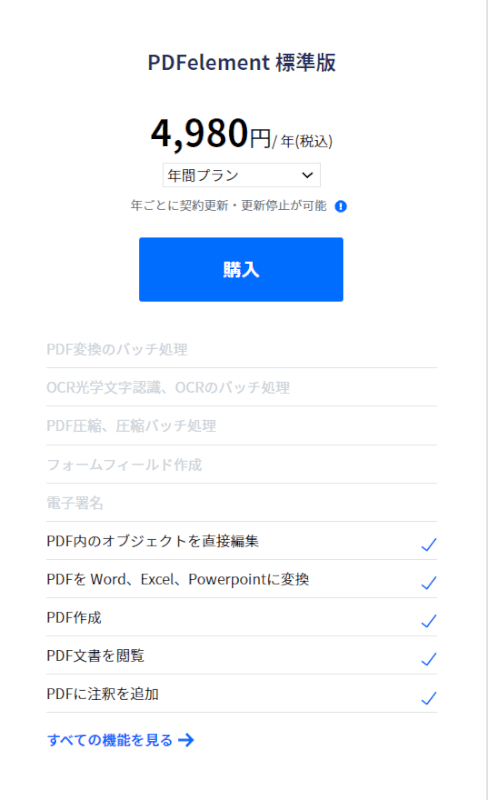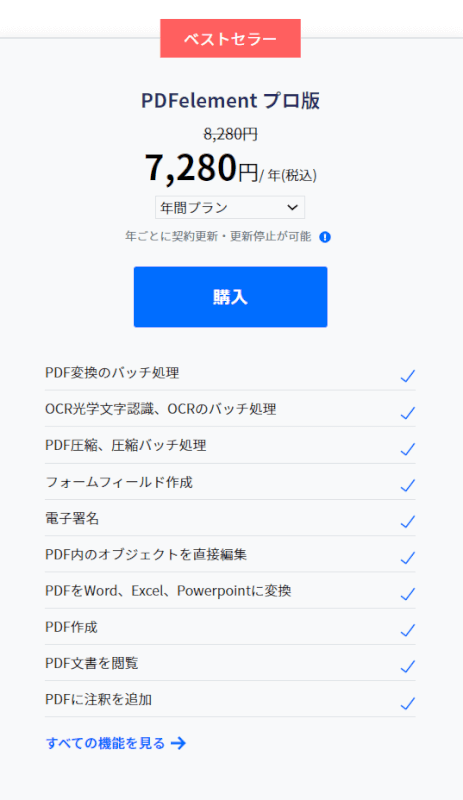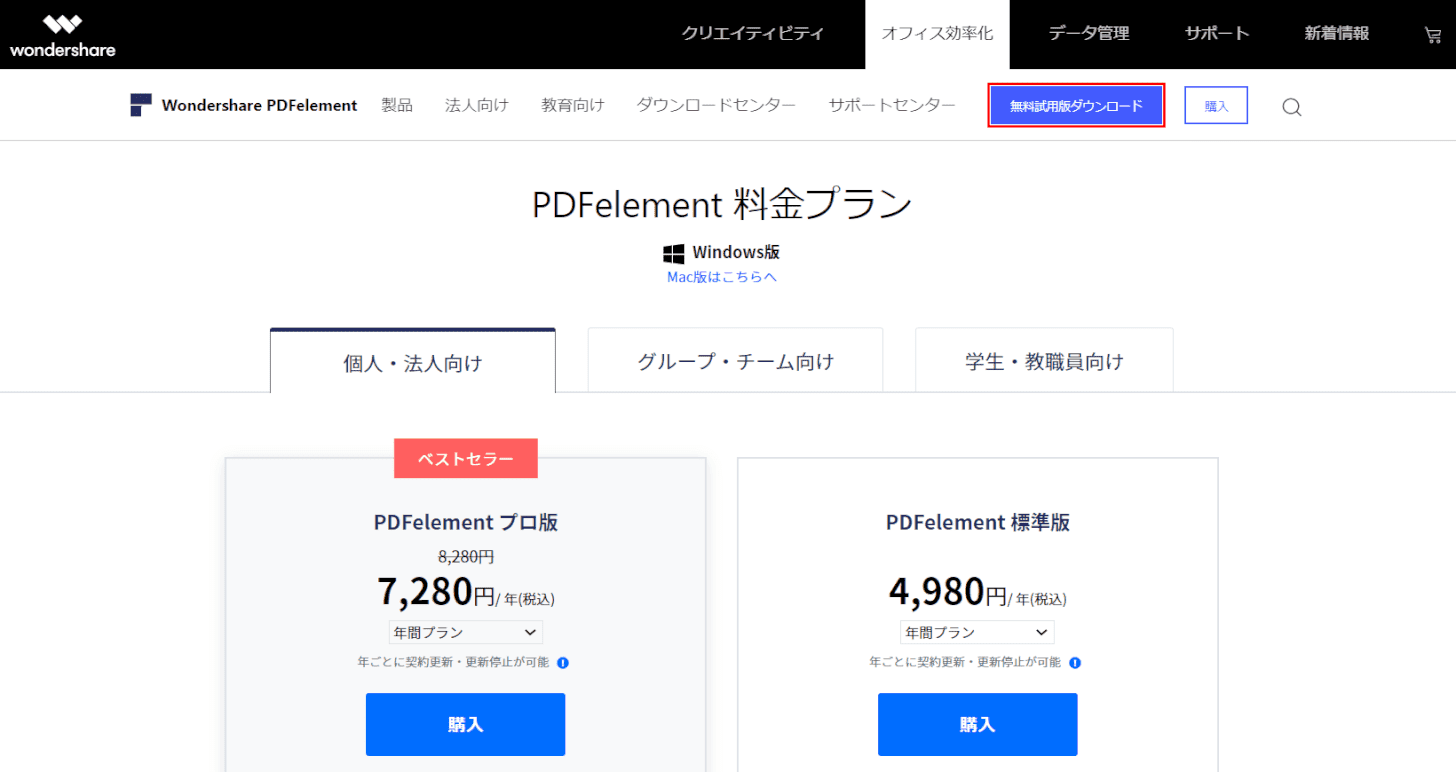- 公開日:
PDFelementとは?無料試用版のダウンロード/機能/使い方のまとめ
「PDFelementって何?」、「PDFelementで何の機能が使えるの?」と疑問に思っている方は多いです。 本記事では、PDFelementの価格/機能、ダウンロード方法、使い方などについて説明します。
PDFelementは無料版がありますのでお試しになると良いでしょう。
PDFelementとは?
PDFelementとは、中華人民共和国のWondershare社によって開発されたPDF作成/編集ソフトウェアです。
その中でも評価が高いライセンスは「PDFelement 7 標準版」と「PDFelement 7 Pro」の2点で、下記ではそれぞれの種類の特徴や機能について説明します。
PDFelementの種類
PDFelement 7 標準版
PDFelement 7 Pro
PDFelementの価格/機能
PDFelementの価格/機能については、以下の記事をご覧ください。
| 価格/機能 | 標準版 | Pro |
|---|---|---|
| 価格 | 4,980円/年(税込) | 試用の無料版あり 7,280円/年(税込) |
| インストール | 〇 | 〇 |
| オンライン | × | × |
| 圧縮機能 | × | 〇 |
| 変換機能 | 〇 | 〇 |
| 閲覧機能 | 〇 | 〇 |
| 結合機能 | 〇 | 〇 |
| 分割機能 | 〇 | 〇 |
| 書き込み機能 | 〇 | 〇 |
| 高度な編集※ | × | 〇 |
| Windows | 〇 | 〇 |
| Mac | × | × |
※標準版には無い高度な編集の内容をご覧になりたい方は、製品機能比較をご覧ください。
各モールで「標準」版の価格を見る

【最新版】Wondershare PDFelement 11 標準(Windows版) 永続ライセンス PDF編集 PDF変換 PDF作成 PDFをエクセルに変換 word excel 変換 PDFをワードに変換|ワンダーシェアー
\毎月1日はワンダフルデー 全ショップポイント3倍/楽天市場で価格を見る
各モールで「Pro」版の価格を見る

Wondershare PDFelement 10 Pro(Windows版)永続ライセンス PDF編集 OCR対応 PDF変換 PDF作成 All-in-oneのPDF万能ソフト PDFをエクセルに変換 word excel 変換 PDFをワードに変換 電子署名対応|ワンダーシェアー
\毎月1日はワンダフルデー 全ショップポイント3倍/楽天市場で価格を見る
PDFelementのダウンロード/インストール方法
このセクションでは、PDFelement(無料版)をダウンロード/インストールする方法について説明します。
無料版はPro版と同じ機能を使用できますが、保存の際に透かしが入ってしまうなどの制限がありますのでご注意ください。
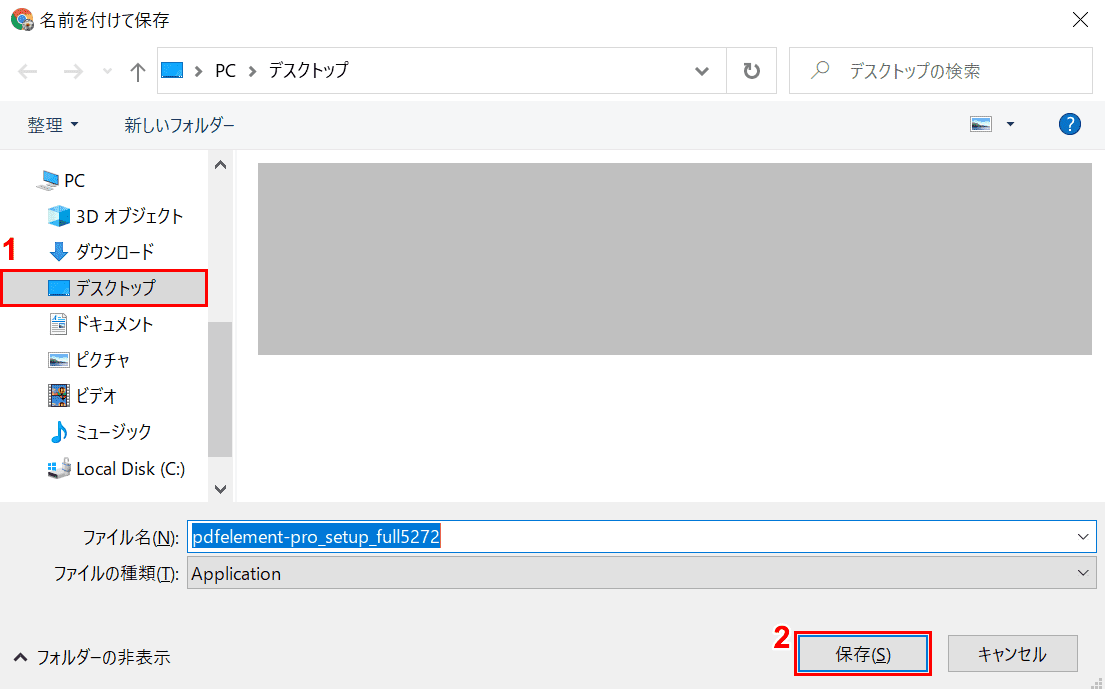
「名前を付けて保存」ウィンドウが表示されました。
①【インストーラーを保存したい場所(例:デスクトップ)】を選択し、②【保存】ボタンを押します。
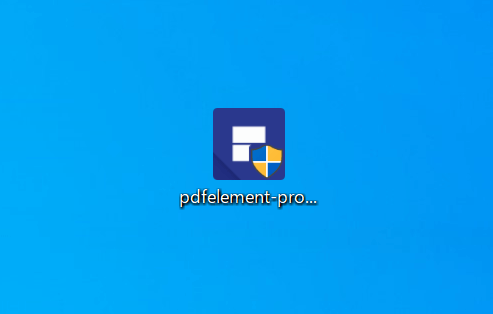
PDFelementのインストーラーが保存されたので、これを【ダブルクリック】で開きます。
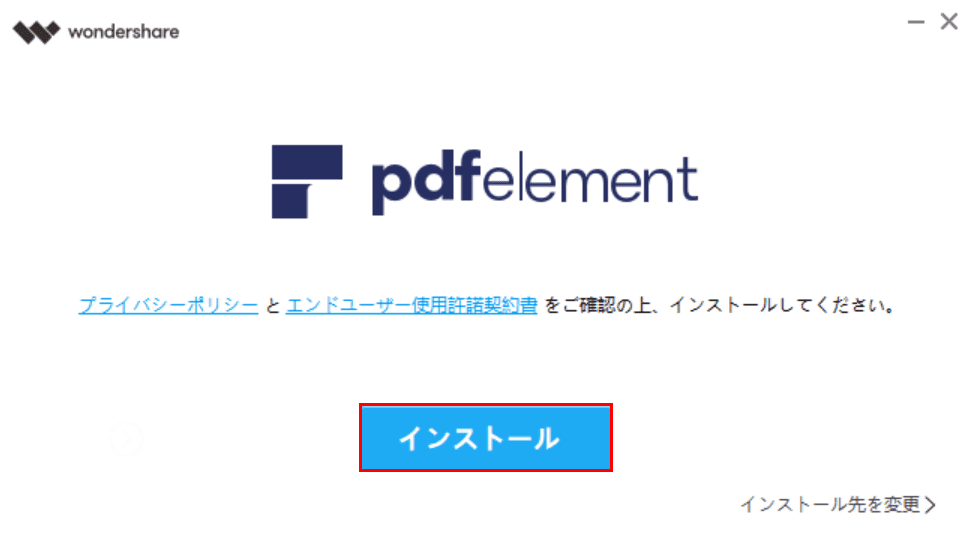
インストーラーが開きました。
【インストール】ボタンを押します。
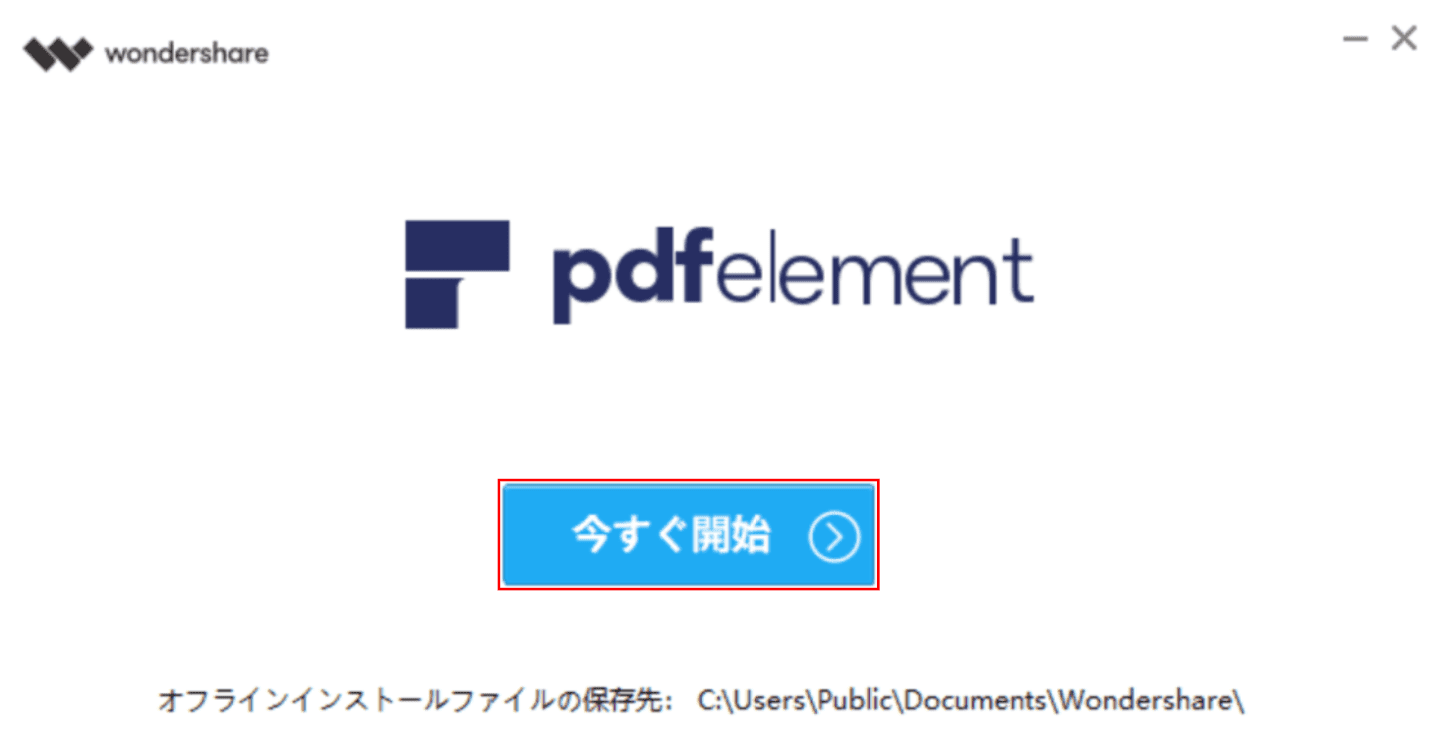
インストールが完了しました。
【今すぐ開始】ボタンを押します。
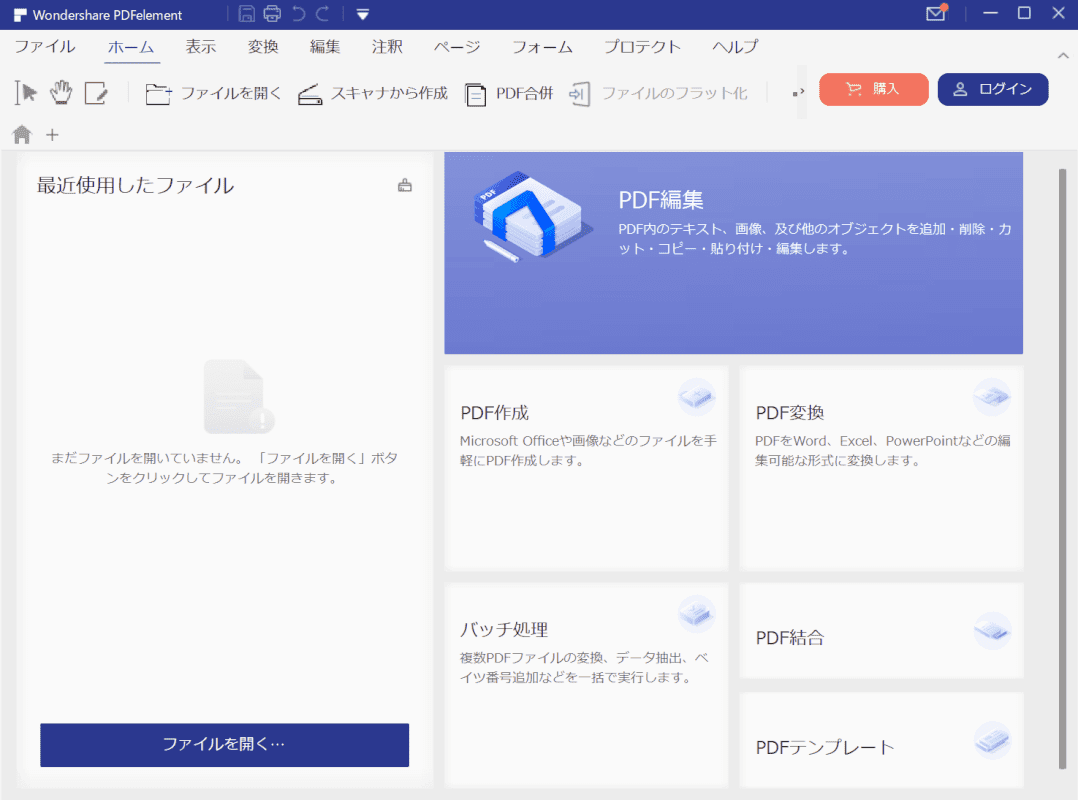
PDFelement(無料版)が開きました。
PDFelementの使い方
起動する
このセクションでは、PDFelementを起動する方法について説明します。
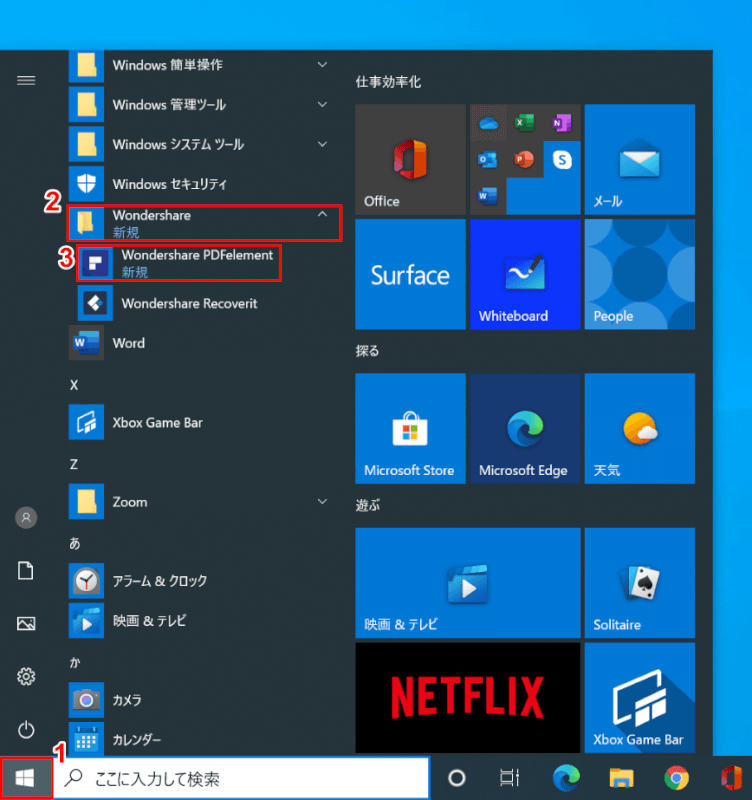
Windows 10を開きます。
①【スタート】、②【「Wondershare」のフォルダー】、③【Wondershare PDFelement】の順に選択します。
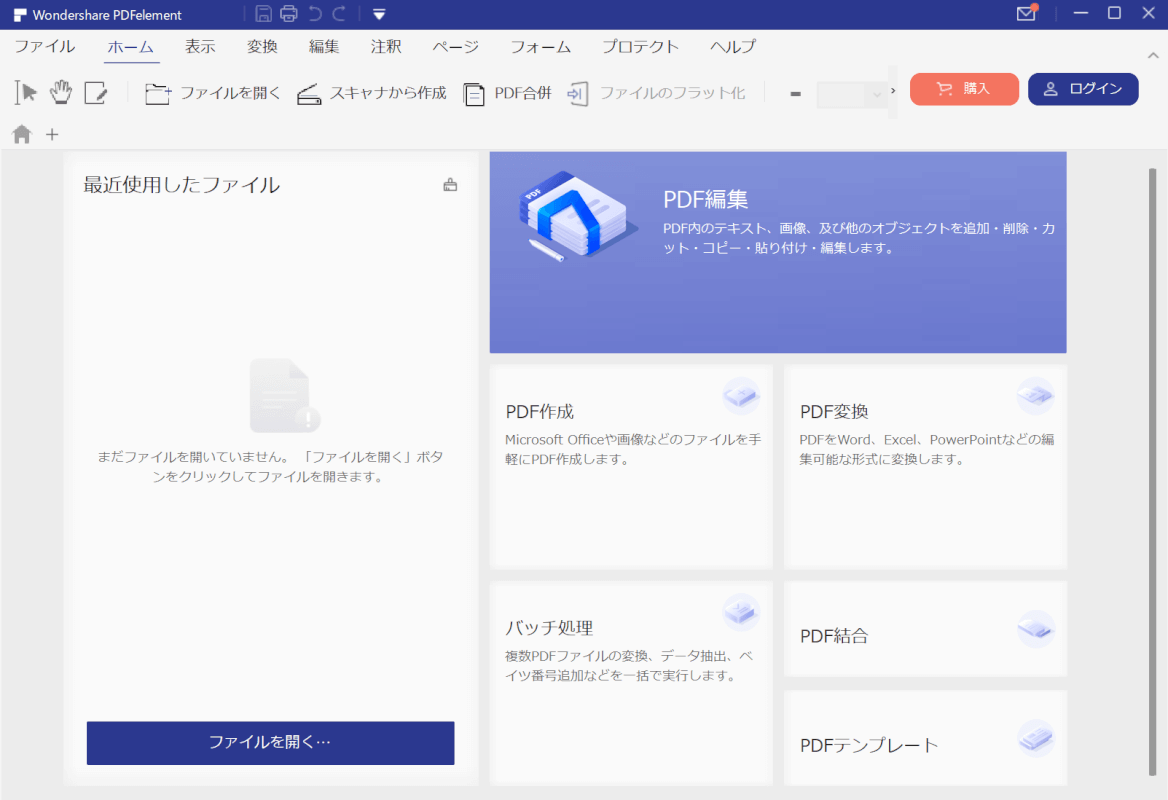
PDFelementが起動しました。
読み込み/追加する
このセクションでは、PDFelementでファイルを読み込み/追加する方法について説明します。

PDFファイルを用意します。
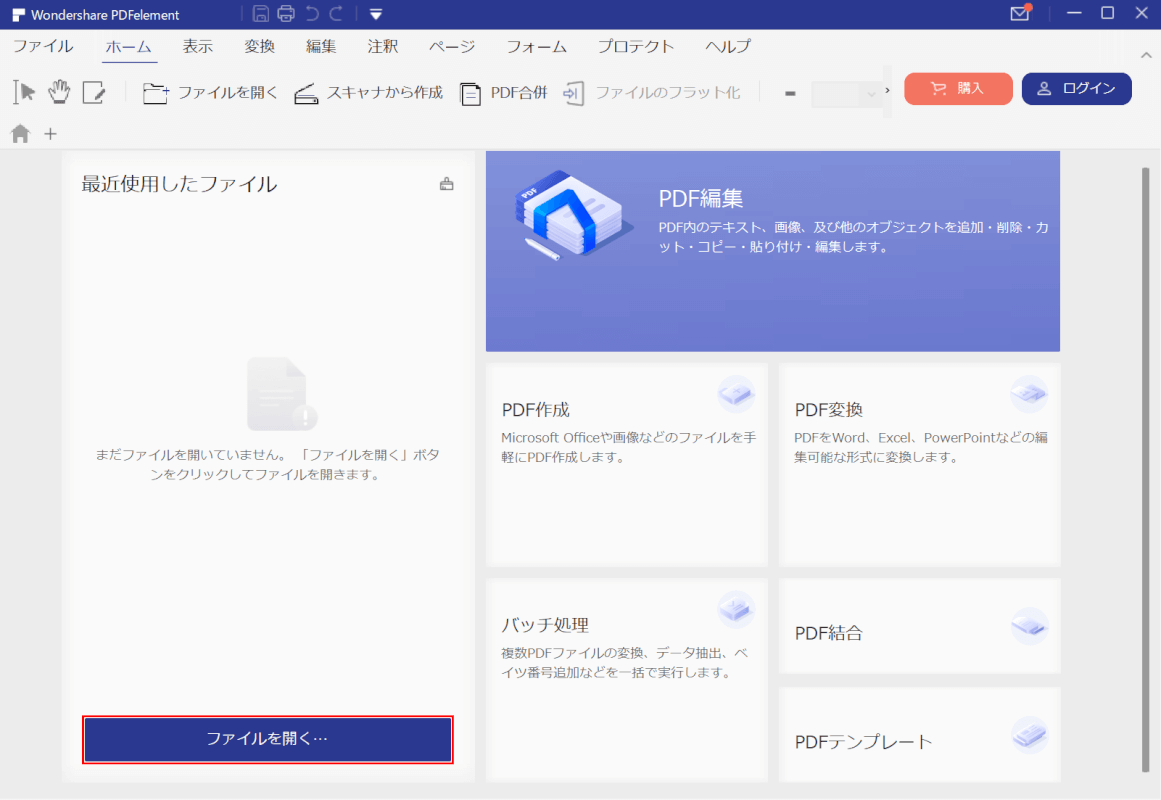
「Wondershare PDFelement」が開きました。
【ファイルを開く...】を選択します。
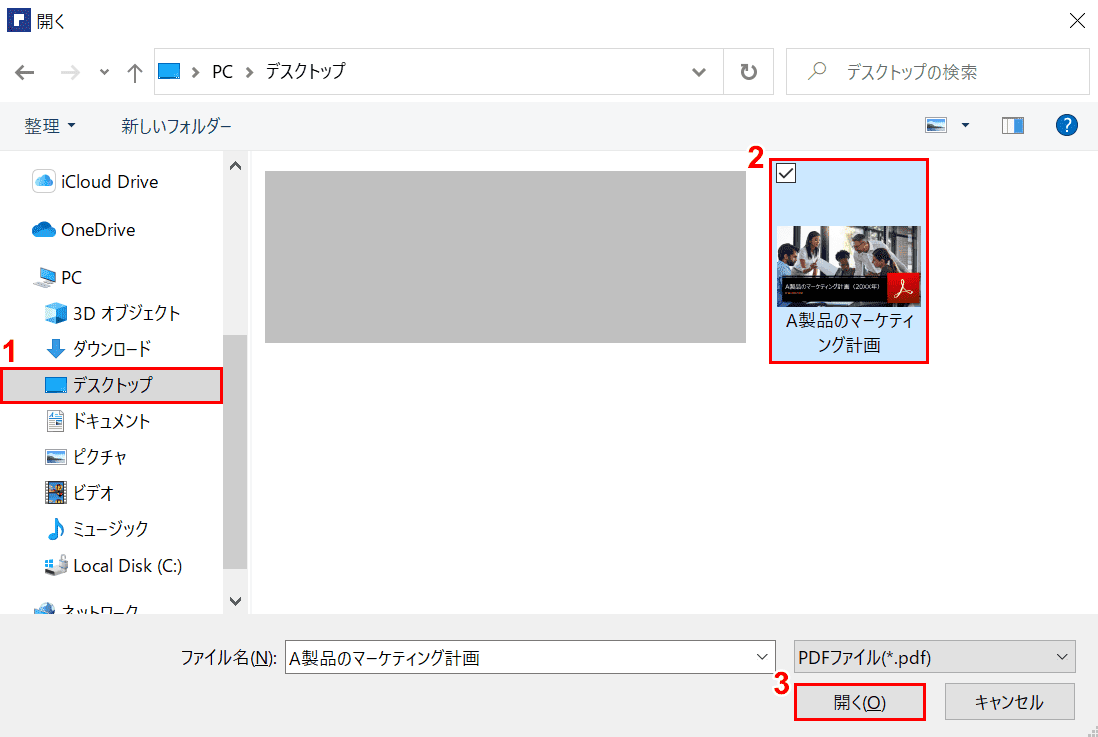
「開く」ウィンドウが表示されました。①【PDFの保存場所(例:デスクトップ)】を選択します。
②【読み込みたいPDFファイル(例:A製品のマーケティング計画)】を選択し、③【開く】ボタンを押します。
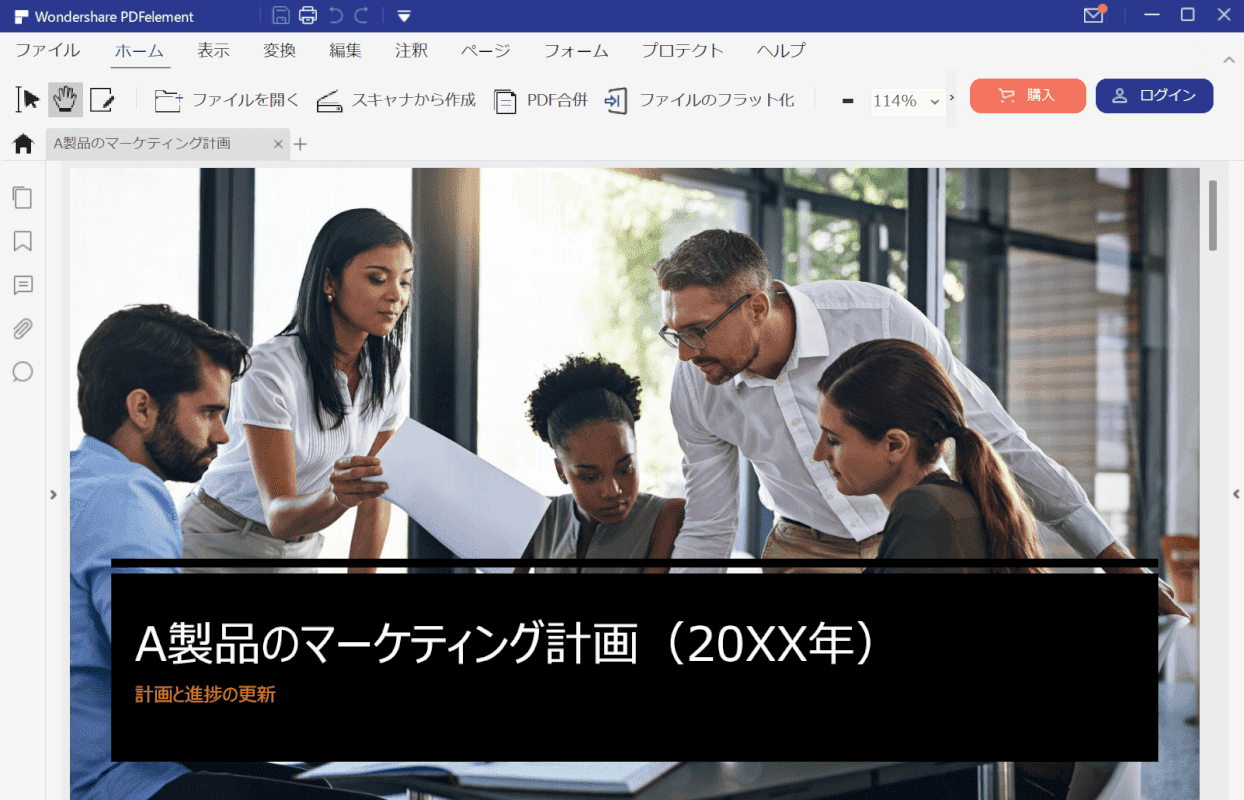
PDFelementにPDFファイルが読み込まれました。
圧縮する(Proのみ)
このセクションでは、PDFelementのPDFを圧縮する方法について説明します。

圧縮したいPDFファイル(0.99MB)を用意します。
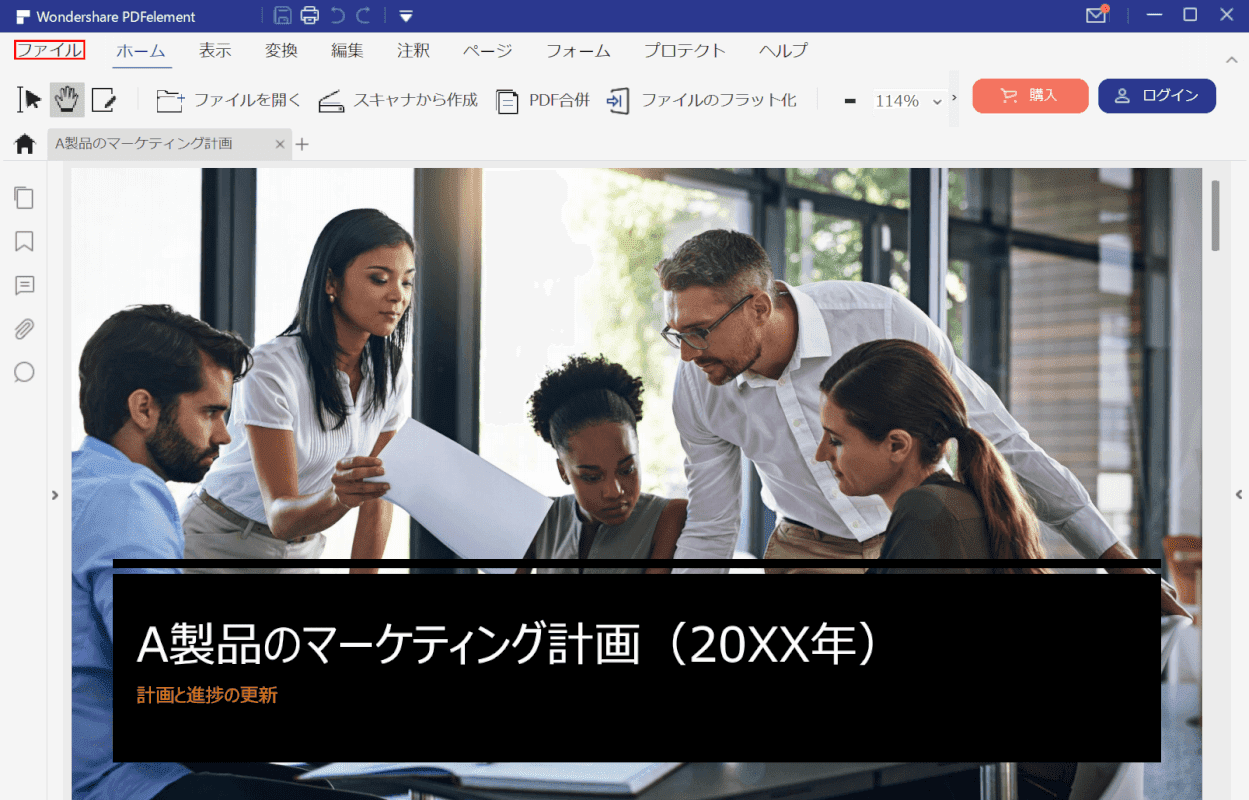
PDFelementを起動し、ファイルを読み込んだ状態にします。
【ファイル】タブを選択します。
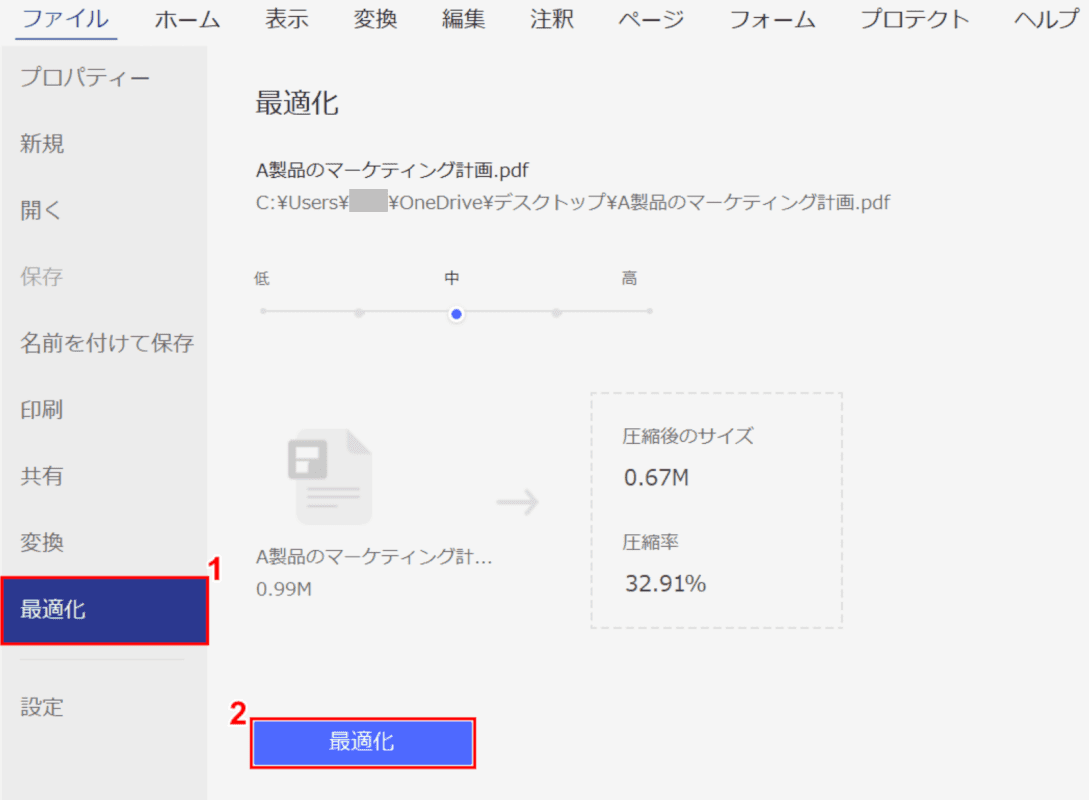
①【最適化】タブを選択し、②【最適化】ボタンを押します。
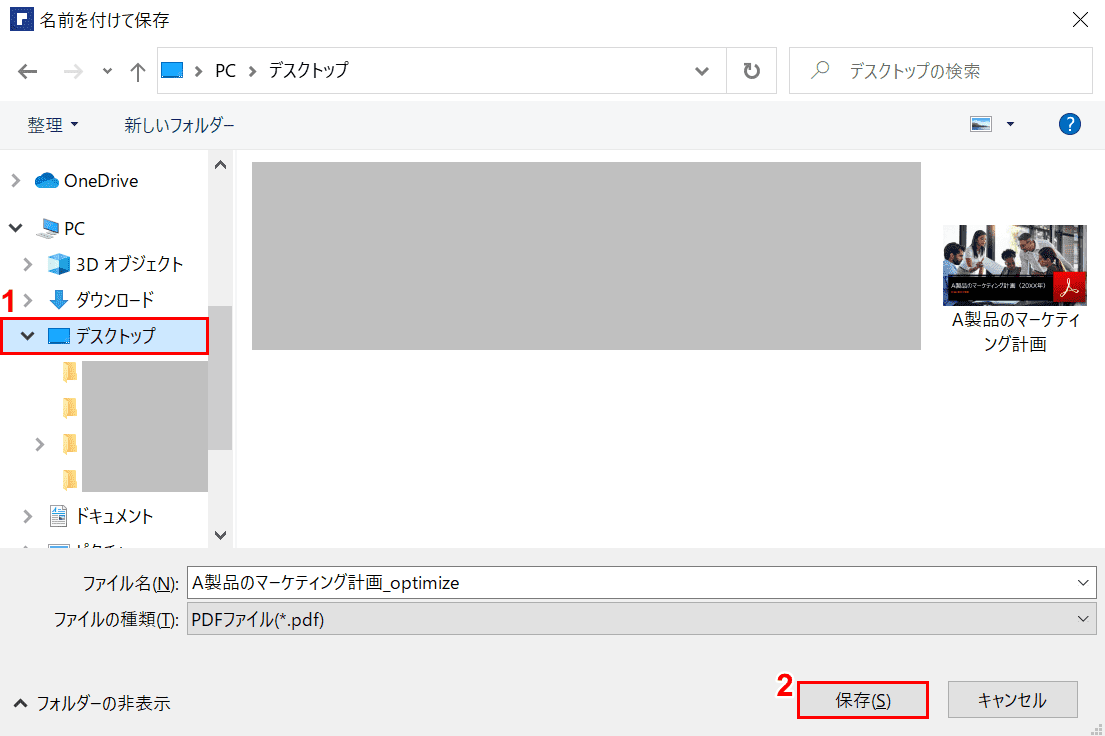
「名前を付けて保存」ウィンドウが表示されました。
①【保存したい場所(例:デスクトップ)】を選択し、②【保存】ボタンを押します。
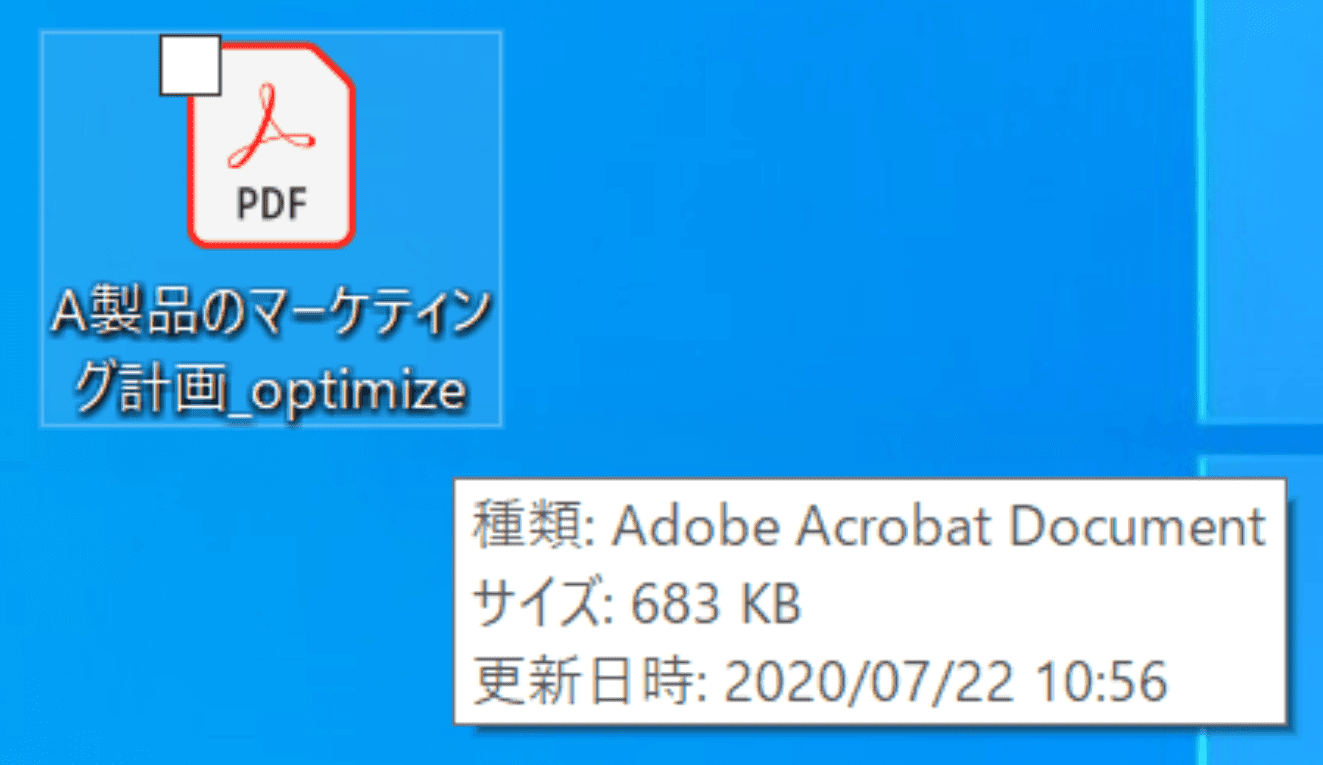
圧縮されたPDFファイルが保存され、ファイルサイズが683KBに縮小されました。
変換する
このセクションでは、PDFelementで画像ファイル(PNG)からPDFファイルに変換する方法について説明します。
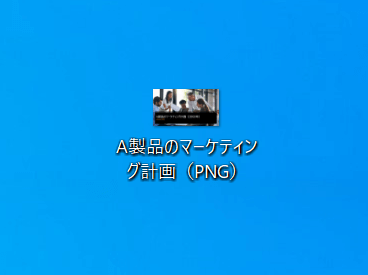
PNGファイル(例:A製品のマーケティング計画(PNG))を用意します。
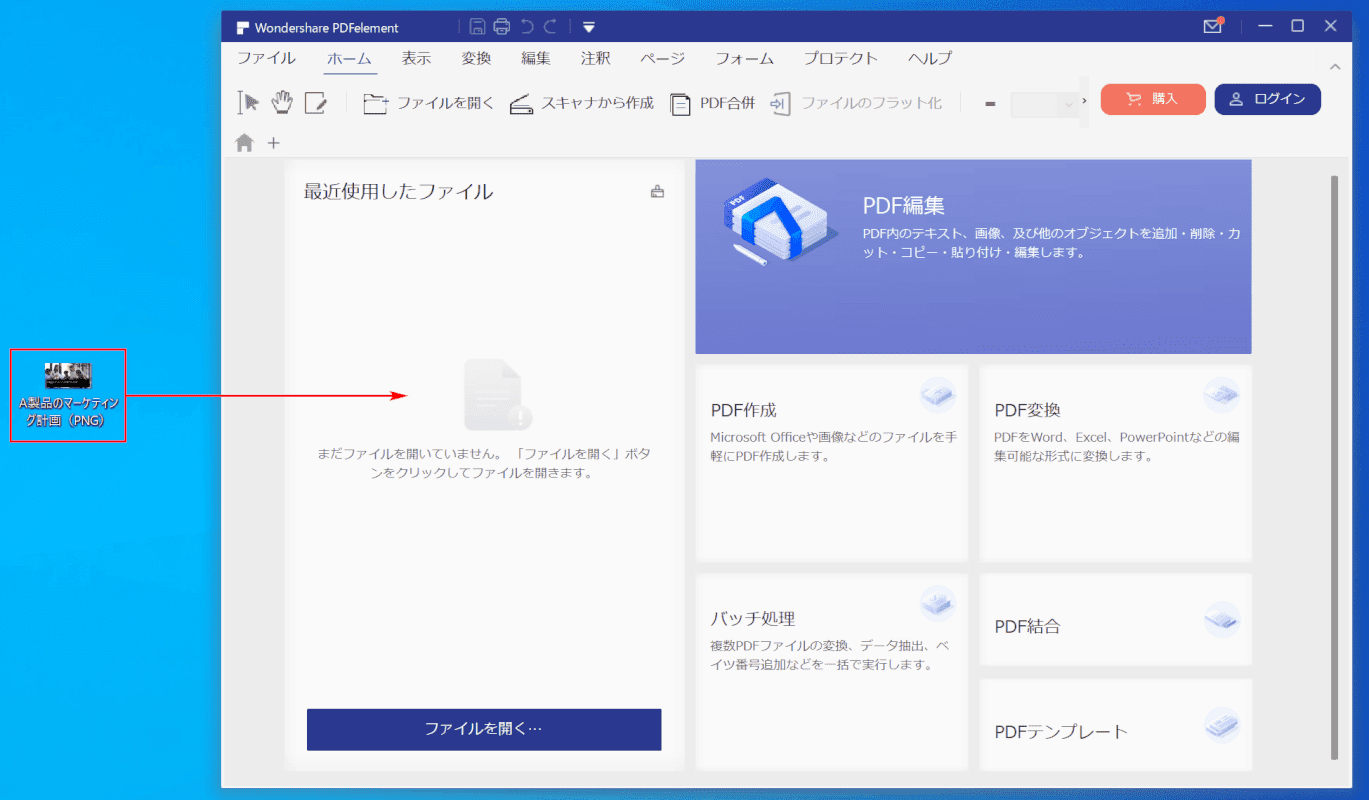
PDFelementを起動し、PNGファイル(例:A製品のマーケティング計画(PNG))を【ドラッグアンドドロップ】します。
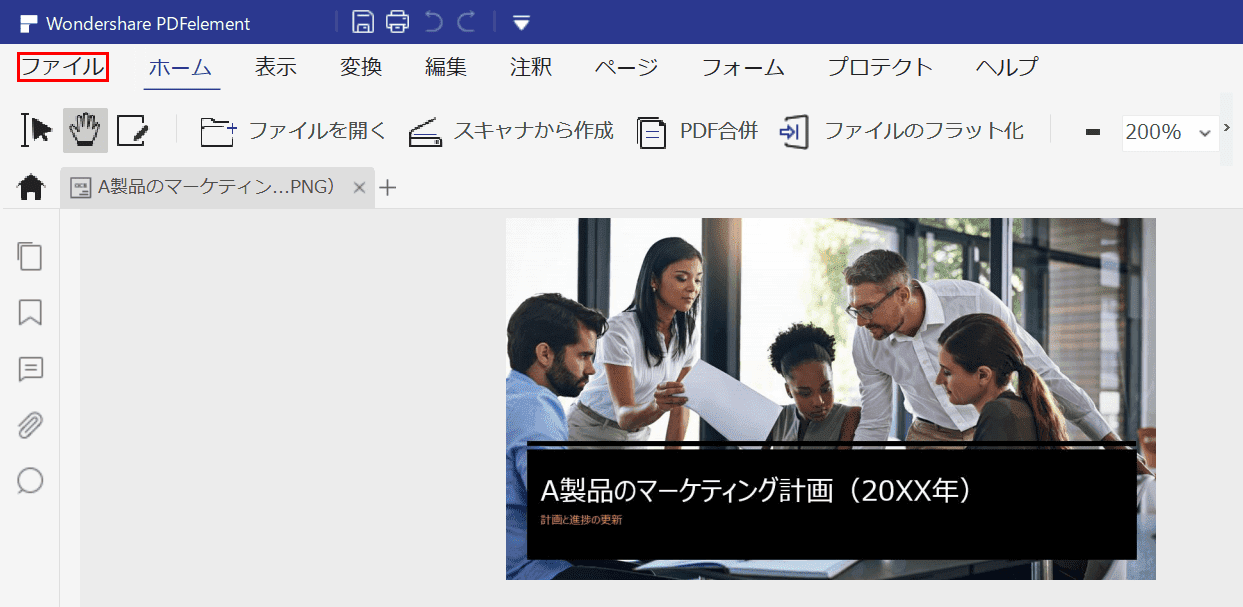
【ファイル】タブを選択します。
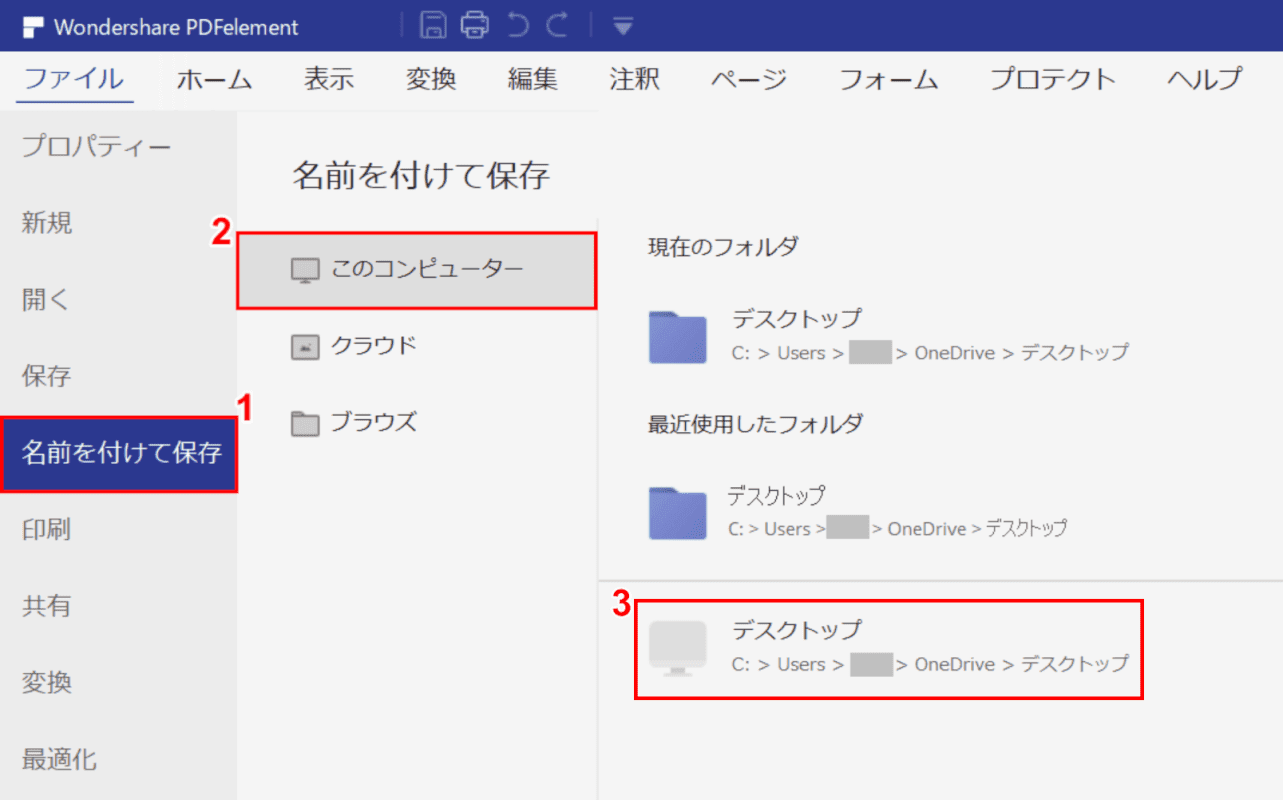
①【名前を付けて保存】タブを選択します。
ここではデスクトップに保存したいので、②【このコンピューター】、③【デスクトップ】の順に選択します。
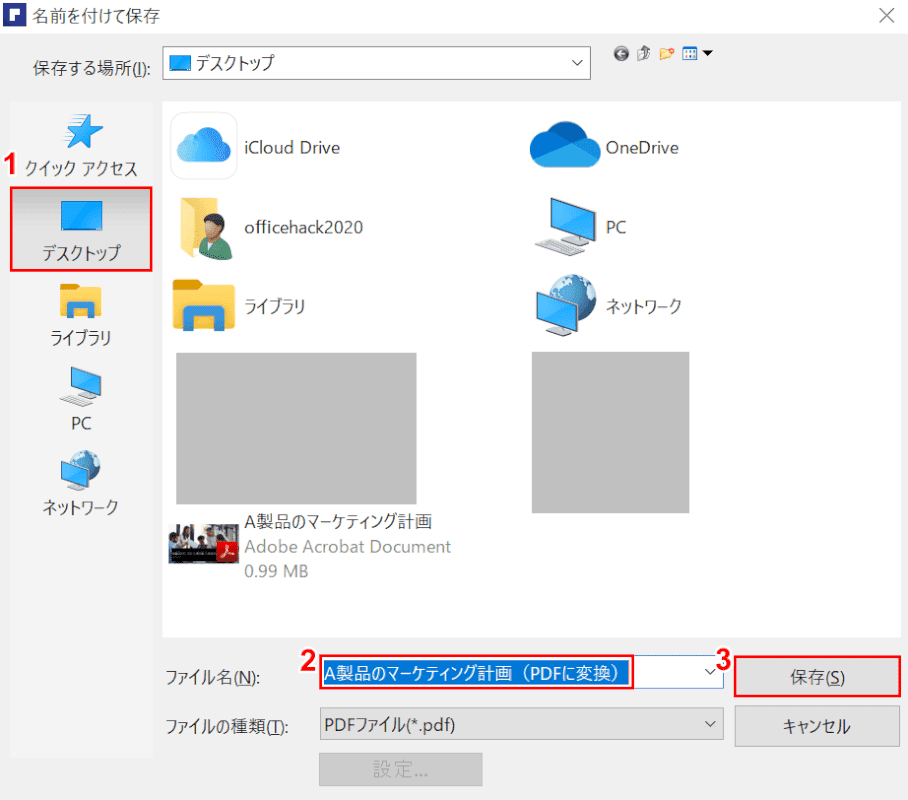
「名前を付けて保存」ウィンドウが表示されました。
①【デスクトップ】を選択し、②『お好きなファイル名』を入れ、③【保存】ボタンを押します。
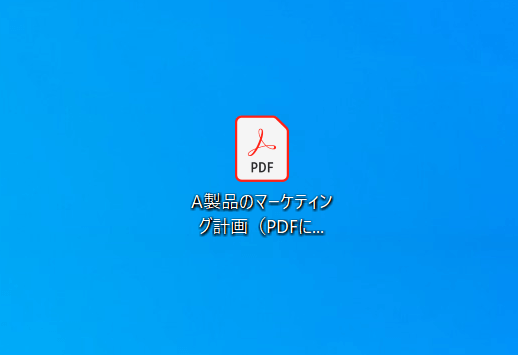
PNGファイルがPDFファイルに変換して保存されました。
閲覧する
このセクションでは、PDFelementでPDFファイルを閲覧する方法について説明します。
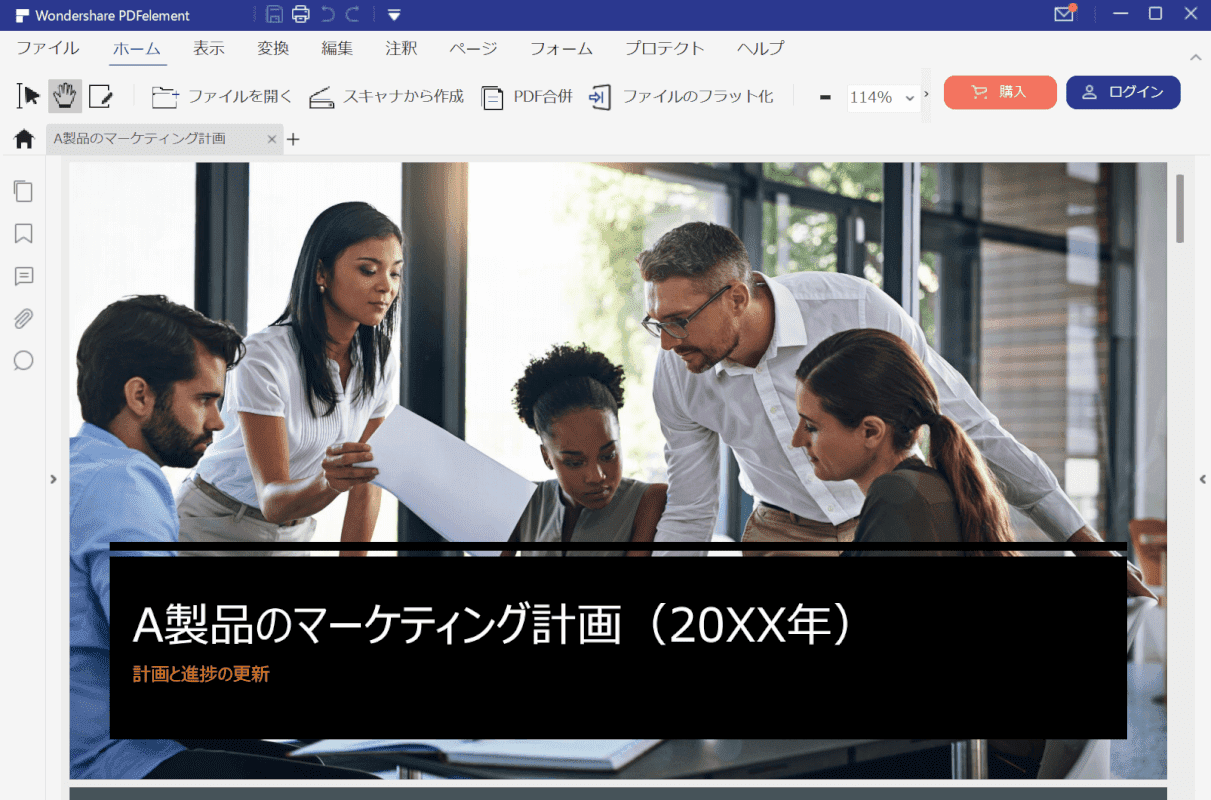
PDFファイルがPDFelementに読み込まれると内容を閲覧できます。
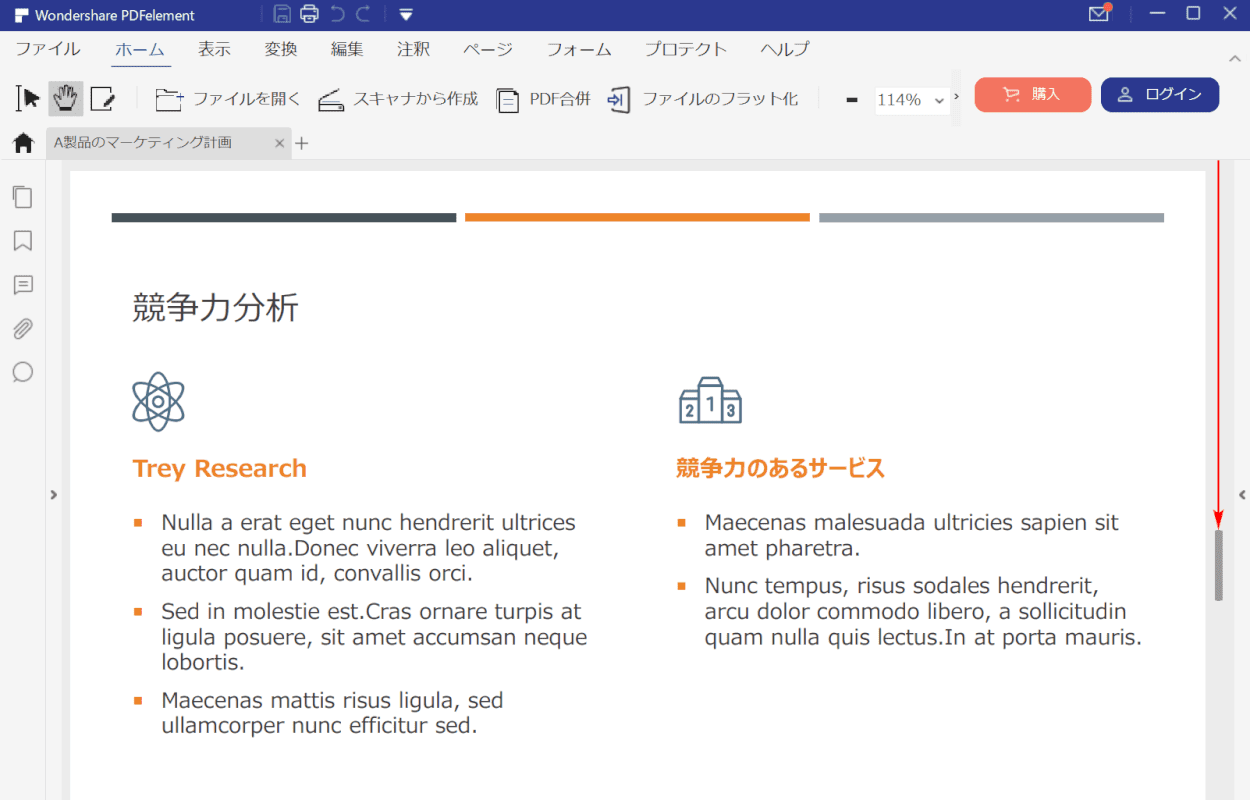
【「スクロールバー」を下に「スクロール」】すると、ページが進みます。
結合する
このセクションでは、PDFelementで複数のPDFを結合する方法について説明します。
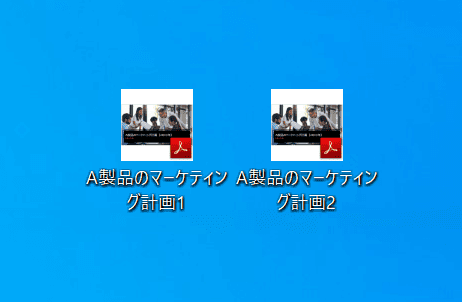
複数のPDFを用意します。
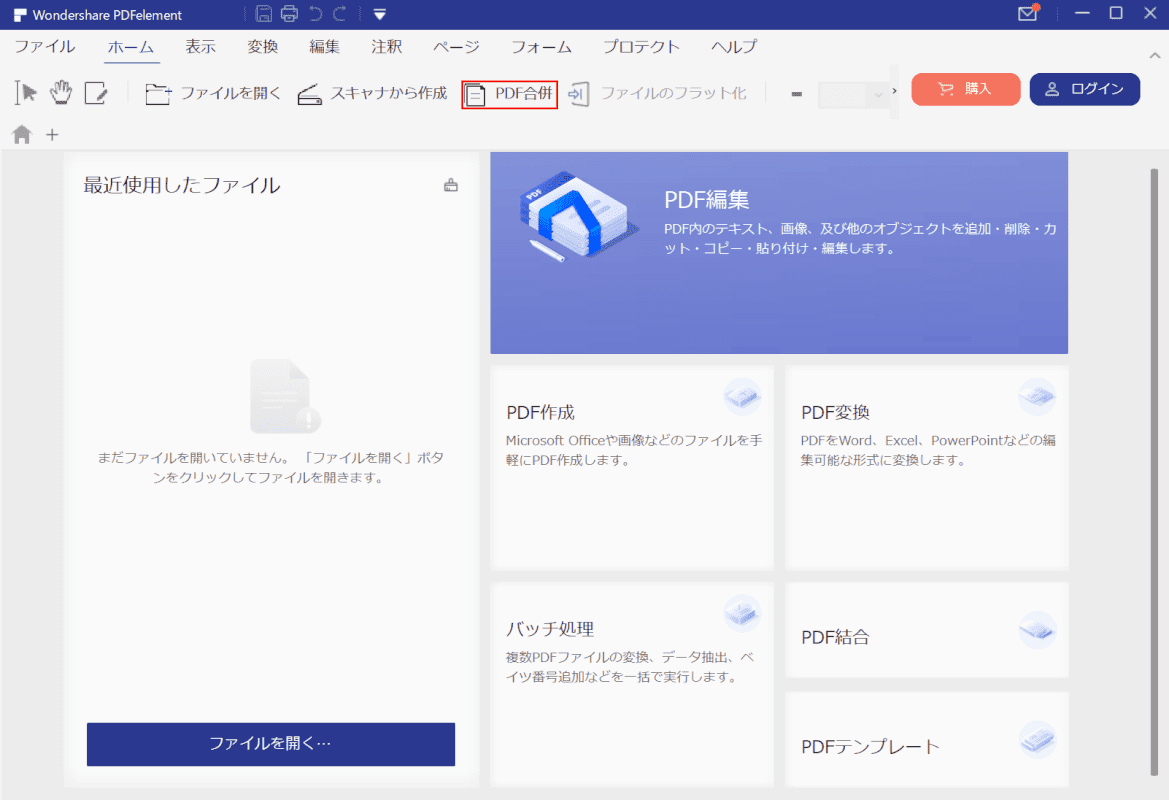
PDFelementを起動し、【PDF合併】を選択します。
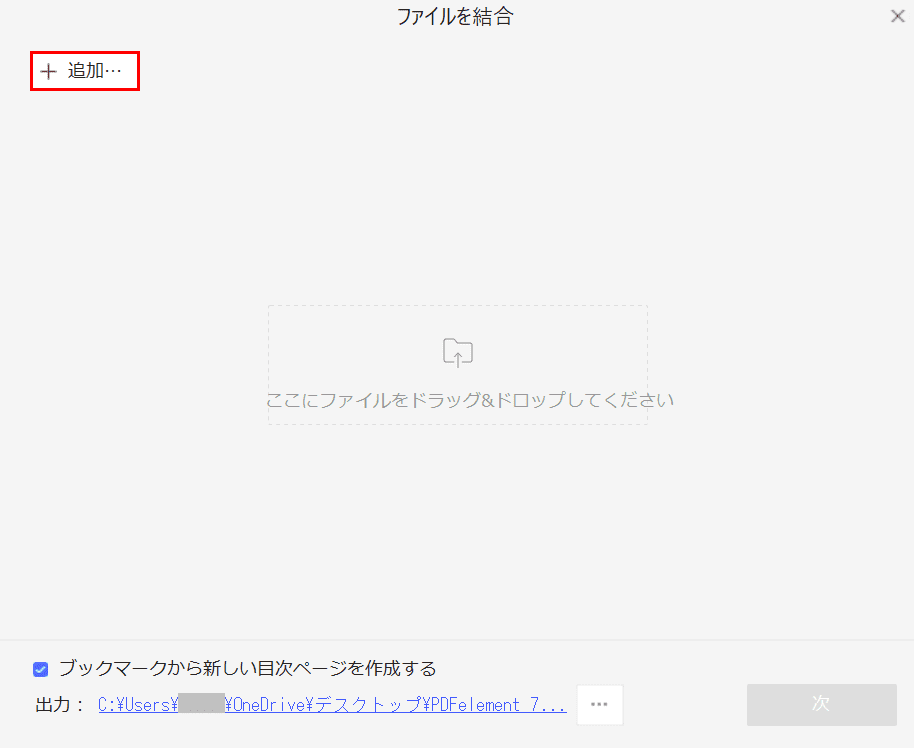
「ファイルを結合」ダイアログボックスが表示されました。
【+追加】ボタンを押します。
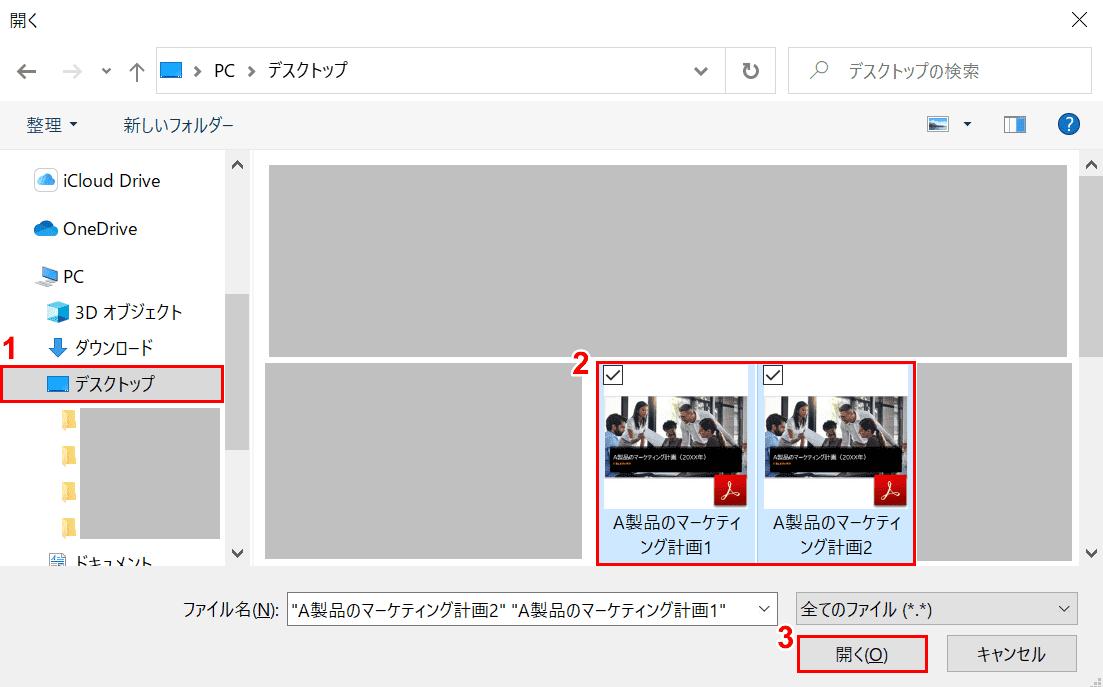
「開く」ウィンドウが表示されました。①【複数のPDFの保存場所(例:デスクトップ)】を選択します。
②【複数のPDFファイル】をCtrl+左クリックで選択し、③【開く】ボタンを押します。
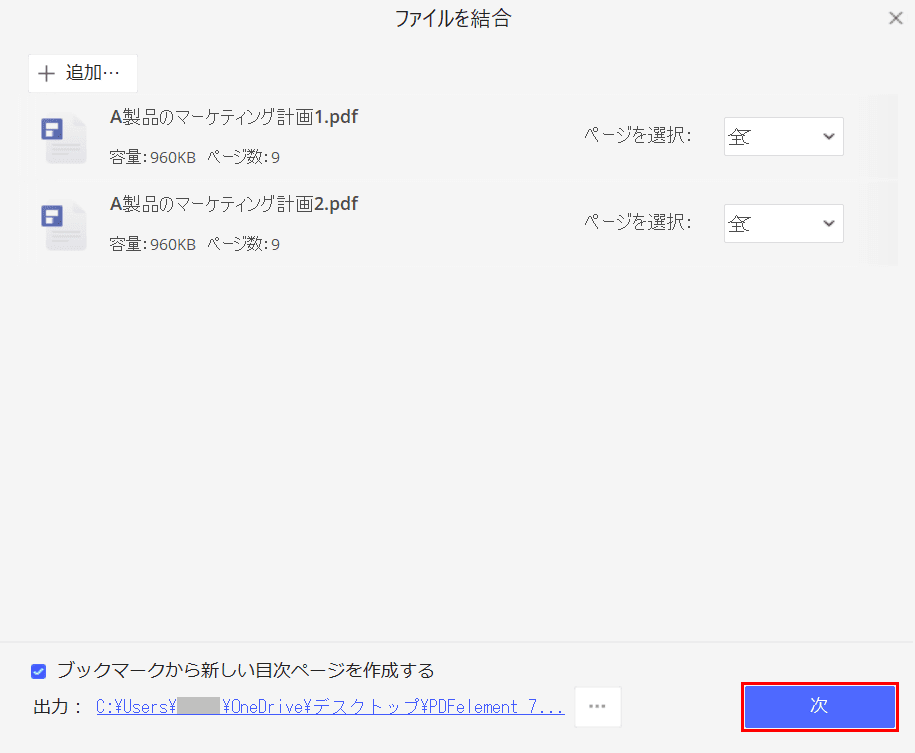
複数のPDFファイルが読み込まれましたので、【次】ボタンを押します。
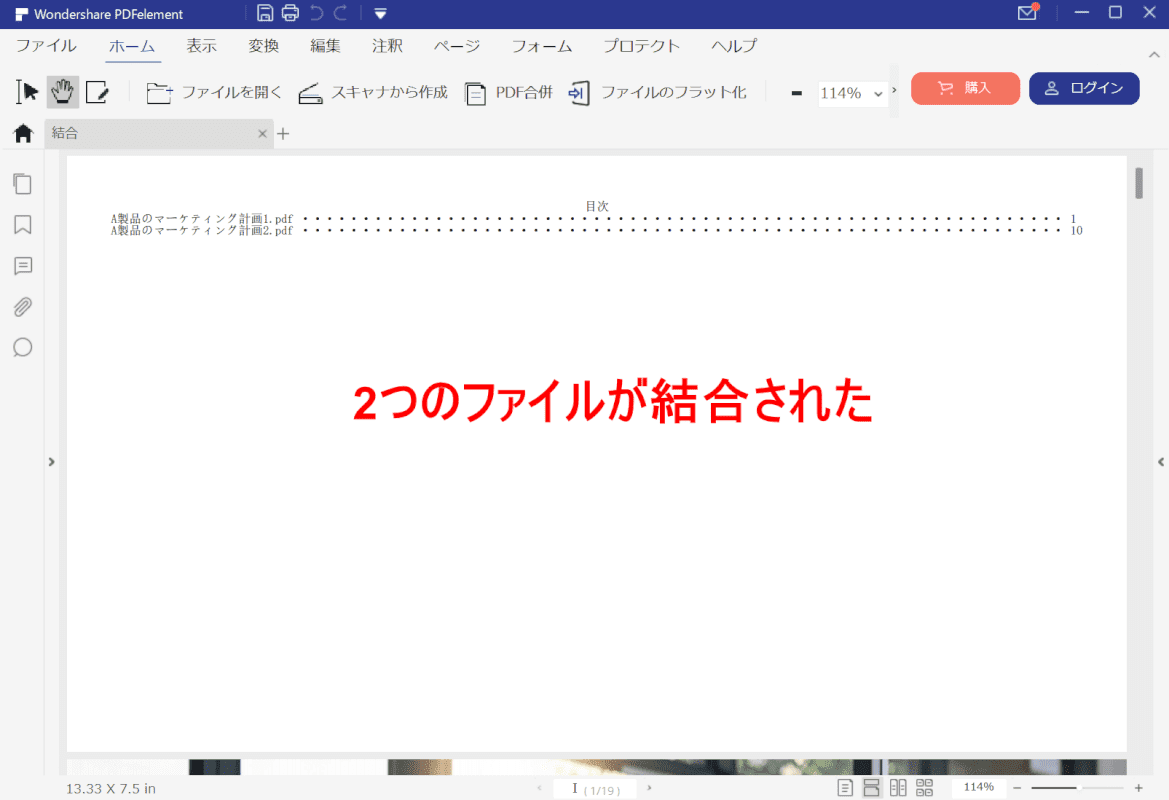
2つのPDFファイルが結合されました。
分割する
このセクションでは、PDFelementでPDFファイルを分割する方法について説明します。
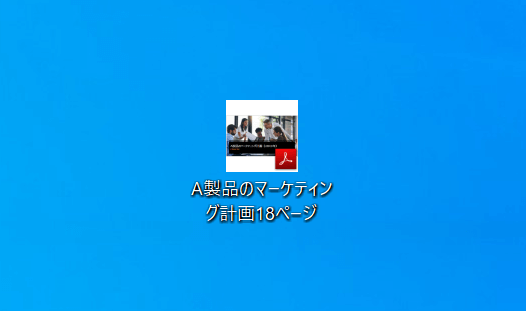
分割したいPDFファイル(例:A製品のマーケティング計画18ページ)を用意します。
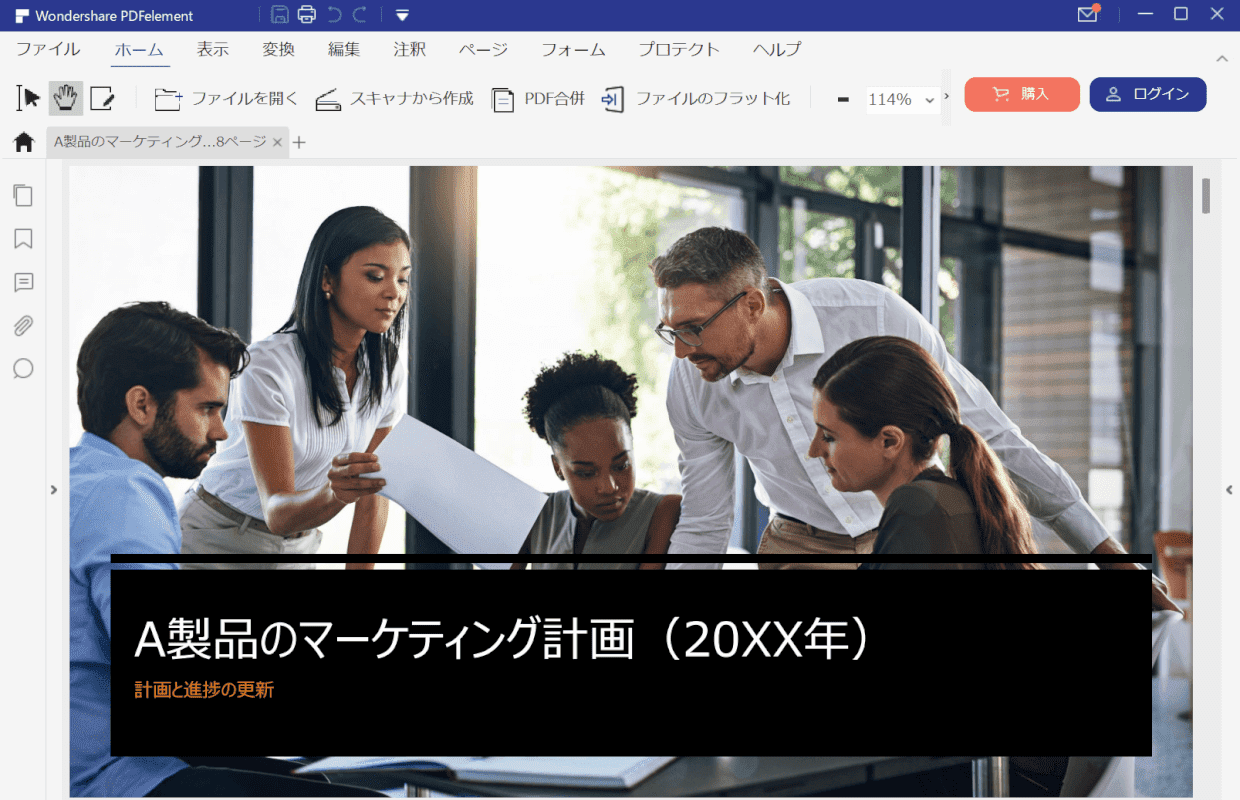
分割したいPDFファイル(例:A製品のマーケティング計画18ページ)をPDFelementに読み込みます。
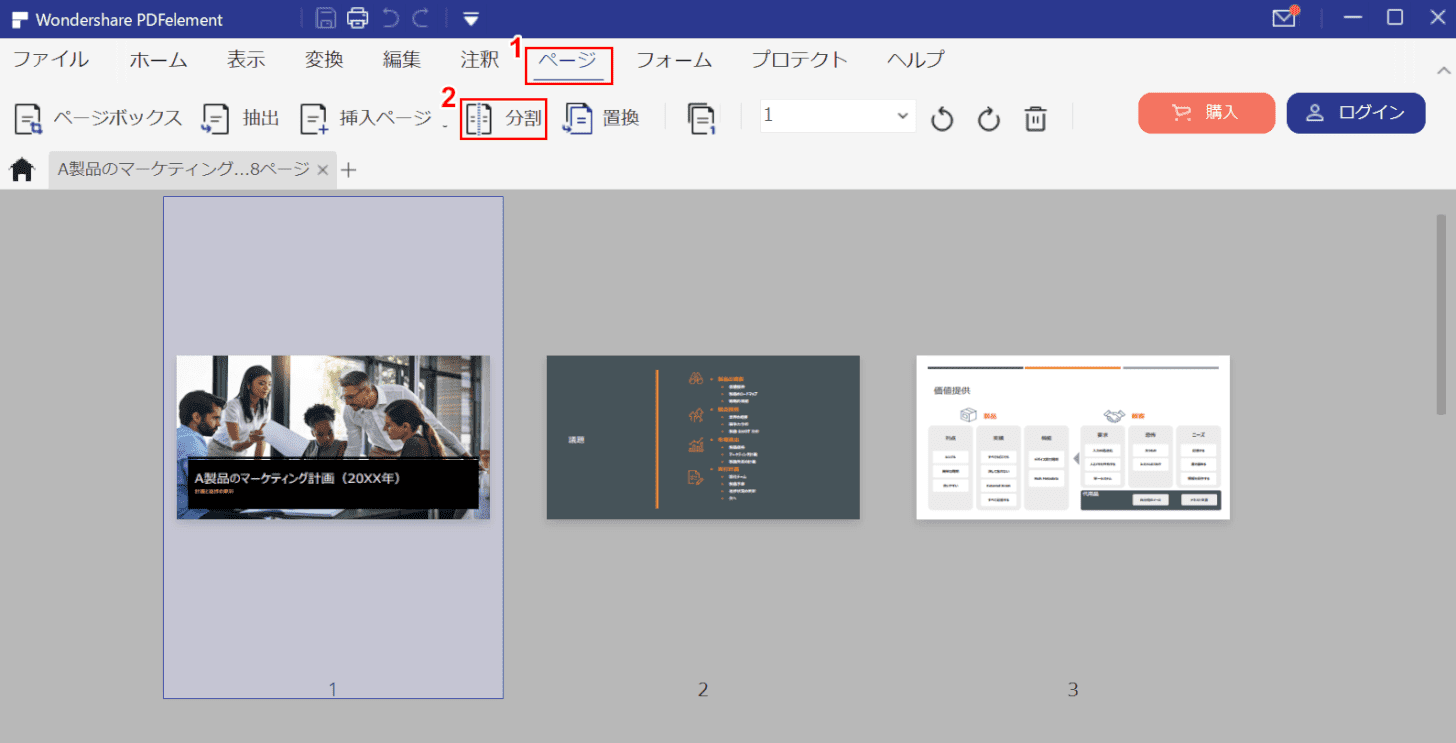
①【ページ】タブ、②【分割】の順に選択します。
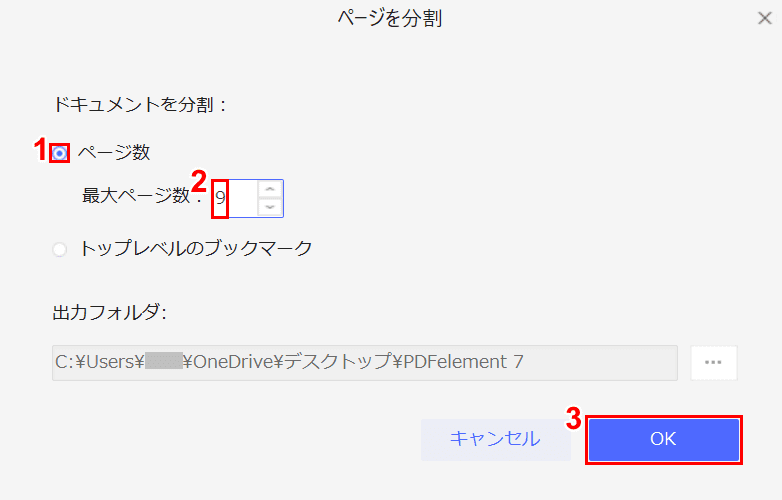
「ページを分割」ダイアログボックスが表示されました。①【ページ数】を選択します。
ここでは全18ページを9ページ/9ページで分割したいので、②【「最大ページ数」を「9」】に設定し、③【OK】ボタンを押します。
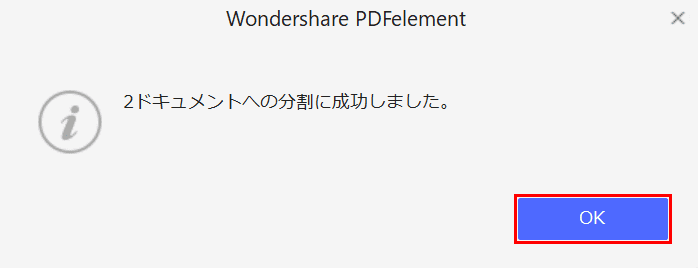
「2ドキュメントの分割に成功しました。」のメッセージを含むダイアログボックスが表示されました。
【OK】ボタンを押します。
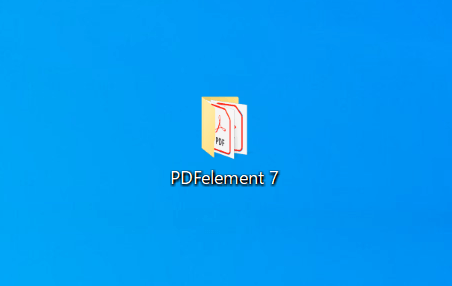
「PDFelement 7」のフォルダーが保存されましたので、【ダブルクリック】でこれを開きます。
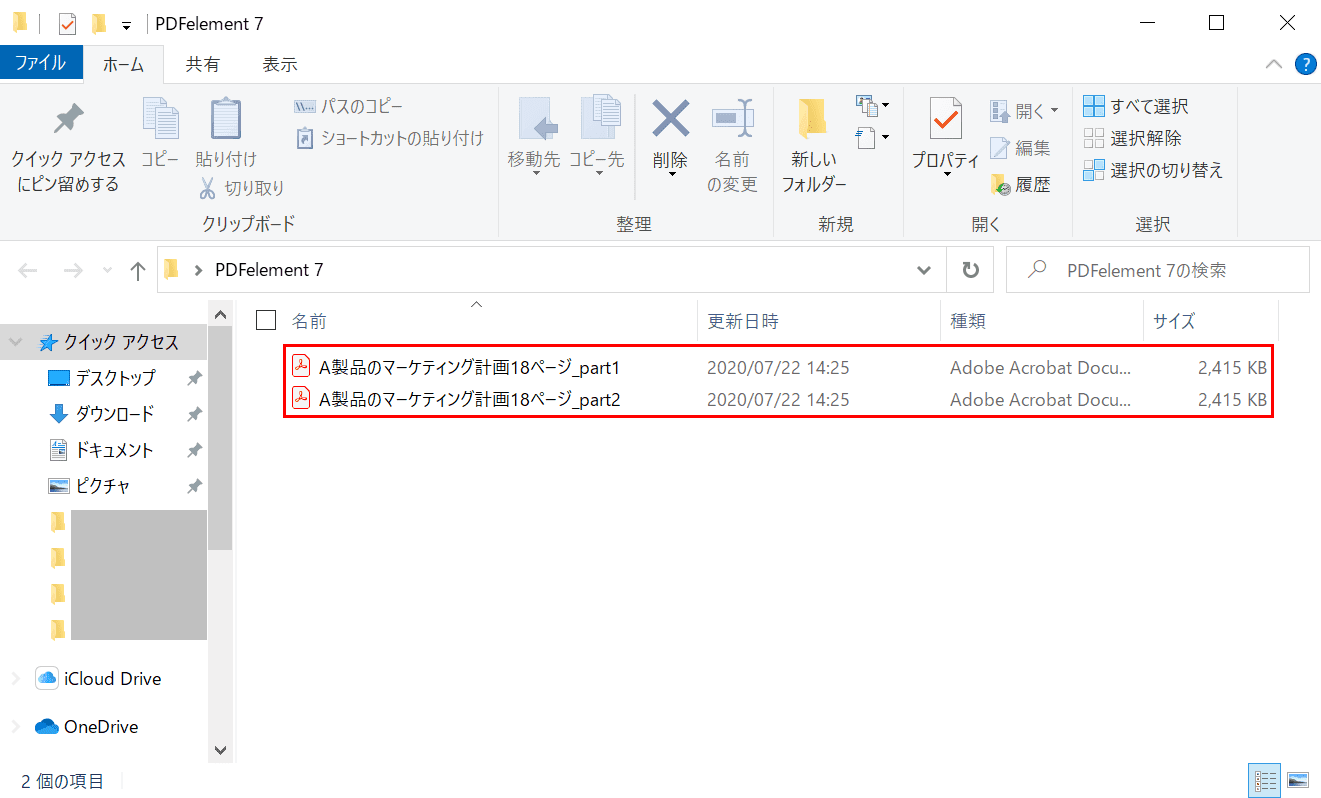
「A製品のマーケティング計画18ページ」のファイルが、「part1」と「part2」に分割されました。
書き込みする
このセクションでは、PDFelementでPDFファイルに書き込みを行う方法について説明します。
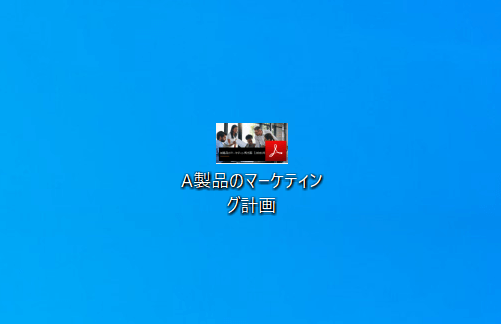
書き込みしたいPDF(例:A製品のマーケティング計画)を用意します。
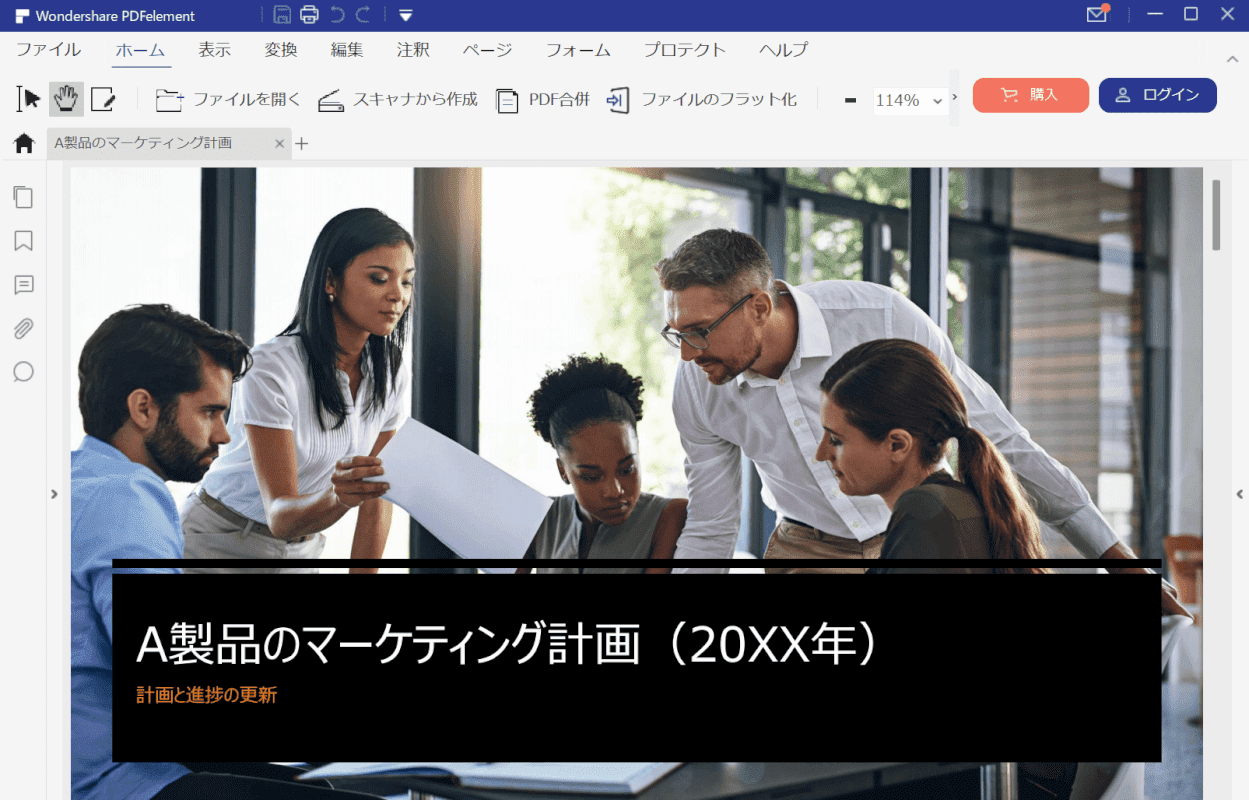
PDFelementに書き込みしたいPDF(例:A製品のマーケティング計画)を読み込みます。
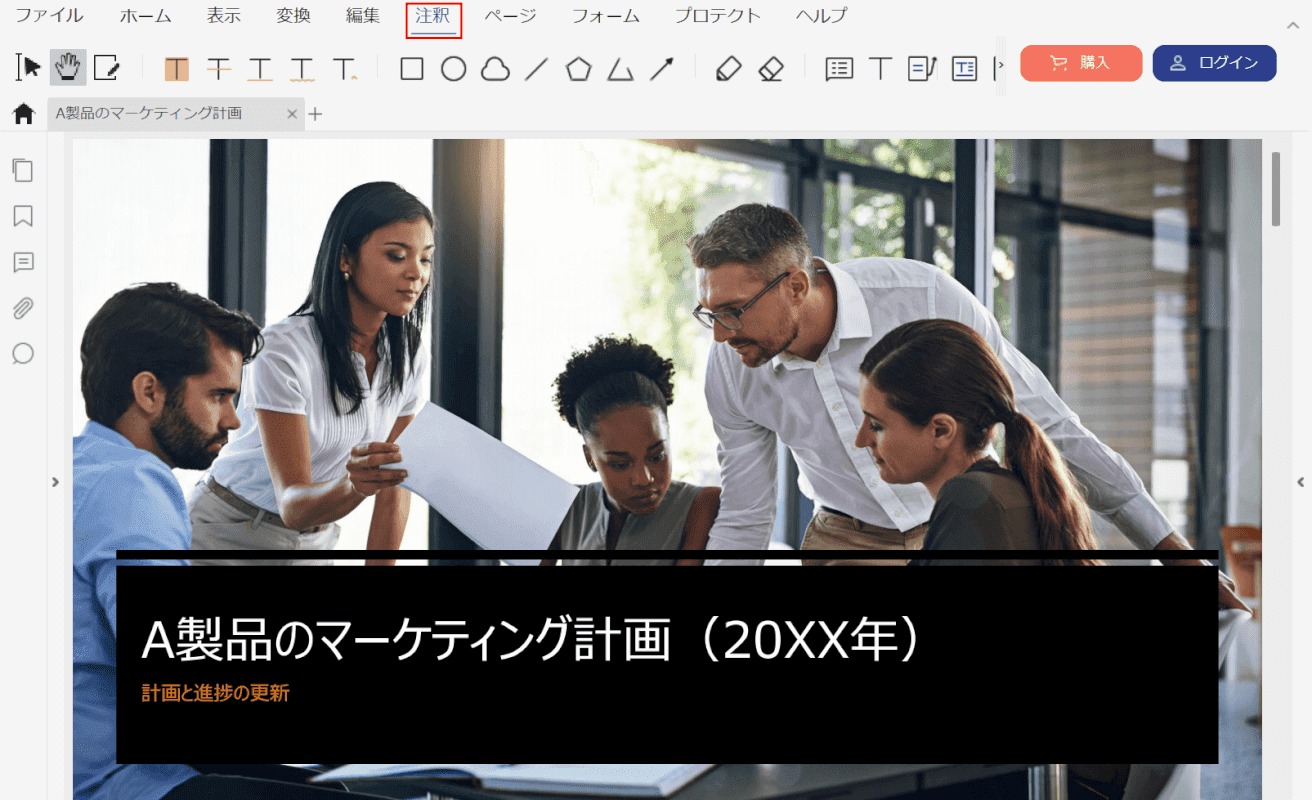
【注釈】タブを選択します。
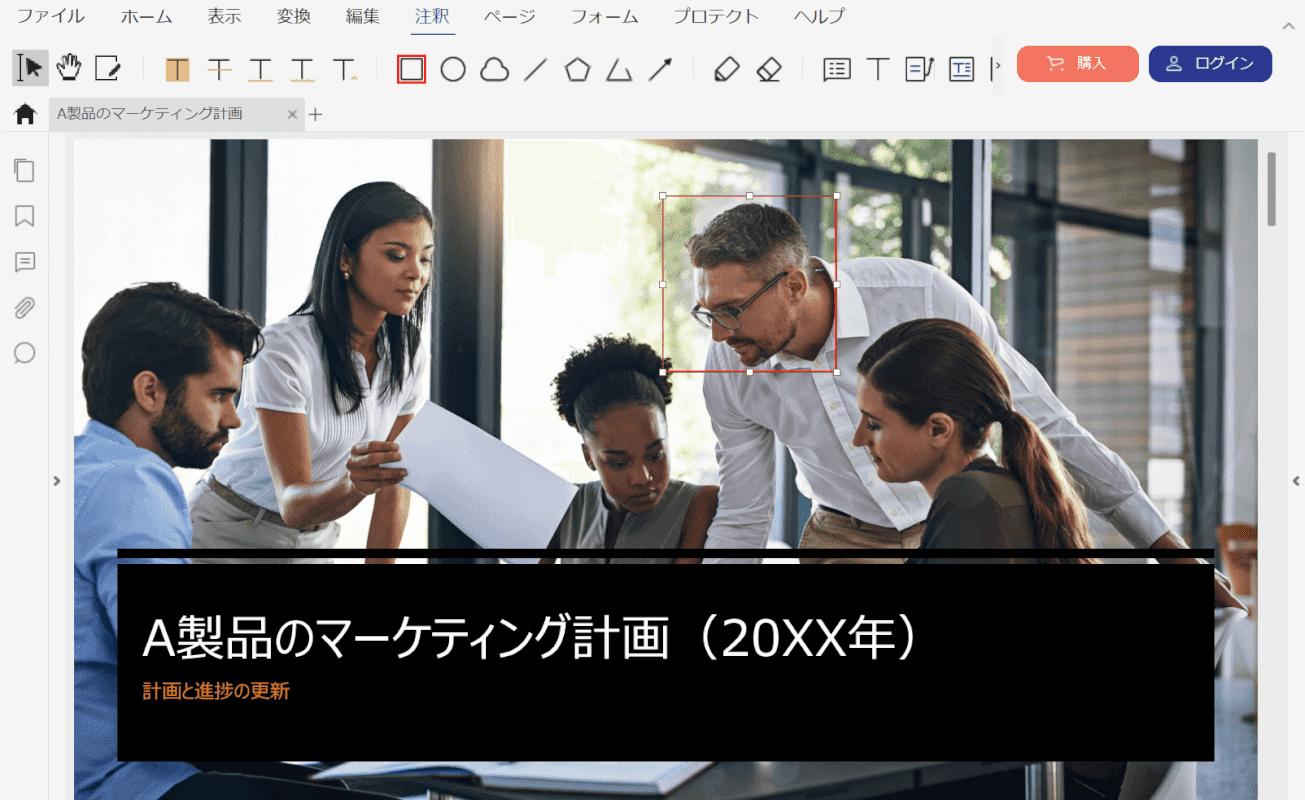
【長方形】を選択すると、PDFファイルに四角の書き込みができます。
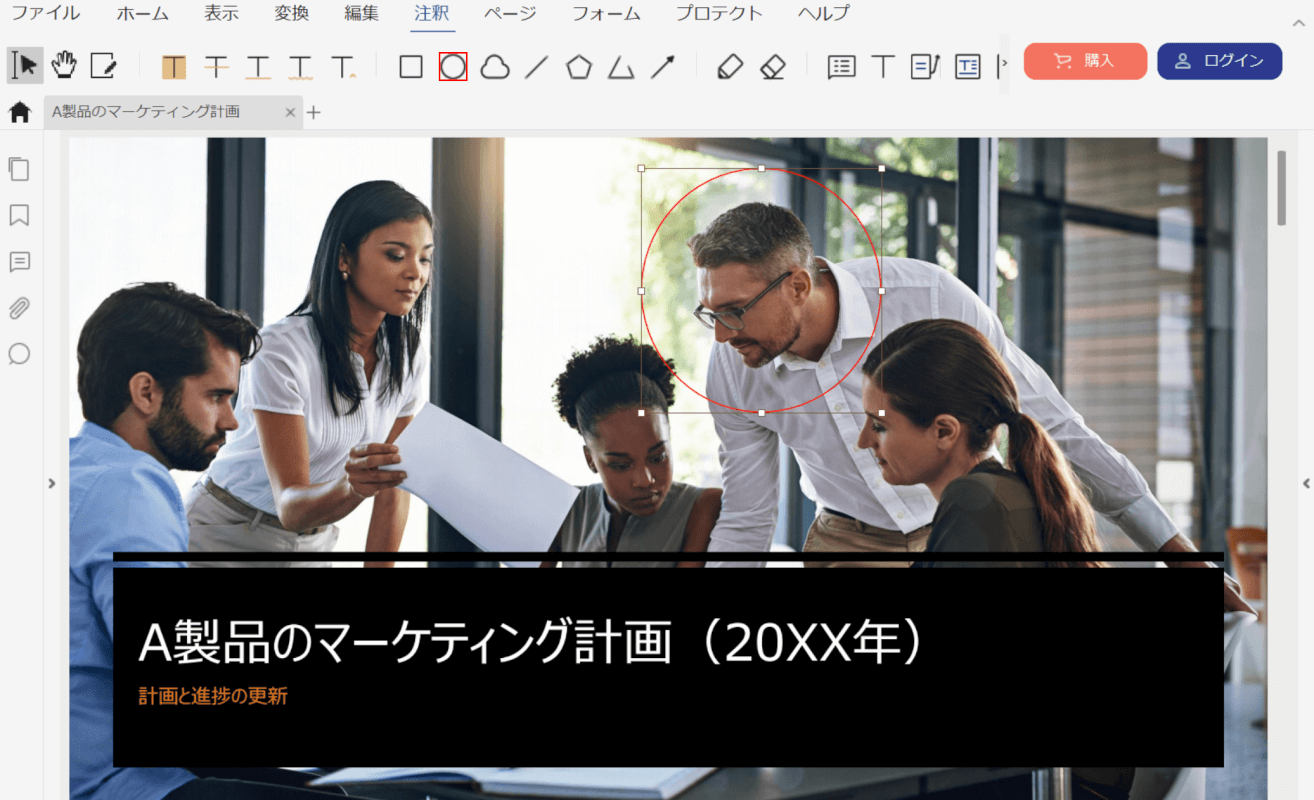
【楕円】を選択すると、PDFファイルに円の書き込みができます。
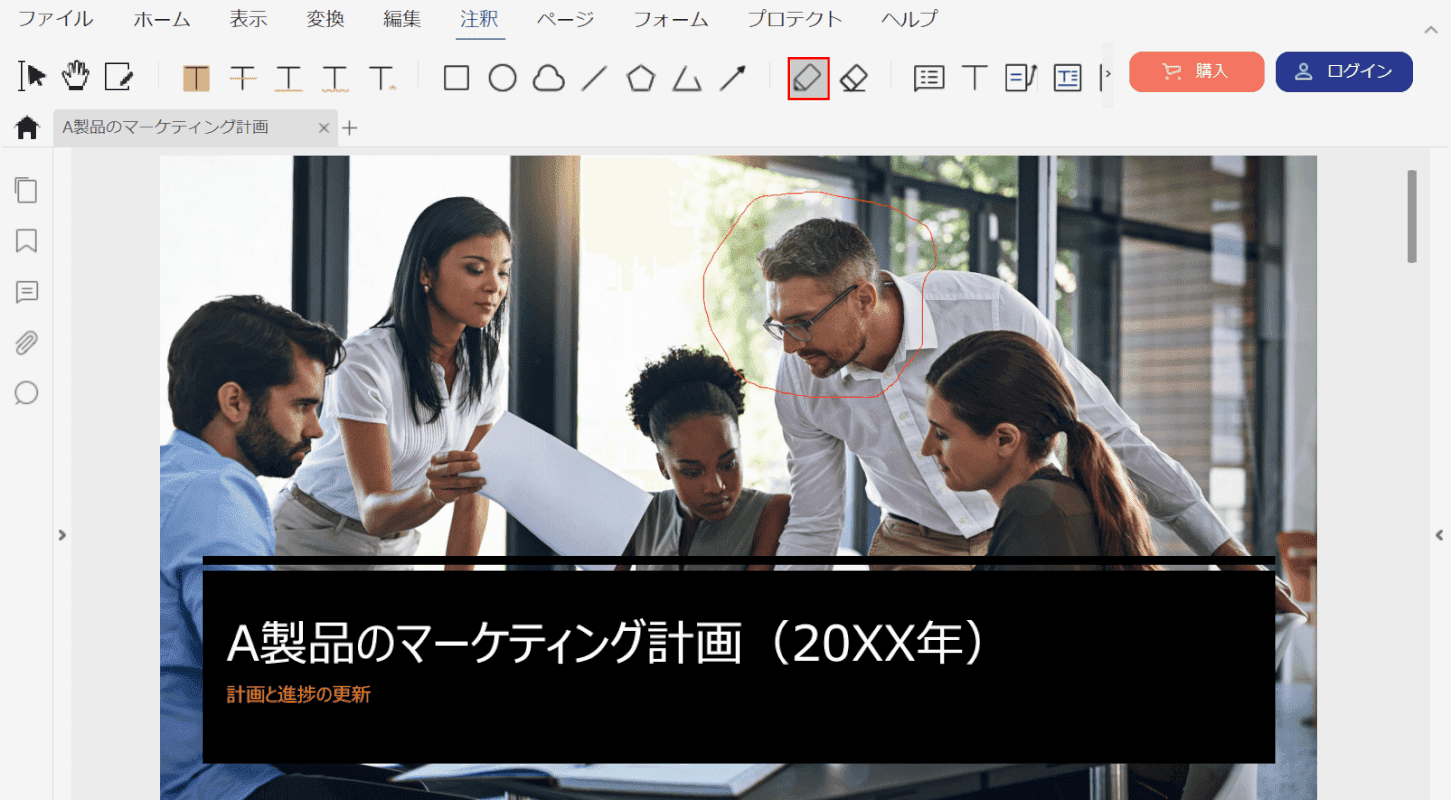
【鉛筆】を選択すると、PDFファイルにフリーハンドで書き込みができます。
アンインストール(削除)する方法
このセクションでは、PDFelementをアンインストールする方法について説明します。
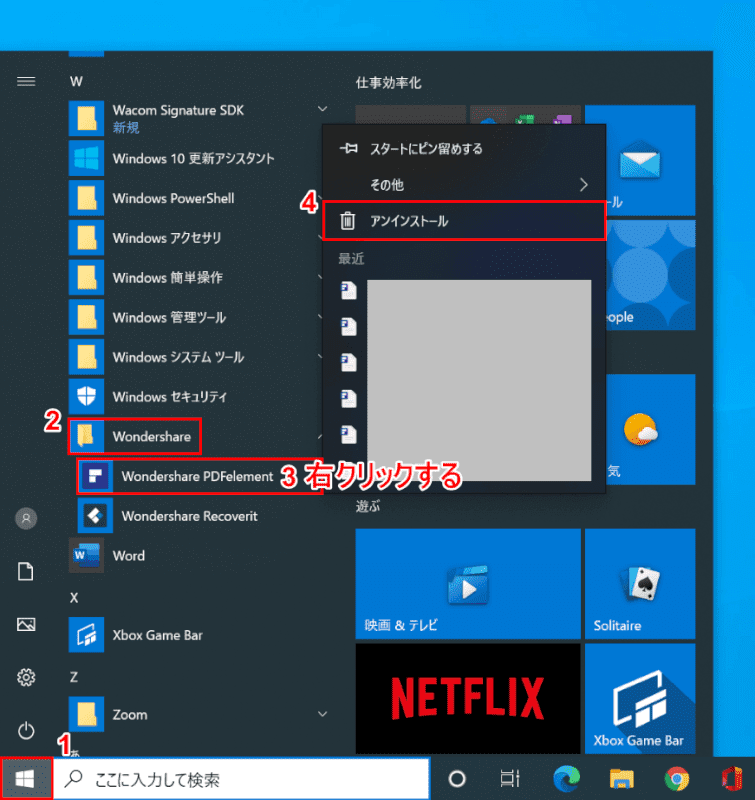
Windows 10を開きます。①【スタート】、②【Wondershare】の順に選択します。
③【「Wondershare PDFelement」を「右クリック」】し、④【アンインストール】を選択します。
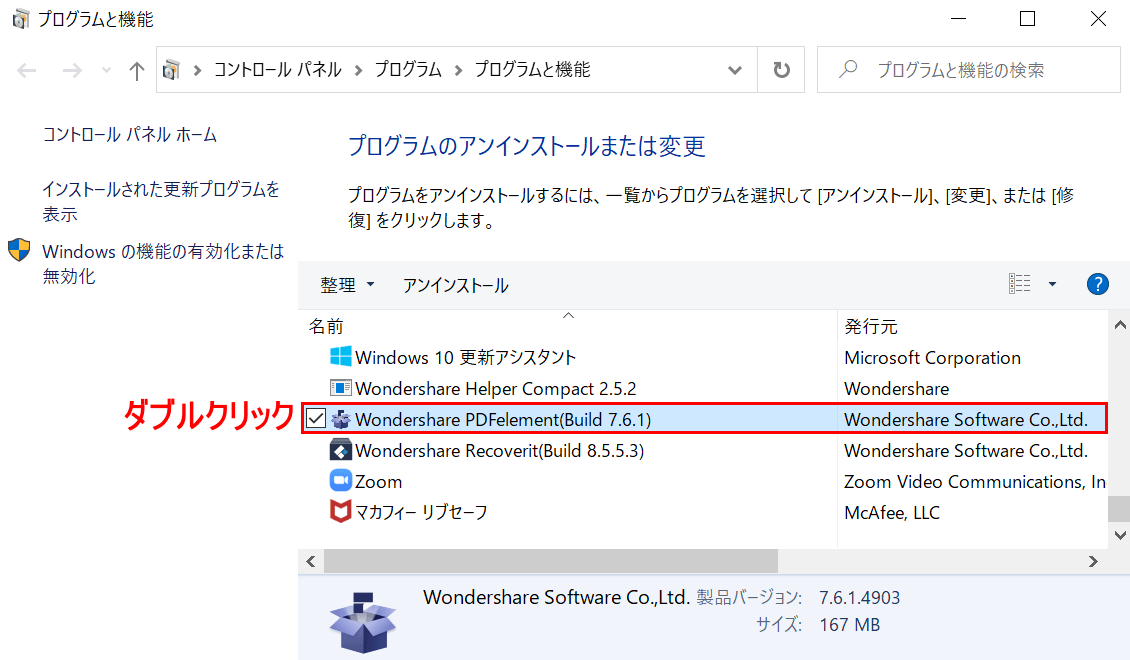
「プログラムと機能」ダイアログボックスが表示されました。
【「Wondershare PDFelement(Build 7.6.1)」を「ダブルクリック」】します。
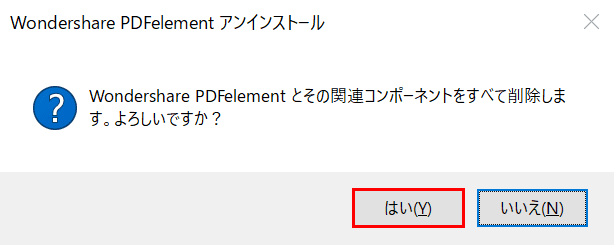
「Wondershare PDFelement アンインストール」ダイアログボックスが表示されました。
【はい】ボタンを押します。
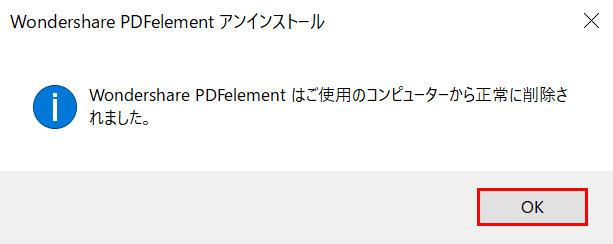
アンインストールが完了しました。【OK】ボタンを押して終了です。
PDFelement 6とPDFelement 6 Proについて
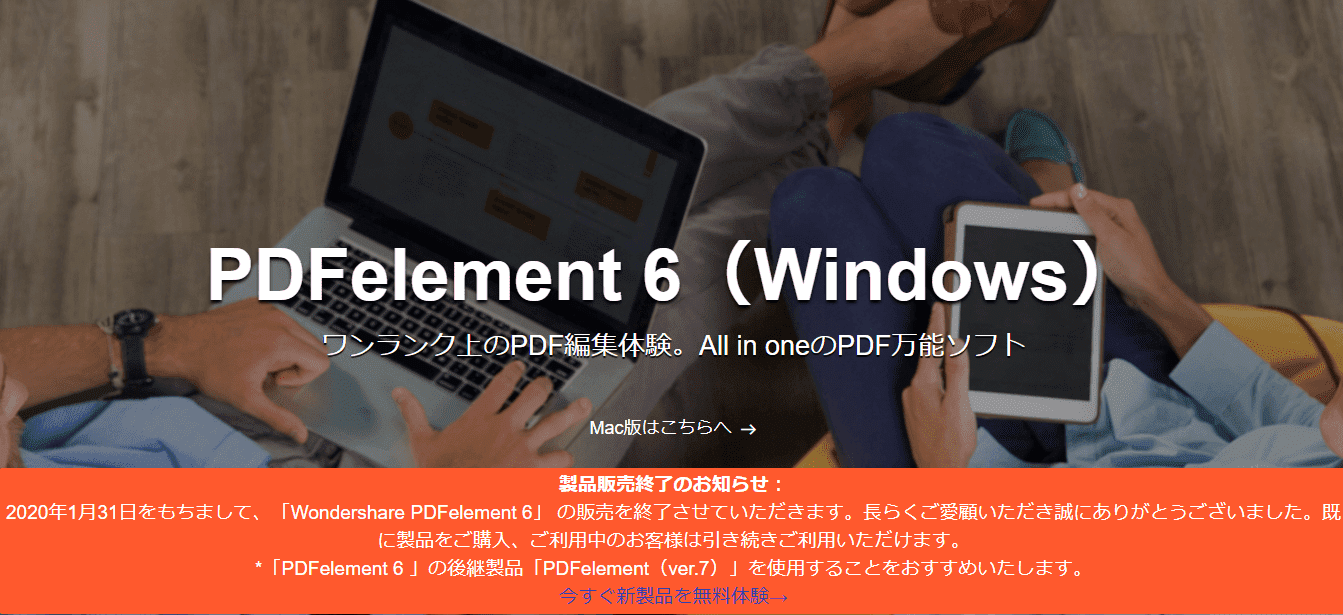
PDFelement 6とPDFelement 6 Proにつきましては、2020年1月31日で販売終了になりました。
他のおすすめPDFソフトウェア一覧
PDFelement以外にも多くのPDFソフトウェアがあります。
当サイトおすすめのPDFソフトウェア一覧をご覧になりたい場合は、以下の記事をご覧ください。