- 公開日:
- 更新日:
PDForsellとは?機能/ダウンロード方法/使い方のまとめ
「PDForsellって何?」、「PDForsellの機能を知りたい」などと思う方は多いでしょう。本記事では、PDForsellの機能/ダウンロード方法/使い方について説明します。
PDForsellの意味や機能などについて学び、PDFをよりよく編集してみましょう。
PDForsellとは?
PDForsellは、PDFファイルの結合、分割などができるPDFファイル編集ソフトウェアです。ヨモギソフトウェアが提供しています。
PDForsellの機能
PDForsellの機能は以下の通りです。
| 機能 | 使用可/不可 |
|---|---|
| インストール | 〇 |
| オンライン | × |
| 圧縮機能 | 〇 |
| 変換機能 | × |
| 閲覧機能 | 〇 |
| 結合機能 | 〇 |
| 分割機能 | 〇 |
| 書き込み機能 | × |
| Windows | 〇 |
| Mac | × |
PDForsell(正規版)をダウンロードする方法
このセクションでは、正規版(有料)のダウンロード方法について説明します。
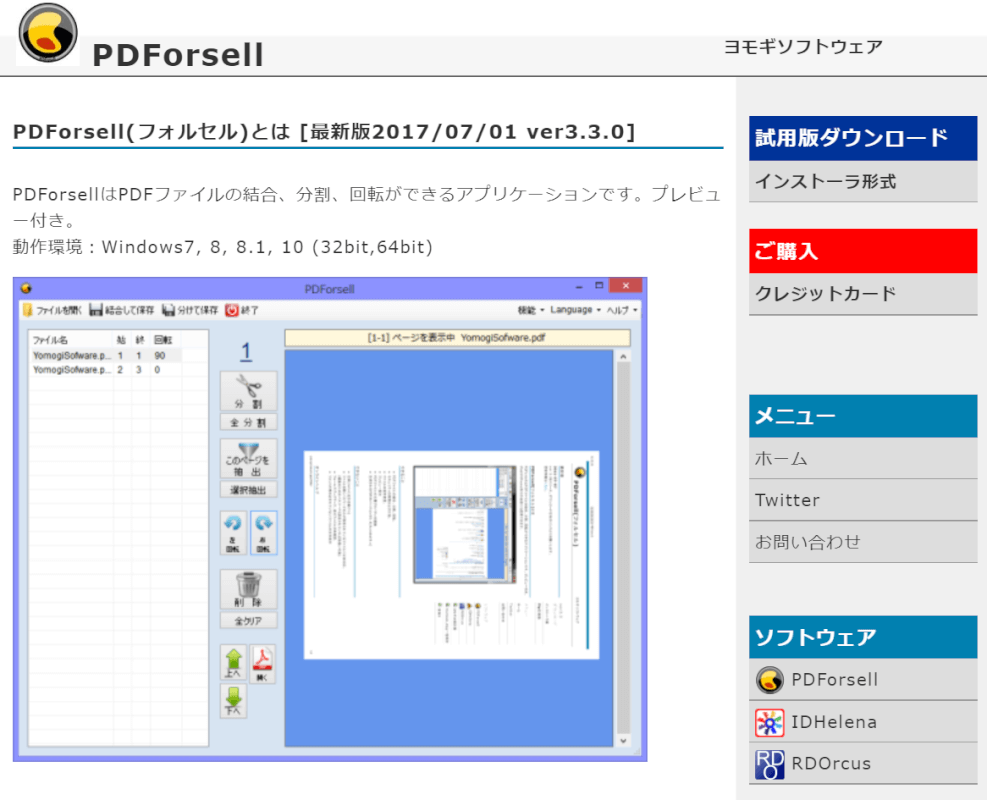
PDForsellを開きます。
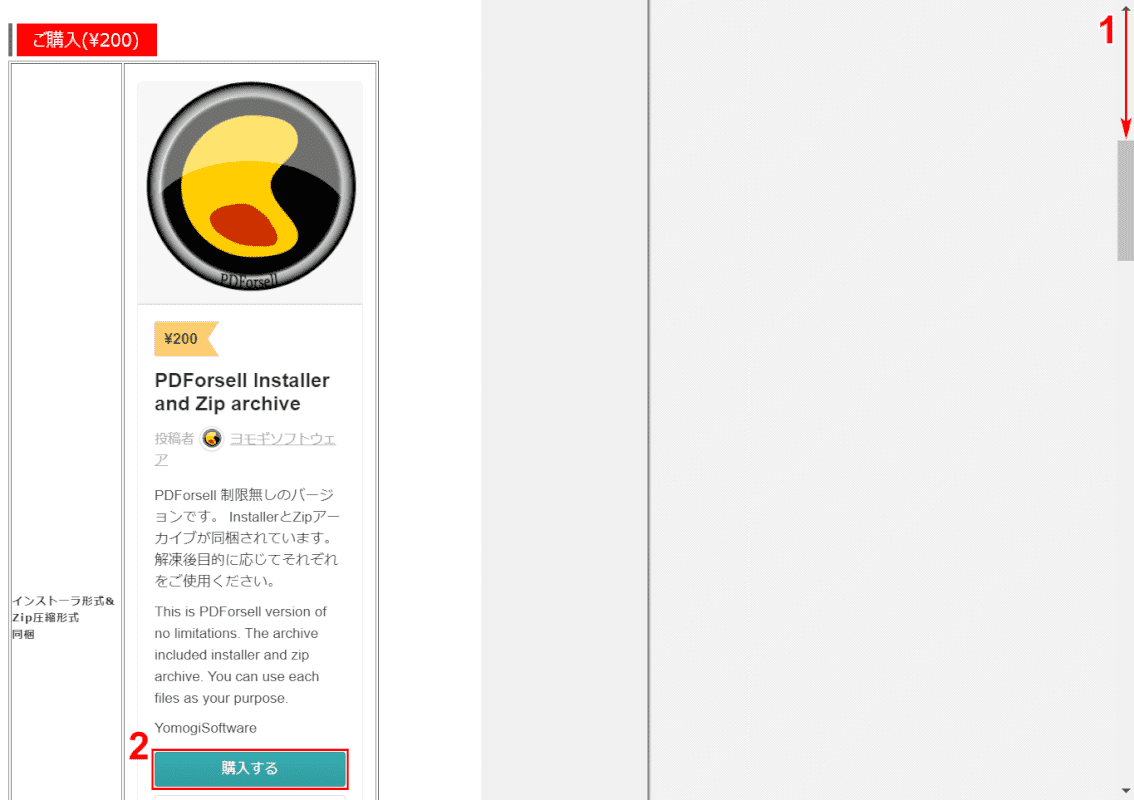
①【「スクロールバー」を下に「スクロール」】し、②【購入する】ボタンを押します。
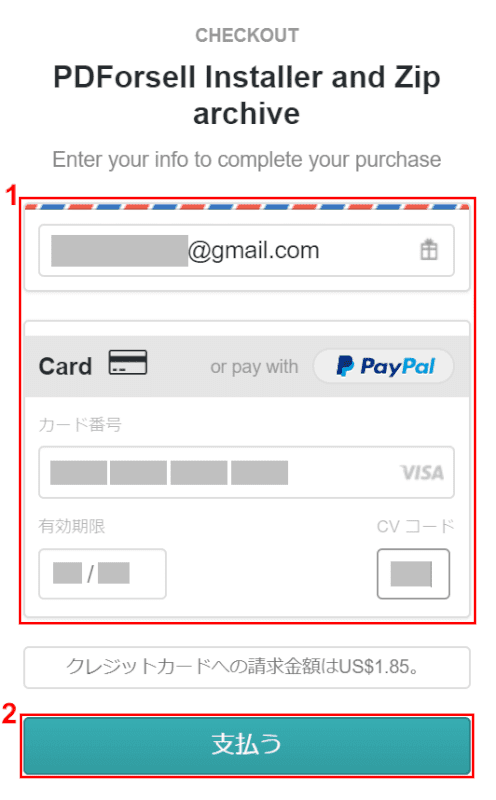
「CHECKOUT」画面が表示されました。
①『クレジットカード情報』を入力し、②【支払う】ボタンを押します。
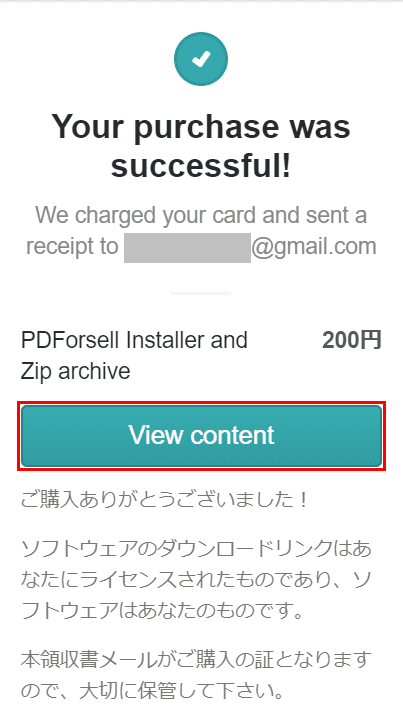
「Your purchase was successful!」画面が表示されました。
【View content】ボタンを押します。
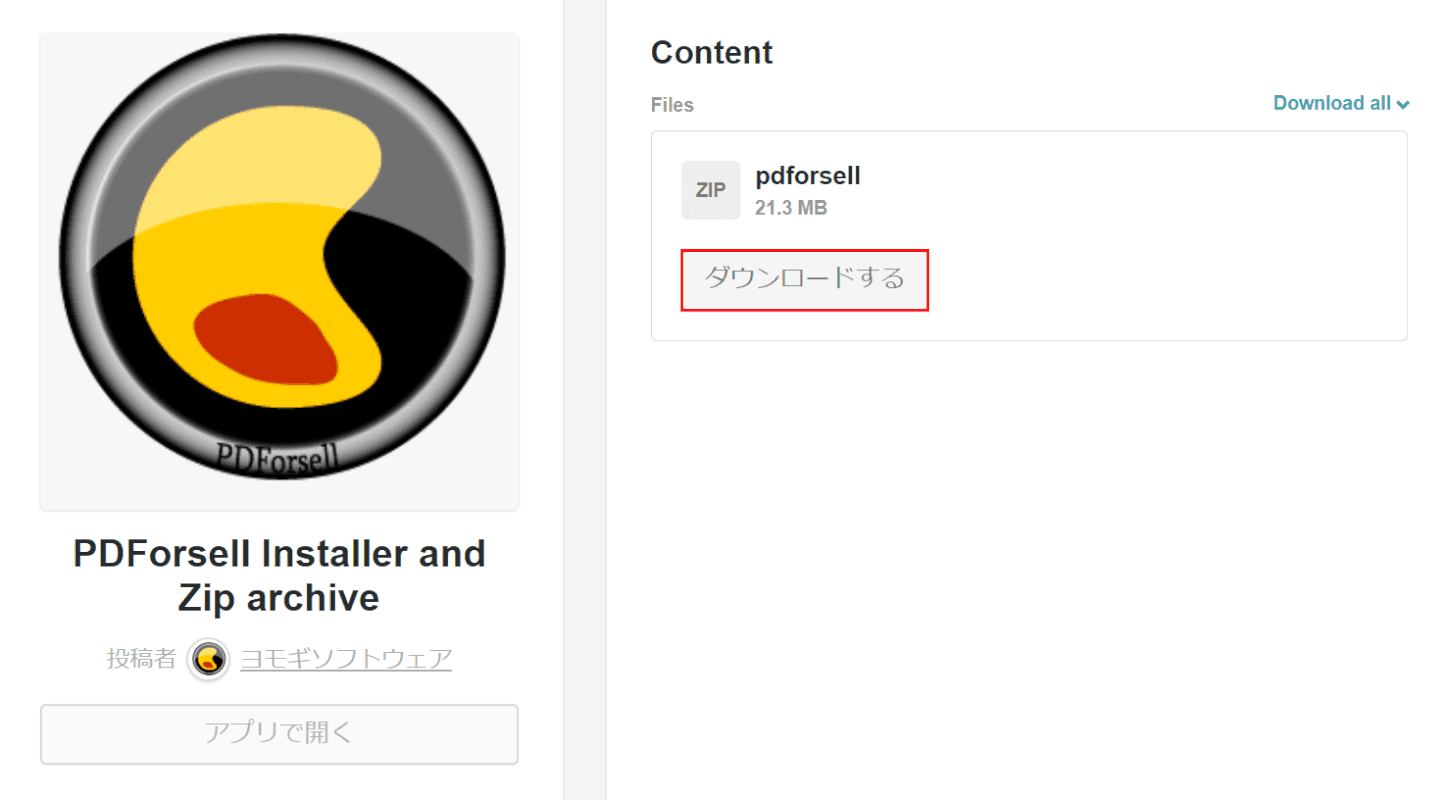
【ダウンロードする】ボタンを押します。
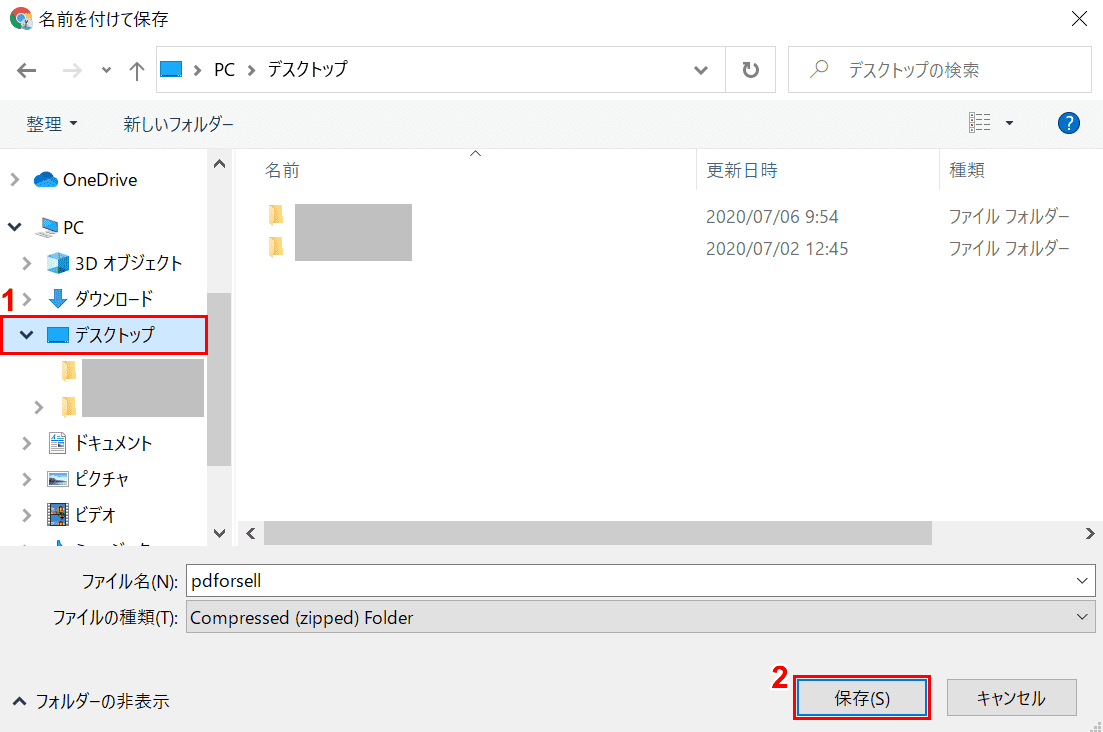
「名前を付けて保存」ウィンドウが表示されました。
①【保存したい場所(例:デスクトップ)】を選択し、②【保存】ボタンを押します。
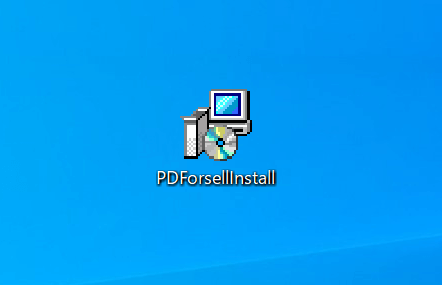
ZIPフォルダーを展開して、【「インストーラー(PDForsellInstall)」を「ダブルクリック」】します。
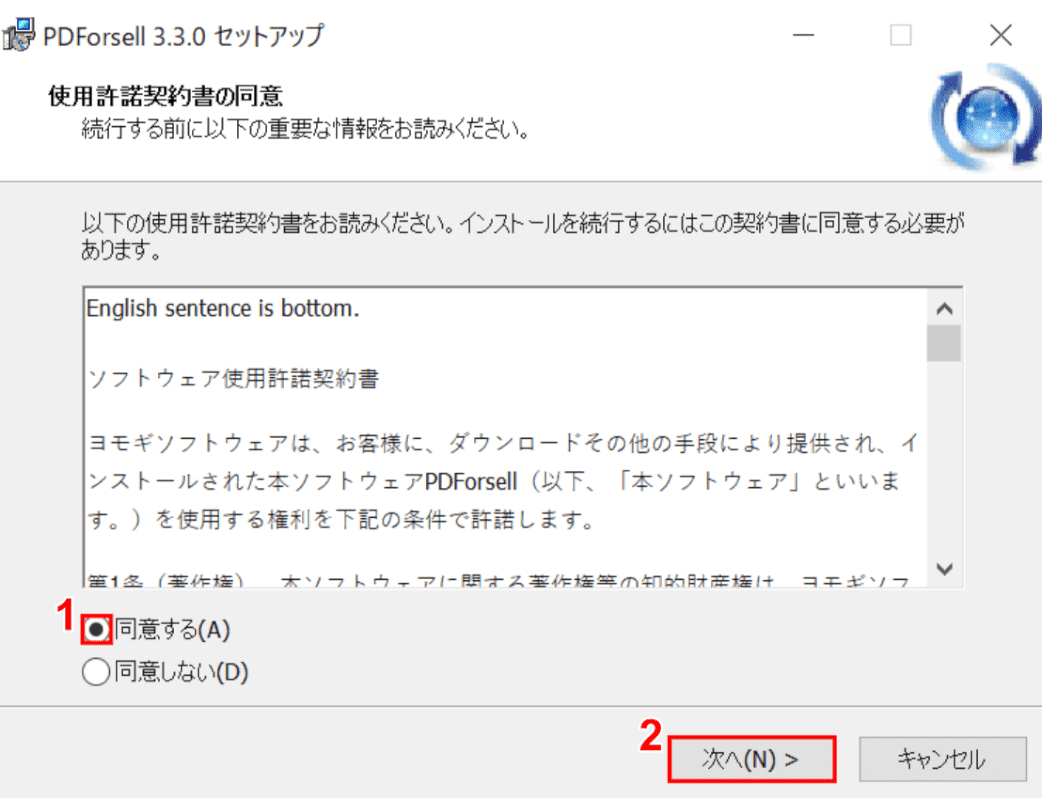
「PDForsell 3.3.0 セットアップ」ダイアログボックスが表示されました。
①使用許諾契約書を確認してOKであれば【同意する】を選択し、②【次へ】ボタンを押します。
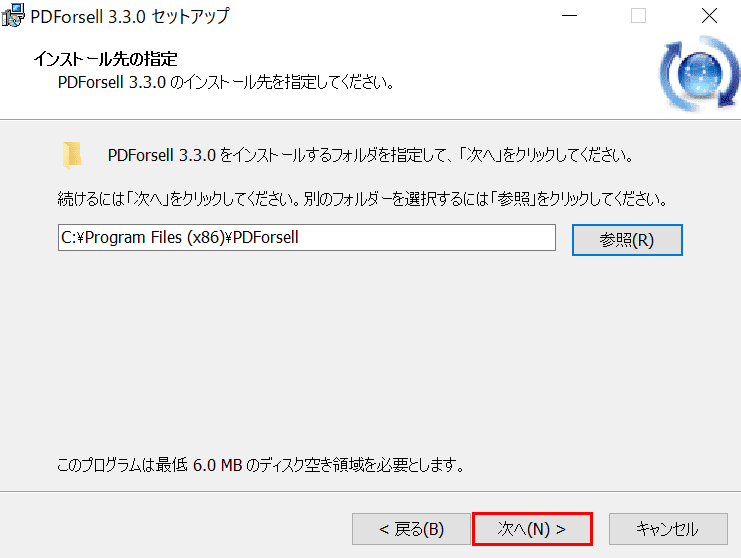
【次へ】ボタンを押します。
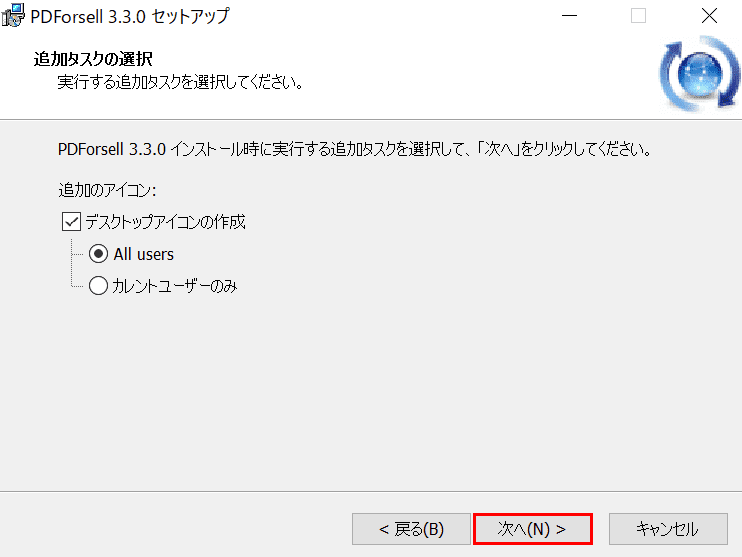
【次へ】ボタンを押します。
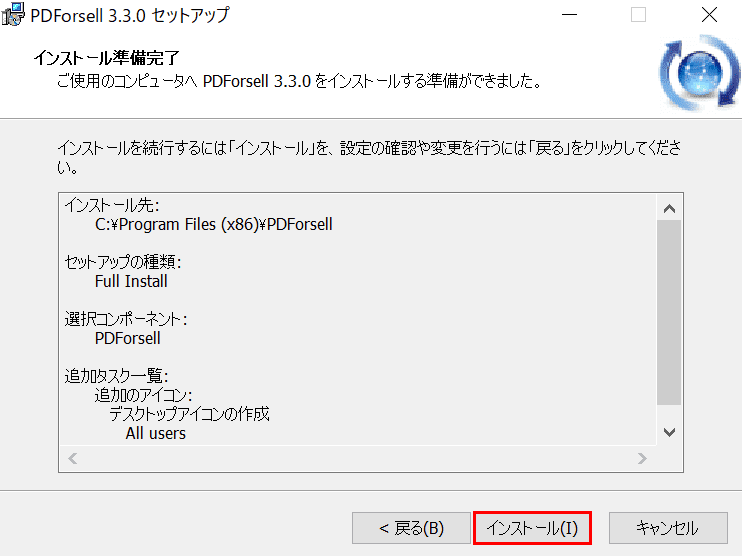
【インストール】ボタンを押します。
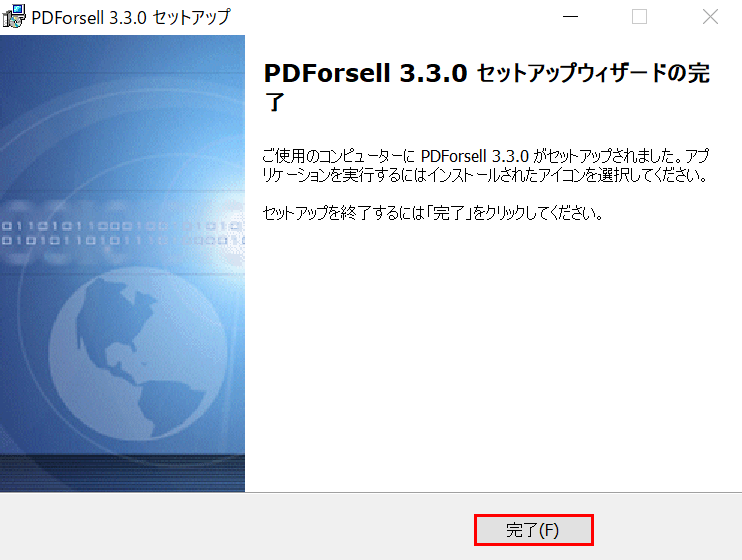
「PDForsell 3.3.0 セットアップウィザードの完了」画面が表示されました。
【完了】ボタンを押します。
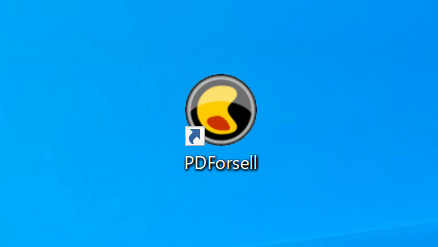
「PDForsell」のアイコンがデスクトップ上に表示されました。
【「PDForsell」のアイコンを「ダブルクリック」】します。
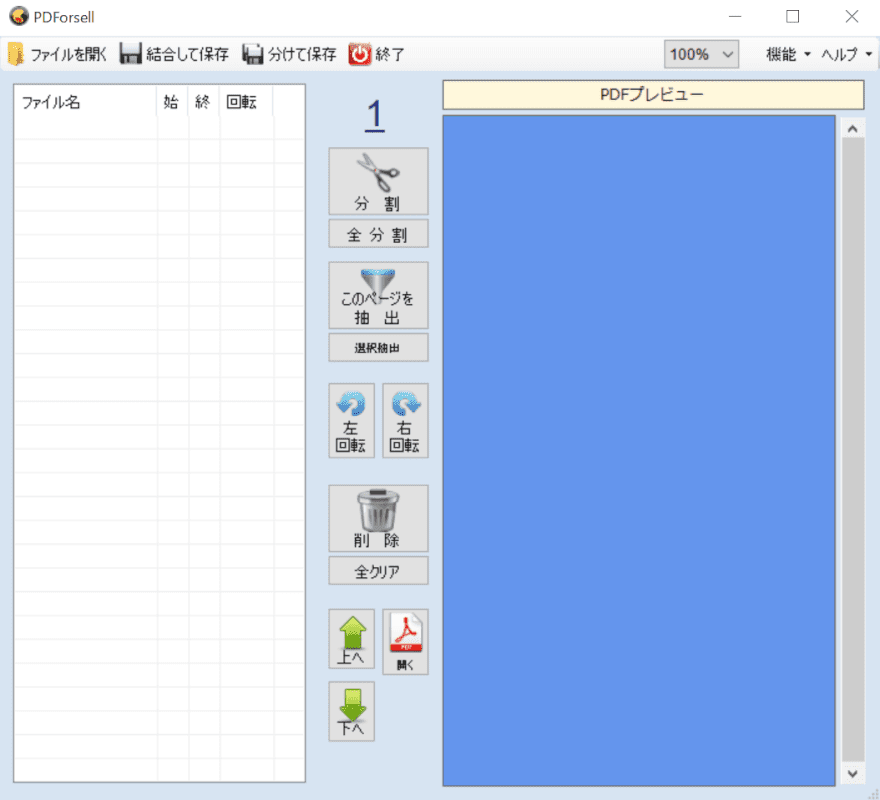
「PDForsell」が開きました。
試用版(無料)について
PDForsellでは、試用版インストーラーをダウンロードしてインストールが可能です。
試用期間は30日間に制限されており、インストール後30日を超えるとPDForsellを起動することはできません。
PDForsellの使い方
ファイルを開く/閲覧する
このセクションでは、PDForsellでファイルを開き、閲覧する方法について説明します。
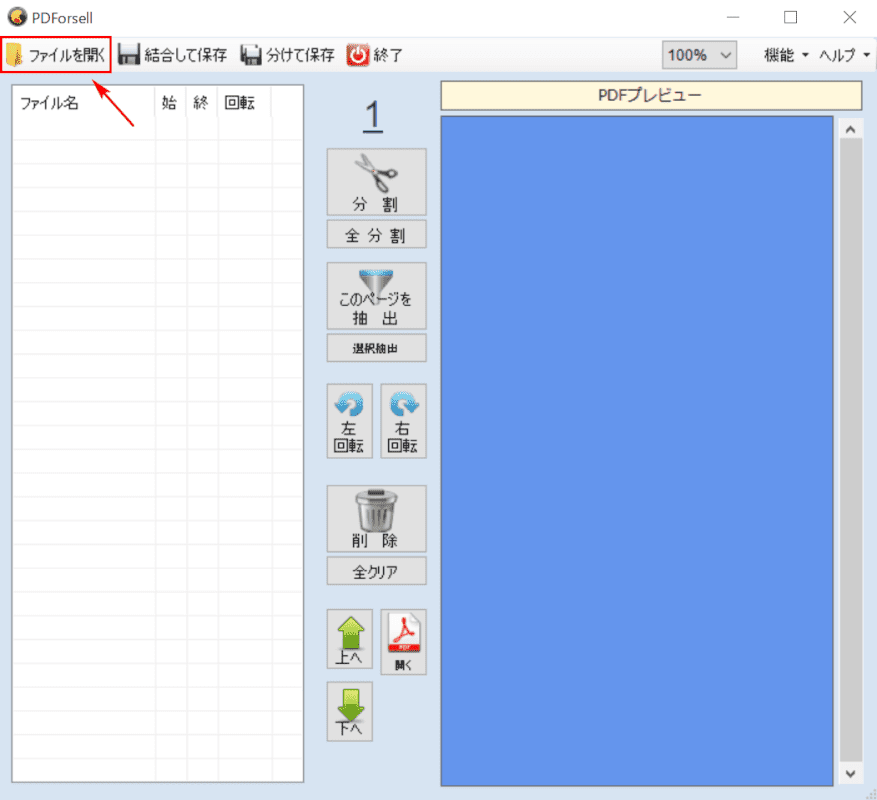
「PDForsell」を開きます。【ファイルを開く】を選択します。
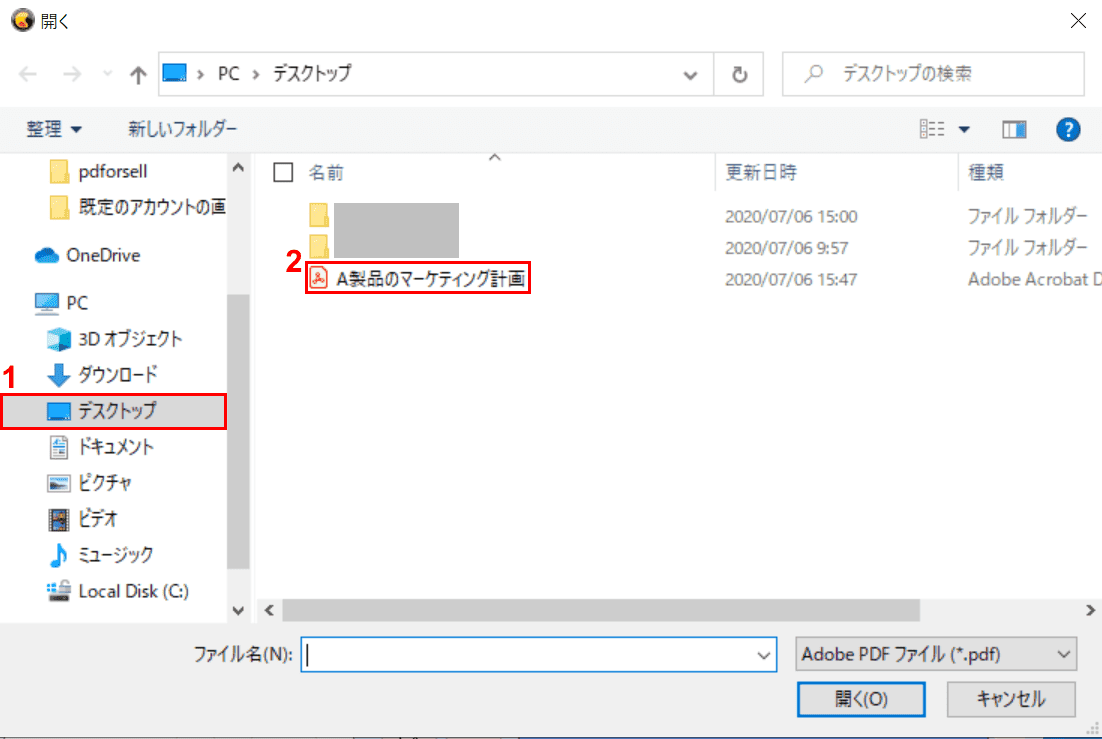
「開く」ウィンドウが表示されました。
①【PDFの保存先(例:デスクトップ)】、②【開きたいPDF(例:A製品のマーケティング計画)】の順に選択し、③【開く】ボタンを押します。
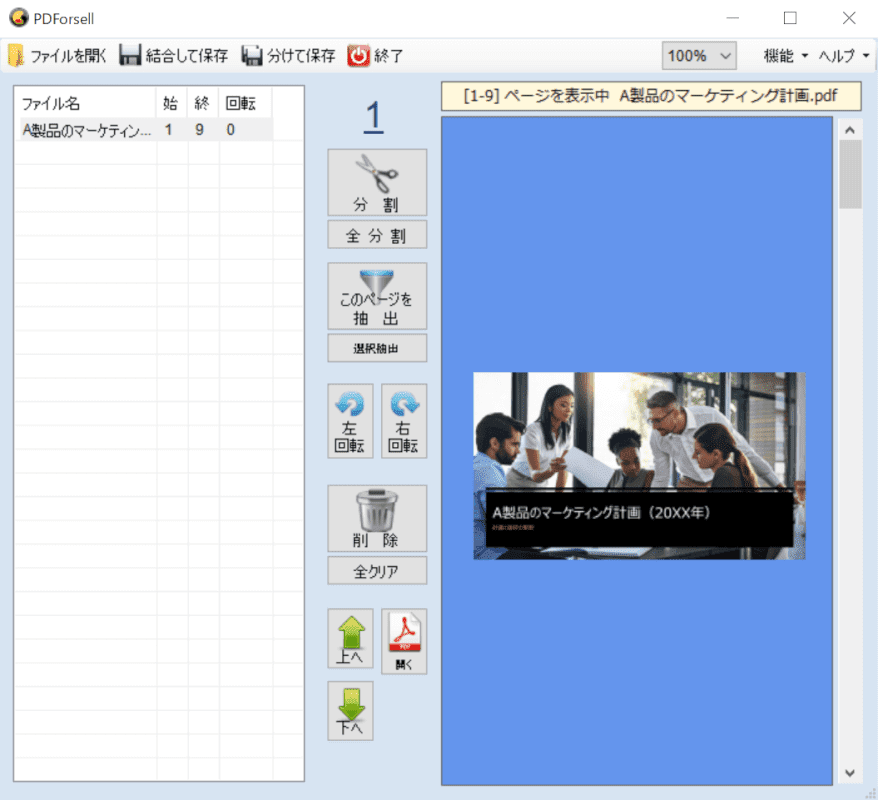
「A製品のマーケティング計画」のPDFが開きました。この時点でPDF自体を閲覧することができます。
圧縮する
このセクションでは、PDForsellでPDFを圧縮する方法について説明します。

はじめに圧縮予定のPDFのサイズを調べます。カーソルをPDFファイルの上に重ねます。
「959KB」であることが分かりました。
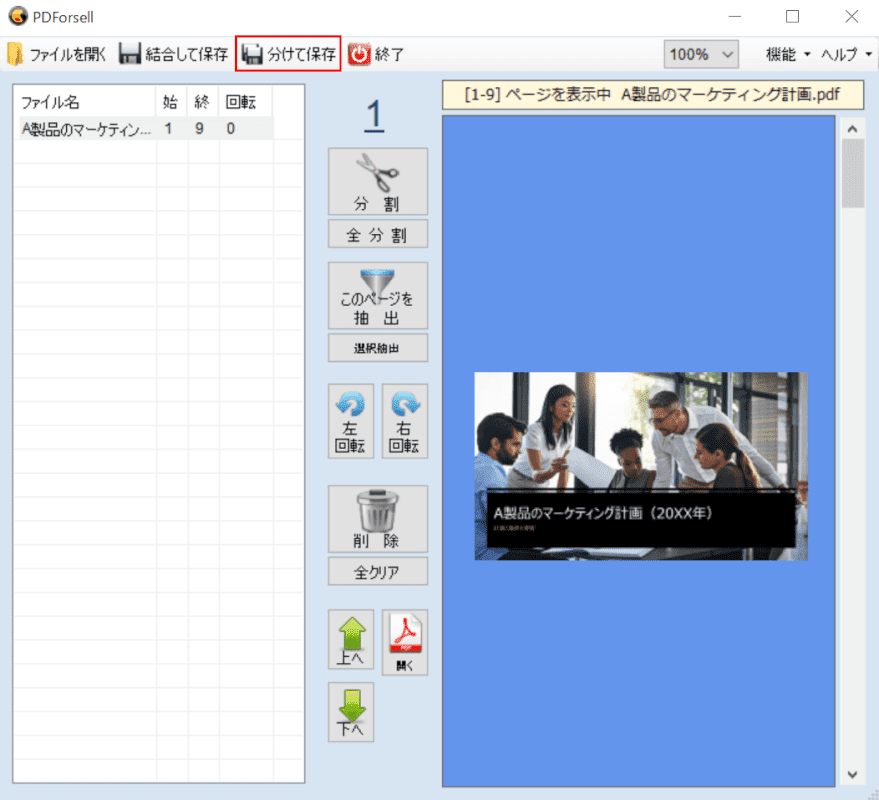
PDForsellを開きます。【分けて保存】を選択します。
「分けて保存」を選択してもファイル自体は分割されず、1つのファイルのまま保存されます。
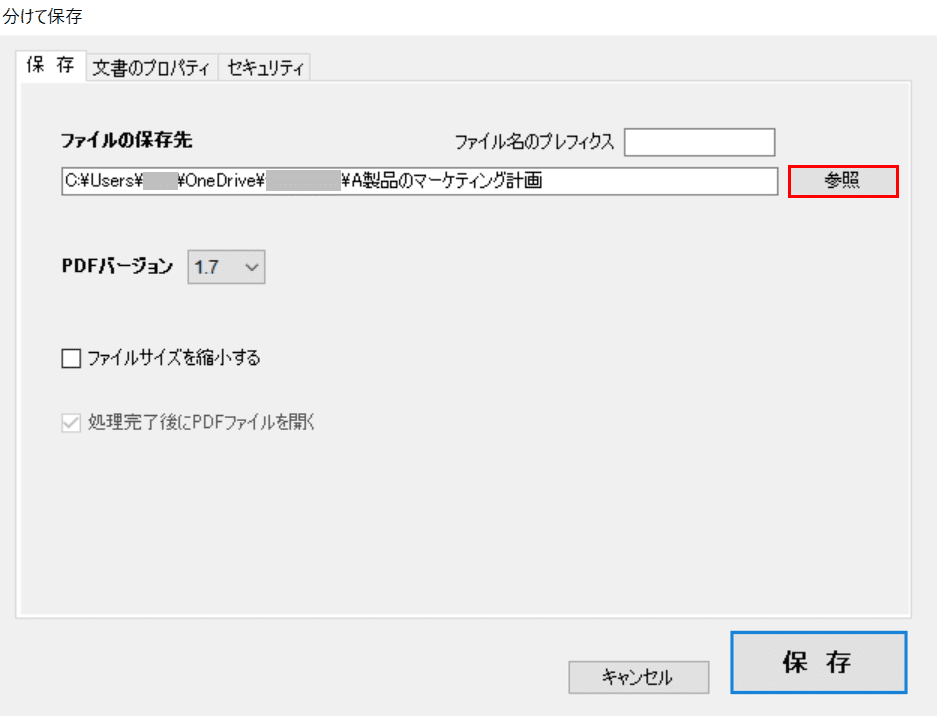
「分けて保存」ダイアログボックスが表示されました。【参照】ボタンを押します。
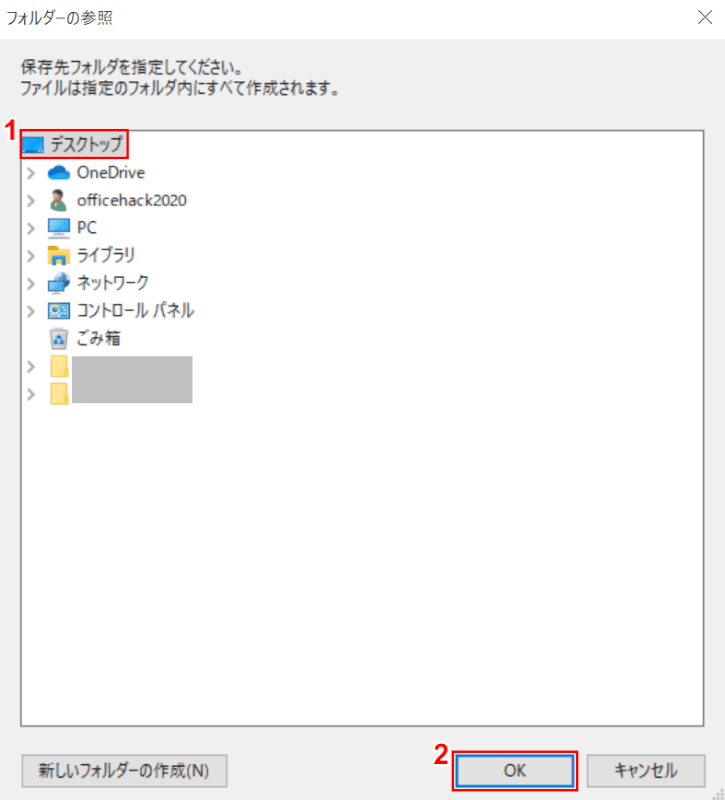
「フォルダーの参照」ダイアログボックスが表示されました。
①【保存したい場所(例:デスクトップ)】を選択し、②【OK】ボタンを押します。
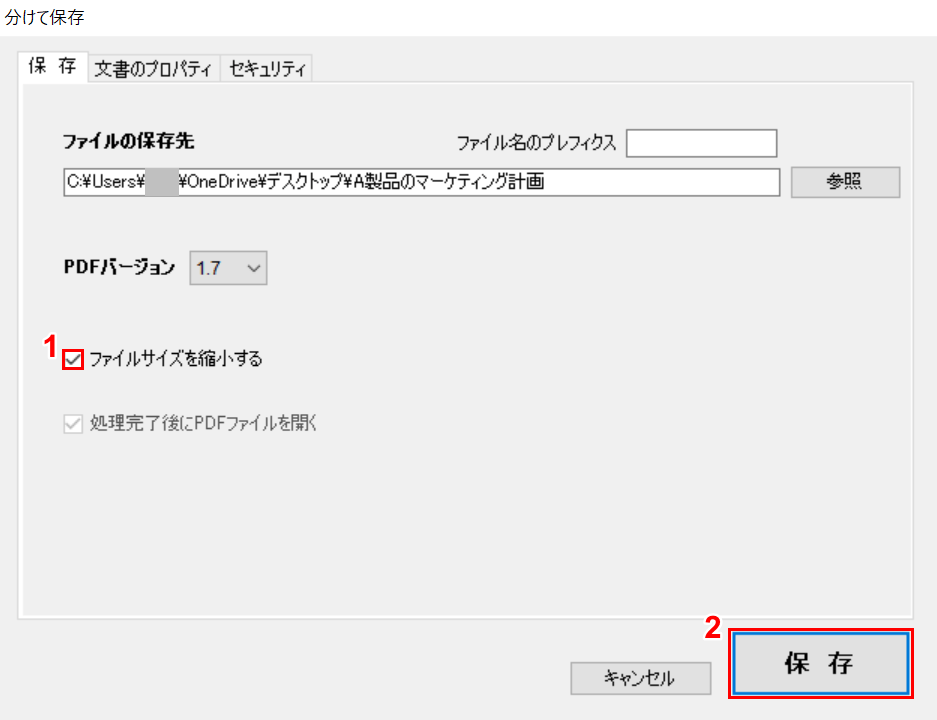
①【「ファイルサイズを縮小する」に「チェックマーク」】を入れ、②【保存】ボタンを押します。
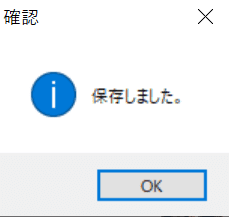
「確認」ダイアログボックスが表示されました。【OK】ボタンを押します。

圧縮後のPDFのサイズを調べます。カーソルをPDFファイルの上に重ねます。
「959KB」から「922KB」に圧縮されたことが分かりました。
変換する
2020年7月6日現在、PDForsellには他のファイル形式に変換する機能はありません。
結合する
このセクションでは、PDForsellでPDFファイルの結合を行う方法について説明します。
PDForsellで実行するファイルの結合は、2つ以上のPDFファイルをつないで1つのファイルで保存する形式です。
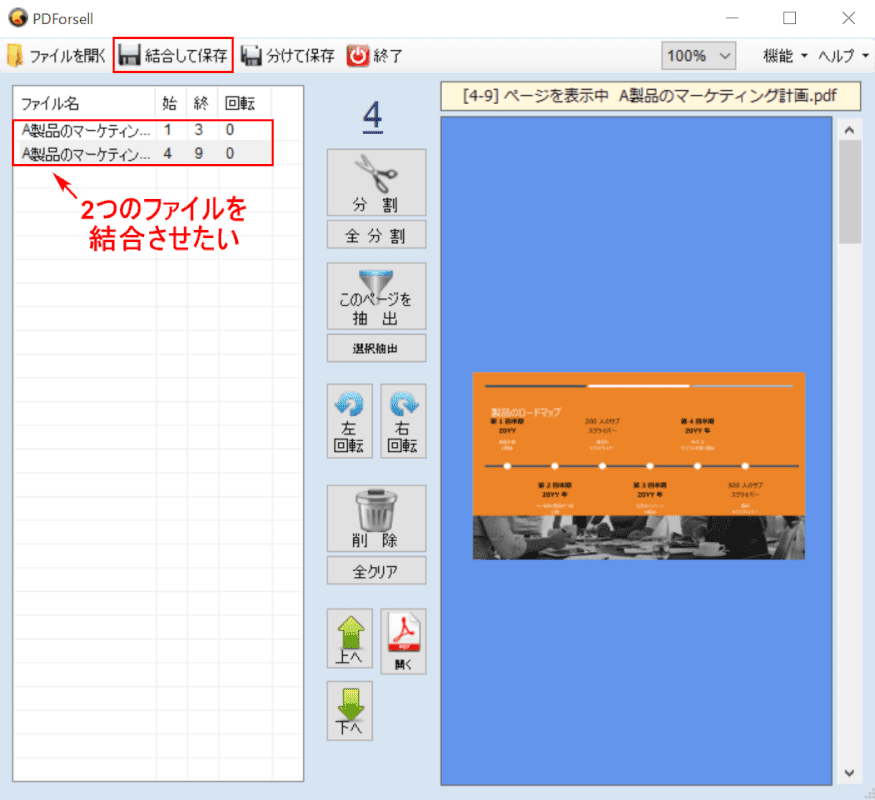
PDForsellを起動し、2つ以上のPDFファイルを開いておきましょう。ここでは、計3ページと計6ページの2つのPDFファイルを、計9ページの1つのPDFファイルに結合します。
最初に【結合して保存】を選択します。
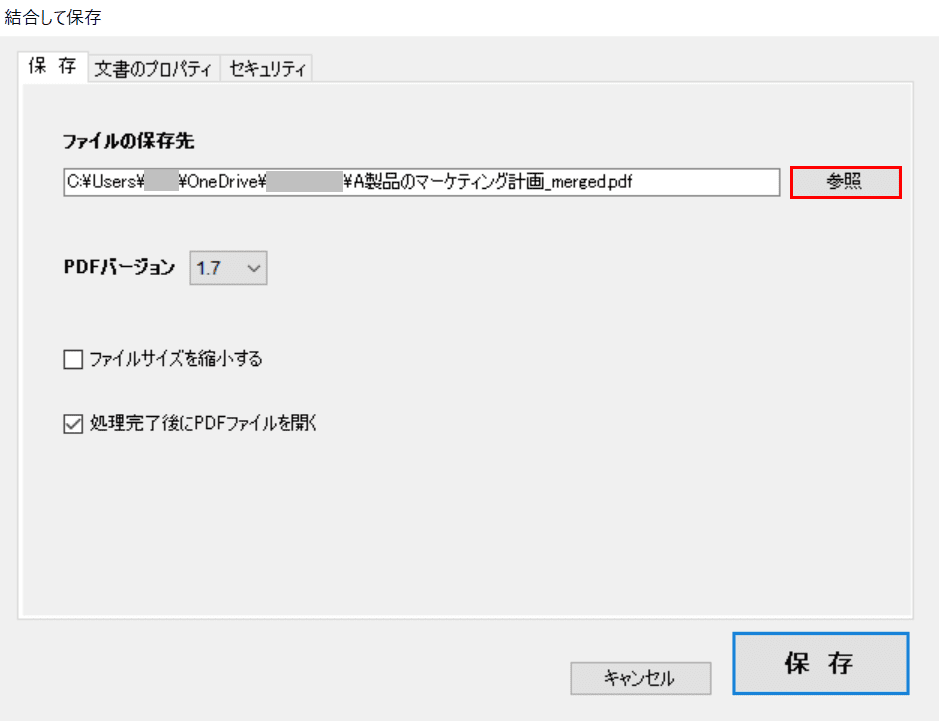
「結合して保存」ダイアログボックスが表示されました。
ファイルの保存先を変更したい場合は、【参照】ボタンを押します。
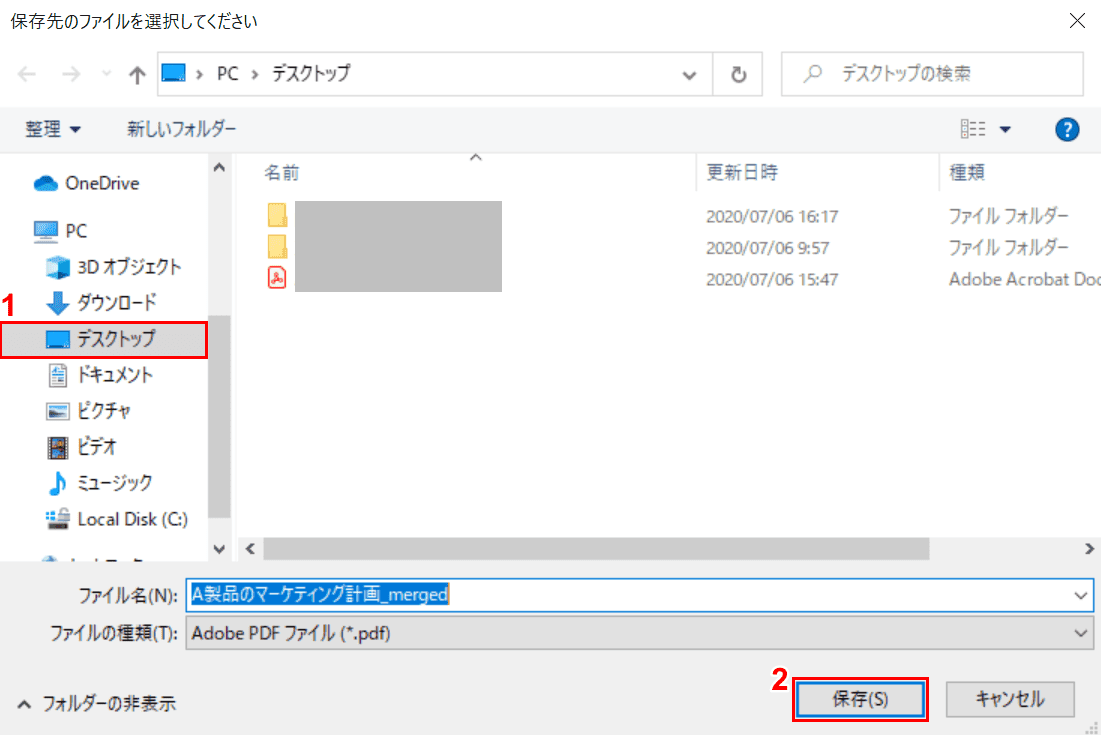
「保存先のファイルを選択してください」ウィンドウが表示されました。
①【保存したい場所(例:デスクトップ)】を選択し、②【保存】ボタンを押します。
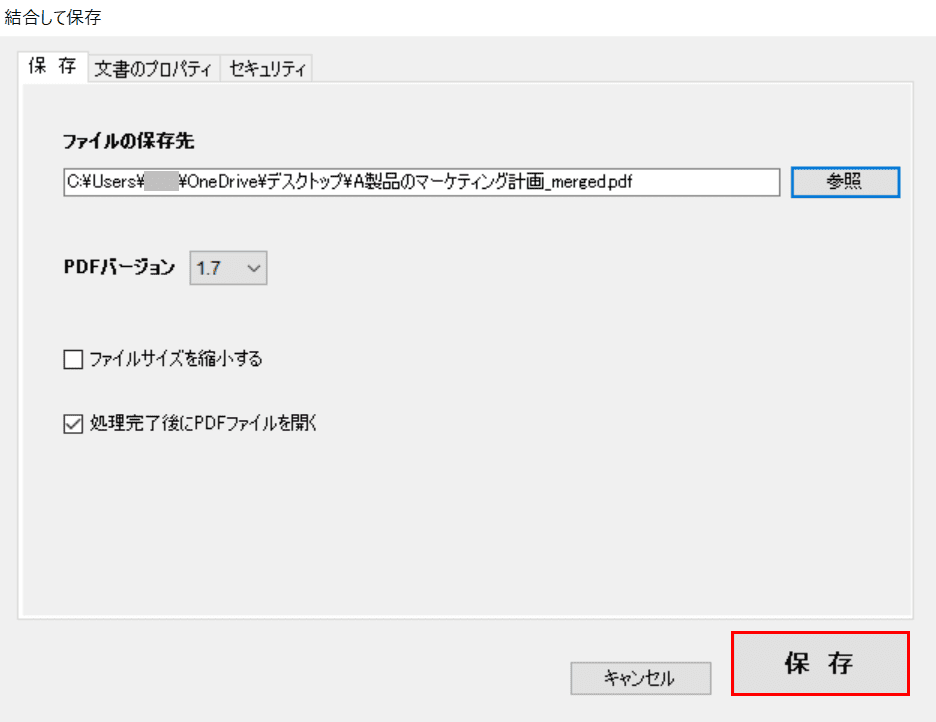
「結合して保存」ダイアログボックスに戻りました。
【保存】ボタンを押します。
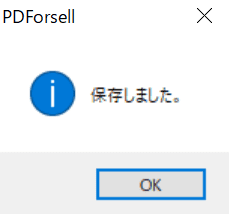
「PDForsell」ダイアログボックスが表示されました。
【OK】ボタンを押します。
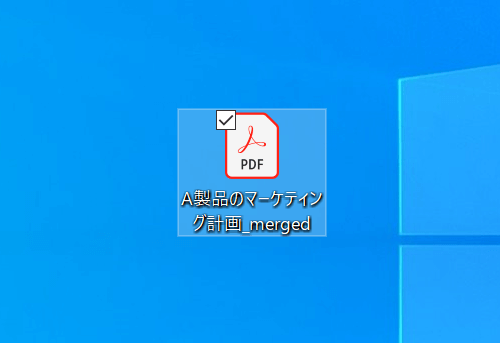
結合されたPDFファイル(例:A製品のマーケティング計画_merged)が保存されました。ファイルを開いて結合を確認してみましょう。
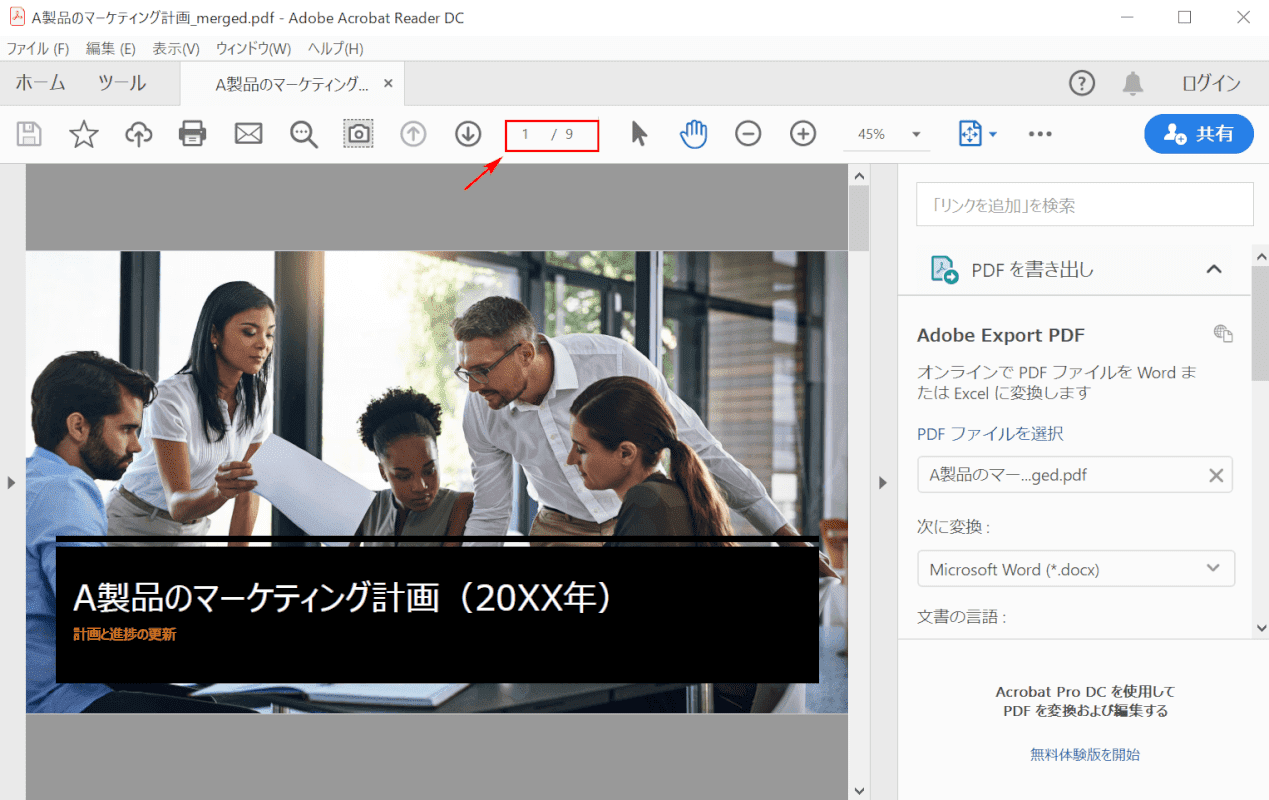
PDFファイルを開くと画面上部に「1/9」が表示されました。
2つのPDFファイルが1つのPDFファイル(計9ページ)に結合されたことが確認できました。
分割する
「分割」ボタンで分割
このセクションでは、「分割」ボタンで1つのファイルを2つに分割する方法について説明します。
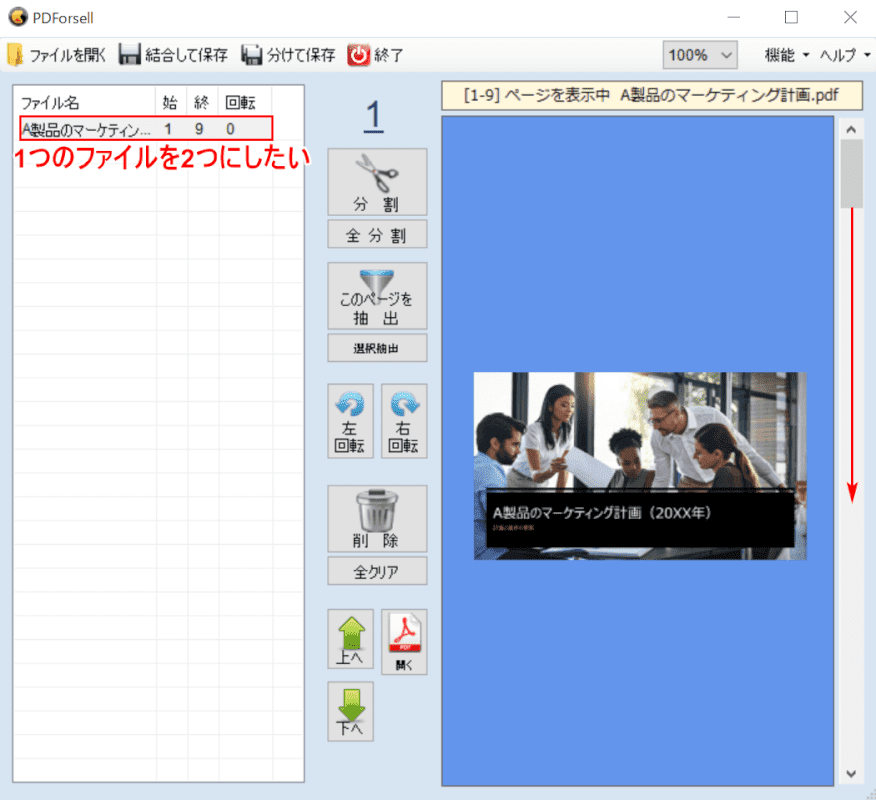
PDForsellを開きます。【「画面右側のスクロールバー」を下に「スクロール」】します。
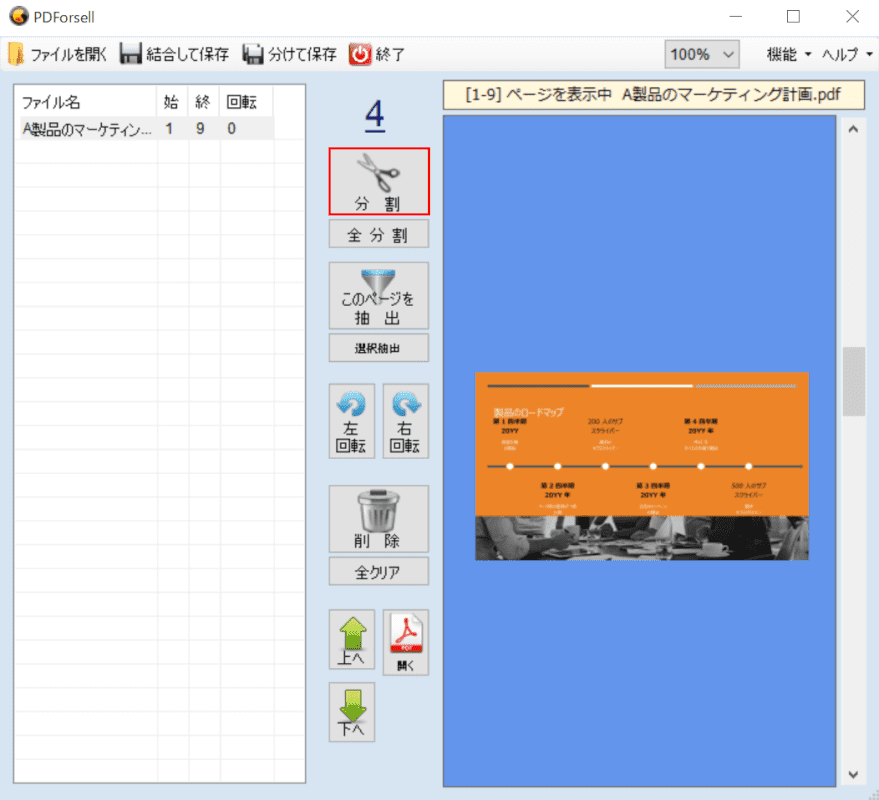
分割したいページまでスクロールバーを動かします。例えば3ページ目と4ページ目の間で分割したければ、4ページ目を画面に表示させます。
4ページ目のところで、【分割】ボタンを押します。
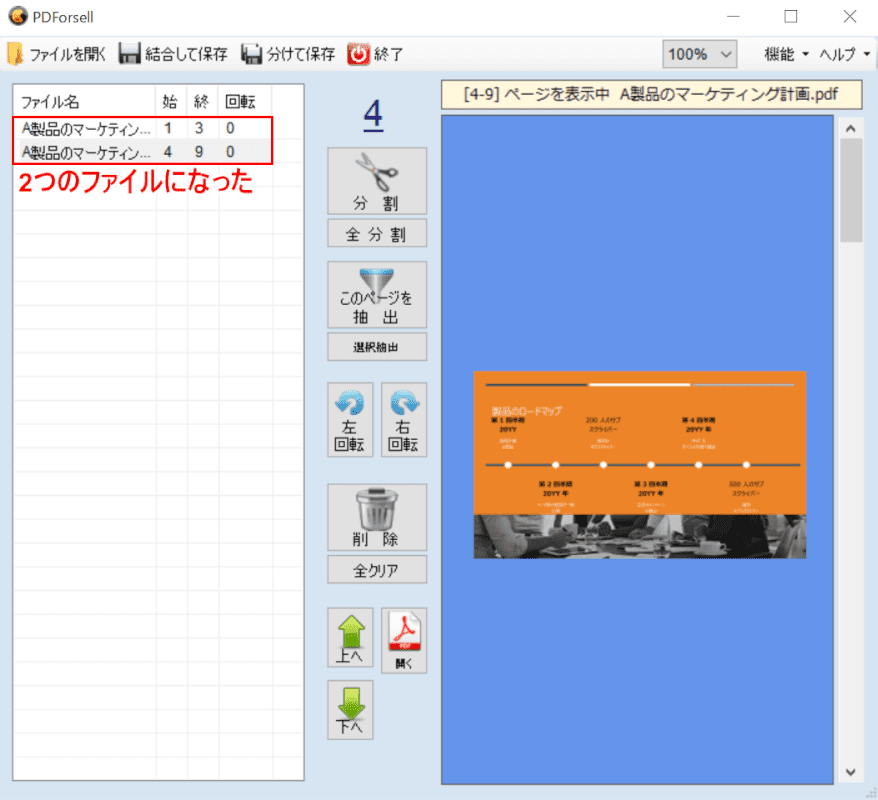
1つのファイルが、3ページ目と4ページ目の間で2つに分割されました。
分割したファイルを保存
このセクションでは、分割後のファイルを保存する方法について説明します。
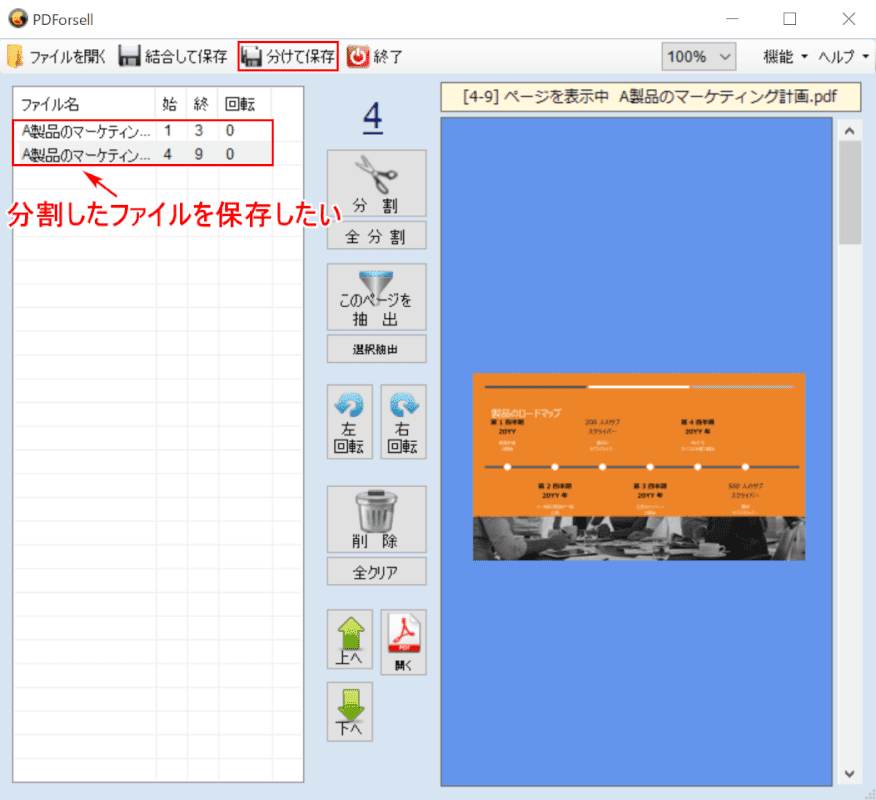
分割した状態のファイルを用意します。【分けて保存】を選択します。
「分けて保存」を選択してもファイル自体は分割されず、1つのファイルのまま保存されます。
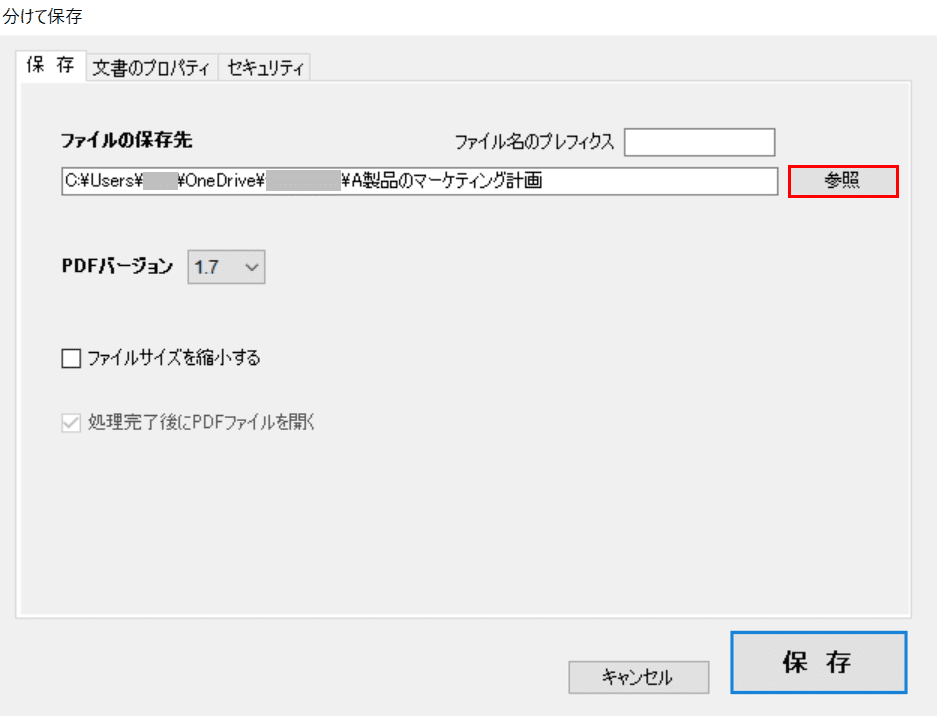
「分けて保存」ダイアログボックスが表示されました。【参照】ボタンを押します。
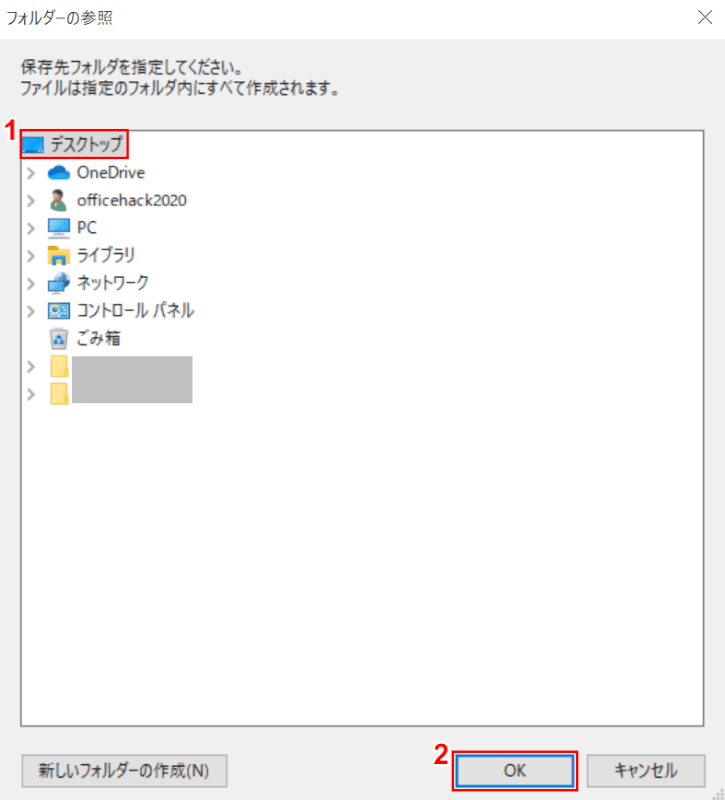
「フォルダーの参照」ダイアログボックスが表示されました。
①【保存したい場所(例:デスクトップ)】を選択し、②【OK】ボタンを押します。
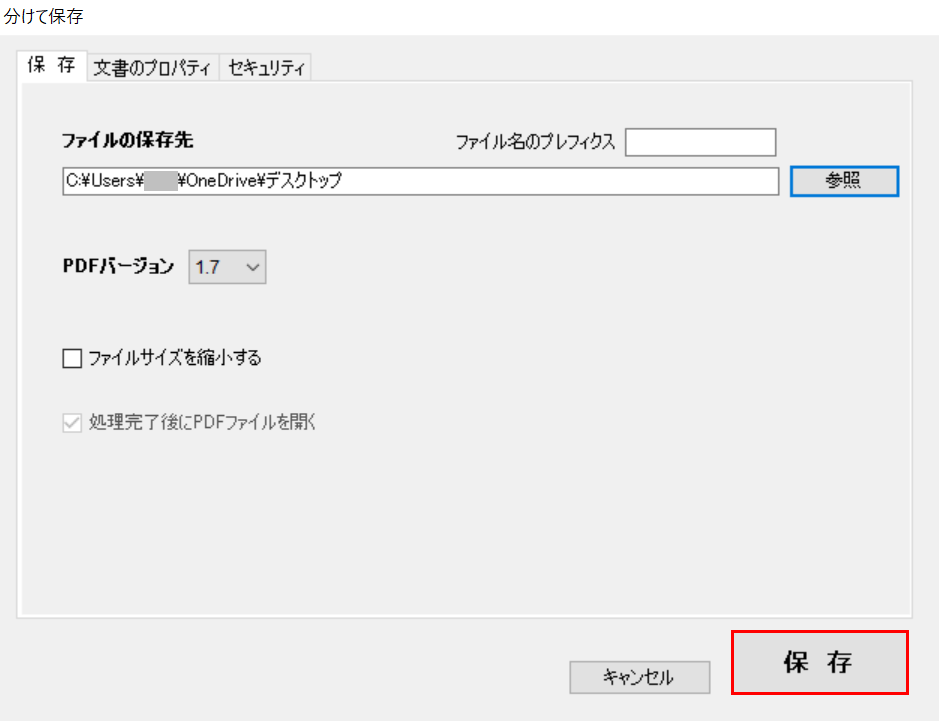
【保存】ボタンを押します。
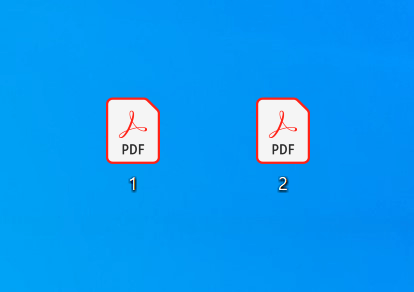
分割されたPDFがそれぞれデスクトップに保存されました。
書き込みする
2020年7月6日現在、PDForsellにはPDFを書き込みをする機能がありません。
旧バージョンのインストールについて(PDForsell2など)
PDForsellの旧バージョン(PDForsell2など)のインストールについてはできません(2020年7月6日現在)。
他のおすすめPDFソフトウェア一覧
PDForsell以外にも多くのPDFソフトウェアがあります。
当サイトおすすめのPDFソフトウェア一覧をご覧になりたい場合は、以下の記事をご覧ください。