- 公開日:
パソコンやAndroidなどで写真をPDFに変換する方法
写真をPDFに変換できれば、複数の写真をまとめて管理することができ便利です。
この記事では、PCやAndroid OSのスマートフォンやタブレット、iPhoneやiPadなど様々なデバイスで写真をPDFに変換(PDF化)する方法をご紹介します。
パソコンで写真をPDFにする方法
パソコンで写真をPDF化する方法には、「印刷」を利用してPDFにする方法、オンラインサイトやフリーソフトを利用してPDF化する方法があります。
「印刷」でPDF化する
Windows 10には仮想プリンターの「Microsoft Print to PDF」が標準装備されています。このセクションでは、「Microsoft Print to PDF」を使って複数の写真をPDF化する方法をご紹介します。
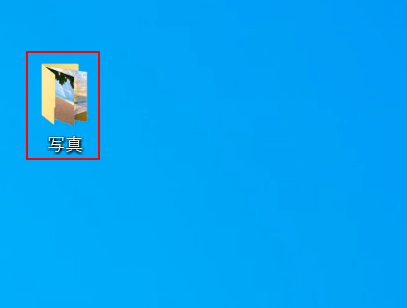
【PDF化したい写真のあるフォルダ】を選択し、開きます。
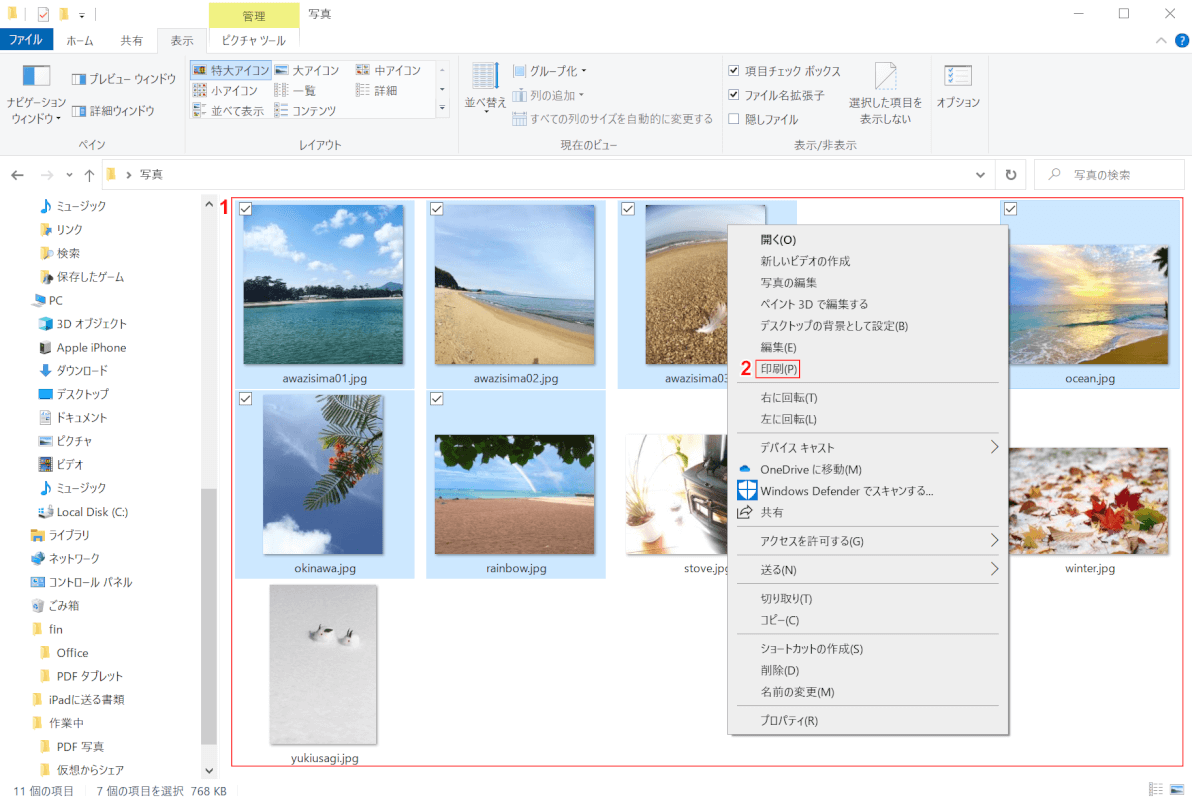
①Ctrlを押しながら【PDF化したい写真】を全て選択し、右クリックします。②【印刷】を選択します。
「画像の印刷」ダイアログボックスが表示されました。仮想プリンターを設定します。①【プリンター】、②【Microsoft Print to PDF】の順に選択し、③【印刷】ボタンを押します。
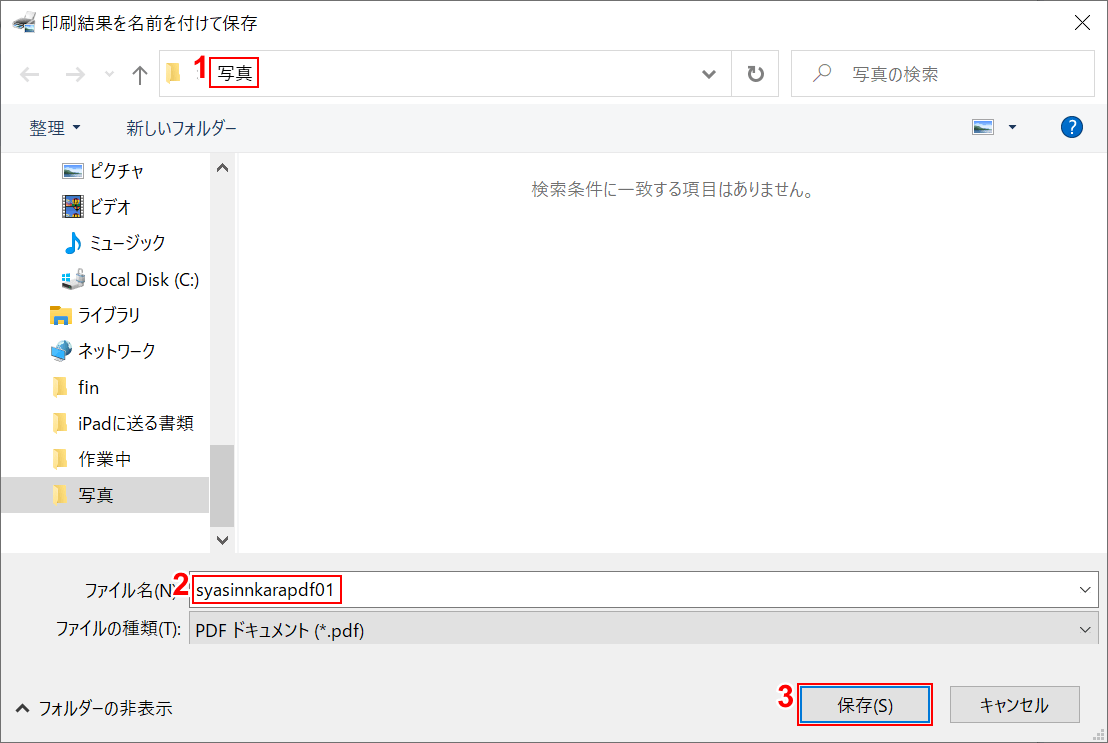
「印刷結果を名前を付けて保存」ダイアログボックスが表示されました。①【保存したいフォルダー】を選択し、②『PDFファイル名』を入力し、③【保存】ボタンを押します。
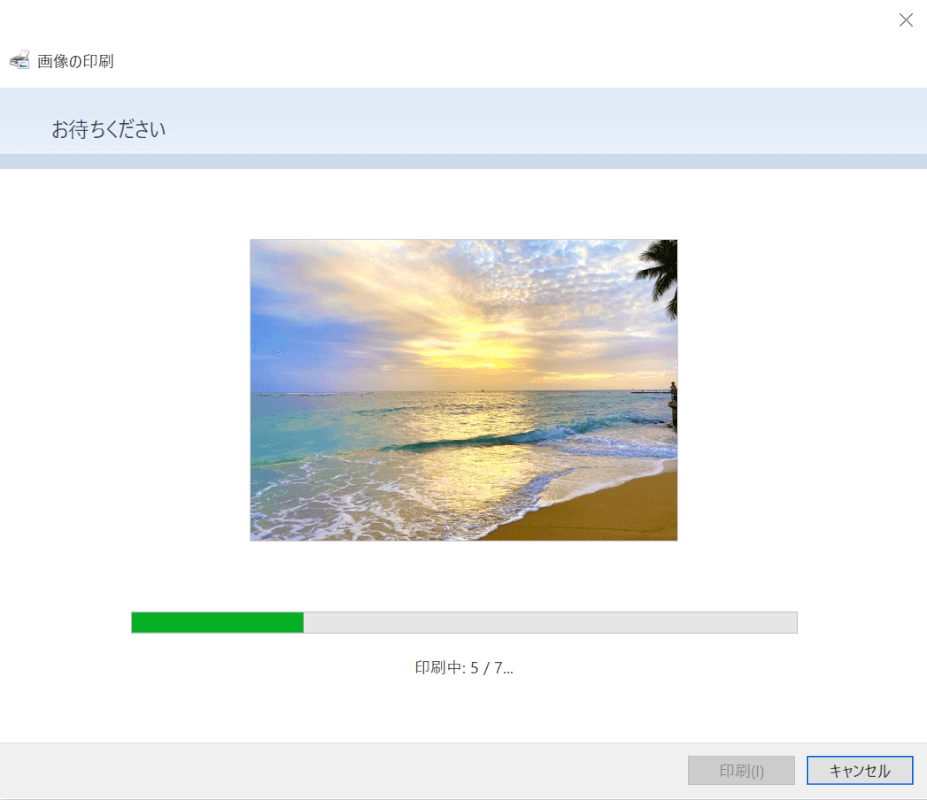
PDFへの変換が開始しました。まもなくPDFファイルが保存されます。
PDF化できるアプリについて
写真の保存形式が「JPEG」である場合には、オンラインサイトやフリーソフトなどのアプリを使いPDF化することができます。
PDFへ変換できるオンラインサイトやフリーソフトについては下記記事をご参照ください。
オンラインでPDF化する
オンラインでPDFと他の保存形式のファイルを変換したり、PDFの結合などの編集を無料で行えるサイトにiLovePDFがあります。
iLovePDFについて詳しくは、下記記事をご参照ください。
iLovePDFとは?機能/ダウンロード/使い方/危険性などまとめ
このセクションでは、オンラインサイトのiLovePDFを使って、「JPEG」形式の写真を複数まとめてPDF化する方法をご紹介します。
iLovePDFを開く
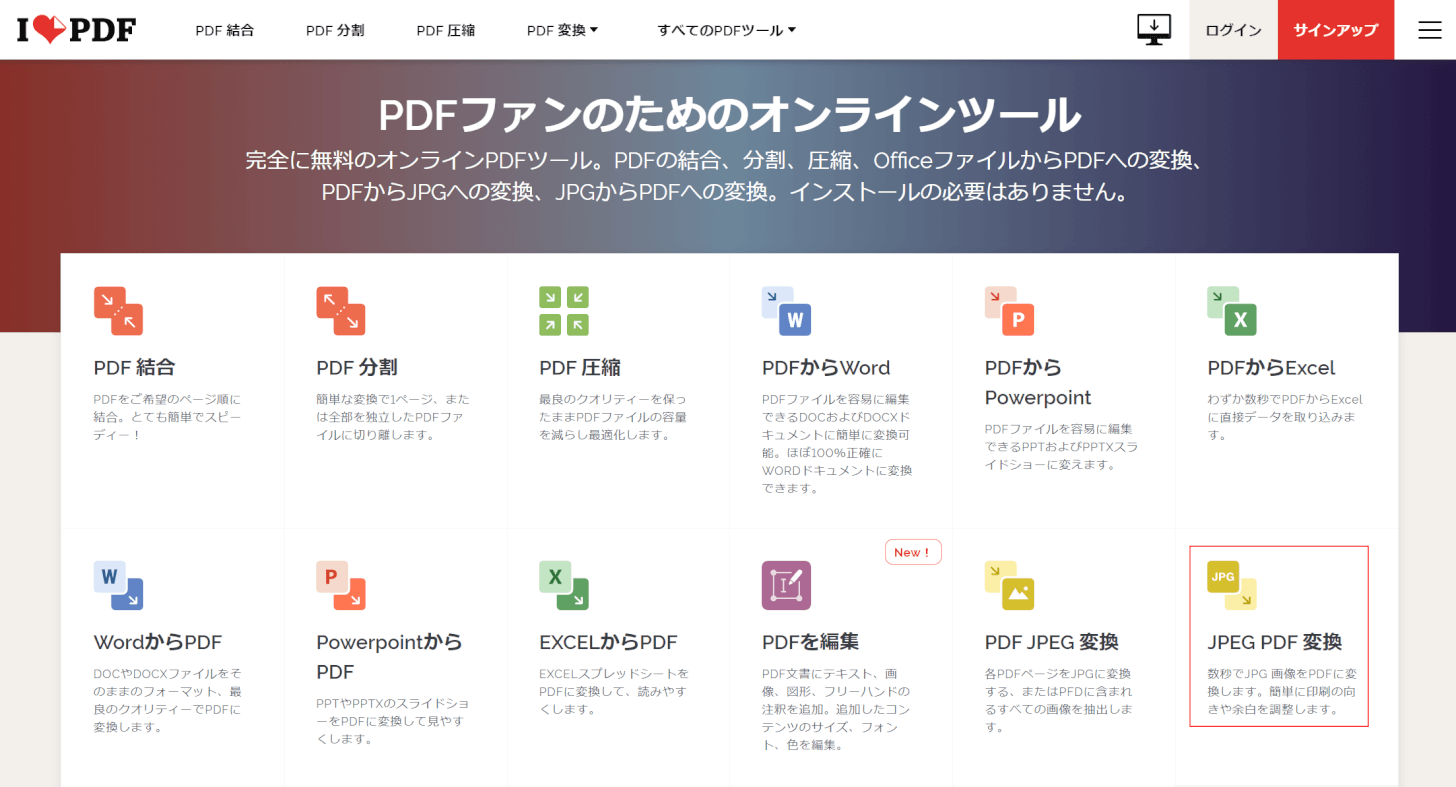
iLovePDFを開き、【JPEG PDF 変換】を選択します。
写真を選択する
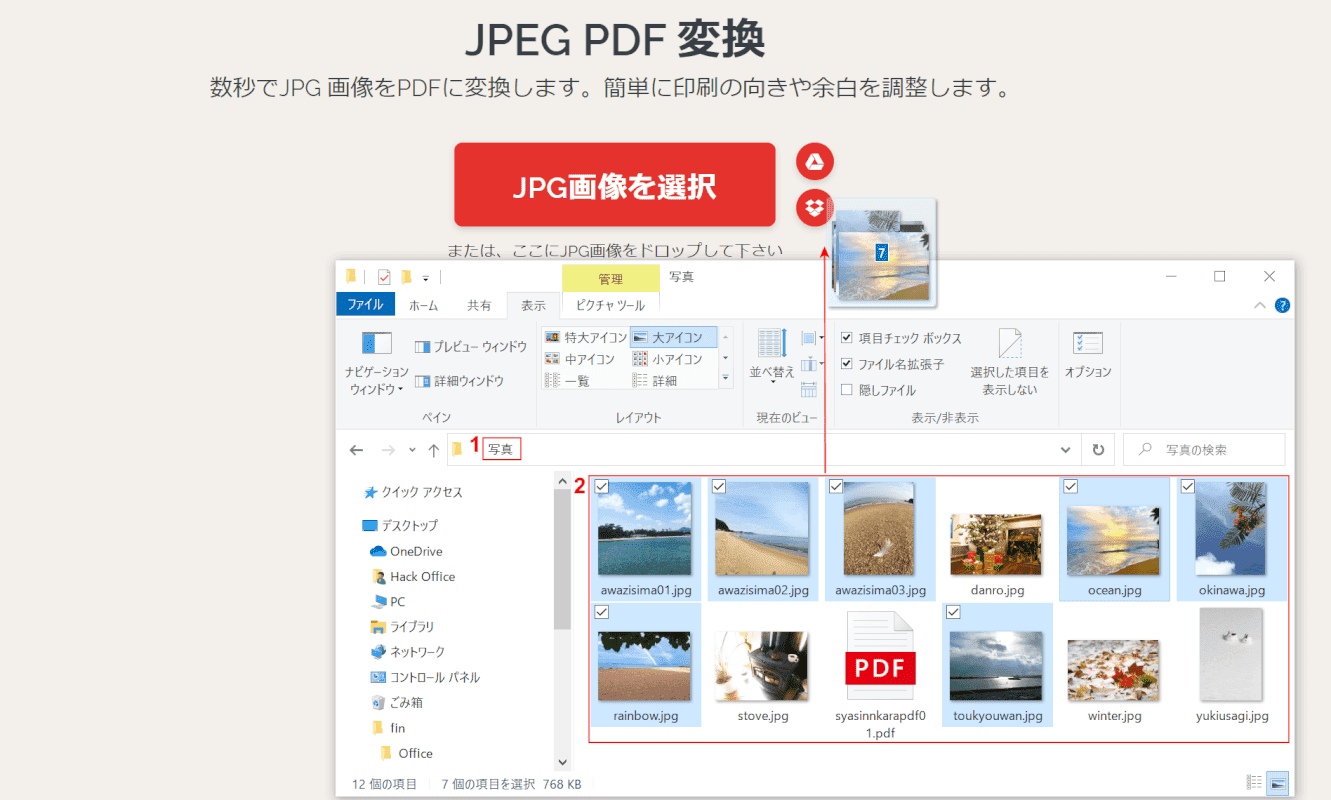
①【PDF化したい写真のあるフォルダ】を選択します。②Ctrlを押しながら【PDF化したい写真】を全て選択し、サイトにドラッグ&ドロップします。
PDFに変換する
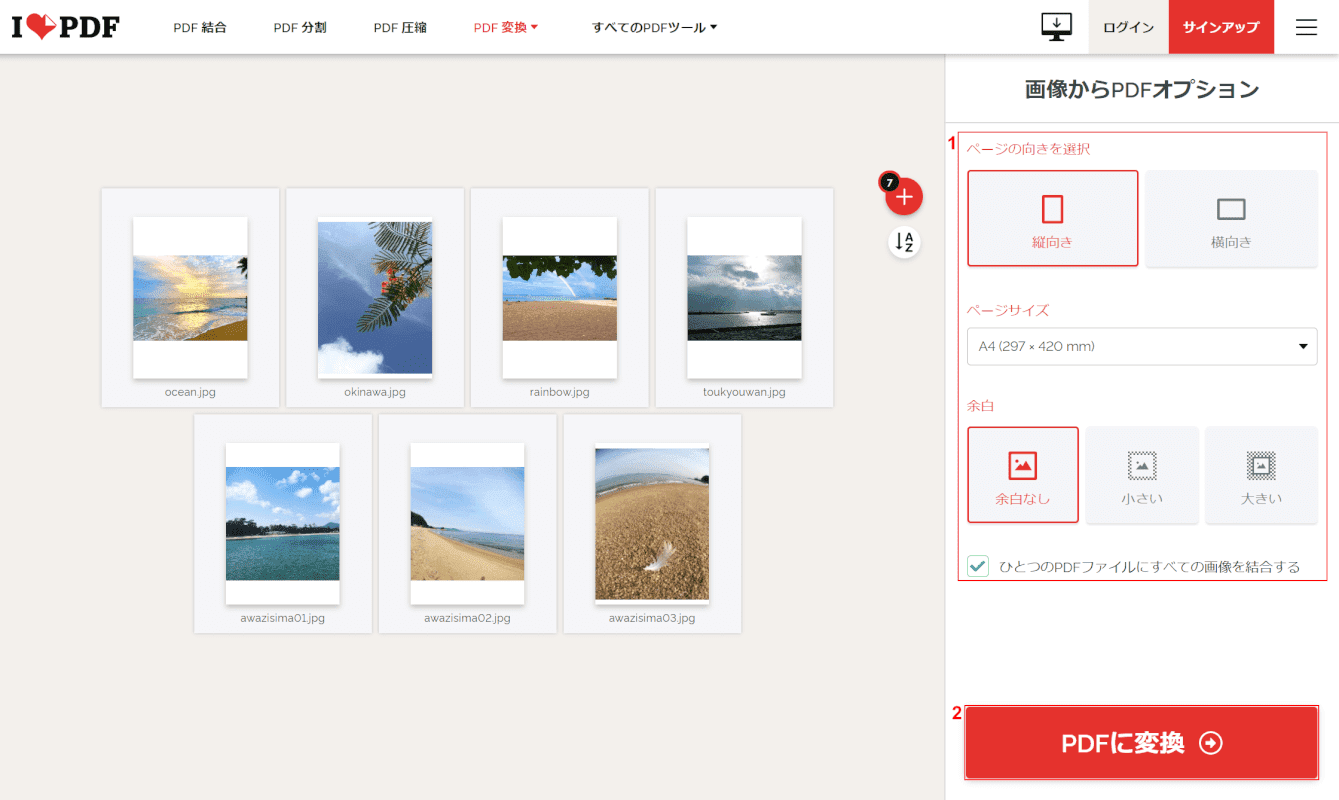
①【PDFオプションの設定】を選択し、②【PDFに変換】ボタンを押します。
PDFをダウンロードする
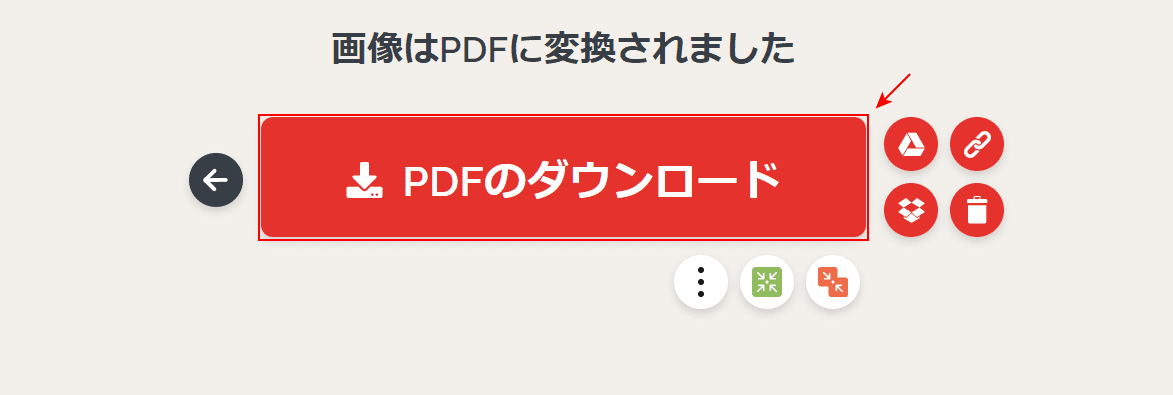
PDFに変換されました。【PDFのダウンロード】ボタンを押します。
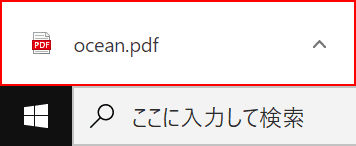
【ocean.pdf】を選択し、ダウンロードを完了します。
PDFが保存される
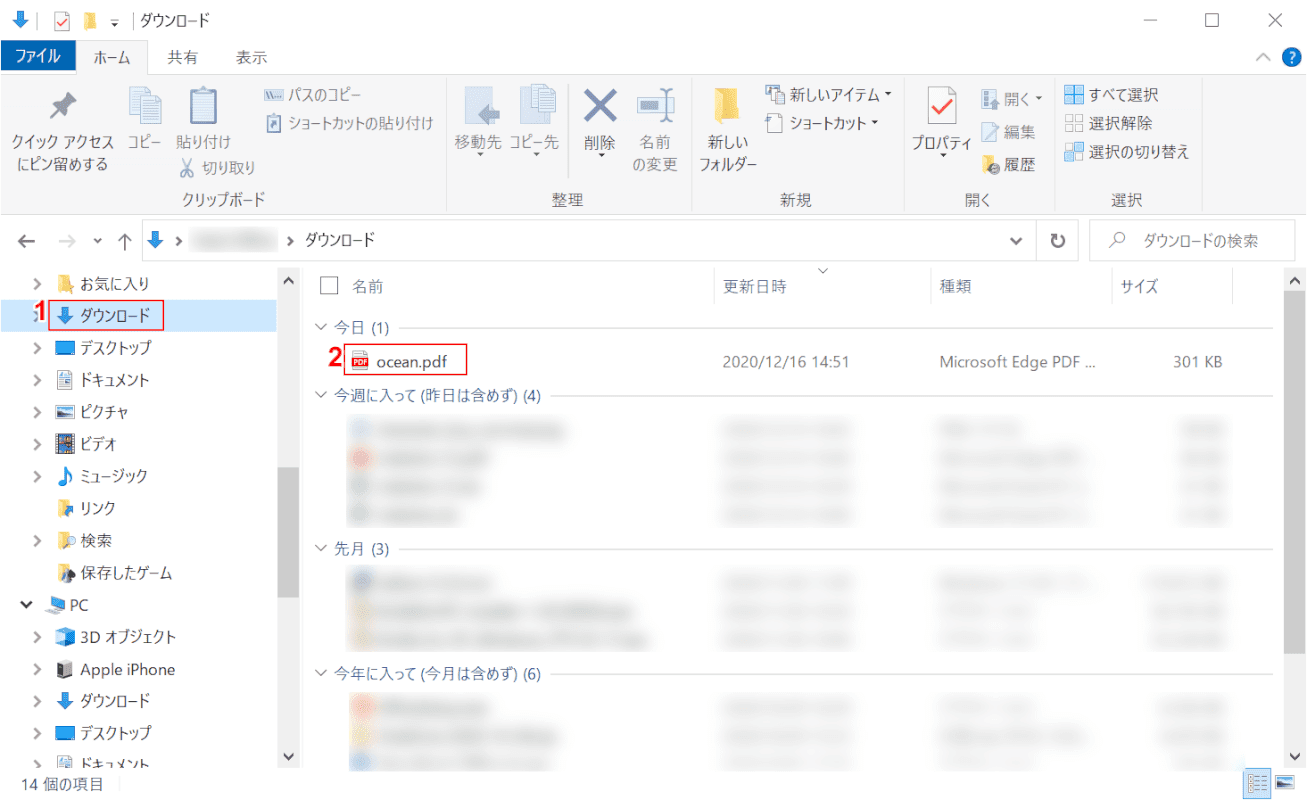
①【ダウンロード】フォルダーに、②ダウンロードしたPDF【ocean.pdf】が保存されました。
Macで写真をPDFにする方法
Macでもプリント(印刷)から写真をPDF化する方法や、オンラインサイトやフリーソフトなどを利用してPDF化することができます。
プリント(印刷)からPDF化する
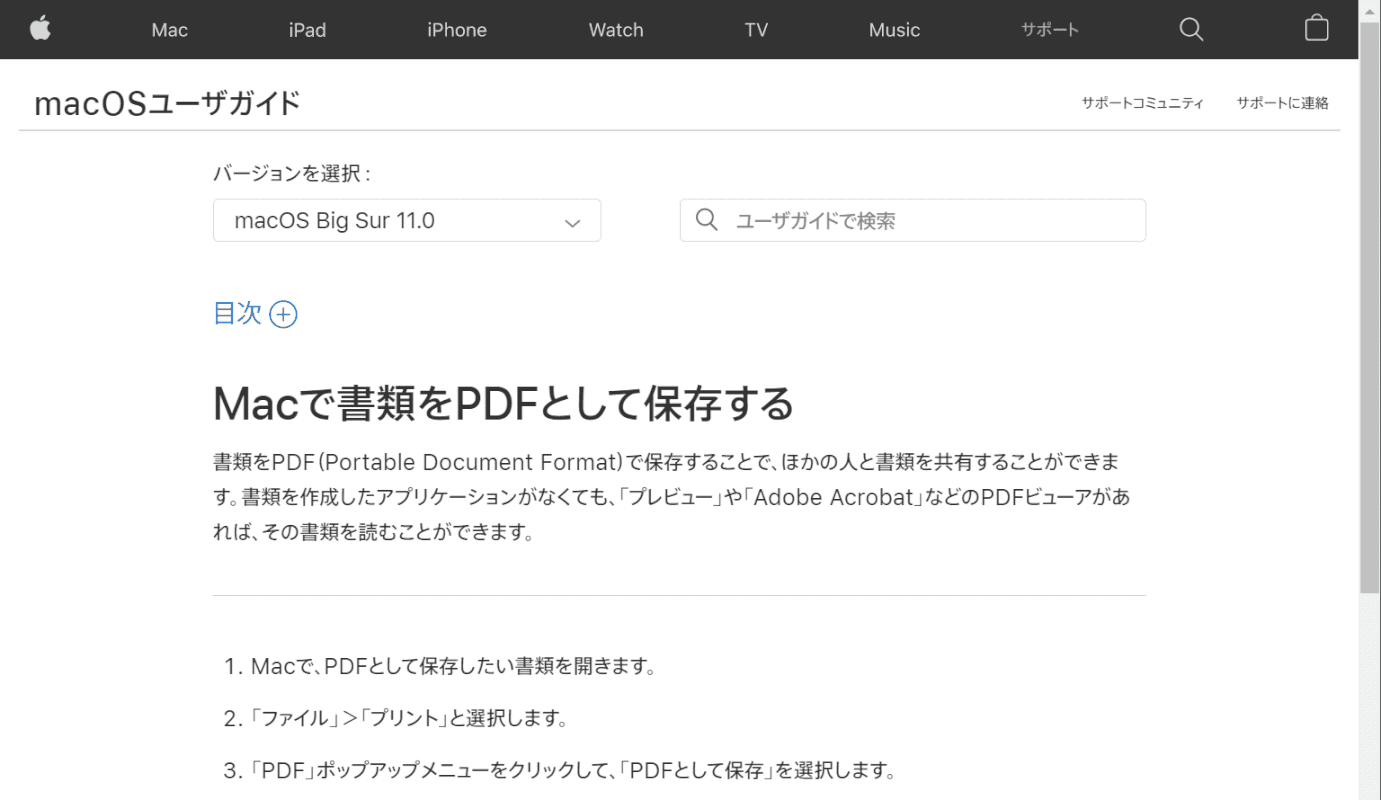
プリント(印刷)から写真をPDF化する方法については、macOSユーザガイドMacで書類をPDFとして保存するに解説がございます。ご参照ください。
オンラインサイトやフリーソフトについて
写真の保存形式が「JPEG」である場合には、オンラインサイトやフリーソフトなどのアプリを使いPDF化することができます。
オンラインサイトのiLovePDFを使って、「JPEG」形式の写真をPDF化する方法は、上記「オンラインでPDF化する」をご参照ください。
iLovePDFやその他PDFへ変換できるオンラインサイトやフリーソフトについては、下記記事をご参照ください。
iPhoneで写真をPDFにする方法
iPhoneで写真をPDF化する方法には、アプリを使わない方法やブック(Apple Books)を使う方法、その他のアプリ(Office Lensなど)を使う方法、オンラインサイトを利用する方法などがあります。
アプリを使わない方法
iPhoneでは標準装備されている「写真」アプリのみで、他のアプリを使わずに写真をPDFに変換することができます。
変換手順については、下記記事の「iPhoneで写真をPDF化する方法」セクションの「アプリを使わずにPDF化する方法」をご参照ください。
スマホで写真をPDF化する方法(無料のアプリや変換方法など)
ブック(Apple Books)を使う
iPhoneでは、Apple純正アプリのブック(Apple Books)を使って写真をPDFに変換することができます。
ブック(Apple Books)を使って写真をPDF化する方法については、下記記事にございます。ご参照ください。
iPhoneで写真をPDFに変換するには?(アプリやPDF化の方法など)
Office Lensを使う
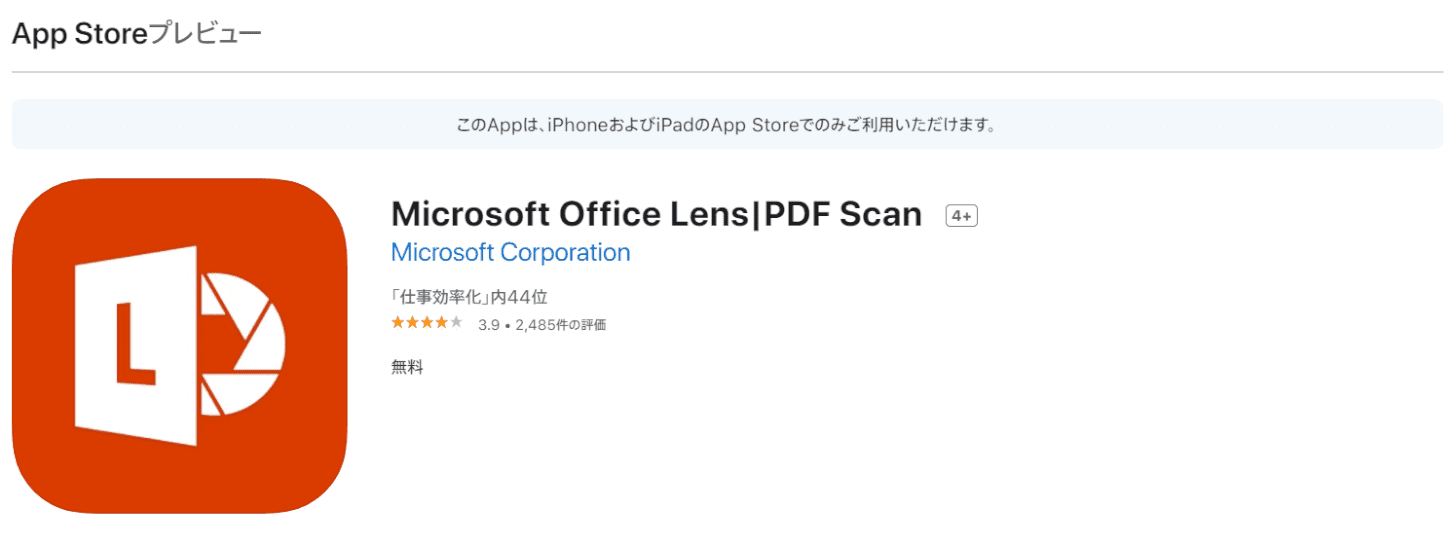
Microsoftが提供するOffice Lensは、撮影した画像や、iPhone内の写真などを編集し、画像(JPEG)形式やPDF形式で保存することができる無料のアプリです。
iPhone内の写真をOffice LensでPDFに変換する方法については、下記記事の「iPhoneで写真をPDF化する方法」セクションの「Office Lensを使ってPDF化する方法」をご参照ください。
スマホで写真をPDF化する方法(無料のアプリや変換方法など)
写真の保存形式が「JPEG」であれば、iLovePDFを利用することができます。
変換の手順については、上記「パソコンで写真をPDFにする方法」セクションの「オンラインでPDF化する」をご参照ください。
写真をPDFで送る方法
iPhoneで複数の写真をPDF化すると、旅の記録などをアルバムのようにまとめることができ便利です。
このセクションではブック(Apple Books)を使いPDF化した写真を送る方法をご紹介します。
ブック(Apple Books)を使って写真をPDF化する方法については、上記「ブック(Apple Books)を使う」セクションをご参照ください。
ブック(Apple Books)を開く
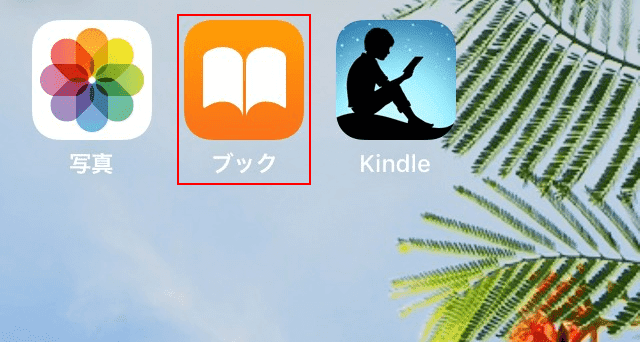
【ブック(Apple Books)】を選択し、起動します。
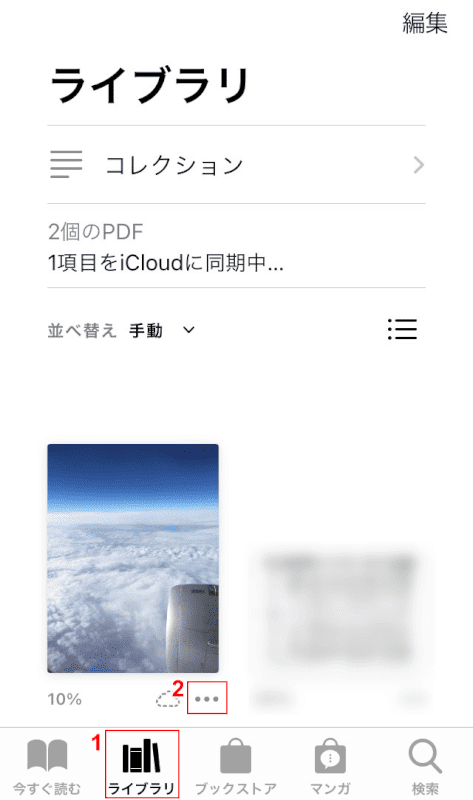
送りたいPDFの【ファイル】を選択します。
PDFを共有する
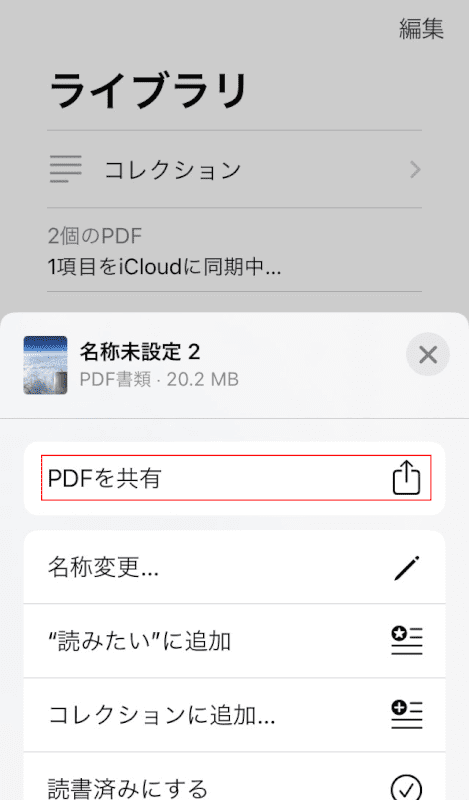
【PDFを共有】を選択します。
メールを送る
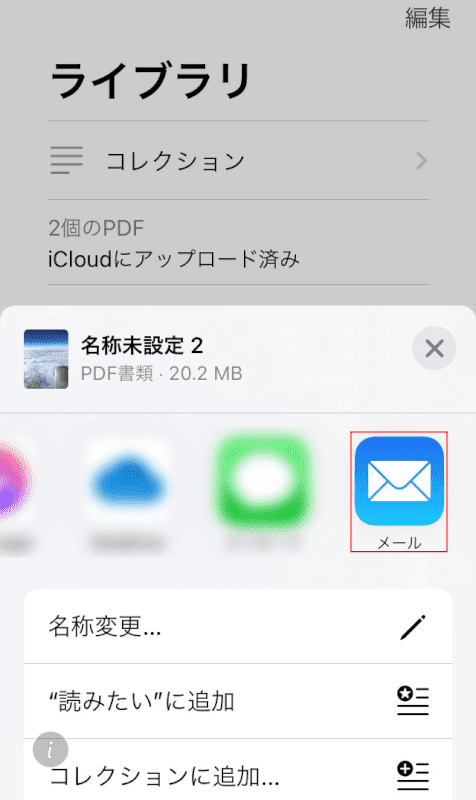
PDFを送付するアプリを選択します。今回は【メール】を選択します。
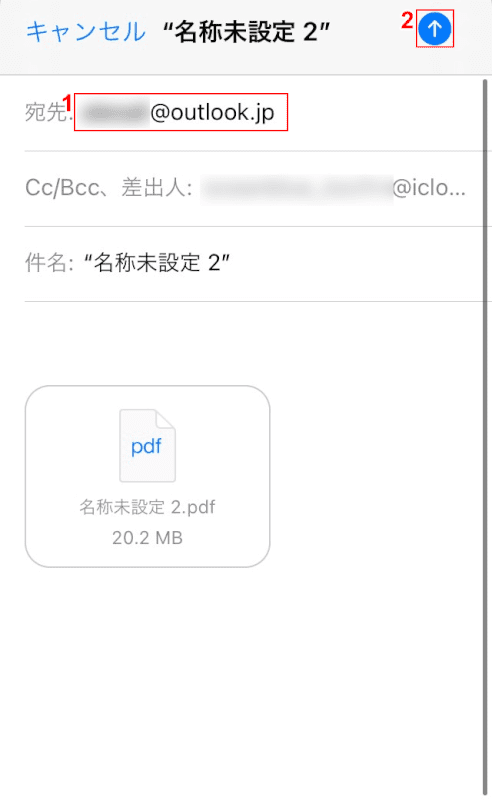
①『宛先のメールアドレス』を入力し、②【送信】を選択するとPDFを添付したメールが送られます。
iPadで写真をPDFにする方法
iPadもiPhoneと同様の方法で写真をPDF化することができます。
ブック(Apple Books)を使って写真をPDF化する方法については、下記記事の「写真をPDFで保存する方法」セクションにございます。
iPadでPDFを保存するには(PDFへの変換方法や出力方法など)
アプリを使わずにPDF化する方法については、下記記事に「iPhoneで写真をPDF化する方法」セクションの「アプリを使わずにPDF化する方法」がございます。ご参照ください。
スマホで写真をPDF化する方法(無料のアプリや変換方法など)
Android(アンドロイド)で写真をPDFにする方法
Androidではアプリやオンラインサービスを使い写真をPDF化することができます。
オンラインサービスを利用する方法については上記「パソコンで写真をPDFにする方法」セクションの「オンラインでPDF化する」にございます。
「Office Lens」を使い写真をPDF化する方法については、下記記事の「Android(アンドロイド)の場合」セクションにございます。参照ください。