- 公開日:
- 更新日:
iPhoneで写真をPDFに変換するには?(アプリやPDF化の方法など)
iPhone(アイフォン)で撮った写真を複数まとめてPDFに変換することができれば、紙の書類をPDFファイルにまとめたり、旅の記録などを作成することができて便利です。
この記事では、iPhoneで写真をPDFに変換する方法や使用するアプリなどをご紹介します。
写真をPDFに変換できるアプリについて
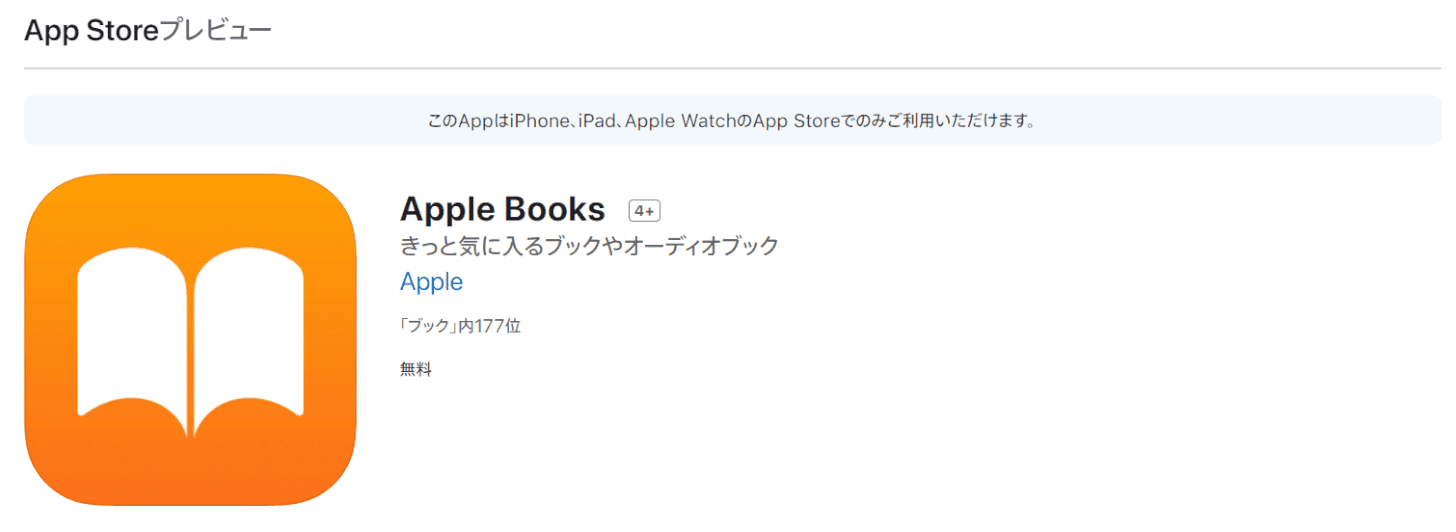
無料で使うことのできるApple純正アプリの「Apple Books(旧iBooks)」は、PDFファイルを読んだり、写真やWebページをPDF化することができます。
写真をブック(Apple Books)でPDFにする方法
このセクションでは、Apple純正アプリの「写真」と「ブック(Apple Books)」を使って、写真をPDF化する方法をご紹介します。
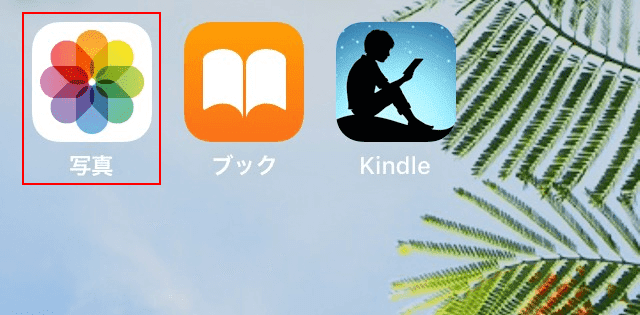
iPhoneで【写真】を選択し、起動します。
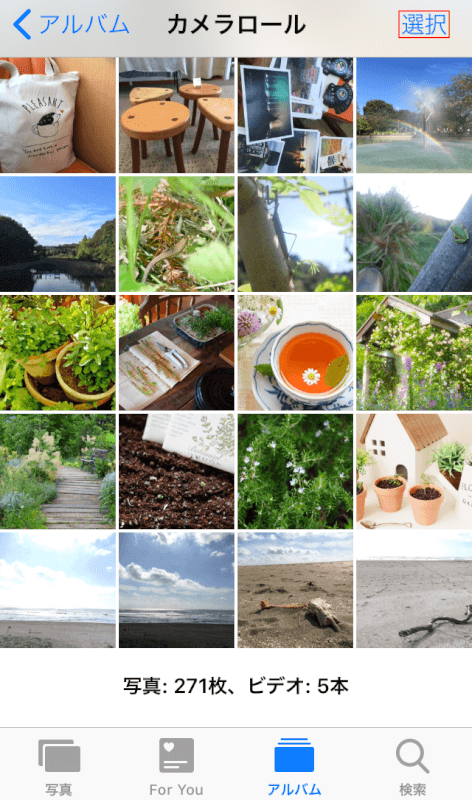
【選択】を選択します。
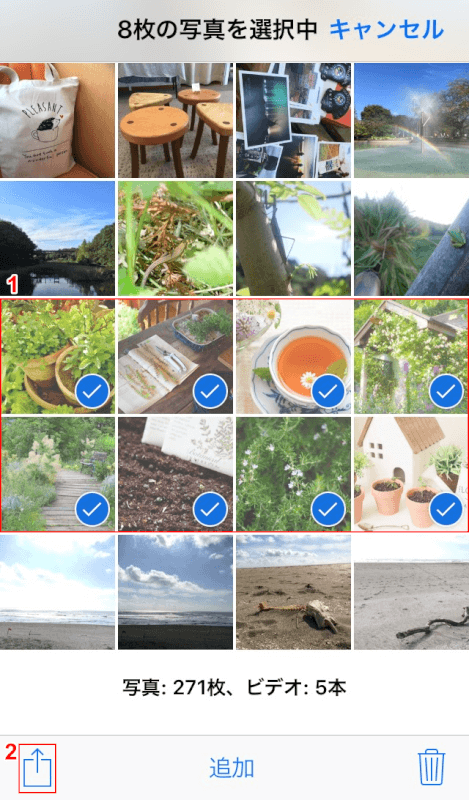
①【PDF化したい写真】、②【共有】の順に選択します。
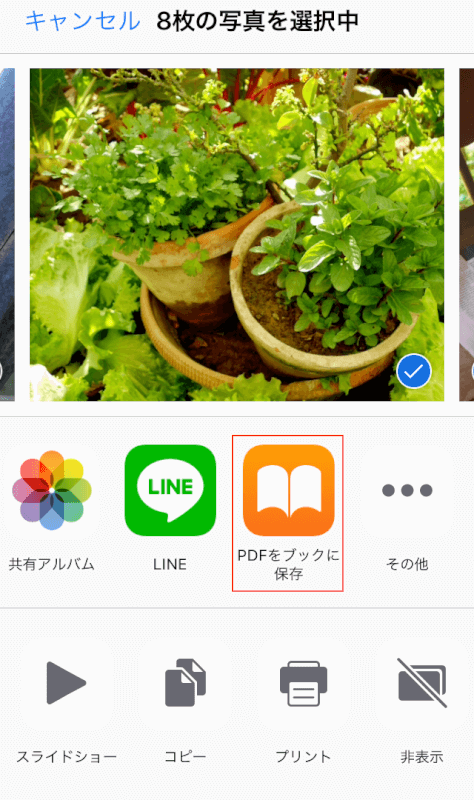
【PDFをブックに保存】を選択します。

PDFへの変換が完了し、ブック(Apple Books)が開きました。

画面上をタップするとメニューが表示されます。【戻る】を選択し、ブック(Apple Books)のライブラリーへ戻ります。
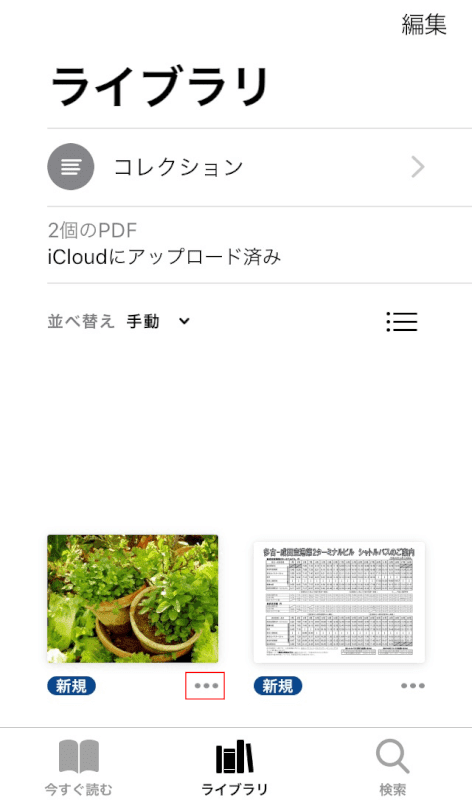
ライブラリが開きました。【ファイル】を選択します。
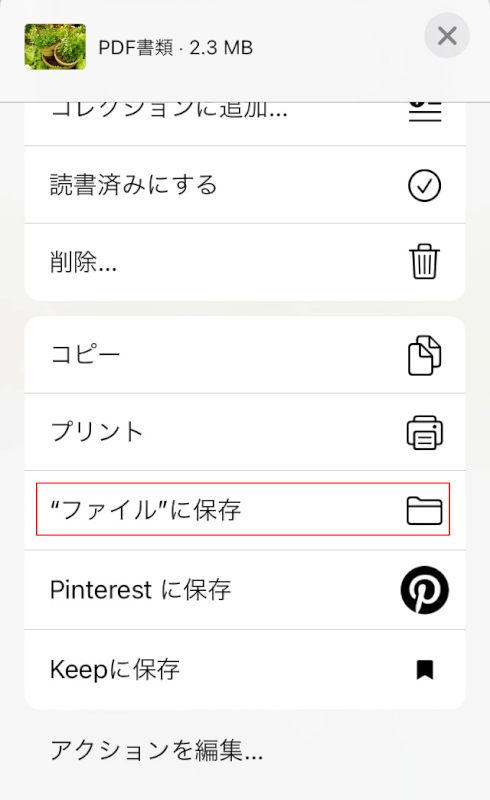
【"ファイル"に保存】を選択します。
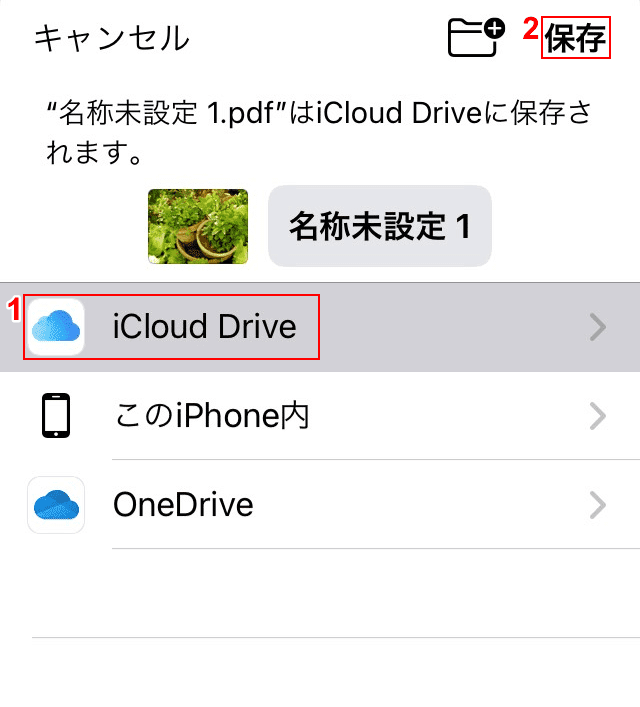
保存先を選択します。「名称未設定1」を選択すると、ファイル名を変更することもできます。今回は名称を変更せずに、①【iCloud Drive】、②【保存】の順に選択します。
写真をPDF化したファイルをまとめる(結合)する方法
iPhoneで写真をPDF化したファイルは、iPhoneアプリやオンラインで結合することが可能です。
PDFを結合できるアプリ
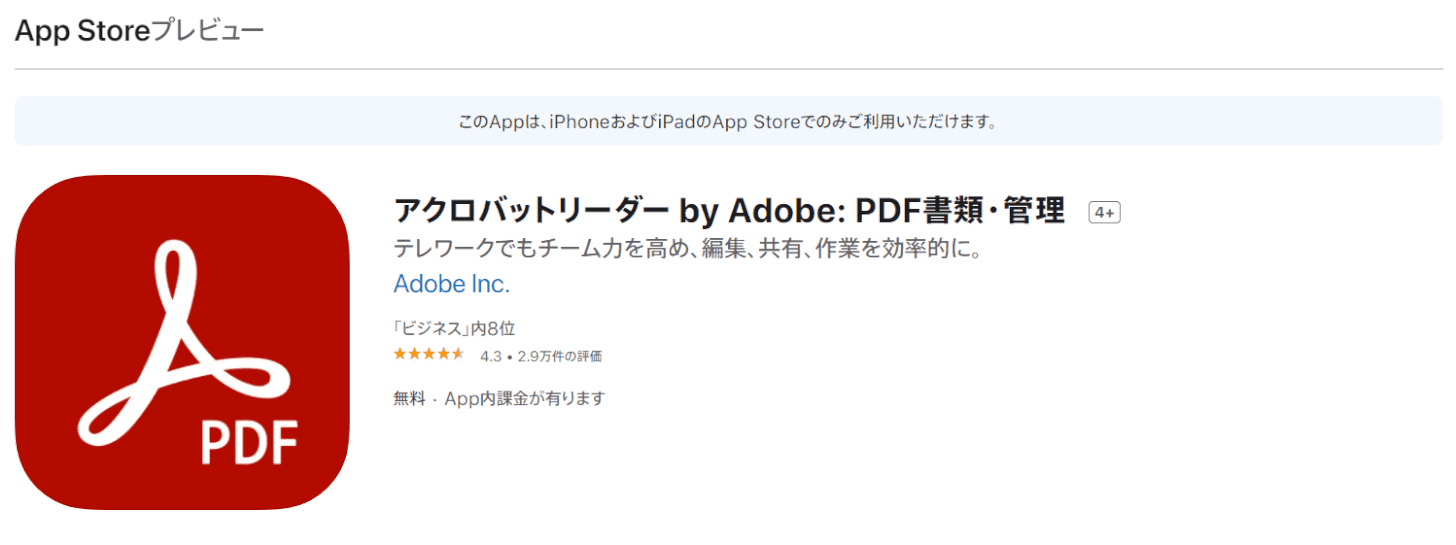
Adobe の提供する「アクロバットリーダー(Adobe Acrobat Reader)」では、PDFへの署名や統合などの編集が可能です。7日間無料でアプリの機能を体験することができます。
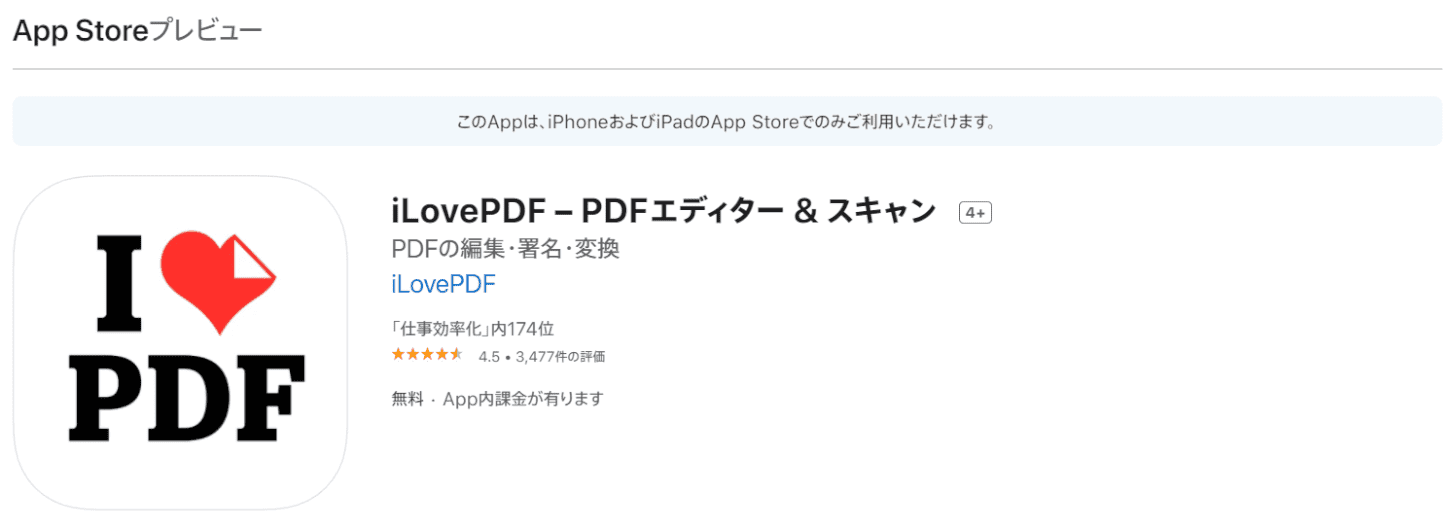
「iLovePDF – PDFエディター&スキャン」は、書類のスキャンやPDFの結合が無料でできるアプリです。
iLovePDFでPDFを結合する方法
このセクションでは、「iLovePDF」のアプリを使って、PDF化した写真ファイルを結合する手順をご紹介します。
iLovePDFを開く
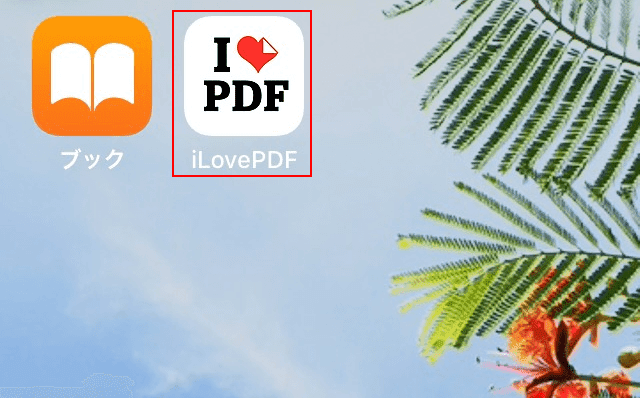
【iLovePDF】を選択し、起動します。
PDFをインポートする
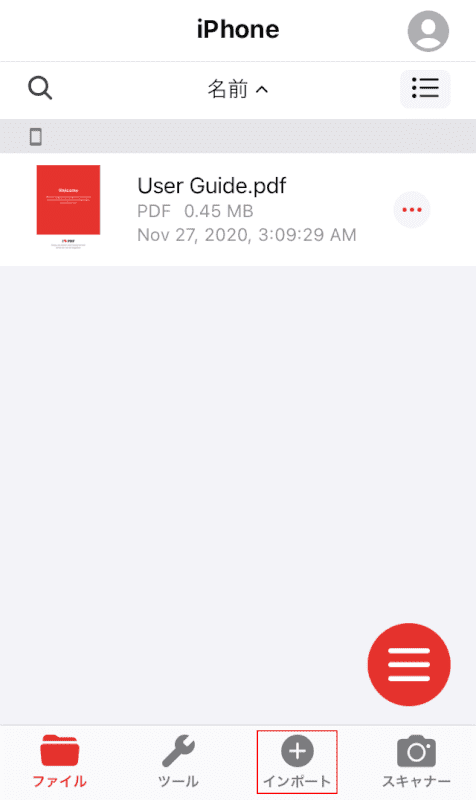
【インポート】を選択します。
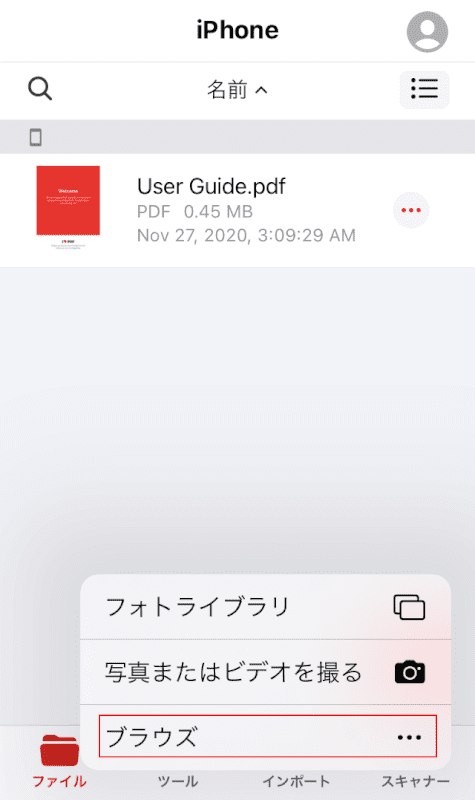
【ブラウズ】を選択します。
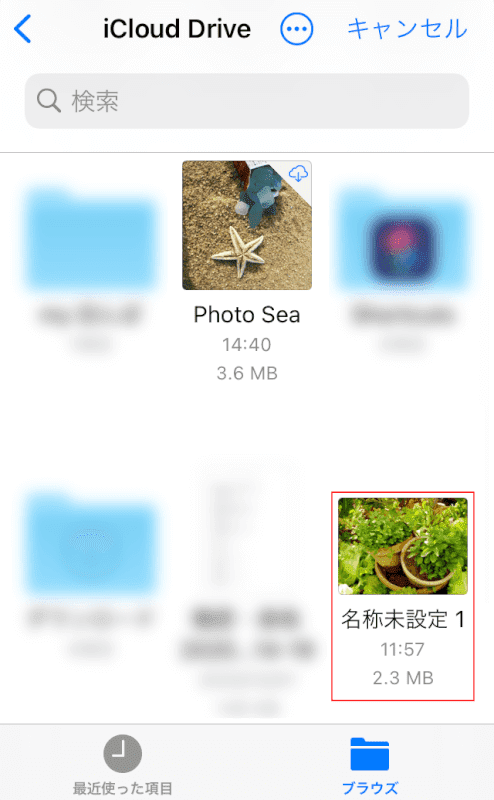
【1つ目の結合したいPDF】を選択します。
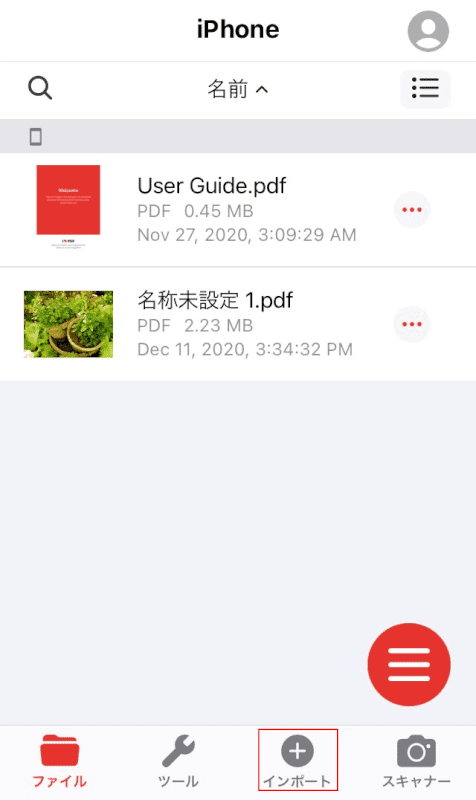
PDFのインポートが完了すると「ファイル」に戻るので、【インポート】を選択し、1つ目と同様に「2つ目以降の結合したいファイル」を追加します。
PDFを結合する
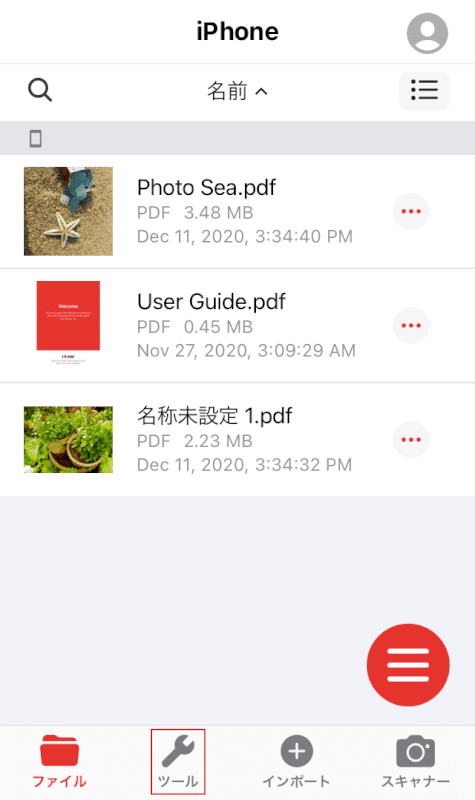
結合したい全てのPDFをインポートしたら、【ツール】を選択します。
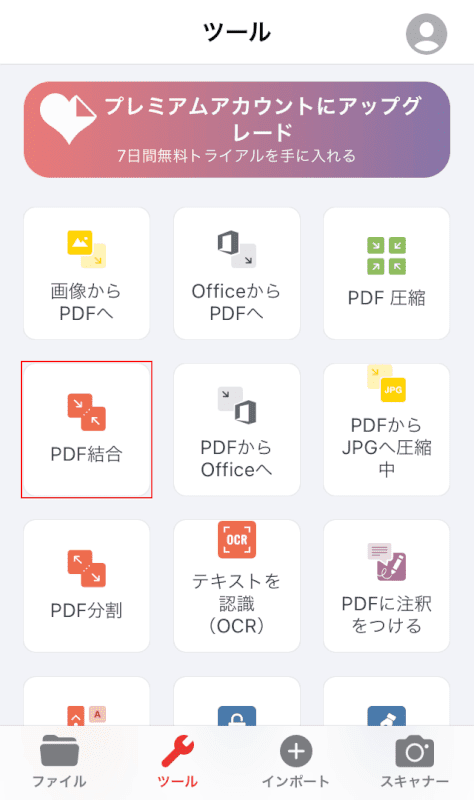
【PDF結合】を選択します。
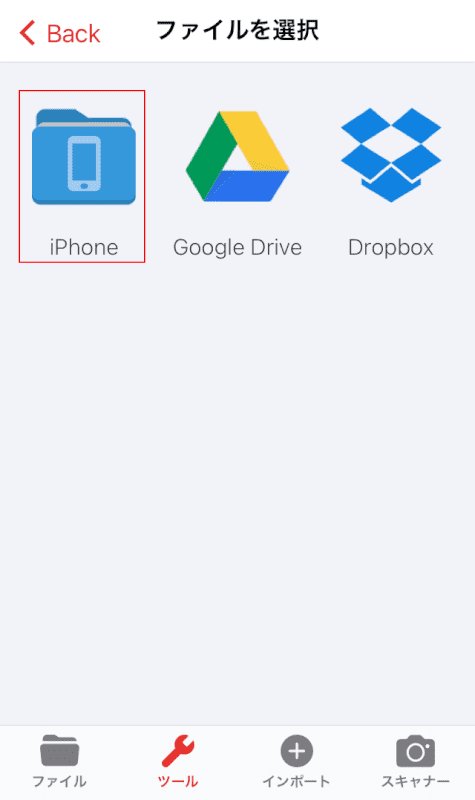
PDFファイルのある場所を選択します。今回はインポート済みなので【iPhone】を選択します。
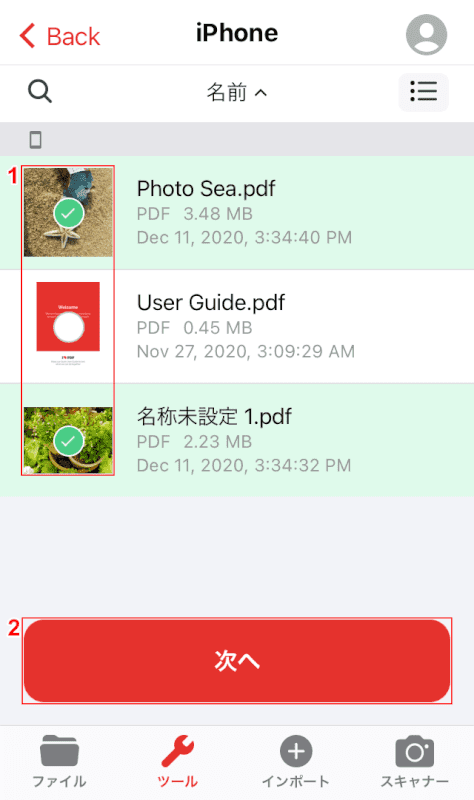
①【結合したいPDF】を選択し、【次へ】ボタンを押します。
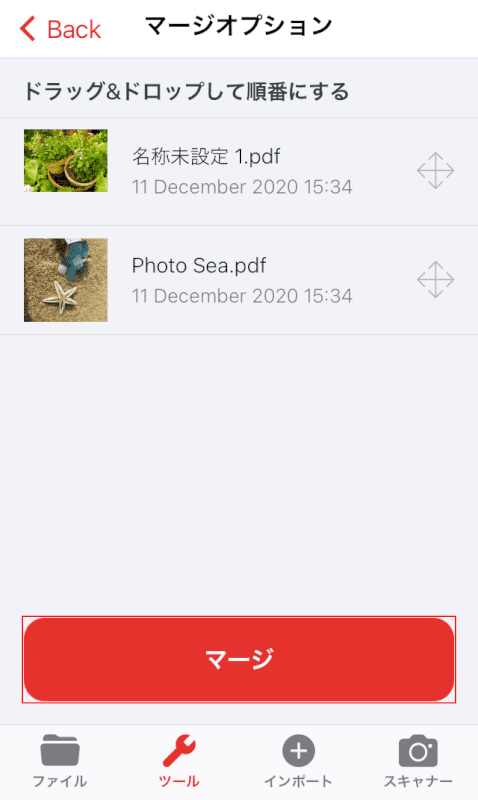
PDFの順番を操作できます。今回は表示順で結合したいのでこのまま【マージ】ボタンを押します。
PDFの結合が完了する
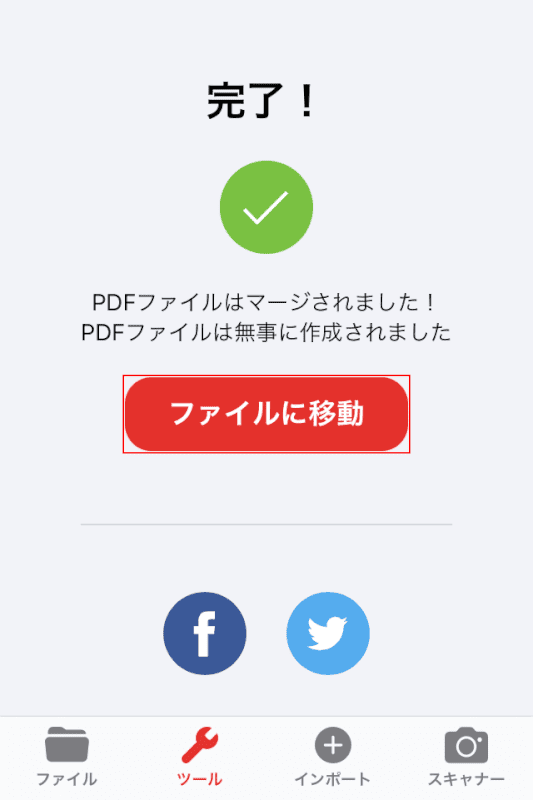
PDFの結合が完了しました。【ファイルに移動】ボタンを押します。
結合したPDFを確認する
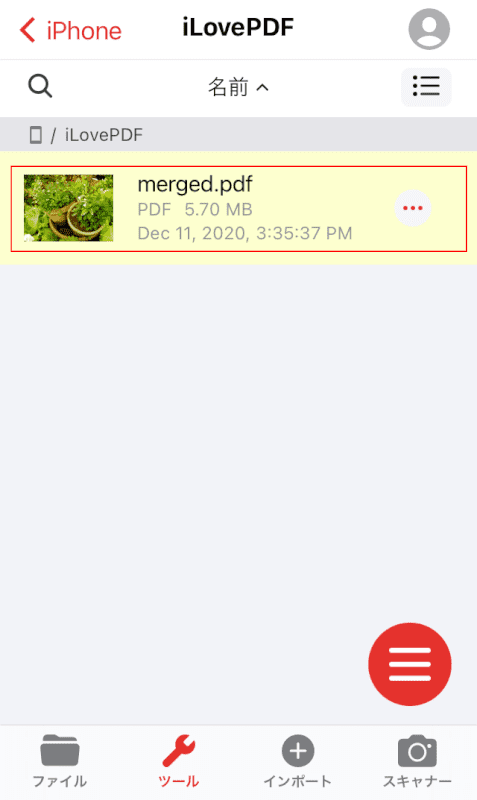
作成されたPDFファイル【merged.pdf】を選択します。

①PDFファイルのページを確認することができます。②【閉じる】を選択すると一覧へ戻ります。
結合したPDFを保存する
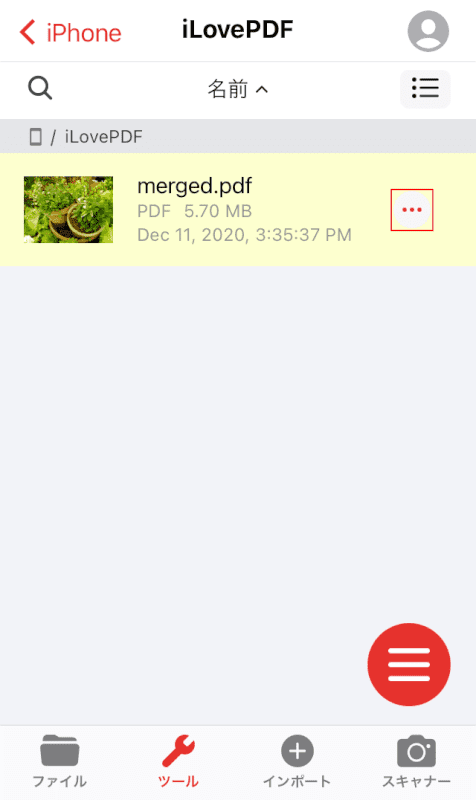
【ファイル】を選択します。
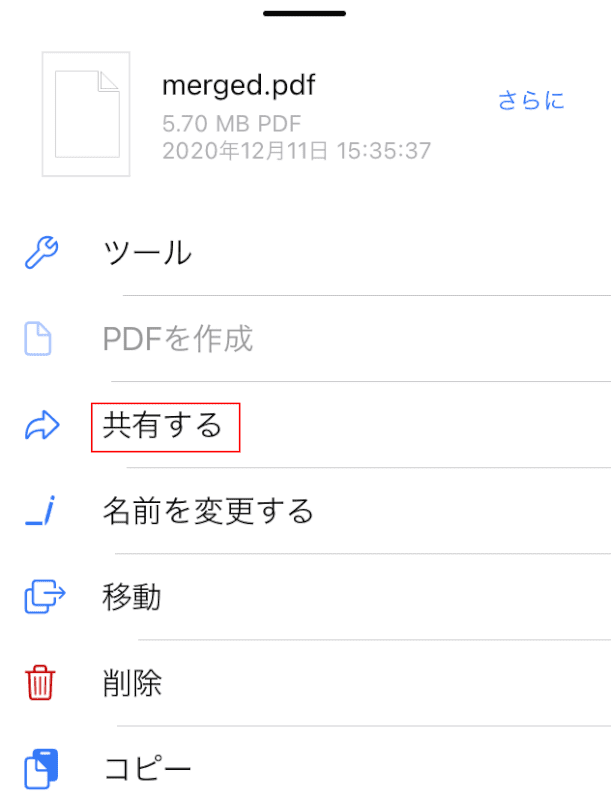
【共有する】を選択します。
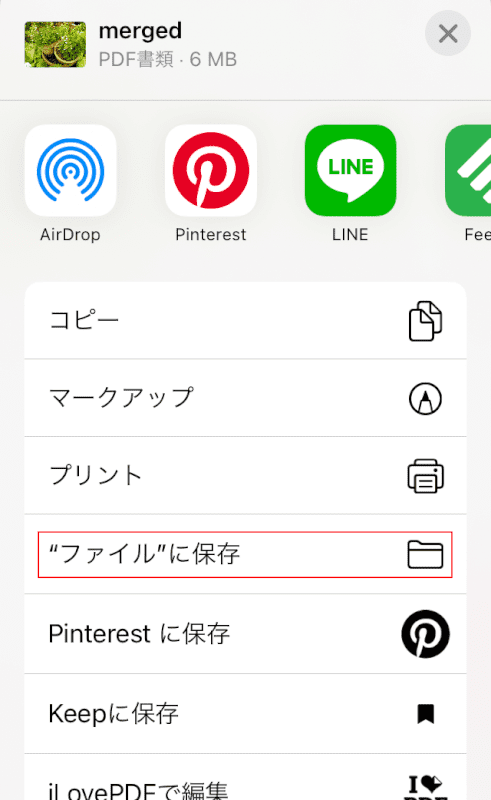
【"ファイル"に保存】を選択します。
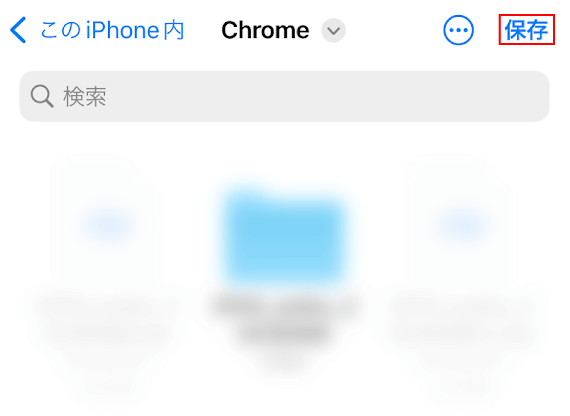
今回は結合したPDFをiCloudに保存します。【保存】を押して完了です。
PDFを結合できるオンラインサイト
PC用のフリーソフトはiPhoneで使用できませんが、iPhoneでも下記記事の「インストール不要(オンライン)」セクションでご紹介していサイトを利用してPDFを結合することができます。
オンラインでPDFを結合する方法
下記記事にて、iPadでiLovePDFとPDFCandyを使いPDFを結合する方法をご紹介しております。「PDFを加工/編集する方法」セクションの「PDFを結合する」をご参照ください。
PDFを印刷する方法
PDF化した写真は、プリンターもしくはコンビニの印刷機で印刷することが可能です。
プリンターで印刷する
WifiやBluetoothなどで接続できるプリンターをお持ちの場合は、ブックアプリから印刷することが可能です。
プリンターとの接続の設定に関しましては、お持ちのプリンターの取扱説明書をご参照ください。
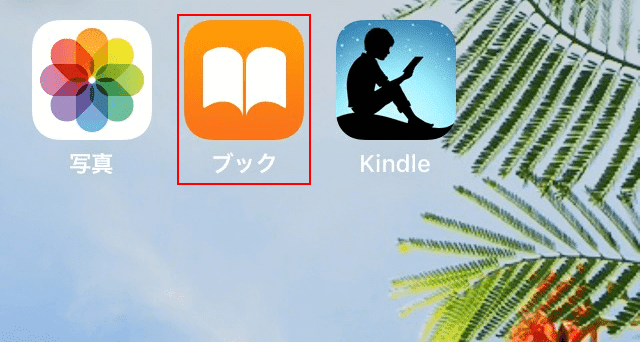
iPhoneで【ブック(Apple Books)】を選択し、起動します。
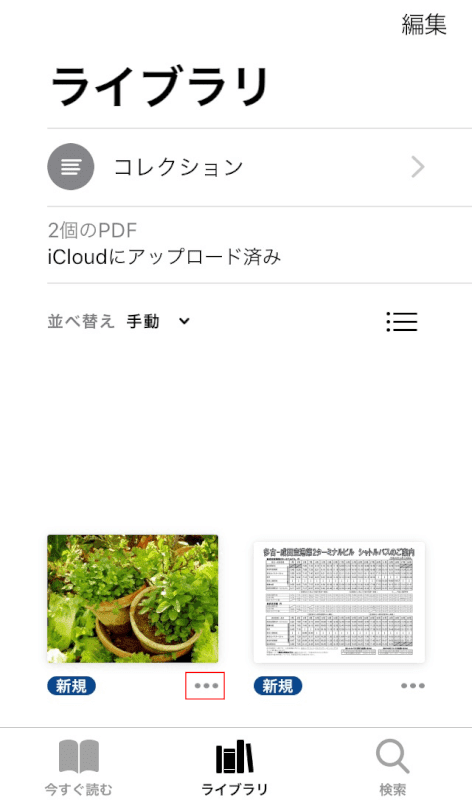
【ファイル】を選択します。
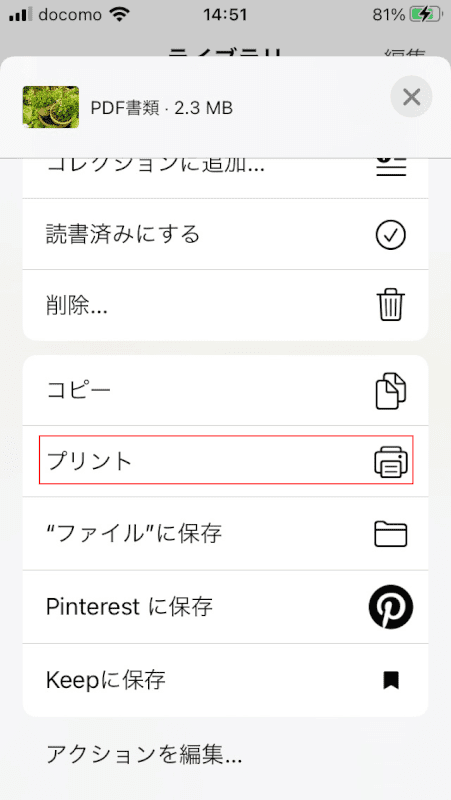
【プリント】を選択します。
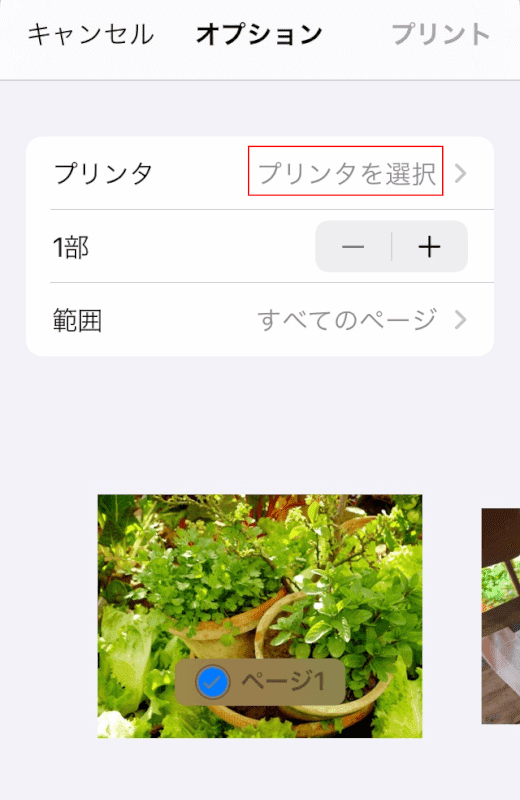
【プリントターを選択】を選択します。
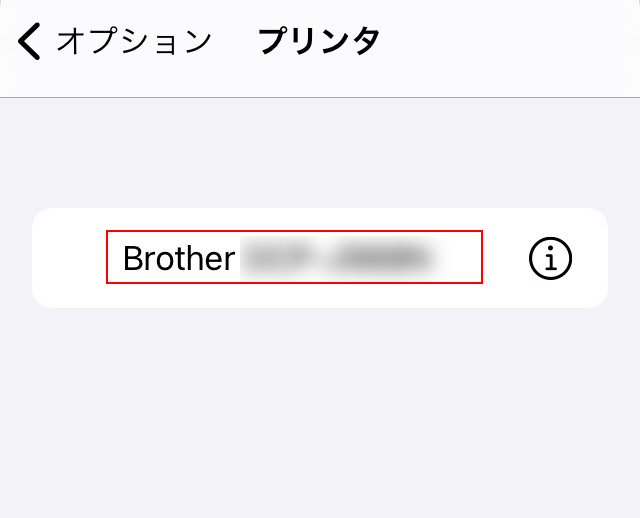
表示されたプリンターのなかから【印刷するプリンター】を選択します。
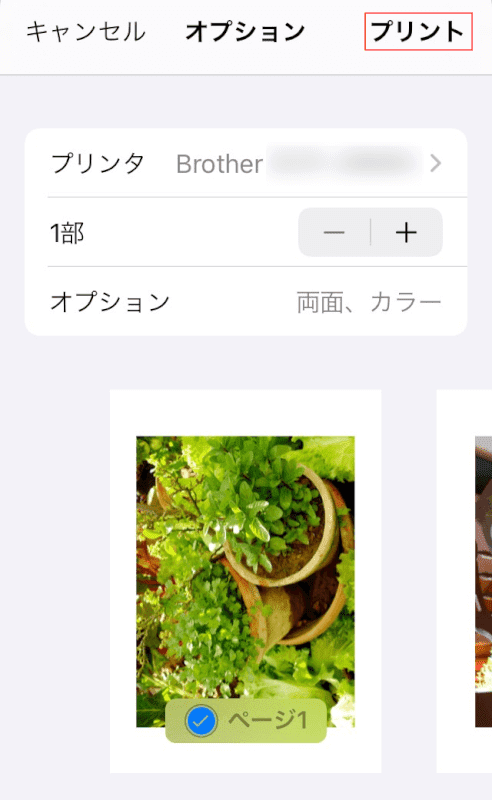
【プリント】を選択すると、印刷が始まります。
コンビニで印刷する
iPhoneからコンビニの印刷機を使って印刷する方法については、下記記事の「スマホを使ってコンビニでPDFを印刷できるサービス」にネットワークプリントサービスの利用方法がございます。ご参照ください。