- 公開日:
- 更新日:
紙をスキャンしてPDF化できる家庭用プリンターについて
プリンターで用紙をPDFファイルとしてスキャンする方法を知らない人も多いと思います。
本記事では、用紙をスキャンしてPDF化できる家庭用プリンターの使い方、PDFファイルが印刷できない場合の対処法など様々な情報をお伝えします。
また、用紙をスキャンしてPDF化できるプリンター(エプソン/キャノン/ブラザー)もご紹介していますので、お持ちでない方は下記をご参照ください。
PDF化できるプリンターとは?
PDFは「Portable Document Format」の略で、Adobe Systems Incorporated(アドビシステムズ社)が開発した電子文書ファイルフォーマットの一つです。
紙に印刷したような状態で保存することができ、どのような環境のコンピューターでも文書の状態を維持して閲覧することができます。
プリンターの中には、紙をスキャンしてそのデータをPDFとして保存できるものがあります。
下記では、紙をスキャンしてPDF化できる家庭用プリンターについて詳しく解説します。
プリンターで紙をスキャンしてPDF化する方法
プリンターで紙をスキャンしてPDF化する方法については、以下のとおりです。今回は、Canon TS8330を使い、スキャンしたPDFファイルをGoogle Driveに保存する方法をご紹介します。
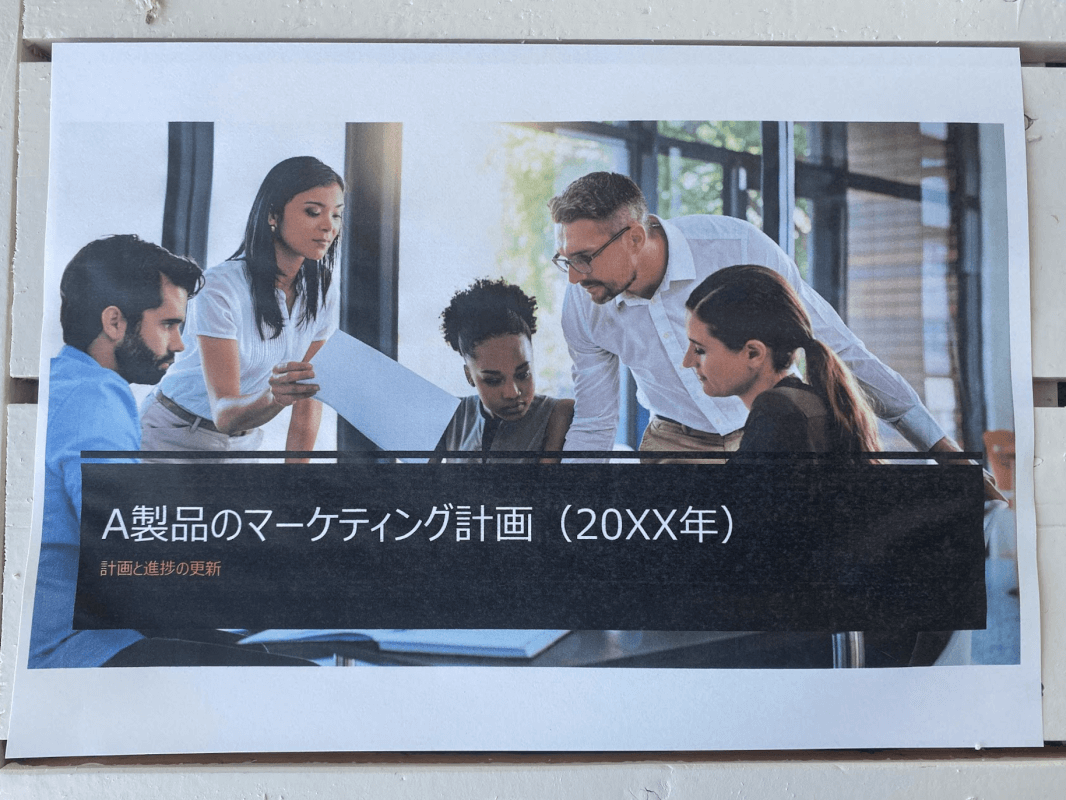
PDFファイルにしたい用紙を用意します。
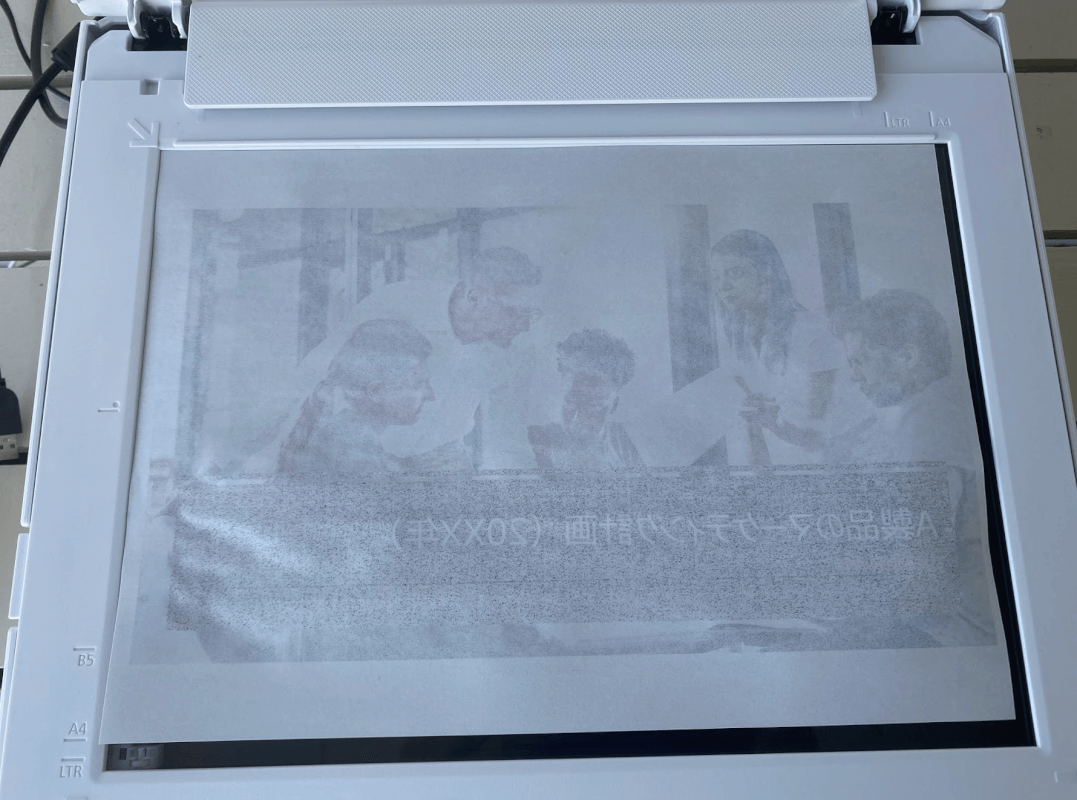
プリンターの原稿台カバーを開き、用紙を裏返しにして原稿台ガラスの上に置きます。
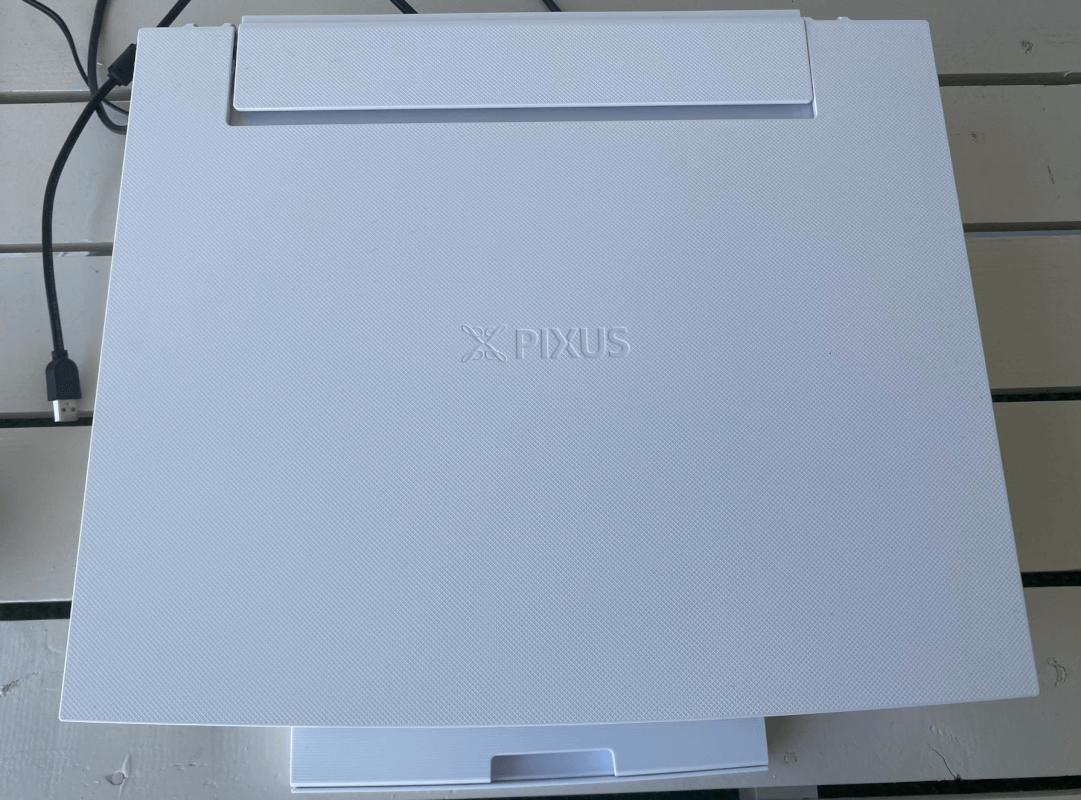
原稿台カバーを閉めます。

操作パネルで【電源】ボタンを押します。
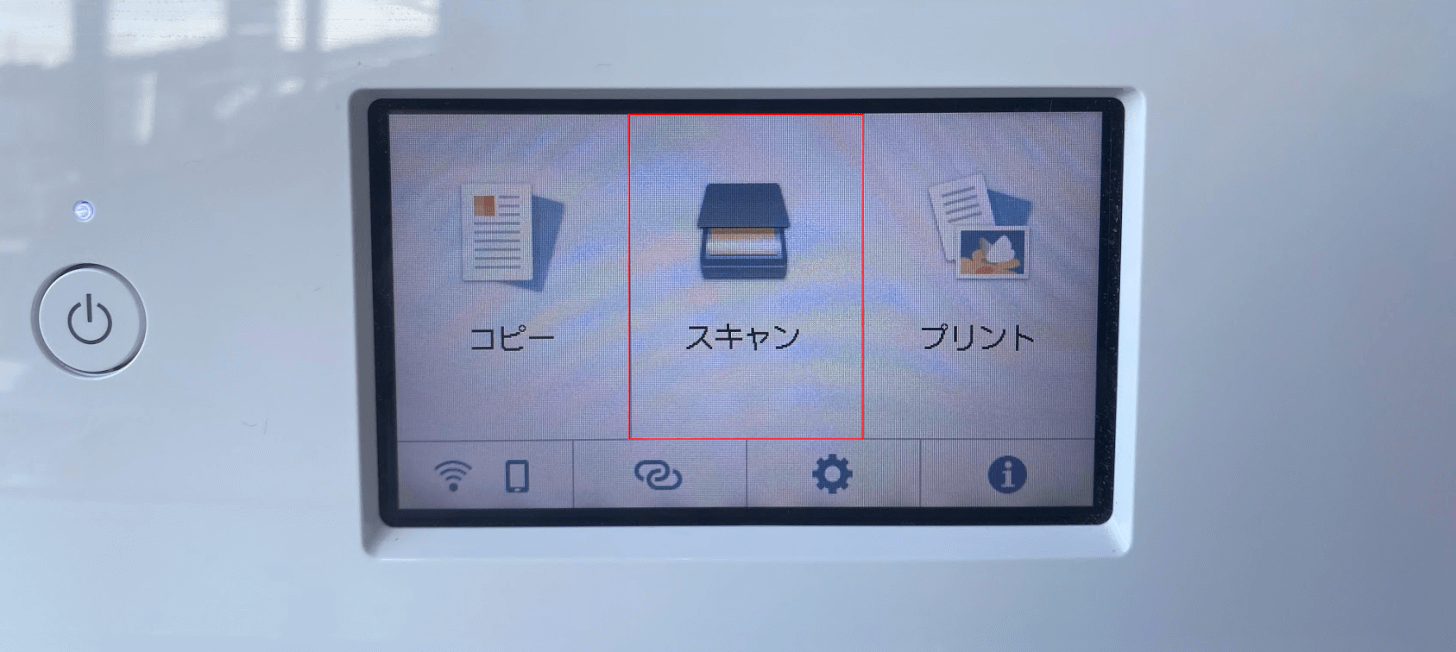
液晶モニターで、【スキャン】を選択します。
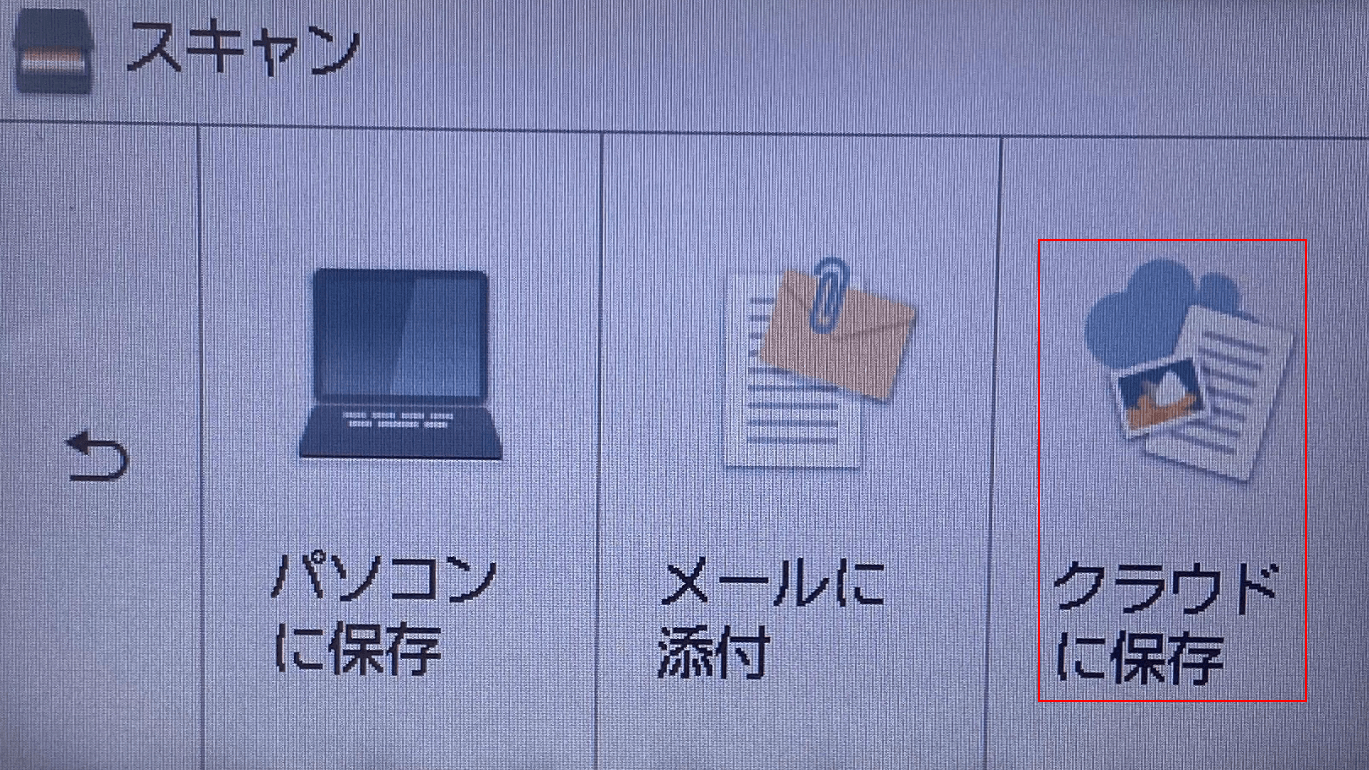
【スキャンしたPDFファイルの保存方法(例:クラウドに保存)】を選択します。
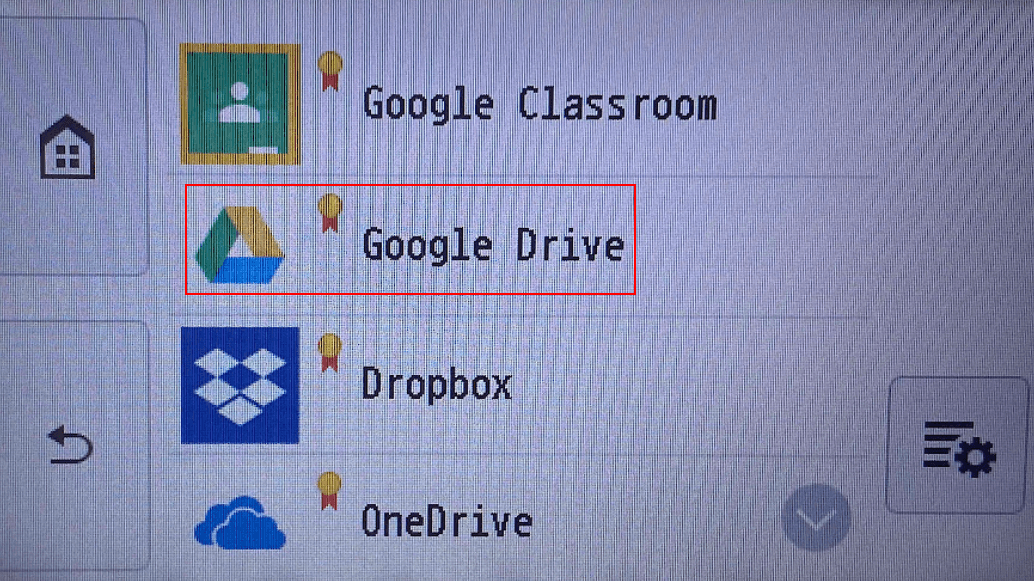
ここでは、【PDFファイルを保存したいサービス(例:Google Drive)】を選択します。その後、アカウントやパスワードの入力を求められたら、入力を行います。
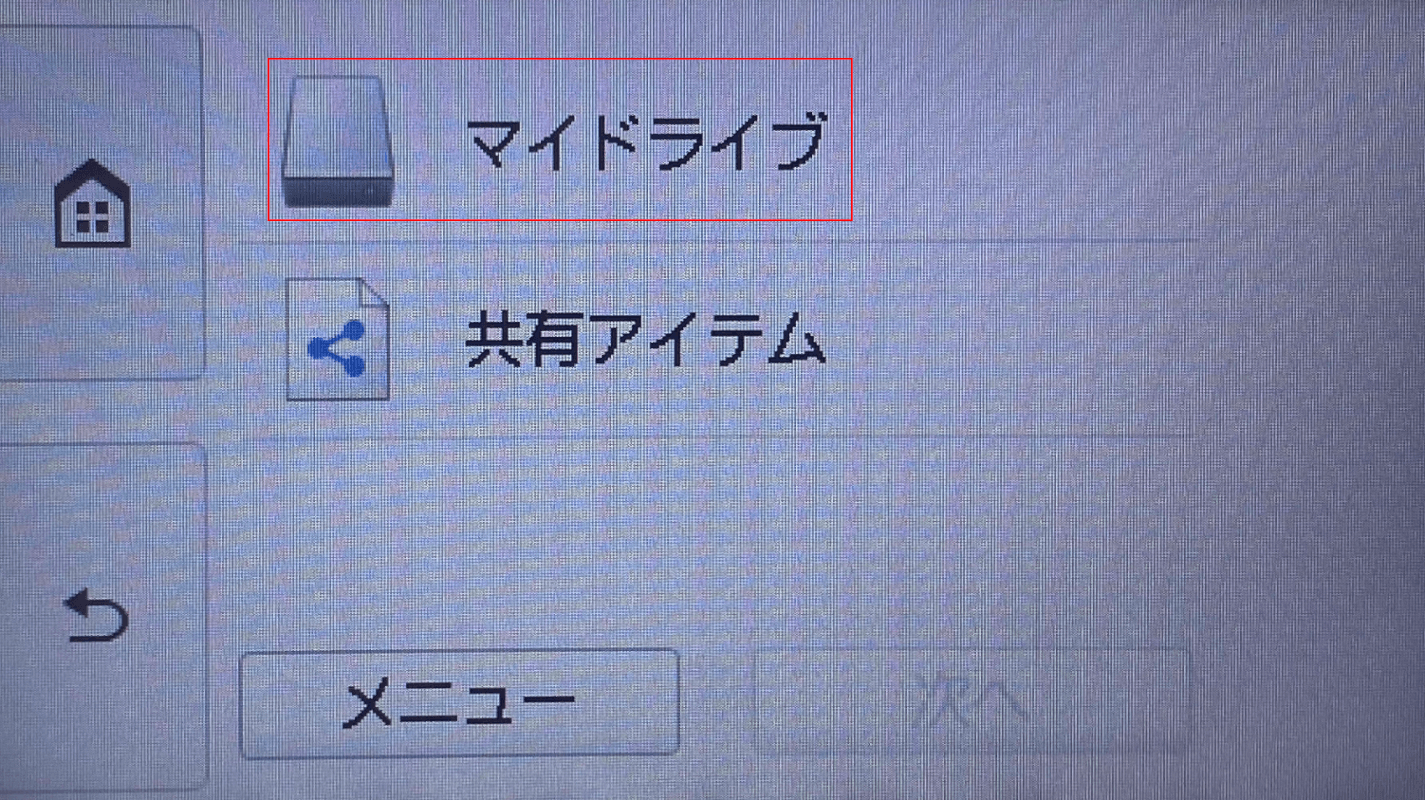
ここでは、【保存したいフォルダー(例:マイドライブ)】を選択します。
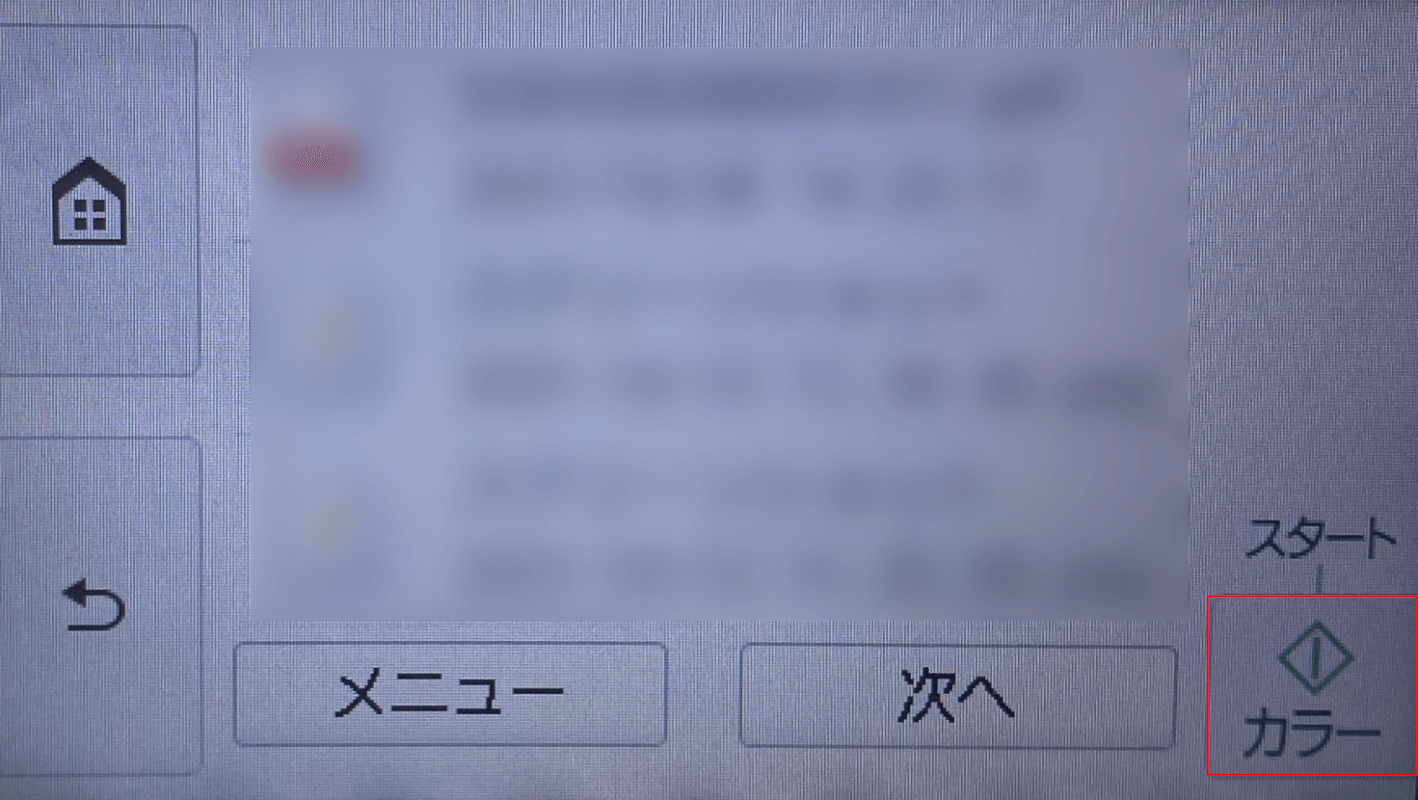
【カラー】ボタンを押すと、スキャンが開始します。
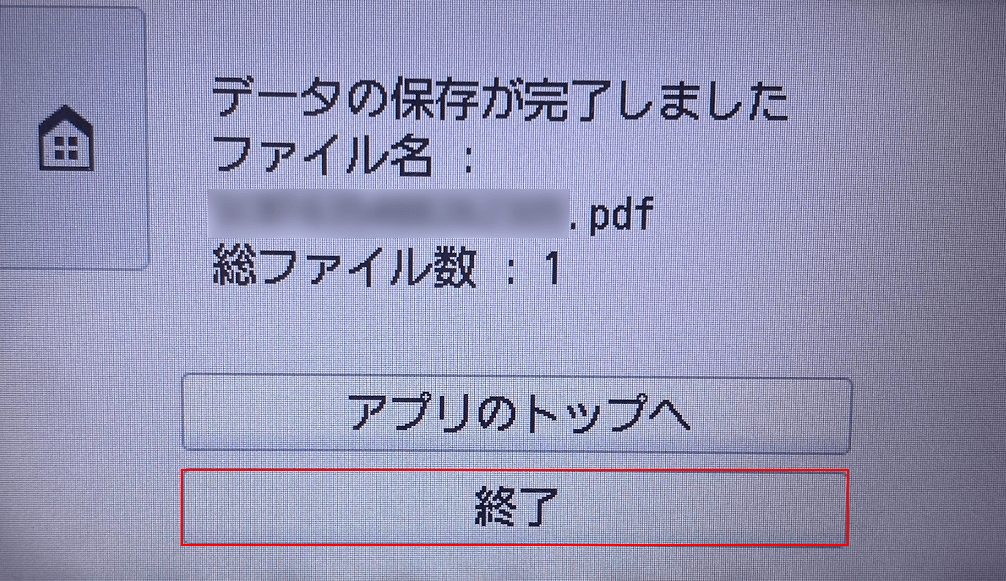
PDFファイルのデータ保存が終了したので、【終了】ボタンを押します。
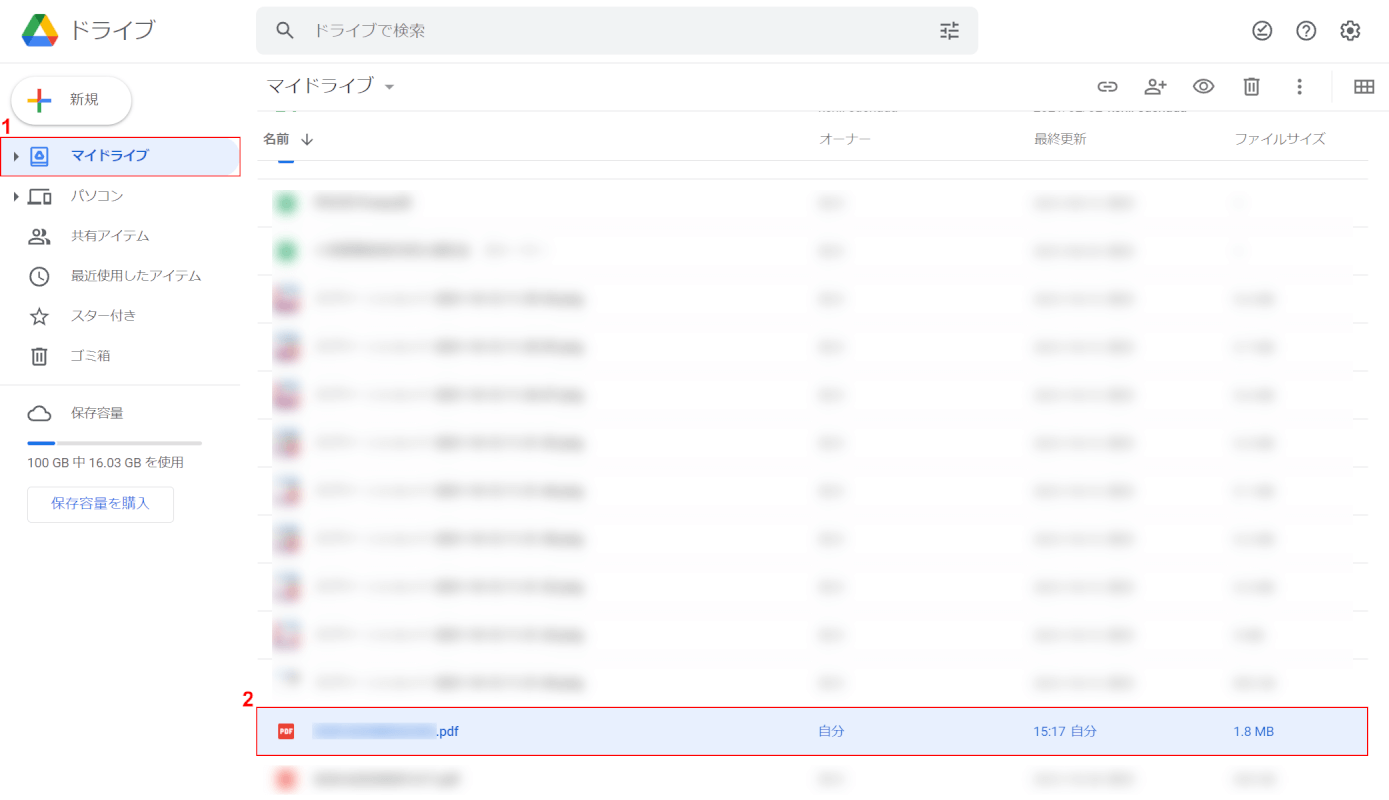
PDFファイルを確認するには、Google Driveをプリンターで指定したアカウントで開き、①【マイドライブ】、②【PDFファイル】の順に選択します。PDFファイル名は数字で表記されているため、最終更新の時間で確認します。
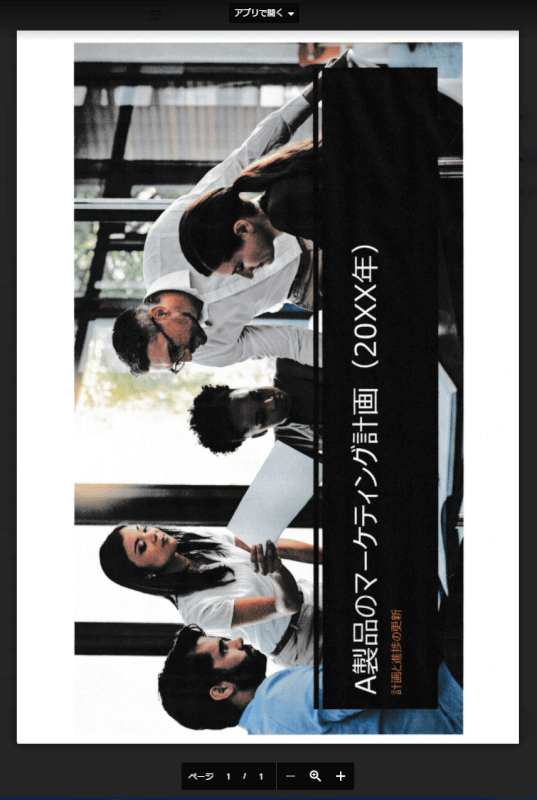
PDFファイルが開きました。プリンターでスキャンが成功したことを確認できました。
スキャンができるおすすめ家庭用プリンター
各メーカーの今売れているホットなプリンターをご紹介いたします。
エプソン
Epson(エプソン)のブランドを扱うセイコーエプソン株式会社は、情報関連機器や精密機器を扱うエレクトロニクスメーカーです。
ほとんどの製品が染料インクを使用しているため、EPSONの家庭用プリンターは写真印刷が得意と言えます。

エプソン プリンター A4インクジェット複合機 カラリオ EW-056A 2024年モデル テレワーク向け 4色 独立型
キャノン
Canonブランドを扱うキヤノン株式会社は、プリンターなどの事務機器、カメラなどの映像機器、デジタルマルチメディア機器など多彩な機器を製造する日本の大手メーカーです。
Canonのプリンターは文書の印刷を得意としており、文字を鮮明に印刷できることで多くの人に選ばれています。

Canon プリンター A4インクジェット複合機 PIXUS TS6330 ホワイト 2019年モデル 5色・独立型・対応インクBCI-380/381シリーズ
ブラザー
brotherのブランドを扱うブラザー工業株式会社は、主にプリンター(複合機)、ファクシミリ、ミシンなどを生産する電子機器メーカーです。
brotherのプリンターは、ドキュメントや写真の品質の良さ、所有コストの低さで定評があります。

プリンターでPDFを印刷する
PDFファイルをプリンターで印刷できるのは、PCからだけでなく、スマホからも可能です。
また、両面印刷や余白なしなど、印刷時の様々な設定も可能です。
PDFの各種印刷方法について詳しく知りたい方は、以下の記事をご覧ください。
PDFファイルを印刷する方法(さまざまな印刷方法を網羅して解説)
PDF印刷ができない場合
PDFを印刷できない場合は、PDFファイルやプリンターに問題があるなど、何らかの原因があります。
原因を特定し、適切な対処を行いましょう。
以下の記事では、PDFファイルを印刷できない原因とその対処法をご紹介します。
PDFファイルを印刷できない場合の対処方法(Windows 10やスマホ)
Adobe PDFプリンターが見つからない時は
WordやExcelで作成したドキュメントやシートをPDFに変更したいと思った時、「印刷ダイアログボックスにAdobe PDFが無い!」と焦ったことはありませんか?
そうした時は、以下の手順で「名前を付けて保存」でPDFとして保存することを推奨します。
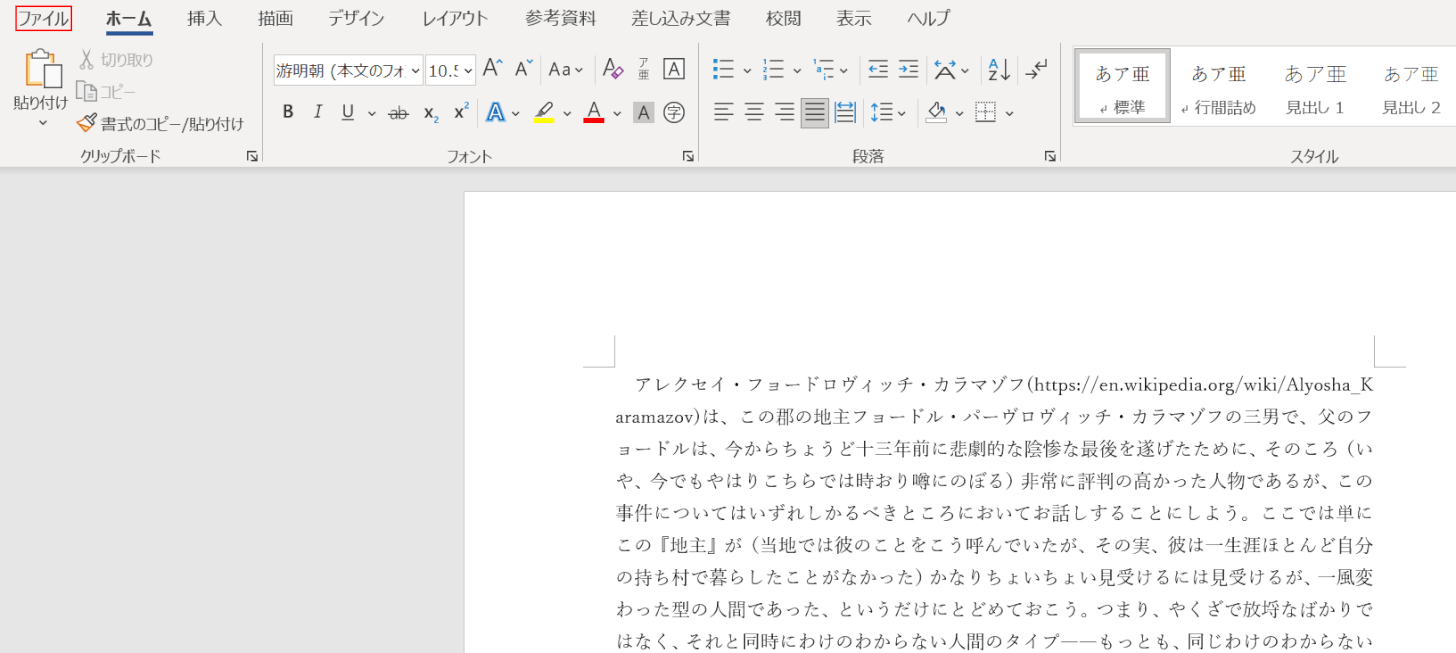
【ファイル】タブを選択します。
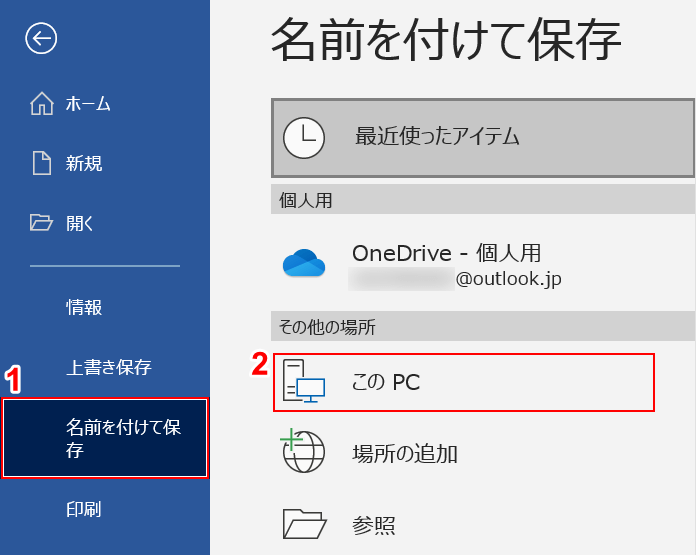
①【名前を付けて保存】タブ、②【このPC】の順に選択します。
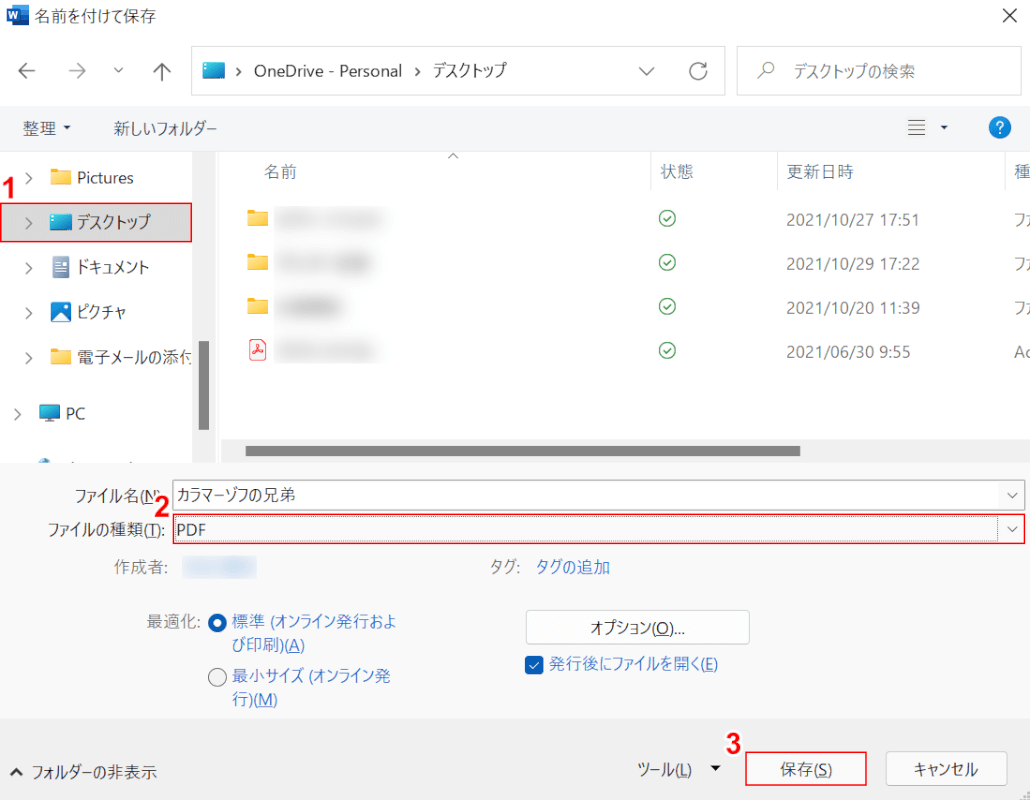
「名前を付けて保存」ダイアログボックスが表示されました。
①【保存したいフォルダー(例:デスクトップ)】を選択します。
②プルダウンから【PDF】を選択し、③【保存】ボタンを押します。
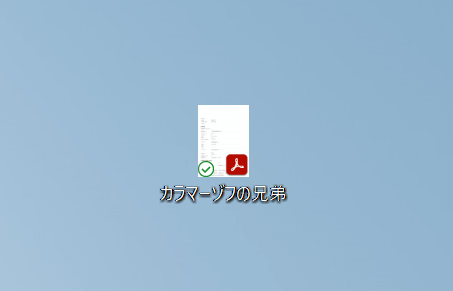
PDFファイルで保存できました。