- 公開日:
PDFの回転に関する情報まとめ(保存方法含む)
本記事では、PDFの回転に関する情報をまとめています。
PDFの一時的な向きの変更方法や、回転した状態での保存が可能な変更方法、その他さまざまな場面でのPDFの回転方法について記載しておりますので、必要の際にお役立てください。
Windows 10でPDFを回転させる方法
Windows 10でPDFを回転させる方法についてご紹介します。
Adobe Acrobat Reader DCのショートカットでPDFを回転させる方法
Adobe Acrobat Reader DCでPDFを回転させるショートカットキーをご紹介します。
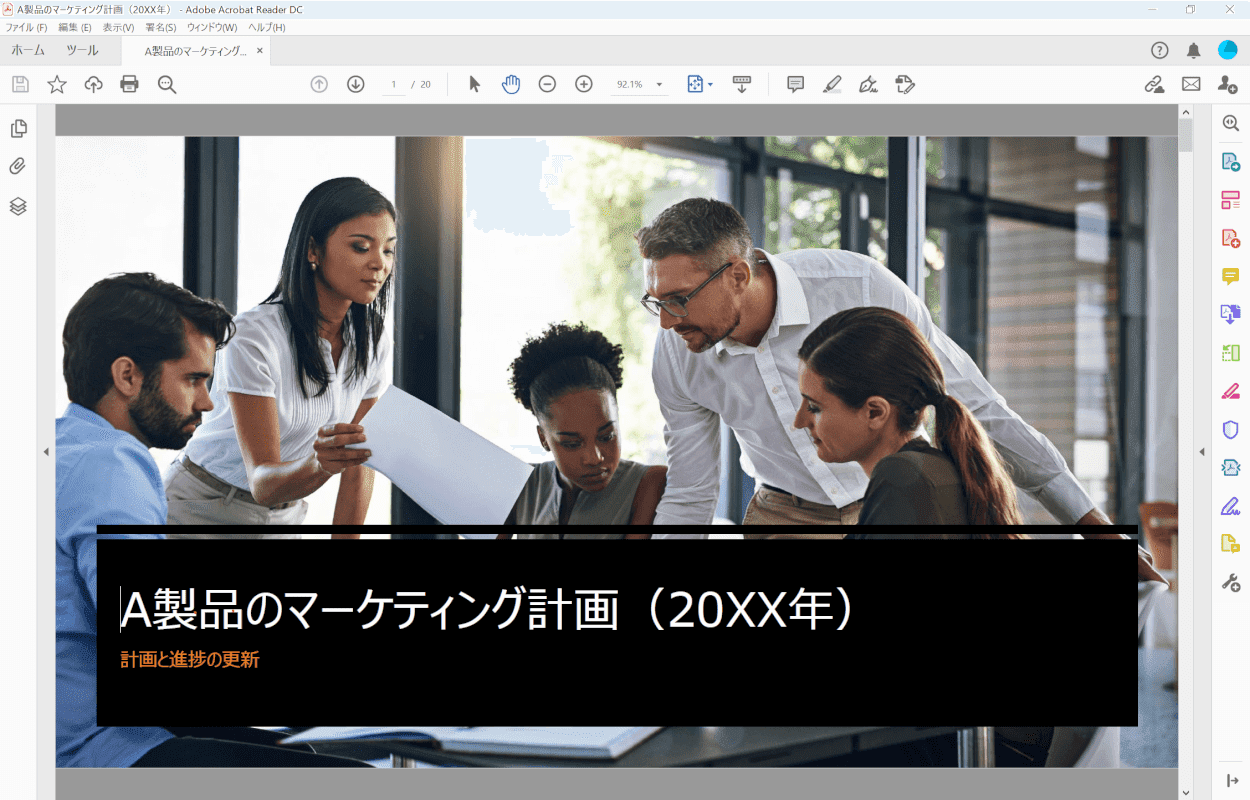
Adobe Acrobat Reader DCでPDFを開きます。
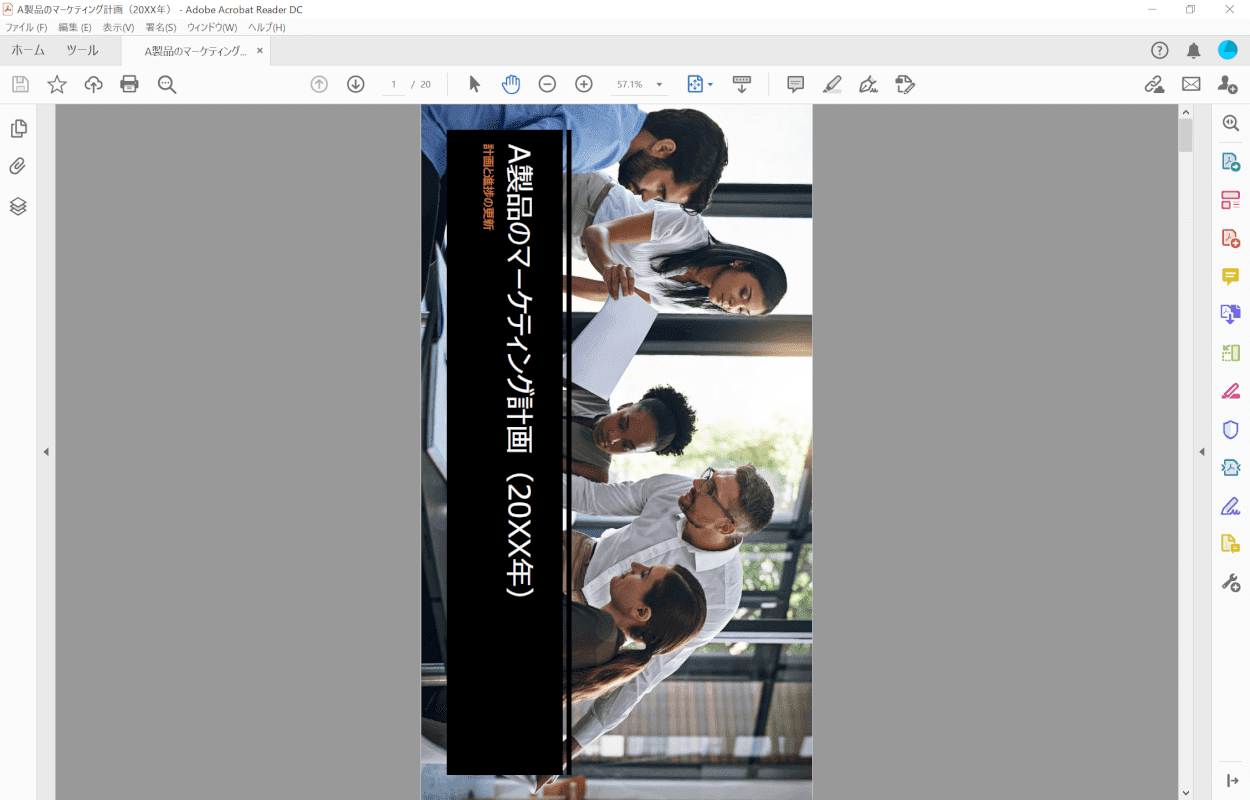
Ctrl+Shift++で右回り、Ctrl+Shift+-で左回りに表示を回転できます。
ショートカットを使わずに回転する方法については、以下の記事「回転する」のセクションをご参照ください。
Adobe Acrobat Reader DCに関する情報まとめ
Google ChromeでPDFを回転させる方法
Google ChromeでPDFを回転させる方法を解説します。

Google Chromeで任意のPDFを開きます。画面右上の【時計回りに回転】ボタンを押します。
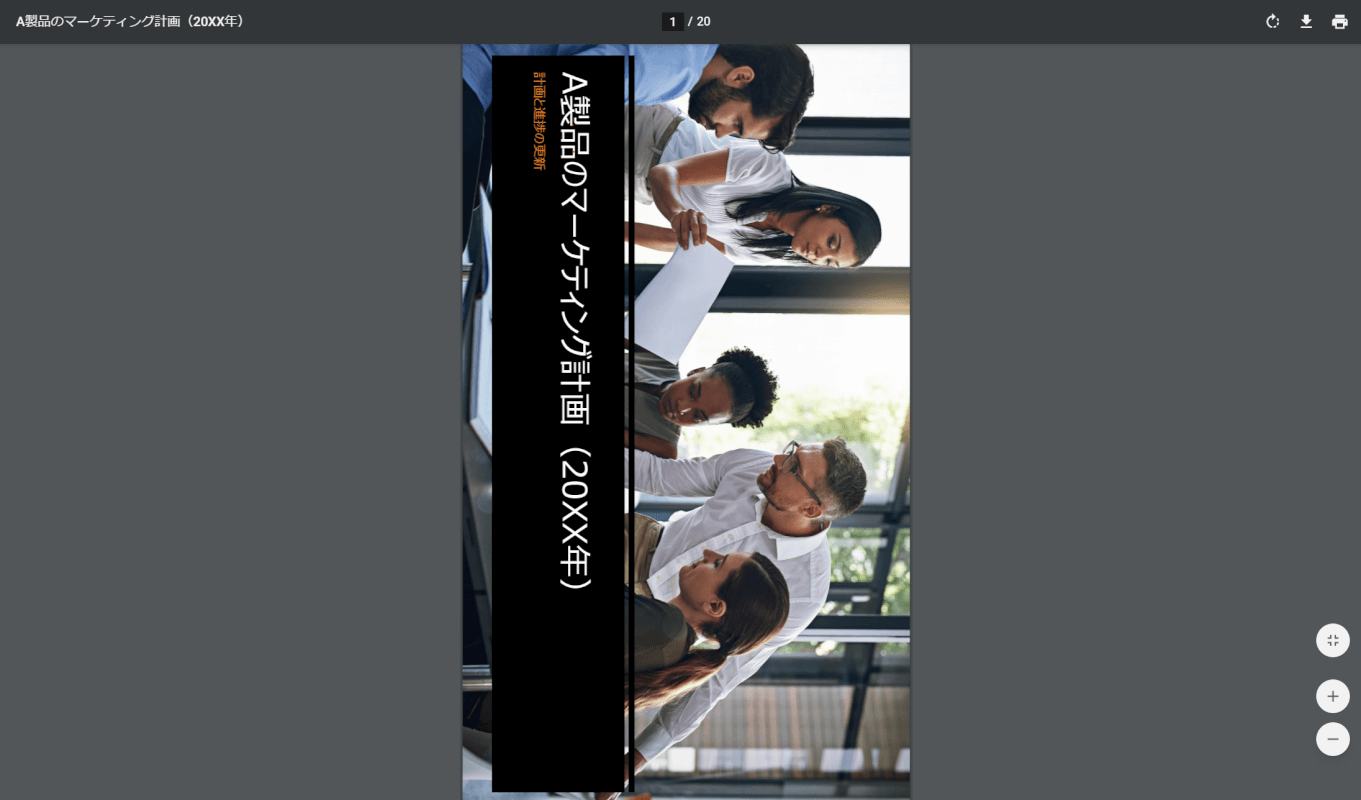
PDFが右回りに90度回転されました。
フリーソフトでPDFを回転させる方法
フリーソフトを使用して無料でPDFを回転させる方法については、以下の記事「フリーソフトでPDFを回転させて保存する方法」のセクションをご参照ください。
インストール型フリーソフトのPDF-XChange Editorや、オンライン型フリーソフトのSmallpdfの使用方法、その他PDFの編集ができるおすすめのフリーソフトについてご紹介しています。
スマホ(iPhone)でPDFを回転させる方法
スマホ(iPhone)でPDFを回転させる方法をご紹介します。
アプリを使用してPDFを回転させる方法
iLovePDFというアプリを使用して、PDFを回転させる方法を解説します。
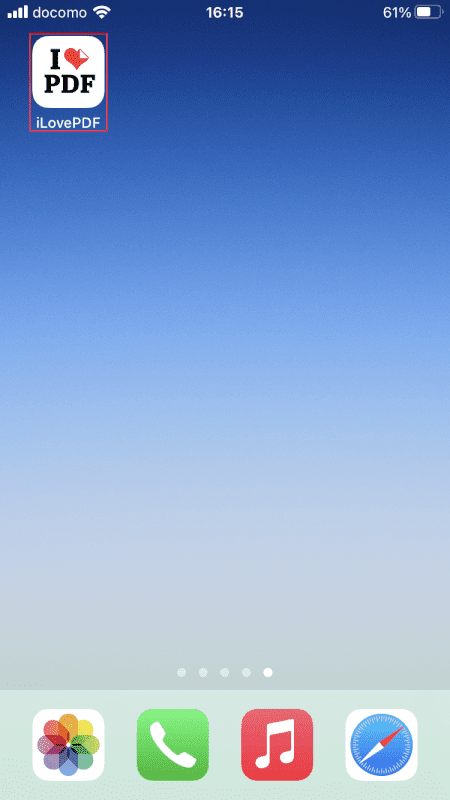
【iLovePDF】を開きます。
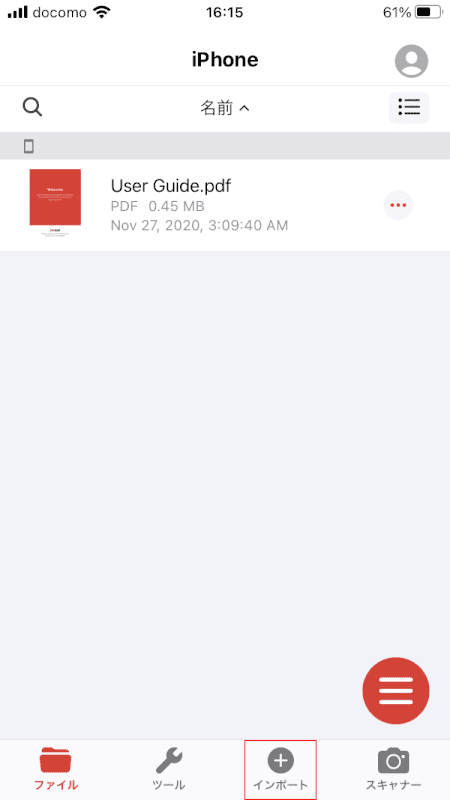
【インポート】を選択します。
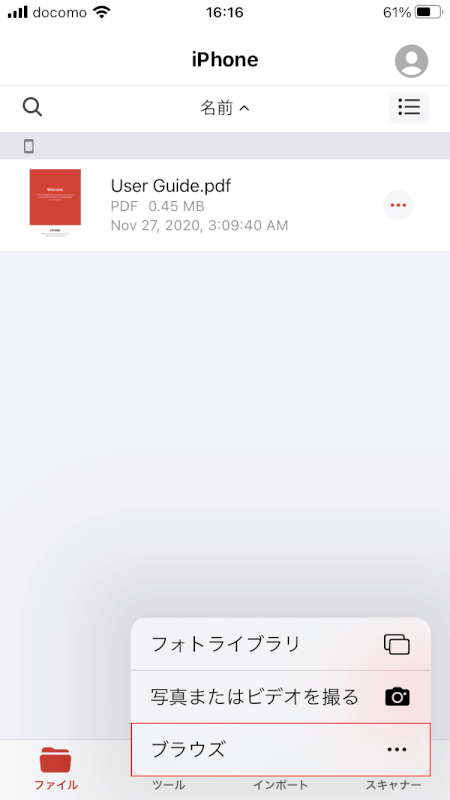
【ブラウズ】を選択します。
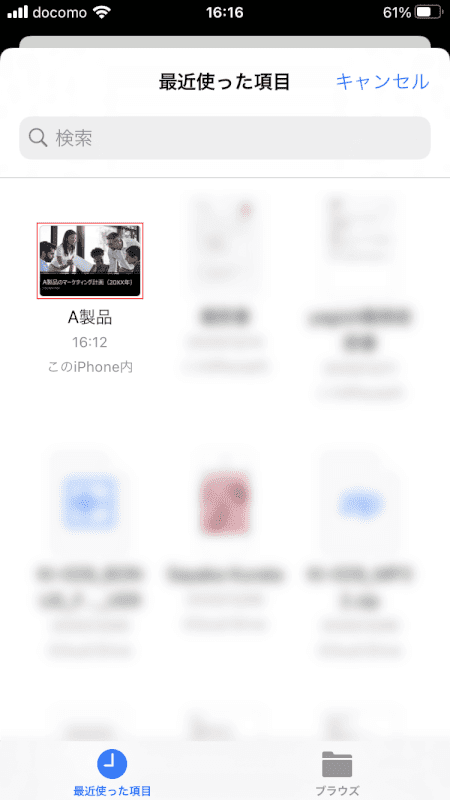
【任意のPDF】を選択します。
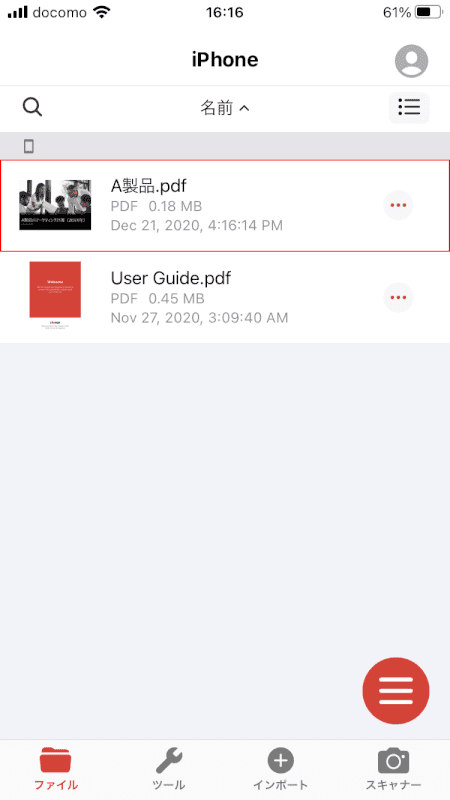
【インポートしたPDF】を選択します。

【赤枠内のマーク】を選択します。
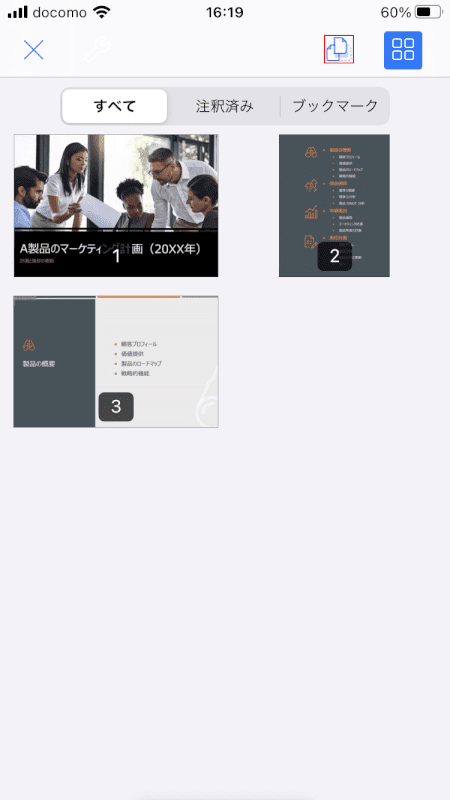
【赤枠内のマーク】を選択します。
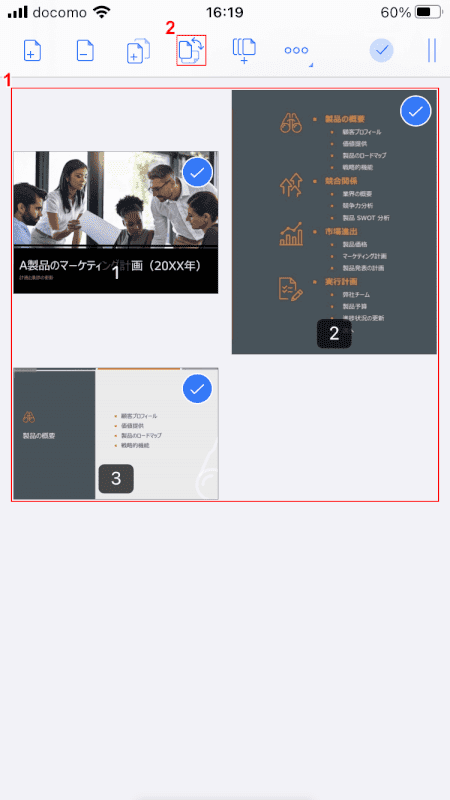
①【回転したいページ】、②【赤枠内のマーク】の順に選択します。
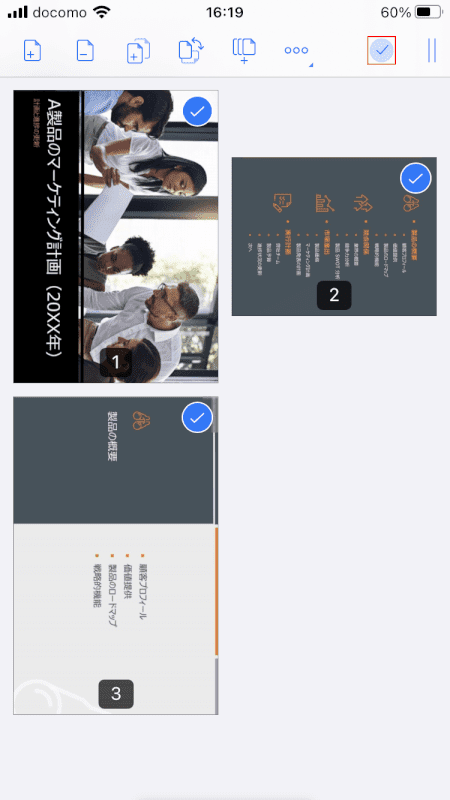
【チェックマーク】を押します。
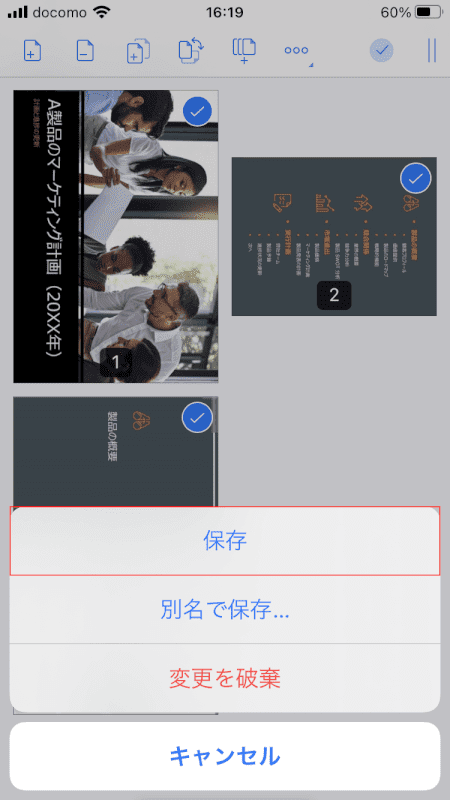
【保存】を選択します。
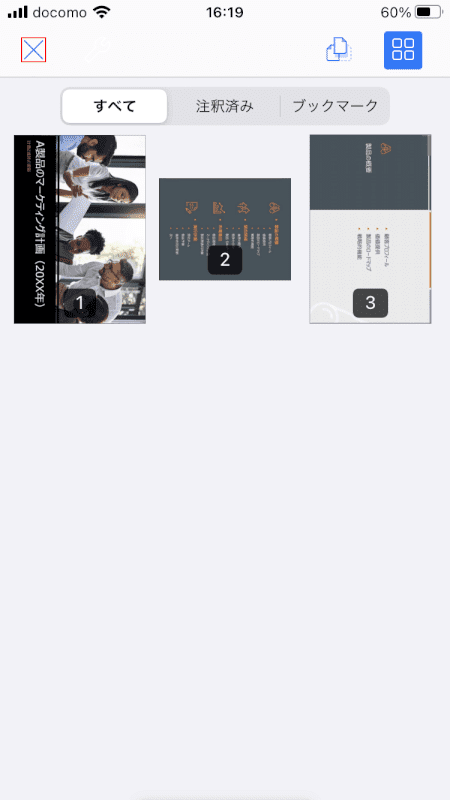
【×】を押します。
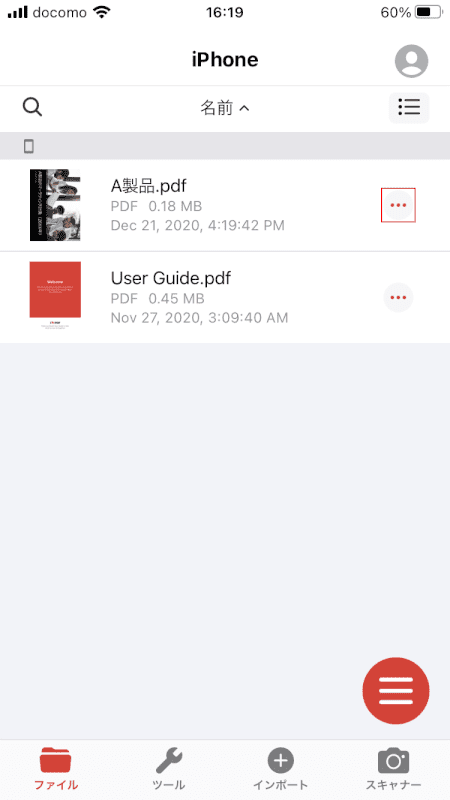
「回転を保存したPDF」横の【三点リーダー】を押します。
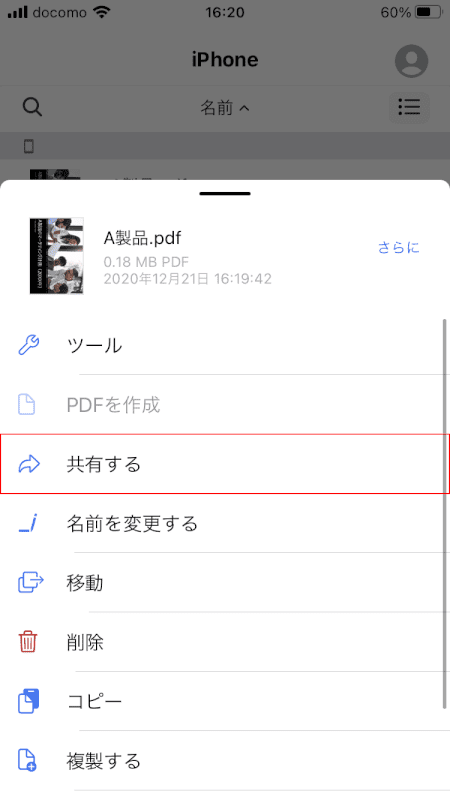
【共有する】を選択します。
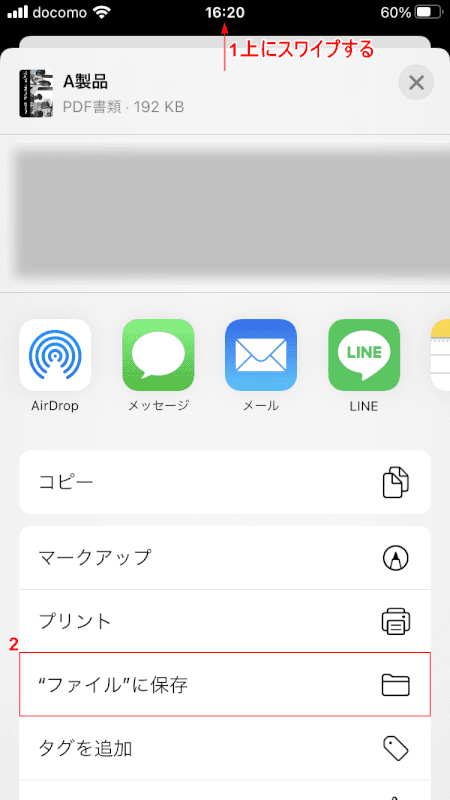
①【「共有のメニュー」を「上にスワイプ」】し、②【任意の共有方法(例:"ファイル"に保存)】を選択します。
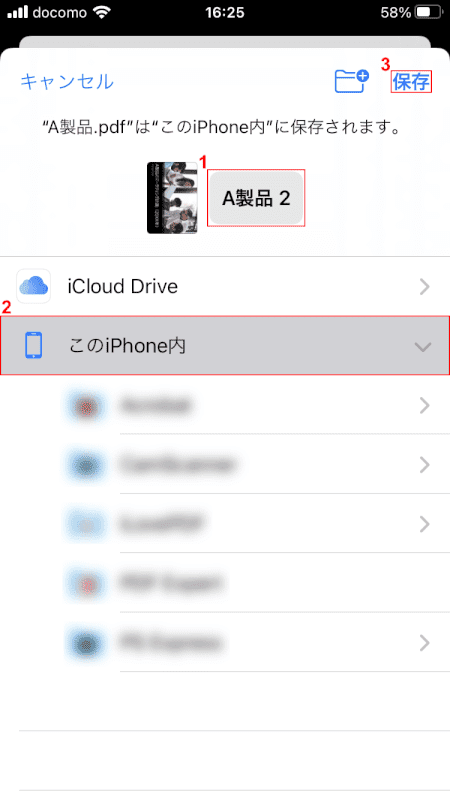
①『任意のファイル名(例:A製品 2)』を入力し、②【任意の保存先(例:このiPhone内)】を選択します。
③【保存】を押します。
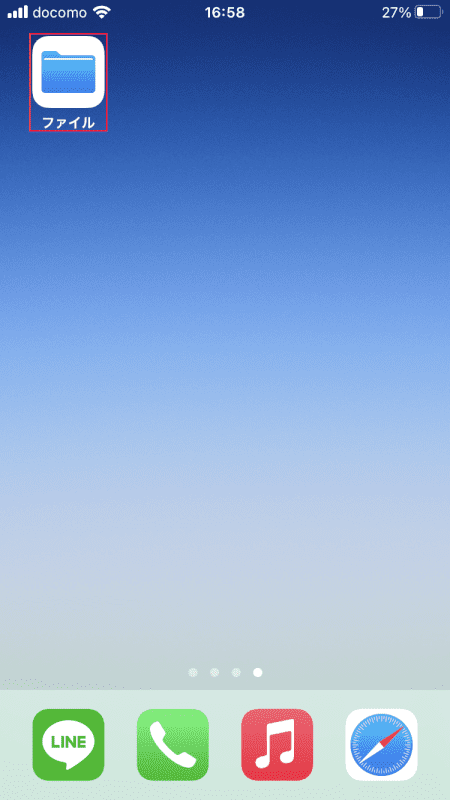
【ファイル】を開きます。
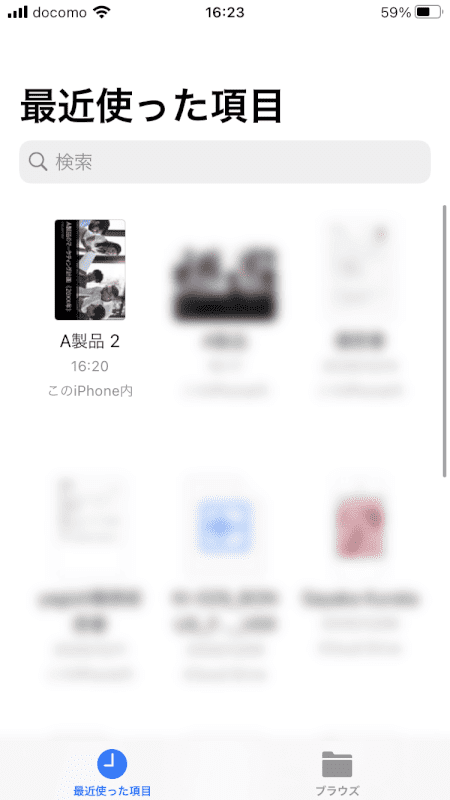
回転されたPDFが保存されました。
PDFを回転して保存する方法
一時的ではなく、PDFの向きを回転したまま固定したい場合は、以下の記事をご参照ください。
その他さまざまなPDFの回転について
その他さまざまなPDFの回転方法についてご紹介します。
テキストボックスを回転させる方法
PDFのテキストボックスを回転させたい場合は、以下の記事「回転する」のセクションをご参照ください。
PDFのテキストボックスに関する情報まとめ(文字サイズ変更など)
注釈で作った図形を回転させる方法
一般的な図形描画とは異なり、Adobe Acrobat DCの注釈で作成された図形はあくまでも注釈であるため、回転させることはできません。(2020年12月23日現在)
スタンプを回転させる方法
Adobe Acrobat DCでスタンプを回転させる方法について解説します。
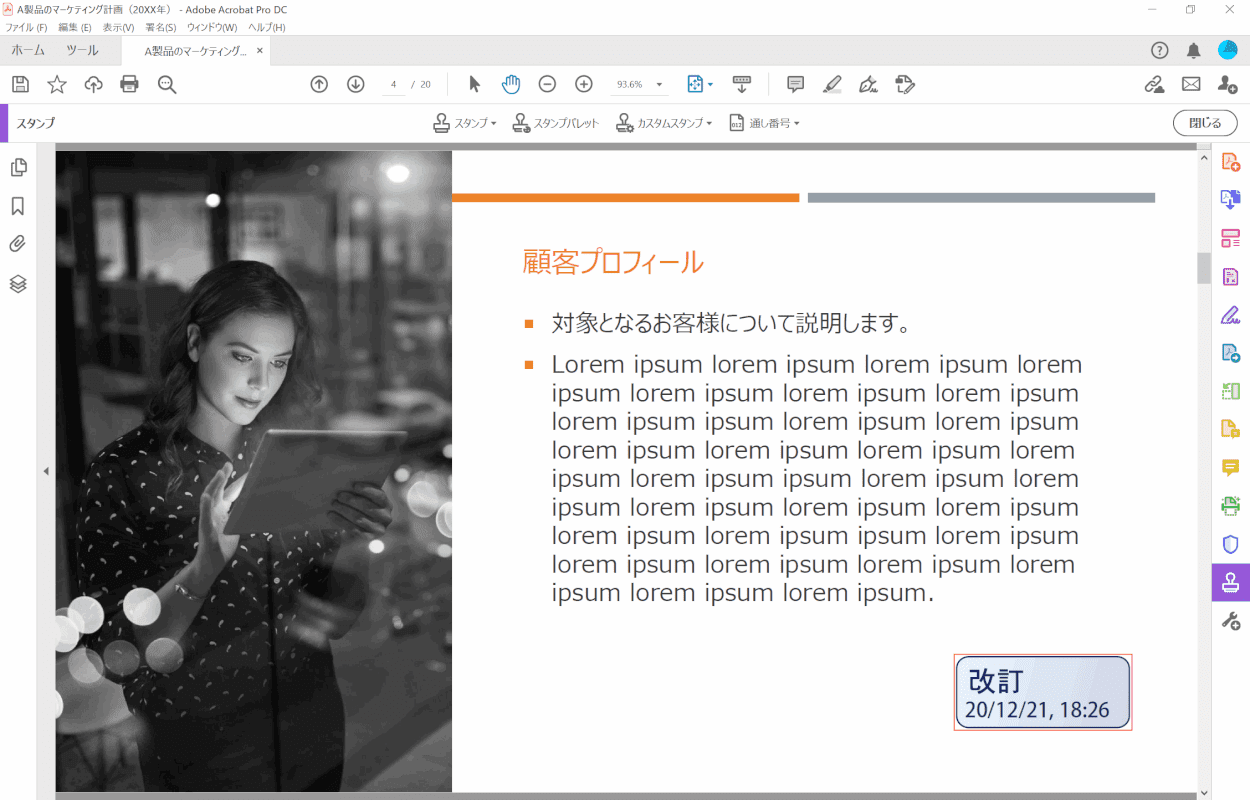
任意のPDFをAdobe Acrobat DCで開き、【回転させたいスタンプ】を押します。

スタンプの周りに、青枠が出現しました。
【スタンプ上部の中心にある○】にカーソルを合わせ、カーソルのマークが矢印に変わったことを確認します。

【矢印に変わったカーソル】を長押ししながら回転させたい方向に動かし、任意の角度でカーソルを放します。

スタンプの回転が完了しました。
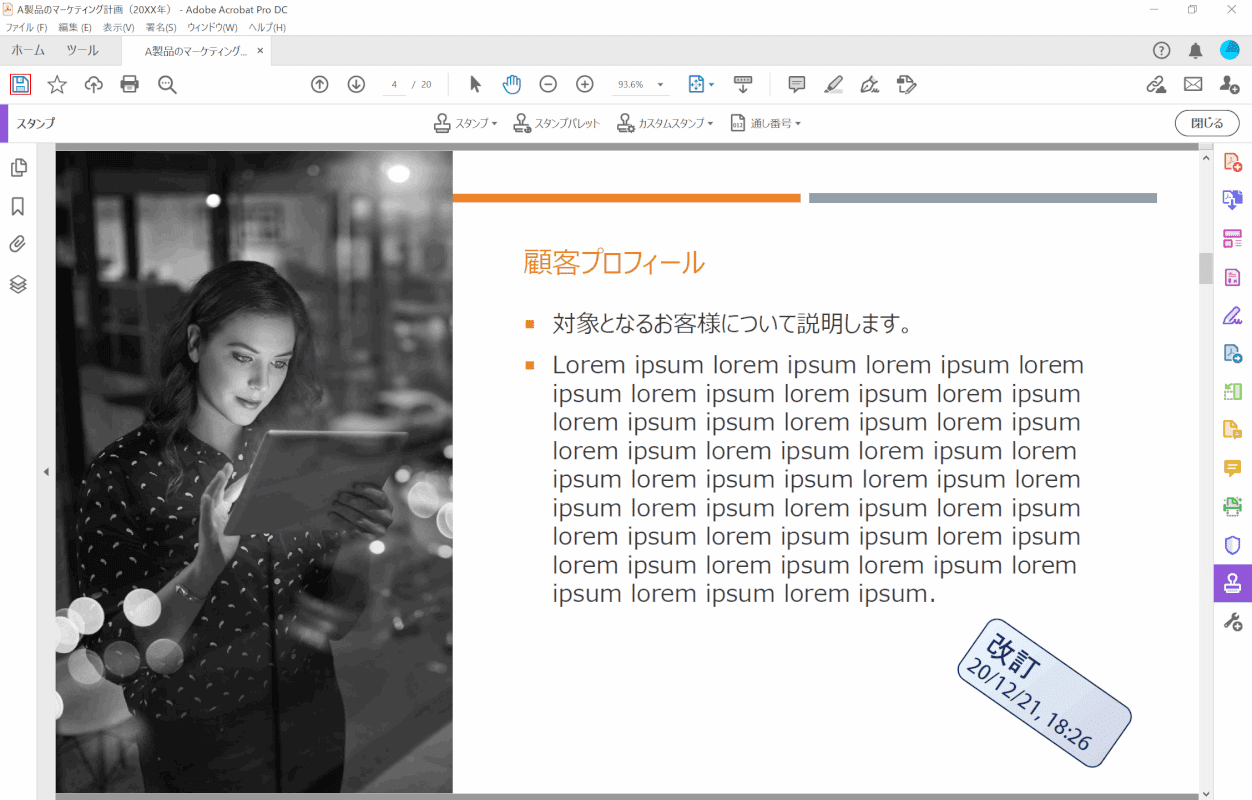
画面左上の【ファイルを保存】を選択すると、スタンプが回転された状態でPDFを保存できます。
PDFの傾きを微調整する方法
文書などをスキャンした時に、微妙な傾きを調整したい場合があるかと思います。
有料版Adobe Acrobat Pro DCを使用して、スキャンしたPDFの傾きを補正する方法をご紹介します。
Adobe Acrobat Pro DCをまだPCにインストールしていない方は、以下のリンクからご購入いただけます。
※無料版Adobe Acrobat Reader DC、または有料版Adobe Acrobat Standard DCでは傾き補正の機能が使えませんので、ご注意ください。

【Adobe公式】Acrobat Pro 純正PDF編集ソフト(最新)| 12ヵ月 | オンラインコード版 | Win/Mac/iPad/スマホアプリ/ブラウザ対応 | PDF 変換 アドビ
\毎月11日と22日はゾロ目の日 クーポン争奪戦/Yahoo!ショッピングで価格を見る
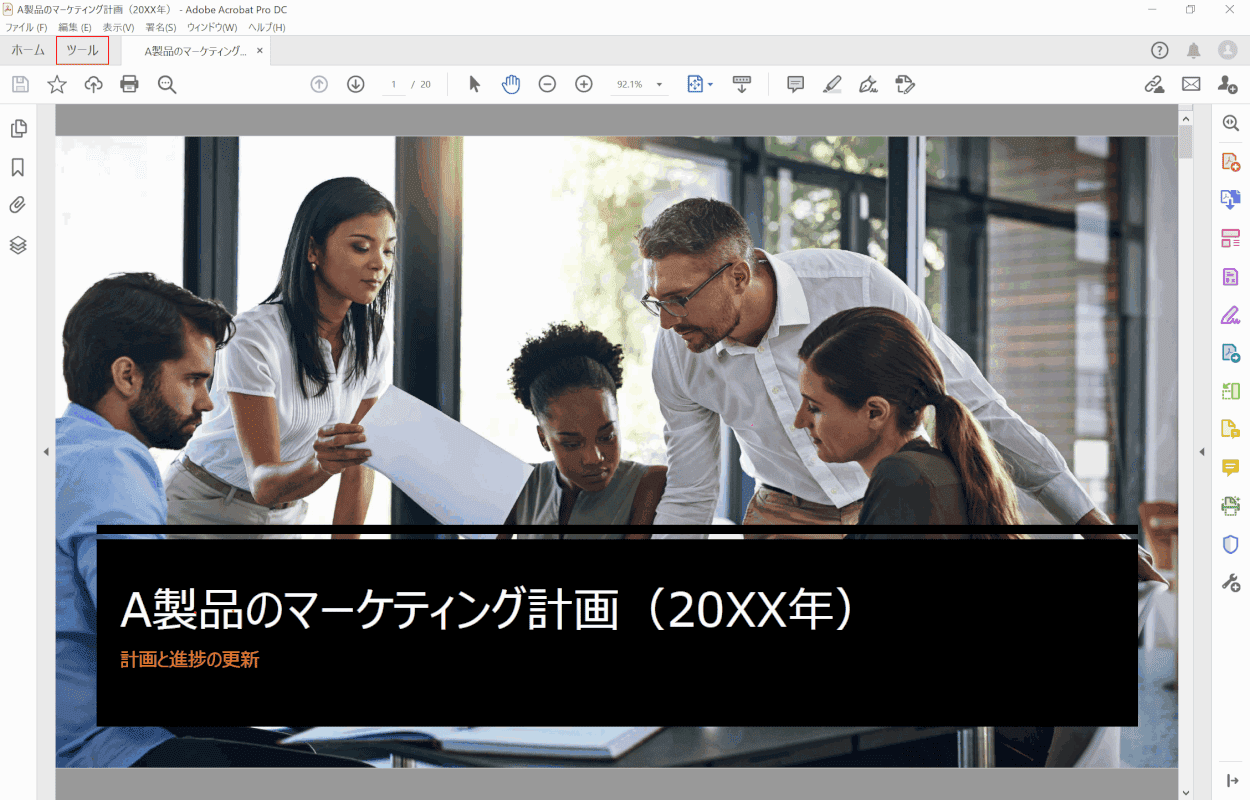
Adobe Acrobat Pro DCで傾きを補正したいPDFを開き、画面左上の【ツール】タブを選択します。
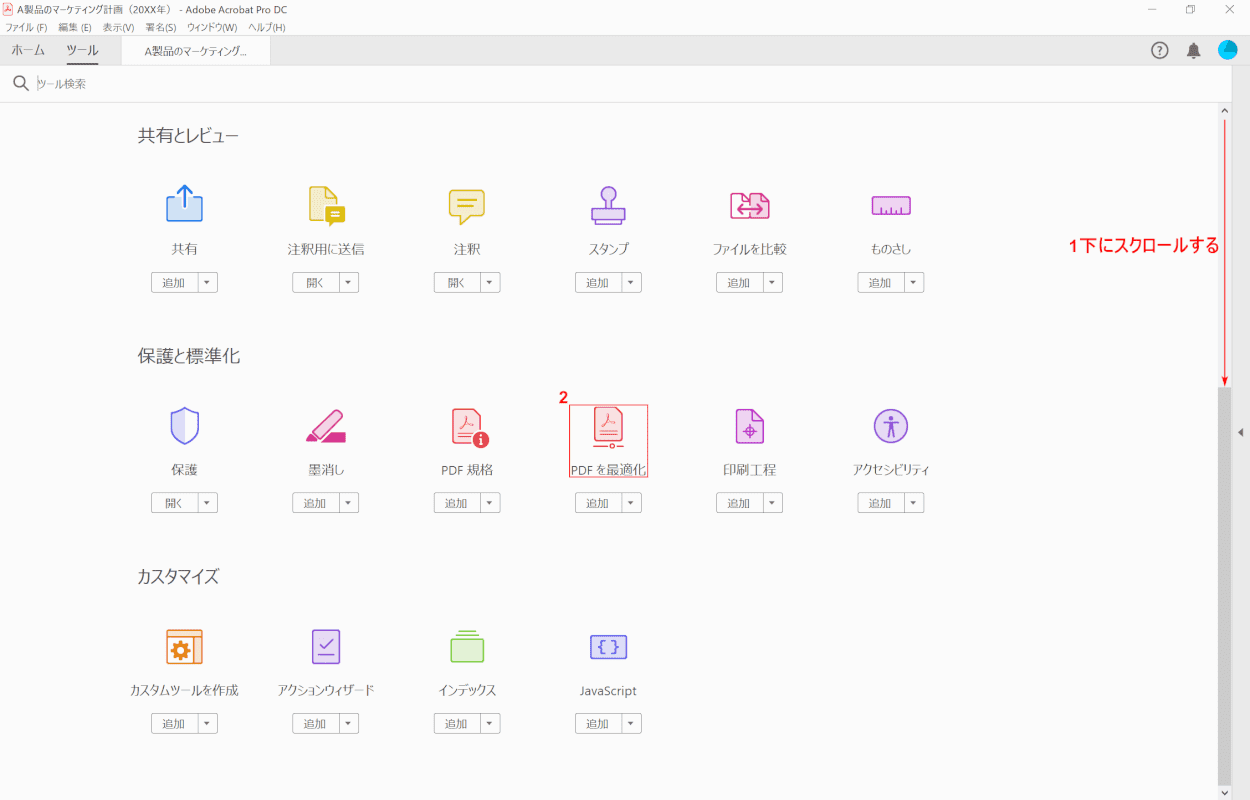
①【「スクロールバー」を「下へスクロール」】し、②【PDF を最適化】を選択します。
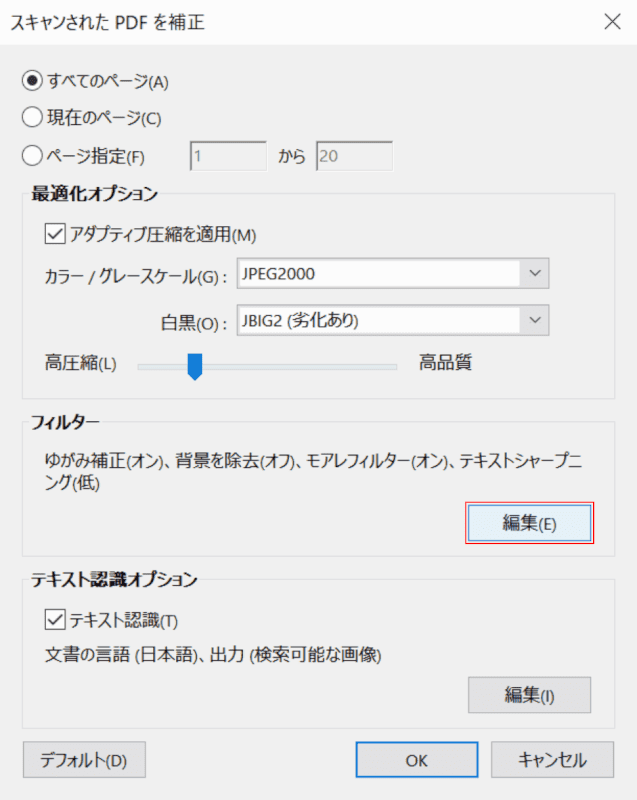
「スキャンされた PDF を補正」ダイアログボックスが表示されました。
【編集】ボタンを押します。
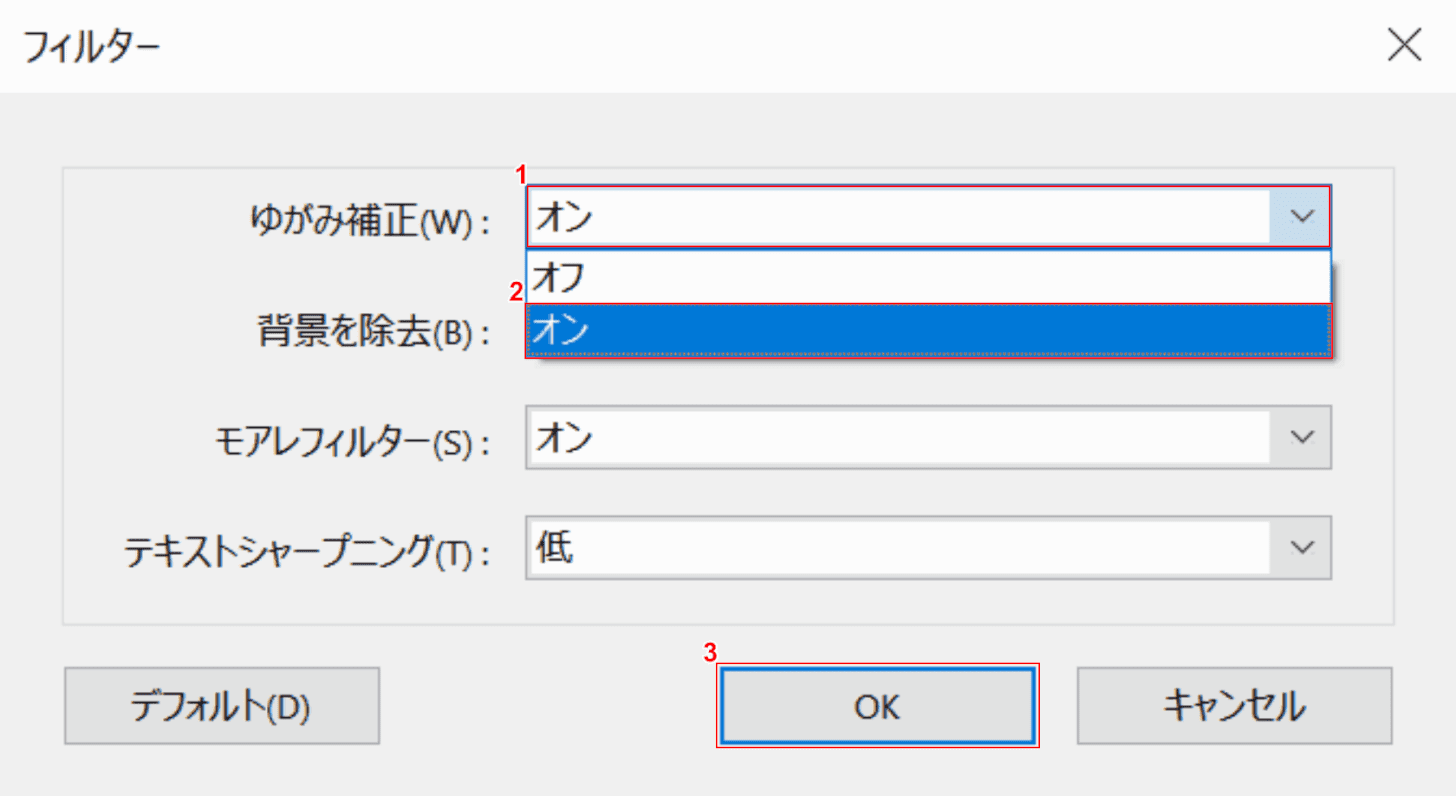
「フィルター」ダイアログボックスが表示されました。
①【ゆがみ補正】、②【オン】の順に選択し、③【OK】ボタンを押します。
※その他の項目は、必要に応じてご変更ください。
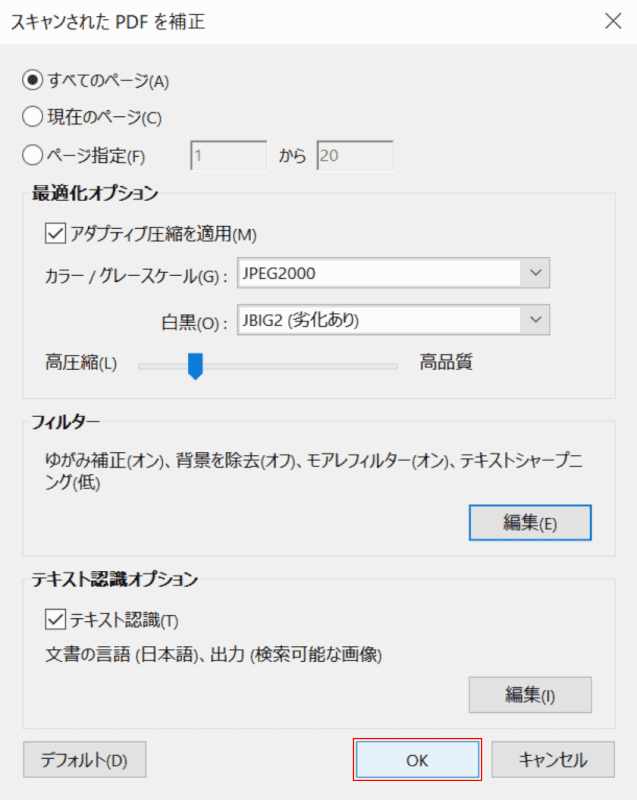
「スキャンされた PDF を補正」ダイアログボックスに戻りました。
【OK】ボタンを押すと、傾きの補正が始まります。
PDFを回転して保存できない場合
PDFを回転して保存できない場合、以下の記事「PDFを回転して保存できない場合」のセクションをご参照ください。