- 公開日:
- 更新日:
PDFのテキストボックスに関する情報まとめ(文字サイズ変更など)
本記事では、Adobe Acrobatシリーズのテキストボックスの編集方法をメインとして、人気のフリーソフトのご紹介やダウンロードサイトへのリンクをご用意しています。
こちらで、利便性の高いテキストボックスの編集方法をマスターして、快適に使いこなしましょう。
PDFにテキストボックスを追加する
このセクションでは、PDFにテキストボックスを追加する方法について説明します。
なお、テキストボックスの追加には以下の「Adobe Acrobat Pro DC」が便利ですのでご参考ください。

【Adobe公式】Acrobat Pro 純正PDF編集ソフト(最新)| 12ヵ月 | オンラインコード版 | Win/Mac/iPad/スマホアプリ/ブラウザ対応 | PDF 変換 アドビ
\毎月1日はワンダフルデー 全ショップポイント3倍/楽天市場で価格を見る
\Yahoo!プレミアム会員限定 最大50%OFFクーポン/Yahoo!ショッピングで価格を見る
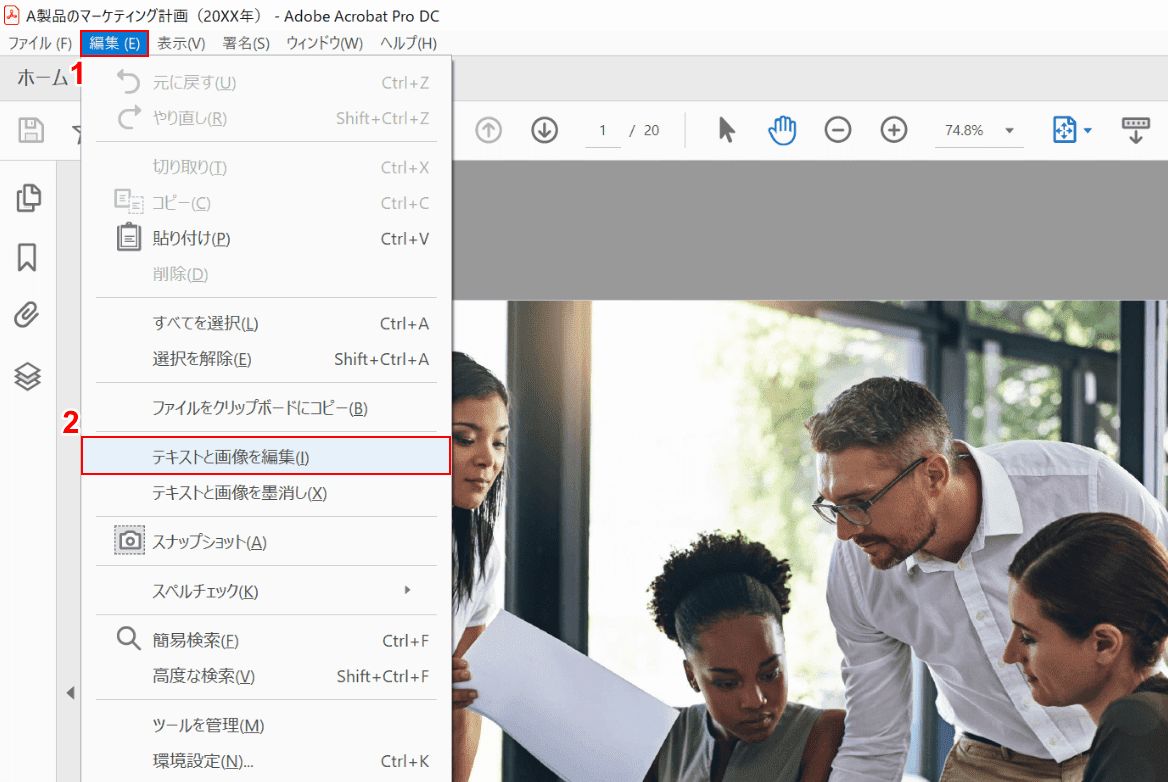
PDFファイルを開きます。
①【編集】タブ、②【テキストと画像を編集】を選択します。
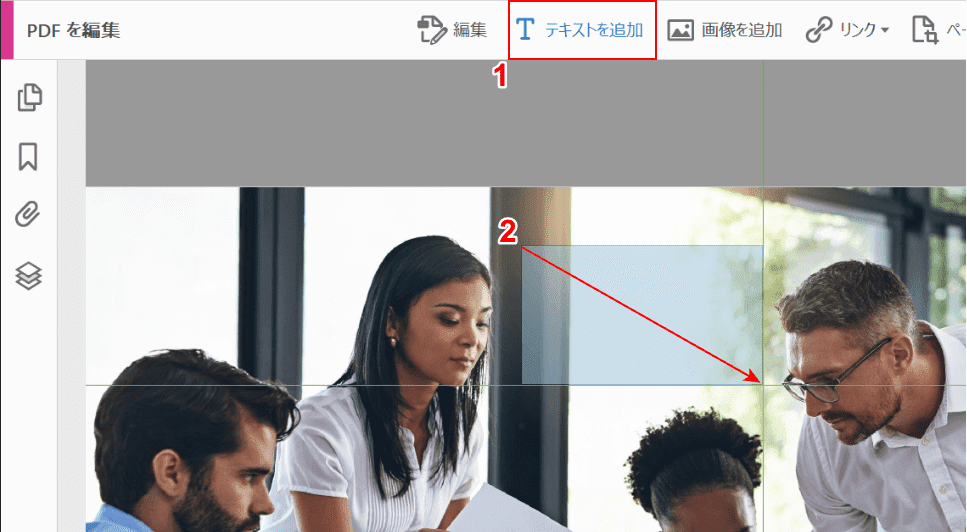
①【テキストを追加】を選択し、②テキストボックスに指定したい範囲を【ドラッグ】します。
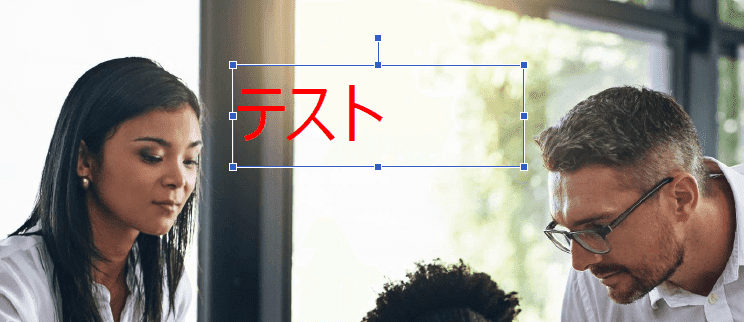
テキストボックスが作成されました。文字の入力が可能です。
PDFのテキストボックスを編集する
文字色の変更を行う
このセクションでは、テキストボックスの文字色の編集方法を説明します。
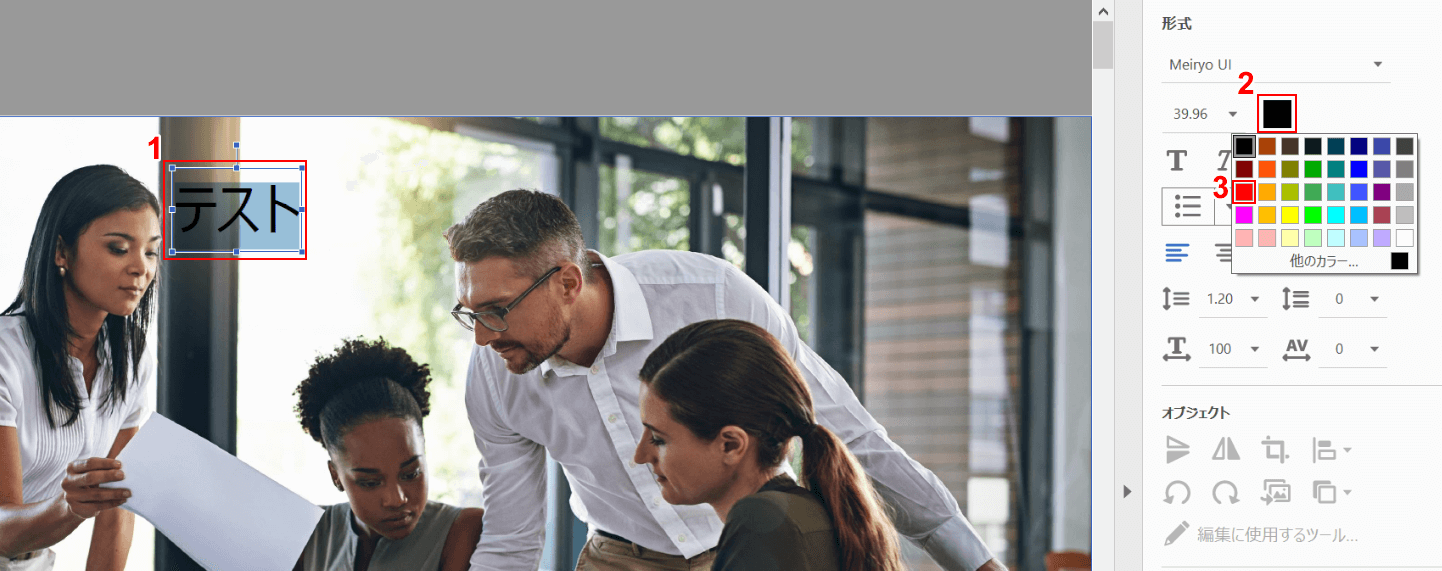
①【テキストボックスの文字】を選択します。
②【フォントの色】を選択します。③ここでは、【赤】を選択します。
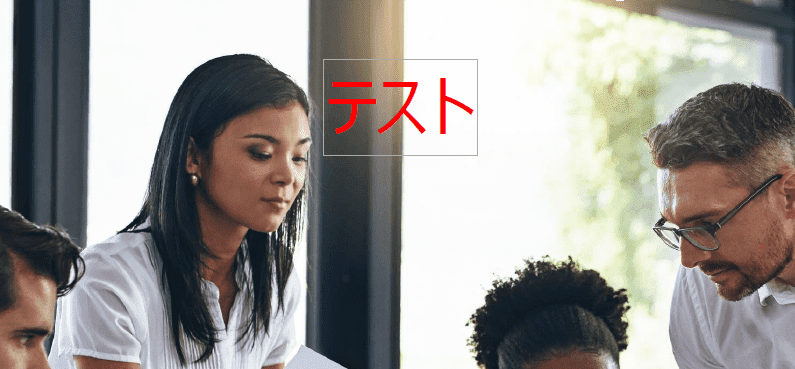
テキストボックスの文字の色が、黒から赤に変更されました。
枠線を表示する/消す
このセクションでは、テキストボックスの枠線の表示と消去の方法を説明します。
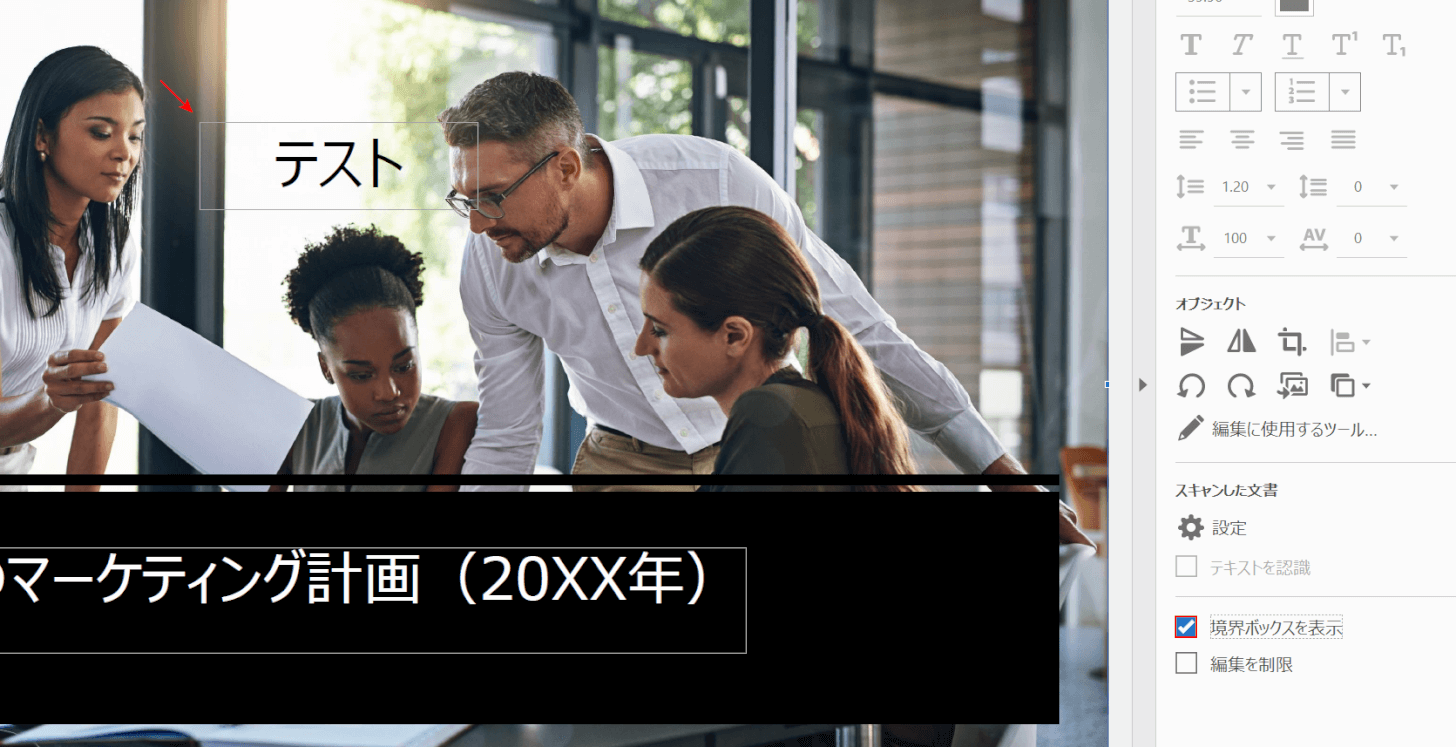
【画面右下の「境界ボックスを表示」に「チェックマーク」】を入れます。
テキストボックスに枠線が表示されました。

【画面右下の「境界ボックスを表示」の「チェックマーク」】を外します。
テキストボックスの枠線が消去できました。
フォントを変更する
このセクションでは、テキストボックスのフォントを変更する方法を説明します。
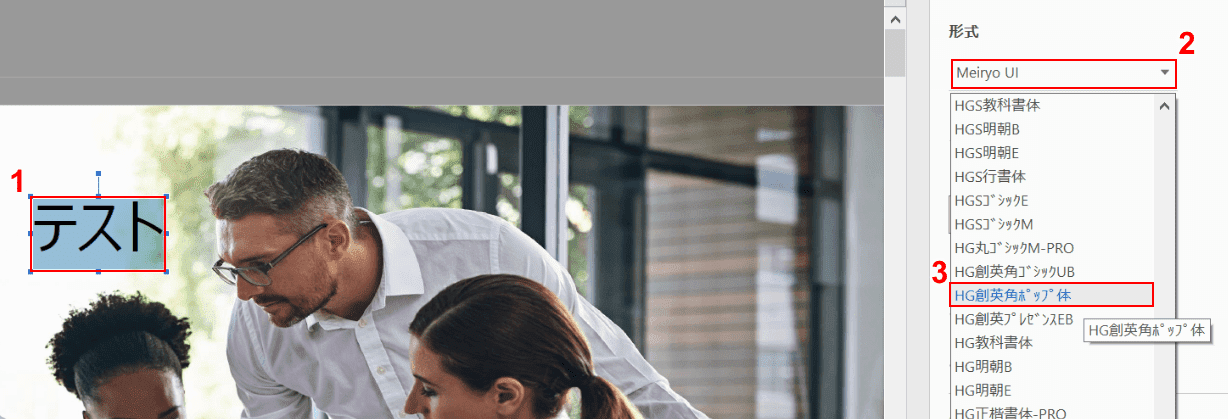
①【テキストボックスの文字】を選択します。
②【フォント】、【お好きな字体(例:HG創英角ポップ体)】の順に選択します。
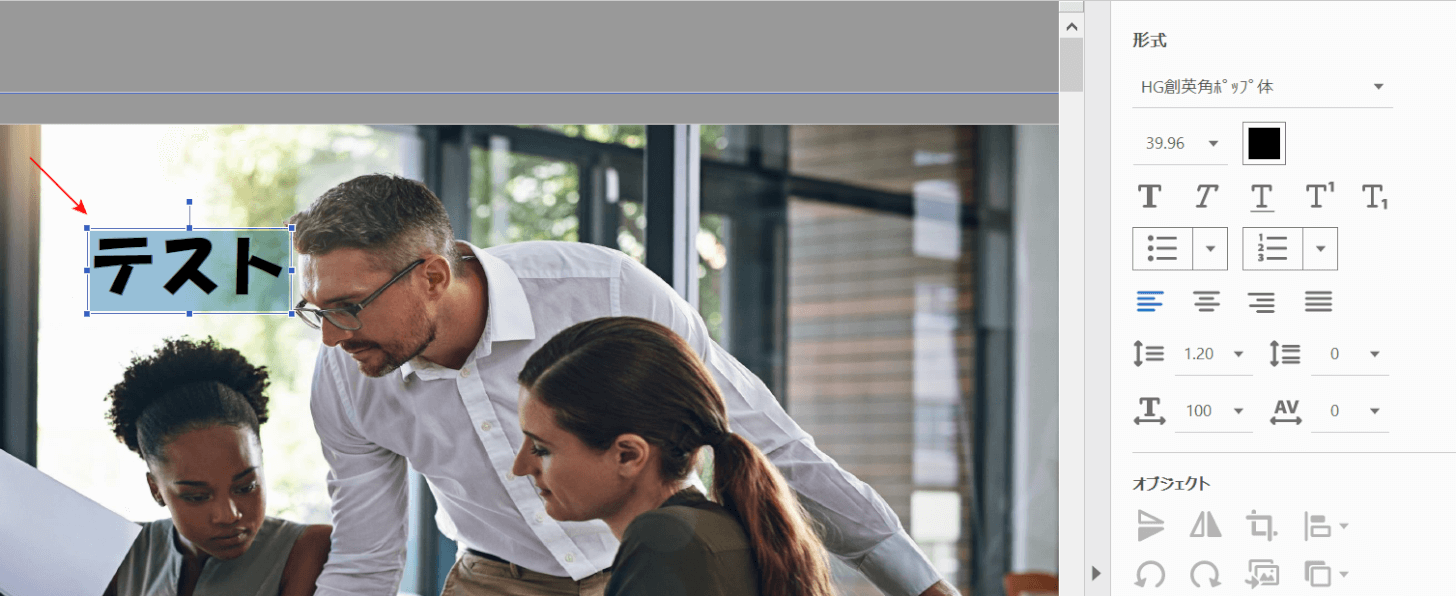
字体の変更が完了しました。
文字サイズを変更する
このセクションでは、テキストボックスの文字サイズを変更する方法を説明します。
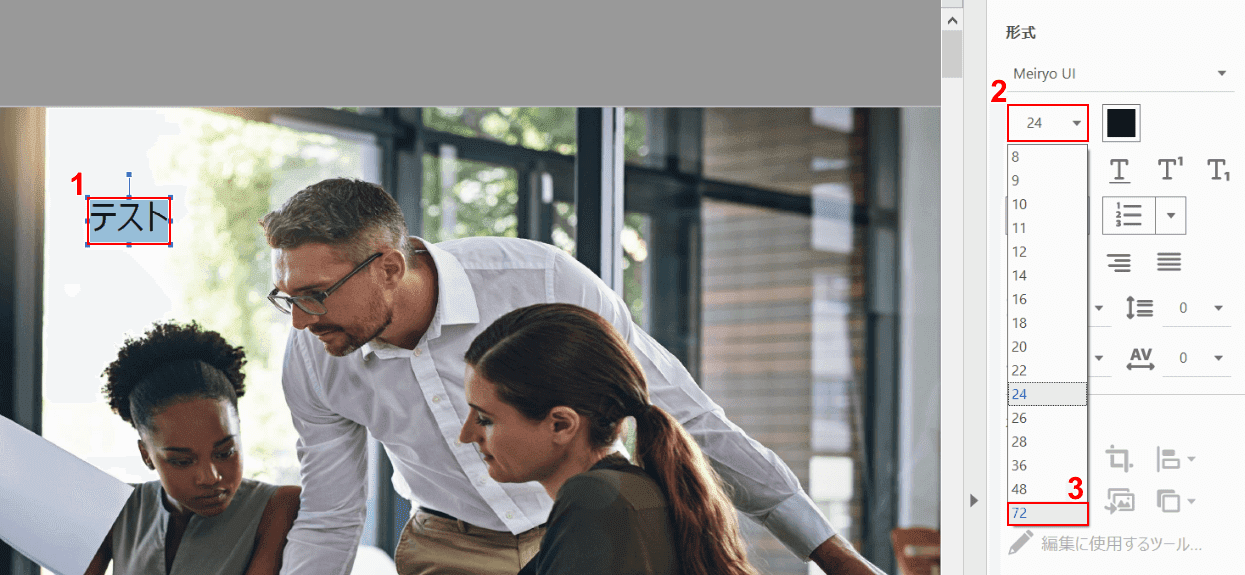
①サイズを変更したいテキストボックスの文字を選択します。
②【フォントサイズ(例:24)】、【変更したいサイズ(例:72)】の順に選択します。
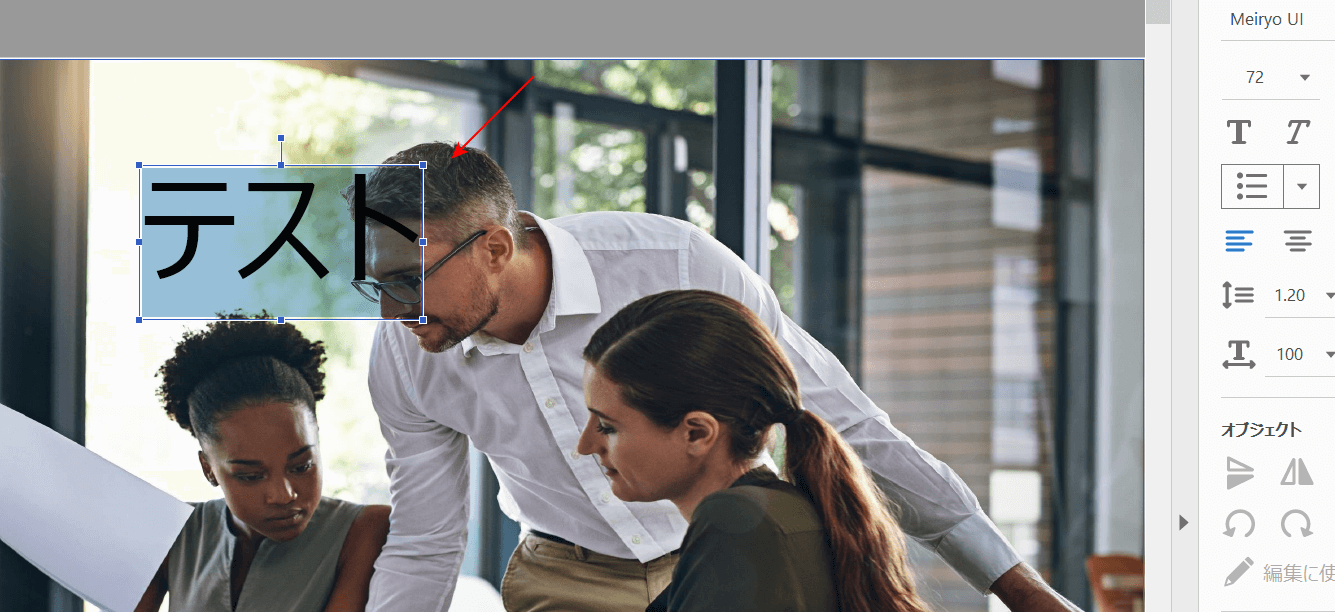
フォントサイズが72に変更されました。
文字位置を変更する
このセクションでは、テキストボックスの文字の位置を変更する方法を説明します。
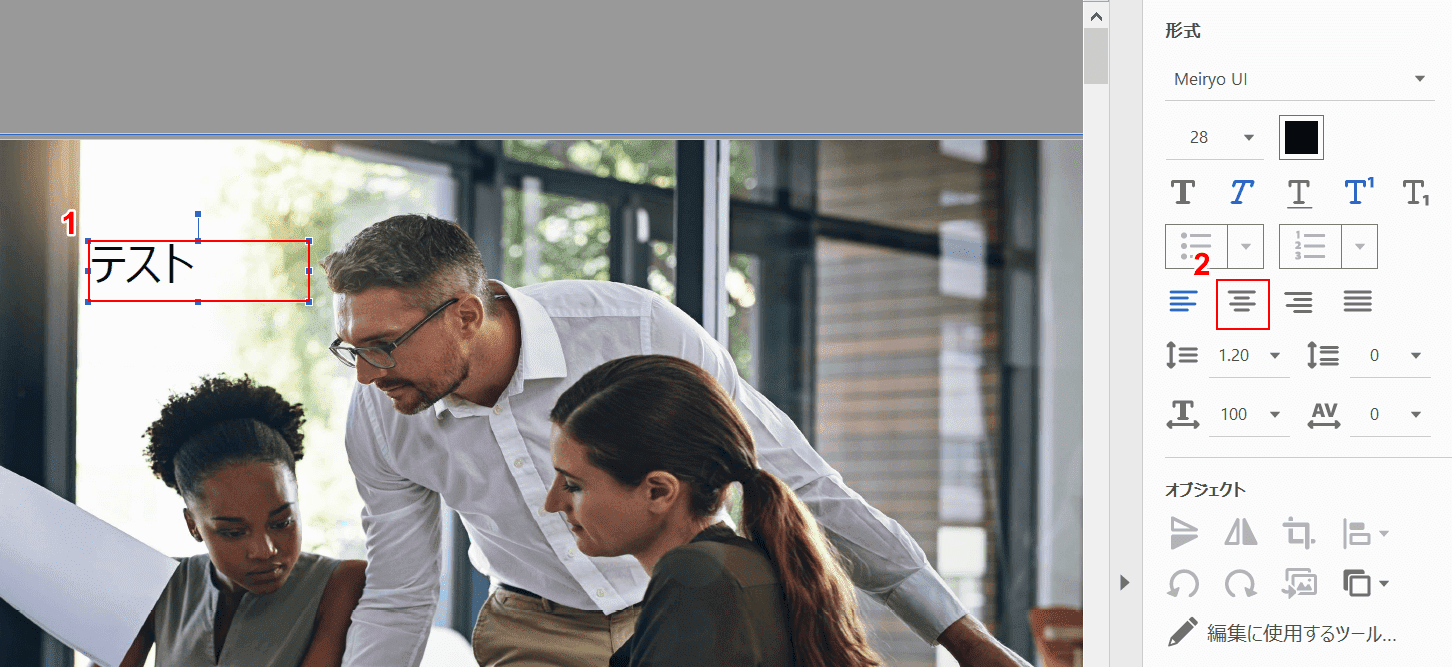
①【テキストボックス】を選択し、②【中央揃え】を選択します。
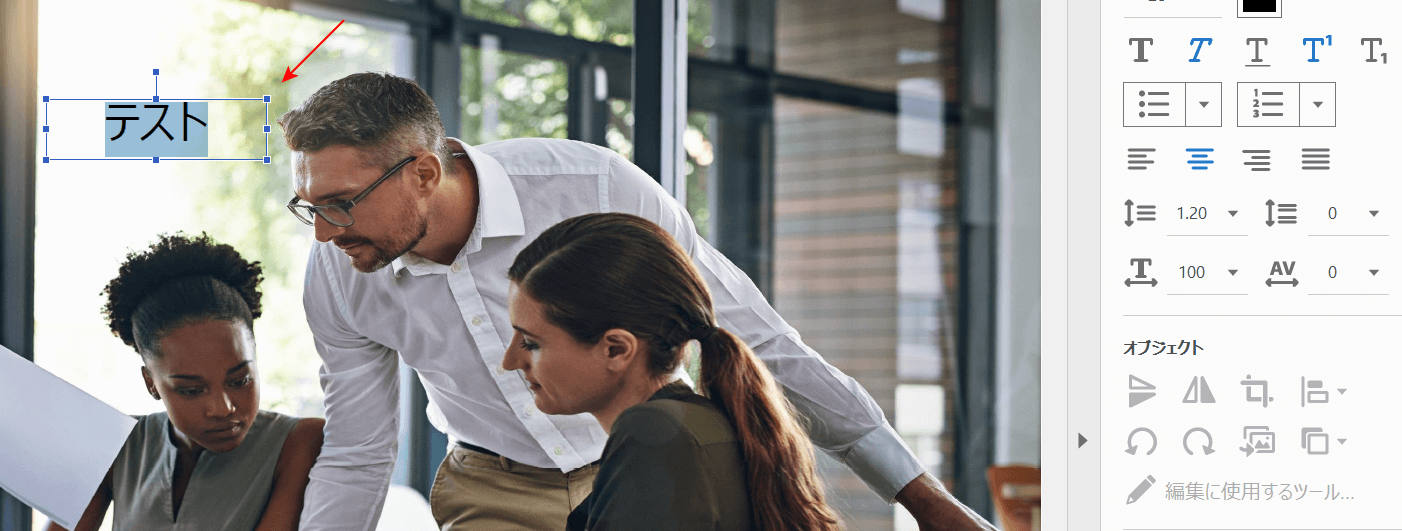
テキストボックスの文字が中央揃えになりました。
回転する
このセクションでは、テキストボックスを回転する方法を説明します。
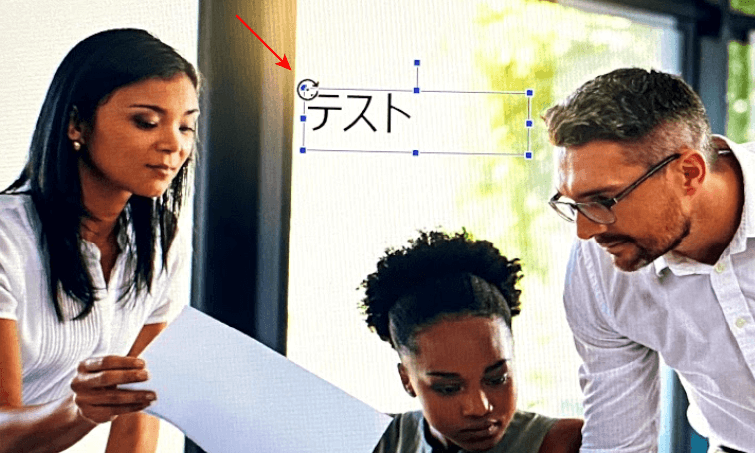
【テキストボックス】を選択し、【枠線上の回転ハンドル】にカーソルを合わせると「円形の矢印」が表示されます。
「円形の矢印」を【ドラッグ】して、回転させたい方向に90度、操作します。
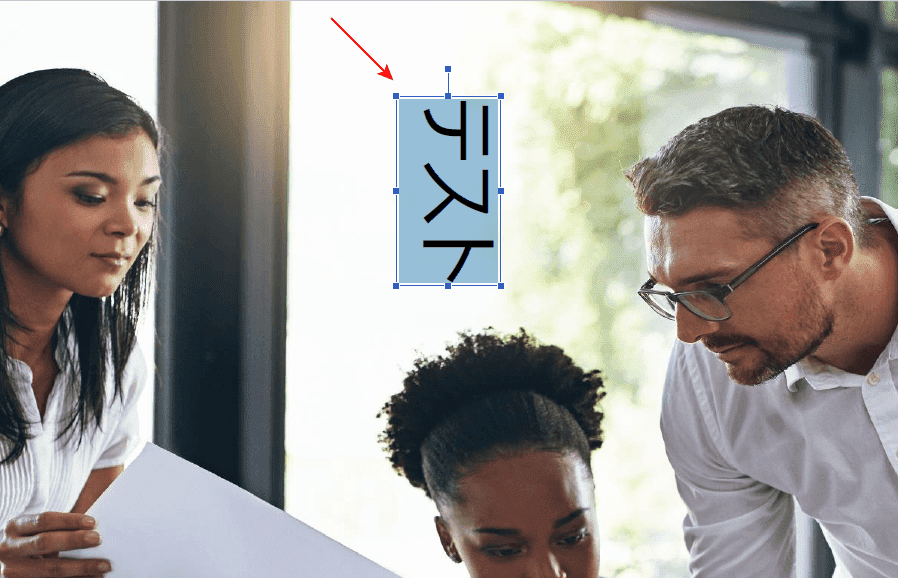
テキストボックスが横から縦に90度回転しました。
なお、テキストボックスを横書きから縦書きに変更する方法はございませんので、ご了承ください。
PDFのテキストボックスを移動する
このセクションでは、テキストボックスを指定した位置に移動する方法を説明します。

【テキストボックス】を選択し、テキストボックスの枠線上にカーソルを置いて、移動ポインタ(十字)になったことを確認します。
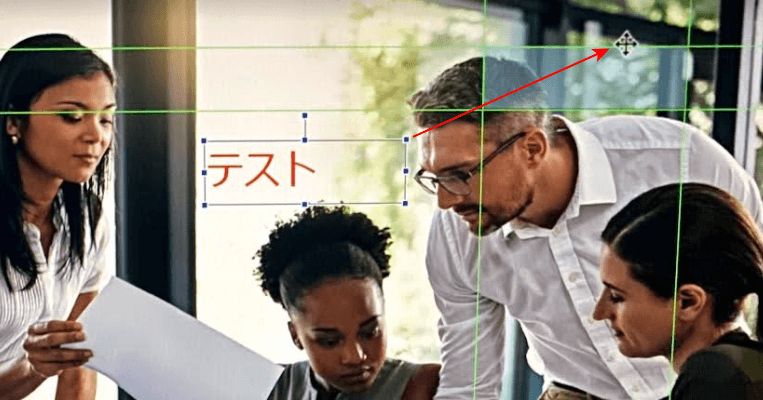
テキストボックスを目的の位置に【ドラッグ】して移動します。
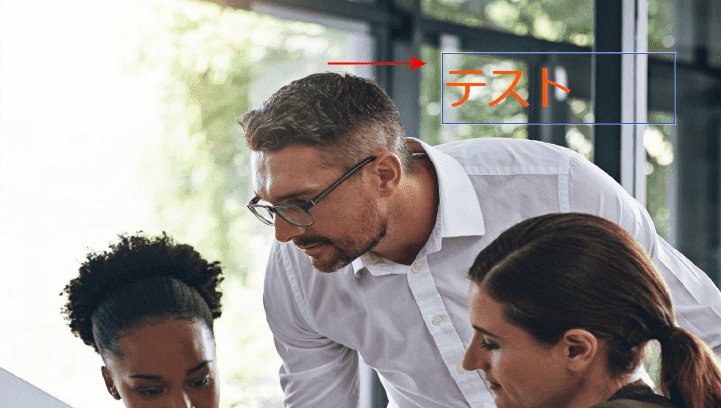
テキストボックスの移動が完了しました。
PDFのテキストボックスをコピー/貼り付けする
このセクションでは、テキストボックスをコピー/貼り付けする方法を説明します。
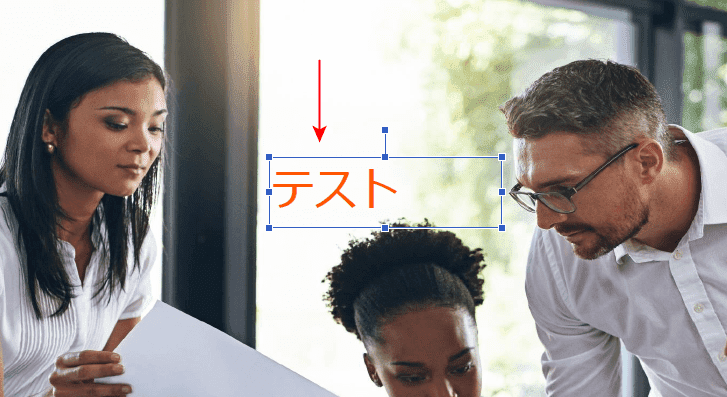
【テキストボックス】を選択し、Ctrl+Cを押します。これで、コピーが完了しました。
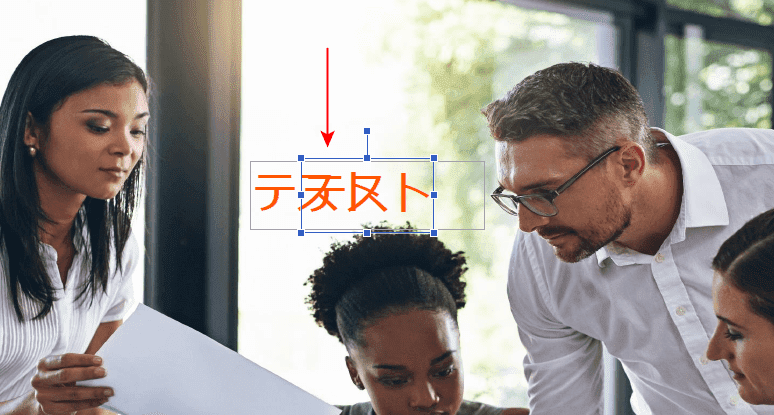
Ctrl+Vを押します。これで、貼り付けが完了しました。
既存のテキストボックスの上に新規のテキストボックスができました。
PDFのテキストボックスを削除する
このセクションでは、テキストボックスを削除する方法を説明します。
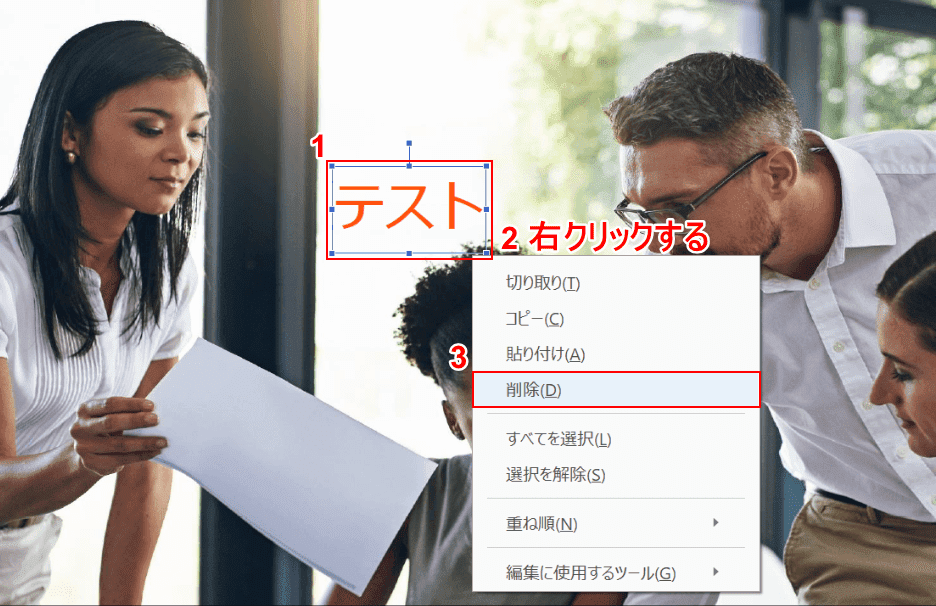
①【テキストボックス】を選択し、枠線上で②【右クリック】をし、③【削除】を選択します。
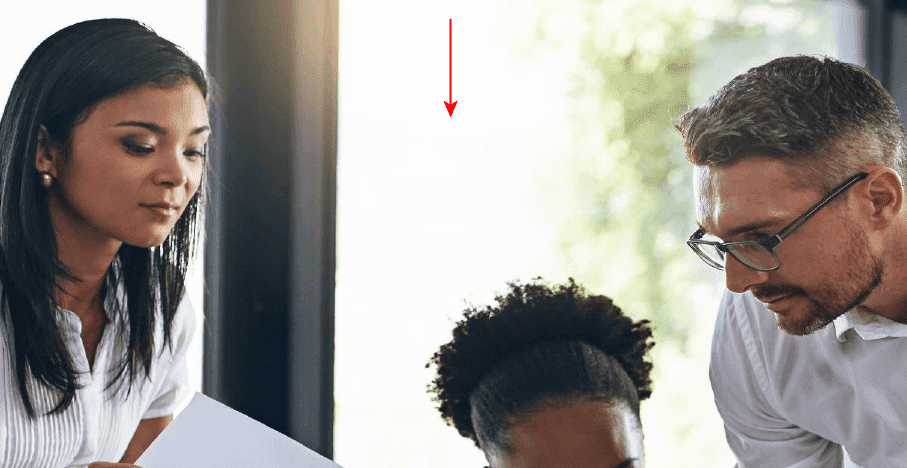
「テキストボックス」が削除されました。
PDFのテキストボックスが使えるおすすめフリーソフト
PDFのテキストボックスが使えるフリーソフトは以下のとおりです。
その他、iLovePDFもテキストボックスを作成・編集をすることができます。詳しくは以下の記事をご覧ください。
iLovePDFとは?機能/ダウンロード/使い方/危険性などまとめ
その他のおすすめPDFソフト
本サイト推奨のPDFソフトウェアは、JUST PDF 4[作成・高度編集・データ変換]です。
テキストボックスの編集など機能が充実したJUST PDFシリーズ(有料)をお勧めします。詳しくは、以下の記事をご覧ください。
JUST PDFとは?4と3の違いや機能/インストール/使い方のまとめ
文字サイズとフォントを変更できない場合の対処法
PDFのテキストボックスの文字サイズやフォントを変更できないとお悩みの方は、上記セクションの「フォントを変更する」や「文字サイズを変更する」をご確認ください。
それでも文字サイズやフォントを変更できない場合、Adobeシリーズをお使いの方であればAdobe Support Communityにお問い合わせください。