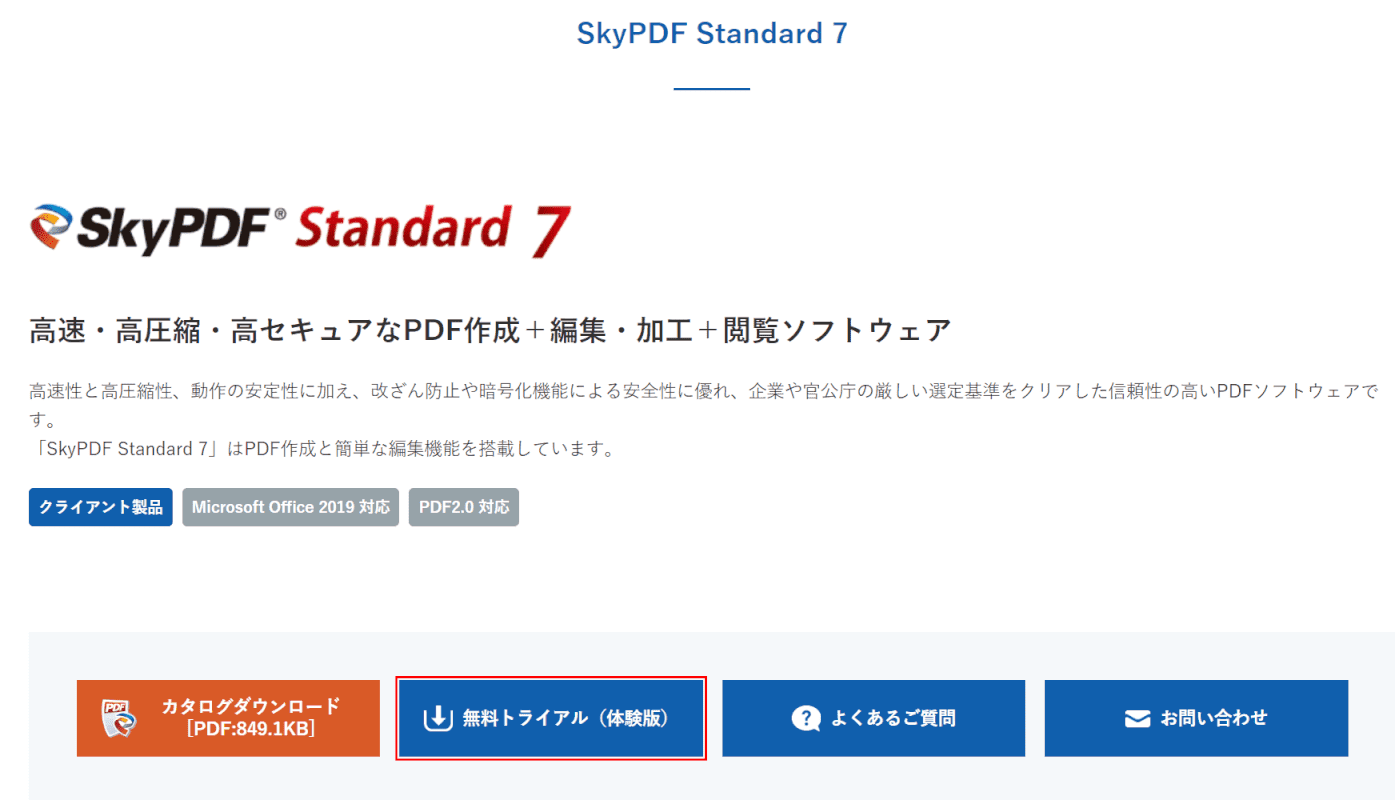- 公開日:
- 更新日:
SkyPDFとは?機能/ダウンロード方法/使い方などのまとめ
SkyPDFの意味や機能について知りたいと思っている方は多いです。本記事では、SkyPDFの値段や機能の比較、ダウンロード、および使用方法について説明します。
2020年7月15日現在、有料版は30日もの試用期間があります。Standard版もProfessional版も両方試せるので非常にお得です。SkyPDFでPDFを上手に編集してみてください。
SkyPDFとは?
SkyPDFとは、株式会社スカイコムが開発したPDFソフトウェアです。高速性、動作の安定性、改ざんや暗号化に対する優れたセキュリティなどを有しています。
SkyPDFには、SkyPDF Touch InkやSkyPDF Web APIなどの多くの製品があります。その中でも人気のあるViewer、Standard、Professionalについて以下で説明します。
SkyPDFの種類
以下のセクションでは、SkyPDFの種類や価格について説明します。
有料のStandardやProfessionalのバージョンでも、フリー(無料)で30日の試用期間があるので興味のある方は積極的に利用すると良いでしょう。
SkyPDF Viewer 7
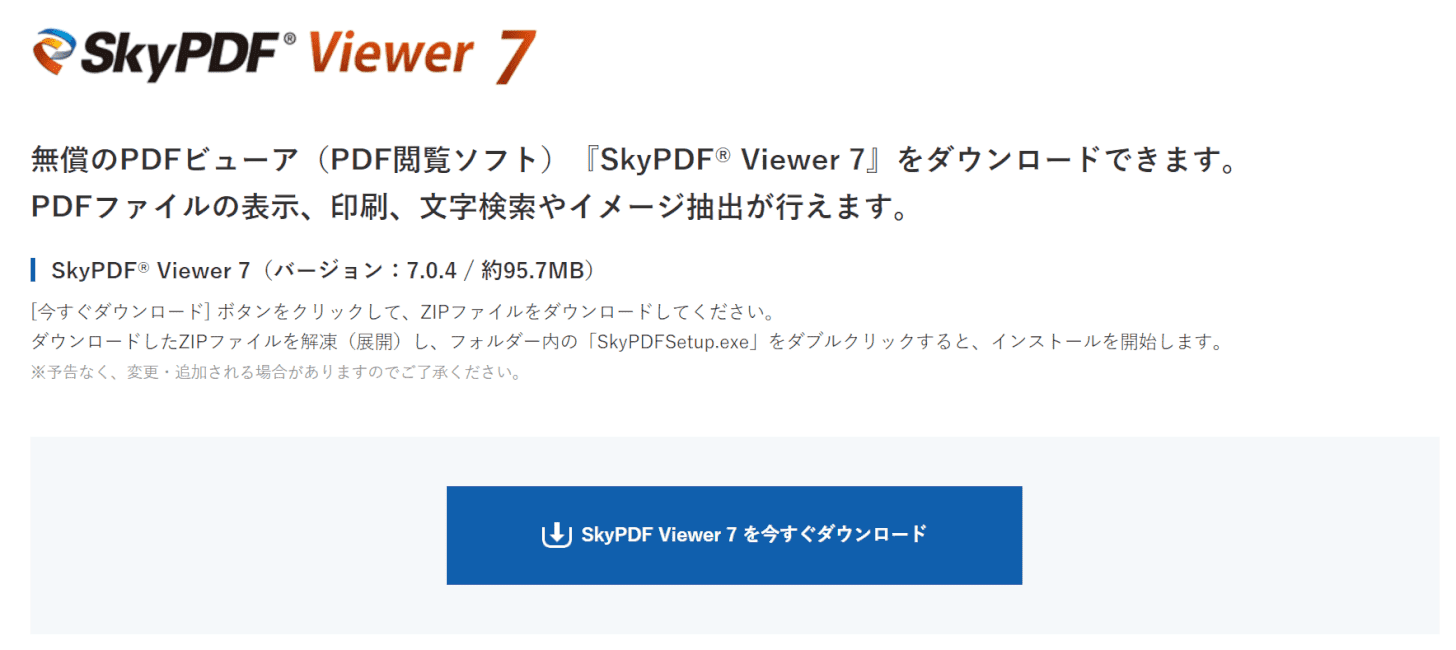
SkyPDF Viewer 7は、株式会社スカイコムが無料配布しているPDF閲覧ソフトウェアです。
PDFファイル閲覧機能のみを有し、編集・作成はできません。ダウンロードしてみたい方は、SkyPDF Viewer 7 無償ダウンロードにアクセスしてください。
SkyPDF Standard 7
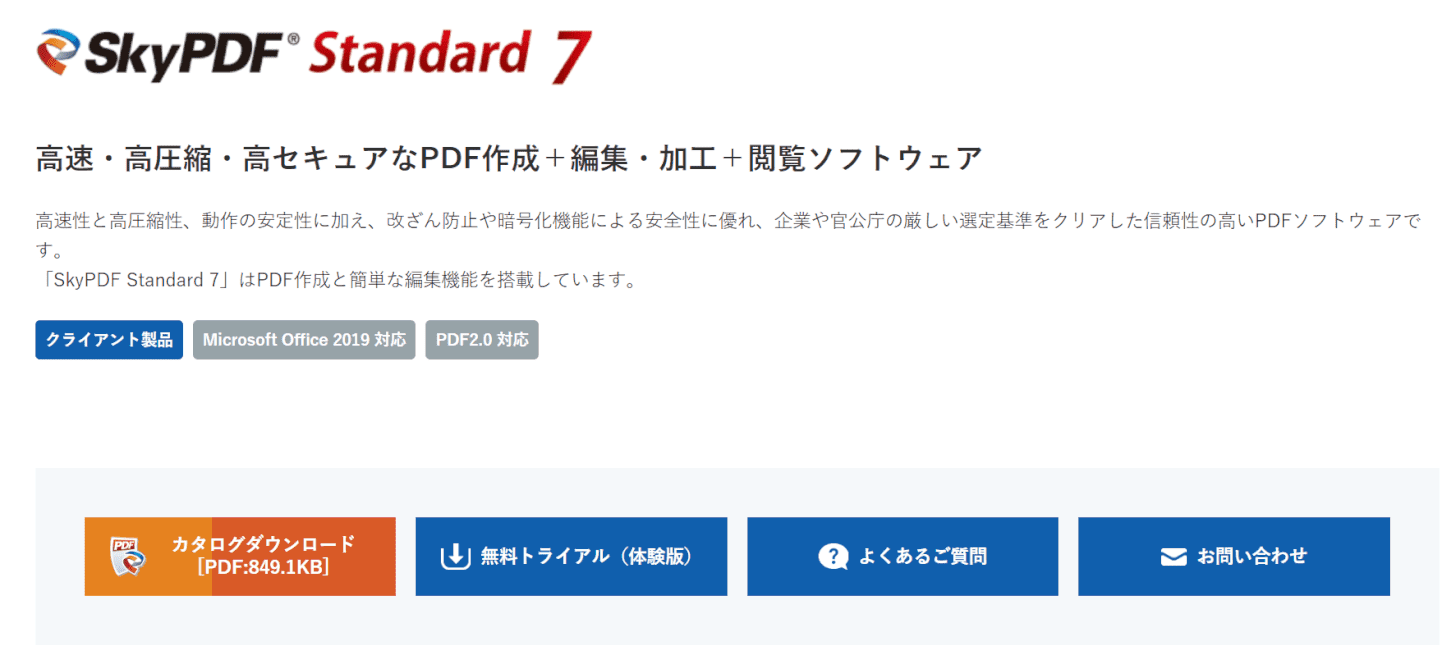
SkyPDF Standard 7は、株式会社スカイコムが提供するPDFの作成、表示、編集が可能なソフトウェアです。
SkyPDF Viewerが提供する機能に加え、PDFの作成および編集機能を備えています。ダウンロードしてみたい方は、SkyPDF Standard 7にアクセスしてください。
SkyPDF Professional 7
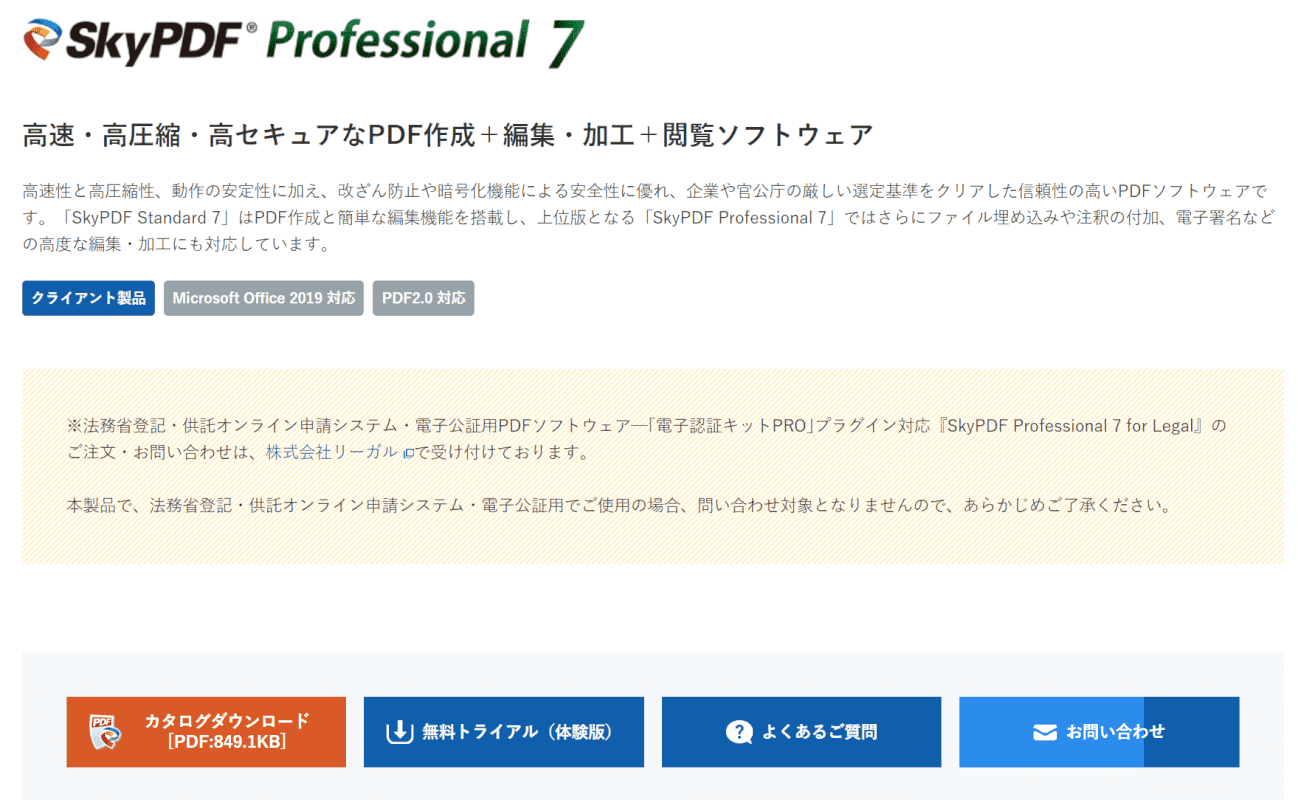
SkyPDF Professional 7は、株式会社スカイコムが販売するPDF作成・閲覧・編集用ソフトウェアです。
これはSkyPDF Standardの上位バージョンであり、Standardが提供する機能に加え、高度なPDF編集機能を備えています。ダウンロードしてみたい方は、SkyPDF Professional 7にアクセスしてください。
SkyPDFの価格/機能
SkyPDFの価格と各種機能については、以下のとおりです。
| 価格/機能 | SkyPDF Viewer 7 | SkyPDF Standard 7 | SkyPDF Professional 7 |
|---|---|---|---|
| 価格 | 無料 | 30日の試用期間は無料 その後は6,325円(税込) | 30日の試用期間は無料 その後は11,385円(税込) |
| インストール | 〇 | 〇 | 〇 |
| オンライン | × | × | × |
| 圧縮機能 | × | × JPEGのみ圧縮可能 | × JPEGのみ圧縮可能 |
| 変換機能 | × | 〇 | 〇 |
| 閲覧機能 | 〇 | 〇 | 〇 |
| 結合機能 | × | 〇 | 〇 |
| 分割機能 | × | 〇 | 〇 |
| 書き込み機能 | × | × | 〇 |
| Windows | 〇 | 〇 | 〇 |
| Mac | × | × | × |
SkyPDF(Standard/Professional)のダウンロード/インストール方法
このセクションでは、SkyPDFの無料トライアル(体験版)をダウンロード/インストールする方法について説明します。
SkyPDF Standard 7とSkyPDF Professional 7のダウンロード/インストール手順は同じです。下記では、SkyPDF Standard 7のダウンロード/インストールする手順を例に説明します。
StandardとProfessionalのどちらを使用するか迷っている場合は、まずStandardの試用版を試してから、後でProfessionalの試用版をダウンロード/インストールすることをお勧めします。
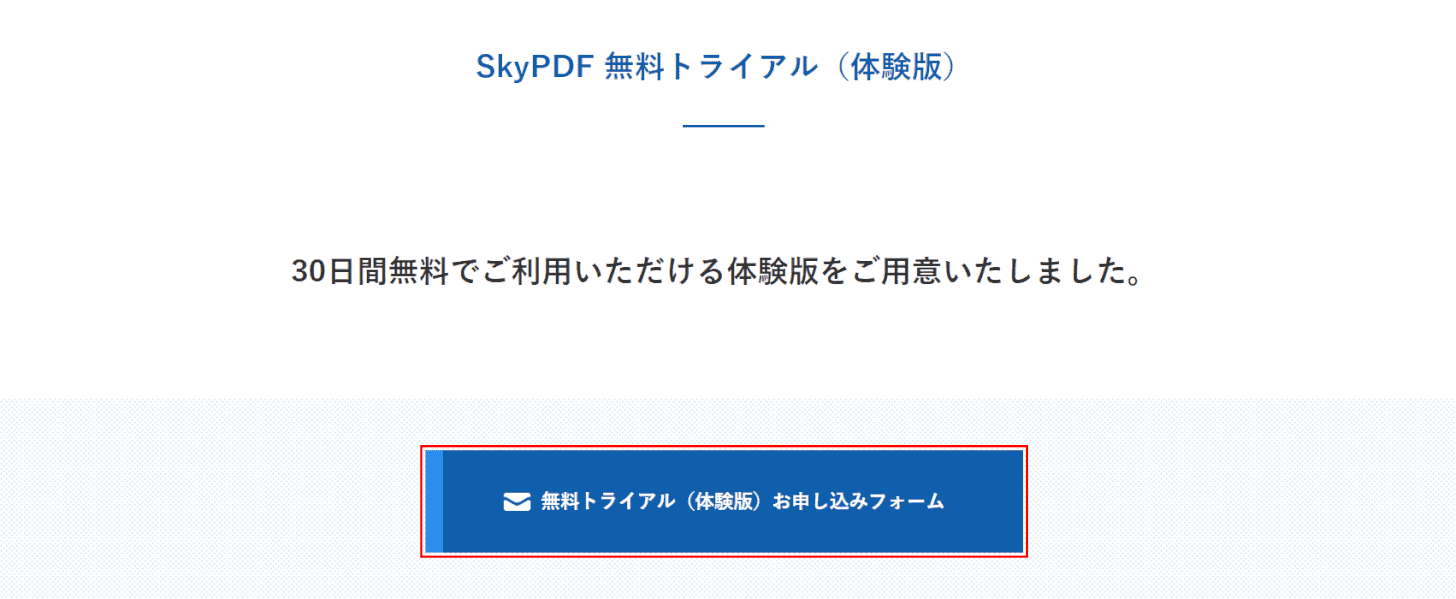
【無料トライアル(体験版)お申込みフォーム】ボタンを押します。
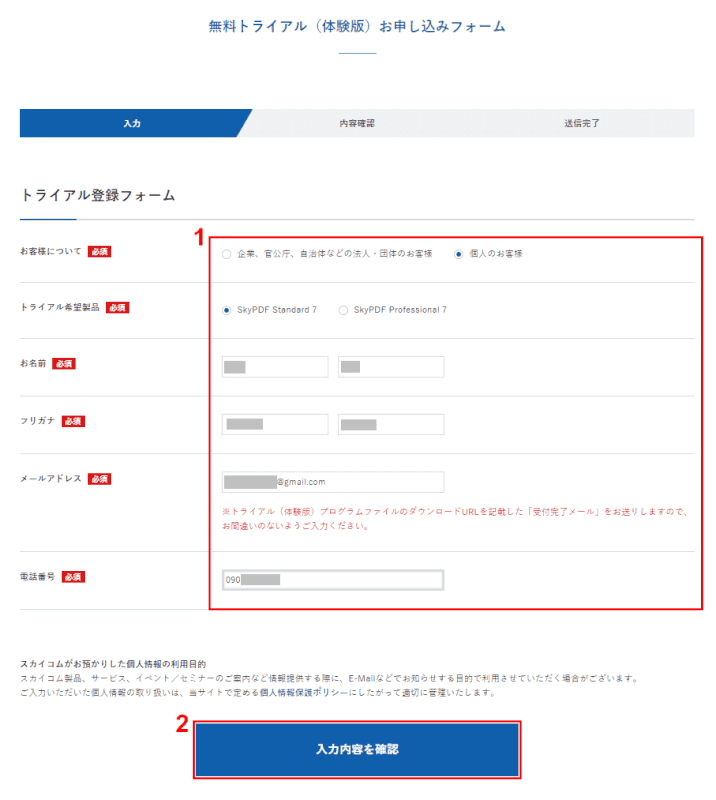
無料トライアル(体験版)お申込みフォームが表示されました。
①『トライアル登録フォーム』を入力し、②【入力内容を確認】ボタンを押します。SkyPDF Professional 7をご希望の方は【「トライアル希望製品」で「SkyPDF Professional 7」】を選択しましょう。
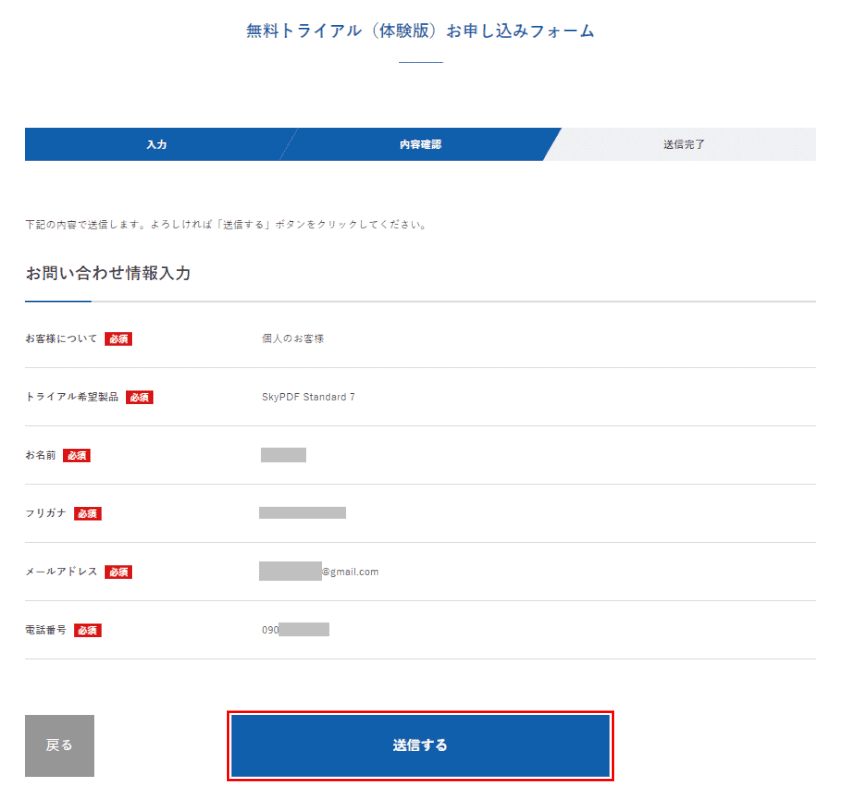
お申し込みフォームの内容を確認し、【送信する】ボタンを押します。
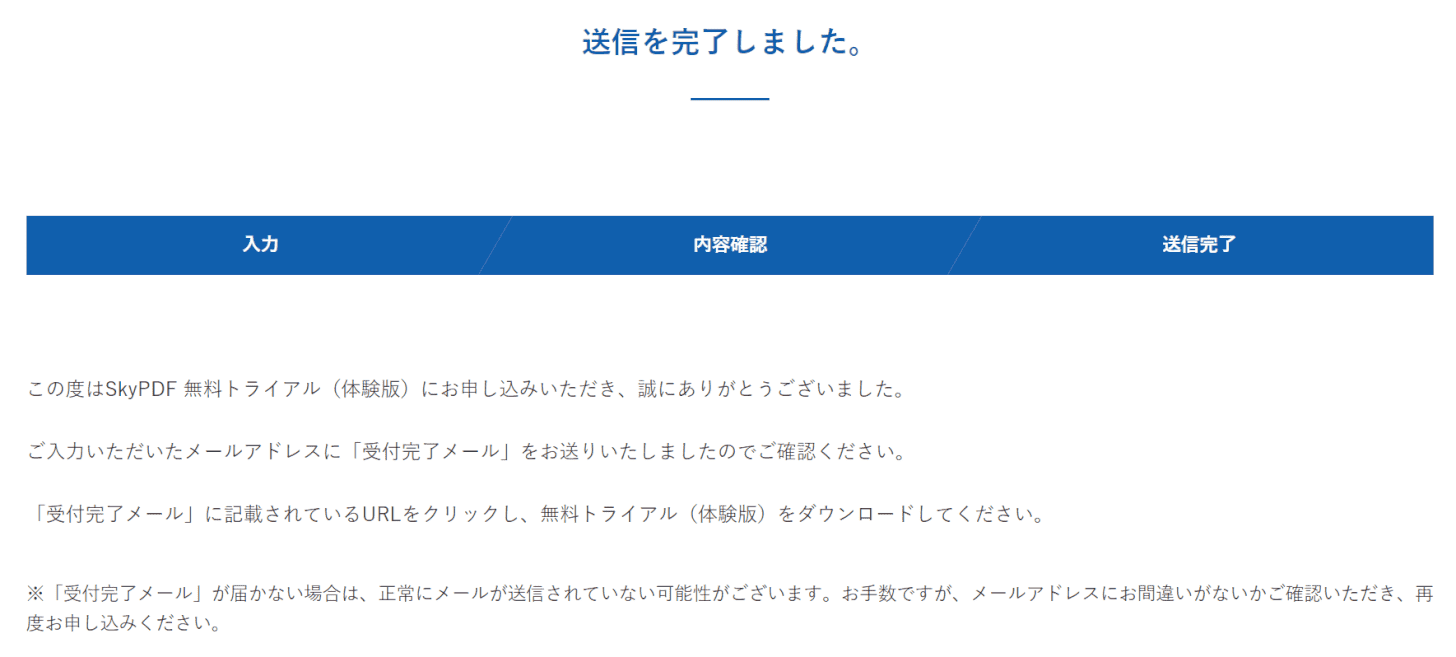
「送信を完了しました。」画面が表示されました。
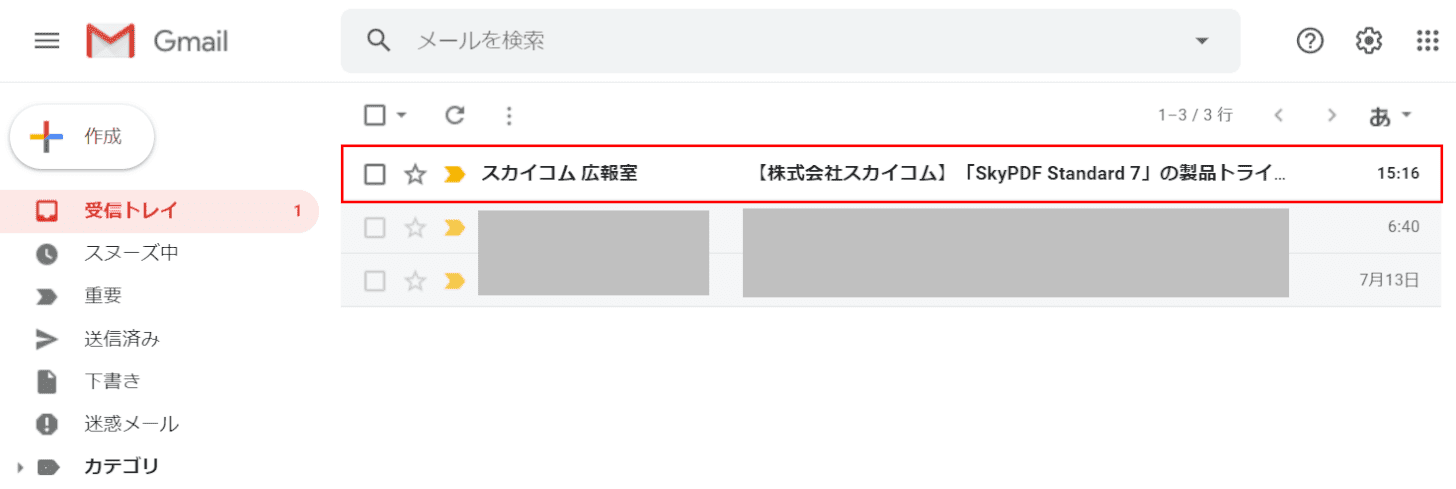
先ほどお申し込みフォームで登録したメールを開き、【新着メール】を開きます。
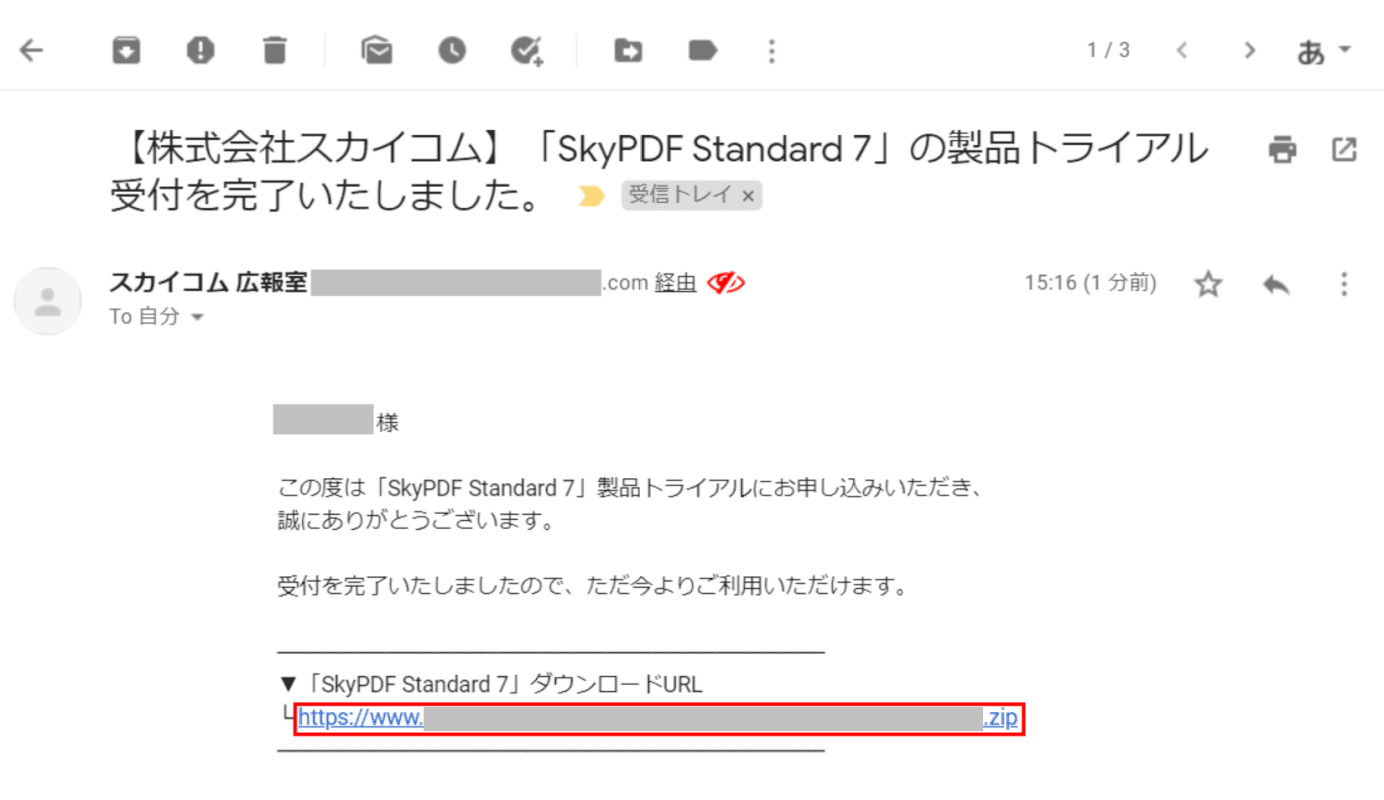
【「ダウンロードURL」のリンクを「左クリック」】します。
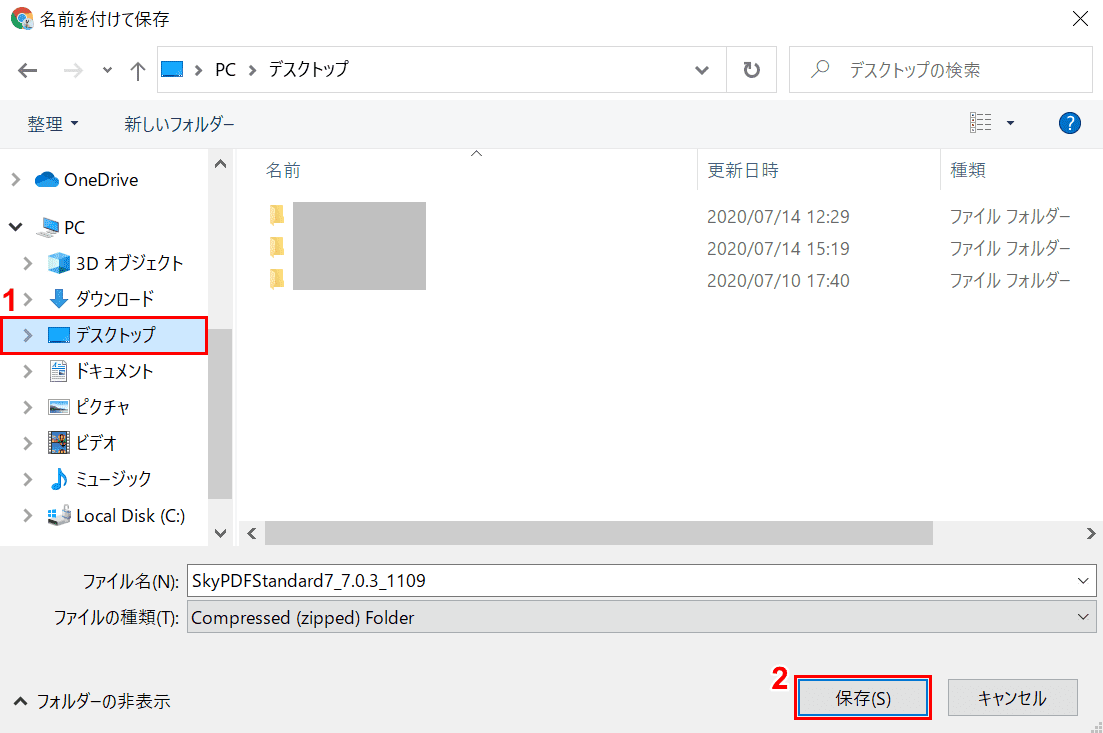
「名前を付けて保存」ウィンドウが表示されました。
①【インストーラーを保存したい場所(例:デスクトップ)】を選択し、②【保存】ボタンを押します。
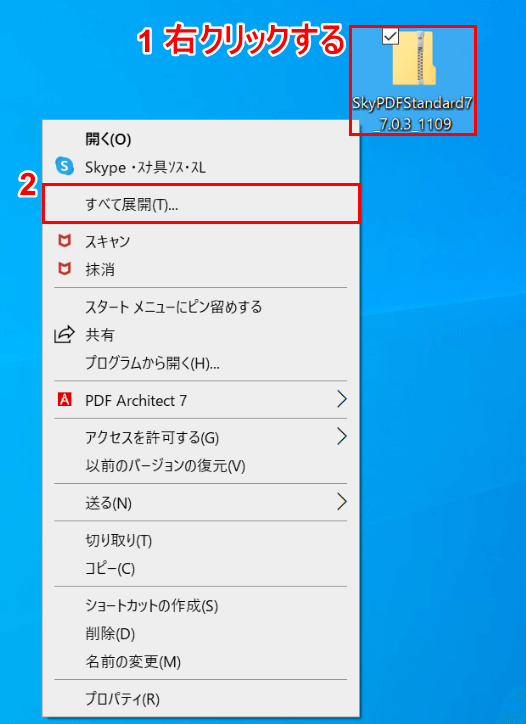
ZIPファイルが保存されました。
①【「ZIP」ファイルを「右クリック」】し、②【すべて展開】を選択します。
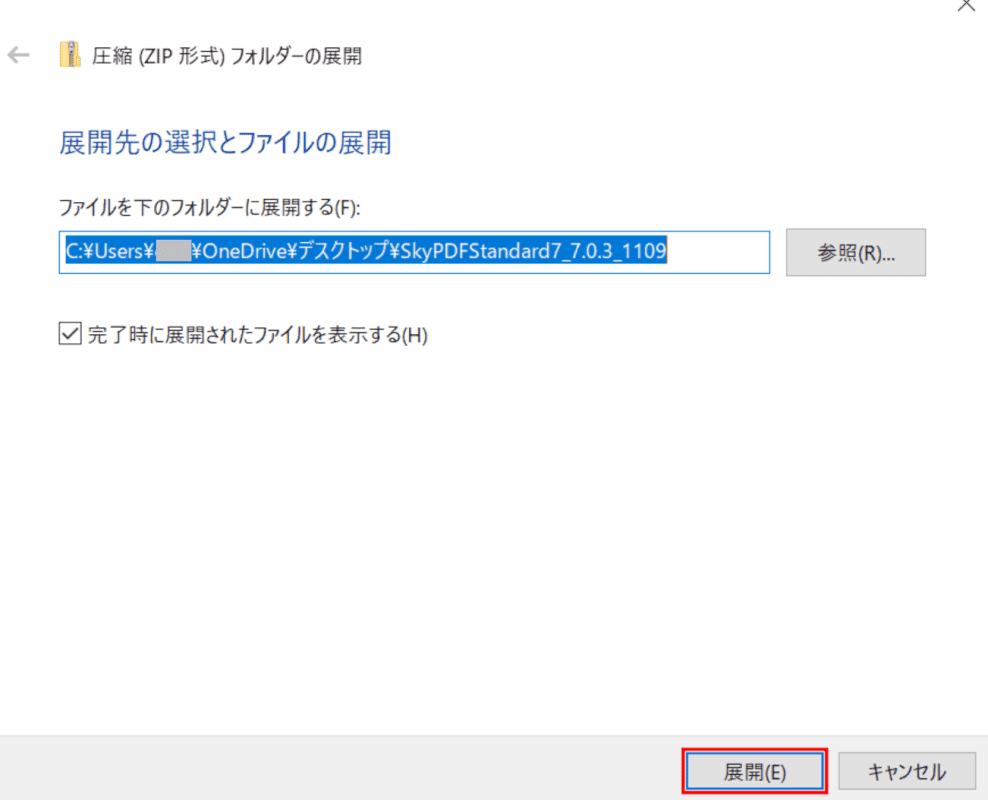
「圧縮(ZIP形式)フォルダーの展開」ダイアログボックスが表示されました。
【展開】ボタンを押します。
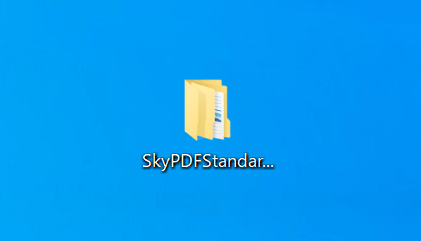
圧縮(ZIP形式)フォルダーが展開したので、これを開きます。
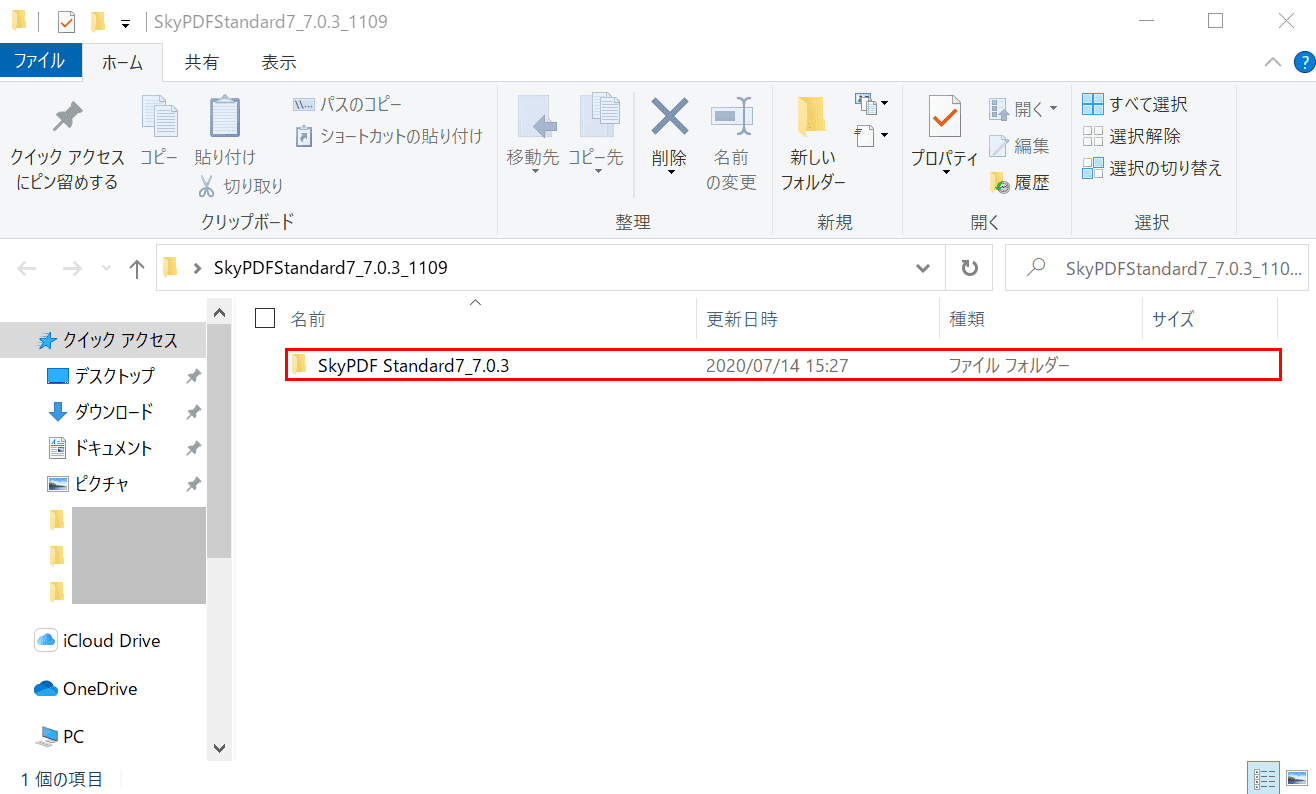
ウィンドウが表示されました。
【SkyPDF Standard 7_7.0.3】を選択します。
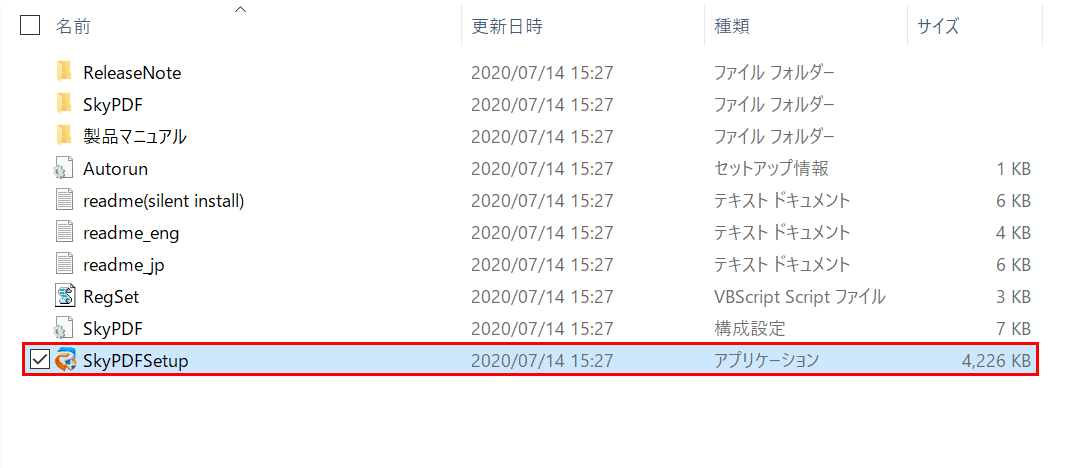
【SkyPDFSetup】を選択します。

【インストール開始】ボタンを押します。
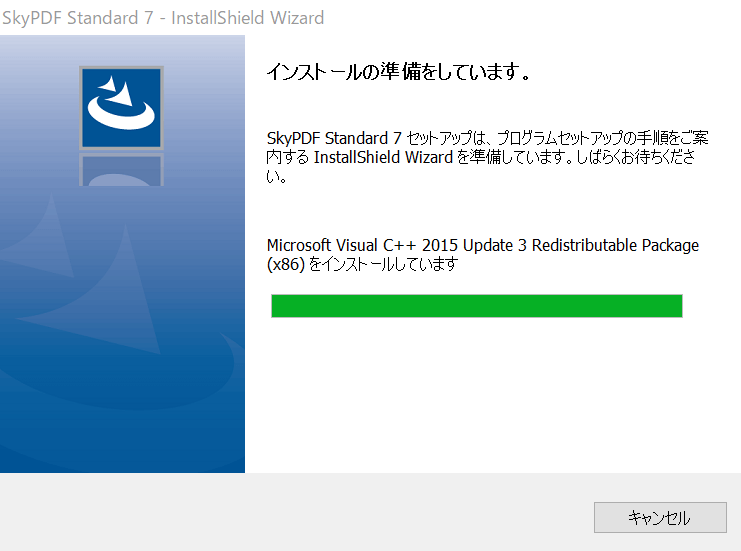
「インストールの準備をしています。」が表示されました。しばらく待ちます。
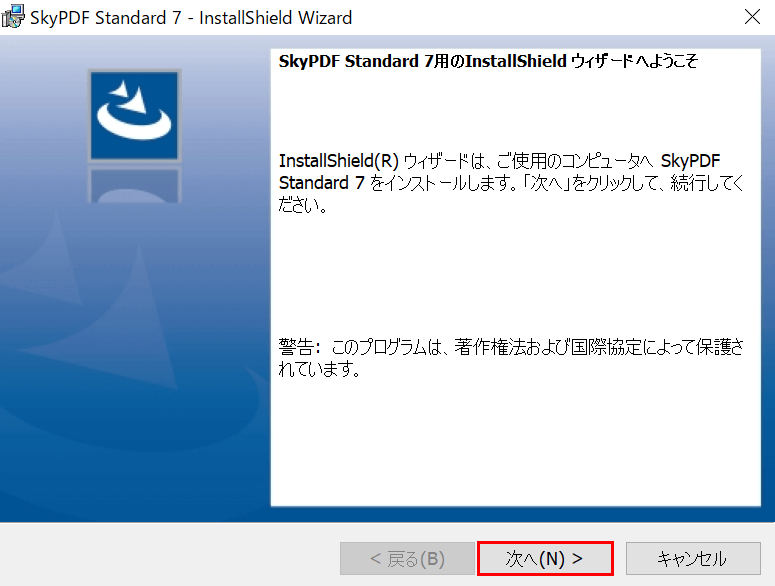
「SkyPDF Standard 7 - InstallShield Wizard」ダイアログボックスが表示されました。
【次へ】ボタンを押します。
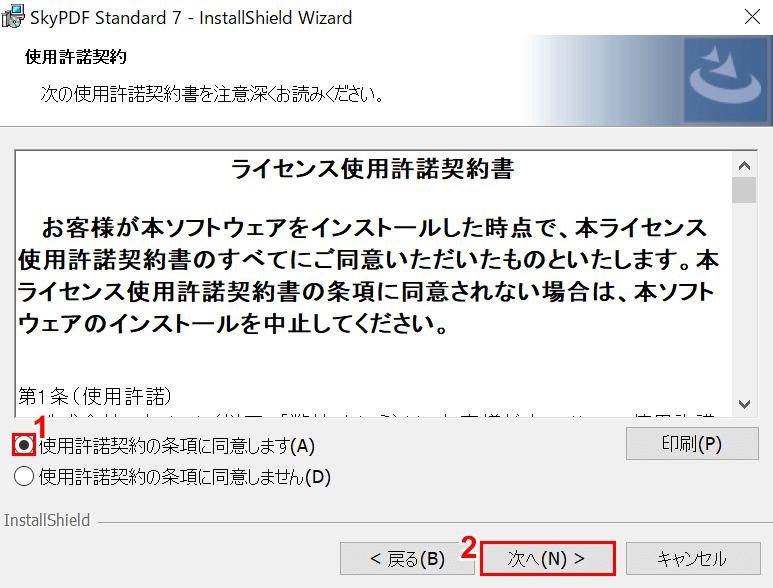
使用許諾契約が表示されました。
①【使用許諾契約の条項に同意します】を選択し、②【次へ】ボタンを押します。
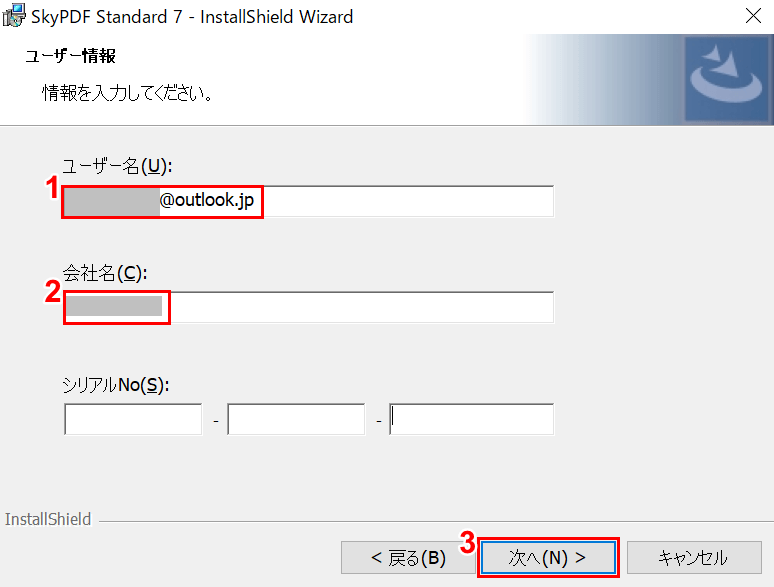
ユーザー情報の画面が表示されました。
①『ユーザー名』、②『会社名』を入力し、③【次へ】ボタンを押します。
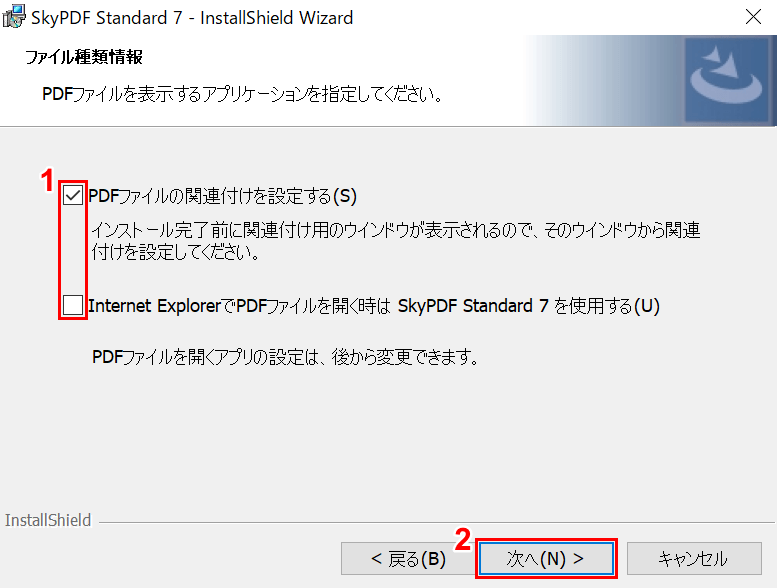
「ファイル種類情報」画面が表示されました。
①【「必要項目」に「チェックマーク」】を入れ、②【次へ】ボタンを押します。
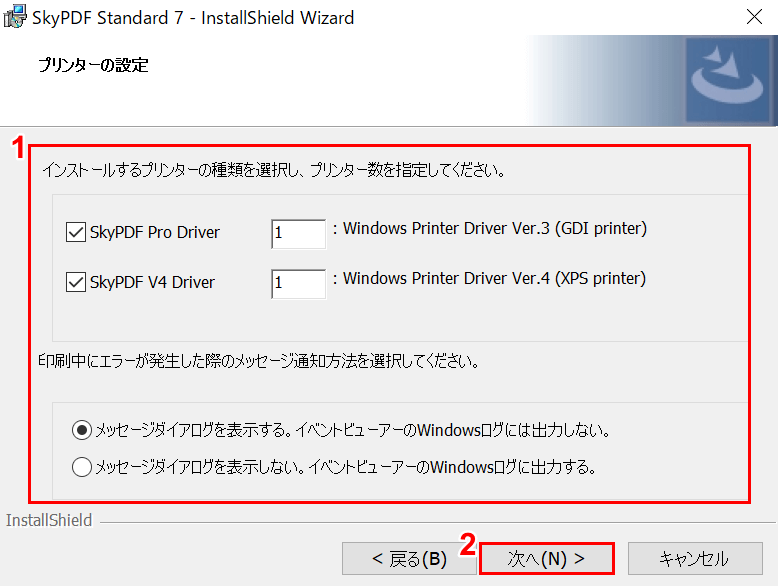
「プリンターの設定」画面が表示されました。
①【必要項目の入力】を行い、②【次へ】ボタンを押します。
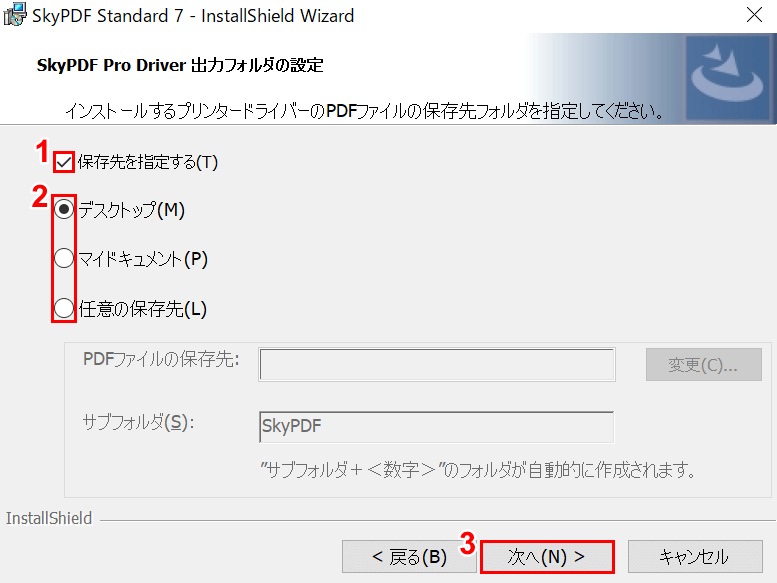
「SkyPDF Pro Driver 出力フォルダの設定」画面が表示されました。
ここでは、①【「保存先を指定する」に「チェックマーク」】を入れ、②【保存先】を指定し、③【次へ】ボタンを押します。
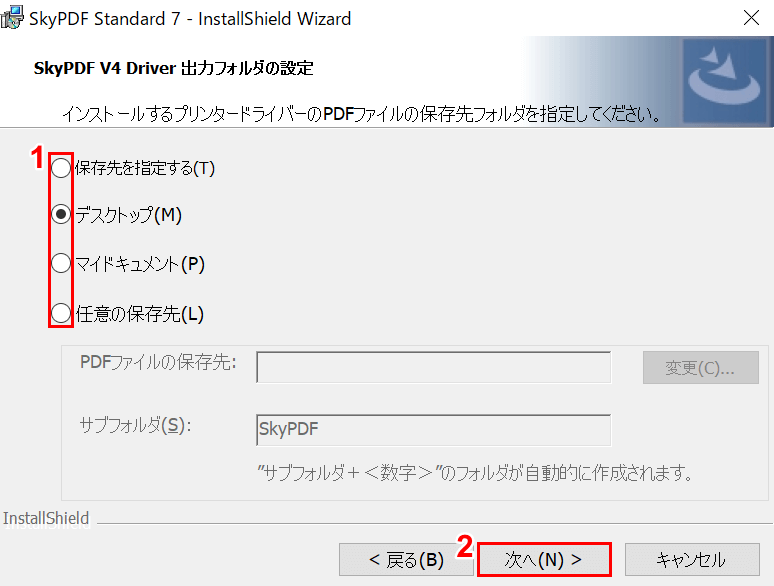
「SkyPDF V4 Driver 出力フォルダの設定」画面が表示されました。
①【保存先(例:デスクトップ)】を選択し、②【次へ】ボタンを押します。
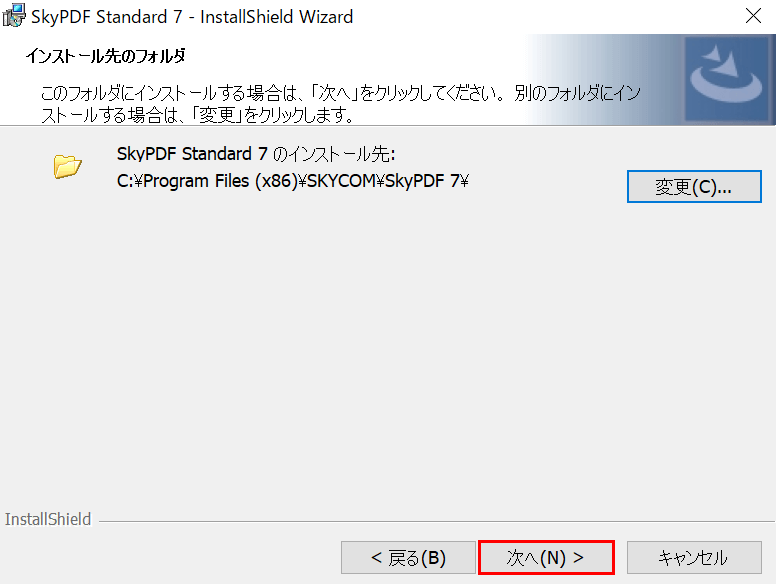
「インストール先のフォルダ」画面が表示されました。
【次へ】ボタンを押します。
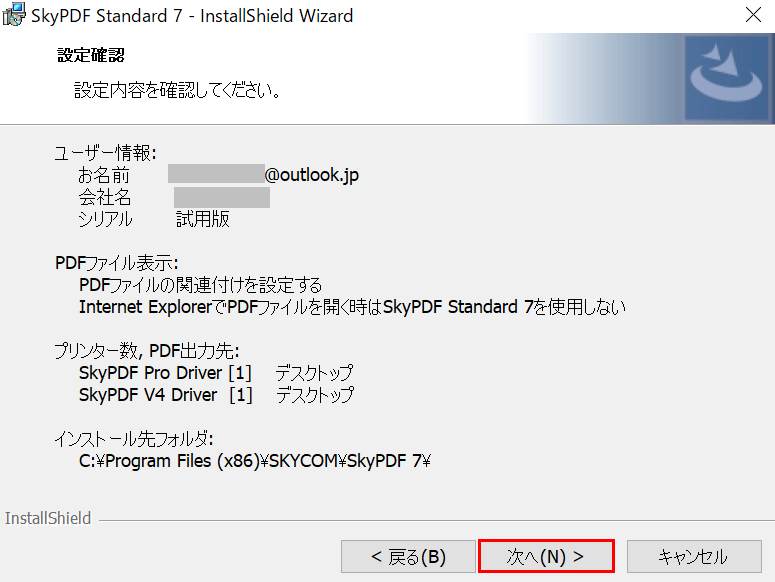
「設定確認」画面が表示されました。
設定の確認をしたら、【次へ】ボタンを押します。
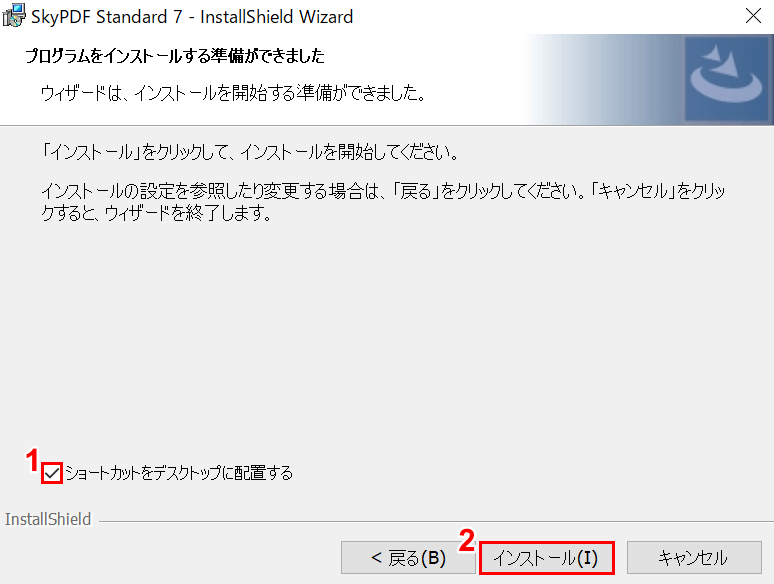
「プログラムをインストールする準備ができました」画面が表示されました。
①【「ショートカットをデスクトップに配置する」に「チェックマーク」】を入れ、②【インストール】ボタンを押します。
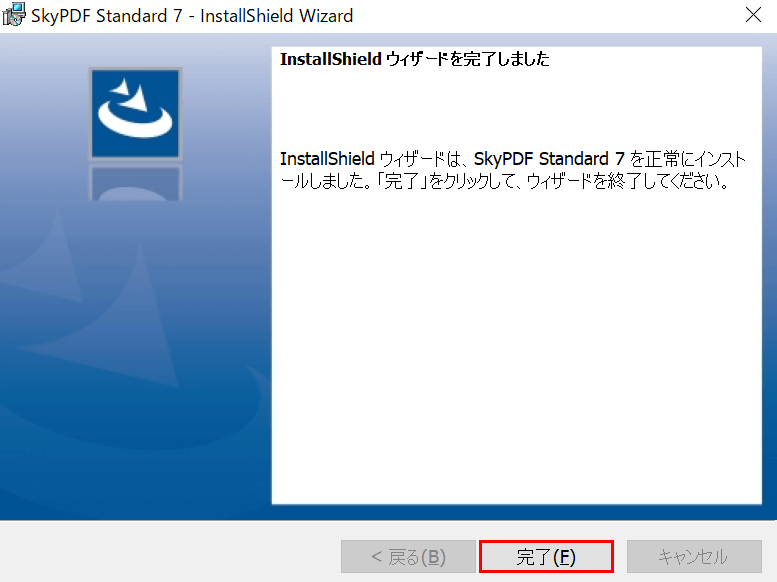
「InstallShieldウィザードを完了しました」画面が表示されました。
【完了】ボタンを押します。
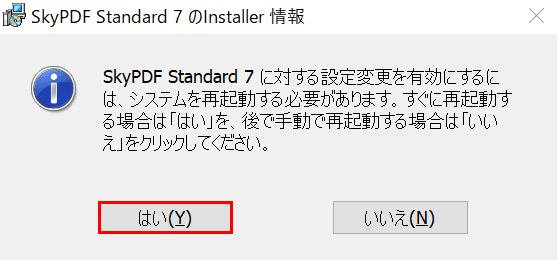
「SkyPDF Standard 7のInstaller情報」ダイアログボックスが表示されました。
【はい】ボタンを押すと再起動が始まりますので、閉じていないプログラムがあれば保存などをしておきましょう。
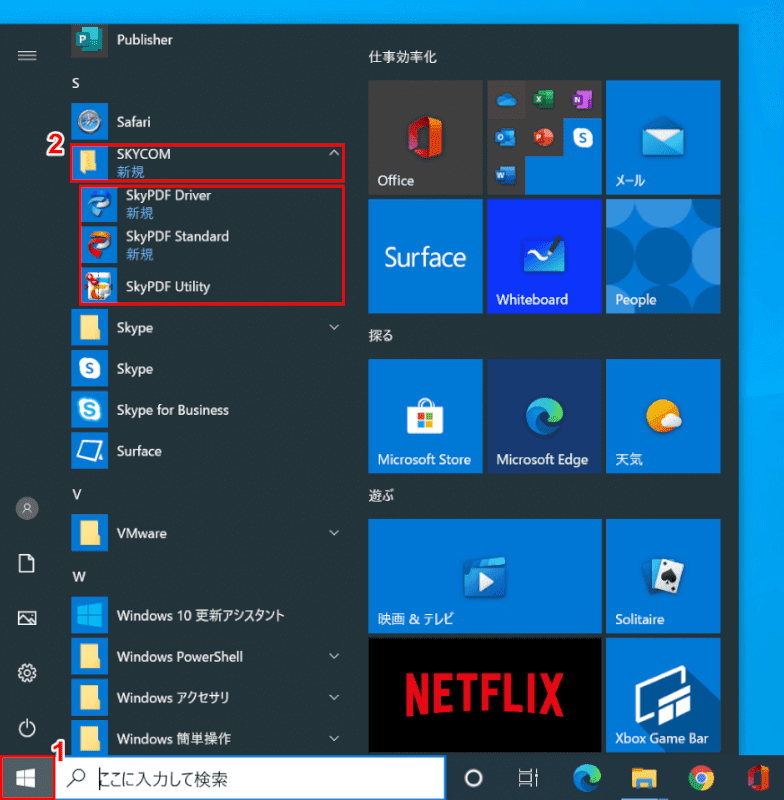
再起動後、①【スタート】、②【SKYCOM】の順に選択します。
「SkyPDF Standard」、「SkyPDF Utility」、「SkyPDF Driver」のアイコンが表示されました。
SkyPDF(Standard/Professional)の使い方
SkyPDFの使い方については、以下の通りです。
マニュアルを見る
SkyPDFのダウンロード後に製品マニュアルを見ることができるので、ご参考ください。

Windows 10を開きます。
上記の「SkyPDF(Standard/Professional)のダウンロード/インストール方法」でダウンロードした【「SkyPDFの解凍(展開)済みフォルダー」を「ダブルクリック」】で開きます。
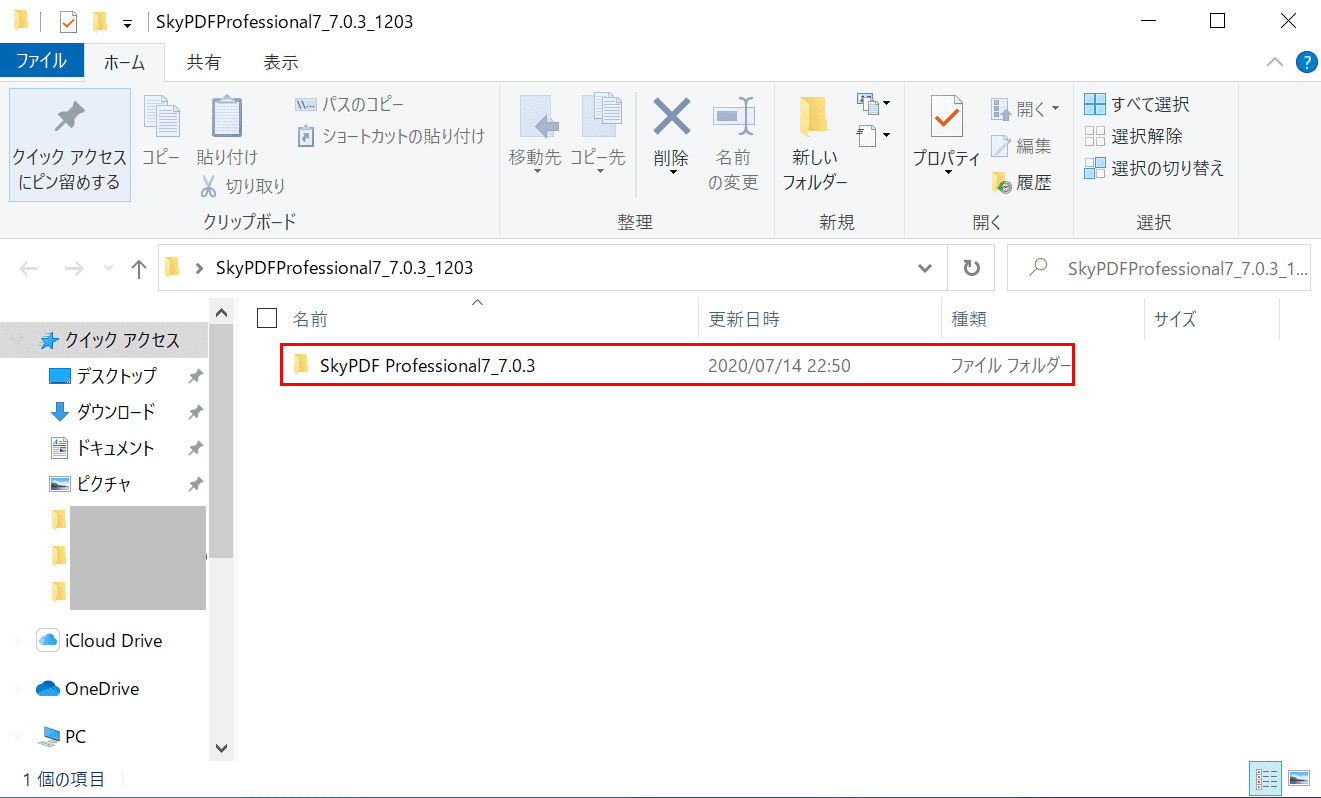
フォルダーのウィンドウが開きました。
【SkyPDFのフォルダー】を開きます。
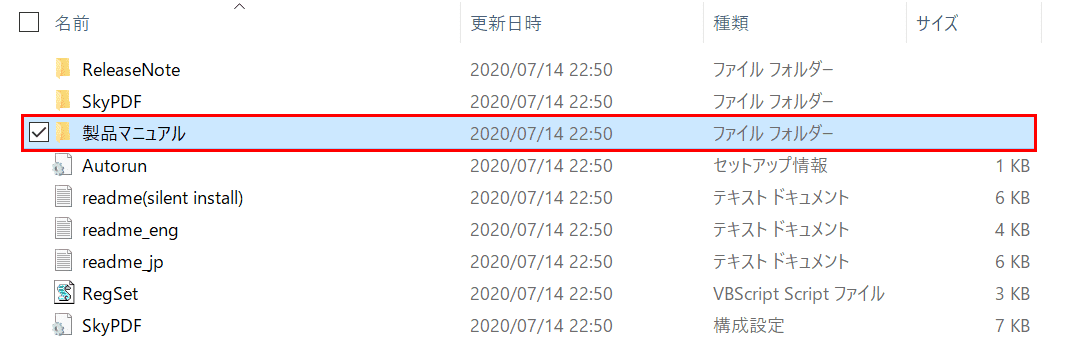
【製品マニュアル】を開きます。
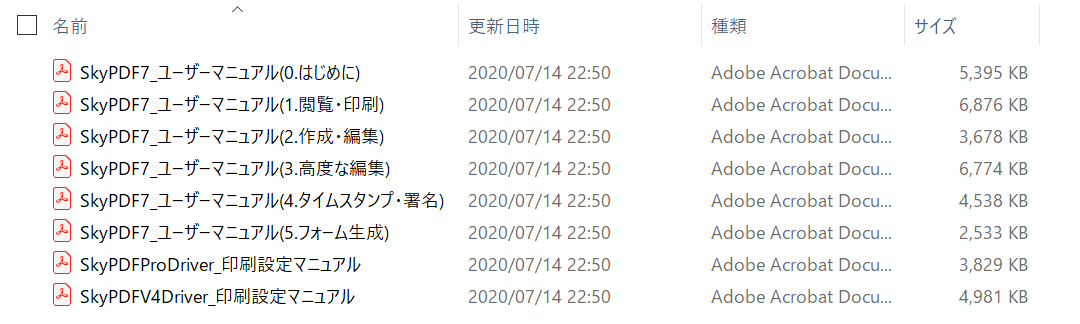
SkyPDFのマニュアル(PDFファイル)が表示されました。
このPDFファイルを開いてSkyPDFのマニュアルを閲覧することができます。
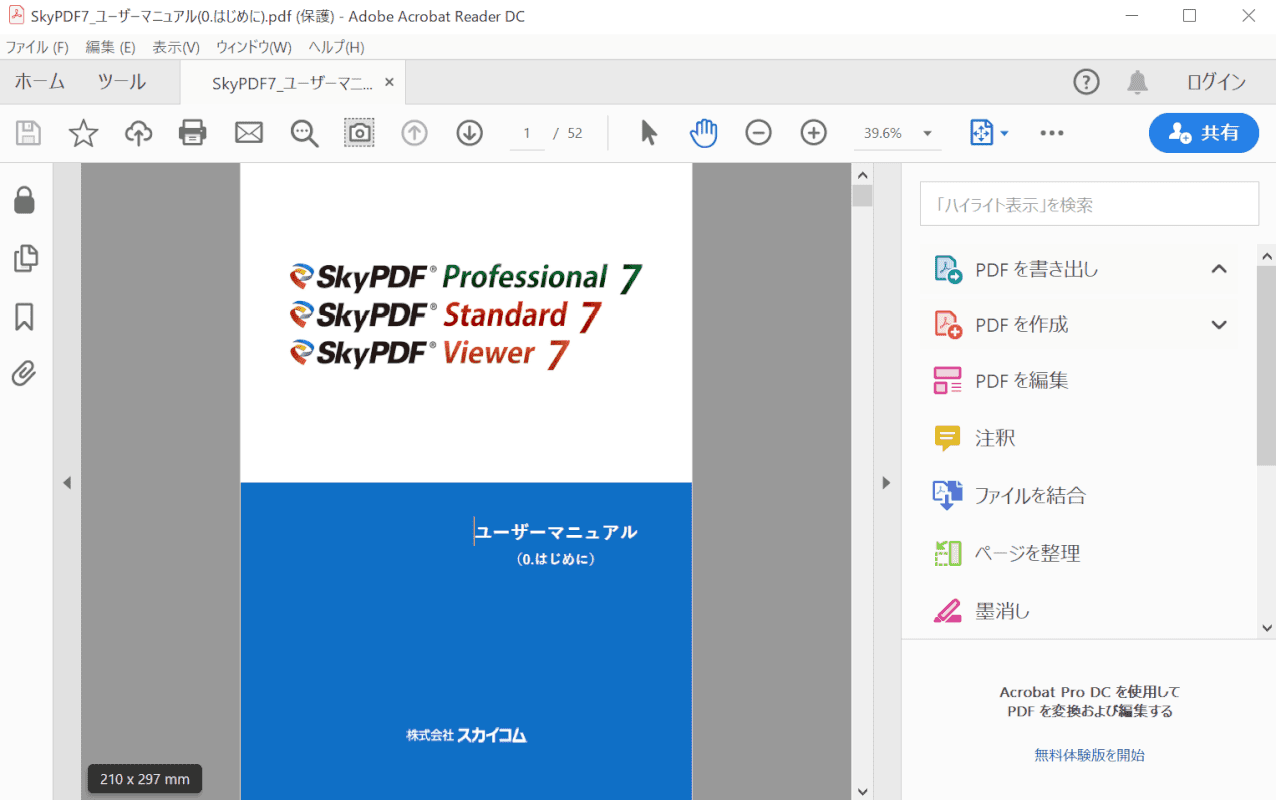
SkyPDFのマニュアルを開きました。
SkyPDFの使い方の詳細については、このマニュアルをご覧ください。
起動する
SkyPDFを起動する方法について説明します。
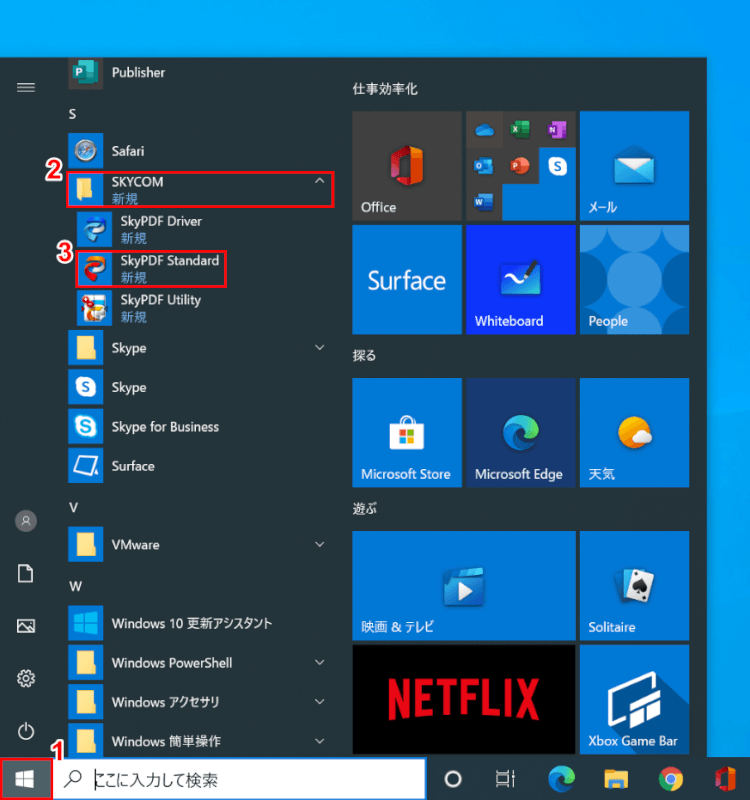
Windows 10を開きます。
①【スタート】、②【SKYCOM】、③【SkyPDFのアプリ(例:SkyPDF Standard)】の順に選択します。
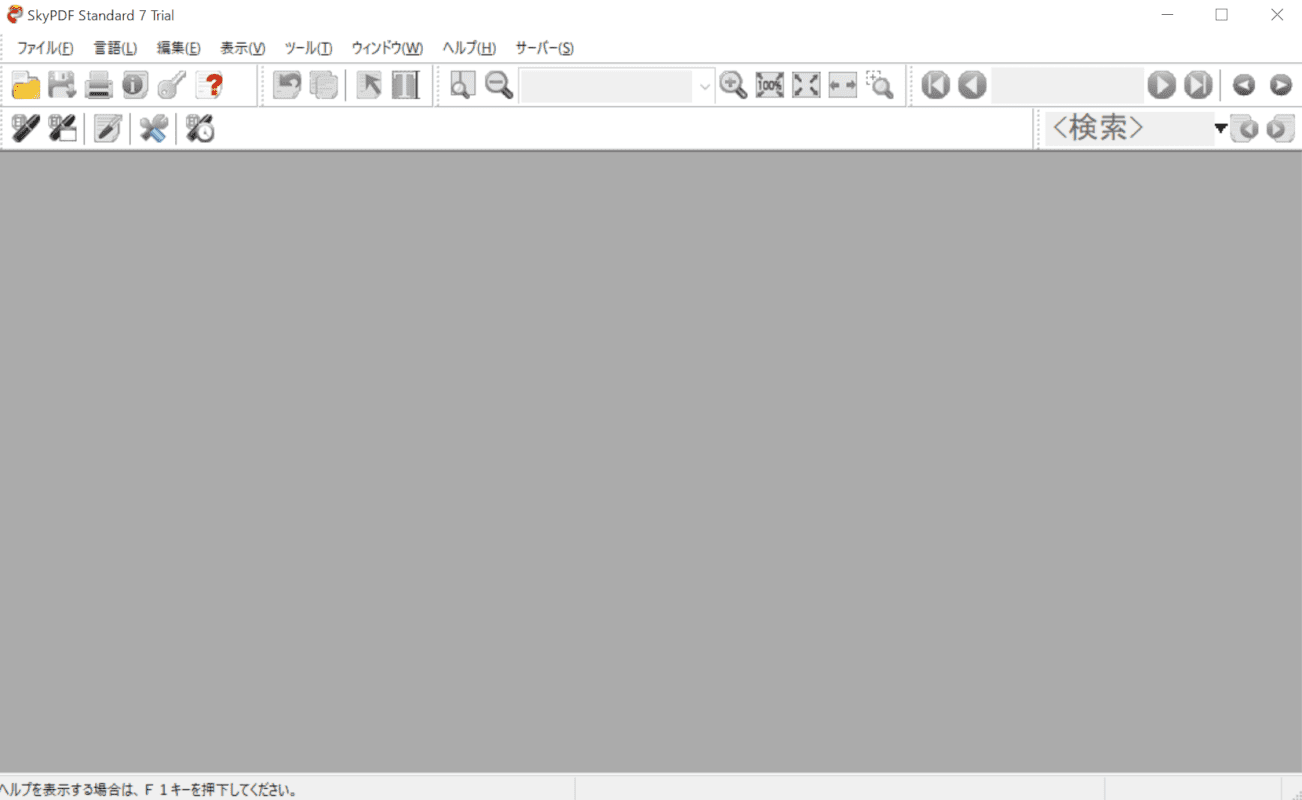
SkyPDFが起動しました。
PDFを読み込み/追加する
このセクションでは、SkyPDFをPDFを読み込み/追加する方法について説明します。
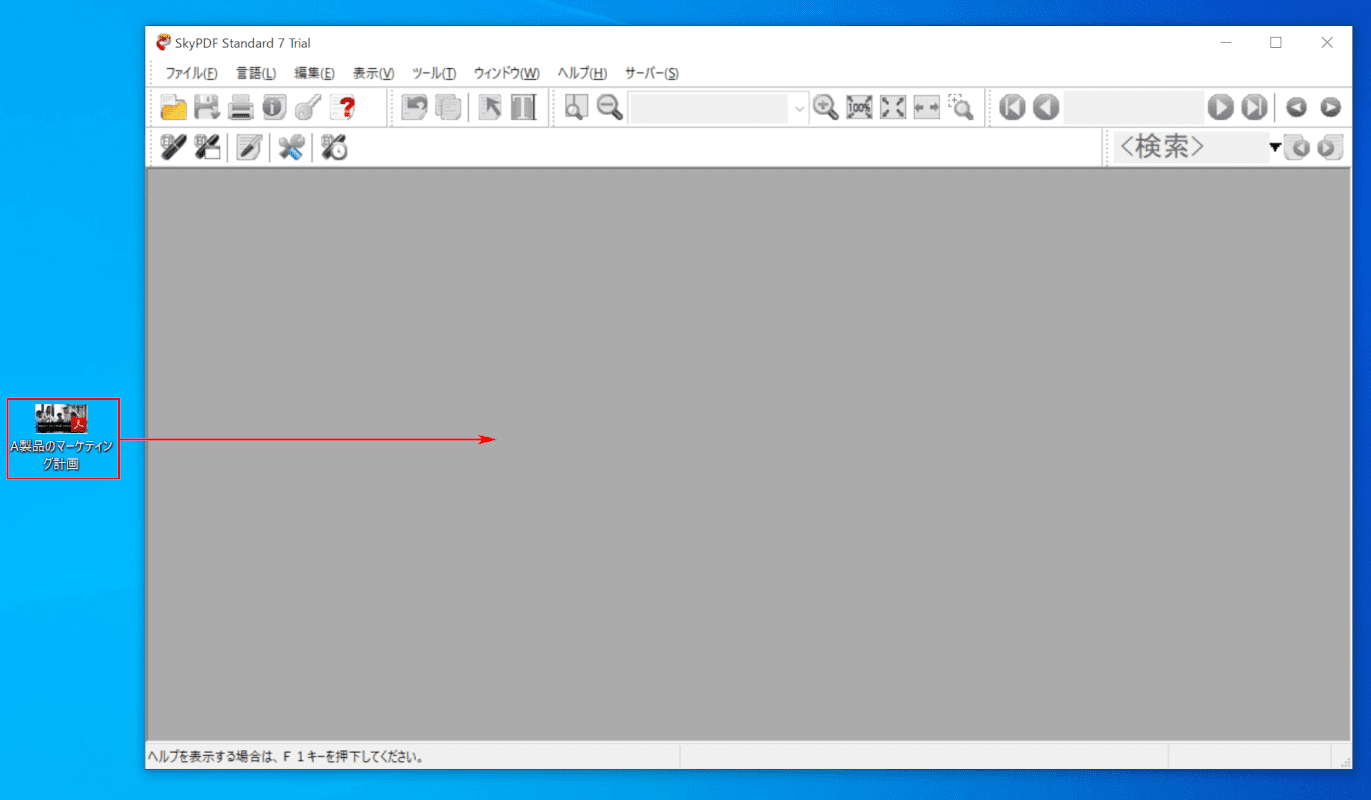
SkyPDFを起動し、【「読み込みたいPDFファイル」を「ドラッグアンドドロップ」】します。
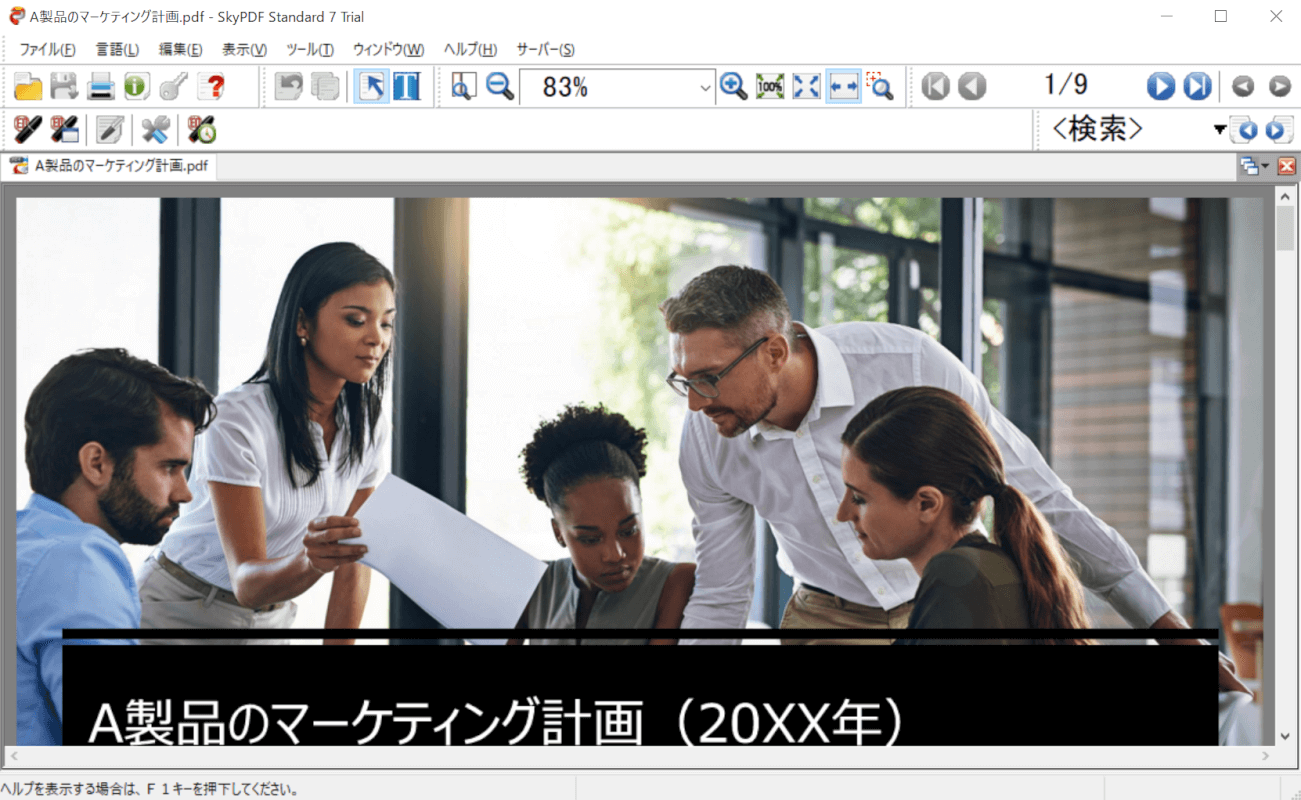
SkyPDFにPDF(例:A製品のマーケティング計画)が読み込み/追加されました。
圧縮する
SkyPDFを使ってPDFファイルに圧縮をかけることはできません。
ただし、JPEGファイルを読み取ってJPEGファイルとして出力する時にのみ、画質を下げつつファイルサイズを圧縮することができます。
変換する
このセクションでは、画像ファイル(例:PNG)からPDFファイルに変換する方法について説明します。
変換の際は、SkyPDF Utility(変換ユーティリティ)の機能を使います。

画像(例:PNG)をあらかじめ用意します。
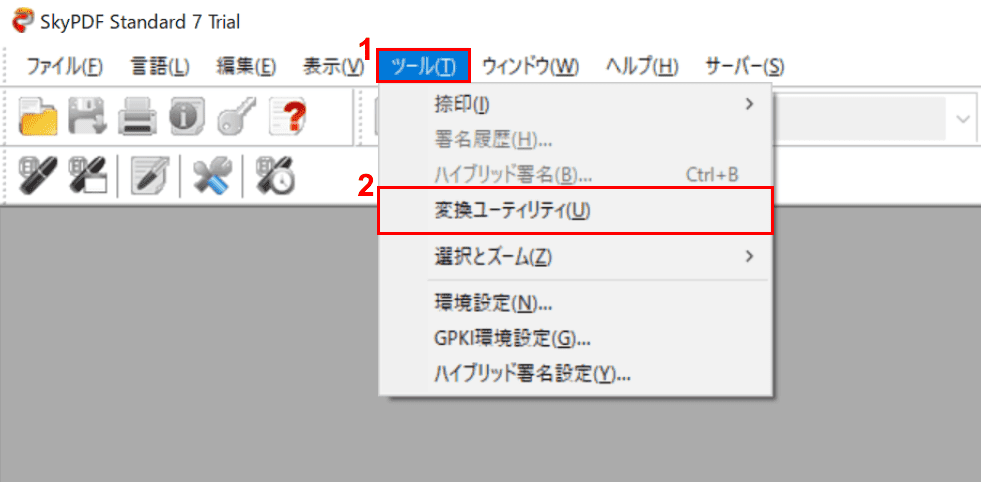
SkyPDFを起動します。
①【ツール】タブ、②【変換ユーティリティ】の順に選択します。
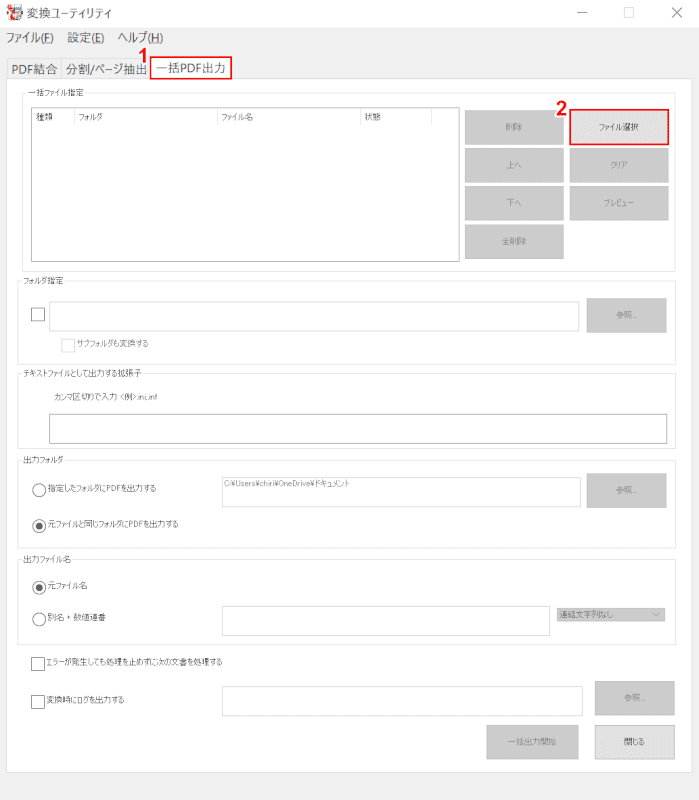
「変換ユーティリティ」ダイアログボックスが表示されました。
①【一括PDF出力】タブ、②【ファイル選択】の順に選択します。
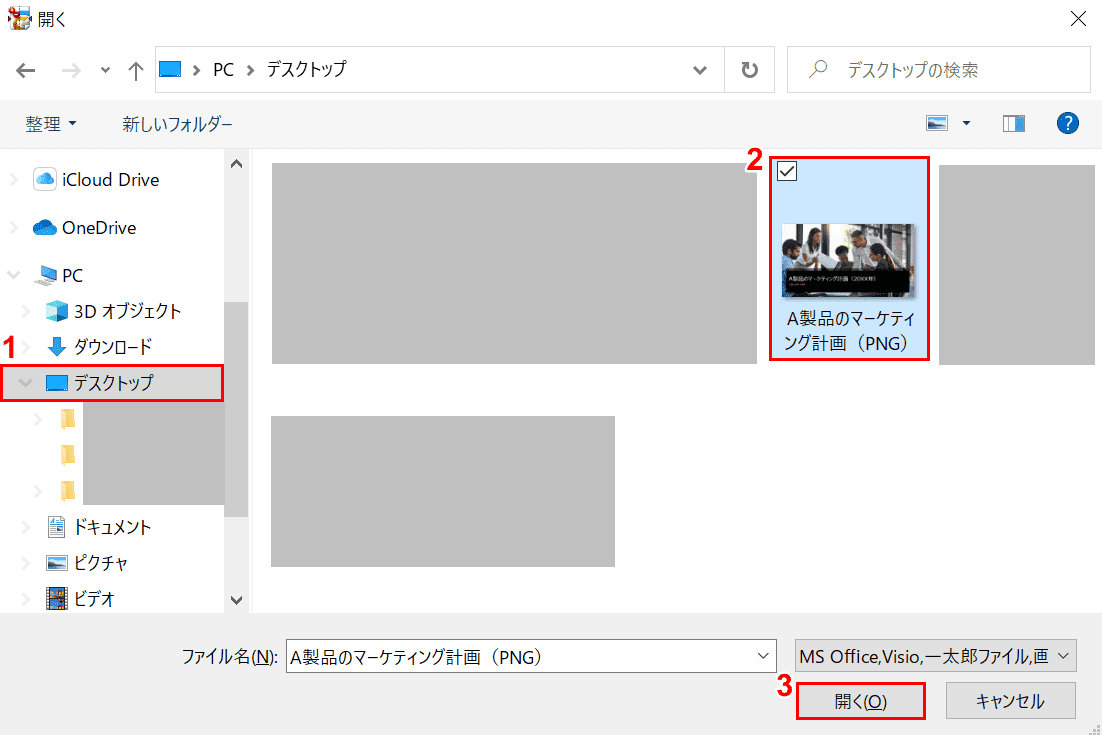
「開く」ウィンドウが表示されました。①【画像ファイルの保存場所(例:デスクトップ)】を選択します。
②【画像ファイル(例:A製品のマーケティング計画(PNG))】を選択し、③【開く】ボタンを押します。
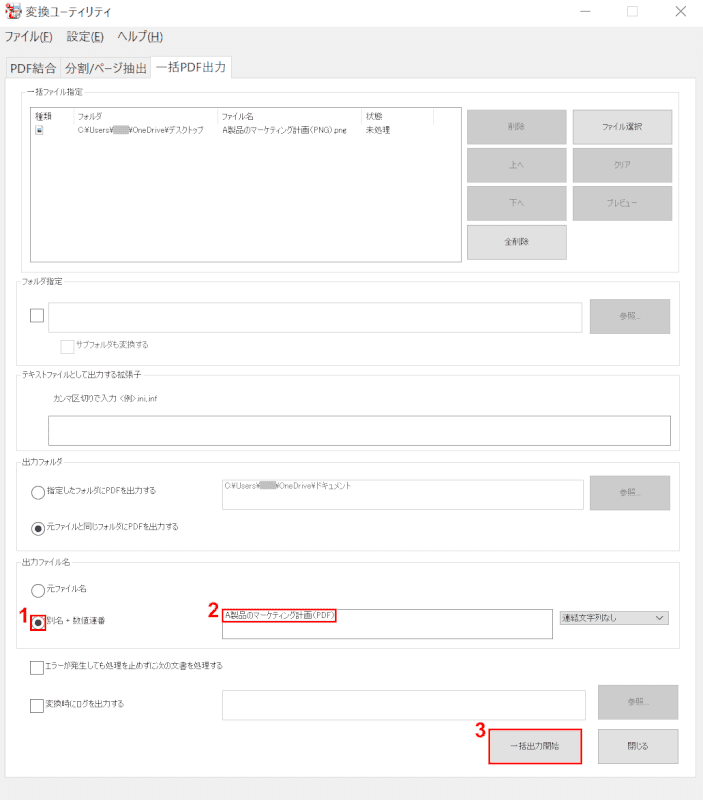
「変換ユーティリティ」ダイアログボックスで各種設定を行います。
ここでは、①ファイル名を【別名+数値連番】に設定し、②『A製品のマーケティング計画(PDF)』を入力し、③【一括出力開始】ボタンを押します。
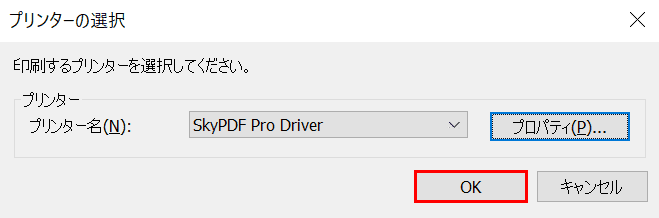
「プリンターの選択」ダイアログボックスが表示されました。そのまま【OK】ボタンを押します。
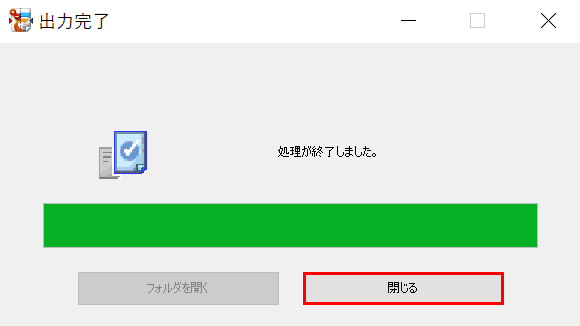
「出力完了」ダイアログボックスが表示され、変換処理が完了しました。【閉じる】ボタンを押します。
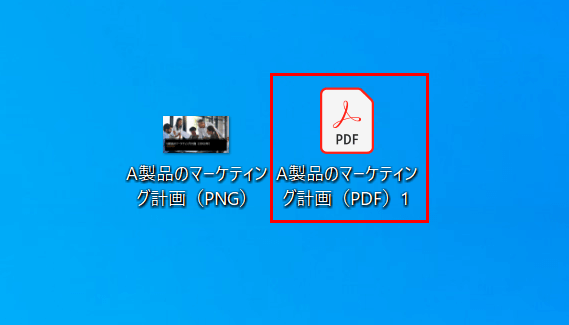
画像(PNGファイル)から変換されたPDFファイルが表示されました。画像(PNGファイル)は残ったままになっています。
閲覧する
SkyPDFでは、読み込み/追加したPDFファイルの閲覧が可能です。
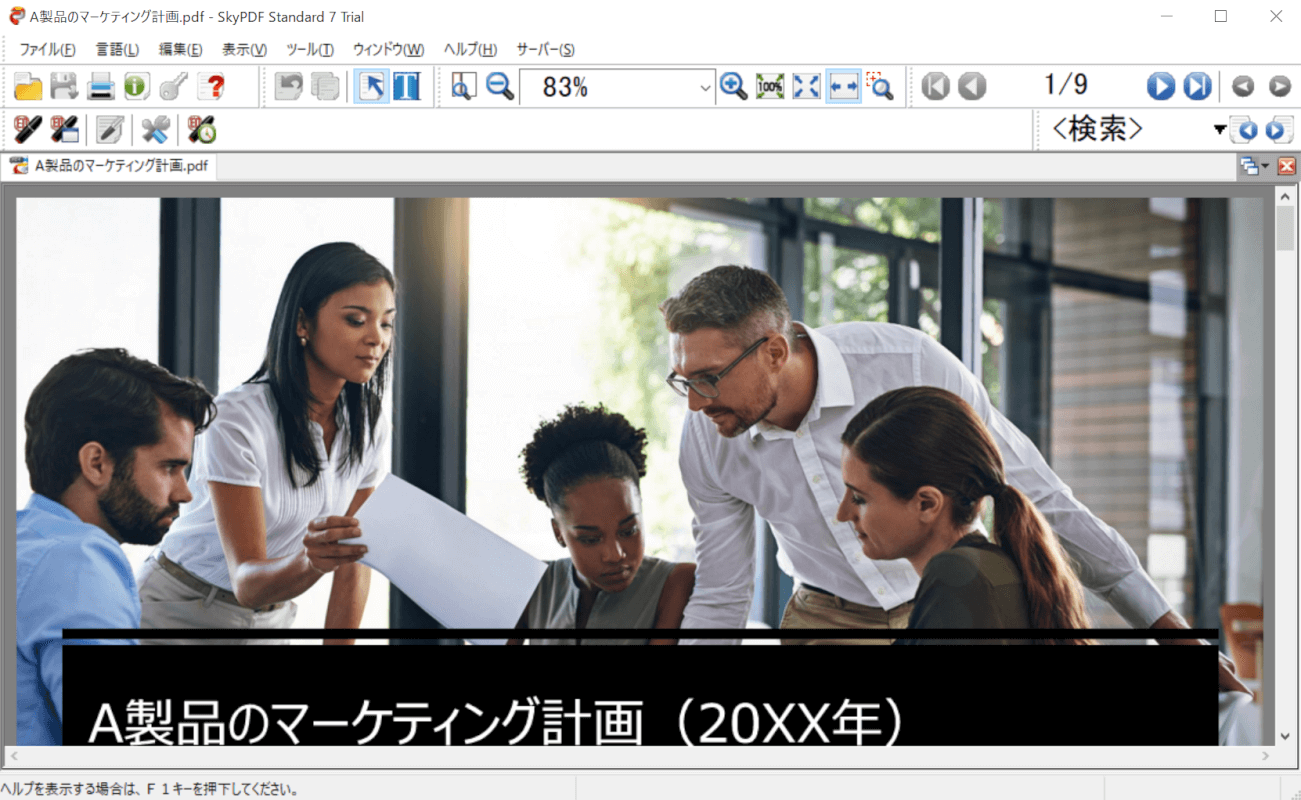
SkyPDFを起動します。
上記「PDFを読み込み/追加する」セクションでPDFを追加すると、SkyPDF上でPDFの内容を閲覧できます。
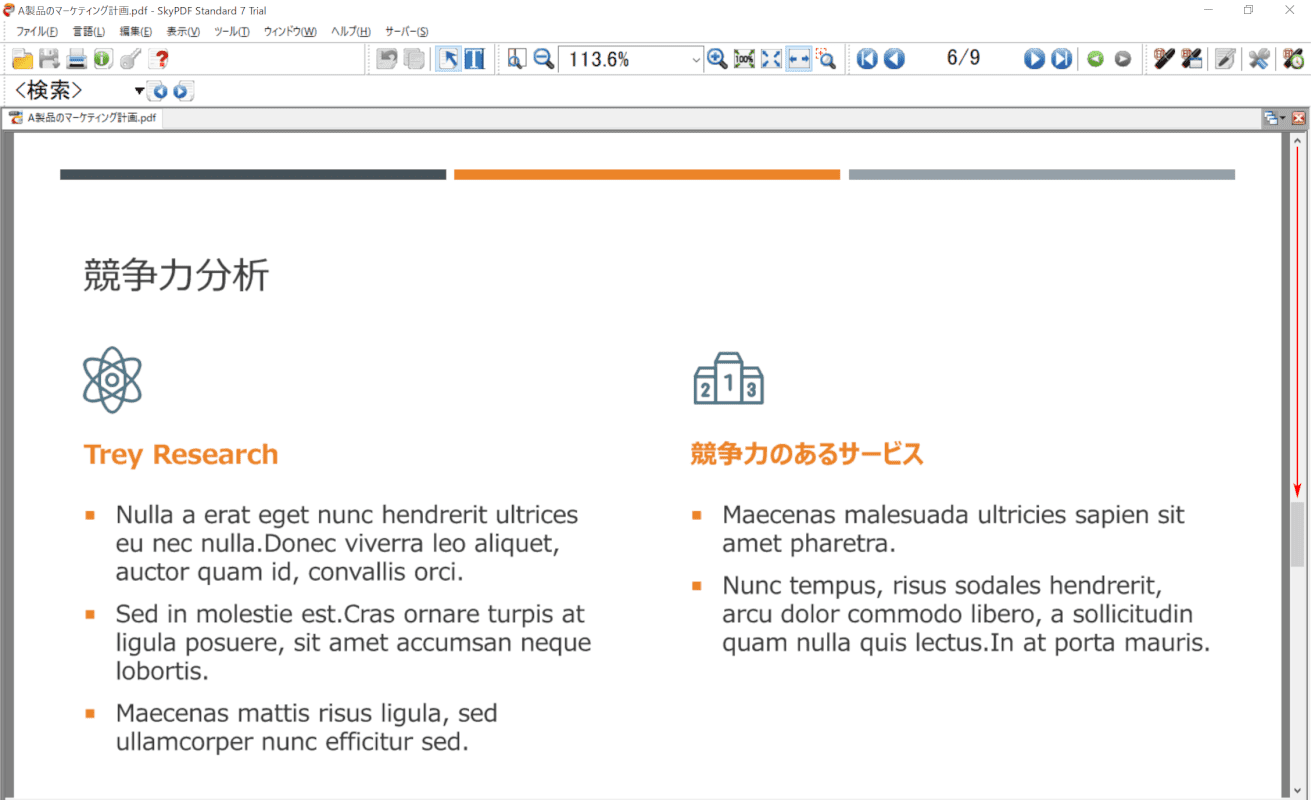
【「スクロールバー」を下に「スクロール」】させると、PDFのページが進みます。
結合する
このセクションでは、SkyPDFで複数のPDFファイルを結合する方法について説明します。
結合の際は、SkyPDF Utility(変換ユーティリティ)の機能を使います。
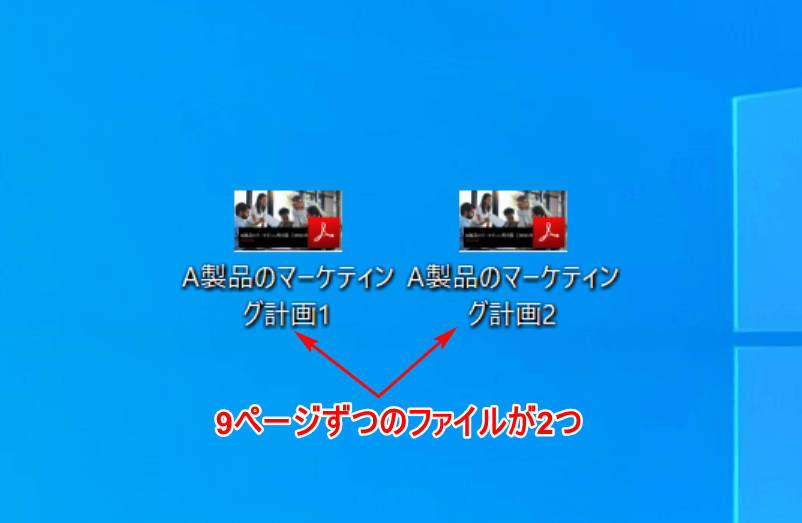
あらかじめ9ページずつのPDFファイルをデスクトップに用意します。
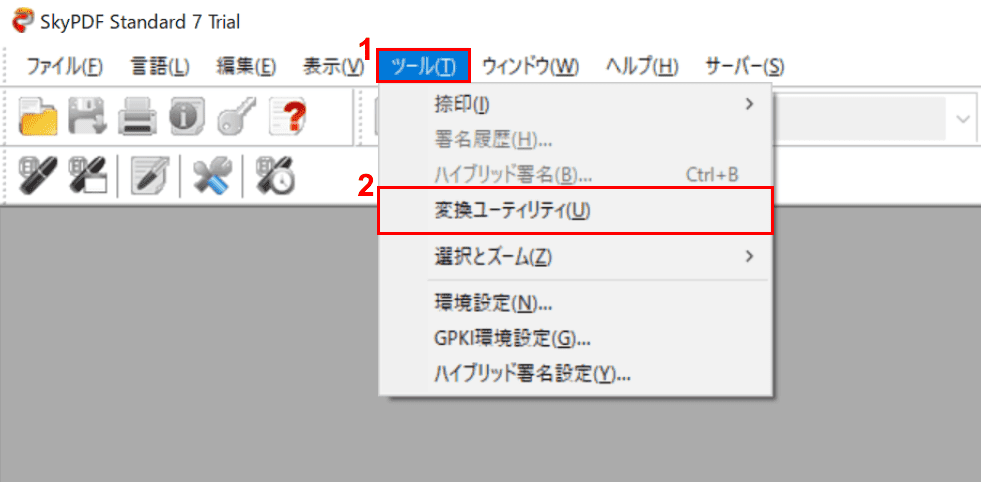
SkyPDFを起動します。
①【ツール】タブ、②【変換ユーティリティ】の順に選択します。
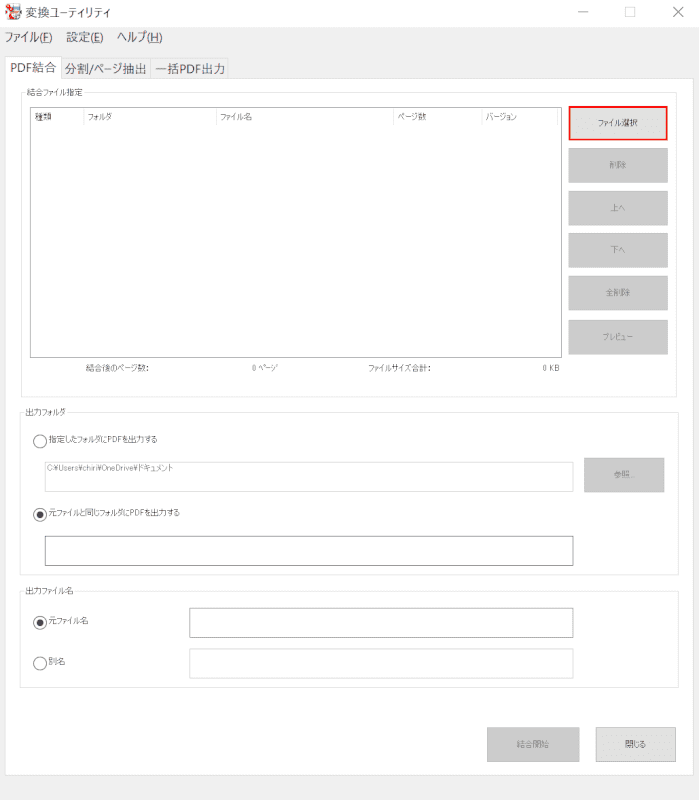
「変換ユーティリティ」ダイアログボックスが表示されました。
【ファイル選択】を選択します。
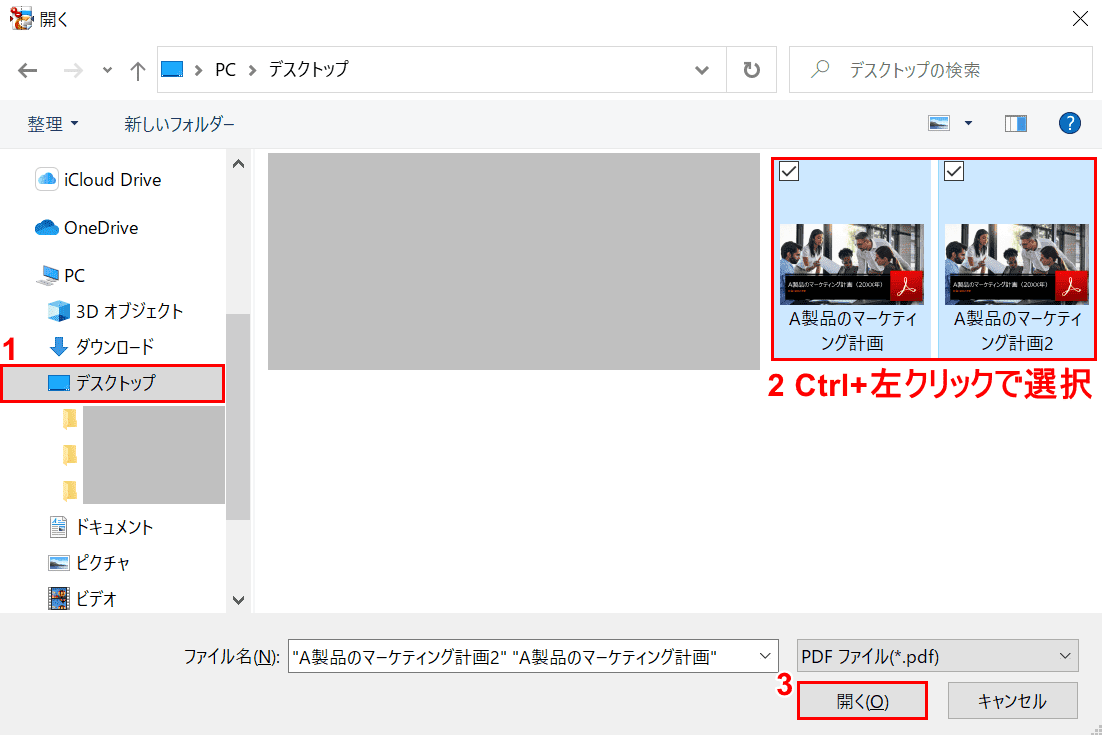
「開く」ウィンドウが表示されました。①【PDFの保存場所(例:デスクトップ)】を選択します。
②Ctrl+左クリックで【結合したいPDF】を複数選択し、③【開く】ボタンを押します。
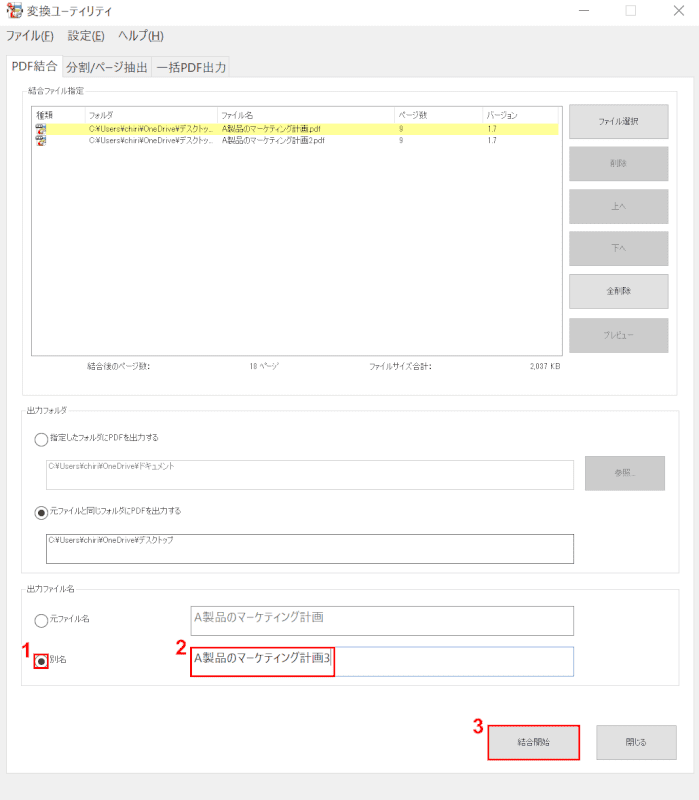
「変換ユーティリティ」ダイアログボックスに戻りました。
ここでは、①【別名】を選択し、②『結合した時のファイル名(例:A製品のマーケティング計画3)』を入力し、③【結合開始】ボタンを押します。
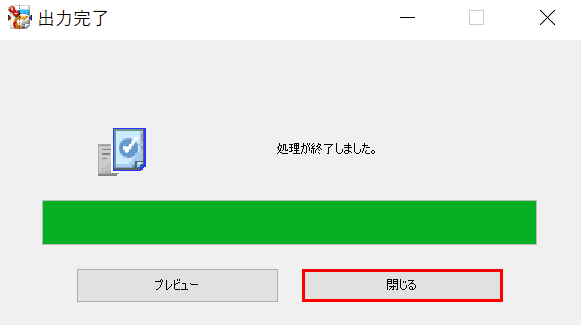
「出力完了」ダイアログボックスが表示されました。
結合が終わったので、【閉じる】ボタンを押します。
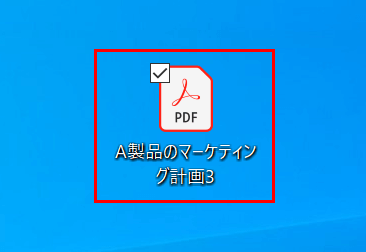
デスクトップに保存された結合ファイル(例:A製品のマーケティング計画3)を開いて中を確認してみましょう。
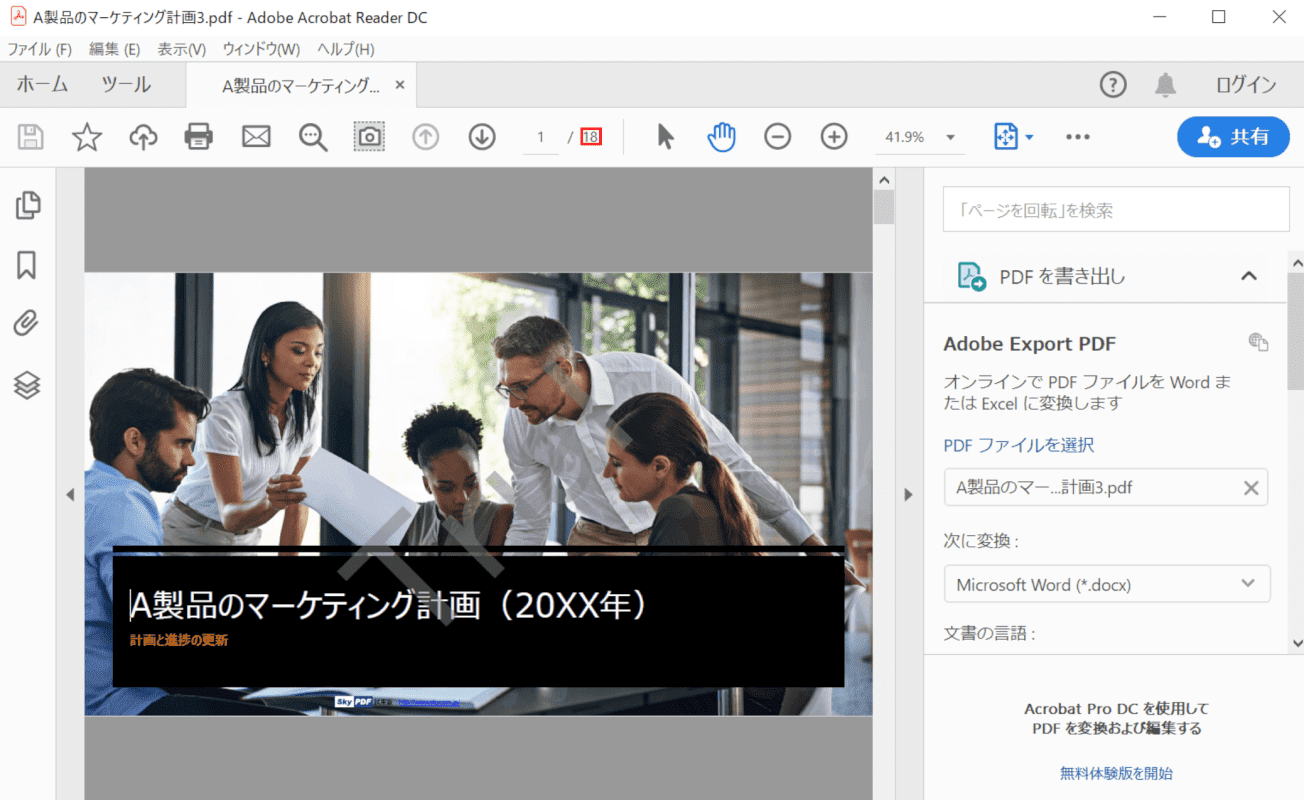
全ページ数を見ると、「18」になっていることが確認できました。
2つのファイル(1ファイル9ページ)が結合されていることがわかります。
分割する
このセクションでは、SkyPDFでPDFファイルを分割する方法について説明します。
分割の際は、SkyPDF Utility(変換ユーティリティ)の機能を使います。
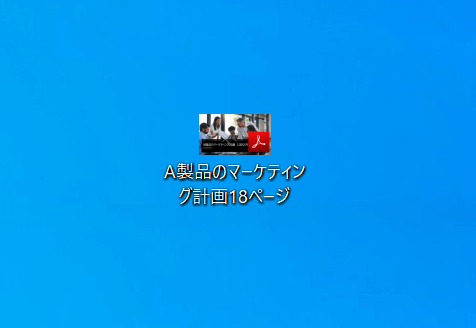
あらかじめ分割する予定のPDFファイルをご用意ください。ここでは18ページのPDFファイルを2つに分割する手順をご紹介します。
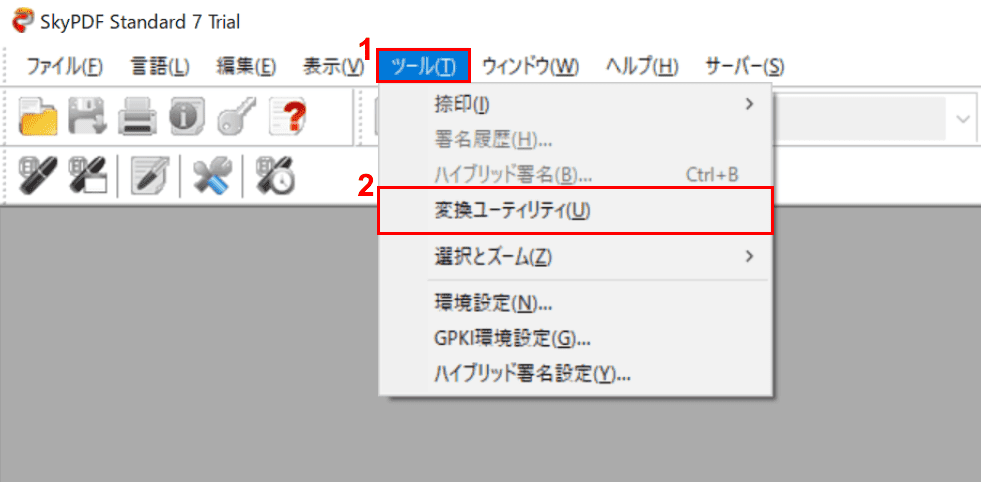
SkyPDFを起動します。
①【ツール】タブ、②【変換ユーティリティ】の順に選択します。
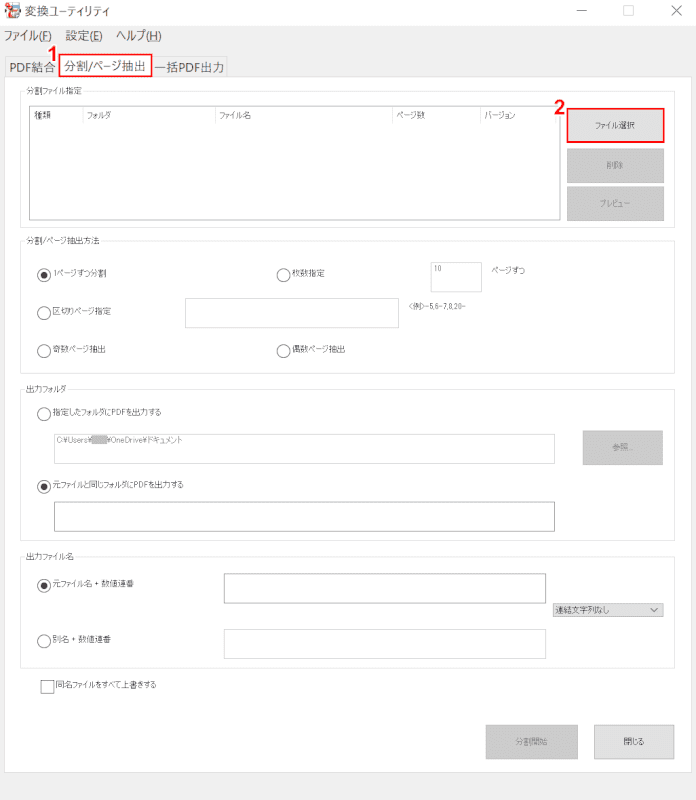
「変換ユーティリティ」ダイアログボックスが表示されました。
①【分割/ページ抽出】タブを選択し、②【ファイル選択】を選択します。
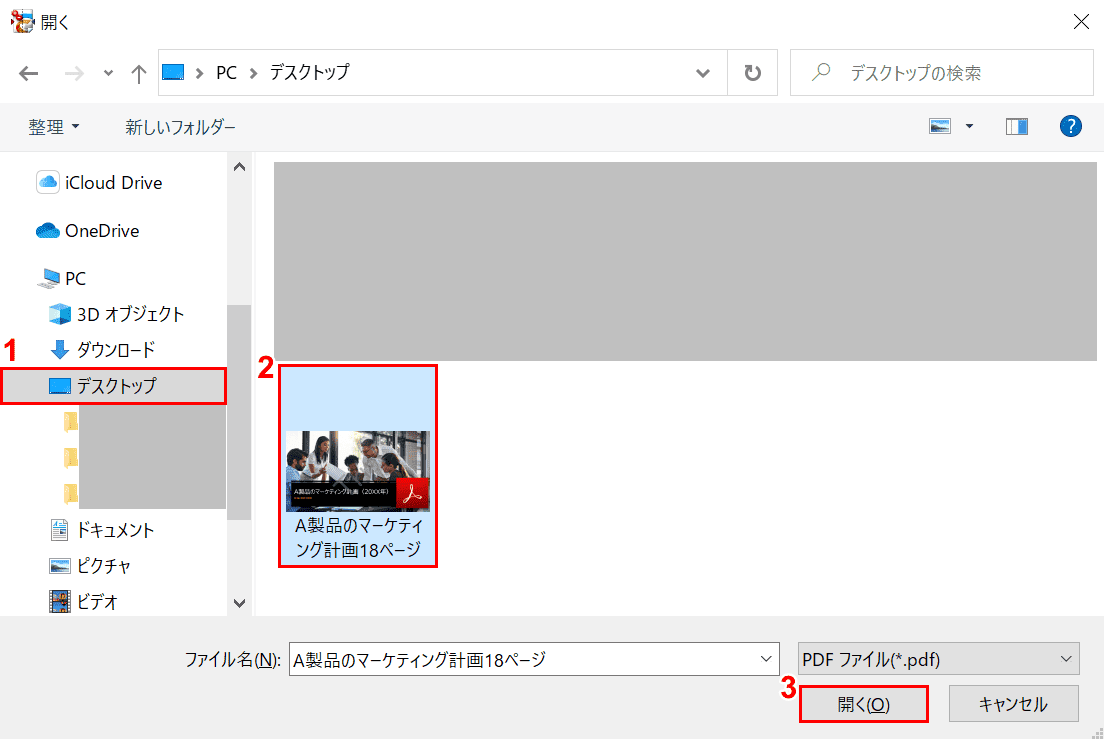
「開く」ウィンドウが表示されました。
①【分割前のPDFの保存場所(例:デスクトップ)】、②【分割前のPDF(例:A製品のマーケティング計画18ページ)】を選択し、③【開く】ボタンを押します。
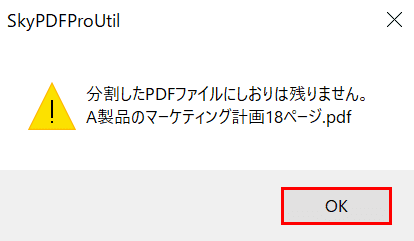
ダイアログボックスが表示されましたので、【OK】ボタンを押します。
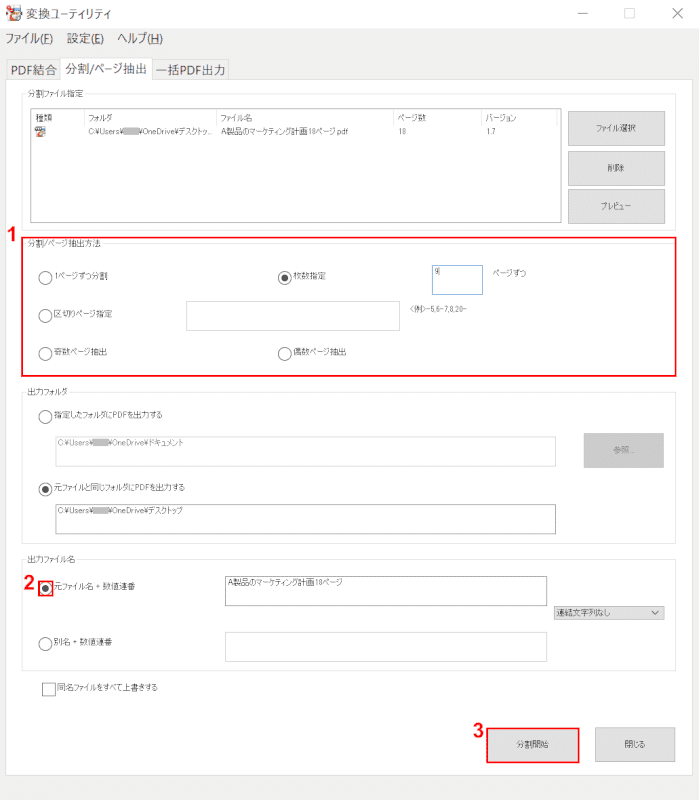
「変換ユーティリティ」ダイアログボックスに戻りました。①「分割/ページ抽出方法」で分割のページ設定などを行います。
②【出力ファイル名(例:元ファイル名+数値連番)】を選択し、③【分割開始】ボタンを押します。
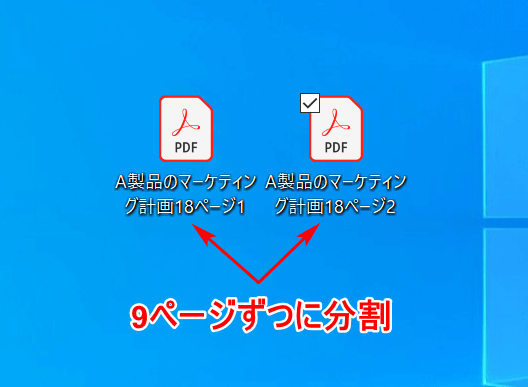
PDFが9ページずつに分割されました。
書き込みする(Proのみ)
このセクションでは、SkyPDFに読み込んだファイルへの書き込み方法について説明します。
この作業は、SkyPDF Professional 7でのみ実行可能なことに注意してください。
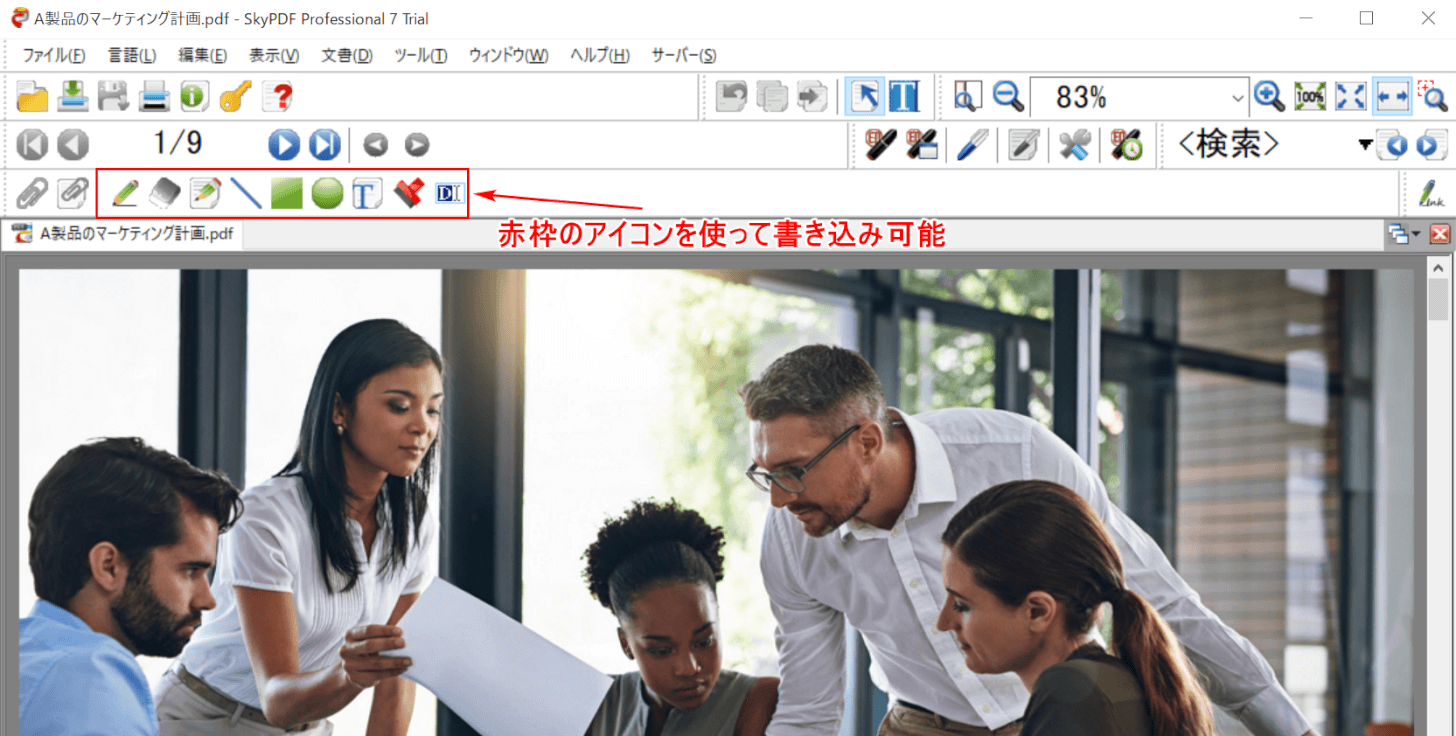
SkyPDF Professional 7をお使いの場合、「赤枠のアイコン」を使って書き込みの編集が可能です。
下記では、その書き込み編集の一部について説明します。
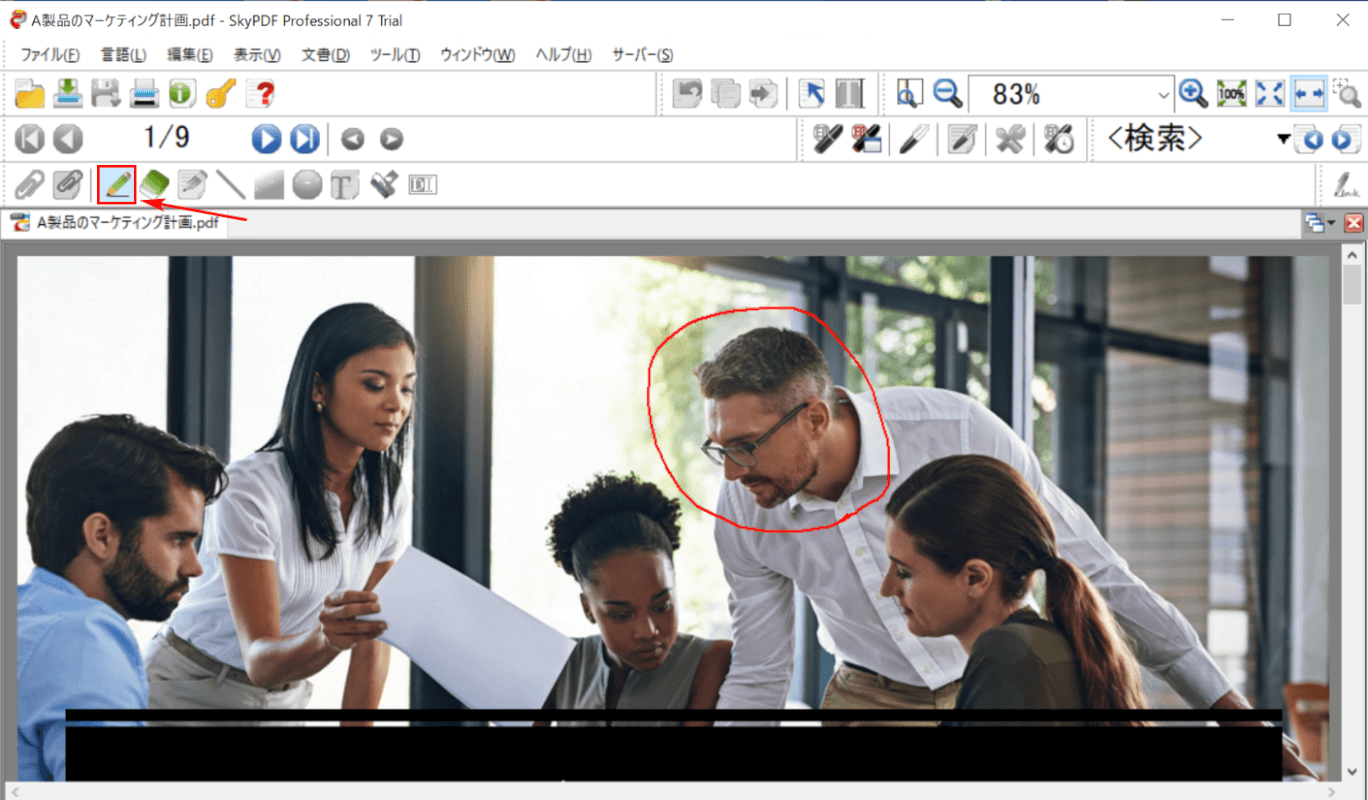
「鉛筆」のアイコンを使うと、フリーハンドでの書き込みが可能です。
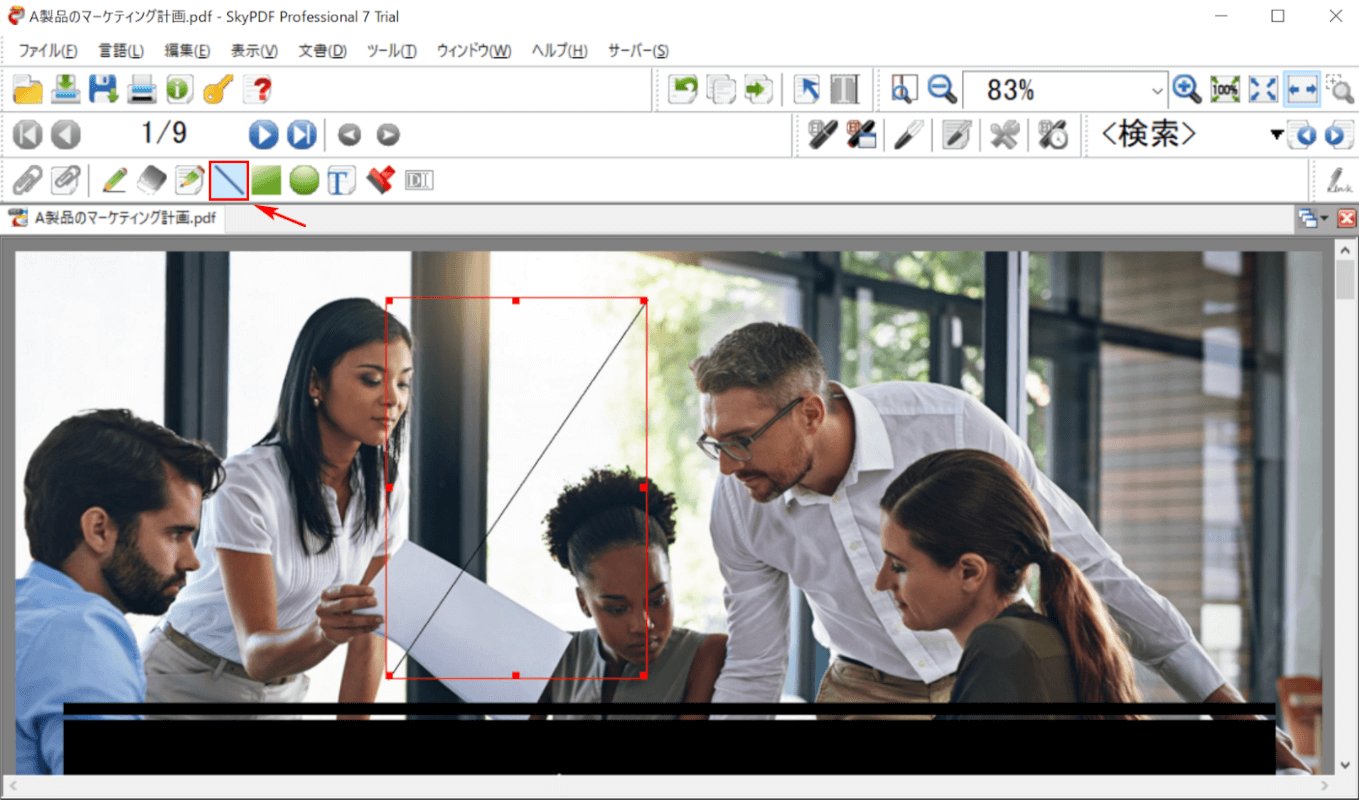
「線ツール」のアイコンを使うと、直線の書き込みが可能です。
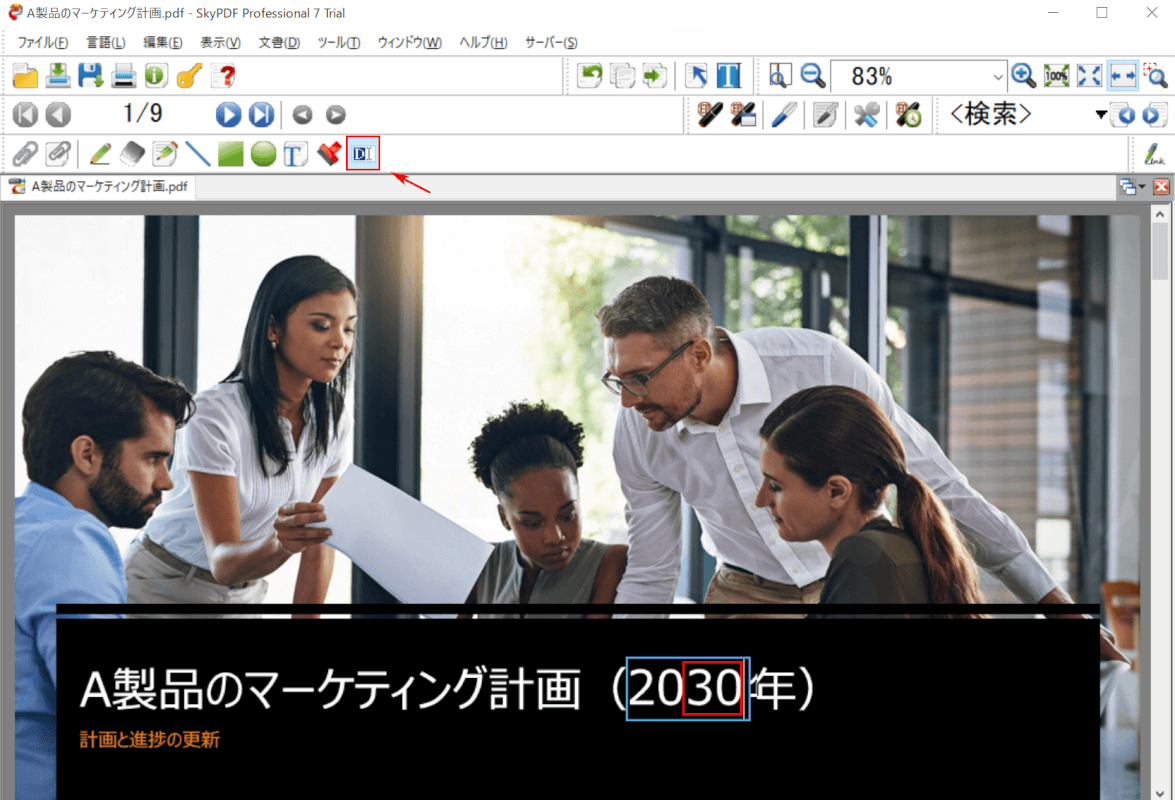
「テキスト直接編集」のアイコンを使うと、PDFのテキストを直接編集することが可能です。
印刷できない場合の対処法
SkyPDFで印刷できない場合の対処法については、以下の項目をご確認ください。
- PCとプリンターのネットワーク環境は大丈夫か
- プリンターが正確に指定されているか
- 印刷範囲は適切に入力されているか
- PDFがセキュリティ付きPDFになっていないか
それでも印刷できない原因が不明の場合は、お問い合わせにアクセスしてご確認ください。
他のおすすめPDFソフトウェア一覧
SkyPDF以外にも多くのPDFソフトウェアがあります。
当サイトおすすめのPDFソフトウェア一覧をご覧になりたい場合は、以下の記事をご覧ください。