- 公開日:
Split PDFとは?機能や使い方などのまとめ
この記事では、Split PDFの機能や使い方についてご紹介します。
Split PDFはPDFファイルを分割する際に便利に使えるSmallpdfの機能です。
ダウンロード/インストール方法や、ページを抽出する方法についてもご紹介しています。
Split PDFとは?
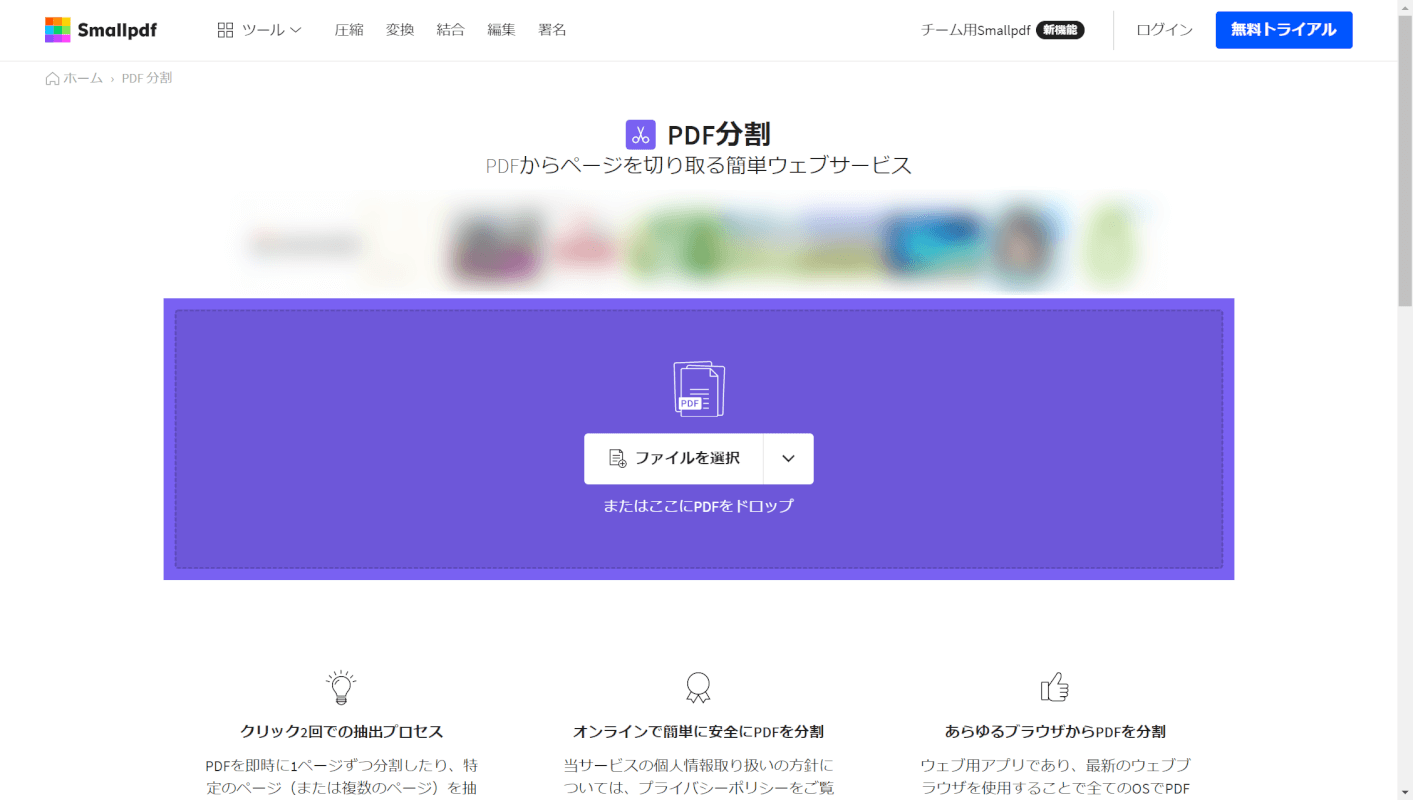
Split PDFとはSmallpdf内のPDFの分割機能です。
Smallpdfは有料のサービスですが、14日までの無料トライアル版があります。
また、ブラウザ上で1日2回まで使える無料版もありますがこちらは機能が大幅に制限されます。
有料版SmallpdfのSplit PDFでは「PDFファイルから任意のページのみを抽出する」「1つのPDFファイルを複数のファイルに分割する」といったことが可能です。
Smallpdfについての詳細は以下の記事をご確認ください。
Split PDFの機能
Smallpdfの分割機能では、以下のようなことが出来ます。
- ページを抽出する
- 1つのPDFファイルを複数のファイルに分割する
- 分割したPDFの名前を変更する
Split PDFのダウンロード/インストール方法
Split PDFが使えるSmallpdfのダウンロード/インストール方法については、以下の記事でご紹介しています。
「Smallpdfをダウンロード/インストールする方法」セクションをご確認ください。
Smallpdfとは?機能/ダウンロード/使い方/安全性などのまとめ
Split PDFの使い方
Smallpdfの分割機能の使い方をご紹介します。
今回は有料版を使ってご説明します。
以下の機能は、有料版と14日間の無料トライアル版では使用できますが、機能制限のある無料版では「ページを抽出する」機能のみが使用可能です。
ページを抽出する方法
Smallpdfの分割機能で、任意のページを抽出する方法についてご説明します。
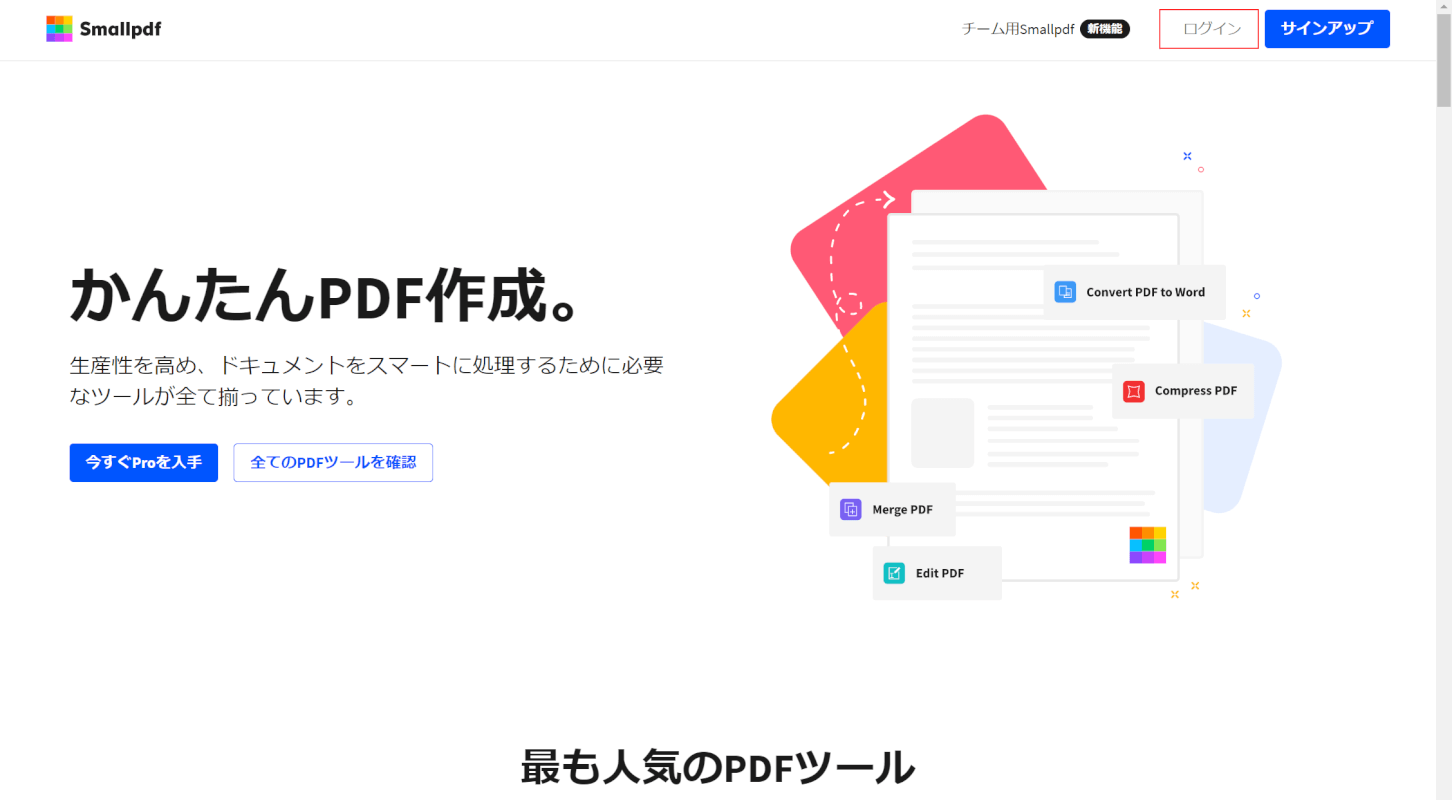
Smallpdfにアクセスし、画面右上の【ログイン】ボタンを押します。
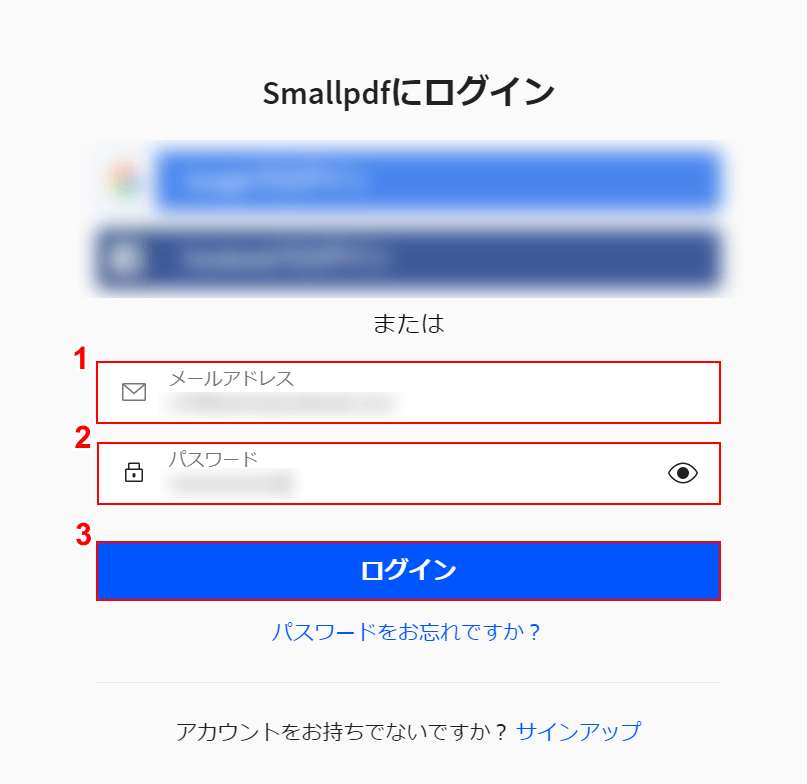
「Smallpdfにログイン」画面が表示されます。
①『メールアドレス』、②『パスワード』の順に入力し、③【ログイン】ボタンを押します。
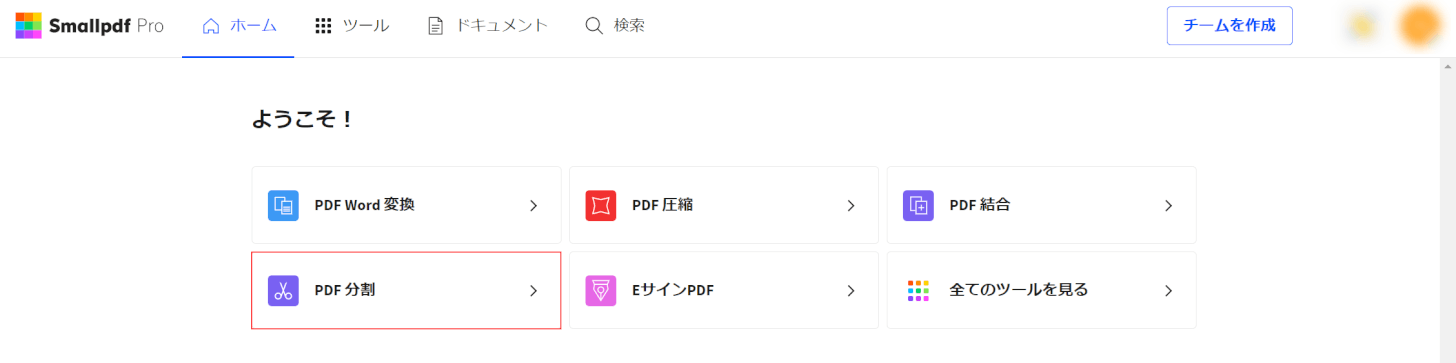
「Smallpdf」のトップページで【PDF 分割】を選択します。
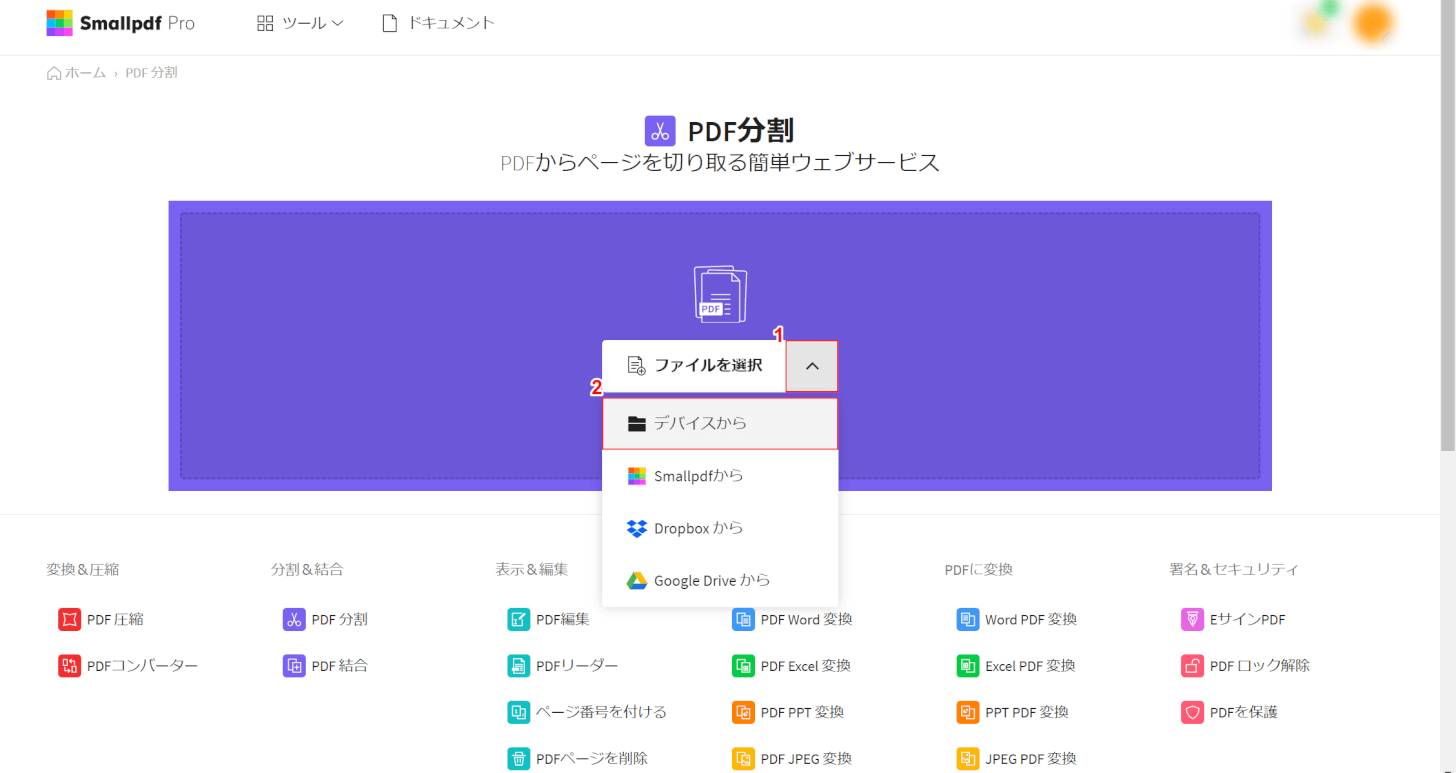
①「ファイルを選択」の【▽】、②【デバイスから】の順に選択します。
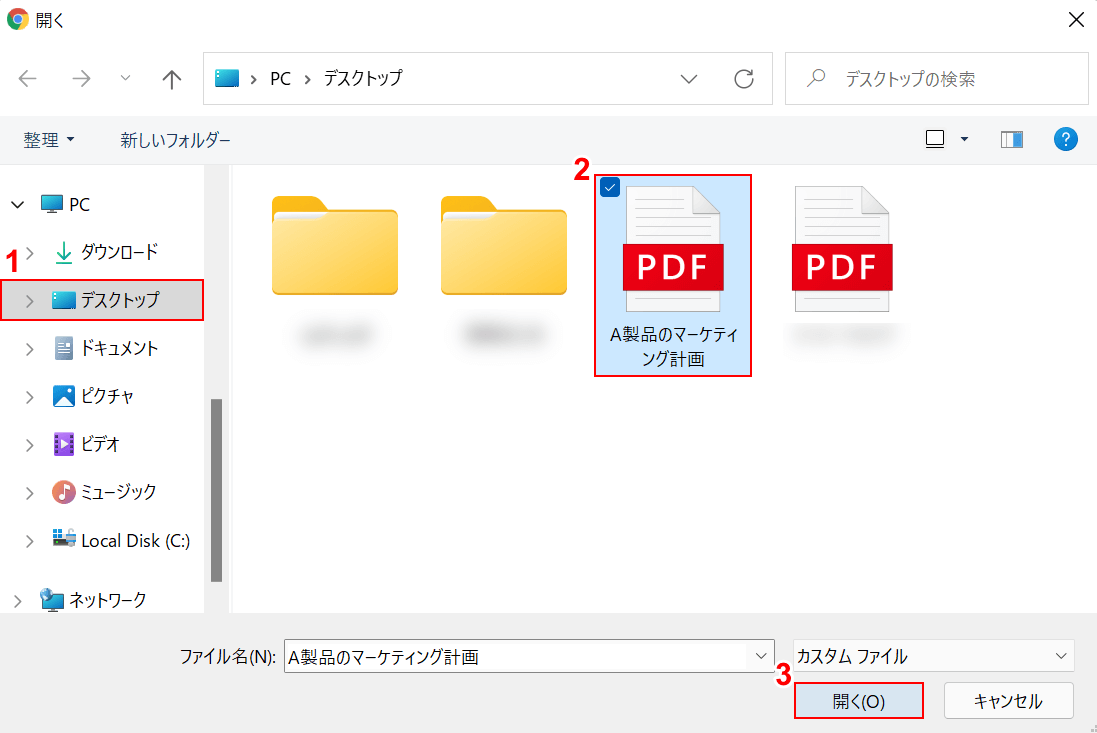
「開く」ダイアログボックスが表示されます。
①【ファイルの保存場所(例:デスクトップ)】、②【任意のPDFファイル】の順に選択し、③【開く】ボタンを押します。
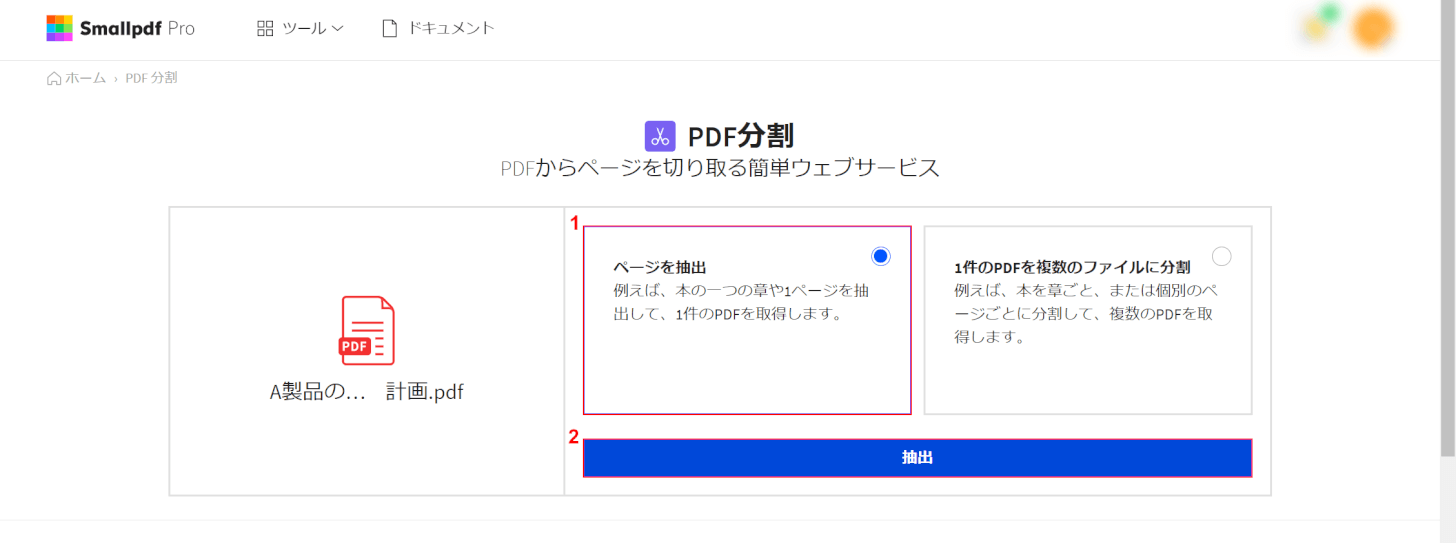
①【ページを抽出】を選択し、②【抽出】ボタンを押します。
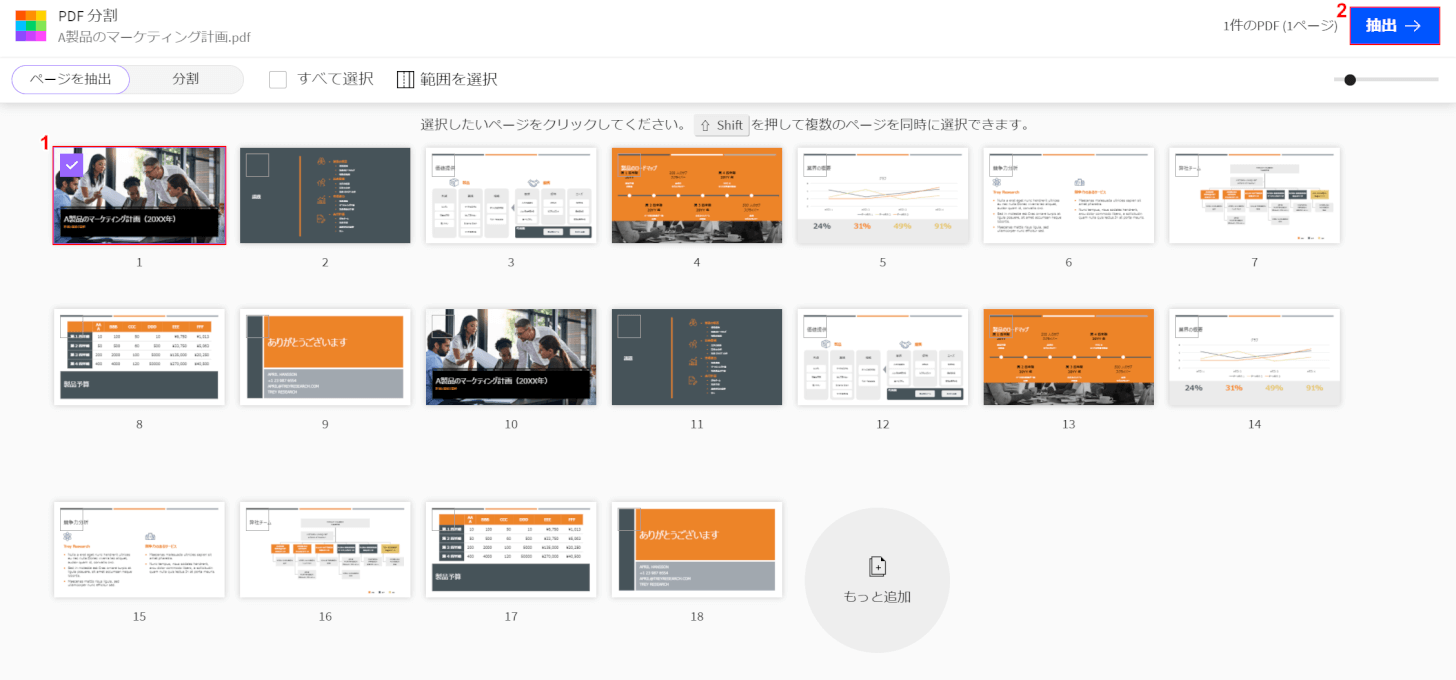
PDFファイルのページが一覧で表示されます。
①【抽出したいページ】を選択し、②画面右上の【抽出】ボタンを押します。
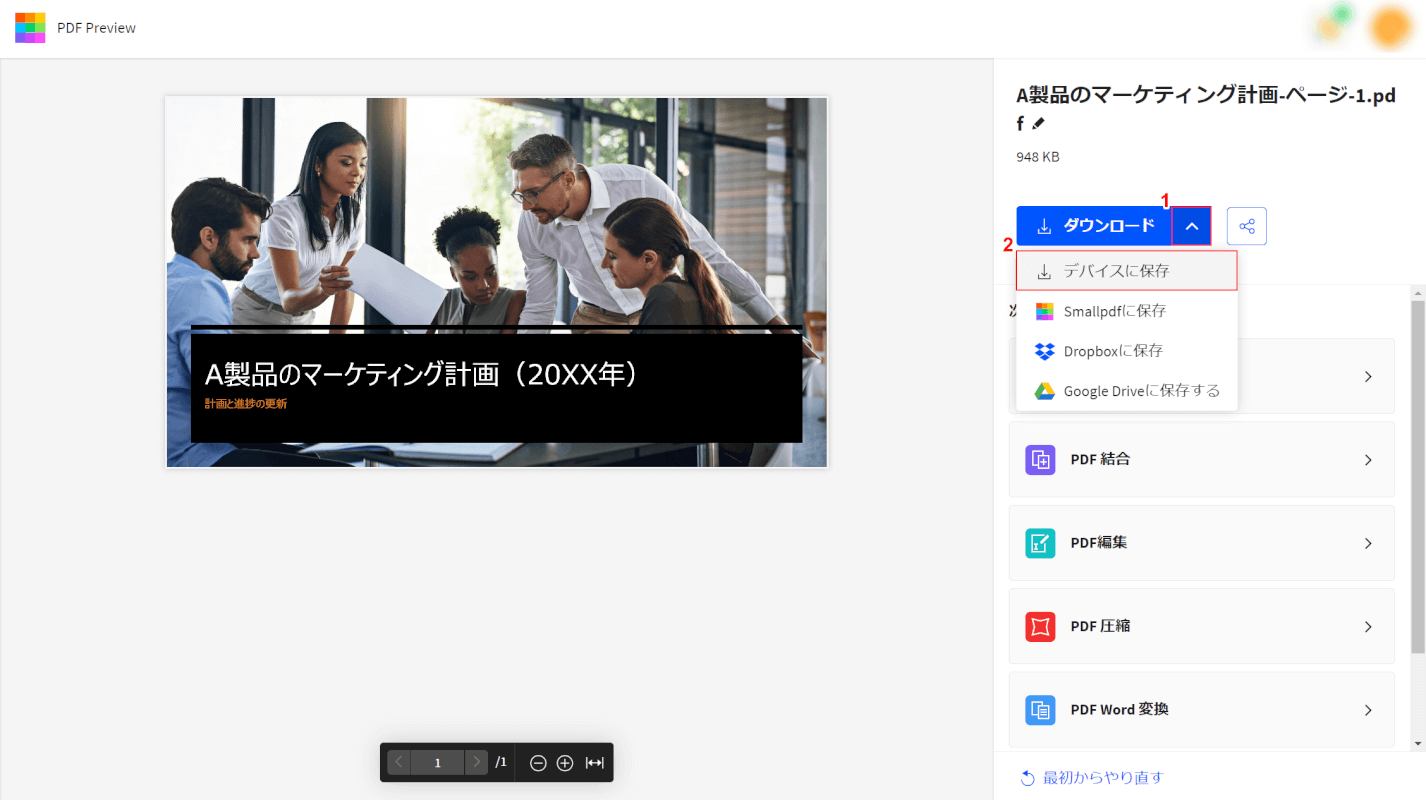
①「ダウンロード」の【▽】、②【任意の保存先(例:デバイスに保存)】の順に選択します。
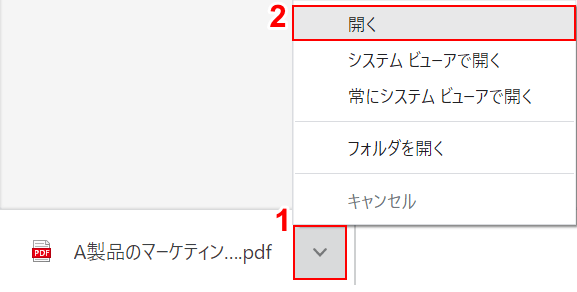
抽出したファイルがダウンロードできます。
①「ダウンロードしたPDFファイル」の【▽】、②【開く】を選択します。

抽出したPDFファイルが開きました。
これで、PDFファイルのページを分割することが出来ました。
1件のPDFを複数のファイルに分割する方法
1件のPDFを複数のファイルに分割する方法をご説明します。
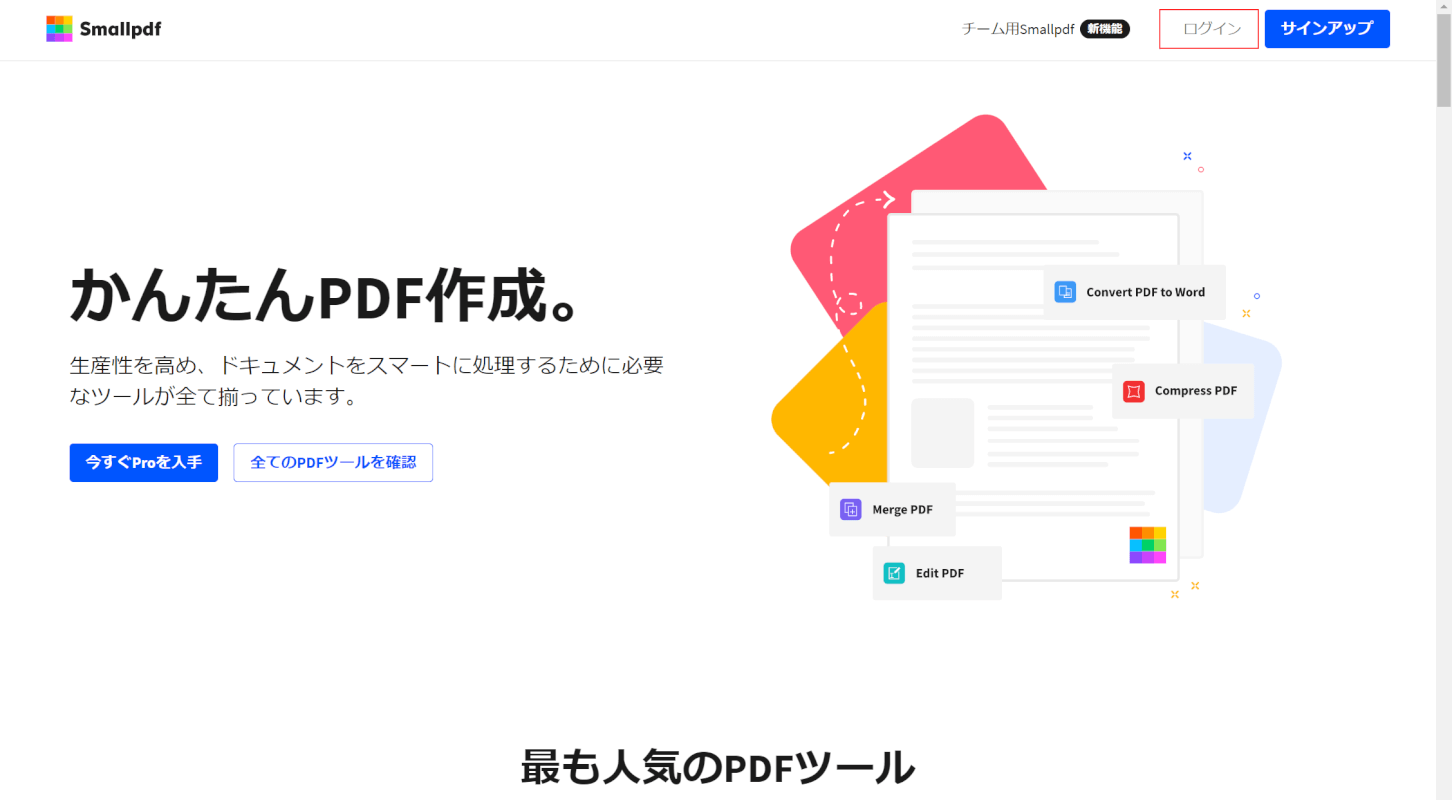
Smallpdfにアクセスし、画面右上の【ログイン】ボタンを押します。
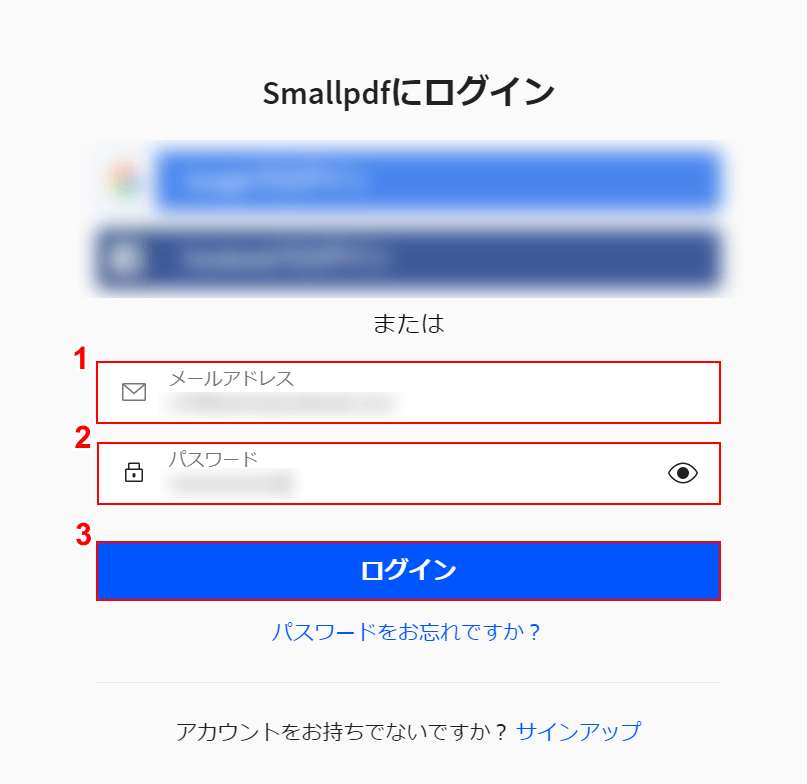
「Smallpdfにログイン」画面が表示されます。
①『メールアドレス』、②『パスワード』の順に入力し、③【ログイン】ボタンを押します。
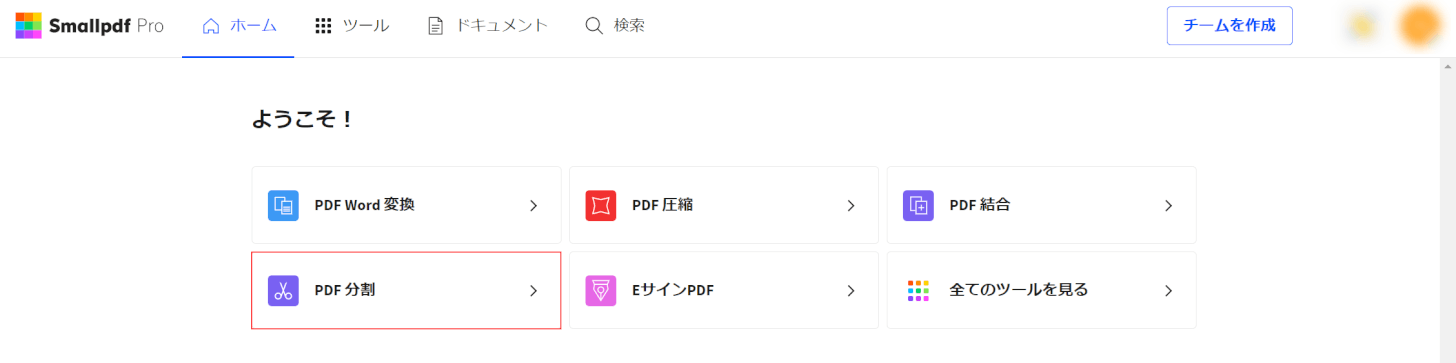
「Smallpdf」のトップページで【PDF 分割】を選択します。
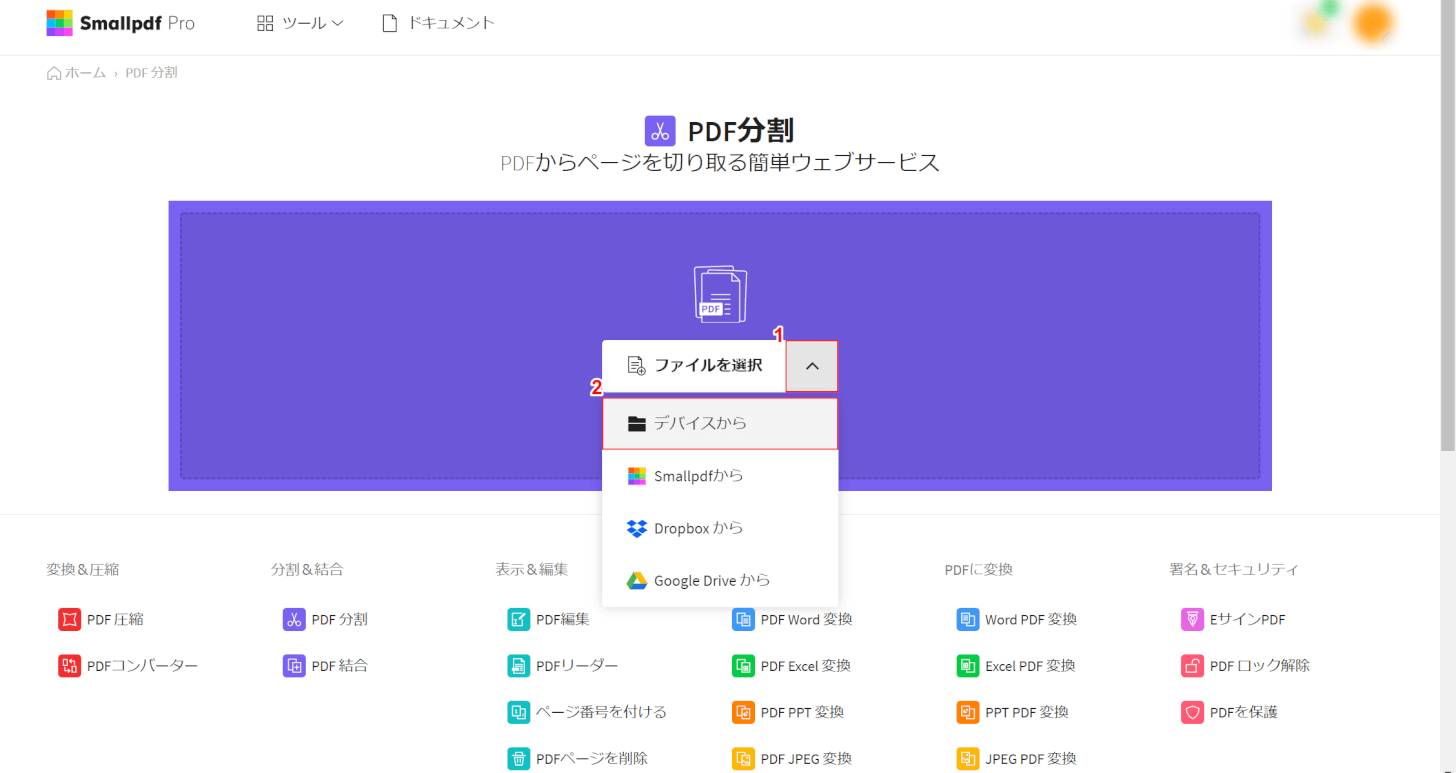
①「ファイルを選択」の【▽】、②【デバイスから】の順に選択します。
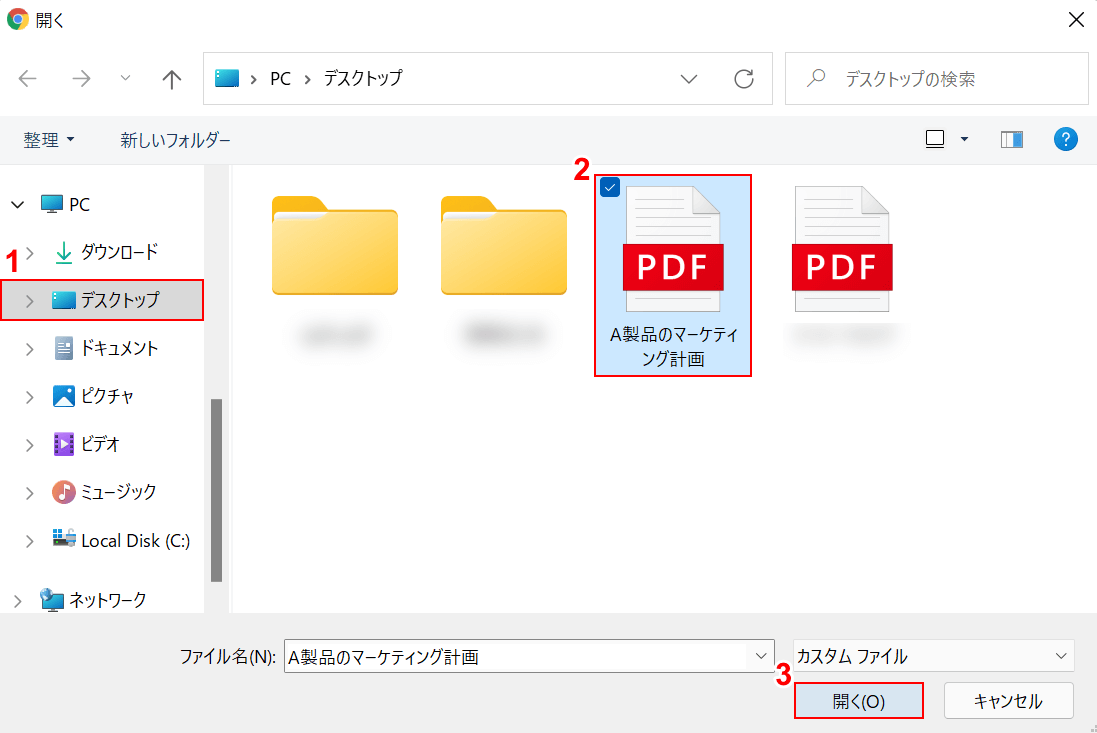
「開く」ダイアログボックスが表示されます。
①【ファイルの保存場所(例:デスクトップ)】、②【任意のPDFファイル】の順に選択し、③【開く】ボタンを押します。
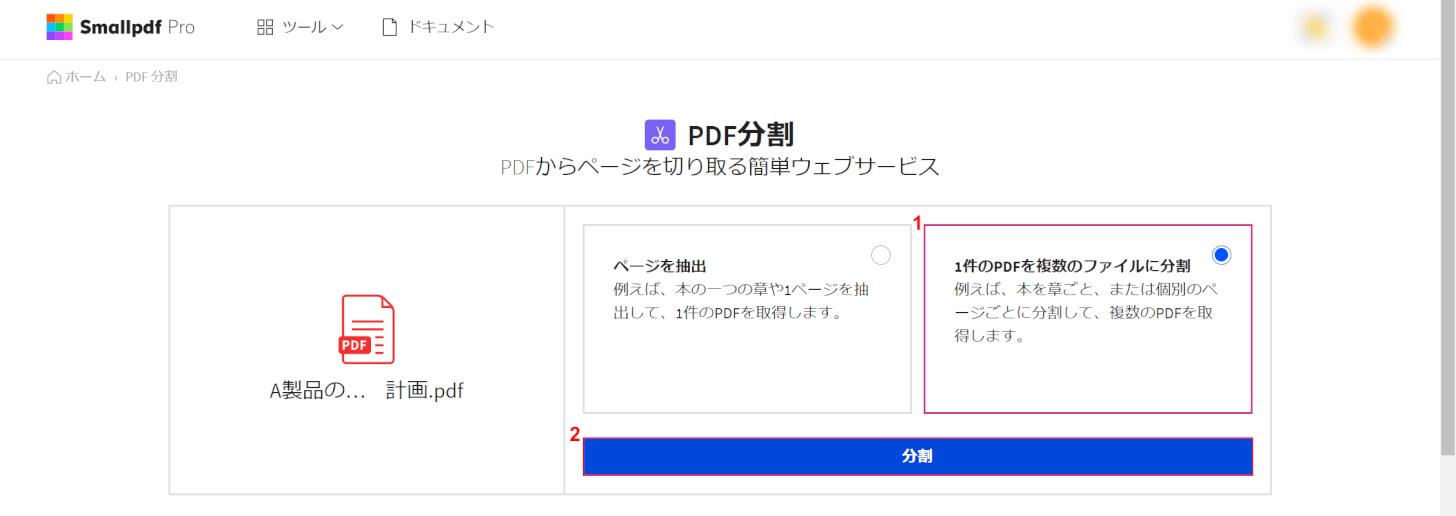
①【1件のPDFを複数のファイルに分割】を選択し、②【分割】ボタンを押します。
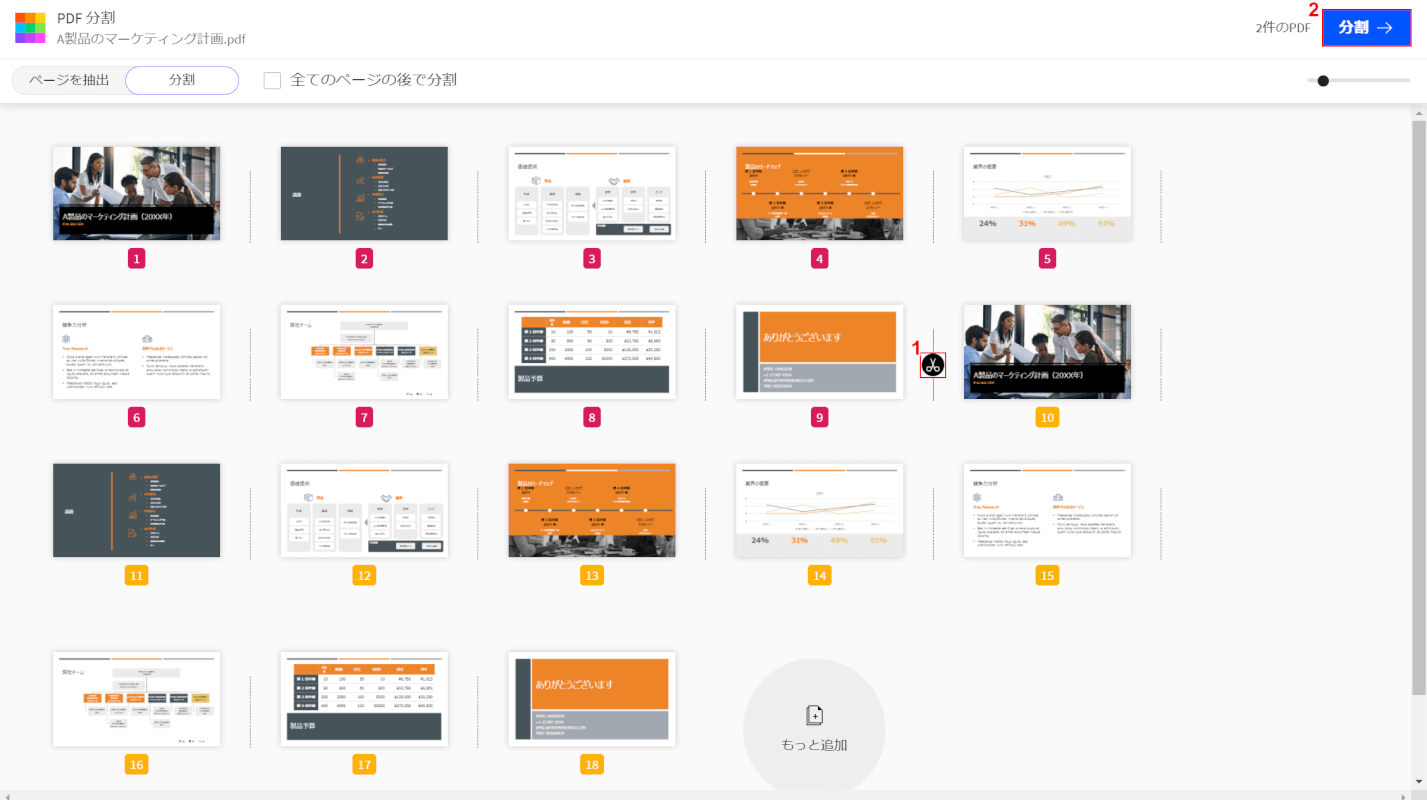
PDFファイルのページが一覧で表示されます。
①PDFファイルを分割したい位置にある【任意の区切り線】を選択し、②画面右上の【分割】ボタンを押します。
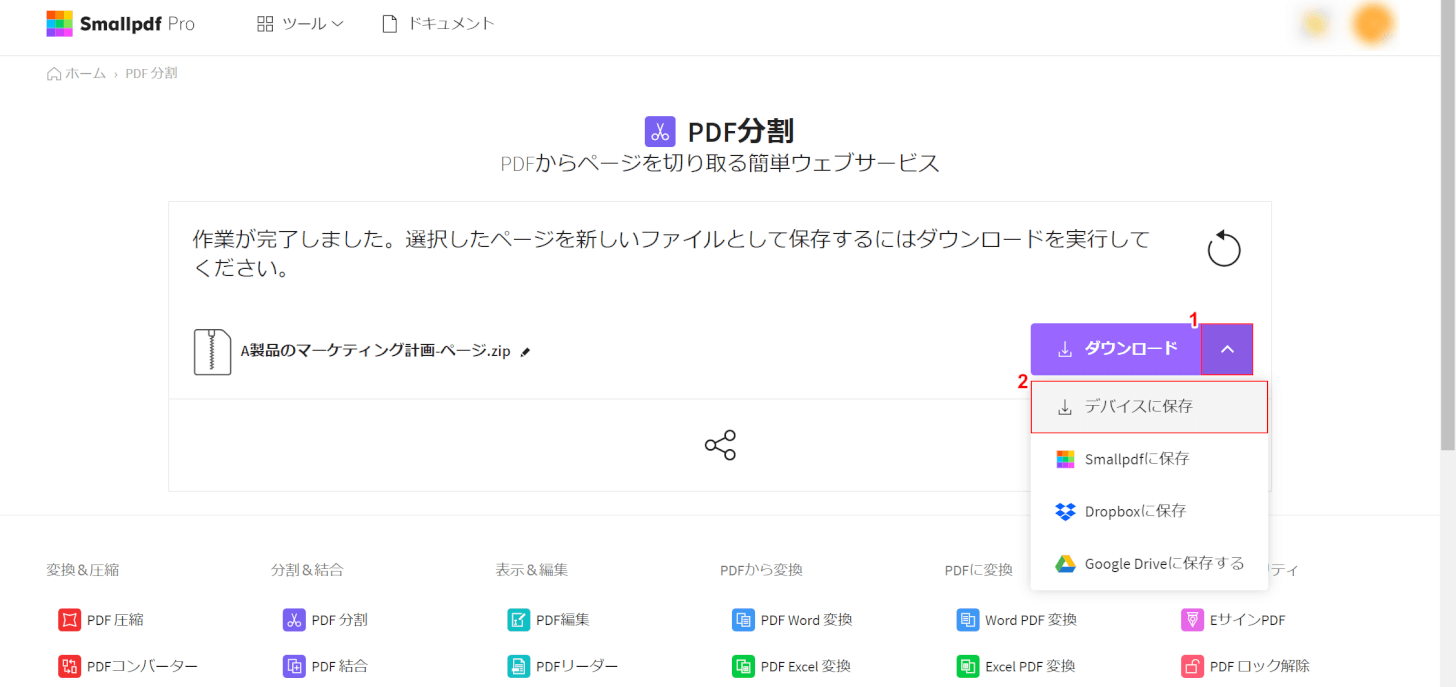
①「ダウンロード」の【▽】、②【任意の保存場所(例:デバイスに保存)】の順に選択します。
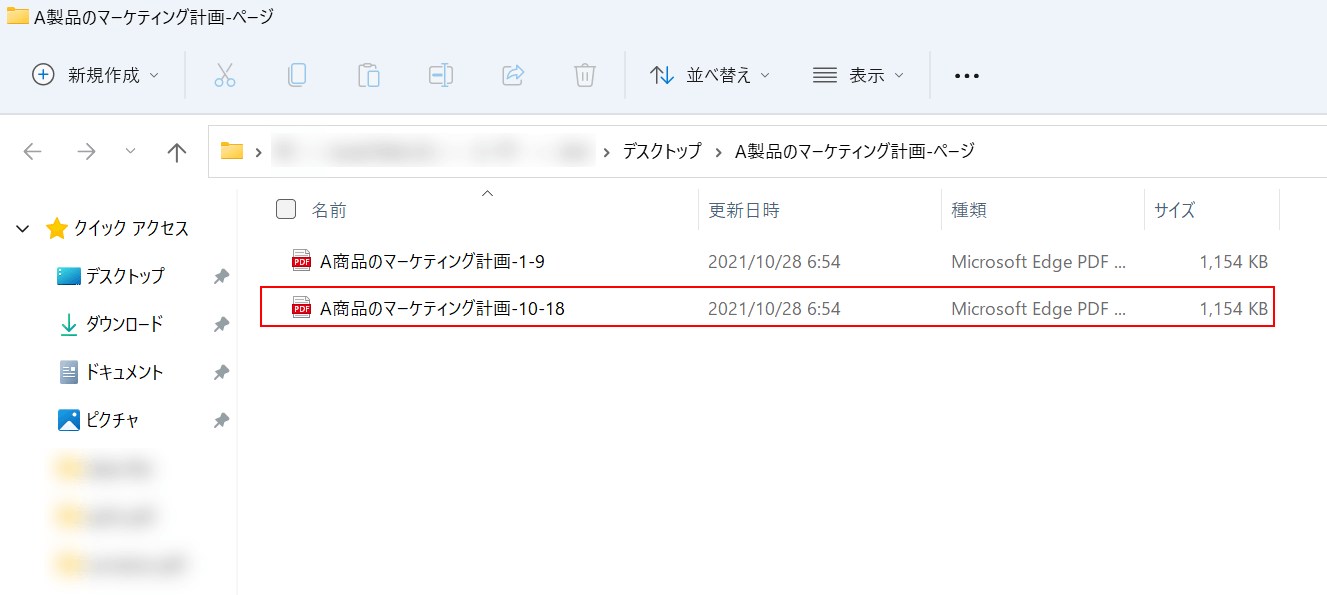
分割したPDFファイルのダウンロードファイルが開きます。
「任意のファイル(例:A商品のマーケティング計画-10-18)」を【ダブルクリック】して開いてみます。
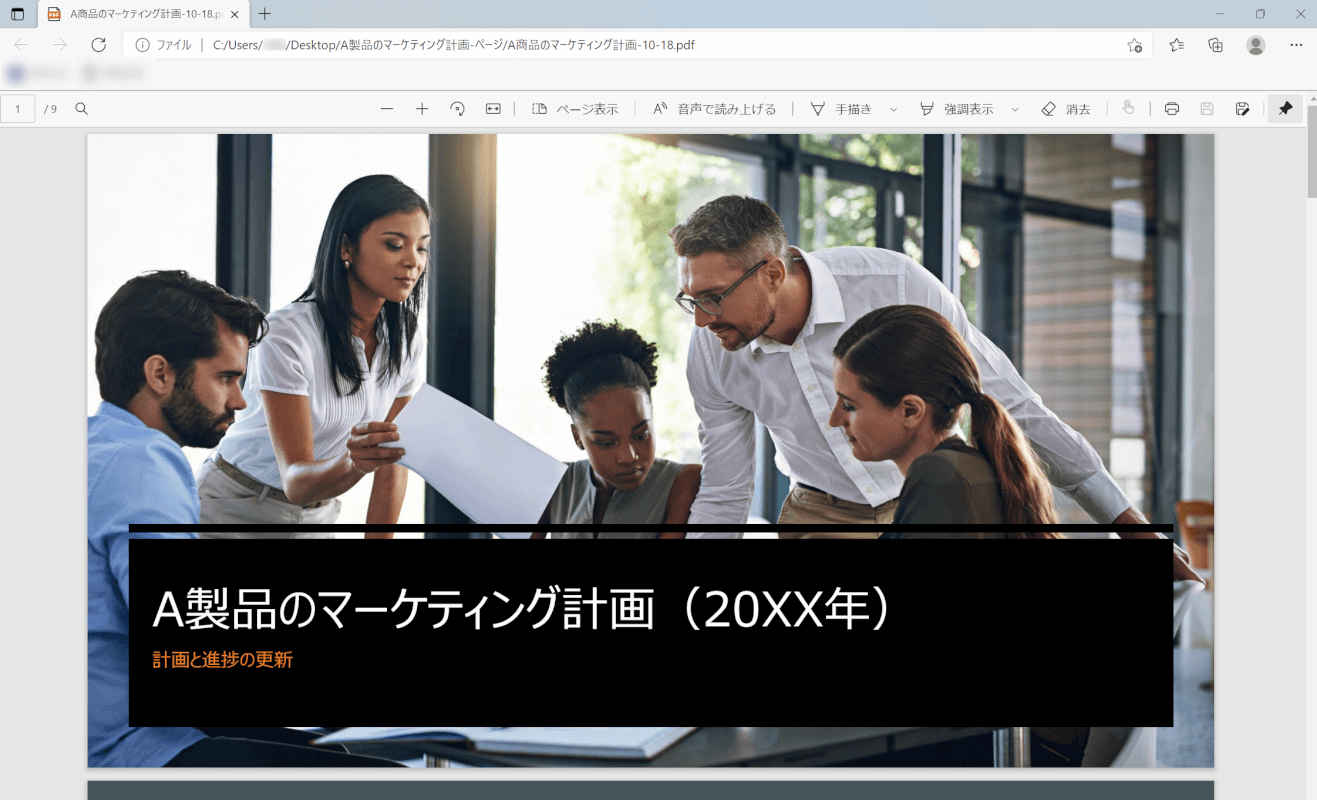
分割したPDFファイルが開きました。
これで操作は終了です。