- 公開日:
- 更新日:
Sumatra PDFとは?機能や使い方などのまとめ
Sumatra PDFは無料のPDFビューアーです。
シンプルなソフトなので動作がとても軽く、PDFファイルの閲覧が出来れば十分という方に使いやすいソフトになっています。
この記事では、Sumatra PDFのダウンロード/インストール方法や、その他の機能についてご紹介していますので参考にしてみて下さい。
Sumatra PDFとは?
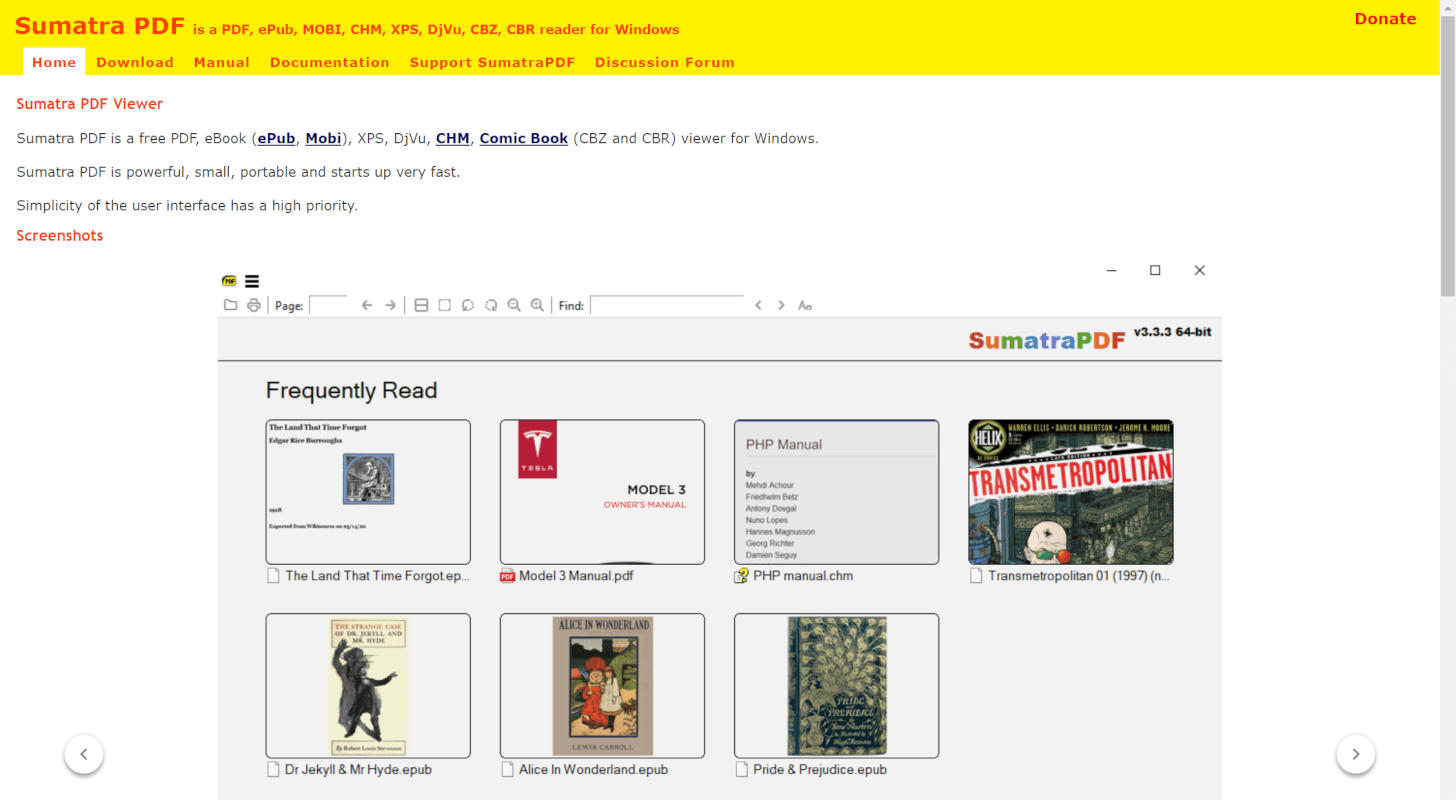
Sumatra PDFは、閲覧/印刷/保存のみに機能を絞ったシンプルなPDFビューアーです。
機能が少ない分動作が軽く、様々なPDFファイルを素早く閲覧することが出来ます。
海外製のソフトですが、日本語にも対応しています。
Sumatra PDFの価格/機能
Sumatra PDFの価格/機能については、以下の通りです。
| 価格/機能 | SumatraPDF |
|---|---|
| 価格 | 無料 |
| 圧縮機能 | × |
| 変換機能 | △ JPGやPNG等の画像ファイルのみ |
| 閲覧機能 | ○ |
| 結合機能 | × |
| 分割機能 | × |
| 書き込み機能 | × |
| Windows | ○ |
| Mac | × |
| 日本語対応 | ○ |
Sumatra PDFのダウンロード/インストール方法
Sumatra PDFのダウンロード/インストール方法については、以下の通りです。
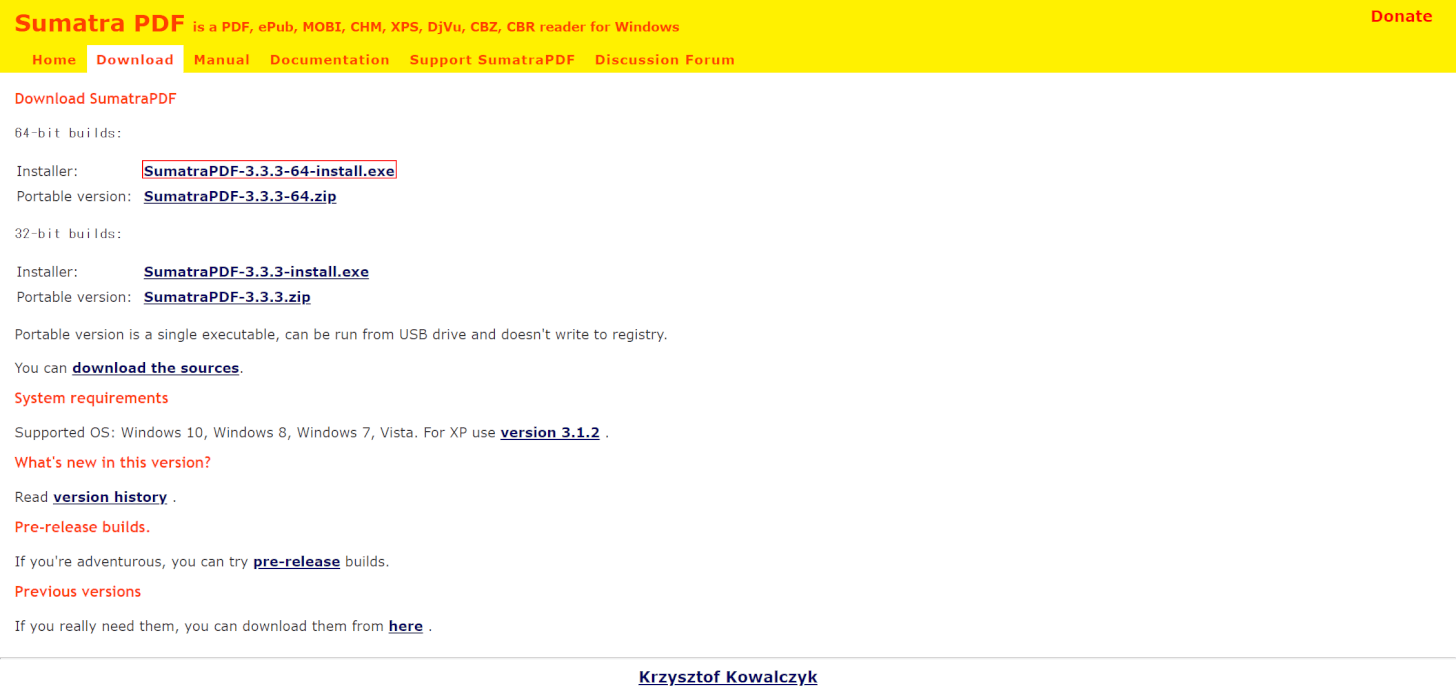
Sumatra PDFにアクセスし、「Download SumatraPDF」の【SumatraPDF-3.3.3-64-install.exe】を選択します。
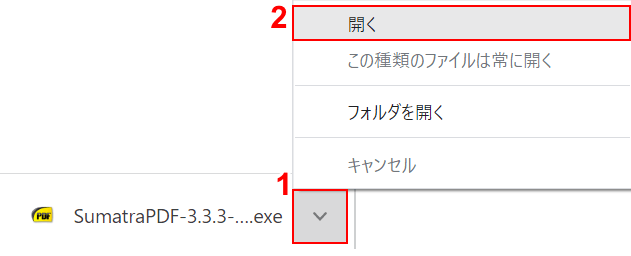
①「SumatraPDF-3.3.3-64-install.exe」の【▽】、②【開く】の順に選択します。
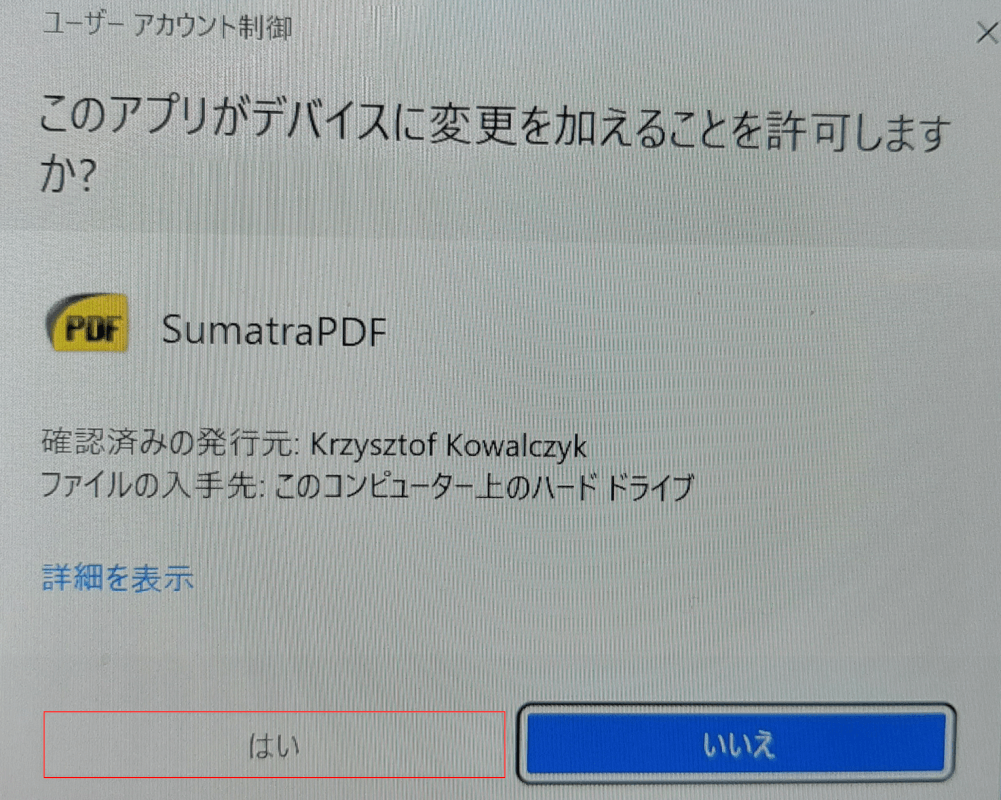
「ユーザー アカウント制御」ダイアログボックスが表示されます。
【はい】ボタンを押します。
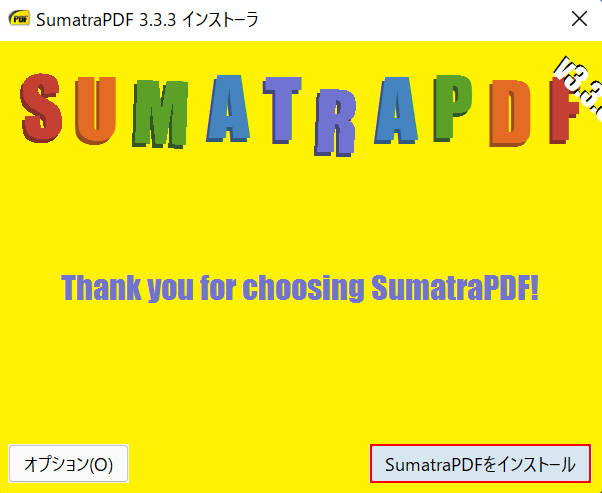
「SumatraPDF 3.3.3 インストーラ」ダイアログボックスが表示されます。
【SumatraPDFをインストール】ボタンを押します。
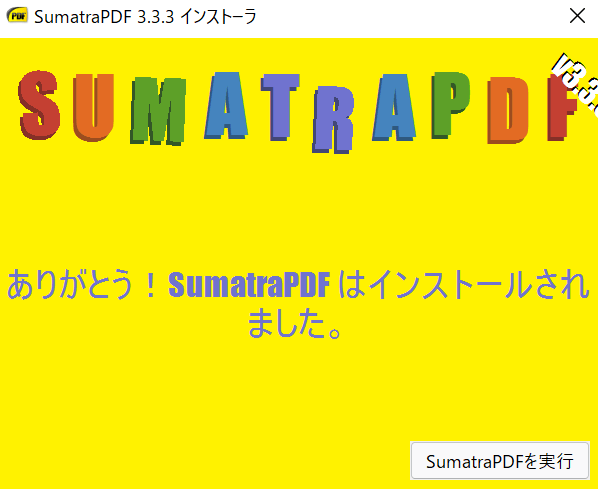
これで、SumatraPDFをダウンロード/インストールすることが出来ました。
Sumatra PDFの使い方
Sumatra PDFの使い方についてご紹介します。
起動する
Sumatra PDFを起動する方法をご紹介します。
今回はWindows 11で操作します。
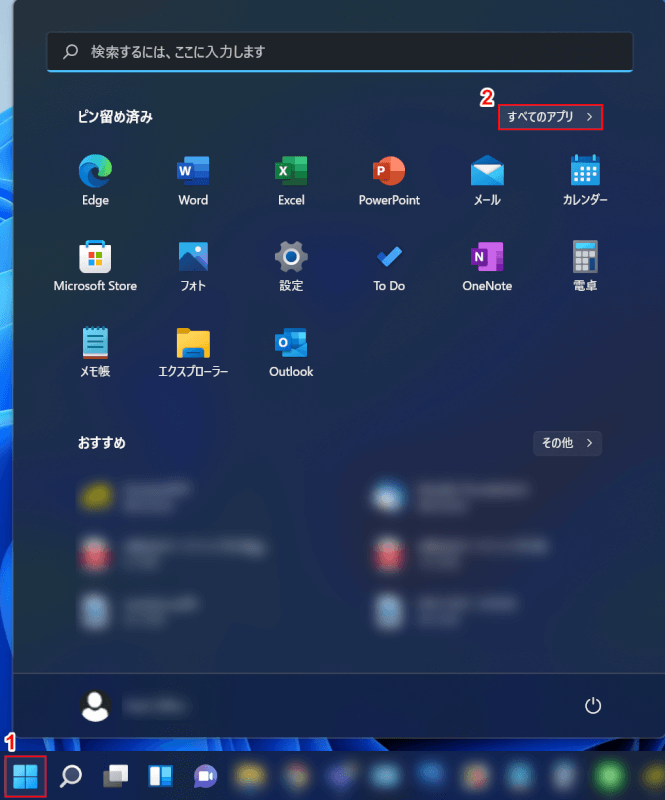
①【スタート】、②【すべてのアプリ】の順に選択します。
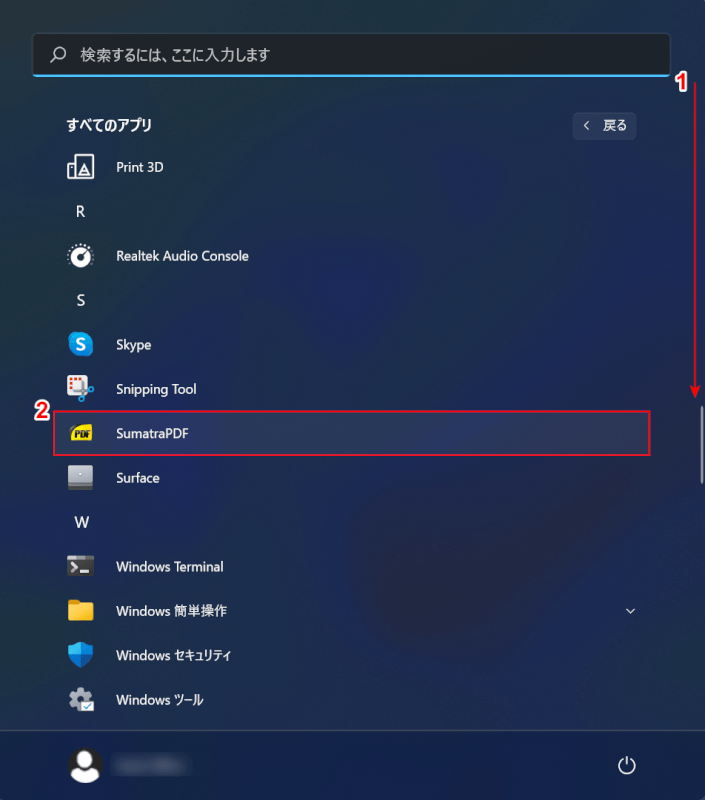
①「スクロールバー」を【S】まで下げて、②【Sumatra PDF】を選択します。
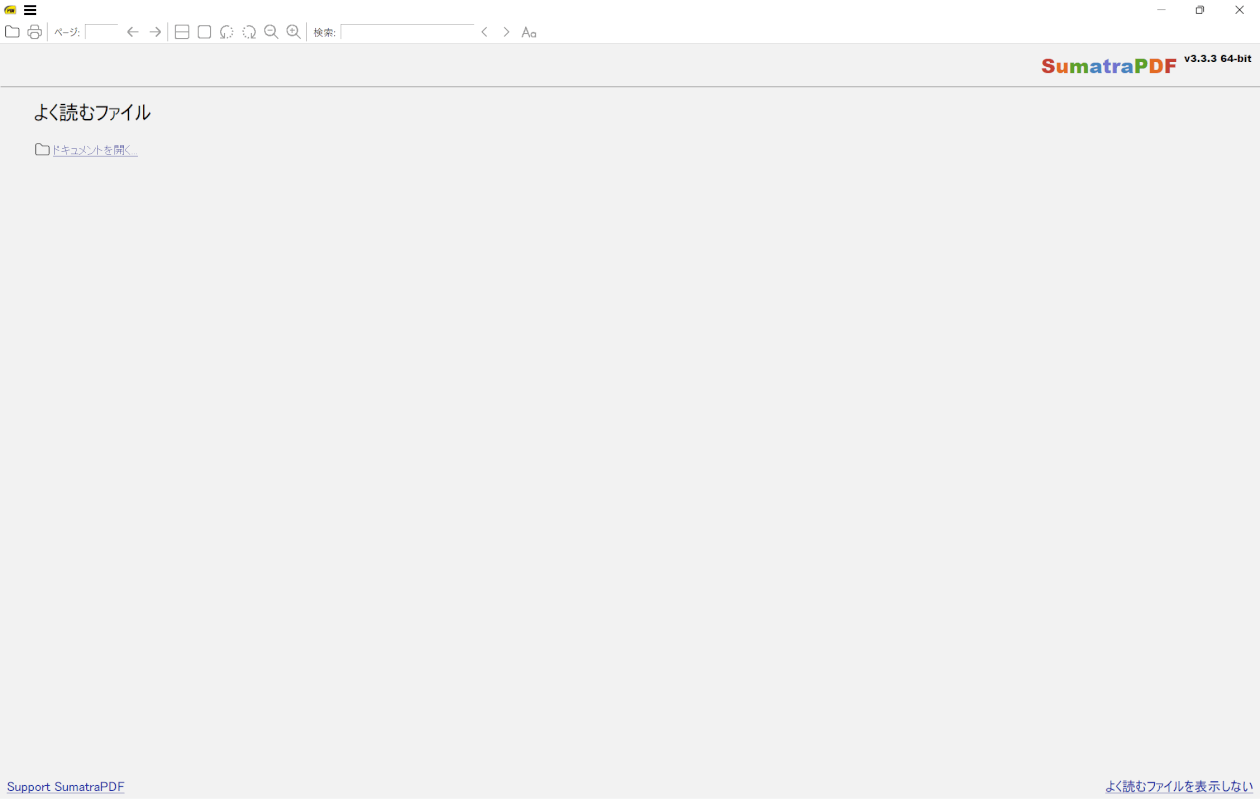
これで、Sumatra PDFを起動することが出来ました。
読み込み/追加する
Sumatra PDFでPDFファイルを読み込む方法は以下の通りです。
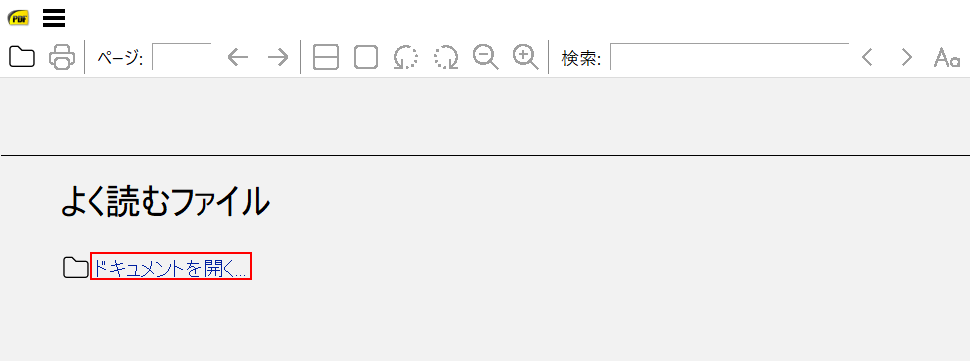
Sumatra PDFを起動し、【ドキュメントを開く】を選択します。
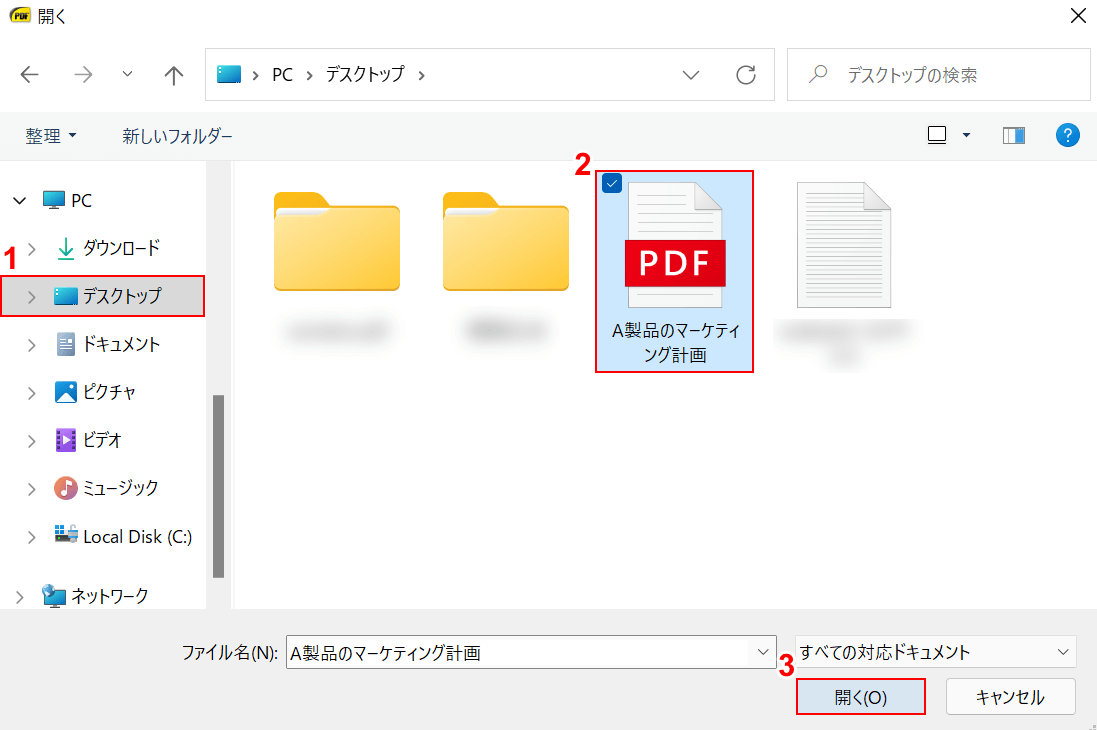
「開く」ダイアログボックスが表示されます。
①【ファイルの保存場所(例:デスクトップ)】、②【任意のPDFファイル(例:A製品のマーケティング計画)】の順に選択し、③【開く】ボタンを押します。
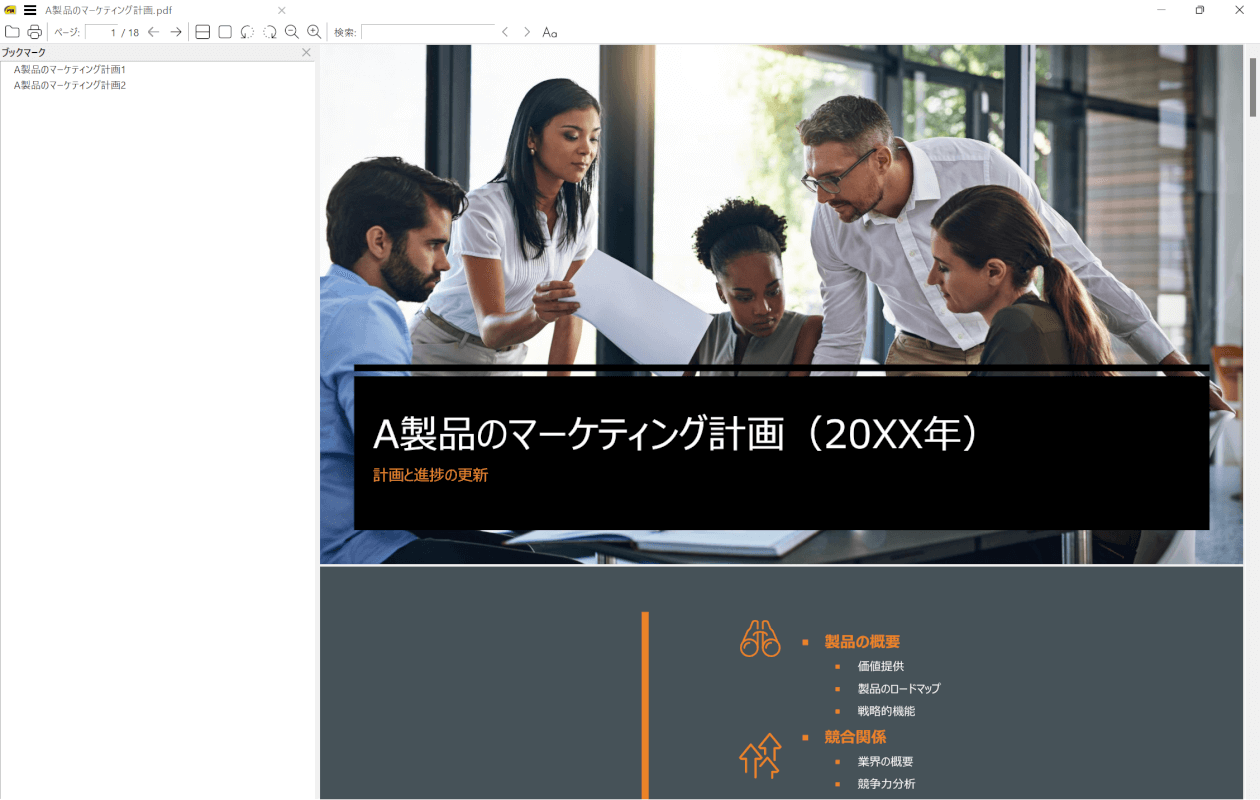
これで、PDFファイルの読み込み/追加が出来ました。
圧縮する
Sumatra PDFには、ファイルの圧縮機能はありません。
PDFを圧縮する機能を持ったPDFビューアーもありますので、必要な方は別のソフトを使いましょう。
PDFを圧縮する方法については、以下の記事「PDFを圧縮する方法」セクションをご参照ください。
PDFを軽くするには?ファイルサイズを圧縮する方法(縮小/軽量化)
変換する
Sumatra PDFでは、JPGやPNGなどの画像ファイルをPDFファイルに変換する機能があります。
方法の詳細は以下の通りです。
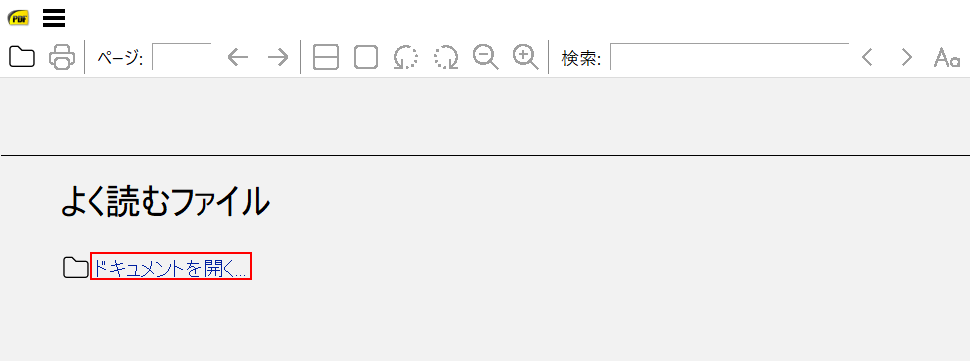
Sumatra PDFを起動し、【ドキュメントを開く】を選択します。
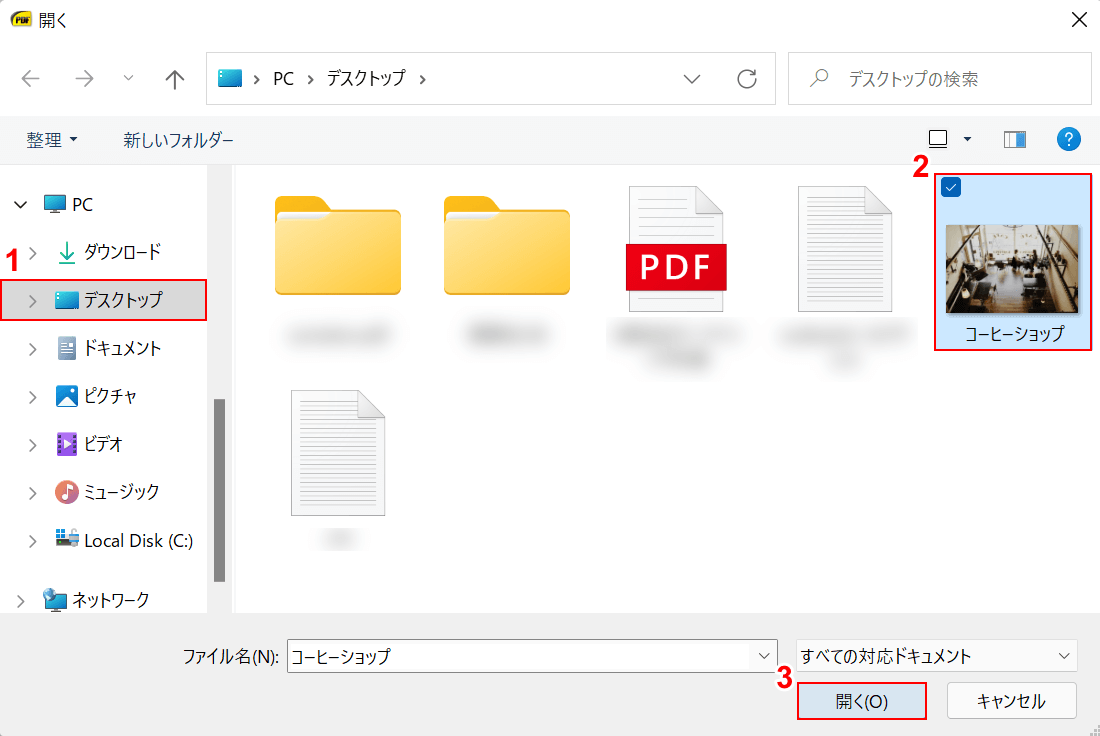
「開く」ダイアログボックスが表示されます。
①【ファイルの保存場所(例:デスクトップ)】、②【任意の画像ファイル(例:コーヒーショップ)】の順に選択し、③【開く】ボタンを押します。
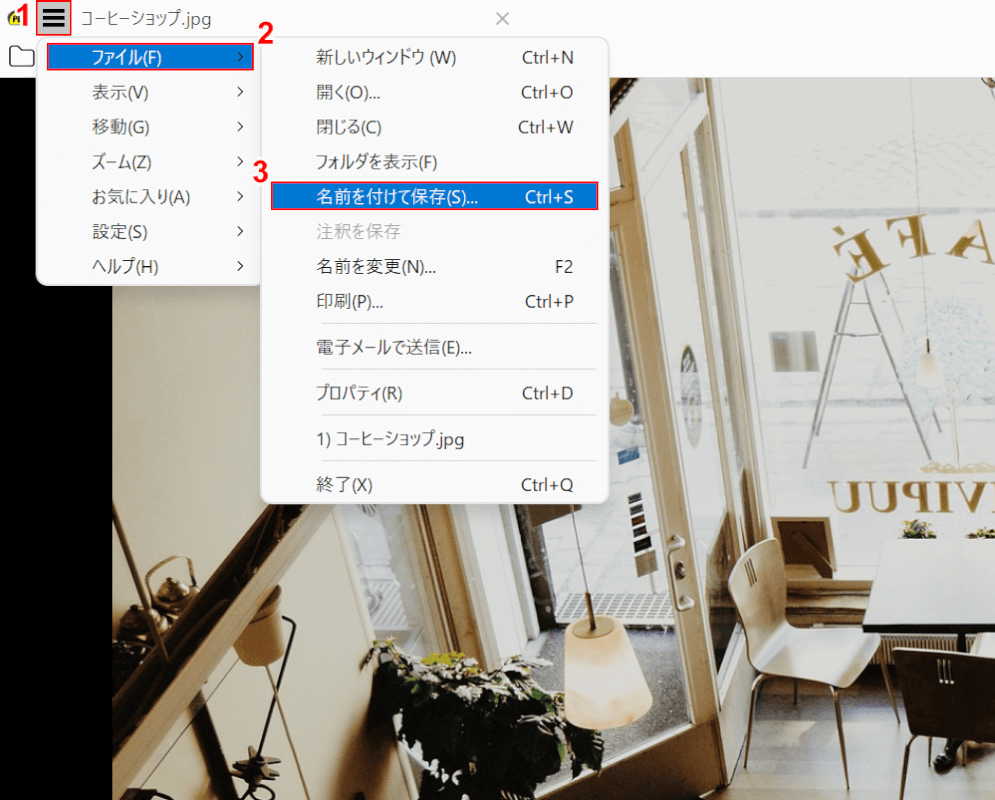
選択した画像がSumatra PDFで開きます。
①画面左上の【縦三重線】、②【ファイル】、③【名前を付けて保存】の順に選択します。
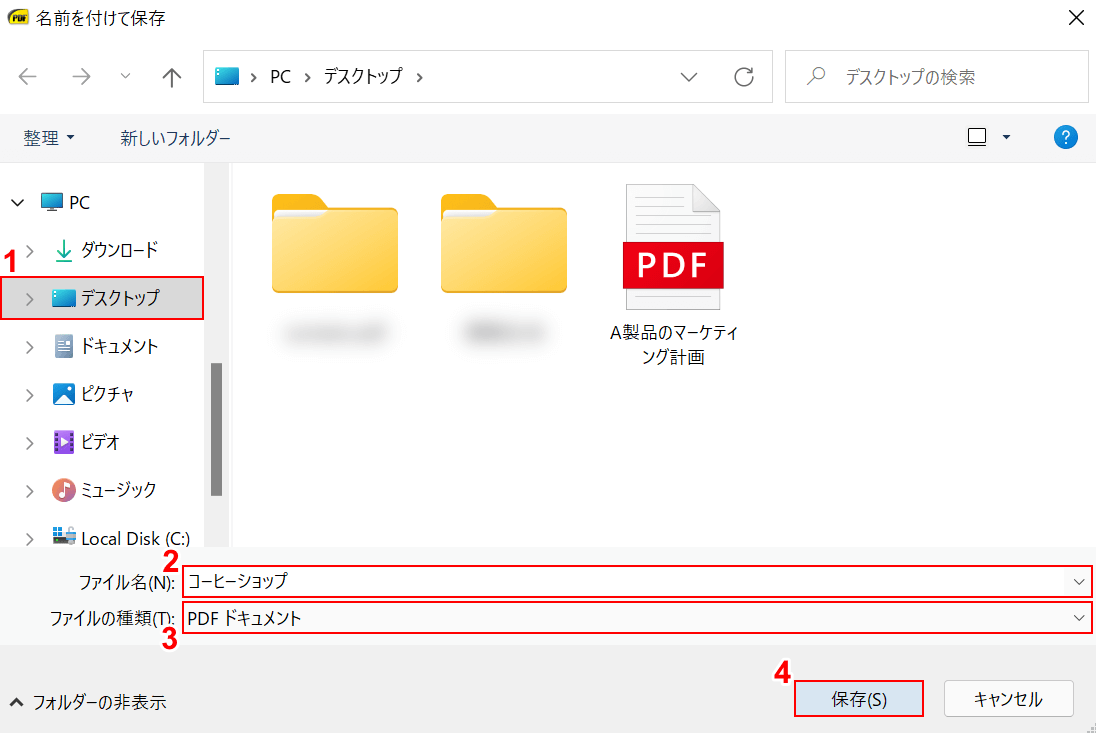
「名前を付けて保存」ダイアログボックスが表示されます。
①【ファイルの保存場所(例:デスクトップ)】を選択します。
②『任意のファイル名(例:コーヒーショップ)』を入力し、③「ファイルの種類」の【PDF ドキュメント】を選択します。
④【保存】ボタンを押します。
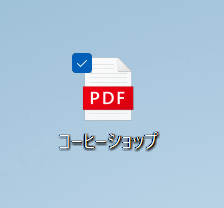
これで、画像ファイルをPDFファイルにすることが出来ました。
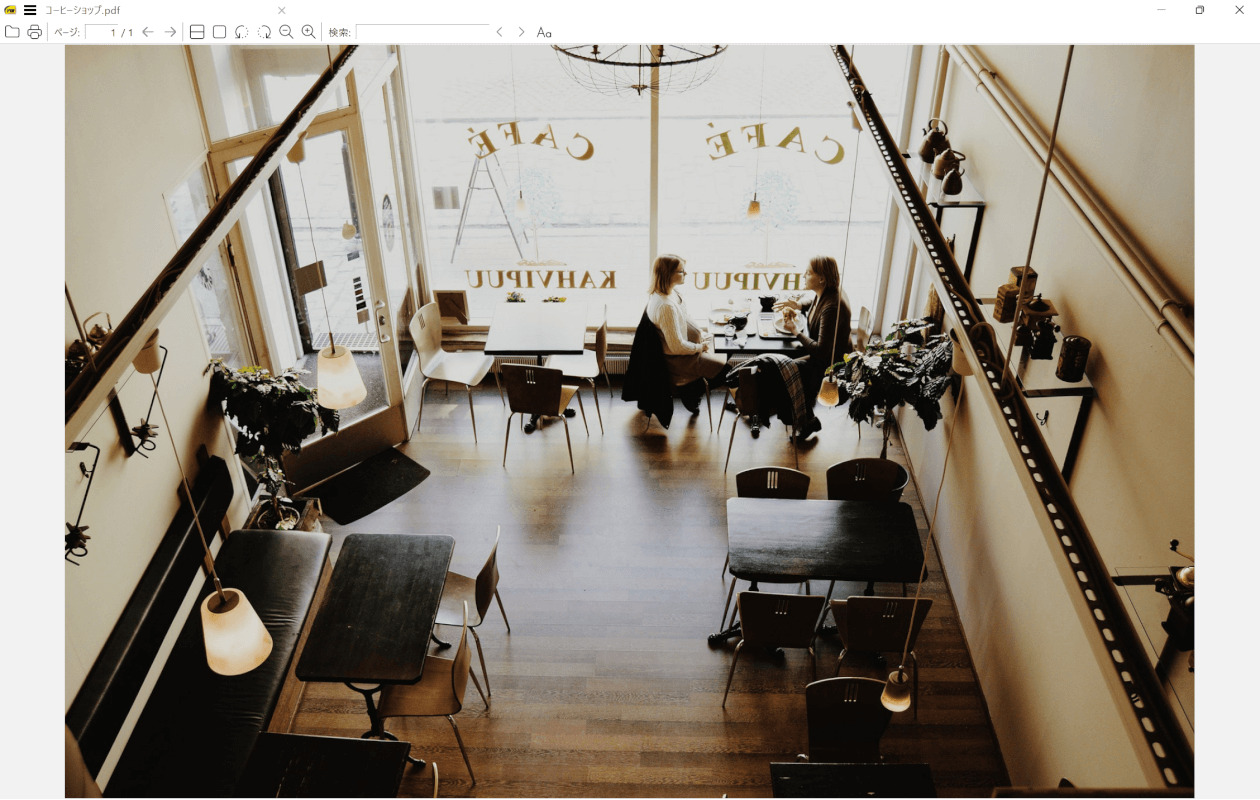
変換した画像をSumatra PDFで開くと問題なくPDFファイルとして表示されます。
これで変換の操作は終了です。
閲覧する
Sumatra PDFでPDFファイルを閲覧する方法は以下の通りです。
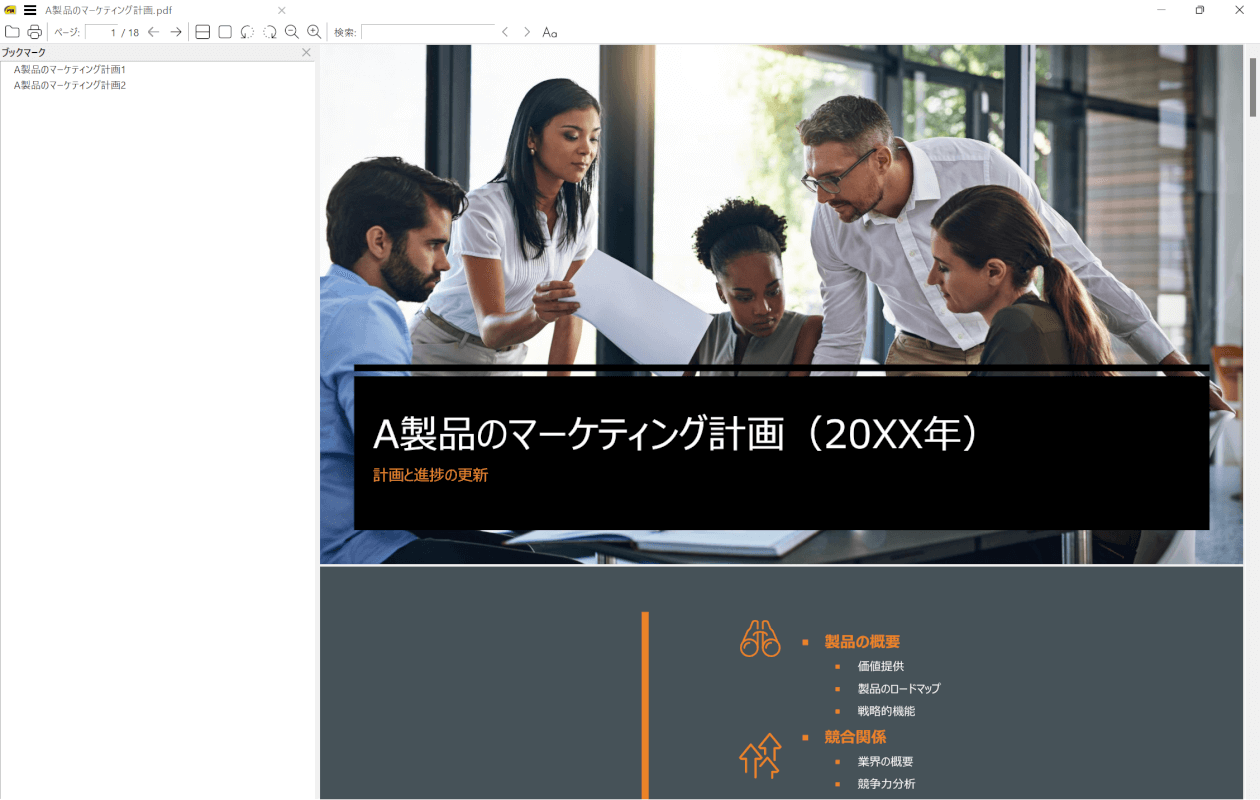
Sumatra PDFを起動し、上記「読み込み/追加する」セクションを参考にファイルを読み込みましょう。
これでPDFファイルの閲覧が出来ます。
Sumatra PDFでは、閲覧に関する様々なショートカットキーが設定されています。
以下の表で、代表的なショートカットキーをご紹介します。
| 操作 | ショートカットキー |
|---|---|
| 先頭ページに移動 | Home |
| 最終ページに移動 | End |
| 次のページに移動 | Space またはN またはPage Down |
| 前のページに移動 | Space+Shift またはP またはPageUp |
| 上のページに移動 | J または↓ |
| 下のページに移動 | K または↑ |
| 実際のサイズで表示する | Ctrl+1 |
| 幅に合わせる | Ctrl+2 |
| 左に90°回転 | Ctrl+Shift+- |
| 右に90°回転 | Ctrl+Shift++ |
| 全画面表示 | Ctrl+L またはF11 |
| 全画面表示解除 | Esc |
結合する
Sumatra PDFには、ファイルを結合する機能はありません。
PDFを結合したい方は以下の記事をご参照ください。
PDFを統合(合体)させる方法(フリーソフトでの連結方法含む)
分割する
PDFファイルの分割とは、任意のページでPDFファイルを分けることを指します。
Sumatra PDFには、ファイルを分割する機能はありません。
PDFファイルを分割する方法については、以下の記事をご参照ください。
PDFを分割(分解)して保存する方法(Adobe Acrobatでの方法含む)
書き込みする
Sumatra PDFには、ファイルに書き込みする機能はありません。
PDFに書き込みが出来るソフトについては、以下の記事でご紹介しています。
ダウンロードしたPDFファイルに書き込む方法については以下の記事をご参照ください。