- 公開日:
- 更新日:
PDFの音声読み上げ機能について(無効化する方法含む)
本記事では、PDFのテキストを音声で読み上げる方法について、Windows 10のパソコンとiPhoneの場合に分けてご紹介しています。
それぞれ無料のソフトやアプリを使用した方法を記載しておりますので、必要の際にお役立てください。
PDFのテキストを音声で読み上げる方法
PDFのテキストを音声で読み上げる方法について、Windows 10のパソコンとiPhoneの場合に分けてご紹介します。
Adobe Acrobat Reader DCでPDFを読み上げる方法
Adobe Acrobat Reader DCを使用して、Windows 10でPDFのテキストを読み上げる方法をご紹介します。
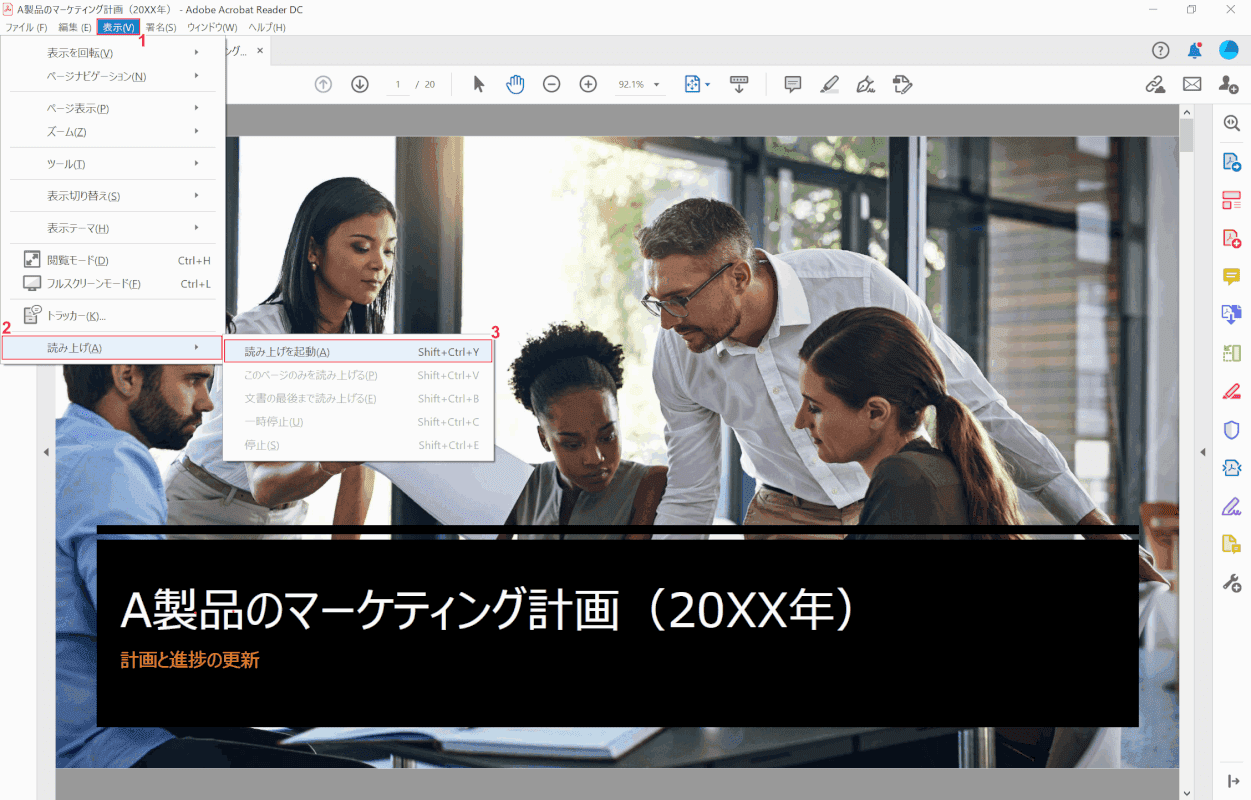
PDFをAdobe Acrobat Reader DCで開きます。①【表示】タブ、②【読み上げ】、③【読み上げを起動】の順に選択します。
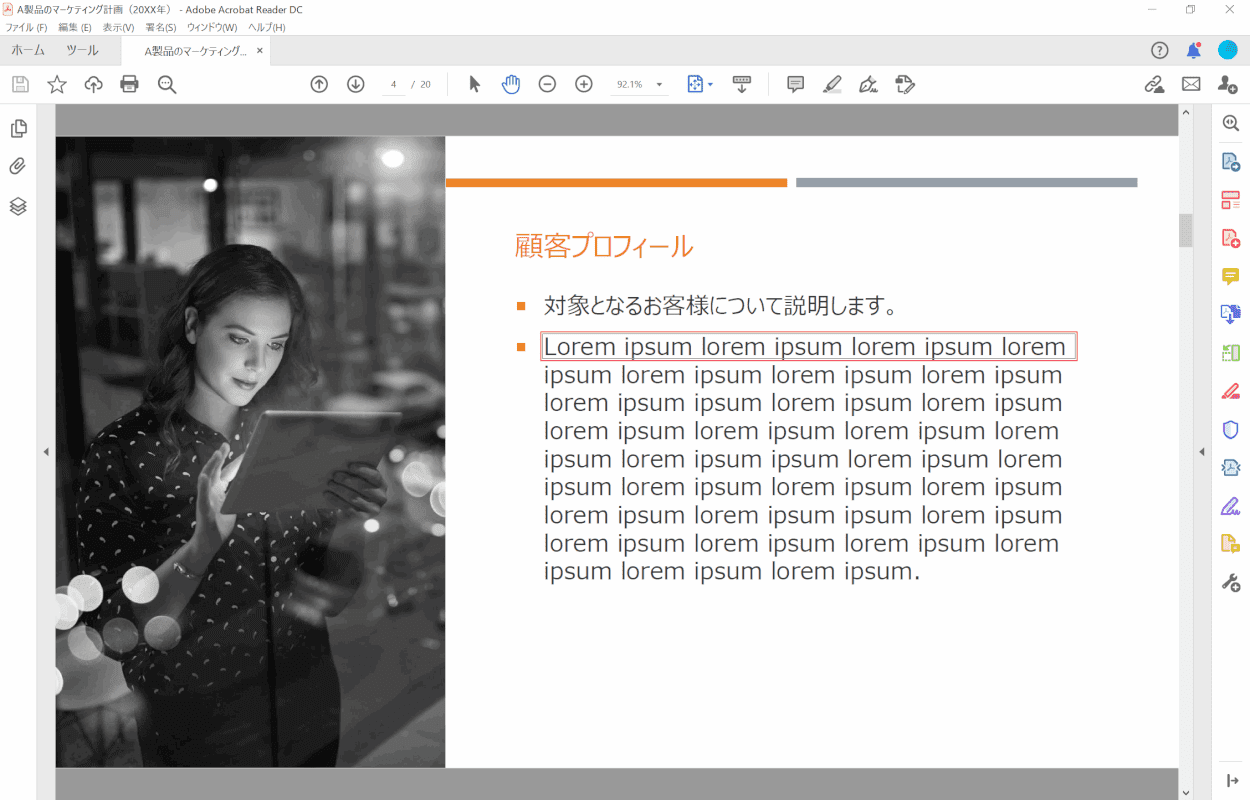
【任意のテキスト】を選択すると、読み上げが開始されます。
スマホ(iPhone)の場合
スマホ(iPhone)のアプリを使用して、PDFのテキストを音声で読み上げる方法をご紹介します。
おすすめのアプリ
NaturalReader - Text To SpeechというアプリでPDFのテキストを読み上げる方法をご紹介します。
NaturalReaderでは、電子文書やWebページのテキストを音声で読み上げることができます。
高品質の自然な音声で設計されており、失読症や読書に困難がある人にとっても便利なツールです。
日本語や英語を含む20種類以上の言語と、50種類以上の声に対応しています。
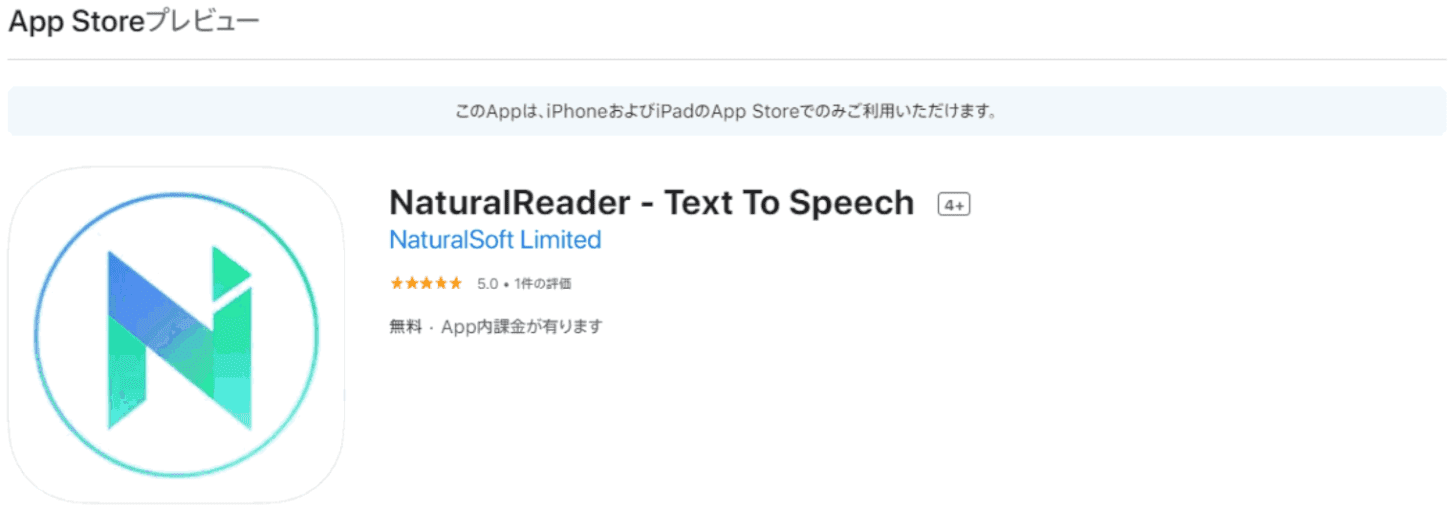
App Storeでアプリをインストールします。
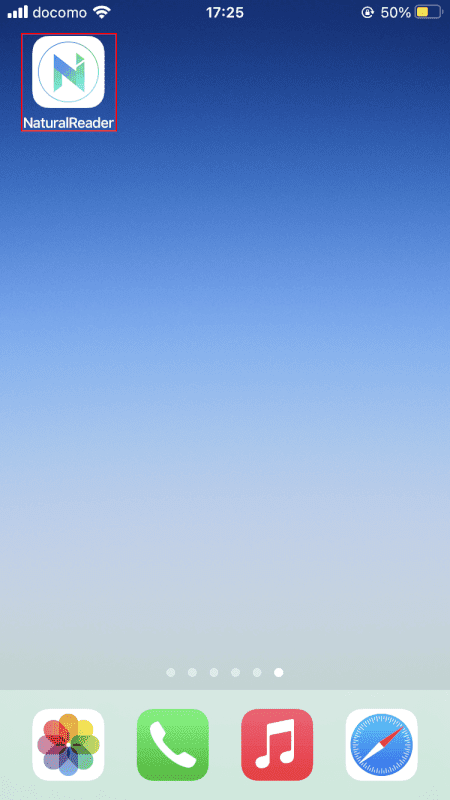
【NaturalReader】のアプリを起動します。
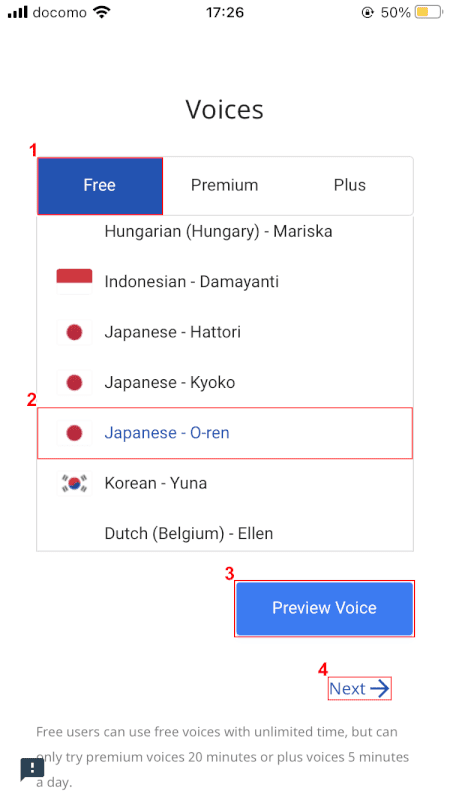
初期設定の画面が開きました。
①【Free】タブ、②【任意の言語と声(例:Japanese - O-ren)】の順に選択します。
③【Preview Voice】ボタンを押すと、選択した音声を視聴できます。
④使用する音声が決まったら【Next→】を押します。
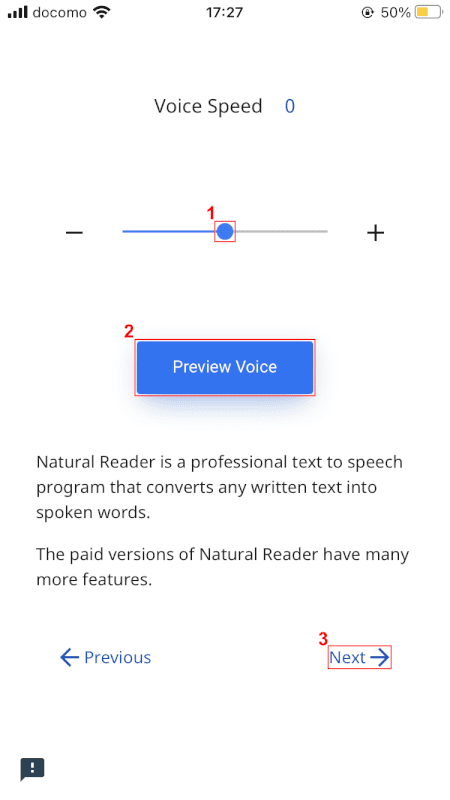
①【青丸】を左右にドラッグして、読み上げのスピードを設定します。
②【Preview Voice】ボタンを押すと、設定した音声のスピードを確認できます。
③音声のスピードが決まったら【Next→】を押します。
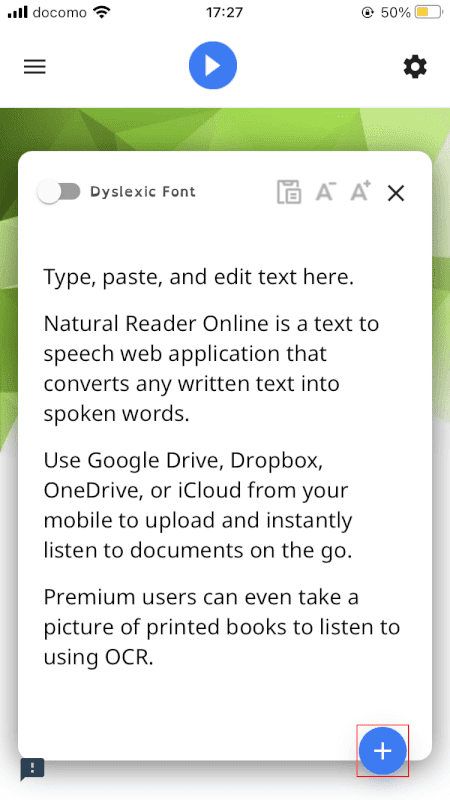
画面右下の【+】ボタンを押します。
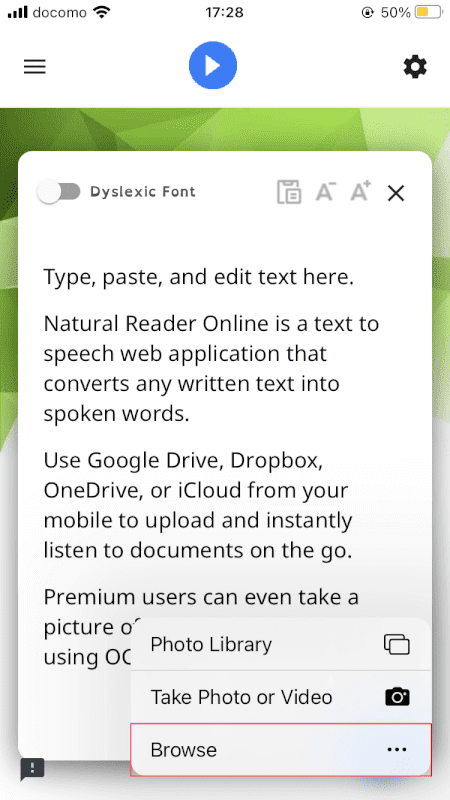
出てきたメニューから【Browse】を選択します。
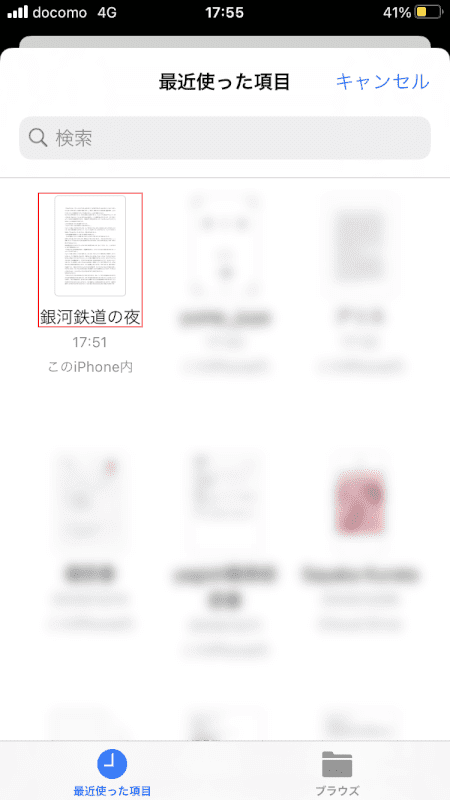
【読み上げしたいPDF(例:銀河鉄道の夜)】を選択します。
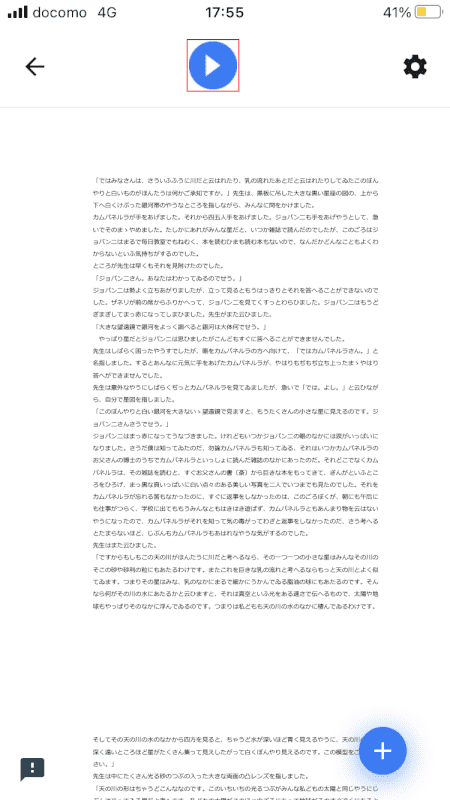
画面上部の【▷】ボタンを押します。
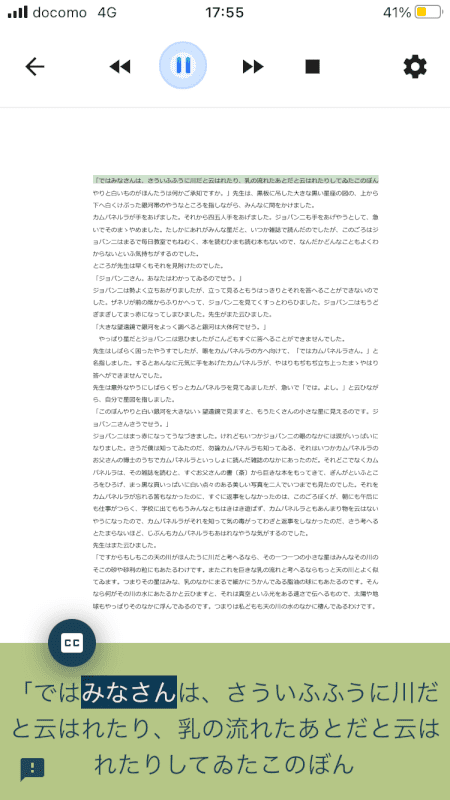
テキストの読み上げが開始されます。
読み上げを停止する方法
Adobe Acrobat Reader DCでPDFの読み上げを停止する方法をご紹介します。
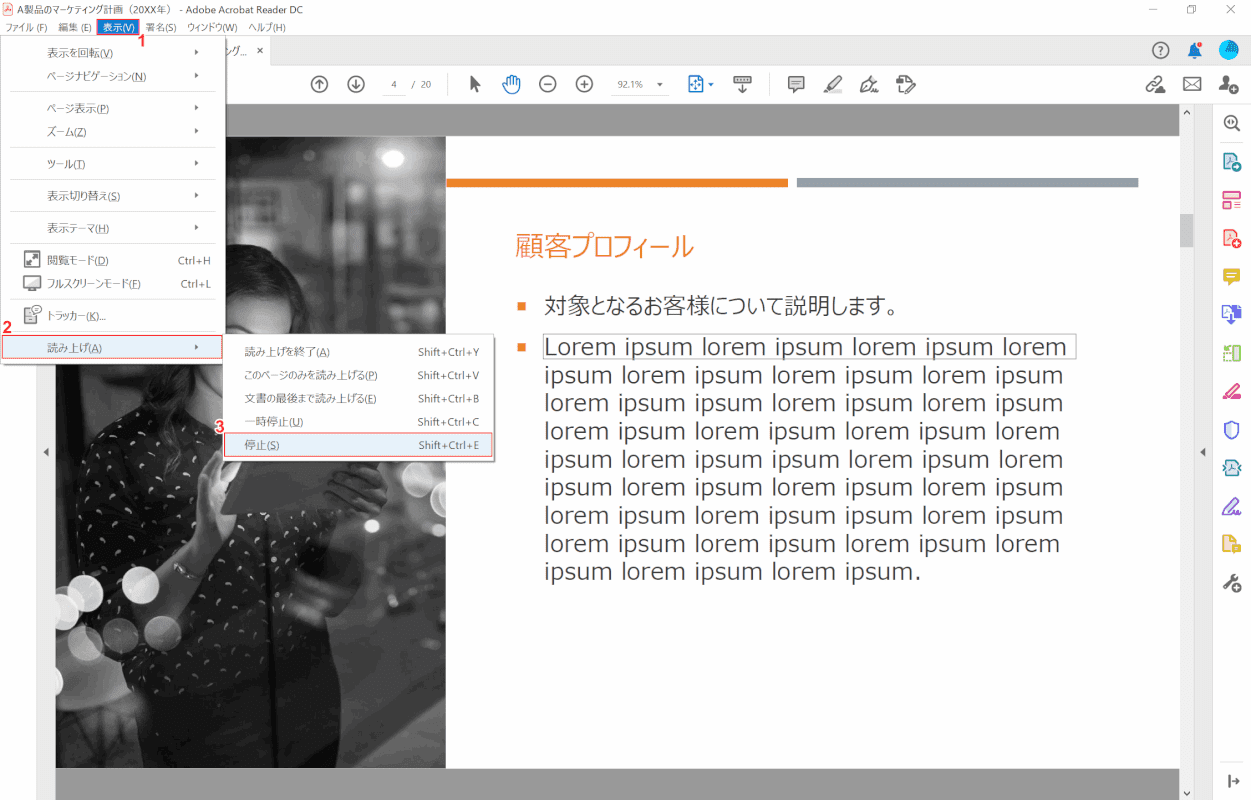
①【表示】タブ、②【読み上げ】、③【停止】の順に選択します。
読み上げを終了する方法
Adobe Acrobat Reader DCでPDFの読み上げを終了する方法をご紹介します。
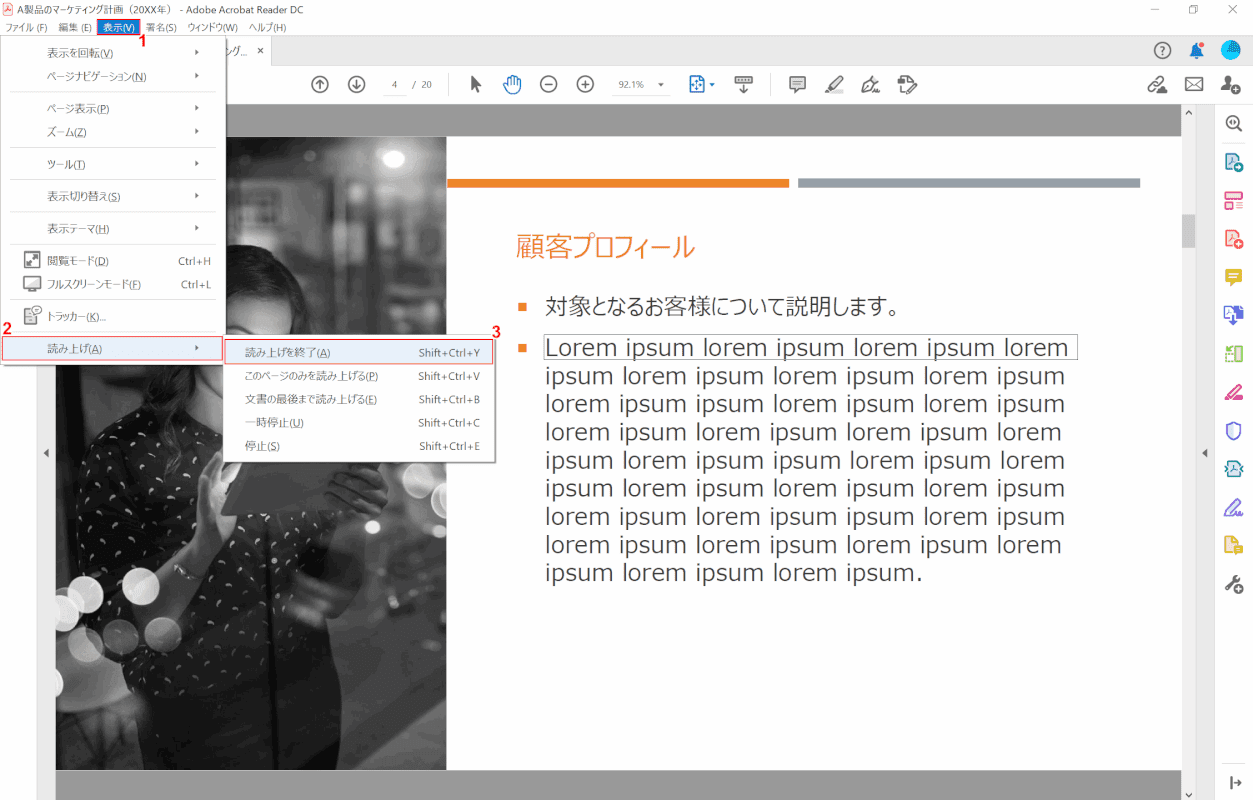
①【表示】タブ、②【読み上げ】、③【読み上げを終了】の順に選択します。
読み上げを無効化する方法
読み上げ機能を起動していないのに、PDFを開くたびに「文書の読み上げ準備が完了するまでお待ち下さい。」といった表示が出てくる場合があります。
そういった表示が出ないようにしたい場合は、以下の手順をお試しください。
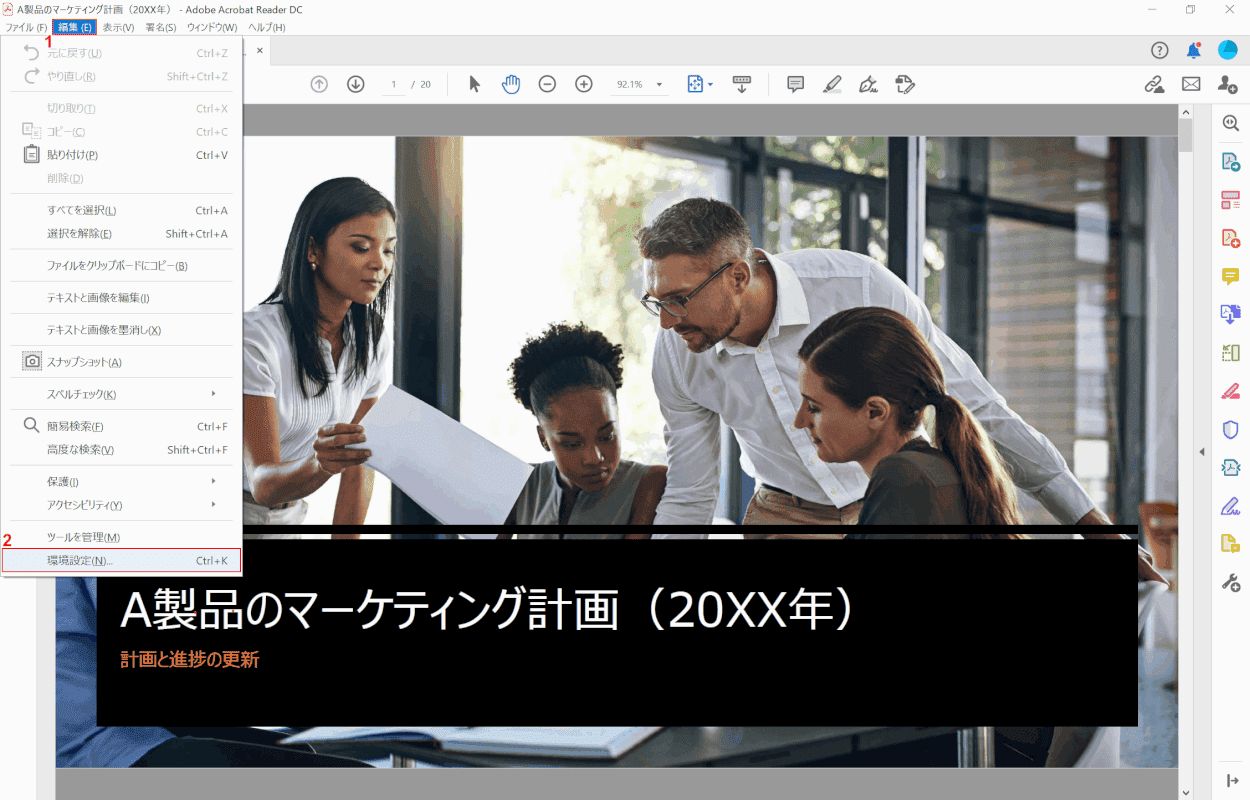
Adobe Acrobat Reader DCを開きます。
①【編集】タブ、②【環境設定】の順に選択します。
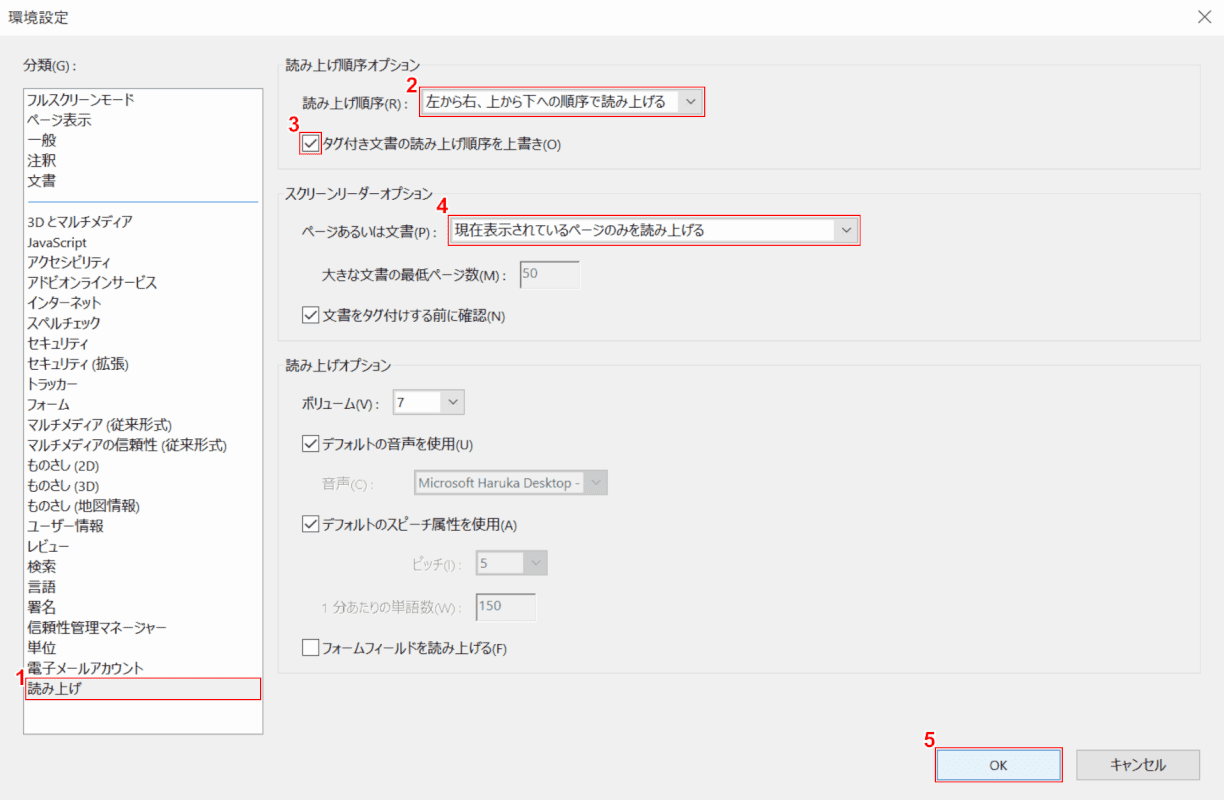
「環境設定」ダイアログボックスが表示されました。
①「分類」で【読み上げ】を選択します。
②「読み上げ順序」で【左から右、上から下への順序で読み上げる】を選択し、③【タグ付き文書の読み上げ順序を上書き】の項目にチェックマークを入れます。
④「ページあるいは文書」で【現在表示されているページのみを読み上げる】を選択します。
⑤【OK】ボタンを押します。
Adobe Acrobat Reader DCを再起動して完了です。
読み上げができない場合
PDFの読み上げができない場合、そのPDFが読み上げに対応したアクセシブルな文書でないといった理由が考えられます。
有料版Adobe Acrobat Pro DCを使用して、PDFをアクセシブルな文書に変換する方法をご紹介します。
Adobe Acrobat Pro DCをまだPCにインストールしていない方は、以下のリンクからご購入いただけます。

【Adobe公式】Acrobat Pro 純正PDF編集ソフト(最新)| 12ヵ月 | オンラインコード版 | Win/Mac/iPad/スマホアプリ/ブラウザ対応 | PDF 変換 アドビ
\毎月11日と22日はゾロ目の日 クーポン争奪戦/Yahoo!ショッピングで価格を見る
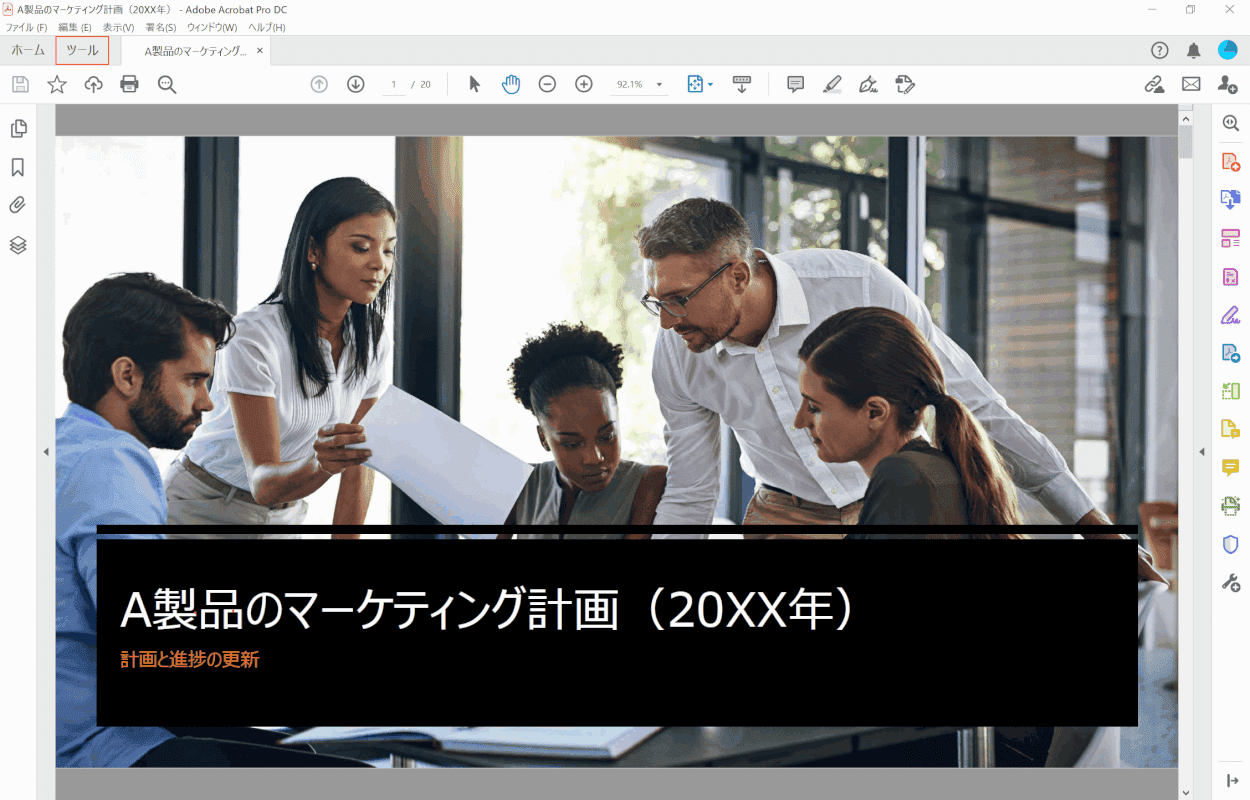
PDFをAdobe Acrobat Pro DCで開きます。
画面左上の【ツール】タブを選択します。
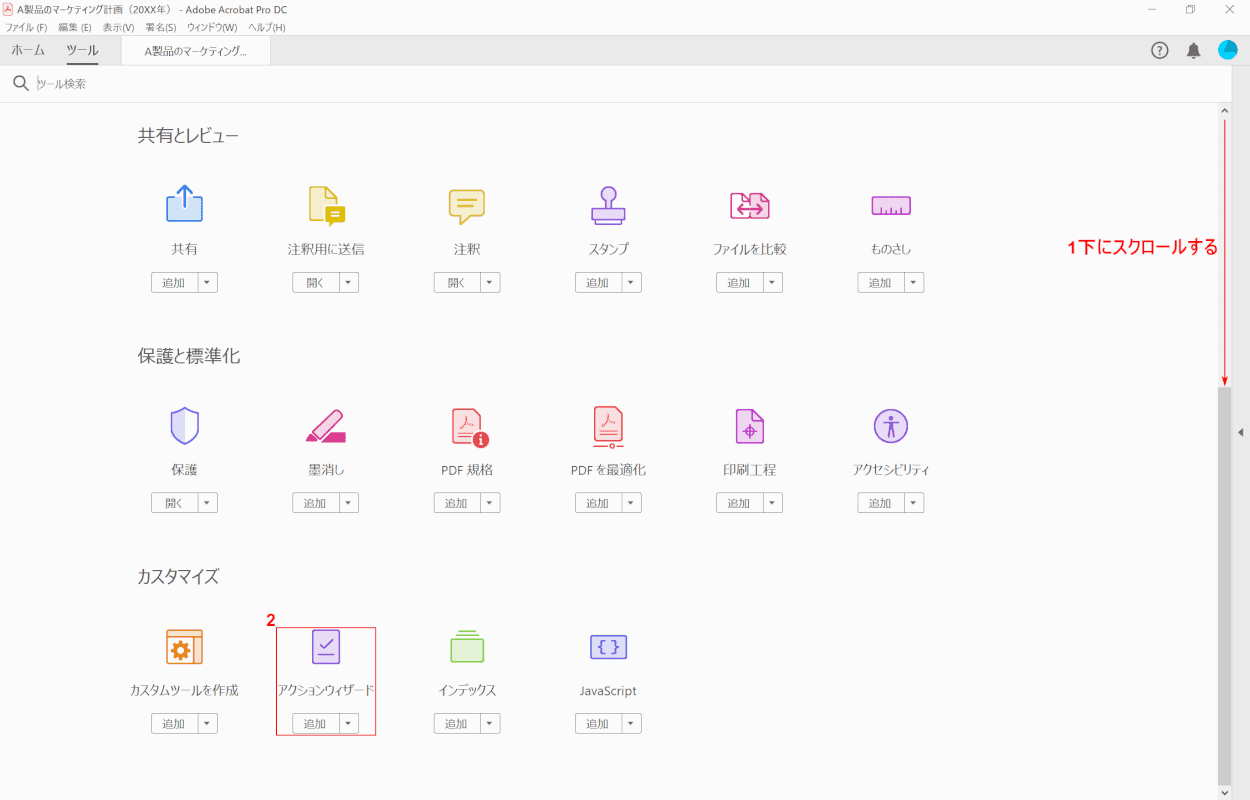
①【「スクロールバー」を「下へスクロール」】し、②【アクションウィザード】を選択します。
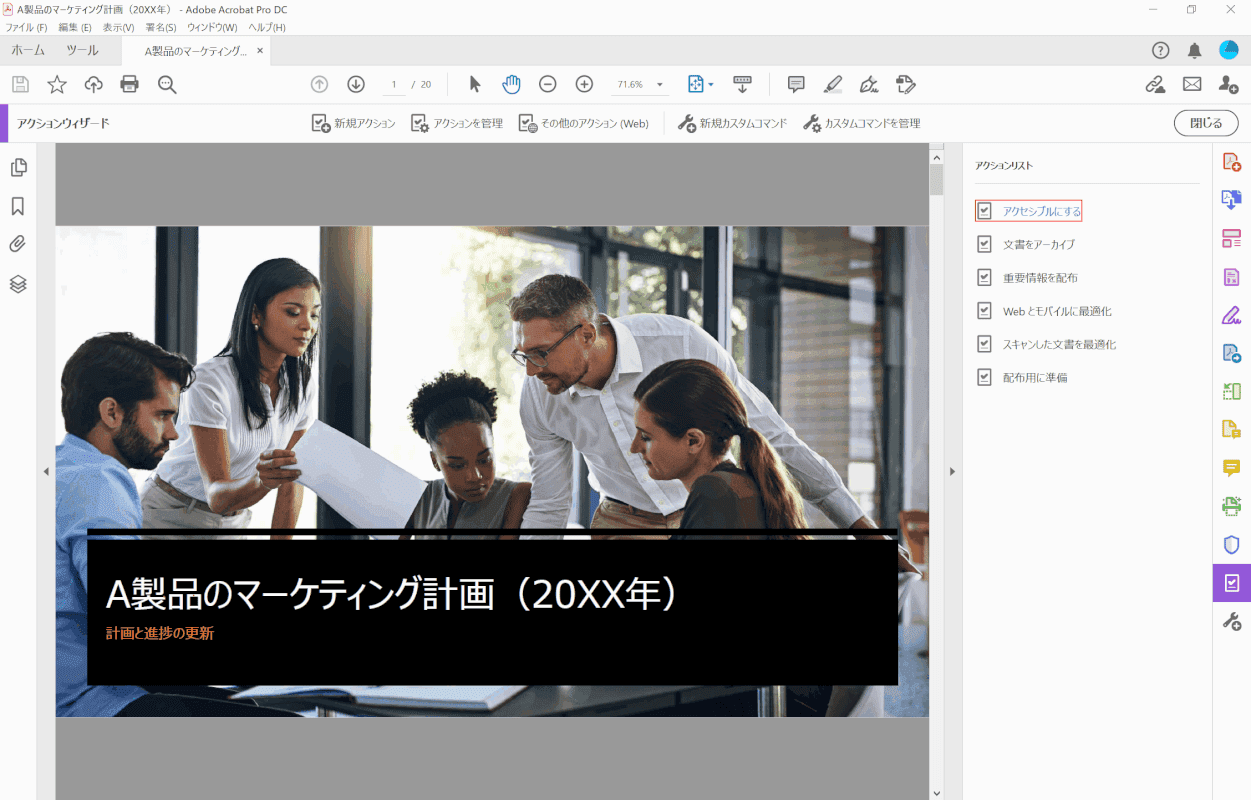
「アクションリスト」から【アクセシブルにする】を選択します。
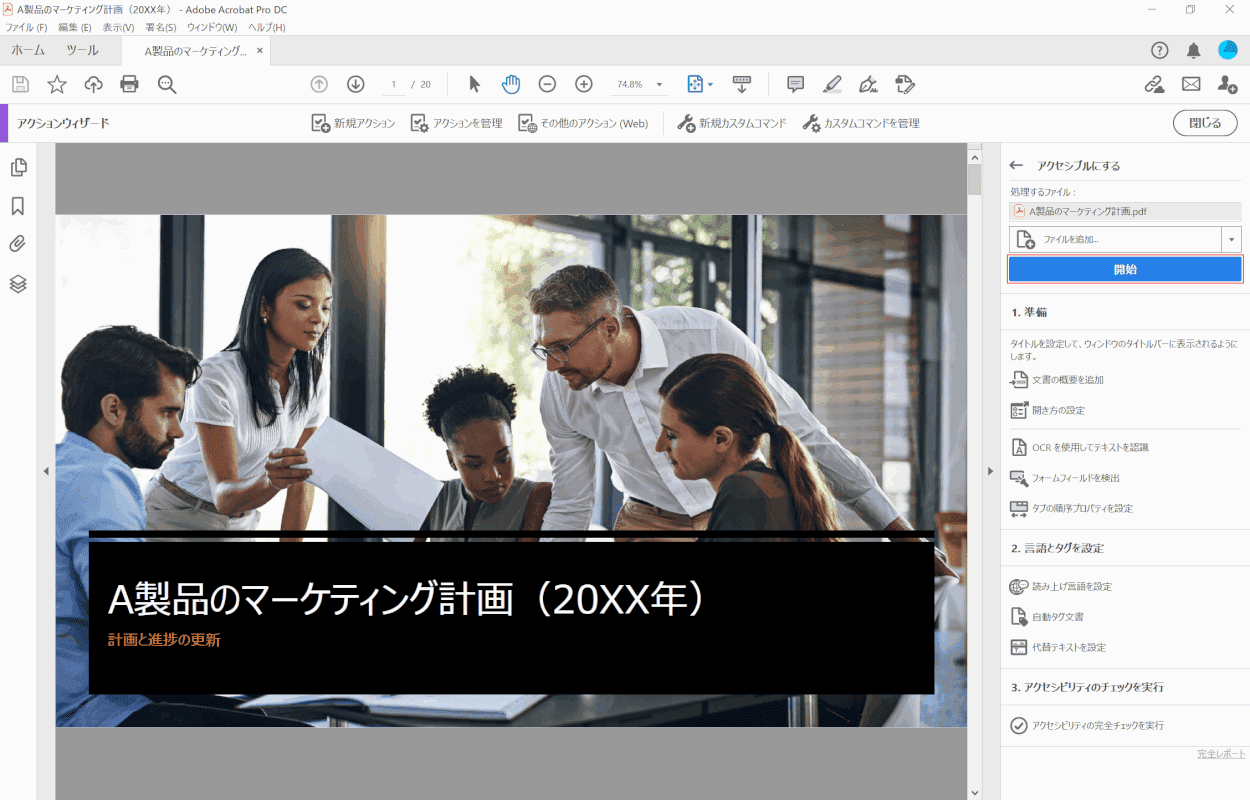
【開始】ボタンを押します。
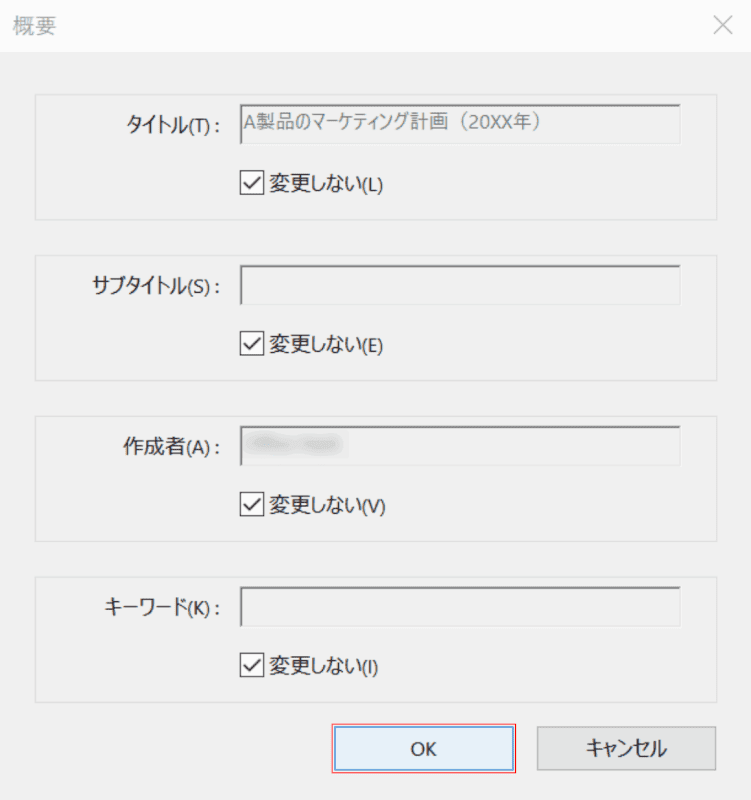
「概要」ダイアログボックスが表示されました。
【OK】ボタンを押します。
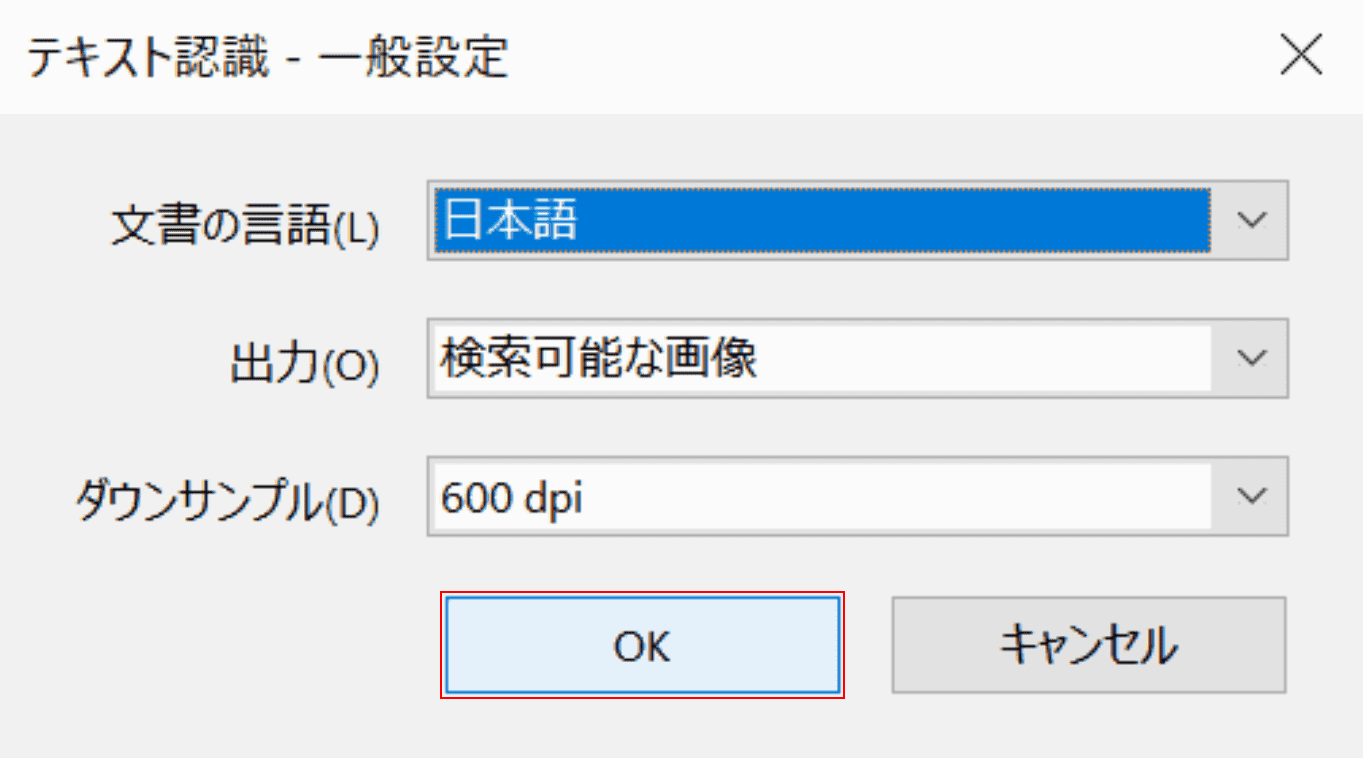
「テキスト認識 - 一般設定」ダイアログボックスが表示されました。
【OK】ボタンを押します。
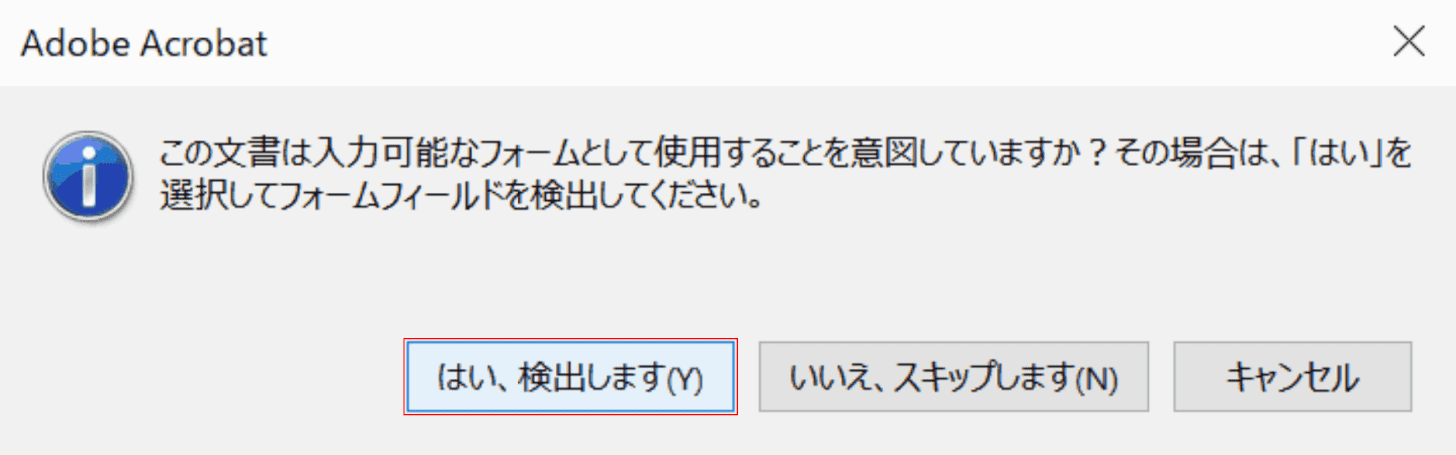
「Adobe Acrobat」ダイアログボックスが表示されました。
【はい、検出します】ボタンを押します。
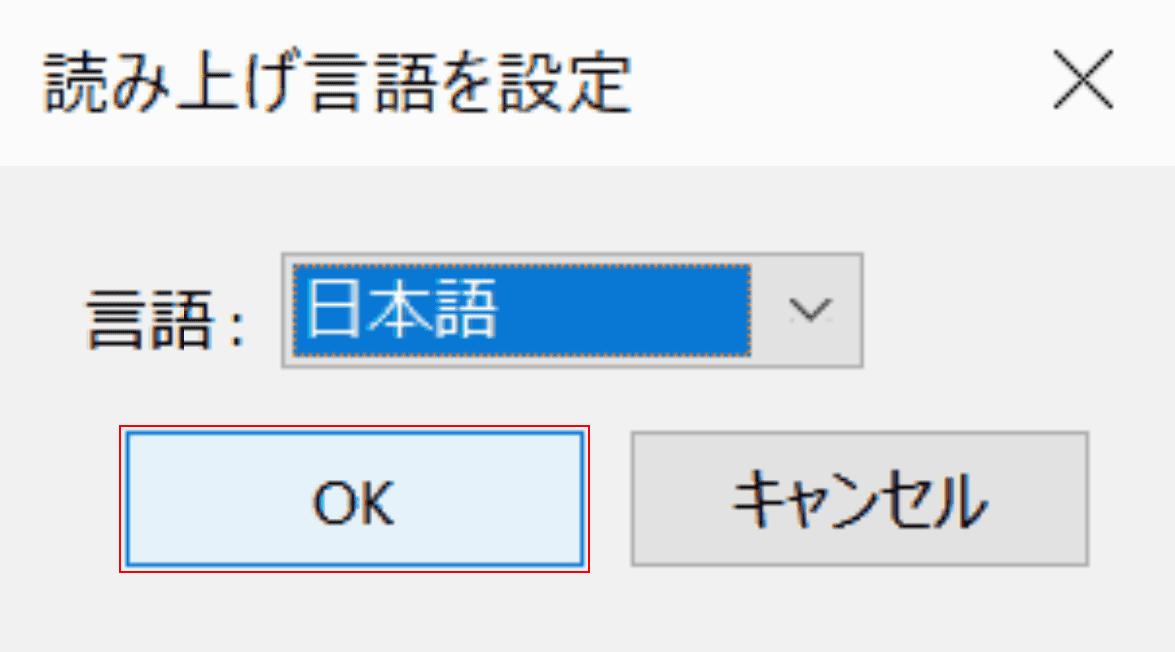
「読み上げ言語を設定」ダイアログボックスが表示されました。
【OK】ボタンを押します。
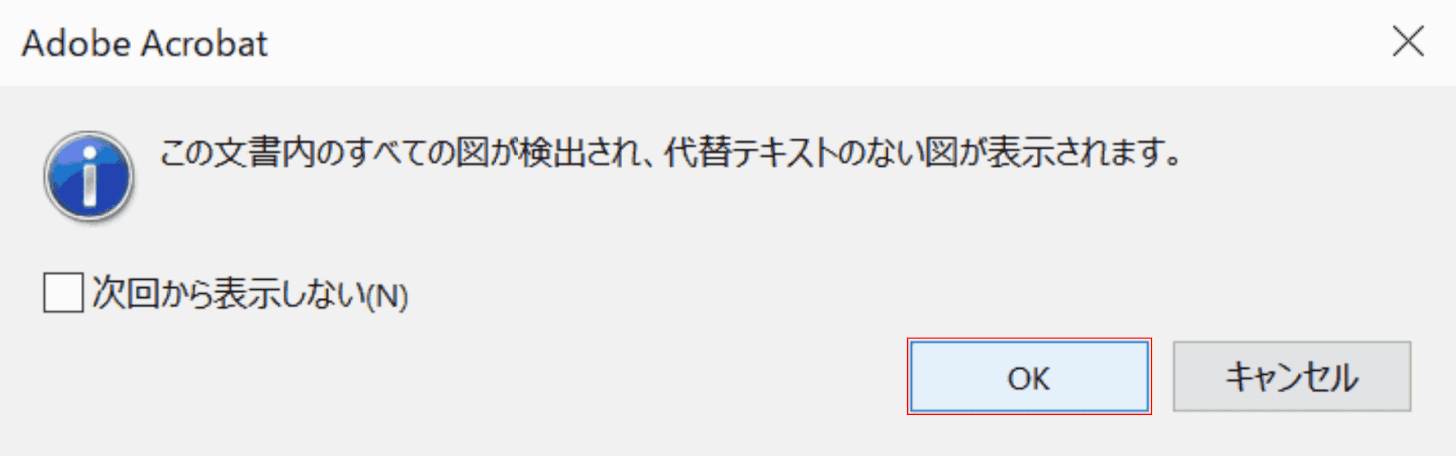
「Adobe Acrobat」ダイアログボックスが表示されました。
【OK】ボタンを押します。
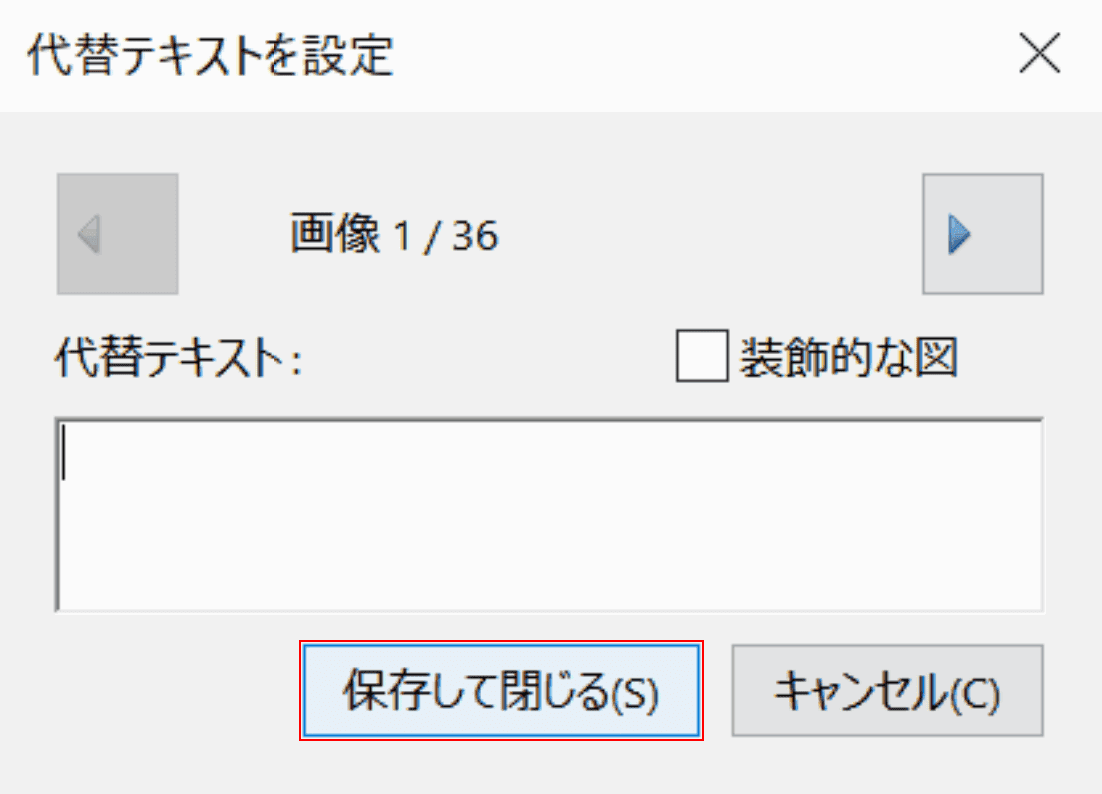
「代替テキストを設定」ダイアログボックスが表示されました。
【保存して閉じる】ボタンを押します。
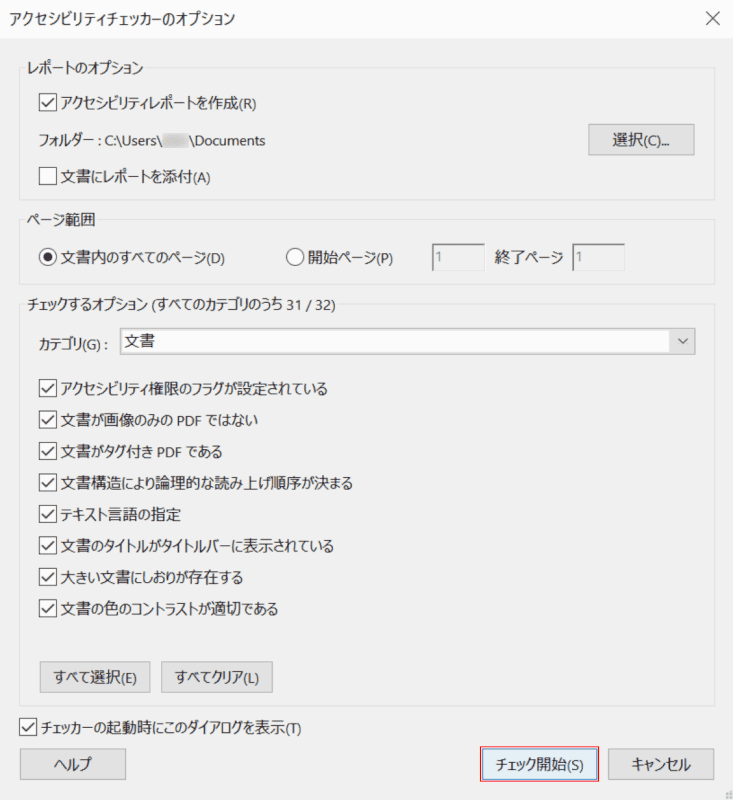
「アクセシビリティチェッカーのオプション」ダイアログボックスが表示されました。
【チェック開始】ボタンを押します。
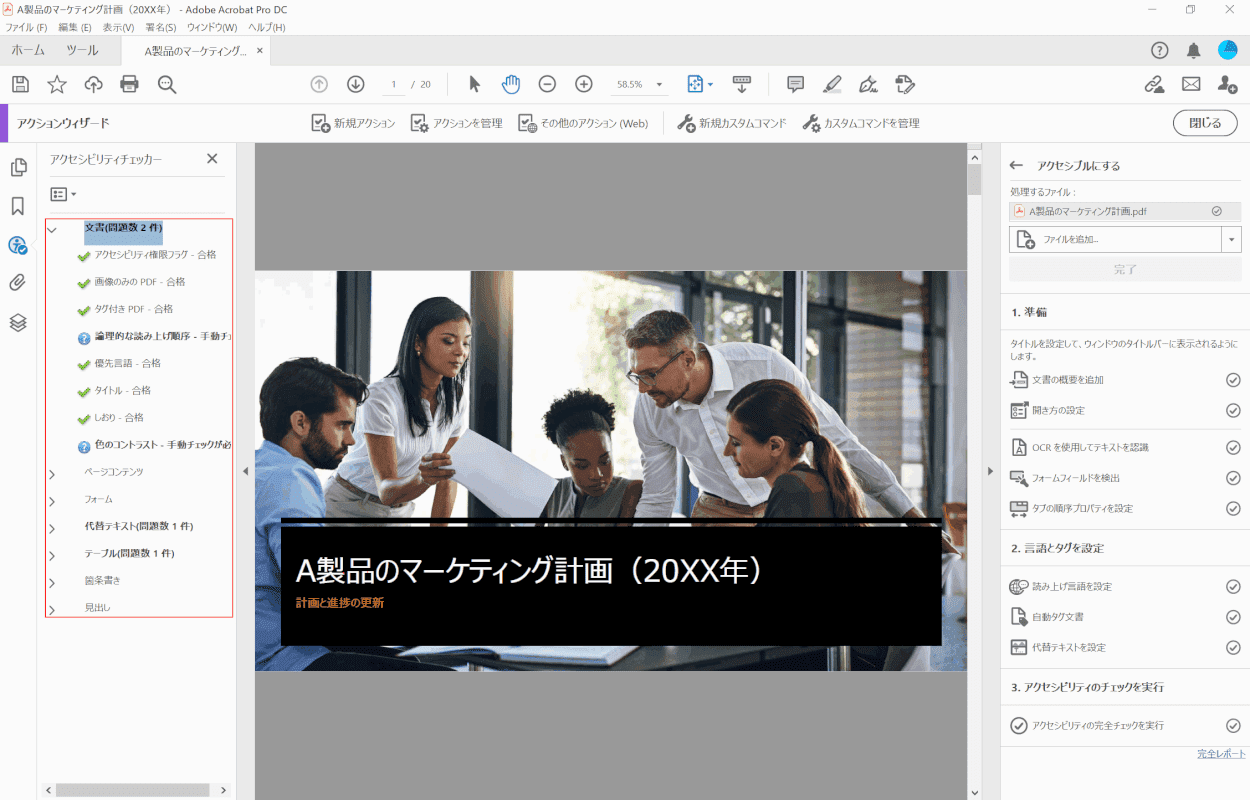
PDFがアクセシブルな文書に変換されました。
「赤枠内」より、変換されたPDFにおけるアクセシビリティの対応状況が確認できます。