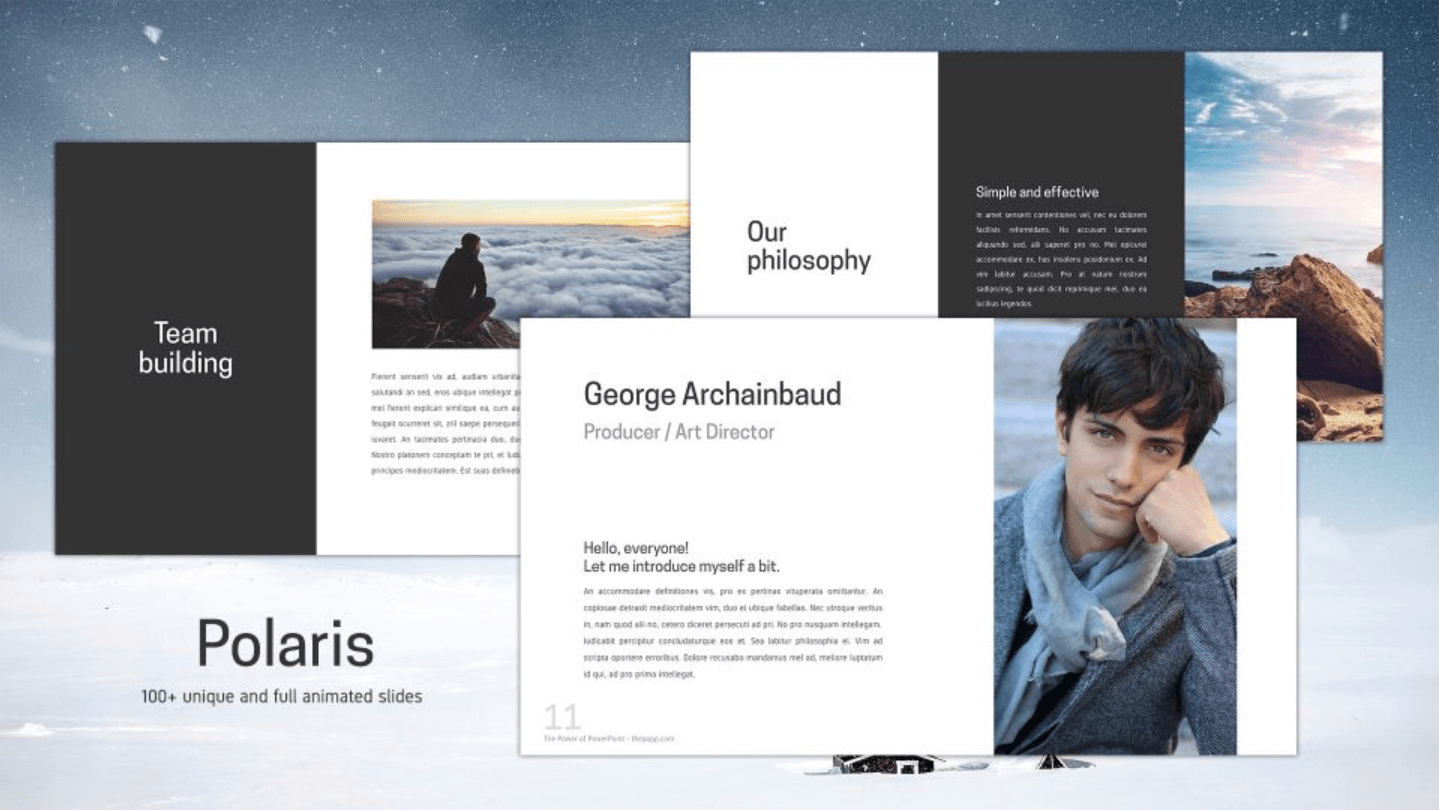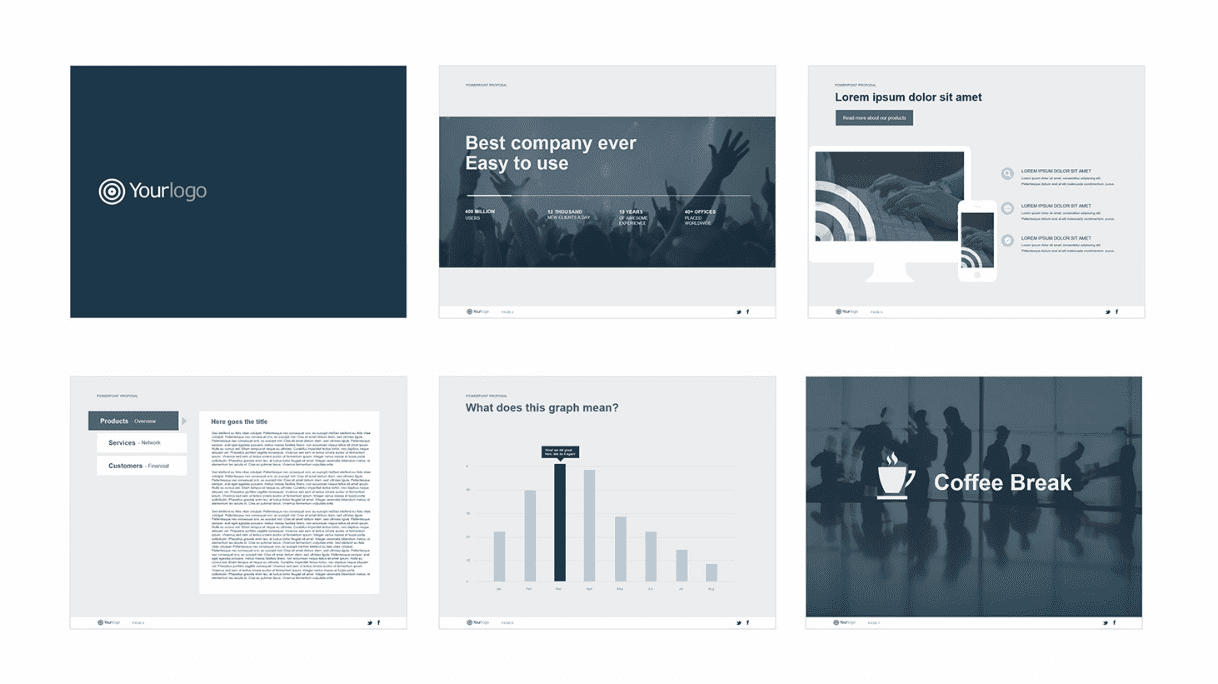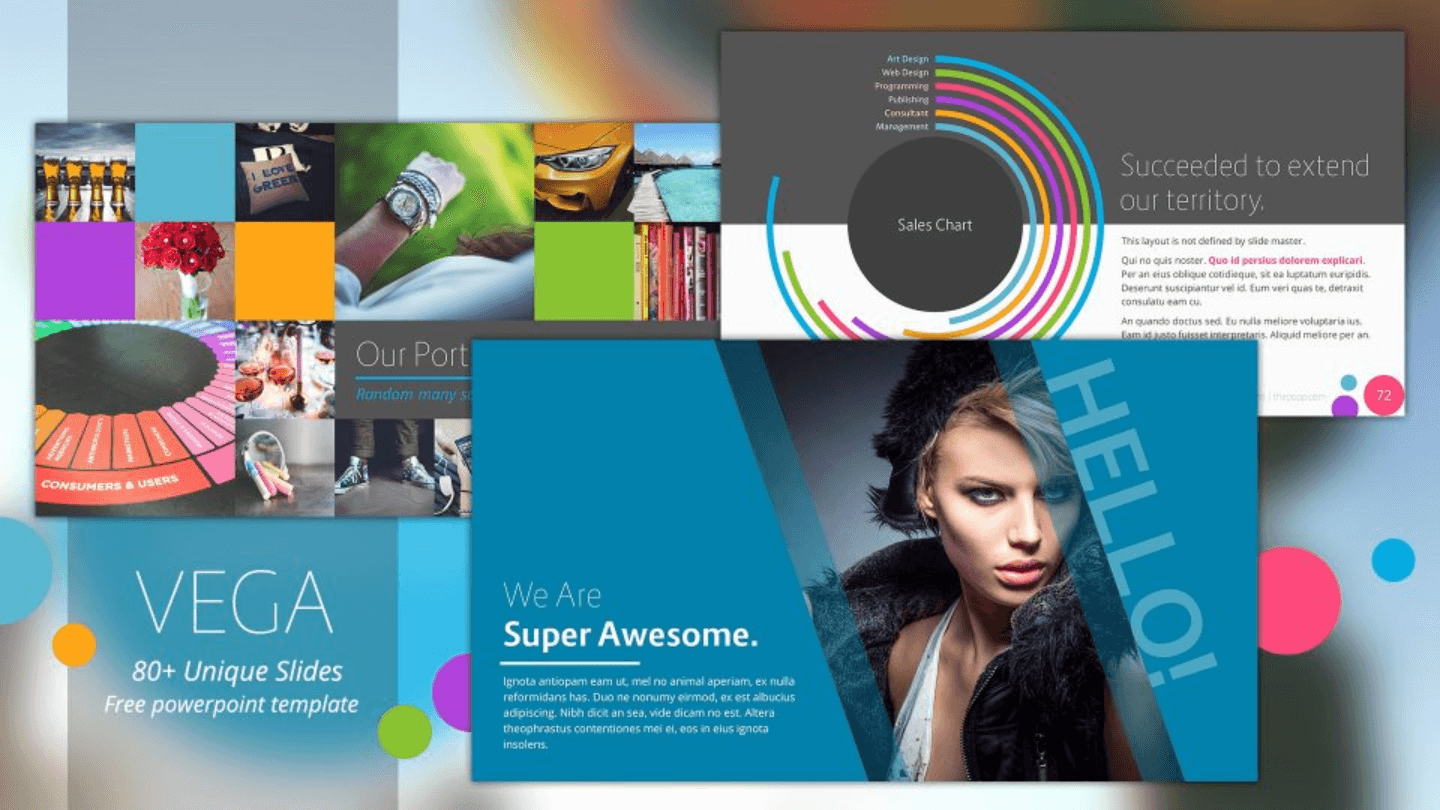- 公開日:
パワーポイントでプレゼン資料の見やすいデザインを意識すべき点
この記事では、パワーポイントでプレゼンテーション資料を作る際に、きれいなデザインに仕上げるポイントをご説明します。
スライドのデザインを意識すれば情報も整理され、相手に伝わる度合いも格段と高くなります。
プレゼンテーションでしゃべるのが苦手な方も、事前準備ができるデザインでカバーすれば、双方にとってより充実した時間となるでしょう。
プレゼンテーション資料のデザインのコツ
見やすい文字
文字を見やすく、読みやすくするために意識することはたくさんありますので、その中でも抑えておくべきポイントを説明します。
文字の大きさ調整で見える文章に
文字の大きさについては、「最低限何pt(ポイント)以上」というルールはありません。プレゼンテーションを行う環境で変化させるのがベストです。
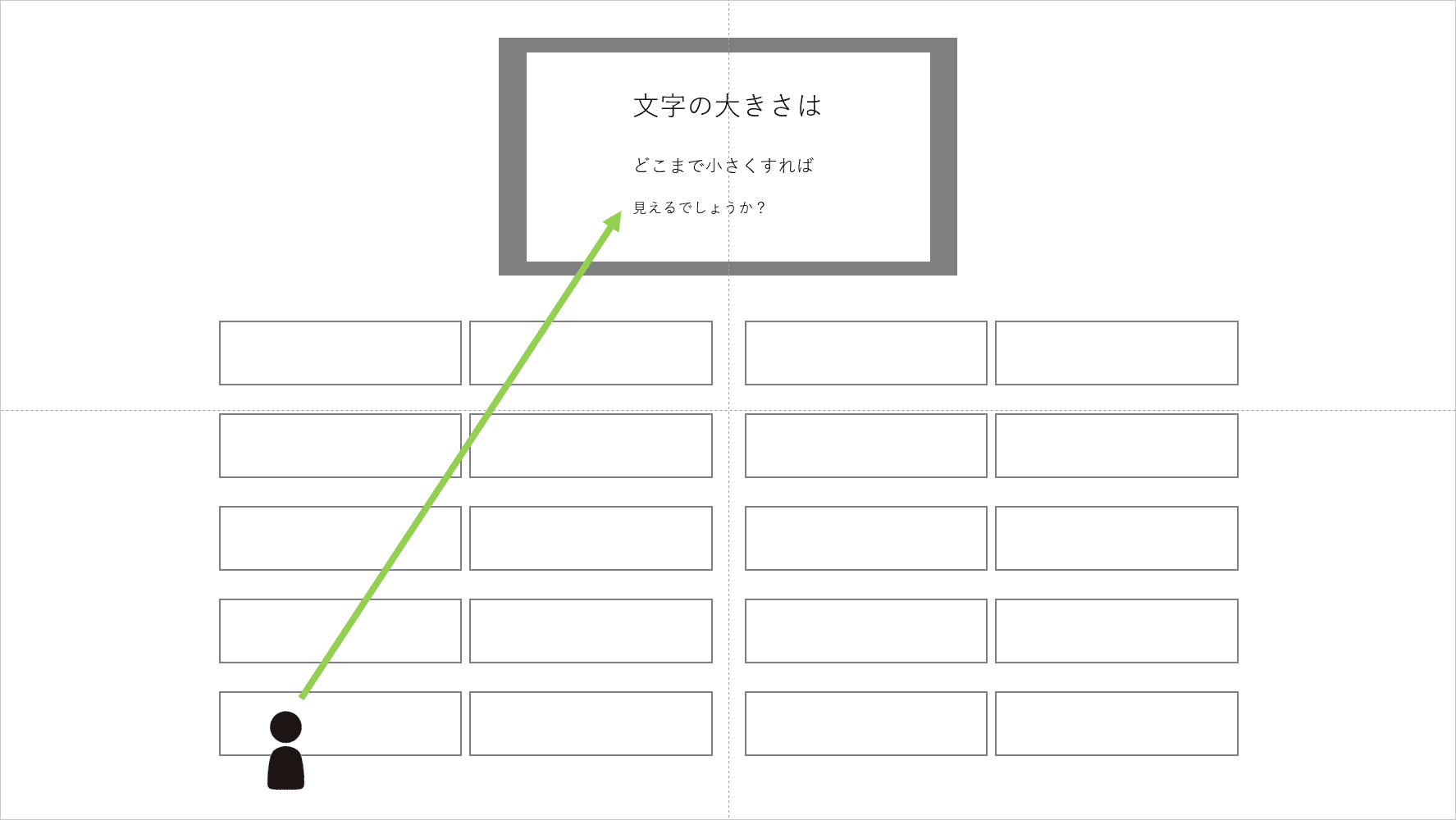
例えばプロジェクターが投影する画面の大きさや、PCの解像度、参加者と画面の距離などを考慮しましょう。
もし事前に本番時のプロジェクターやルームを借りることができたら、画面から一番遠い席に座って、文字の読める範囲での「最小pt数」を確認しておくと安心です。
資料の内容やデザインに合わせて字体を変更する
字体も決められているわけではありませんが、どの字体にどのような効果があるのか、事前に把握しておきましょう。大まかに4別したフォントで紹介します。

「明朝体」は、小説など長い文章を読ませるのに向いておりますが、プレゼンテーションでは短い文章で構成されるため向いておりません。さらに明朝体は横線が細いので、ディスプレイに映した時に文字がかすれて見づらくなります。
「ゴシック体」は、プレゼンテーション資料に一番向いている書体です。読ませる(明朝体)というより、見せるための書体と考えてください。気をつける点は、ゴシック体の太さを細くしすぎると文字がかすれて見づらくなります。
「筆書体」は、筆で書いた文字を再現したような書体で、よくラーメン屋のロゴなどに利用されております。文章を読ませる文字ではないので、プレゼンテーションで利用する機会はほとんどないでしょう。
「デザイン書体」は、上記以外の文字と捉えてください。例えば手書き風の文字やポップ体などが含まれます。可愛く見せたい場合などに手書き風やポップ体を利用しても問題はないですが、クセが強く、読みづらい文字を選ぶのは避けましょう。
書体を統一する
書体の種類が多すぎると、書体が変わるごとに脳を切り替えないとなりません。余計な情報量が増えてしまうので、なるべく利用する数を減らしましょう。

どうしても2種類利用したい場合は、スライドのヘッダーにある見出しに1種類、その他のコンテンツで1種類に押さえておけば問題ないです。
スライドの中の書体を統一したい場合は、どこかのオブジェクトを選択したあとでCtrl+Aを押し、すべてのオブジェクトを選択した状態で書体を選んでください。
行間で可読性を向上
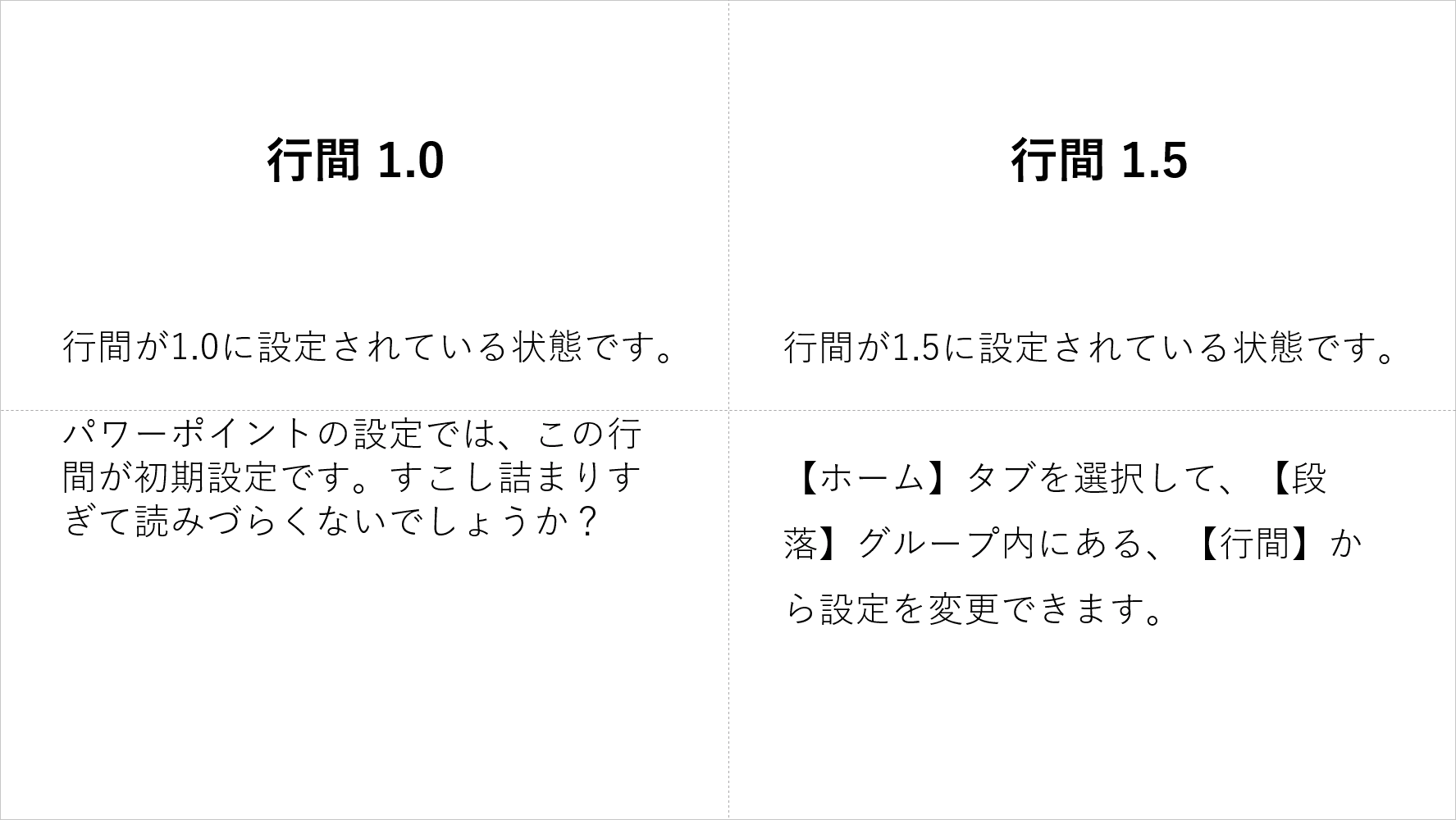
文章の行間を調整することも大事です。長文をゆっくりとよく読ませるには行間が狭いと効果的です(新聞など)。しかしプレゼンテーションの場では、時間が限られているのでゆっくり読ませるより、「流し読み」をしてもらうことを意識しましょう。
パワーポイントの初期設定では行間が「1.0」になっておりますが、「1.5」あたりが適切です。
1行あたりの文字数調整で可読性を向上

1行あたりの文字数が多いと、文章末尾から1つ下の行の先頭へ目線を動かす時に大変になります。
通常読ませる文章なら1行あたり40文字前後が適切と言われていますが、プレゼンテーションの場であれば多くても「20文字」前後が適切です。
色で視認性を向上

文字色については、コントラスト比を高くすることを意識しましょう。極端な例ですが白背景では黒の文字、黒背景では白の文字が適切です。
黄色背景に黄緑の文字を配置したり、写真の上に文字を配置したりすると文字自体が読めなくなります。
余白にルールを
デザインをする上で余白は重要です。美しく整列されたスライドには、余白にルールを設けてすべてのスライドに適用していきましょう。
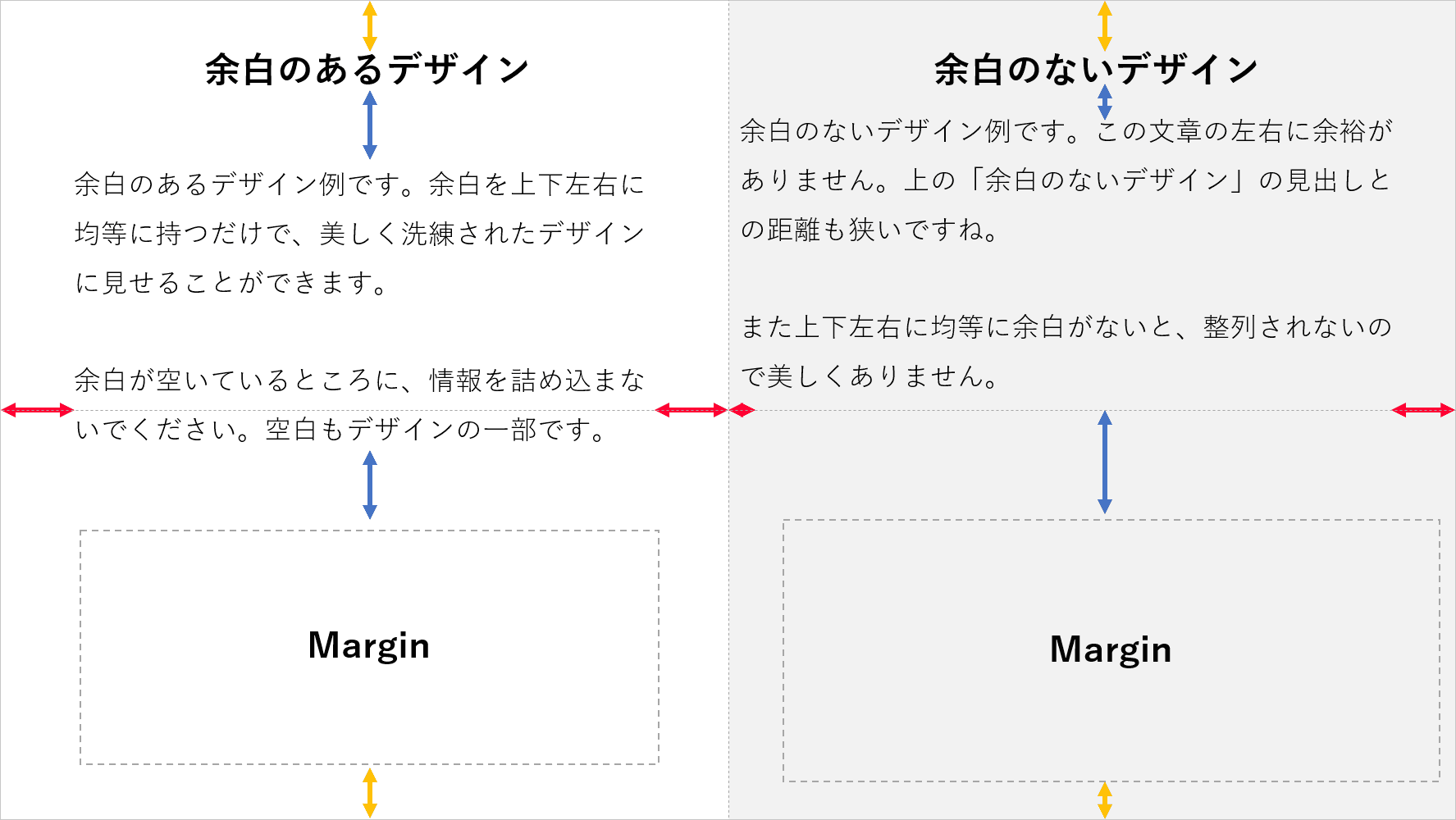
ついやりがちなのが、余白が空いているから埋めてしまおうという考えです。すると情報量が多くなってしまい、その情報にも目が行き届きません。
余白は「一呼吸おくためのもの」と考えてください。
表紙のデザイン
表紙は、プレゼンテーションが始まるまでに表示される箇所なので、参加者に印象を残しやすくします。また、紙で出力してお渡しする際も一番上に来るのでデザインをより意識しましょう。
ビジネスの場合
ビジネスシーンではなるべく「シンプル」に表現するのがベストです。余計な装飾は加えず、主題を伝えることを目的としてください。
さらに一歩デザインを意識するならば、先方のコーポレートカラーを利用すると印象が良いかもしれません。社内規定で自身の会社のフォーマットを使わなくてはならないルールがなければ、先方に合わせてあげましょう。

例えばYahoo!JAPANへの架空の提案資料の表紙を作ってみました。Yahoo!JAPANのコーポレートカラーの赤を使い、代名詞でもある検索ボックスの中に資料のタイトルを入れ込んであります。
すこし遊び心を取り入れておりますが、案件の温度感など考慮してできる範囲のところでデザインしてあげましょう。
コーポレートカラーと同じ色を抽出するためには、以下の拡張機能が便利です。このアプリケーションでロゴの上で色をスポイトで抽出すると、RGBの数字を拾うことができます。ぜひ試してみてください。
ColorZilla - Google Chrome※Google Chrome用です
ビジネス以外の場合
ビジネス以外で割と表現に制約がなければ、思い切ったワクワクするようなデザインを採用しても構いません。プレゼンテーションの目的は多種多様ですので、ここではデザインの参考になる調べ方をお教えします。
検索のコツとしては英語で検索することです。日本よりも海外の方がデザインの品質が高いため、おしゃれでかっこいい参考画像が見つかりやすいのです。
背景のデザイン
背景は、表紙以外のすべてのスライドに共通して利用されるデザインです。
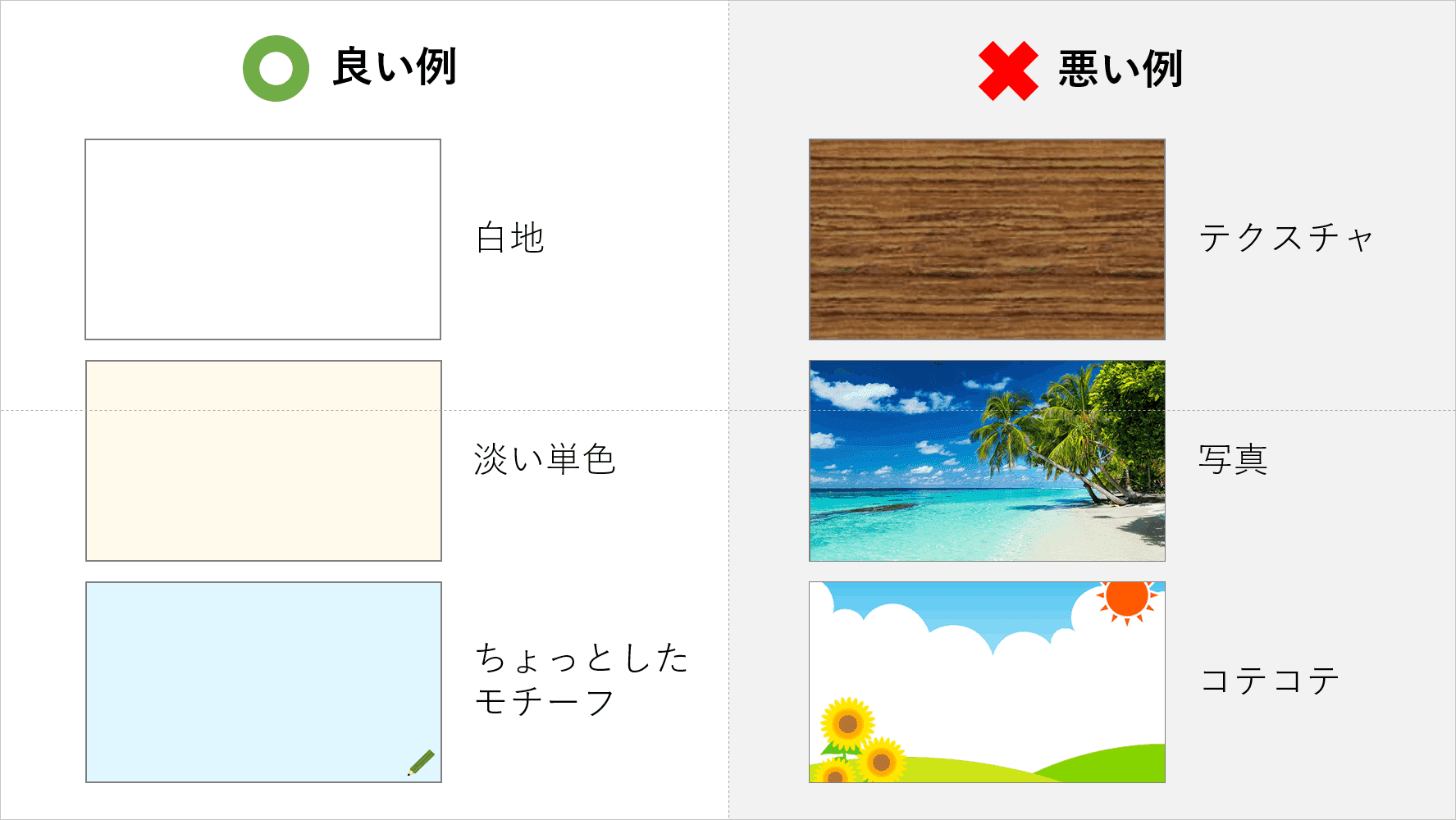
スライドの背景についてデザイン視点でお話しますと、「白地」もしくは「淡い色の塗りつぶし」以外にあまり意識する必要はありません。
ついコテコテに賑やかしをしたくなりがちですが、プレゼンテーションの本質はコンテンツの中身を見てもらう・読んでもらうことです。
コンテンツを見るのに背景のあしらいは必要ありません。もしどうしてもというのであれば、端っこの方に一つだけモチーフを入れると良いでしょう。
枠のデザイン
枠は、すべてのスライドに共通して利用されるデザインです。
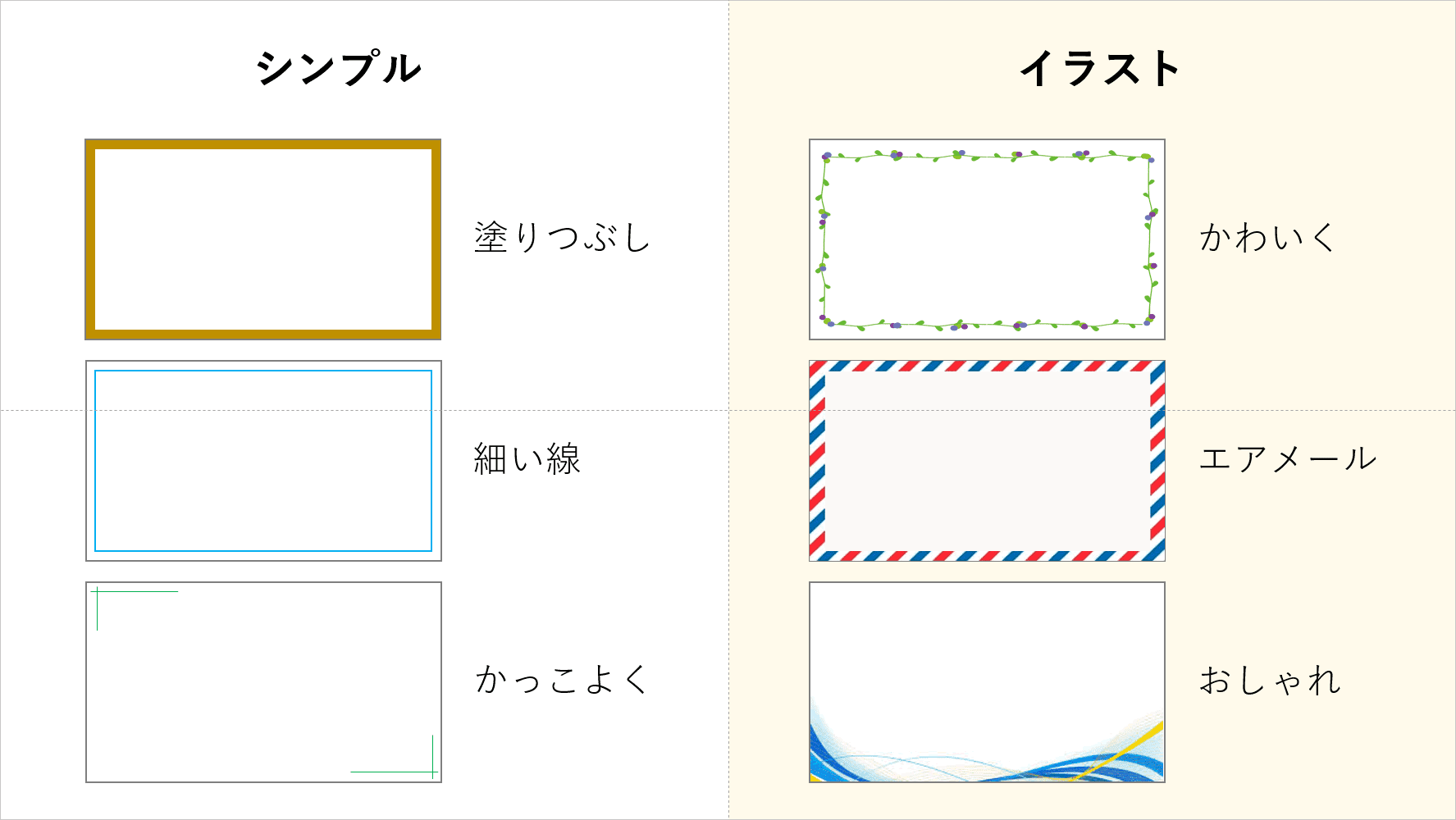
スライドの枠についてデザイン視点でお話しますと無いほうがすっきりしますし、枠を設けることでコンテンツをエリアを狭めてしまいます。しかしデザインのコンセプトによっては付与しても問題ありません。
シンプルに仕上げたいなら、塗りつぶしの枠を設けると良いでしょう。また可愛く見せたい場合は上記の画像のように、イラストで囲っても良いでしょう。
目次のデザイン
目次は資料の表紙の次のページに配置する、「この資料で何が説明されているのか」記したページです。単純に箇条書きで並べるデザインが主だと思いますが、様々な見せ方をすることができます。
シンプル
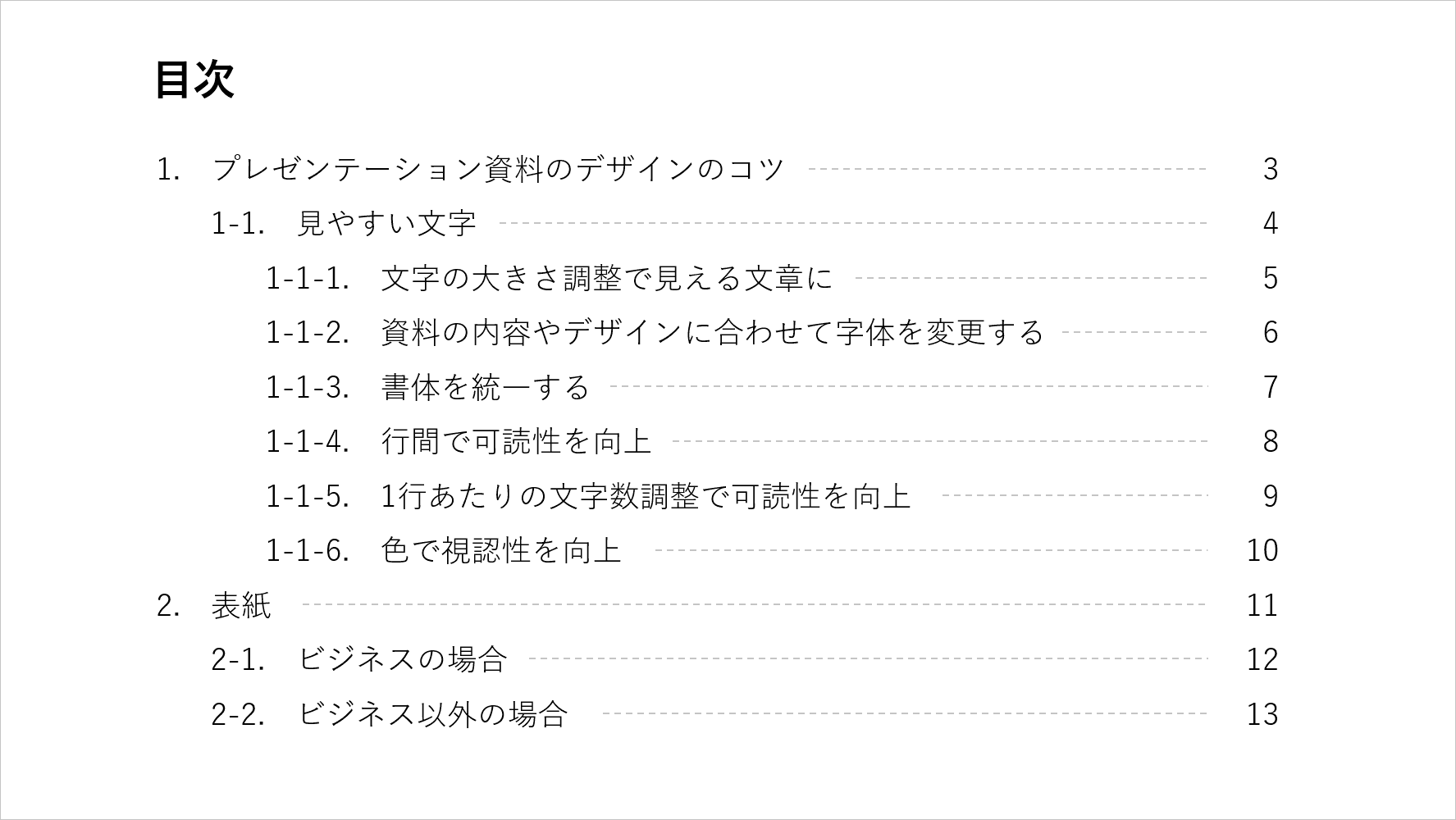
目次のページに必要な情報は、見出しのレベルを可視化(階層化)することと、ページ番号を載せることです。
上記のシンプルなデザインでは、インデントを利用してレベルを可視化しております。
レイアウトを変える
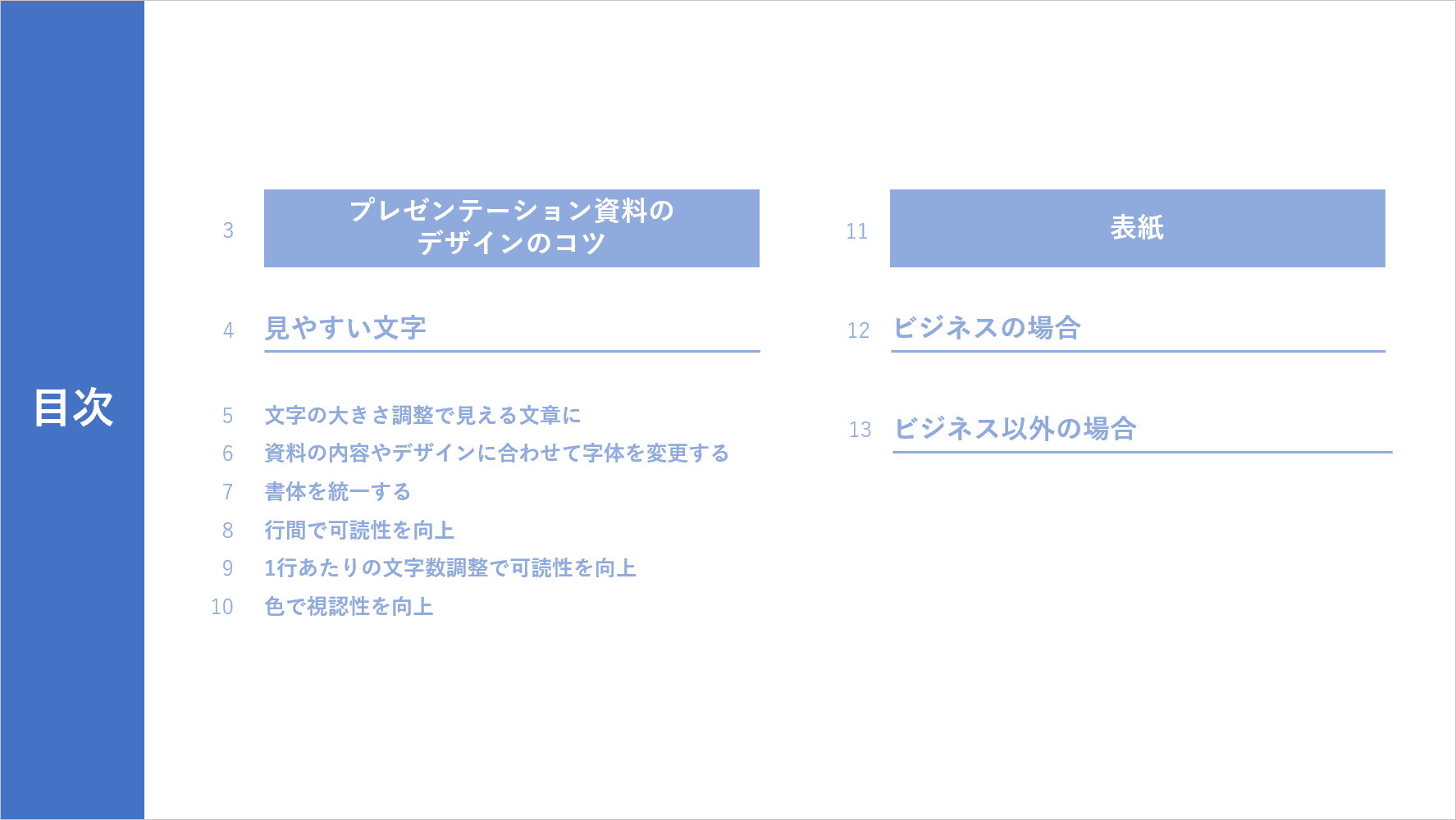
より見やすくするためには、レイアウトを大きく変更すると良いかもしれません。
見出しのレベルに応じてデザインを変更することで、階層構造がひと目で理解できるようにしております。
タイトル(見出し)のデザイン
各スライドにおけるタイトル(見出し)はそのスライドが何について説明しているのかを表します。見やすいタイトルにするために気を付ける点をご紹介します。
スライドのタイトルで重要なのが「配置」「フォントサイズ」「シンプルさ」の3つです。
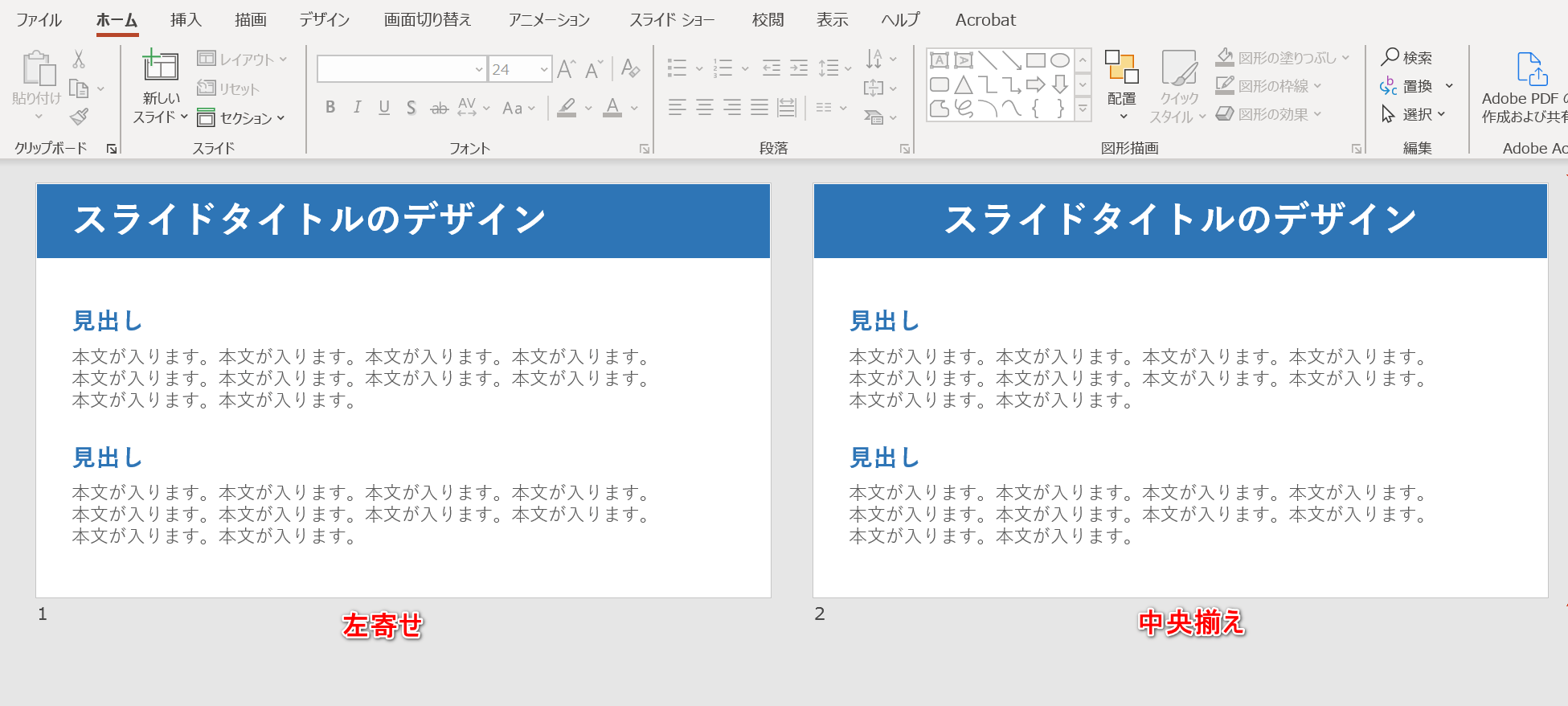
まずタイトルの配置に気を付けましょう。基本的には左寄せか、中央に揃えましょう。
1つのスライドで左寄せにしたら同じレイアウトのスライドは同じ配置で統一しましょう。タイトルの位置がスライドごとに変わってしまうと読み手はスライドごとにタイトルを探さなければいけません。
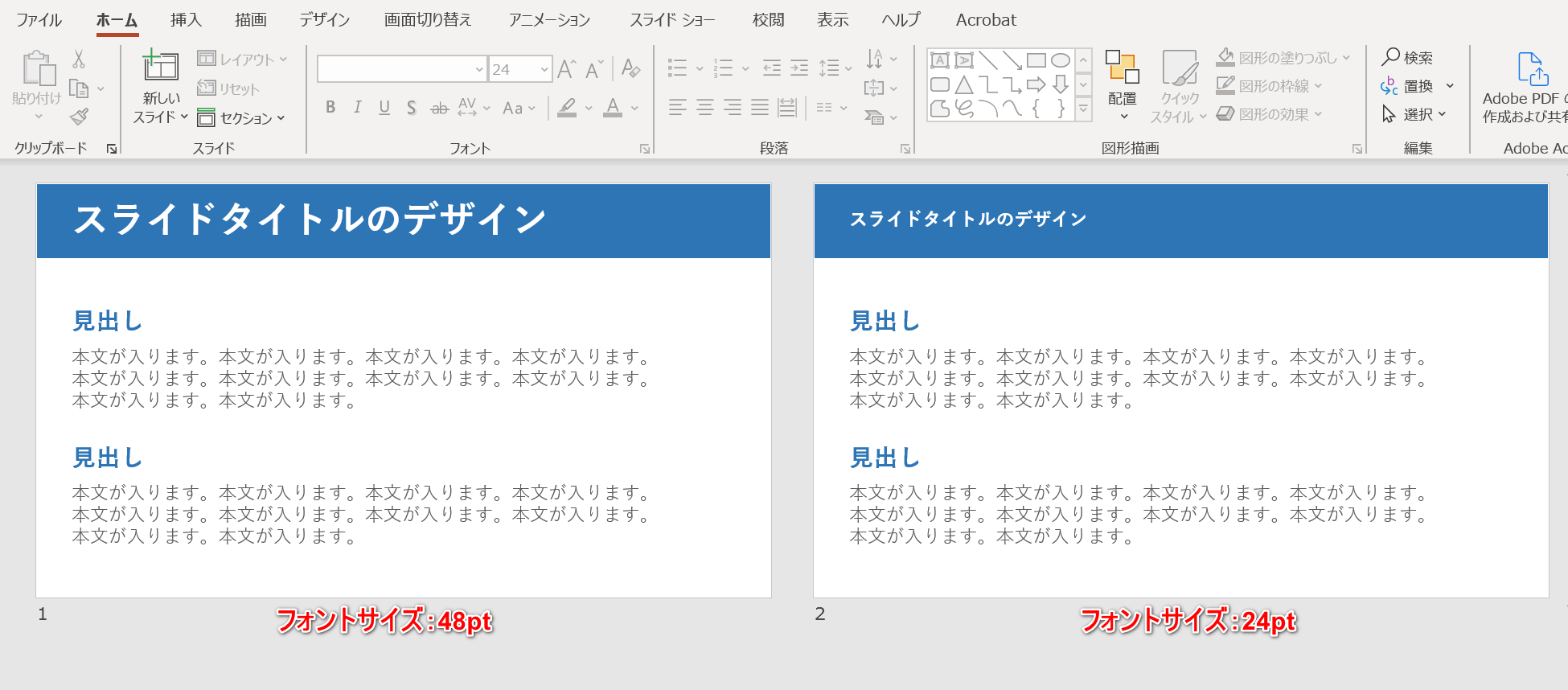
次にタイトルのフォントサイズに気を付けましょう。まず最初にスライドのタイトルに目が向きます。そんな中、タイトルが小さくて読めないとその後の説明が分かりにくくなってしまいます。
タイトルのフォントサイズとしては、プレゼンをする会場によって調整しましょう。大きな会場ではフォントサイズを大きくしないと一番後ろの席の人が読めない可能性があります。一般的な会議室であれば上図のように「48pt」であれば問題ないでしょう。
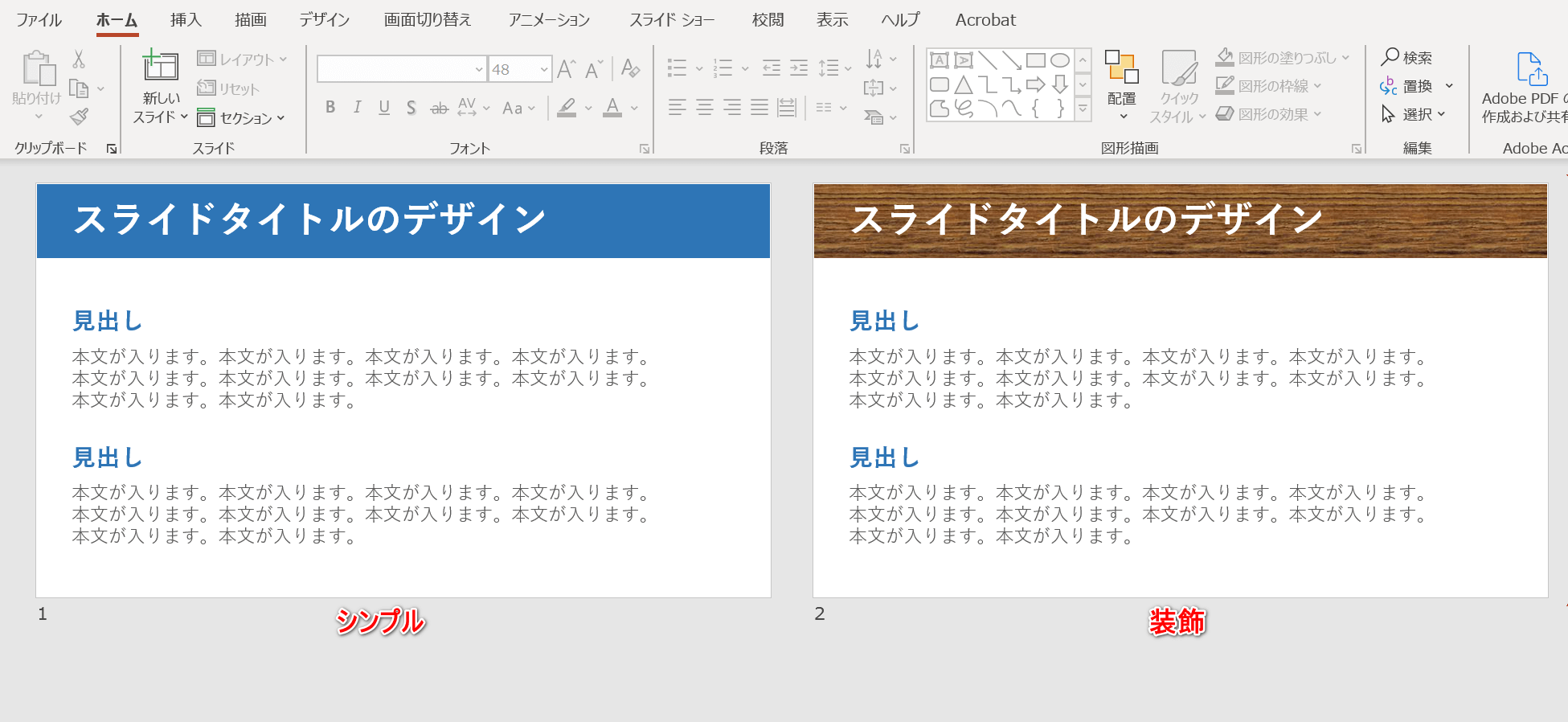
最後にタイトルの装飾はしすぎないようにしましょう。デザインを意識していろいろな要素を付けた方がいいのではないかと考えてしまう方もいますが、プレゼンにおけるタイトルに関してはやはり読み手が理解できるかにかかってきます。
装飾を増やすほどその装飾に集中してしまうのでシンプルなタイトルにしましょう。濃い色の帯の上に白文字がおすすめです。
表のデザイン
企画書などで多く登場するのが表です。項目ごとに情報を整理して分かりやすく伝えることができます。枠線だけで完成とするのではなくレイアウトや配色を工夫することで見やすい表にすることができます。
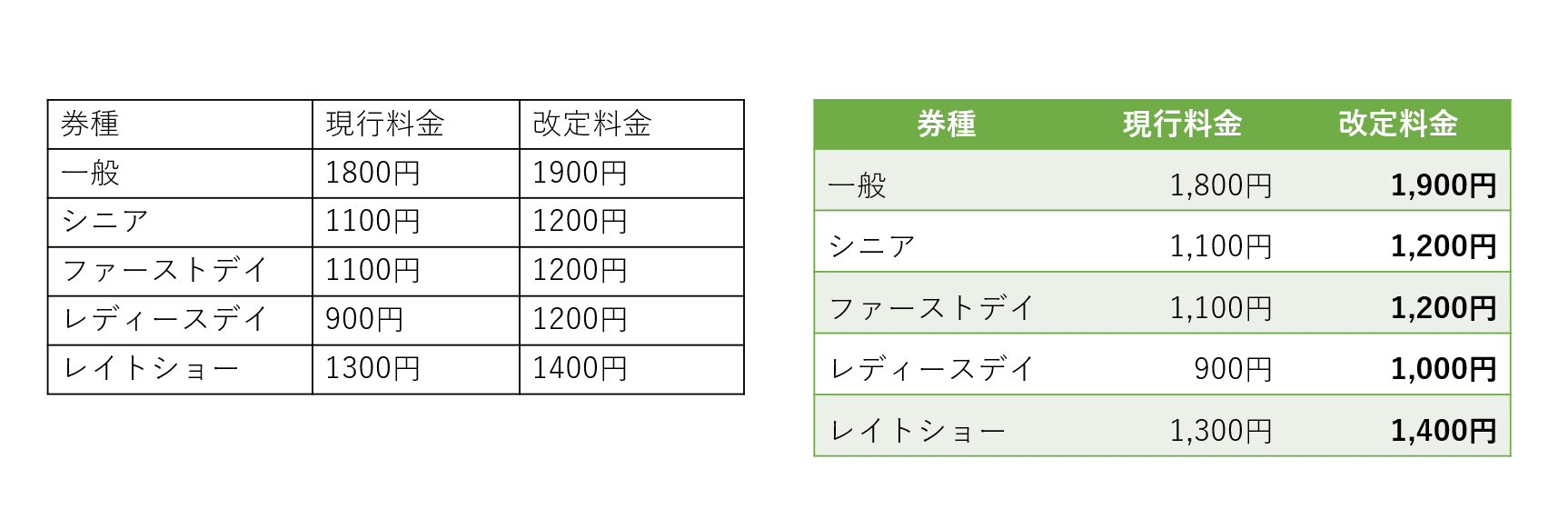
2つの表を用意しました。左は枠線だけの表、右は見やすいように調整した表になります。右の表は縦線を省くことで行ごとの関連性を把握しやすく工夫しています。
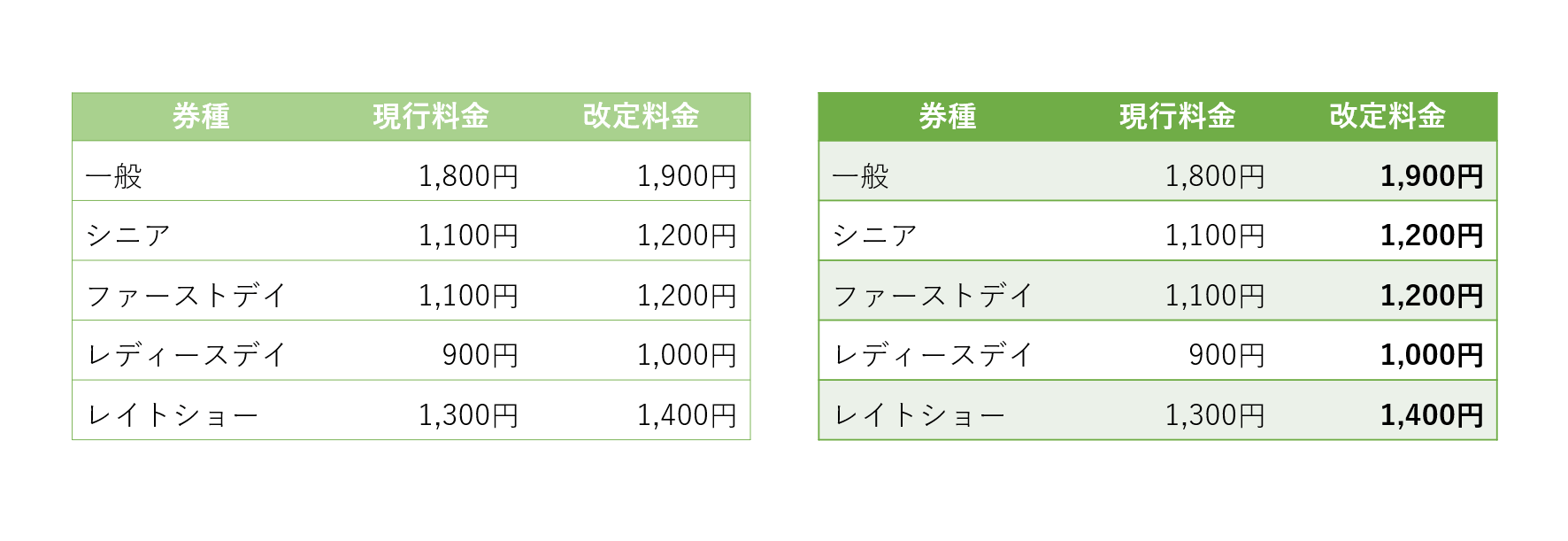
表には大きく「見出し」と「内容」の2つが含まれています。見出しを濃い色にすることで読み手にまず何の項目があるかを伝えることができます。また偶数行もしくは奇数行の背景色に色を付けることで行ごとの情報が認識しやすくなります。
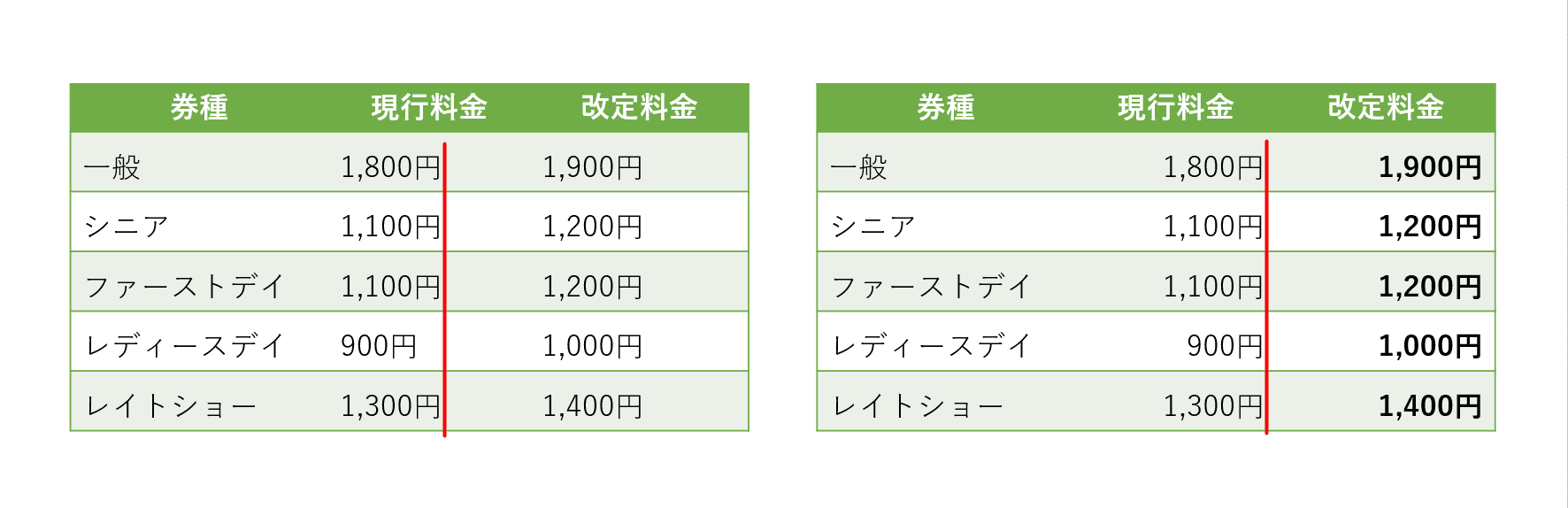
さらに表の中の情報によって配置や揃えを変更することも大事です。例えば金額などは右寄せにすることで桁が揃うので金額の比較がしやすくなります。上図では現行料金と改定料金がありますが読み手に伝えたいのは「改定料金」なので金額を太字にしています。
おすすめ書籍の紹介
見て真似するだけで「一発OK」を勝ち取るノウハウ満載のプレゼン資料作成術の図鑑です。全128のビフォー・アフターと合計400を超える実例スライドを掲載しています。すべての項目が見開き完結なので参考にしたいページを開きながらパソコンを操作できます。

デザインのアイデア例(無料でダウンロードできるテンプレート)
どんなデザインにしたらいいかお悩みの方もいると思いますのですでにデザインが作成されているテンプレートをご紹介します。テンプレートのデザイン例を参考にしてアイディアを膨らませてみましょう。
デザインの用途別におすすめのものをご紹介しています。会員登録などが必要ないテンプレートに絞っています。
おしゃれ
おしゃれ、スタイリッシュなテンプレートを集めてみました。写真や図形をうまく使うことで雰囲気を出してくれます。カジュアルな内容に適しています。
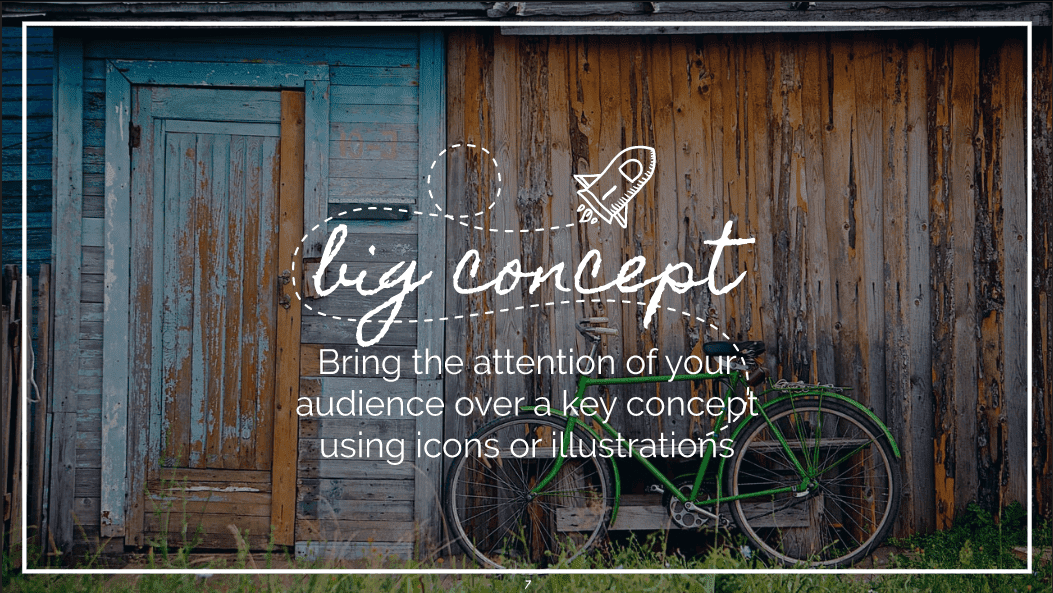
おしゃれな背景写真を使ったテンプレートです。25種類のデザインが用意されていますのでお好きなものを選べます。
ダウンロード先
ページ下部の【Download as PowerPoint template】ボタンをクリックするとダウンロードできます。
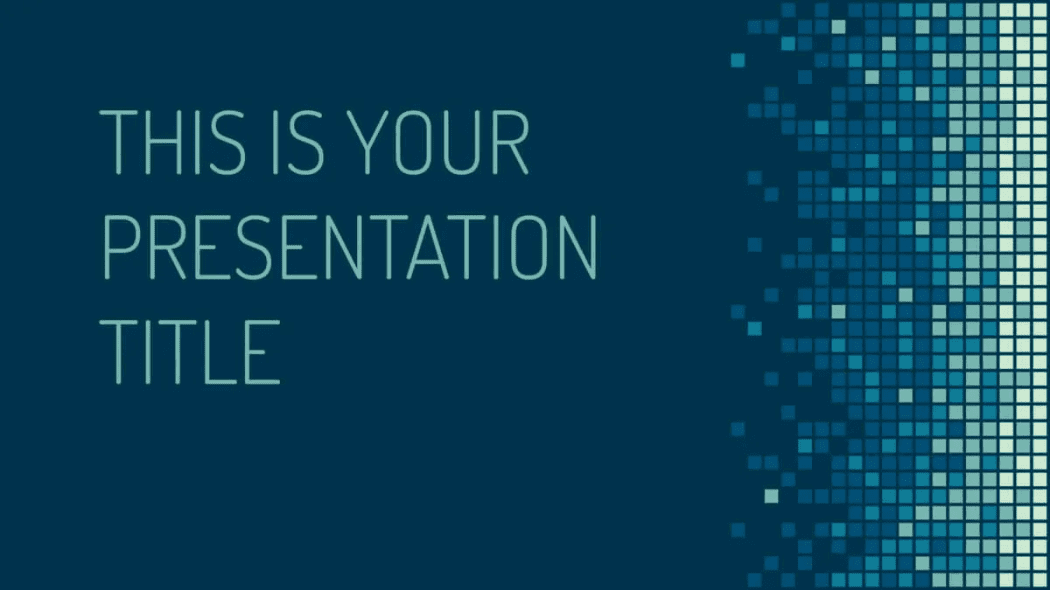
テクノロジーをテーマにしたピクセルパターンのテンプレートです。IT、インターネット、ソフトウェアのコンテンツに合っています。
ダウンロード先
ページ下部の【POWERPOINTテンプレートとしてダウンロード】ボタンをクリックするとダウンロードできます。
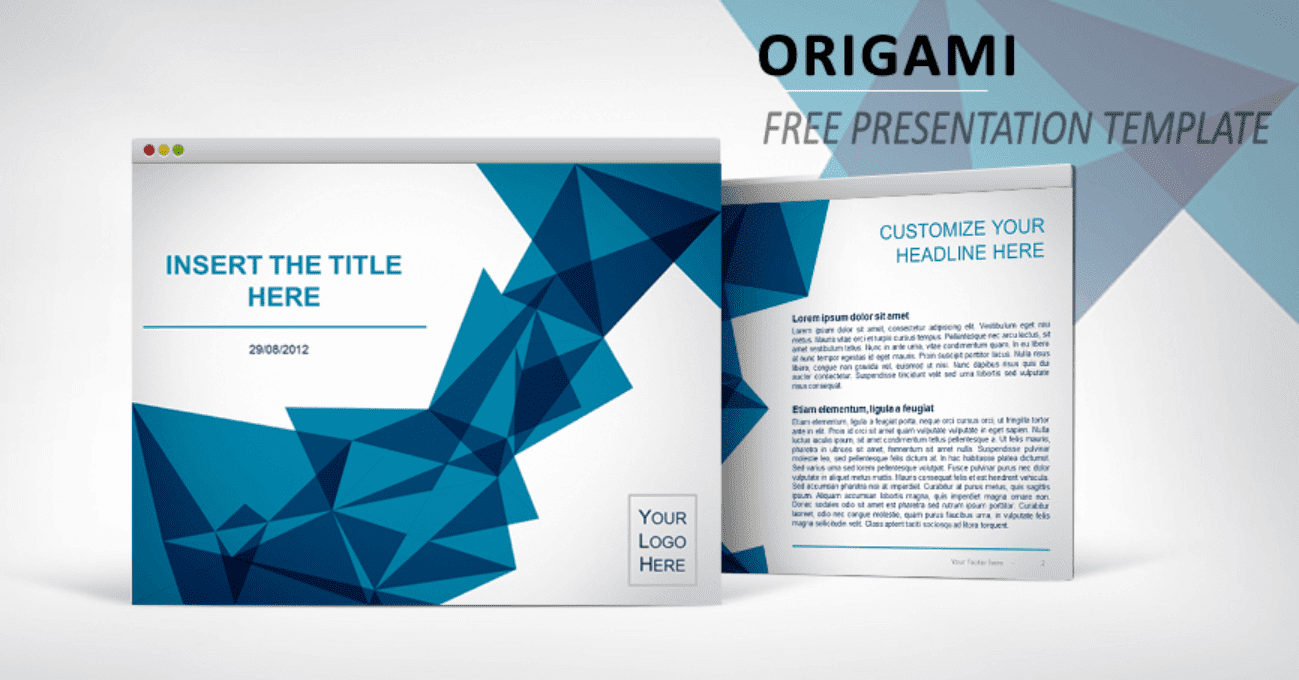
折り紙をモチーフとしたグレーの背景にブルーの三角模様が映えるテンプレートです。
ダウンロード先
※ページ下部にある「Download the template for free!」下の【Download (101552)】リンクからダウンロードできます。
シンプル
シンプルなテンプレートを集めてみました。コンテンツに集中してほしいときに使用してみましょう。
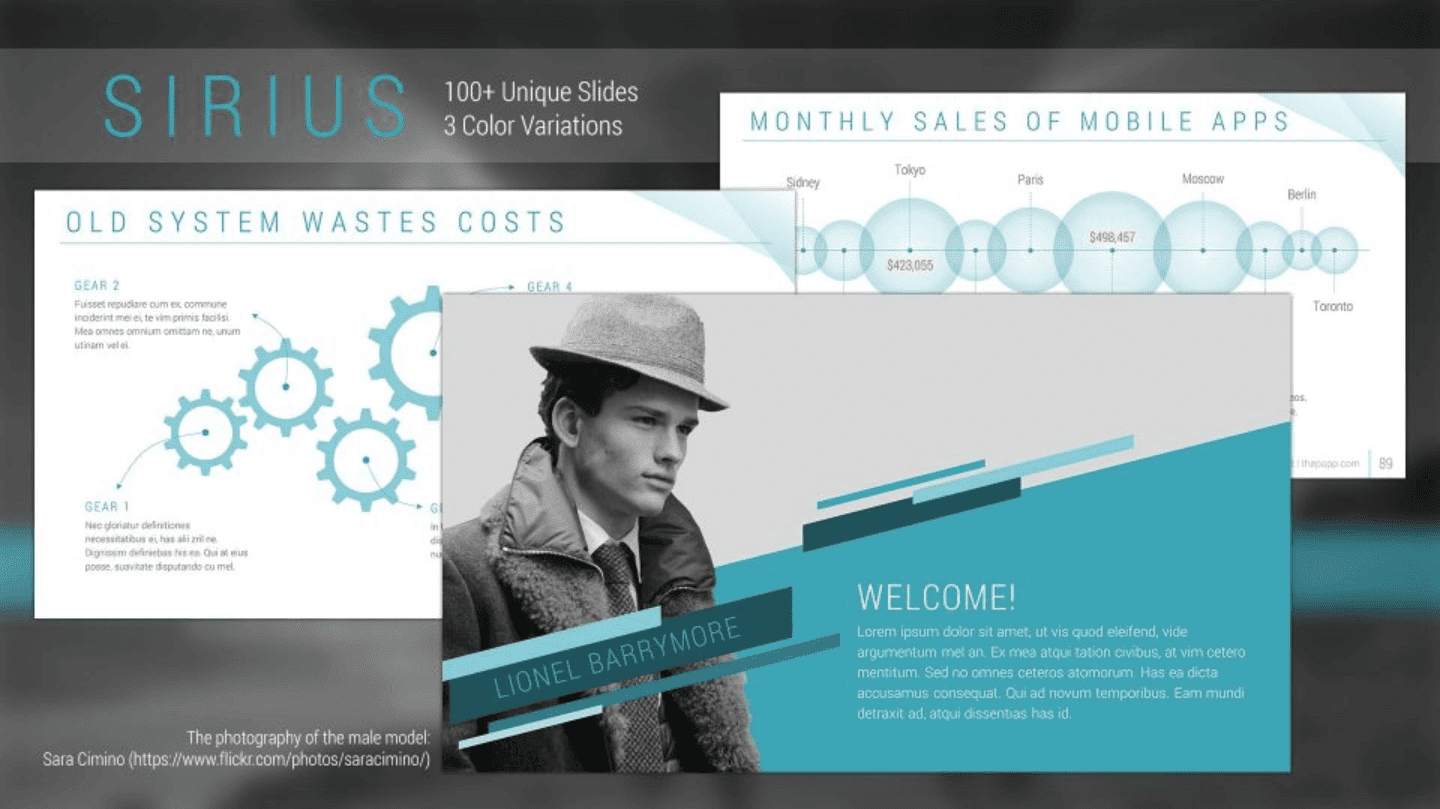
中性的な色を選び、かつ装飾をほとんどしないことで、あらゆるシチュエーションを吸収できるようになっているテンプレートです。
ダウンロード先
ページ中の【Download】ボタンをクリックするとダウンロードできます。
かっこいい
かっこいい系のテンプレートを集めました。主にレイアウトを大胆に使っているテンプレートになります。迫力あるスライドにすることができます。
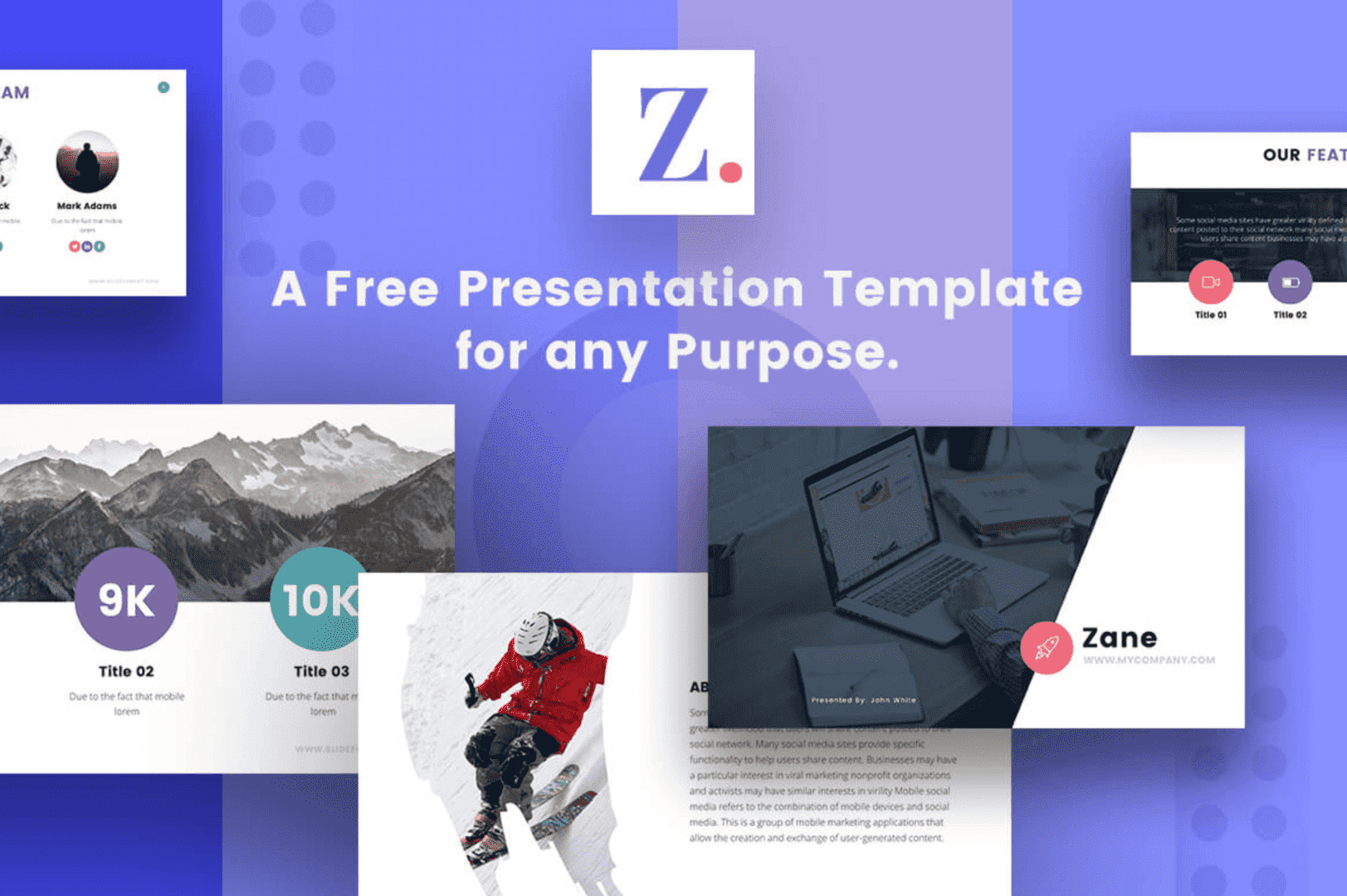
淡い色を使用しており、ポップすぎない印象を与えることができるテンプレートです。11枚のスライドが用意されています。
ダウンロード先
ページ右側の【Free Download】ボタンをクリックするとダウンロードできます。
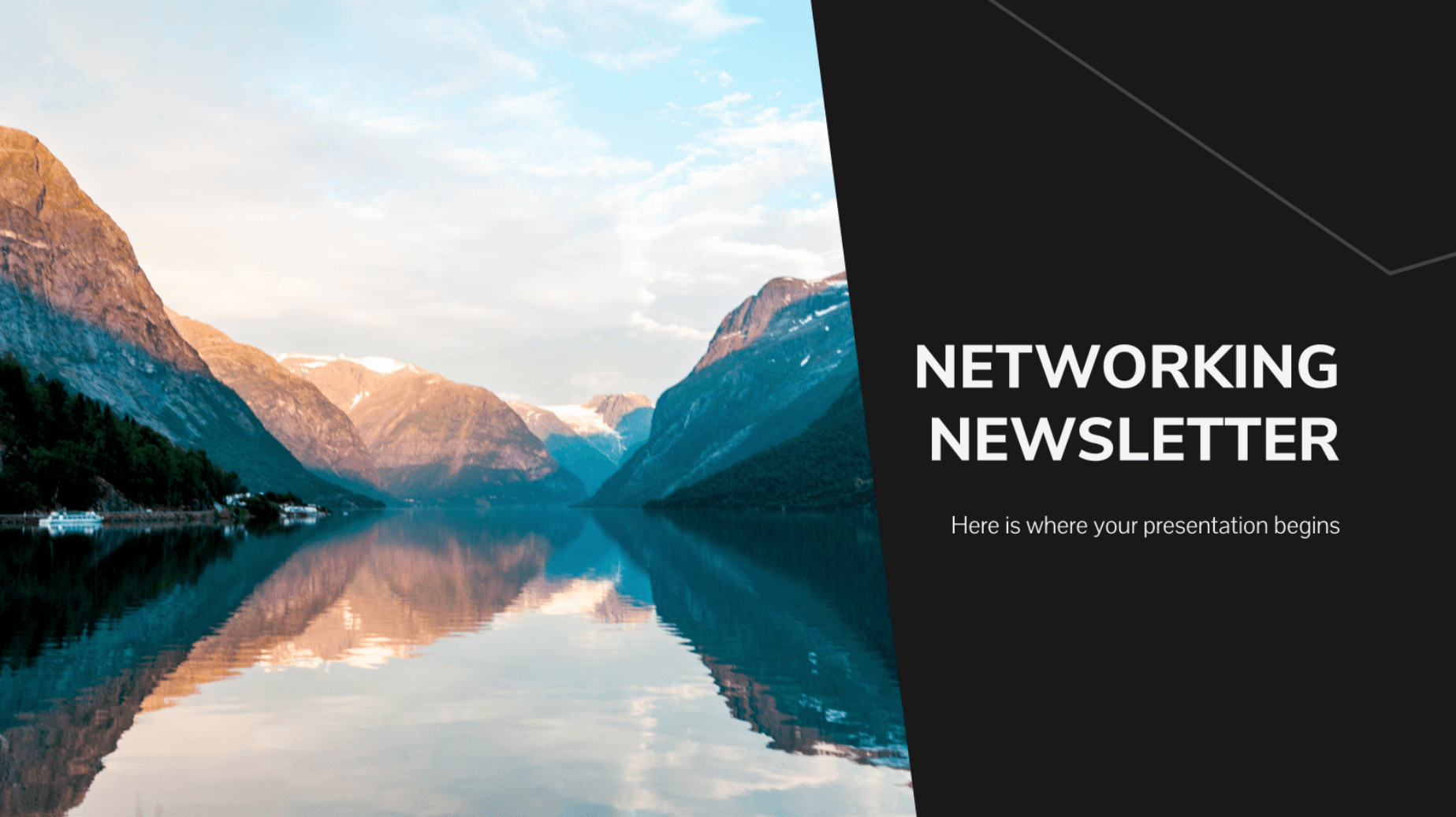
シンプルさもありますがレイアウトを大胆に斜めにしているので躍動感を与えることができるテンプレートになっております。
ダウンロード先
ページ右側の【Download a PowerPoint template】ボタンをクリックするとダウンロードできます。
かわいい
かわいい、女子向けのテンプレートを集めました。ワンポイントでイラストを使用することで柔らかな印象を与えることができます。
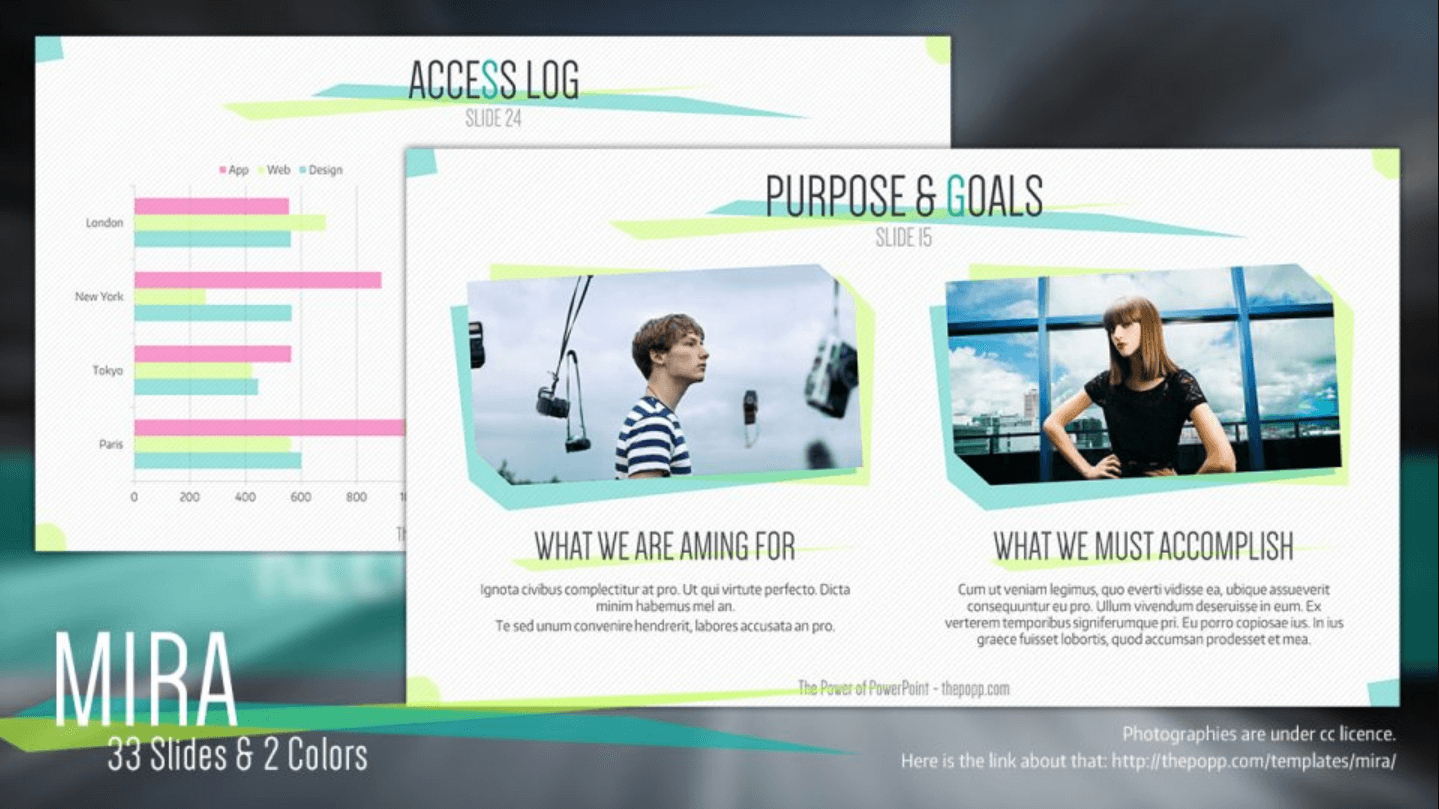
正方形の2つの角を取った図形をメインに使用しており、回転をかけることでポップな感じが出ているテンプレートです。カラーはエメラルドとピンク系が用意されています。
ダウンロード先
ページ中の【Download】ボタンをクリックするとダウンロードできます。
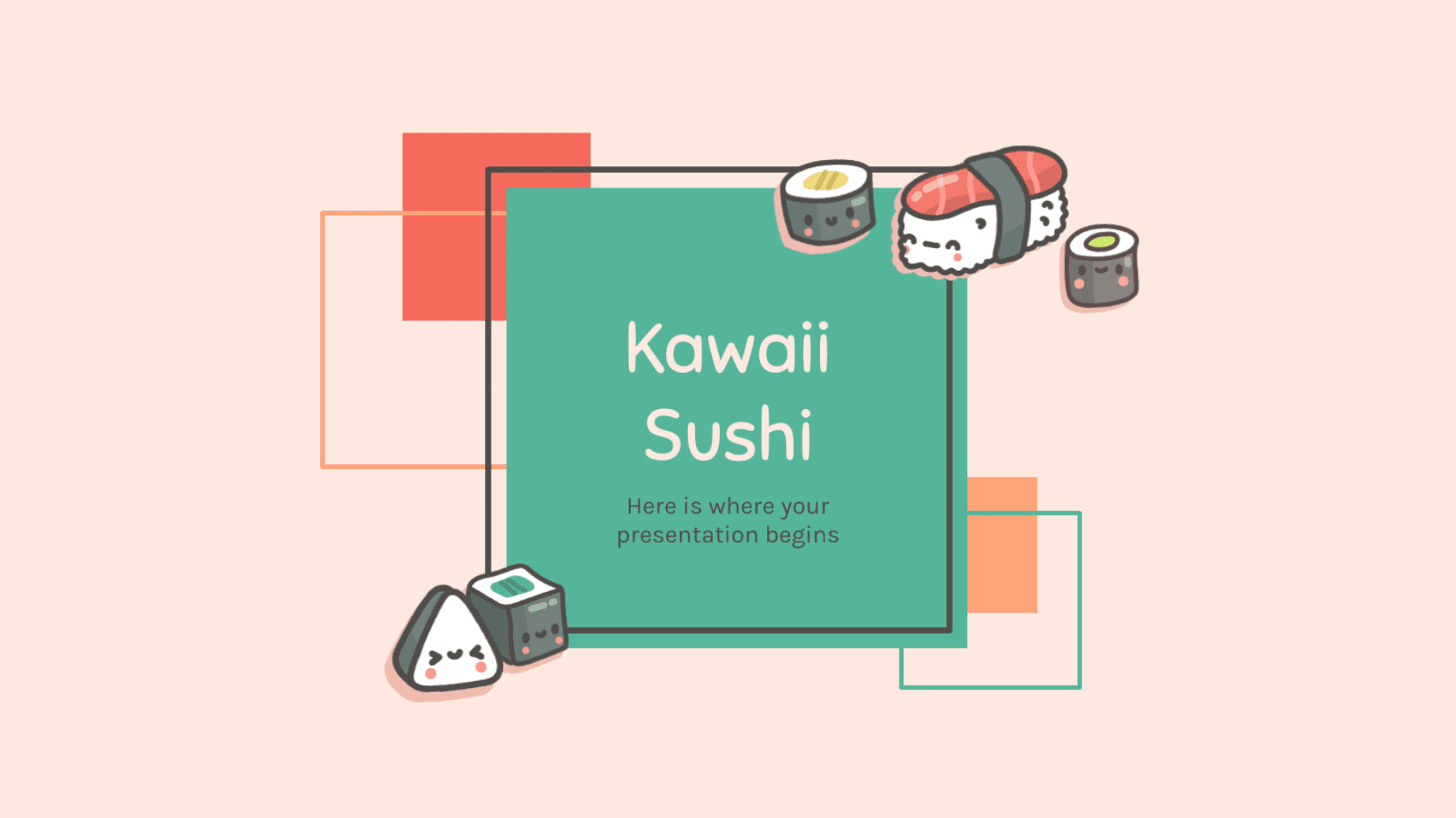
全体的に淡い色でまとめており、かわいい寿司イラストが特徴なテンプレートです。アイコンも1,000以上用意されています。
ダウンロード先
ページ右側の【Download a PowerPoint template】ボタンをクリックするとダウンロードできます。
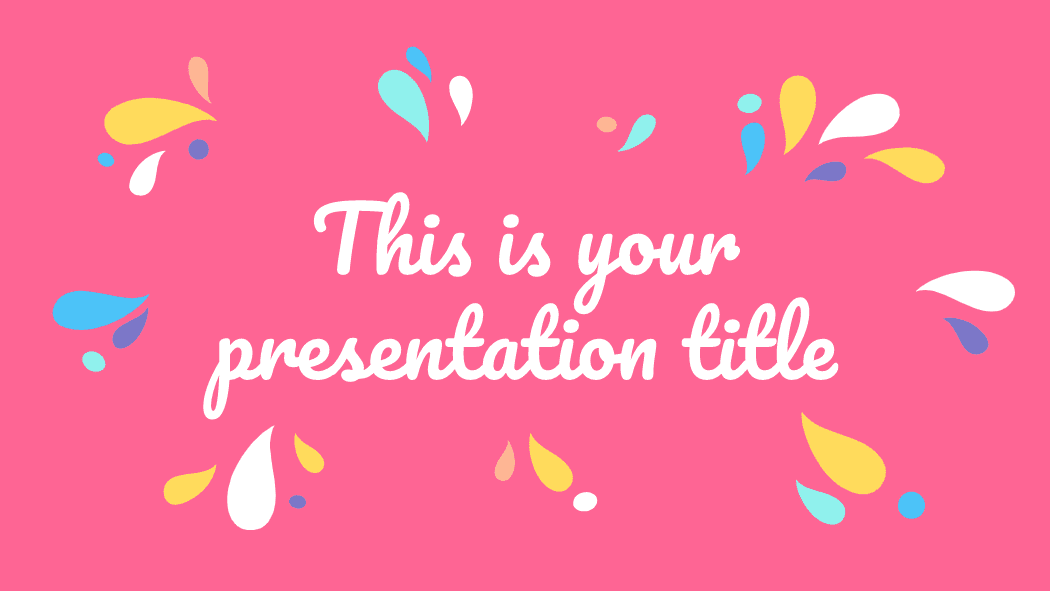
かわいい図形を使ったとてもカラフルなデザインのテンプレートです。温かい印象を与えてくれます。
ダウンロード先
ページ下部の【Download as PowerPoint template】ボタンをクリックするとダウンロードできます。
この記事でご紹介したテンプレート以外にも無料で入手できるテンプレートをたくさんご紹介しています。よろしければご覧ください。
デザインを変更する方法
スライドのデザインを変更する方法をご説明します。PowerPointに用意されている標準のテーマを使ってスライドのデザインをすばやく変更してみましょう。
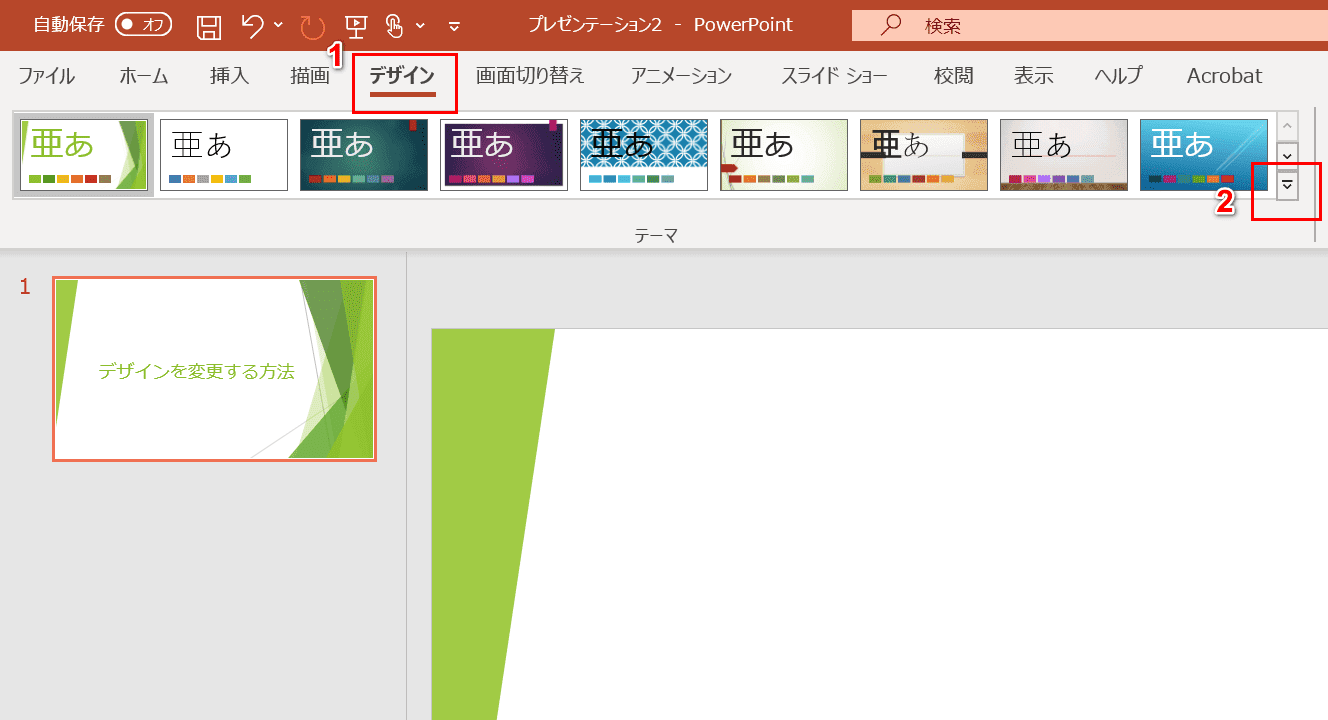
①【デザイン】タブを選択し、②「テーマ」グループの【その他】を選択します。
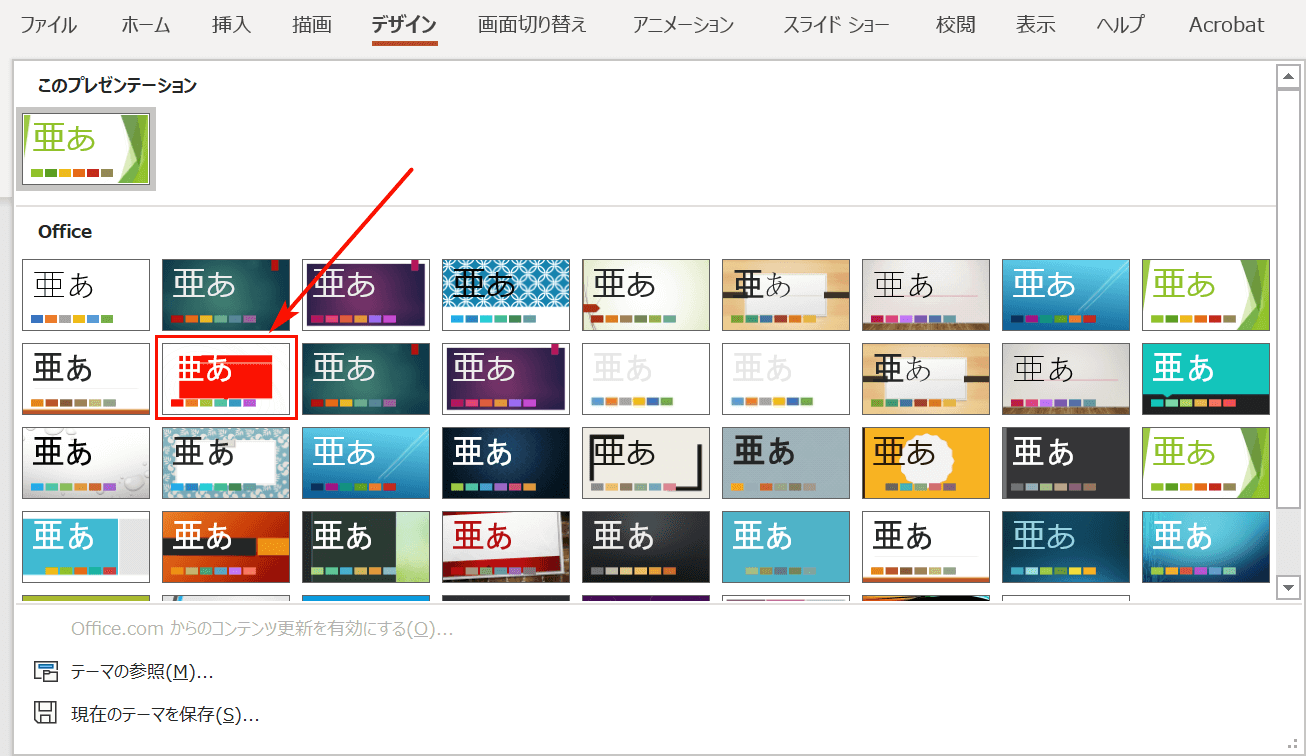
変更したいテーマを選択します。今回はOffice公式の【アトラス】というテーマを選択します。
マウスのポインターをテーマの上に乗せるとスライドのデザインがリアルタイムでプレビューされますので反映後のイメージがしやすいです。
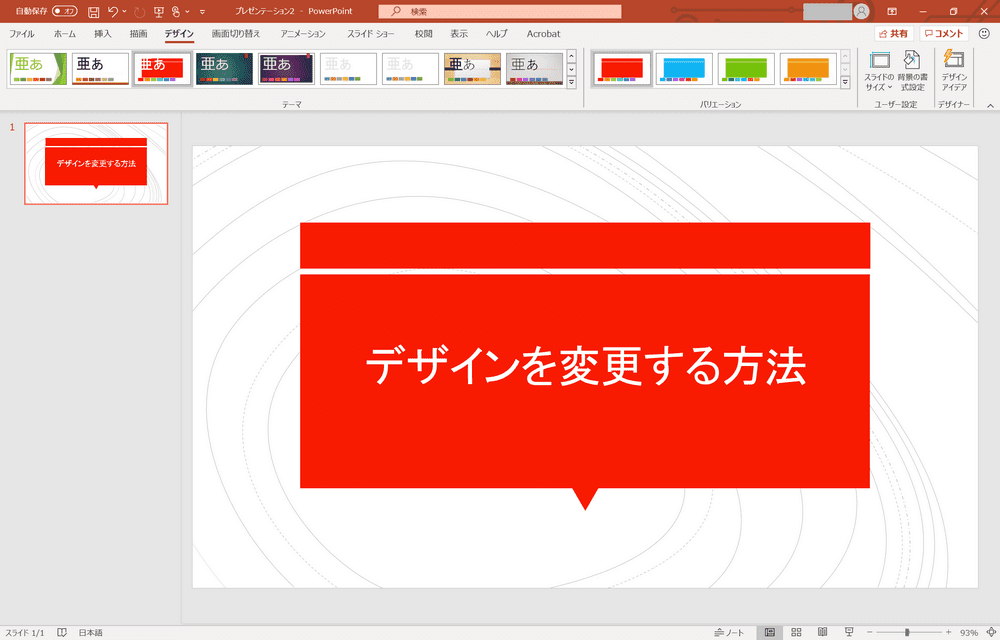
スライドのデザインが変更されました。フォントの種類や色が自動的に反映されています。