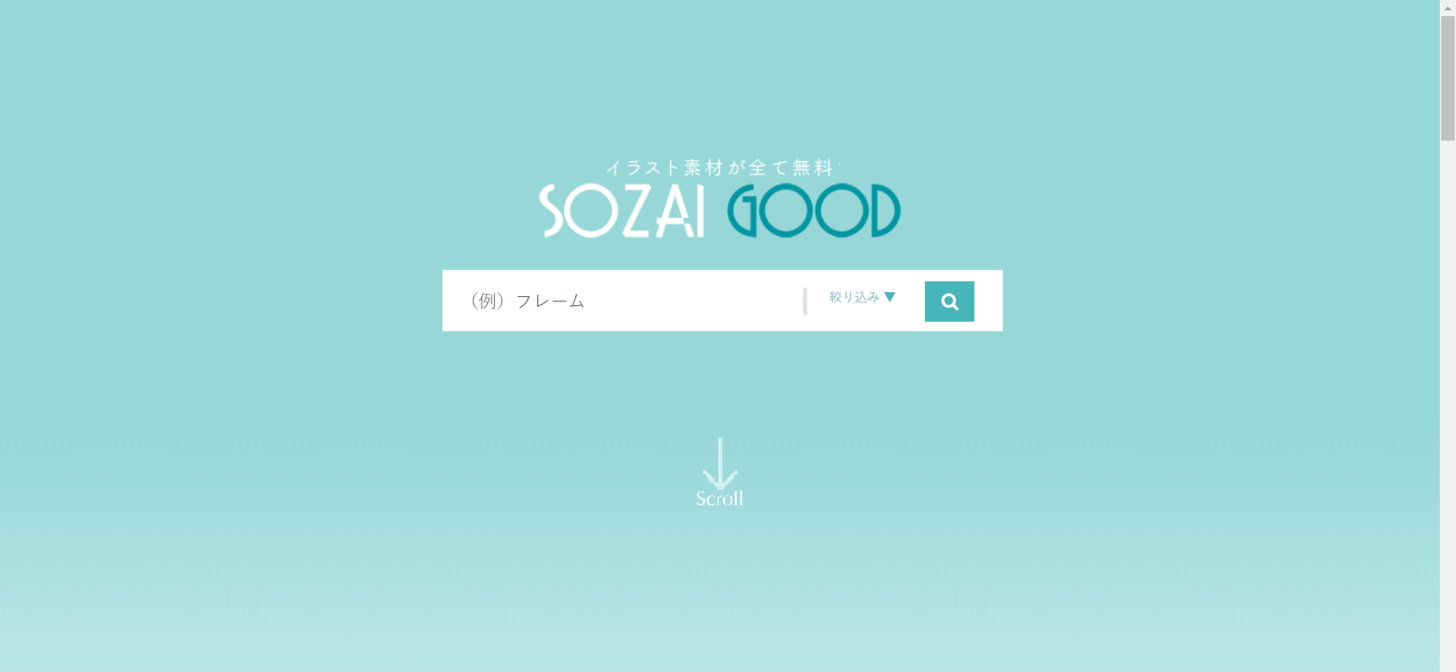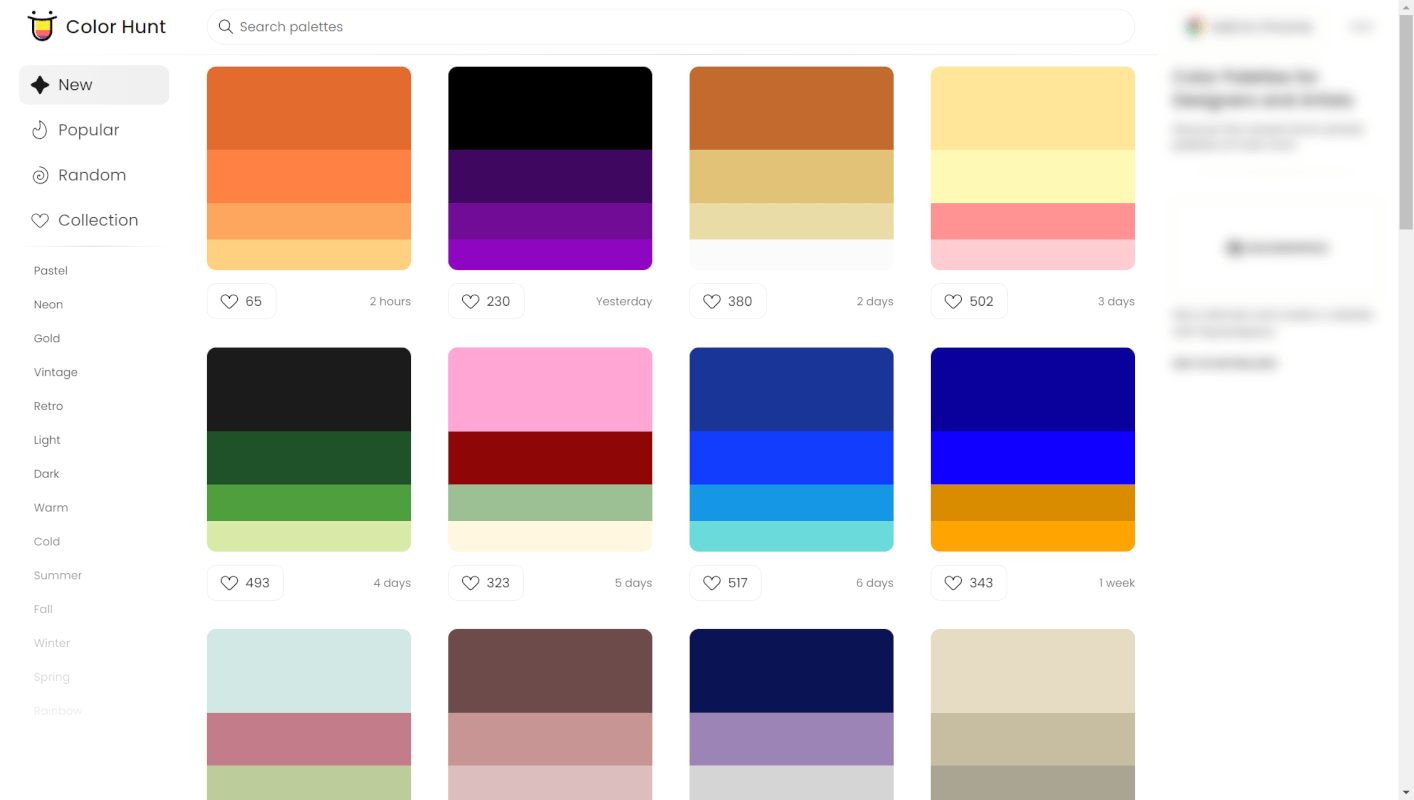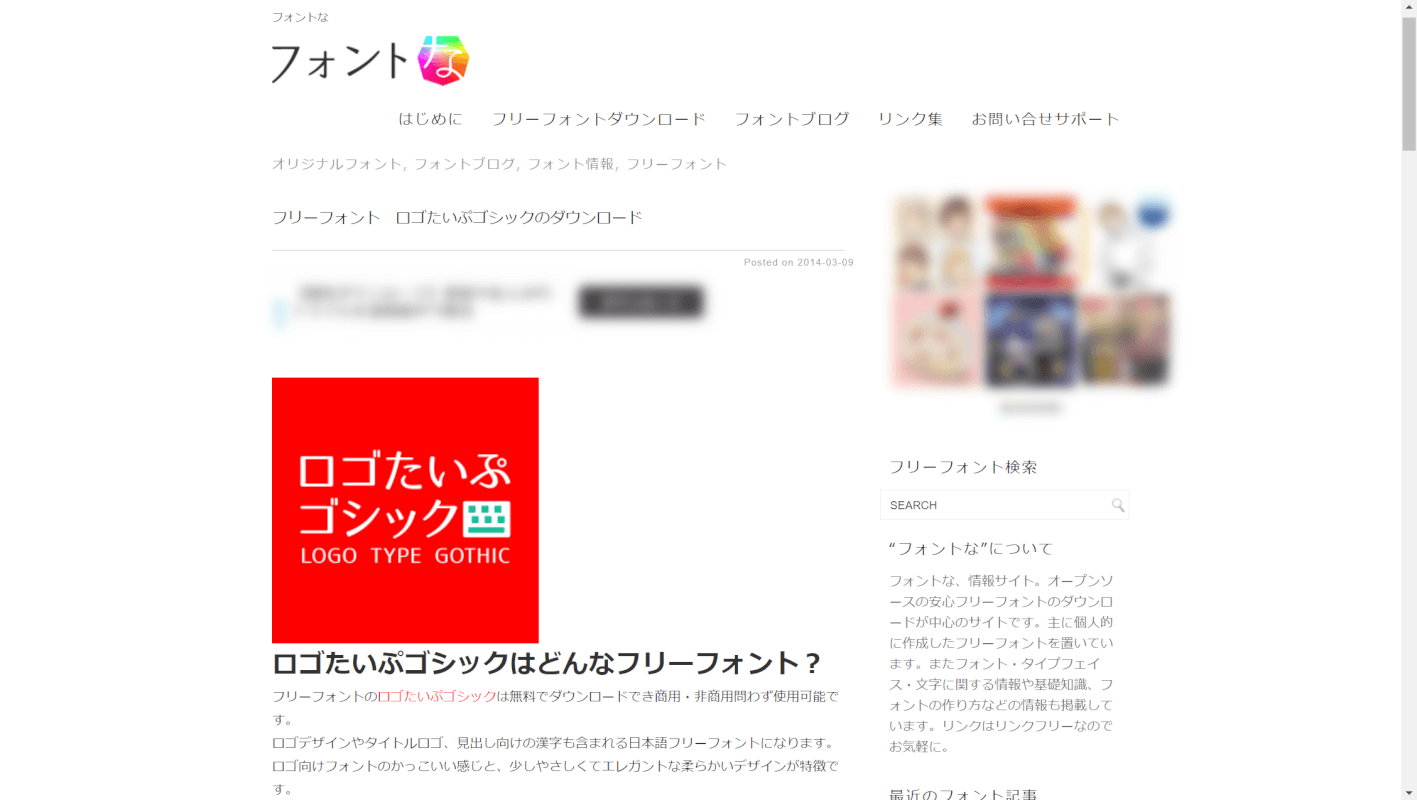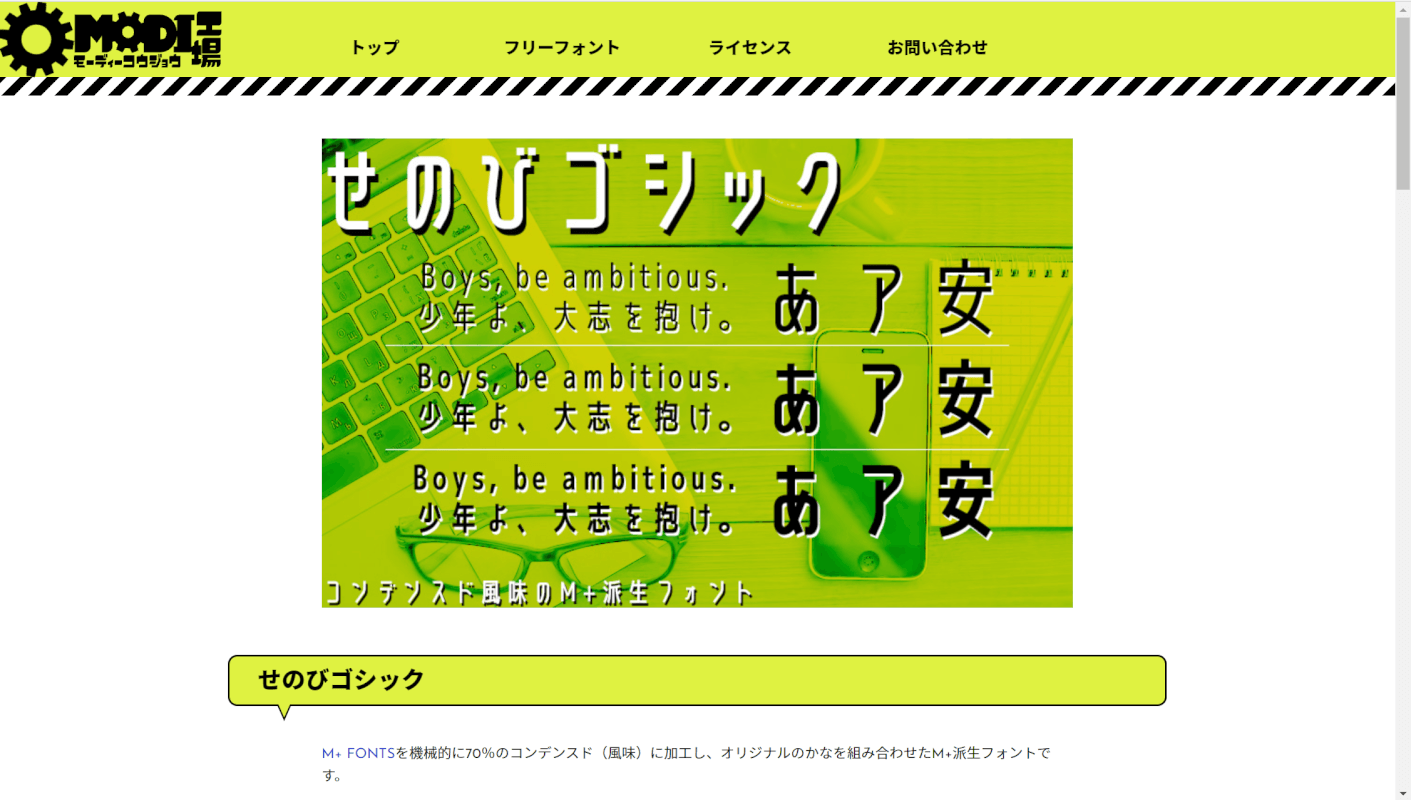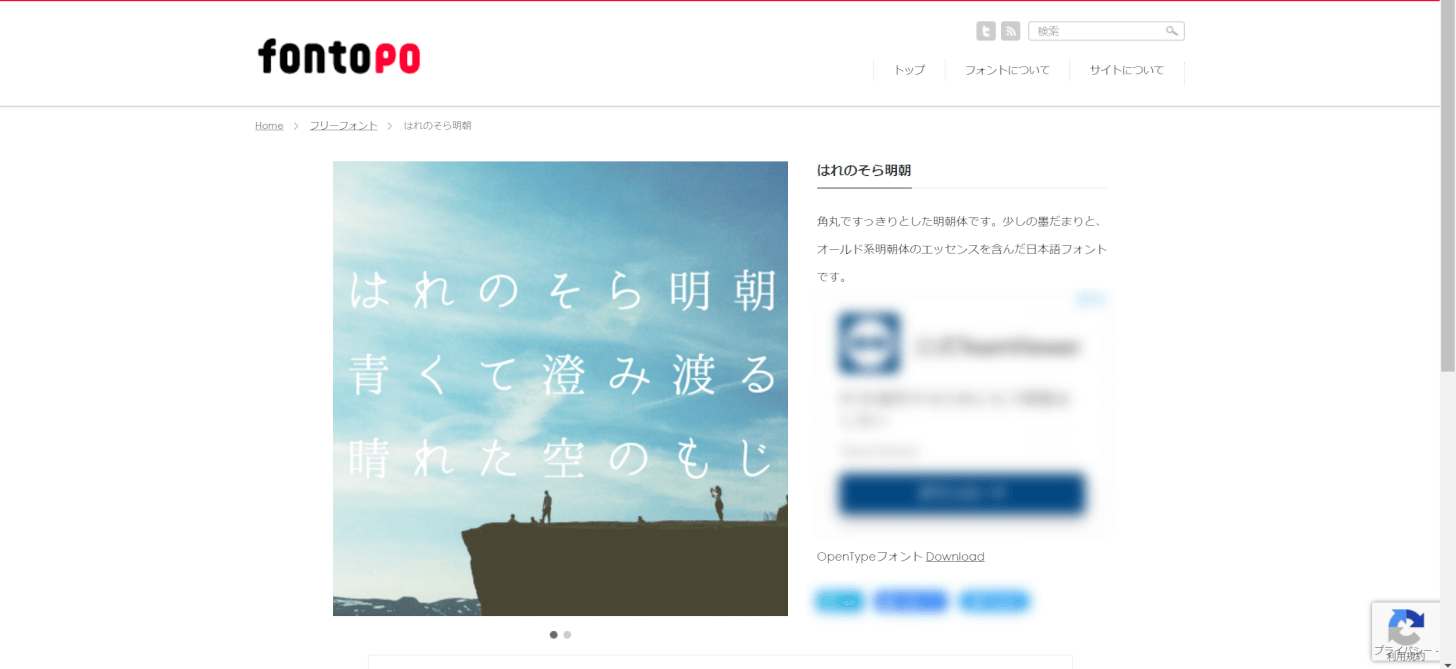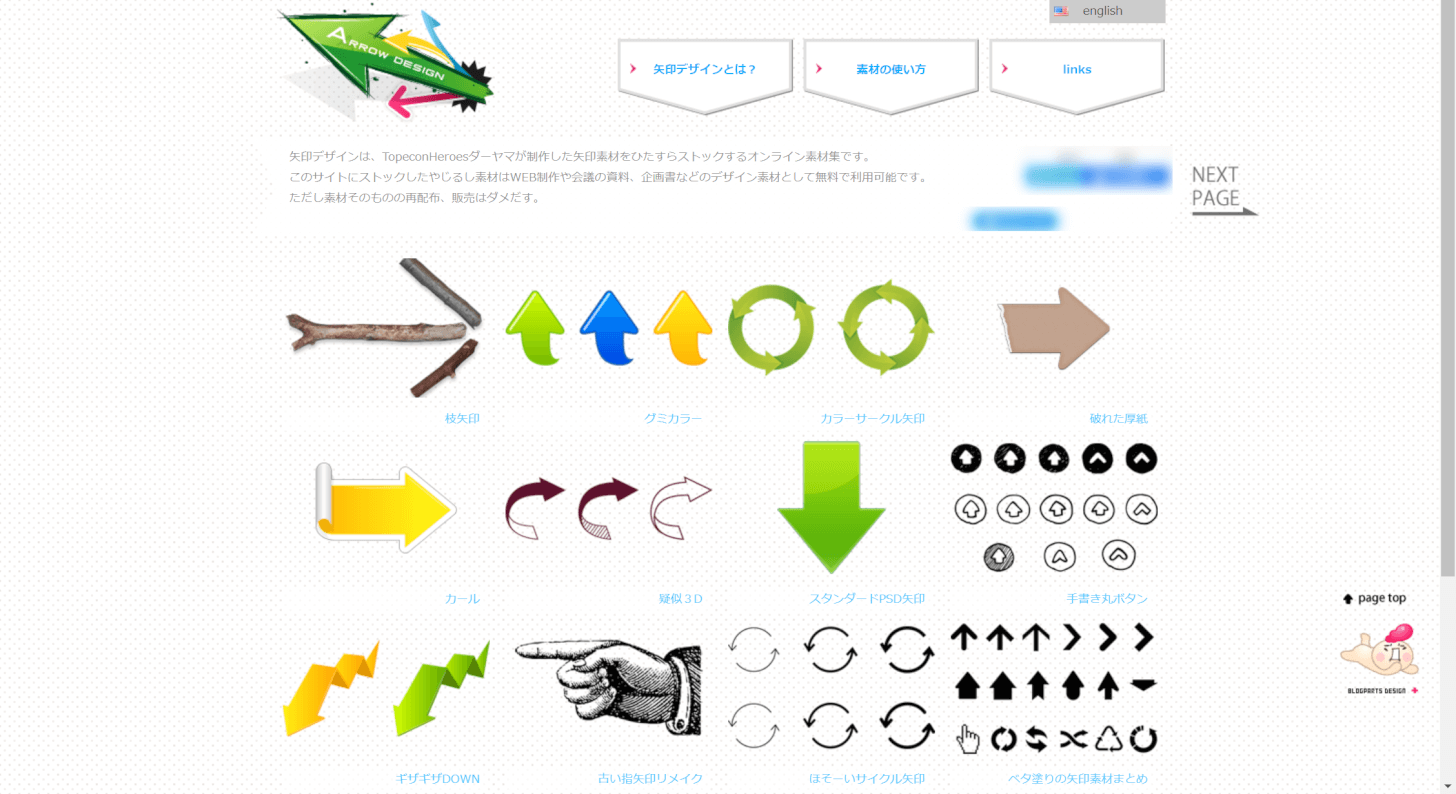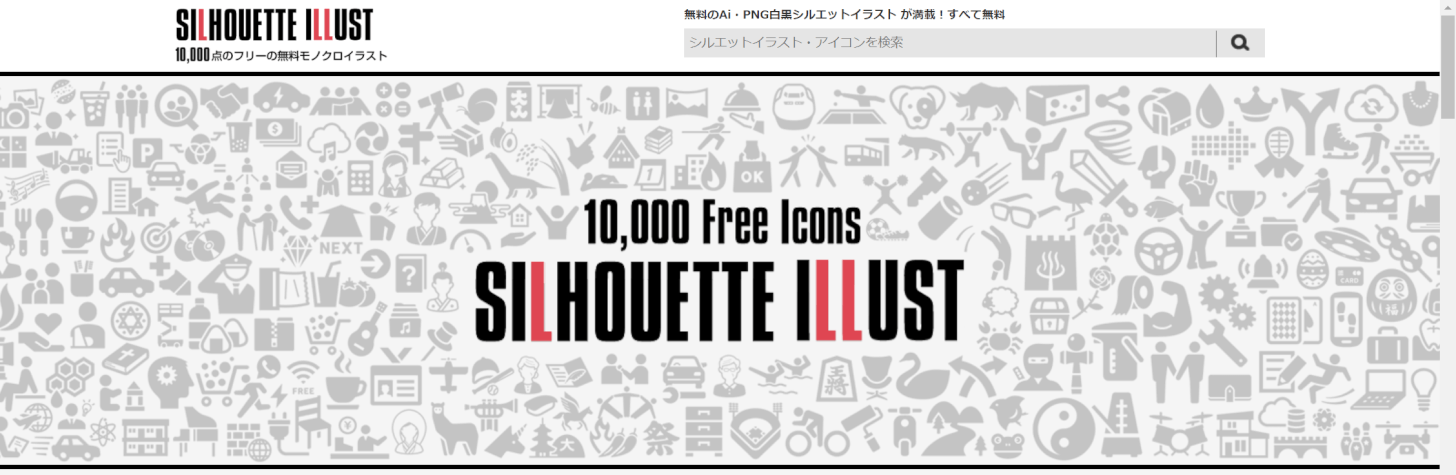- 公開日:
- 更新日:
おしゃれなデザインのパワポ(プレゼン資料)を作るためのコツ
パワーポイントでプレゼン資料を作成する際にまっさらなスライドに素材やテキストを挿入すると、ついついまとまりのないデザインになってしまいます。
この記事では、おしゃれなデザインのパワーポイントを作るためのコツをご紹介しています。
無料テンプレートも合わせてご紹介していますので、ぜひ参考にしてみて下さい。
デザインがオシャレなパワポを作るために
オシャレなパワポのデザインを作成するための様々なコツやデザイン例をご紹介します。
無料のテンプレートを利用する
オシャレなパワポを手軽に作成していくために、Web上の無料テンプレートを活用してみましょう。
以下ではリンク付きでおしゃれなテンプレートをご紹介します。
シンプル
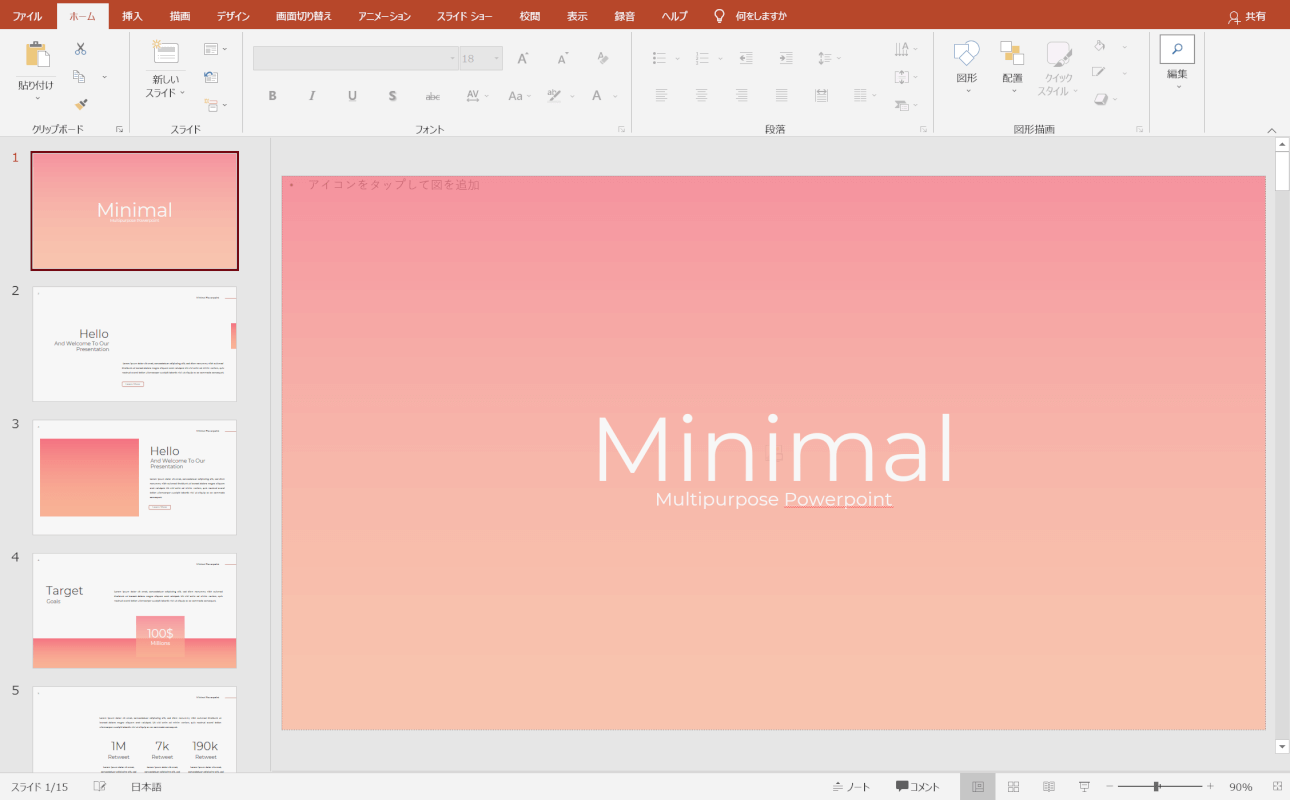
シンプルでおしゃれなプレゼン資料を使用した場合は、3色程度でまとめられたデザインのテンプレートを使用するのがおすすめです。
背景をグラデーションにすることで、シンプルでも華やかなデザインにすることが出来ます。
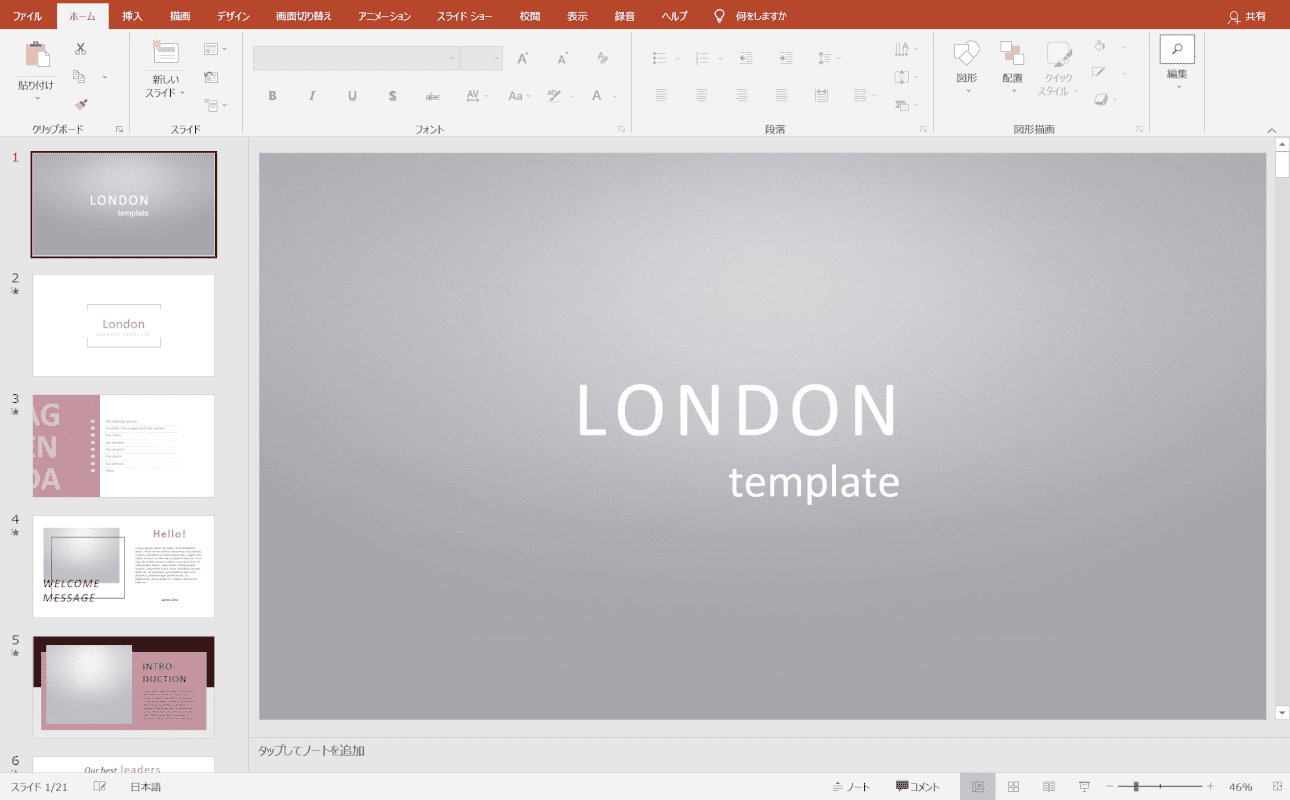
落ち着いた色を使用するのも、おしゃれなパワポを作成するためのポイントです。
彩度が高い色味ではなく、茶色やグレー、くすみがかった色でデザインをまとめてみましょう。
ビジネス
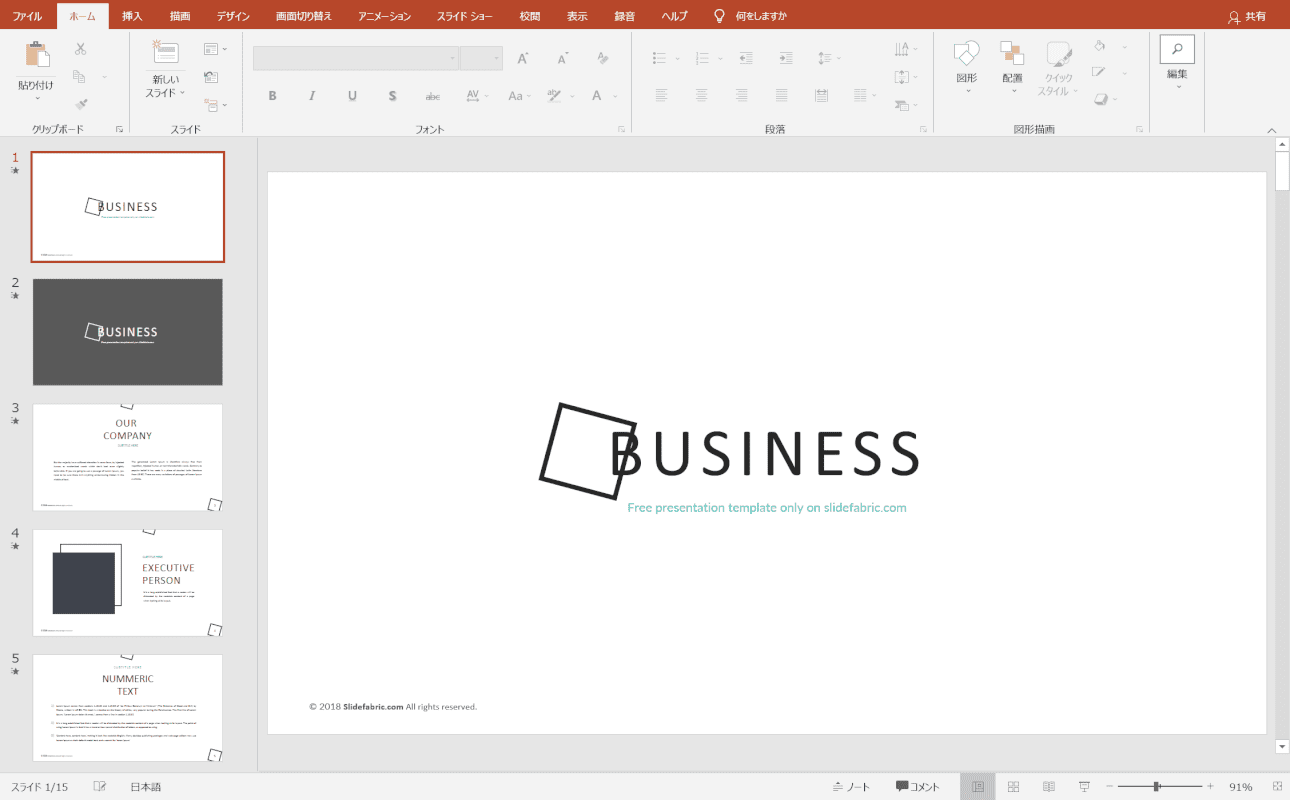
ビジネスでパワーポイントを使用したい場合は、過度な装飾はせずにシンプルなデザインを心がけると見やすいスライドが作成できます。
数字やデータが目に入りやすいように、色の種類やイラストは最小限にしましょう。
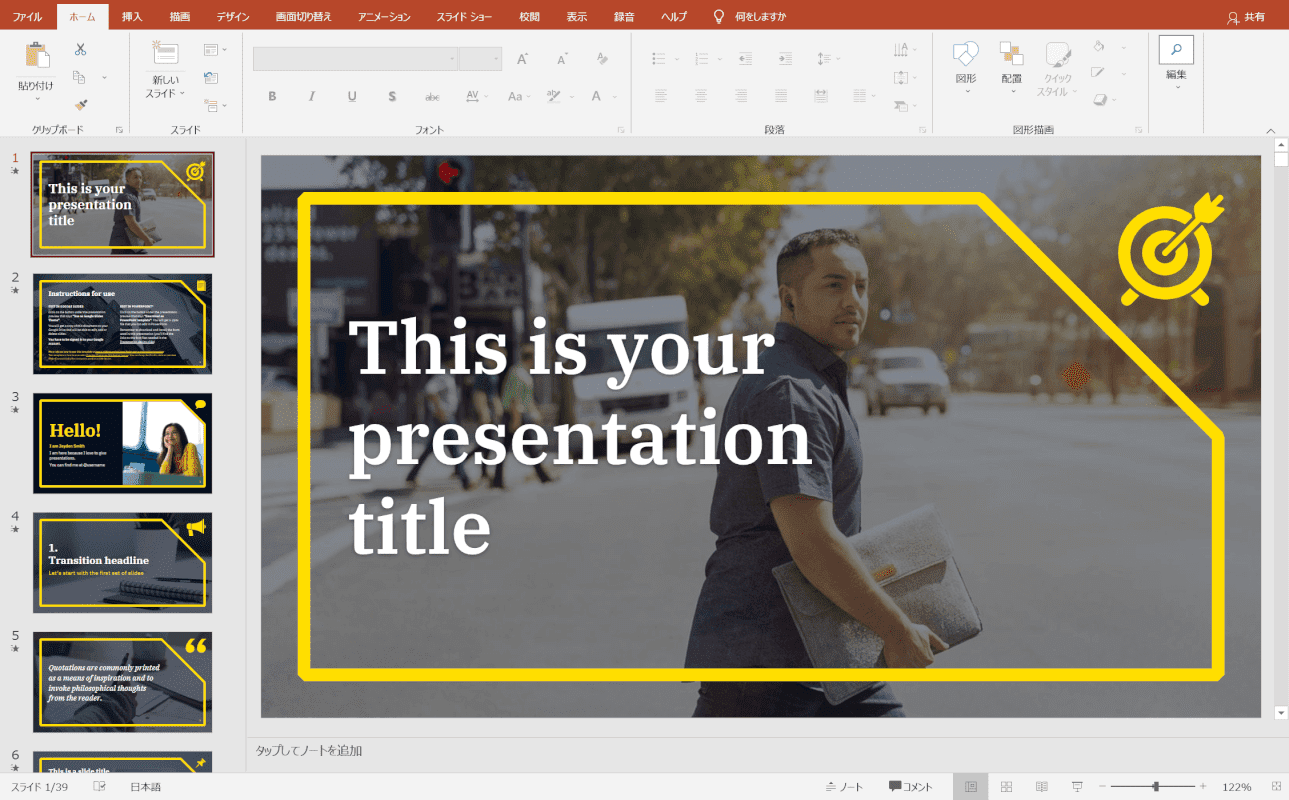
商品デザインや使用イメージなどを伝えるプレゼンの場合は、背景にイメージが伝わる写真を大きく配置すると、おしゃれな印象になります。
スライドに写真を多用するのもおすすめです。
Business Photographic. Free PowerPoint Template
Web上の様々な無料テンプレートについては、以下の記事でもご紹介しています。
背景をおしゃれにする
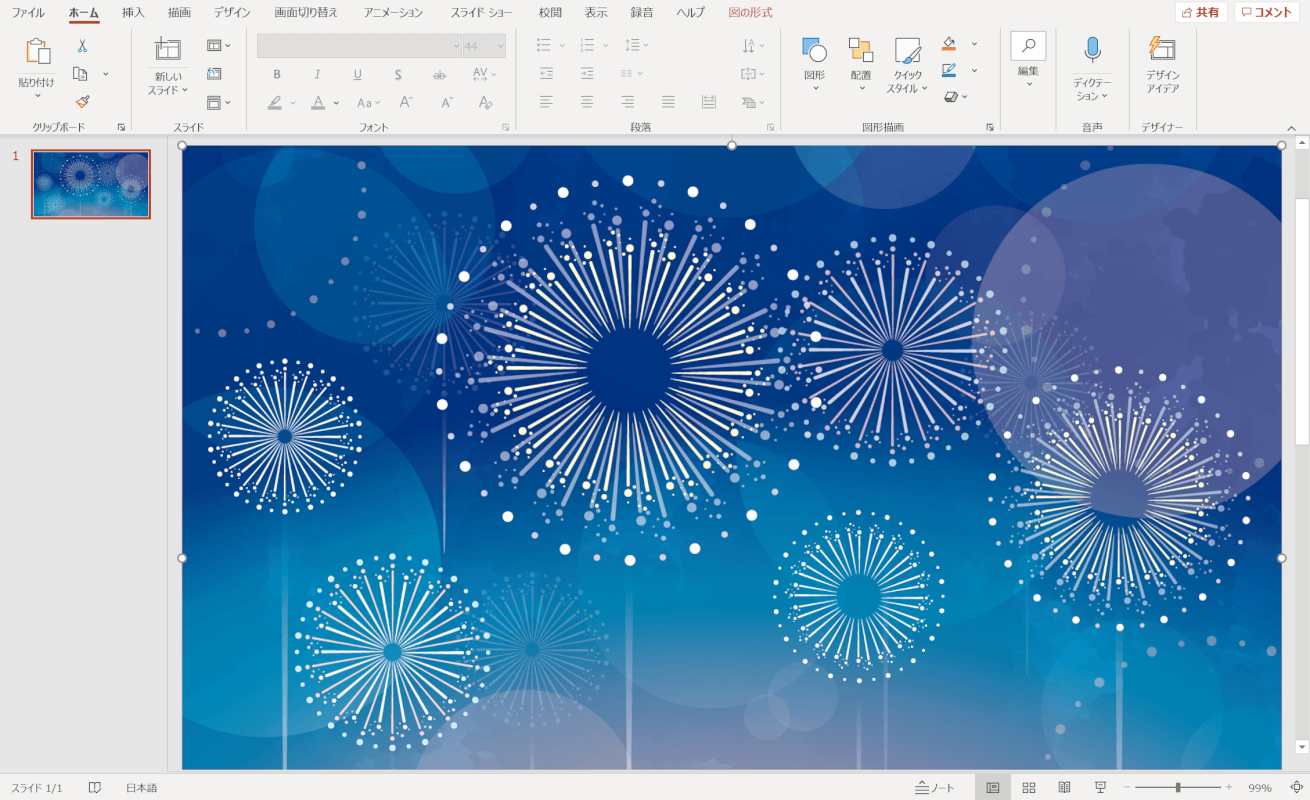
スライドの背景をおしゃれにしたい場合は、上の画像のようにきれいな写真素材やイラスト素材を背景として挿入しましょう。
背景素材を選ぶ際の注意点としては以下のようなものが挙げられます。
- 文字を配置しやすい背景を選択する
- プレゼン内容にあった雰囲気の背景素材にする
- 写真を背景にする場合はシンプルな写真を選ぶ
以下では、背景素材を無料でダウンロードできるサイトをご紹介します。
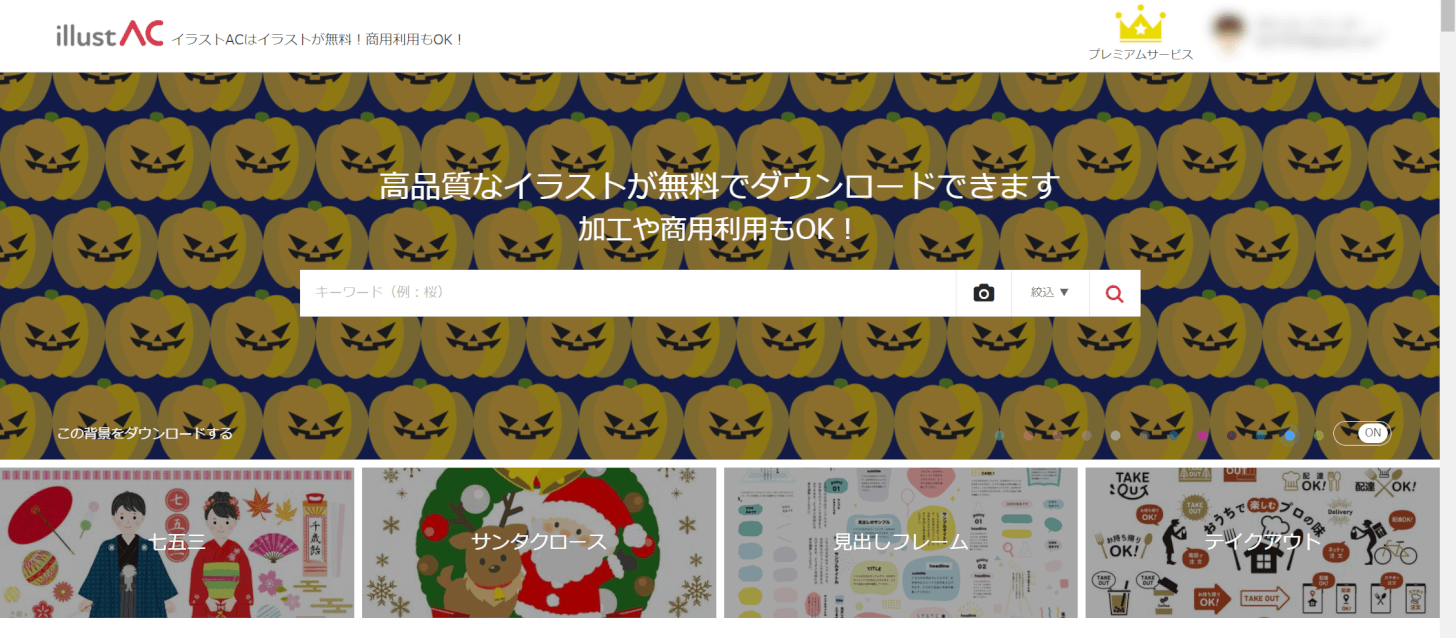
イラストACでは、商用利用も可能な様々なイラストがダウンロードできます。
「パワーポイント 背景」などのキーワードで検索すると、パワーポイントの背景として使いやすいサイズのイラスト素材を見つけることが出来ます。
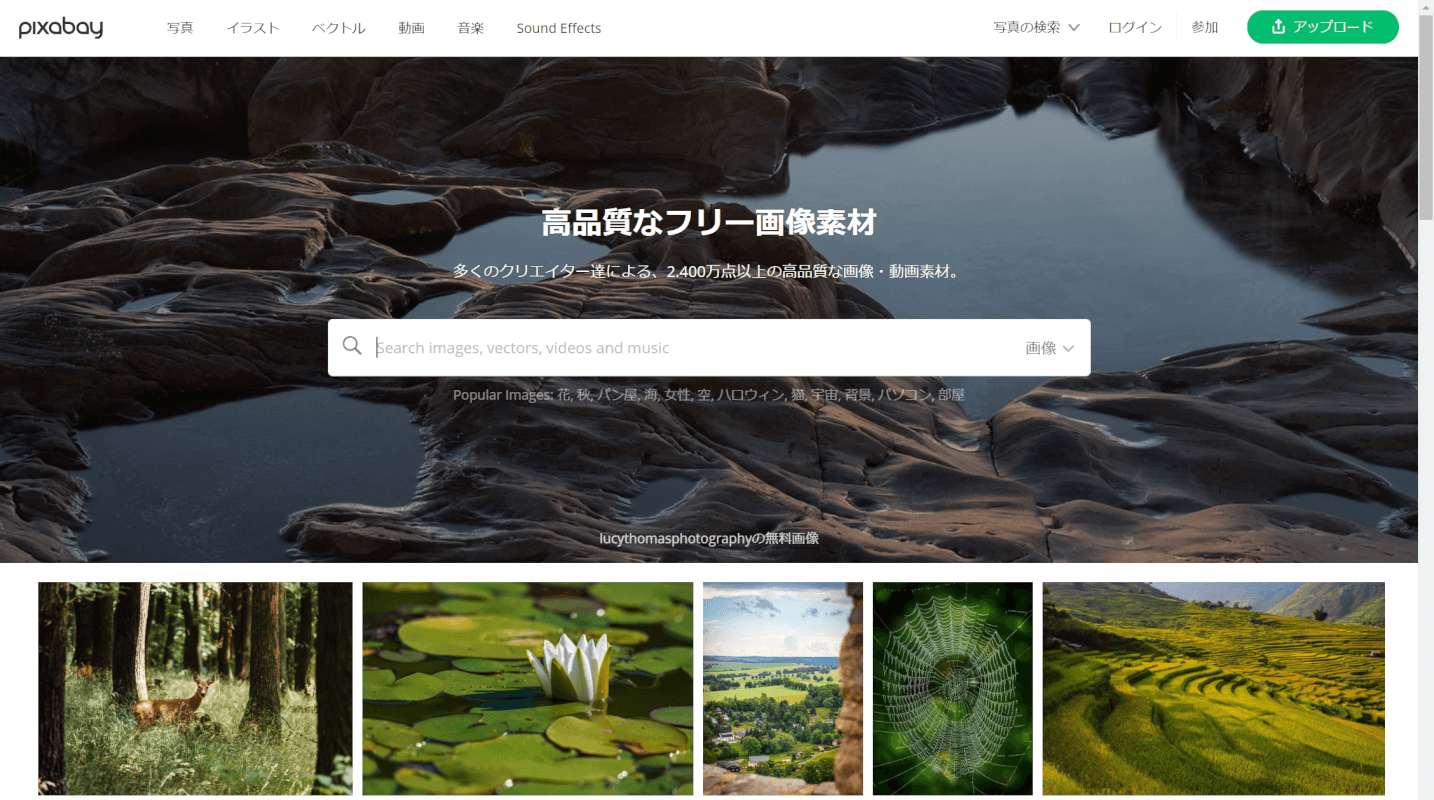
pixabayでは、登録不要で商用利用可能な写真素材をダウンロードできます。
様々なキーワードで高画質な写真を検索できるので、プレゼン内容にあった写真を探しやすいです。
パワーポイントのスライドに画像やイラストを挿入する方法については、以下の記事をご参照ください。
枠をおしゃれにする
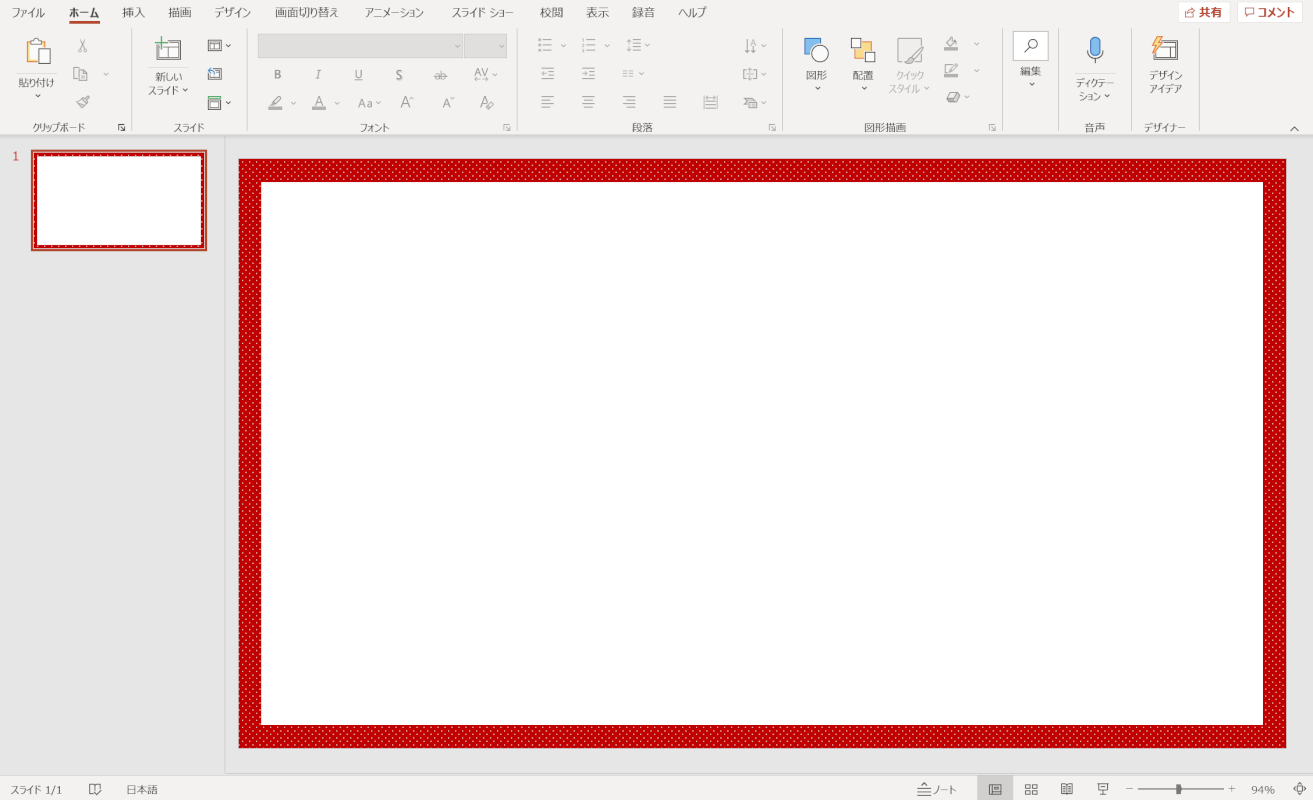
上の画像のようにスライドの枠をおしゃれに装飾したい場合の方法をご説明します。
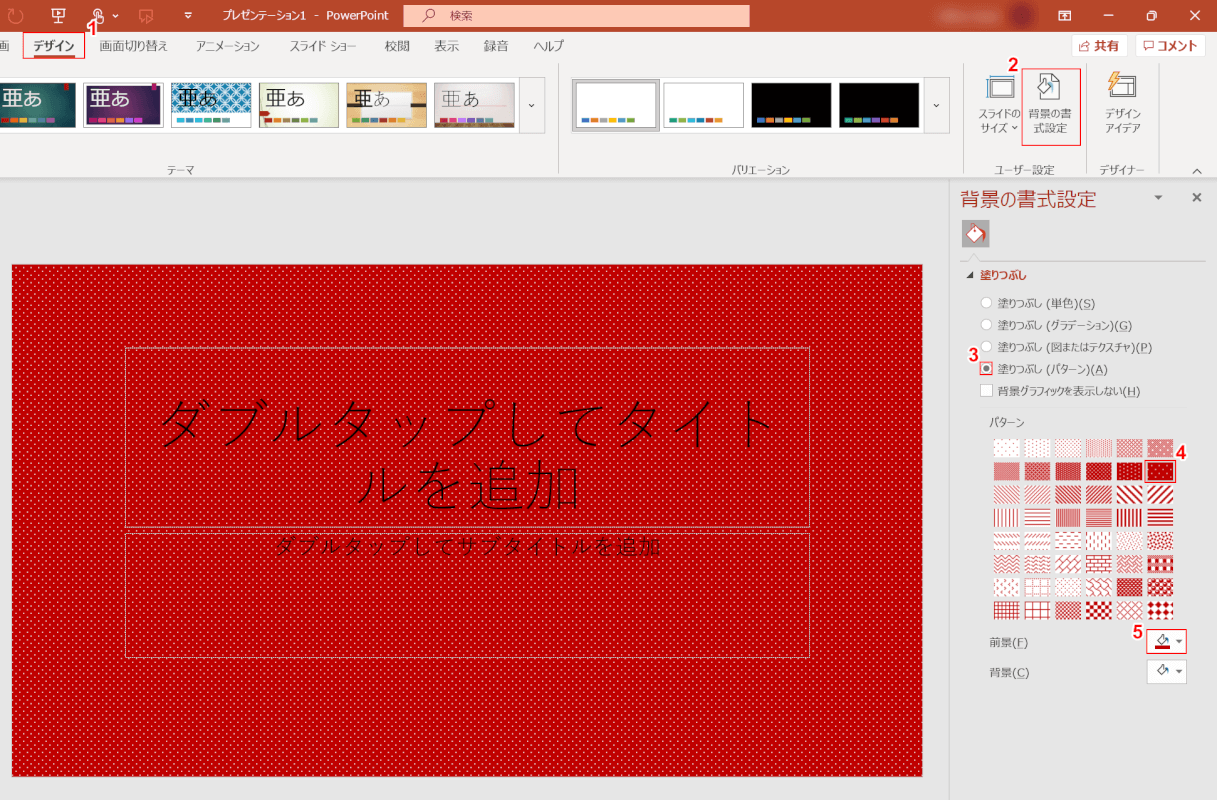
①【デザイン】タブ、②【背景の書式設定】の順に選択します。
③【任意の塗りつぶし(例:塗りつぶし(パターン))】、④【任意のパターン】、⑤【任意の色(例:赤)】の順に選択します。
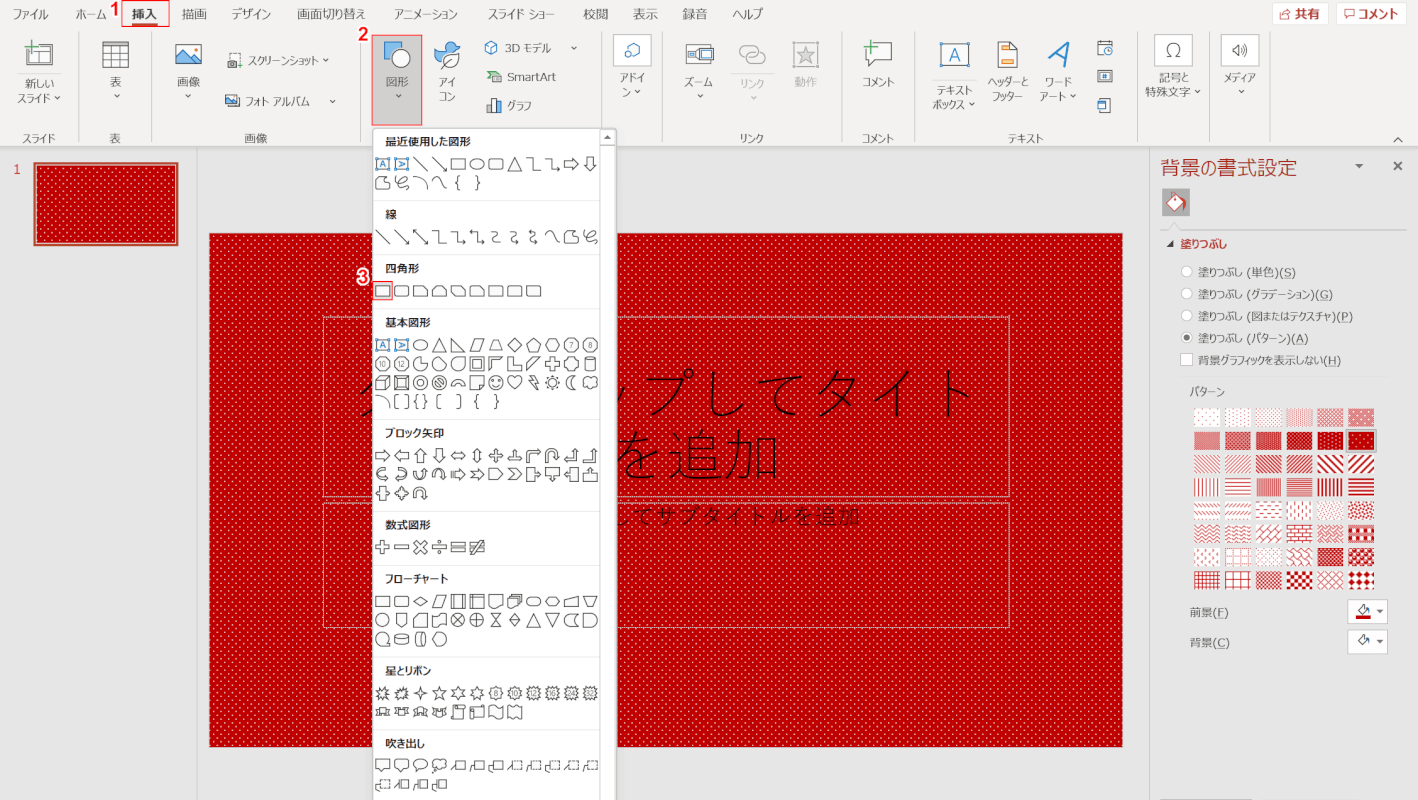
①【挿入】タブ、②【図形】、③【正方形/長方形】の順に選択します。
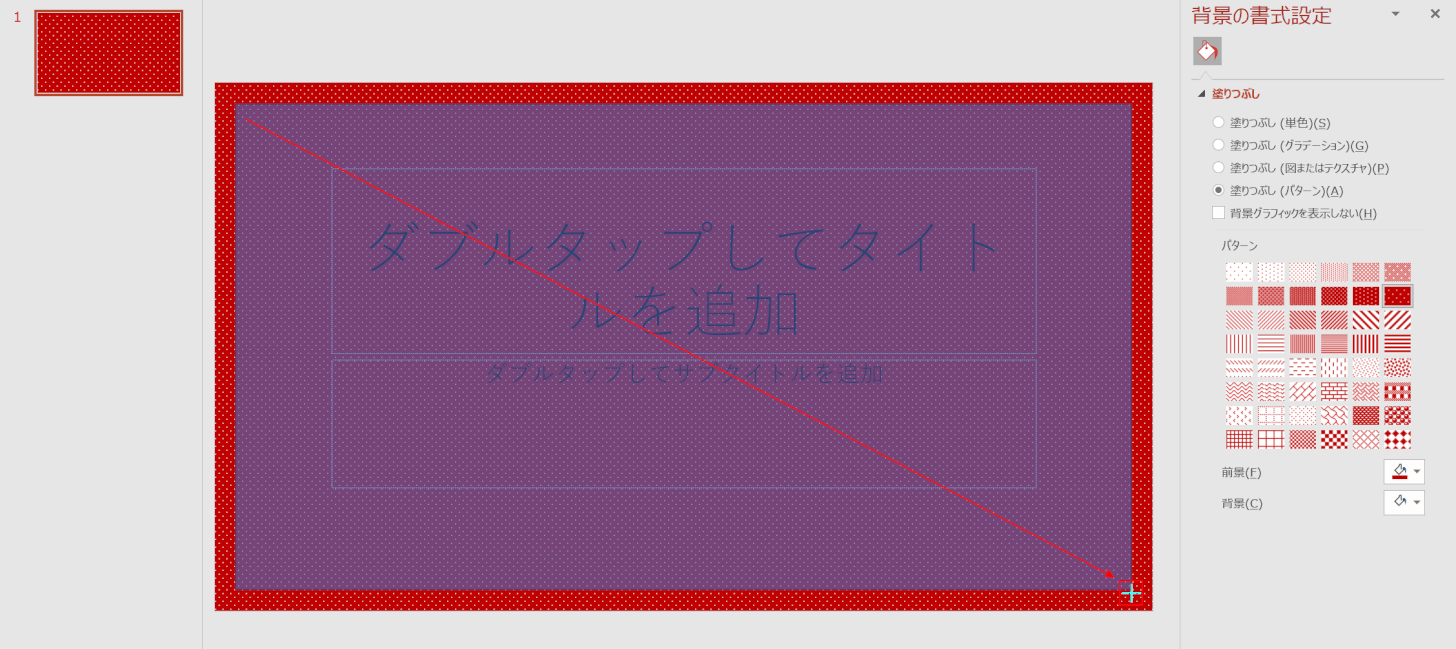
マウスポインターが「十字マーク」になったら、【ドラッグ】して長方形を描画します。
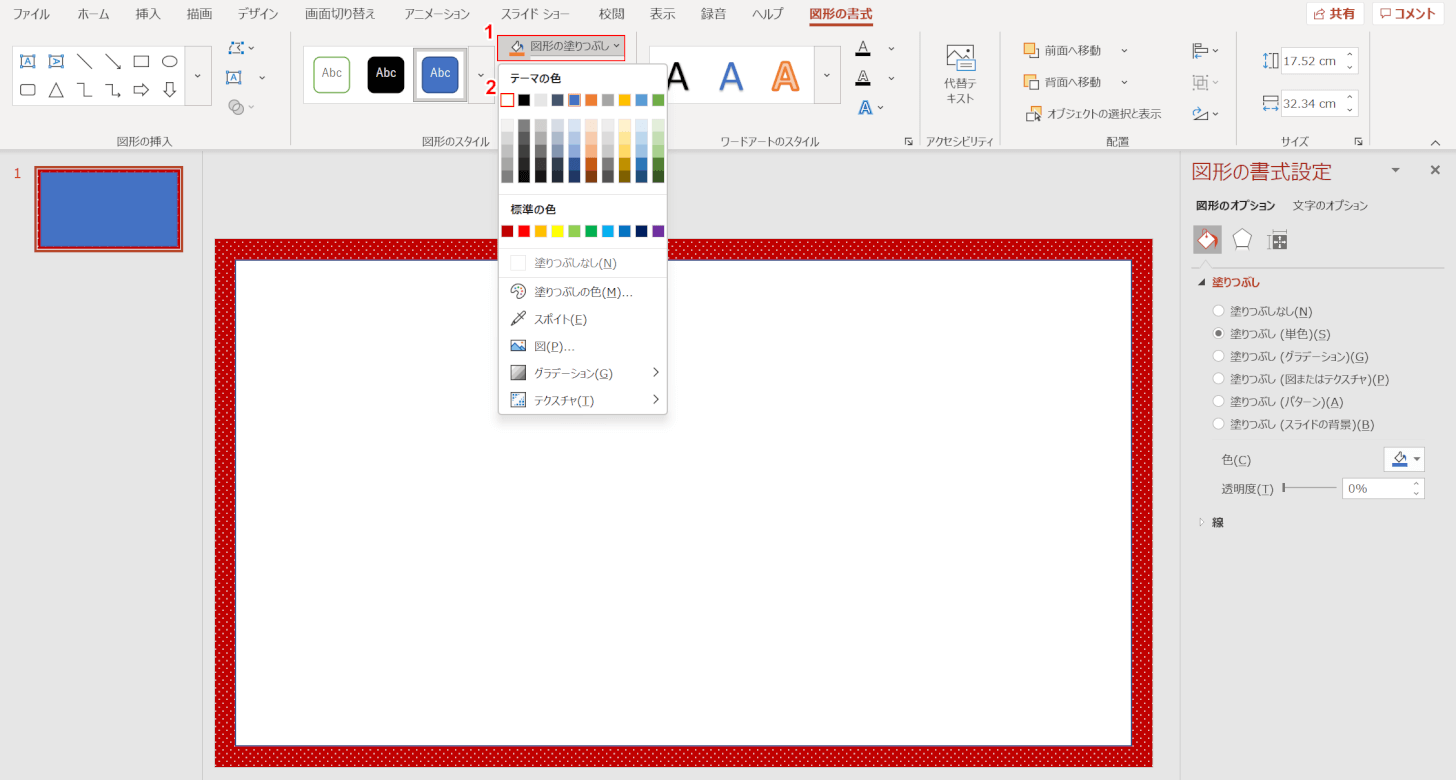
①【図形の塗りつぶし】、②【任意の色(例:白)】の順に選択します。
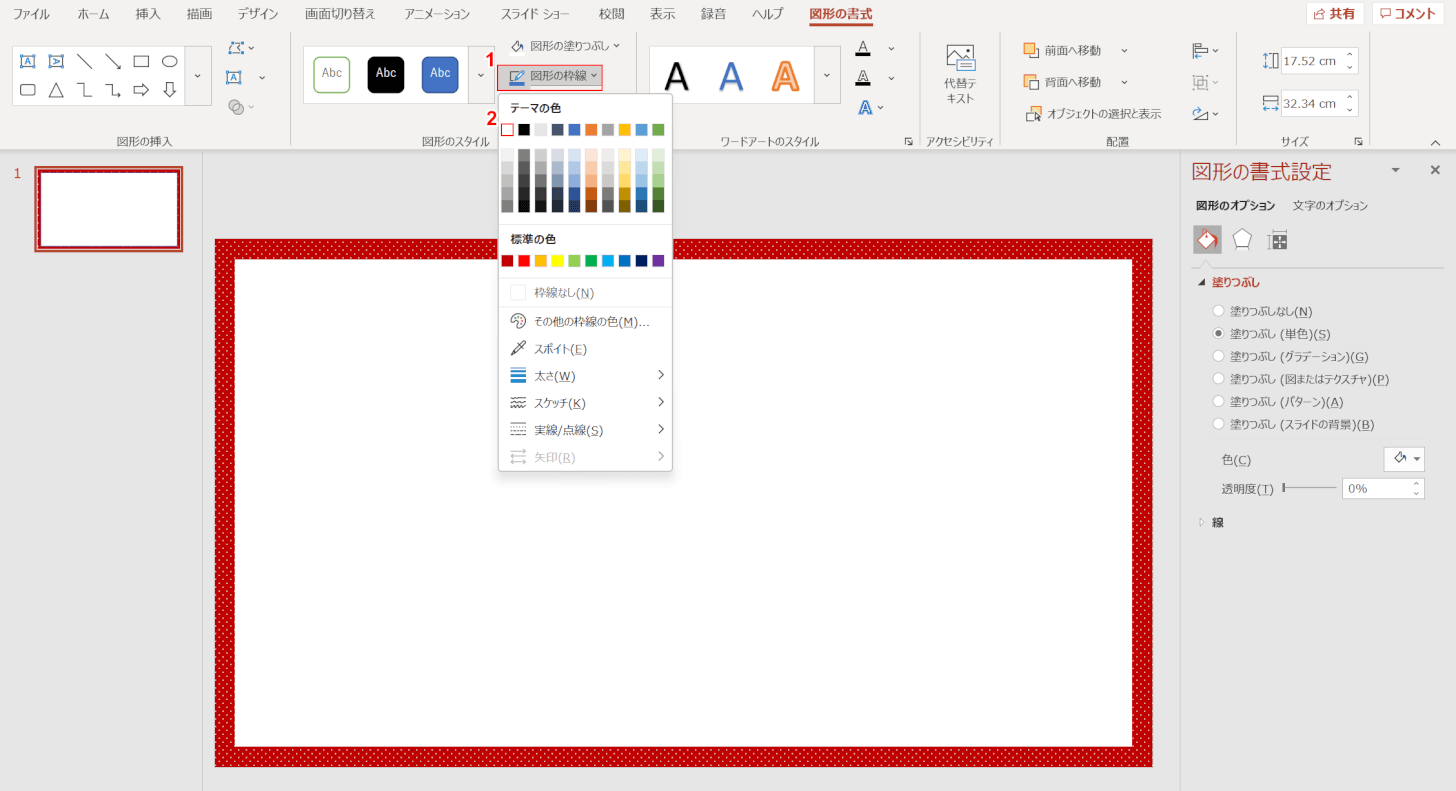
①【図形の枠線】、②【任意の色(例:白)】の順に選択します。
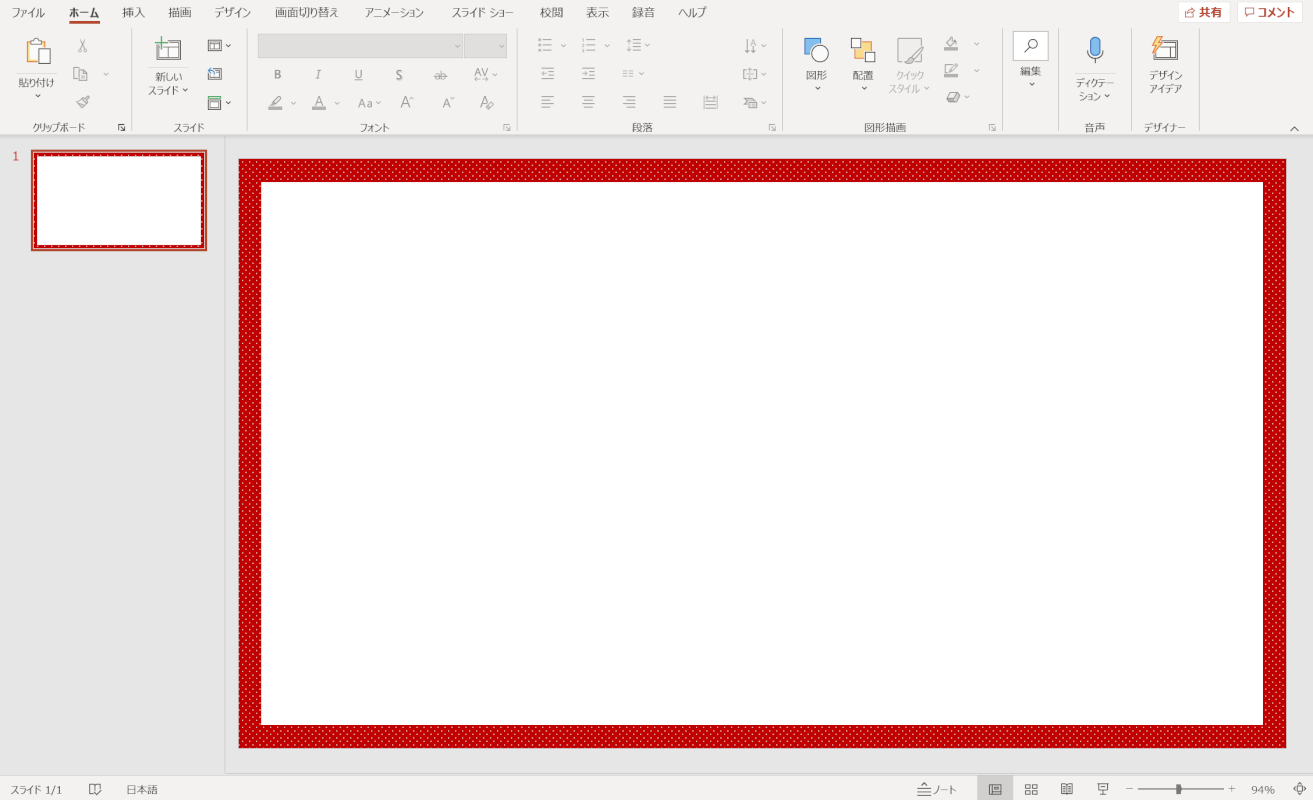
これで、スライドにフレームのようなおしゃれな装飾をすることが出来ます。
配色をおしゃれにする
おしゃれなスライドにしようと、たくさんの色を使いすぎてしまうとまとまりのない印象を与えてしまいます。
使用する色は3色から4色程度にしましょう。
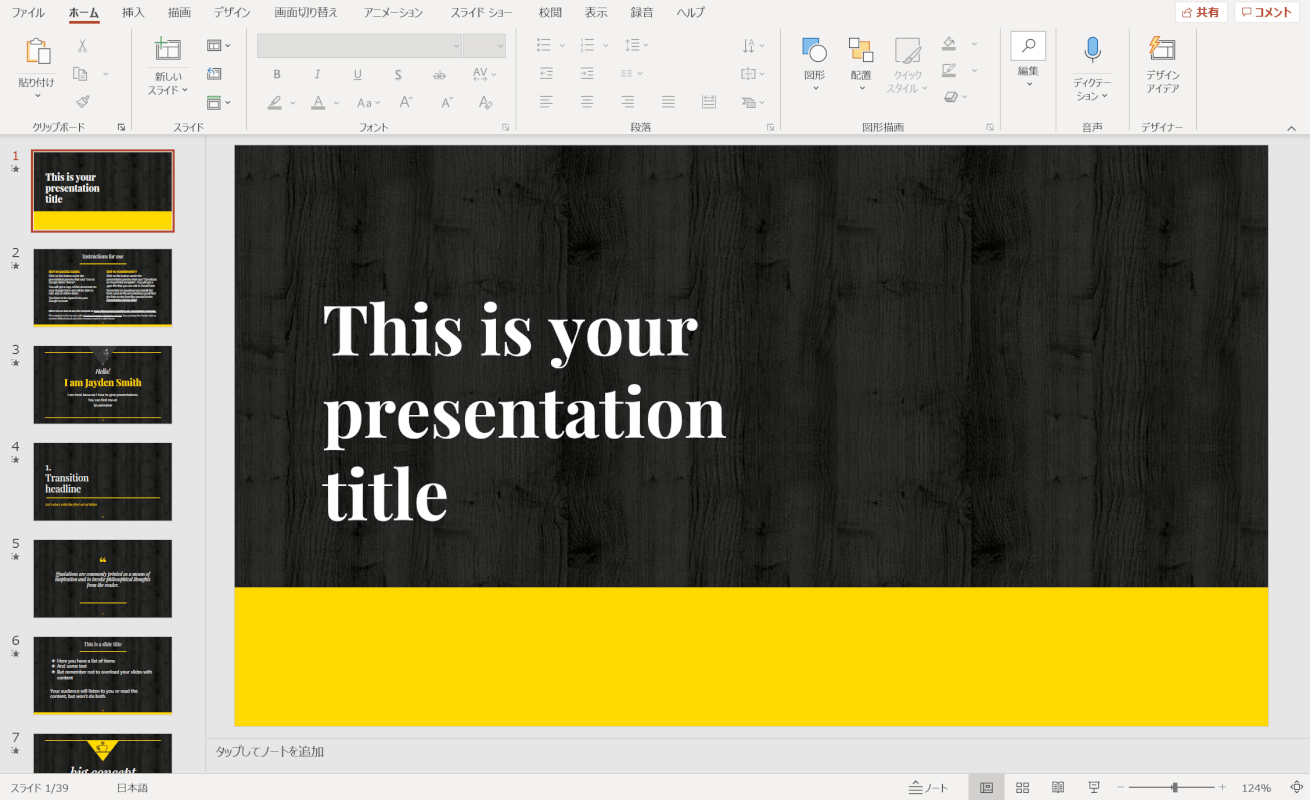
また、上の画像のように「黒」と「白」と「他の色」という組み合わせにするとまとまりがよくおしゃれな印象のスライドが作成できます。
上の画像と同じテンプレートはBlack Wood. Free PowerPoint Templateからダウンロードできます。
また、配色の例を載せたサイトを参考にするのもおすすめです。
以下では、配色の参考になるサイトをご紹介します。
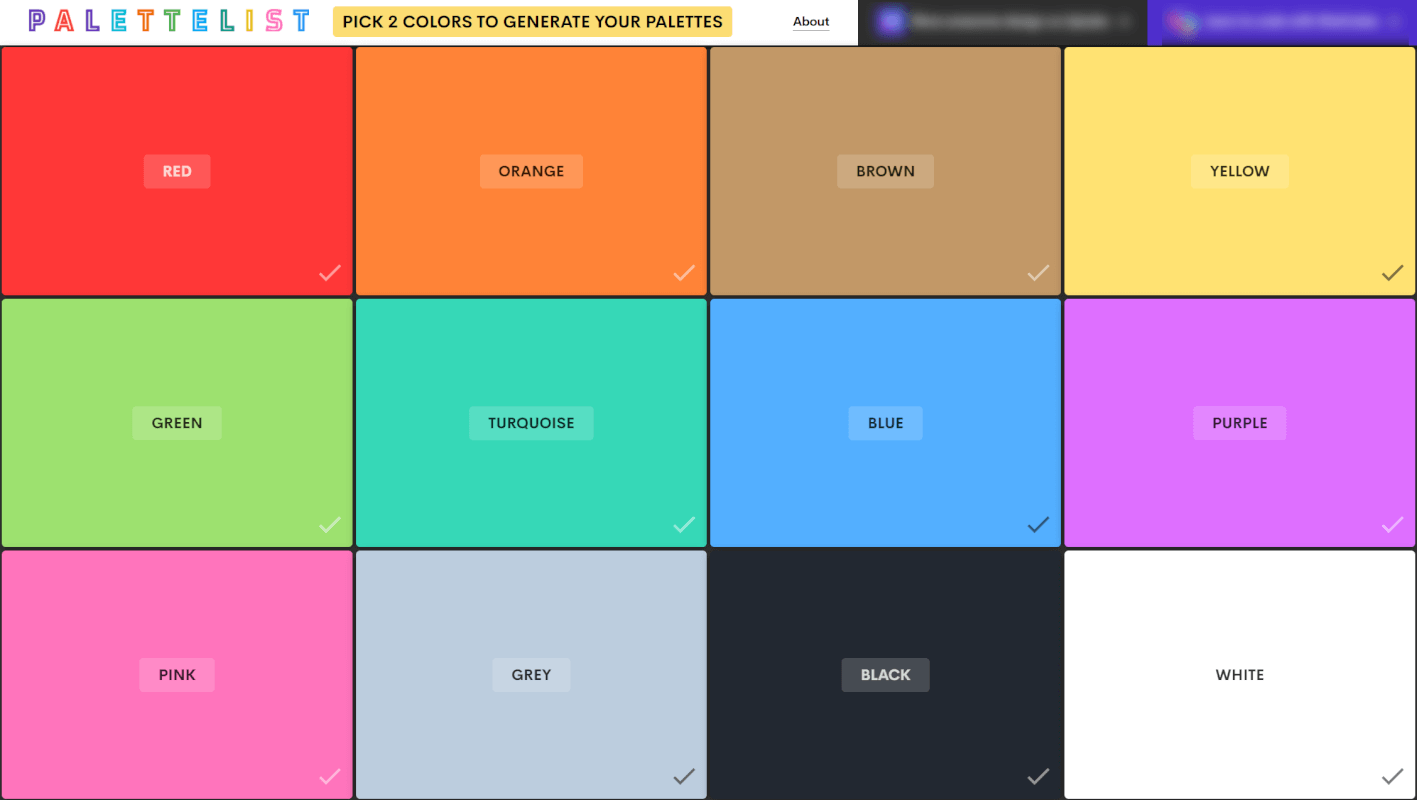
Palette Listは、任意の2色を選択すると、その色に合う配色を提案してくれるサイトです。
例えば「青と緑をスライドに使いたいけれど、他に合う色が分からない」といったような場合に便利に使うことが出来ます。
写真をおしゃれに配置する
写真をおしゃれに配置したい場合は、図形と組み合わせたり、配置の場所を工夫したりするのがおすすめです。
以下では、写真をおしゃれに配置する例についてご紹介します。
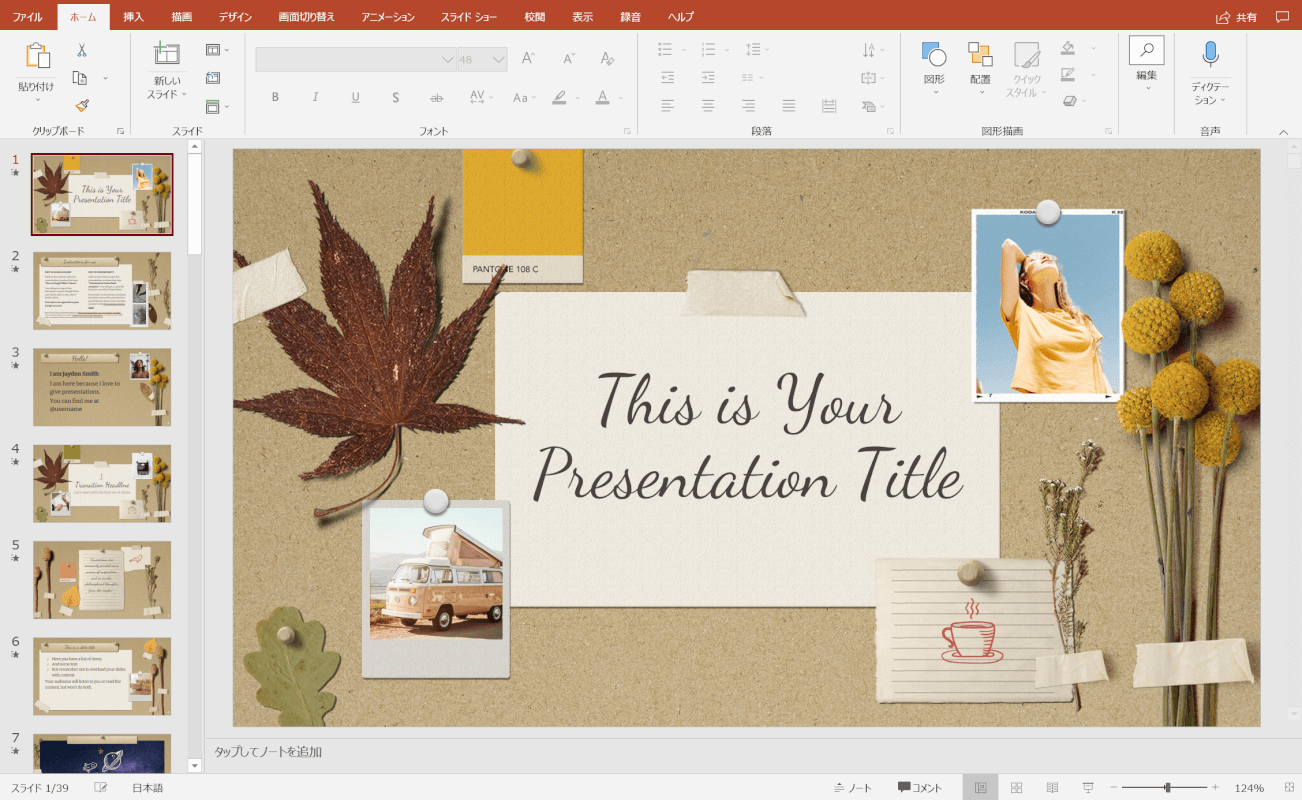
上の画像のようにポラロイド風のデザインでスライドに写真を配置すると、シンプルな写真でもおしゃれな印象になります。
写真の下に長方形の白い図形を挿入することで、ポラロイド写真のような雰囲気で写真を配置することが出来ます。
このテンプレートは、Vintage Moodboard. Free PowerPoint Templateからダウンロードできます。
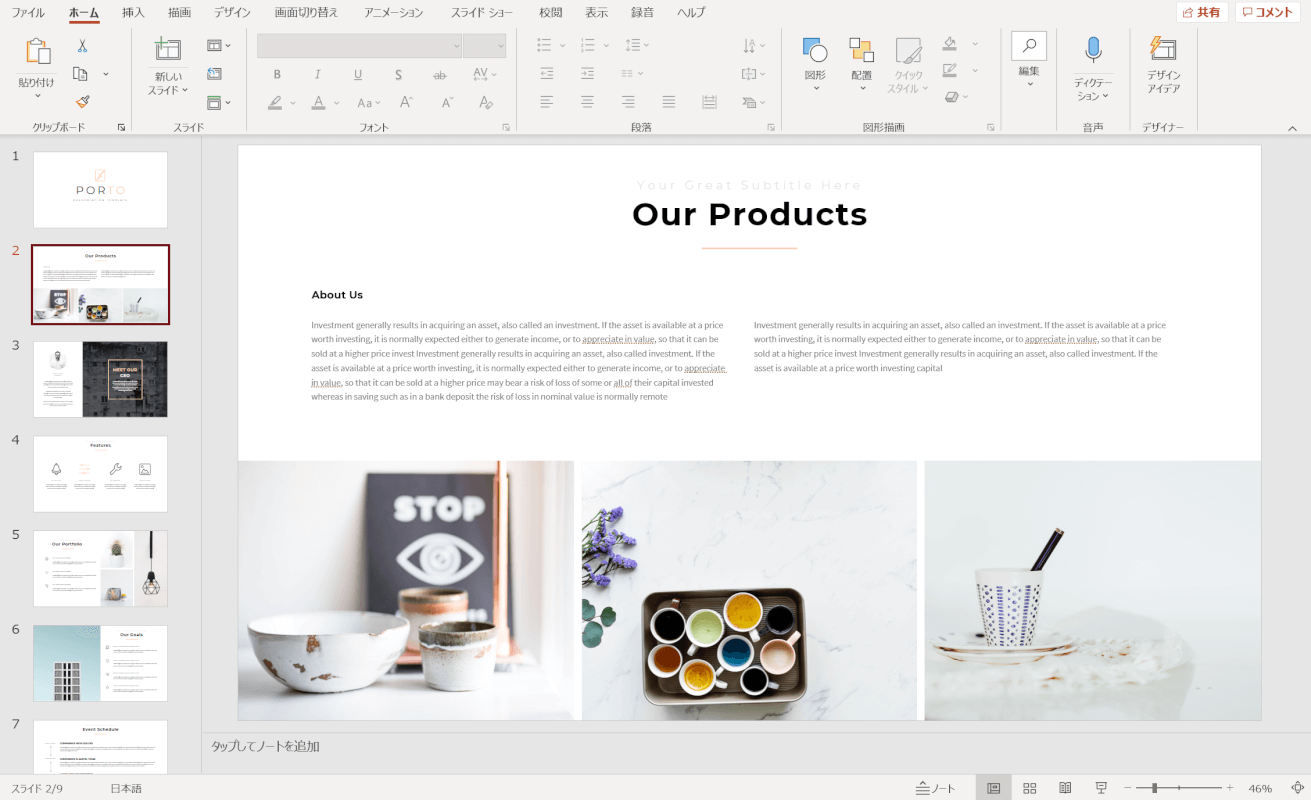
上の画像のように同じ高さと幅で写真を並べて配置すると、おしゃれな印象になります。
商品デザインや使用イメージなどを写真で伝えたい場合におすすめの配置です。
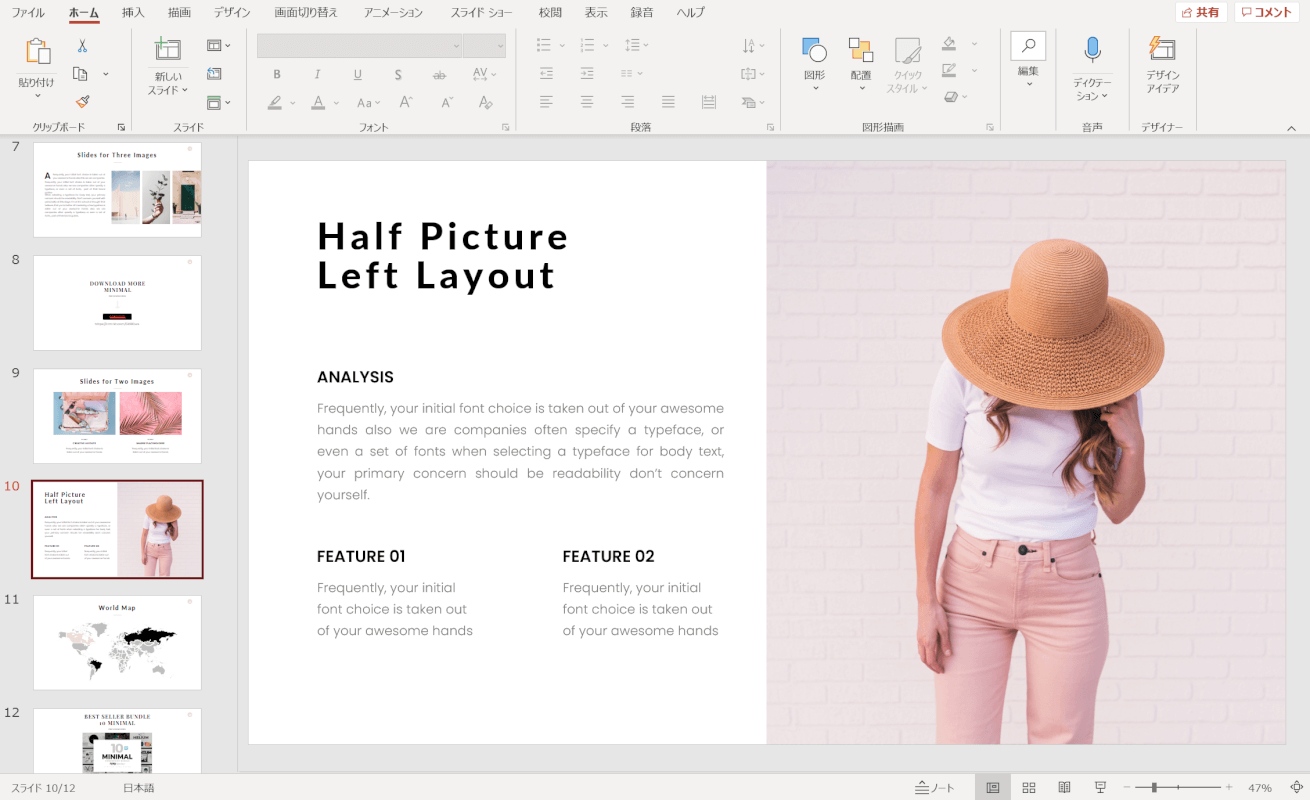
スライドの右側半分、もしくは左側半分に大きく写真を配置するとおしゃれな印象を与えることが出来ます。
写真の隣にテキストを対比させるように配置することですっきりとした印象のスライドにもなります。
文字をおしゃれにする
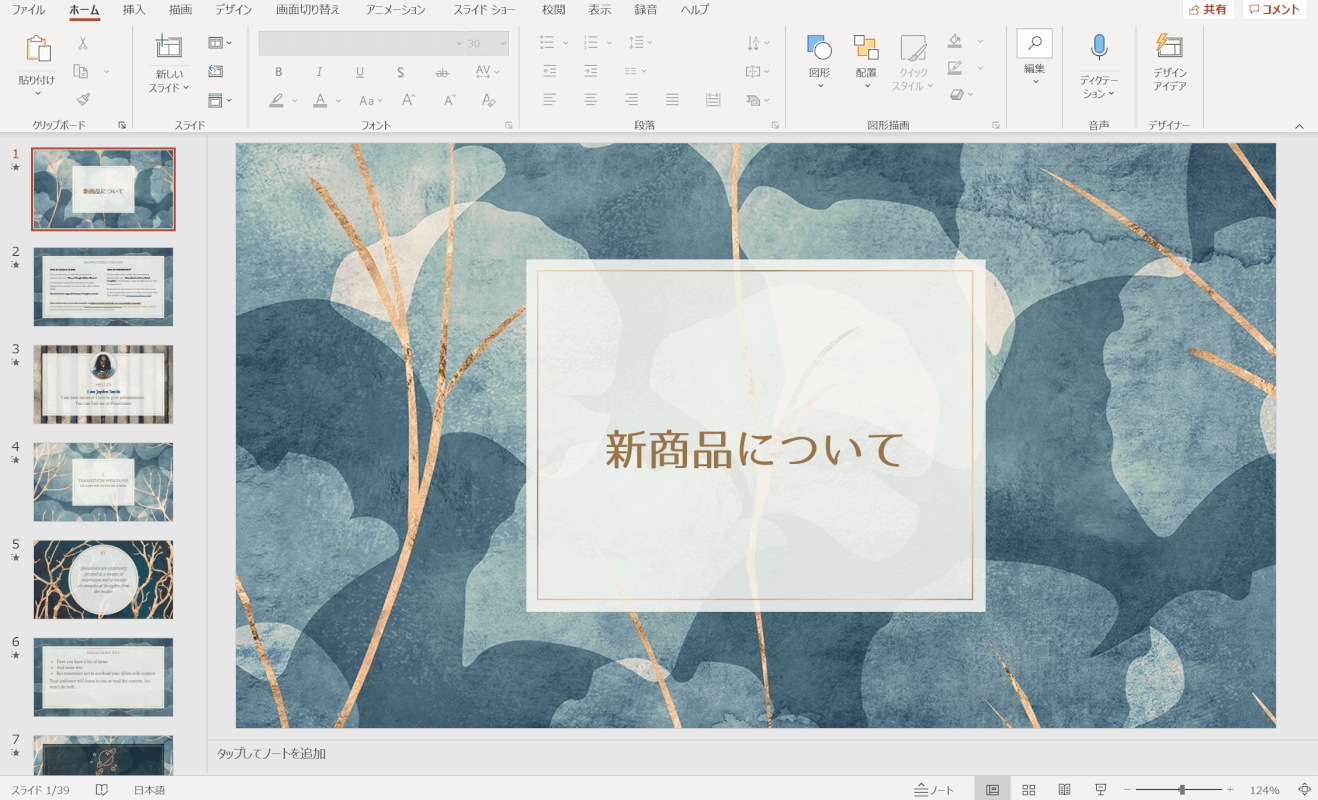
おしゃれな文字を使用したい場合は、Web上からおしゃれなフォントをダウンロードしましょう。
以下ではおしゃれな無料の日本語フォントをご紹介します。
パワーポイントに任意のフォントを追加する方法については、以下の記事「フォントを追加(インストール)する」セクションをご参照ください。
おしゃれな矢印を利用する
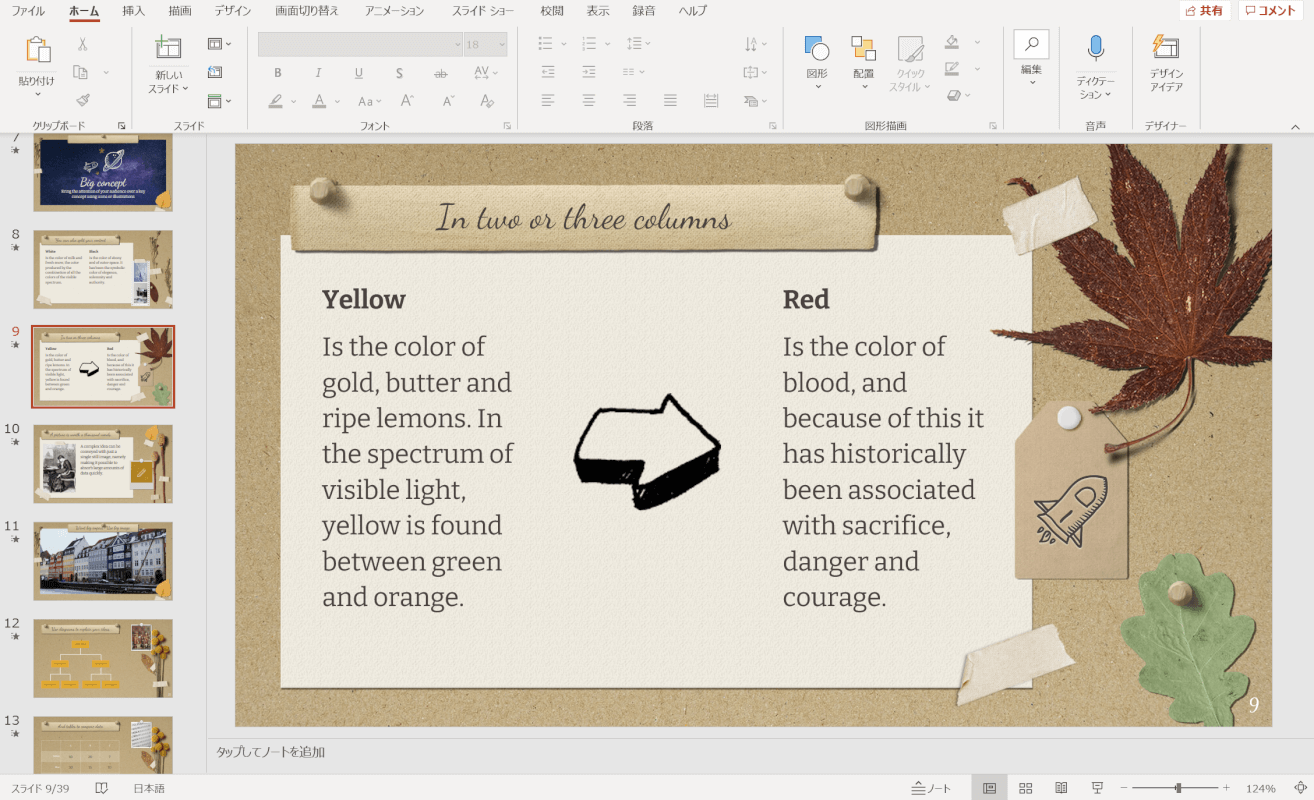
プロジェクトの流れ等を説明する際に記号ではなくイラストで矢印を挿入すると、おしゃれな印象になります。
スライド全体も手書き風のイメージでまとめると統一感がでます。
以下ではおしゃれな矢印イラストがダウンロードできるサイトをご紹介します。
おしゃれなフローチャートを利用する
おしゃれなフローチャートを作成する方法をご紹介します。
テンプレートを使う場合
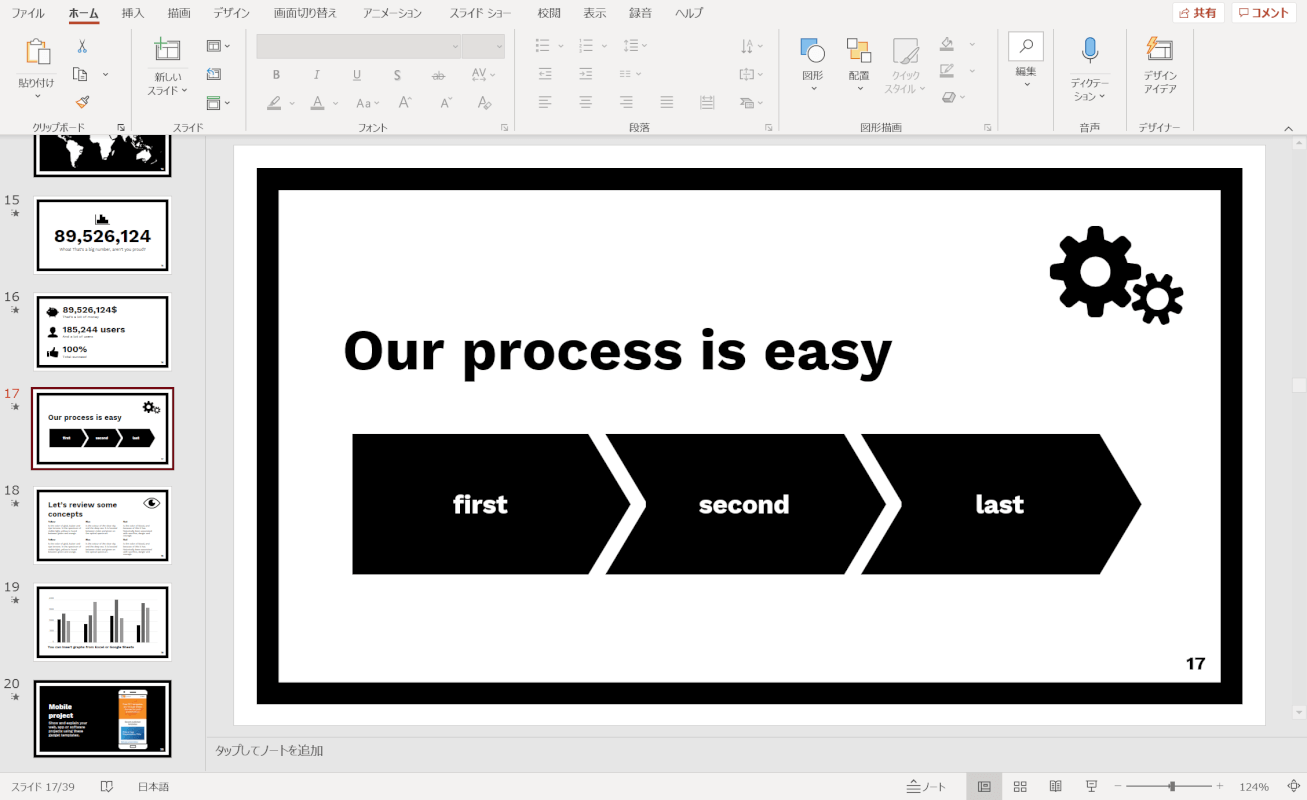
おしゃれなフローチャートが挿入されたテンプレートを使うとスムーズにスライドが作成できます。
Minimal Black. Free PowerPoint Templateから、上の画像と同じテンプレートをダウンロードできます。
SmartArtを使う場合
パワーポイントのSmartArtを使うことでも、おしゃれなフローチャートを作成することが出来ます。
方法は以下の通りです。
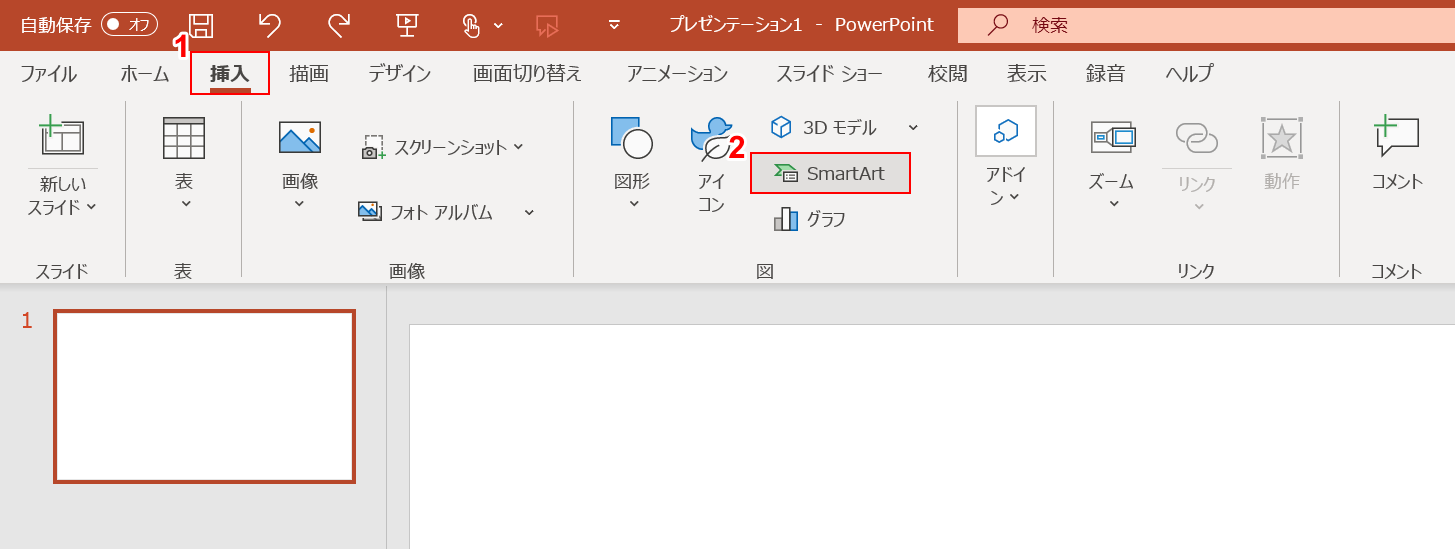
①【挿入】タブ、②【SmartArt】の順に選択します。
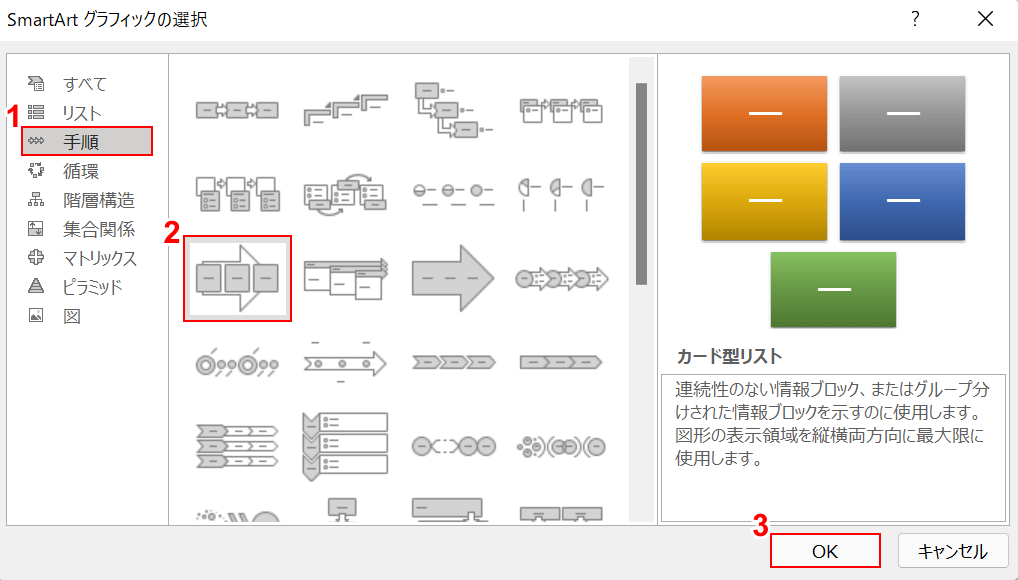
「SmartArt グラフィックの選択」ダイアログボックスが表示されます。
①【任意の項目(例:手順)】タブ、②【任意のSmartArt】の順に選択し、③【OK】ボタンを押します。
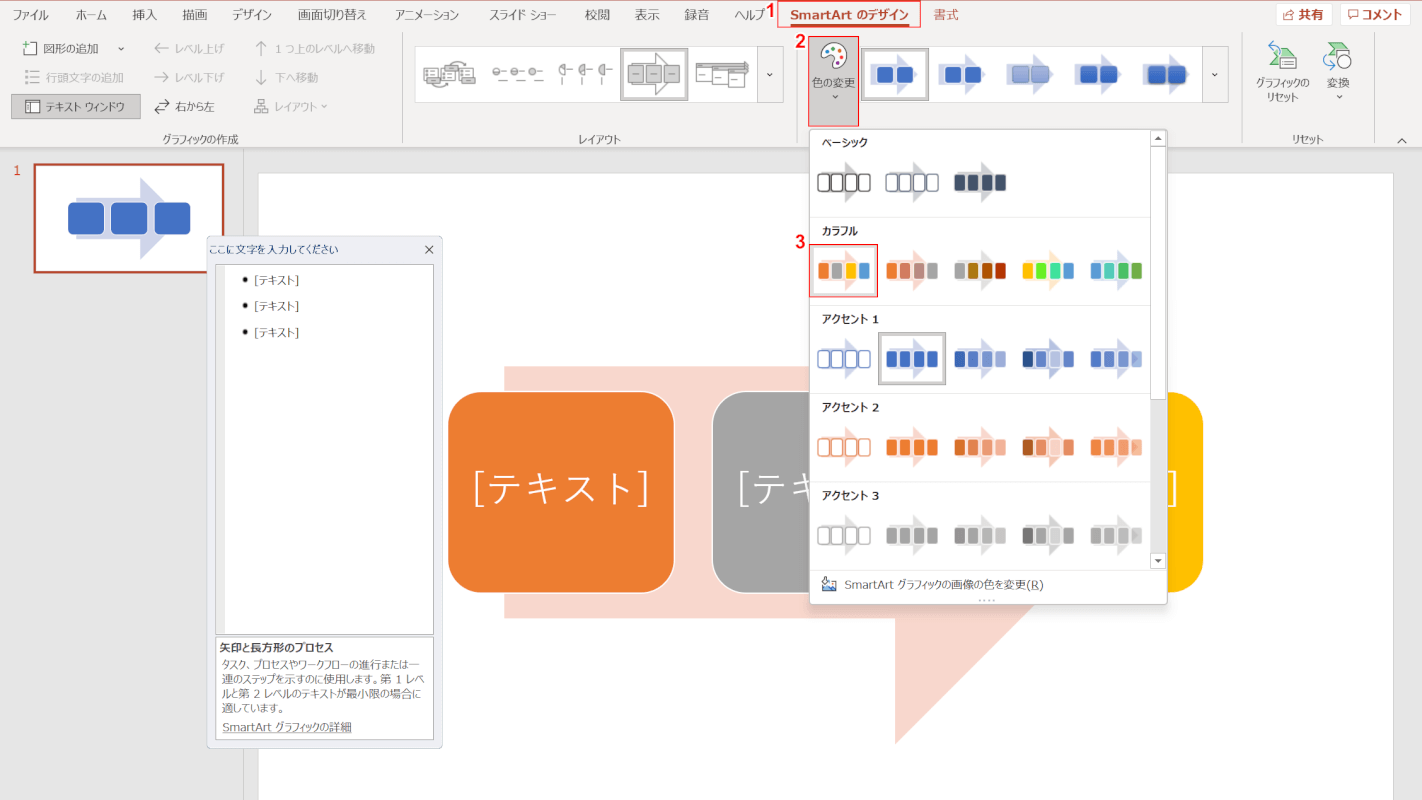
①【SmartArt のデザイン】タブを選択します。
②【色の変更】、③【任意の色】の順に選択します。
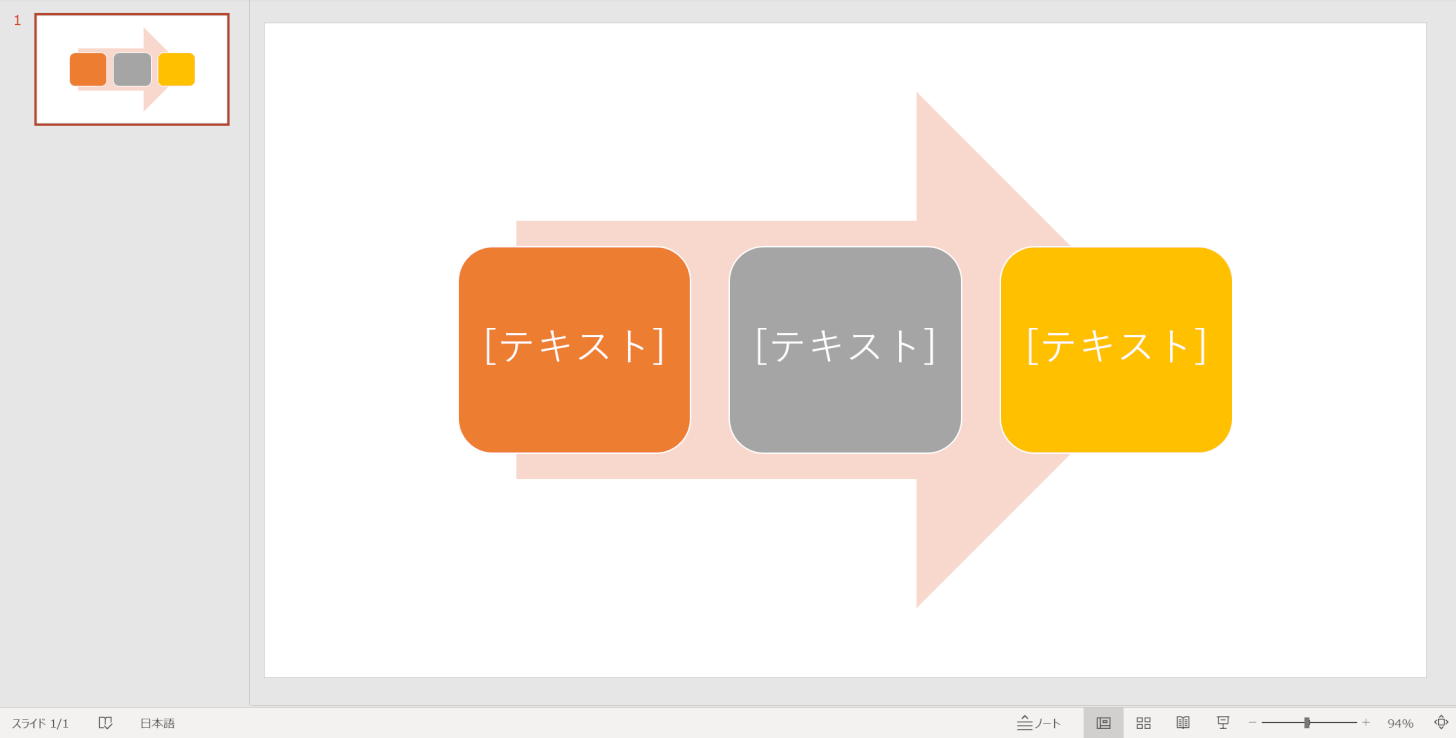
これで、SmartArtを挿入することが出来ました。
表をおしゃれに作る
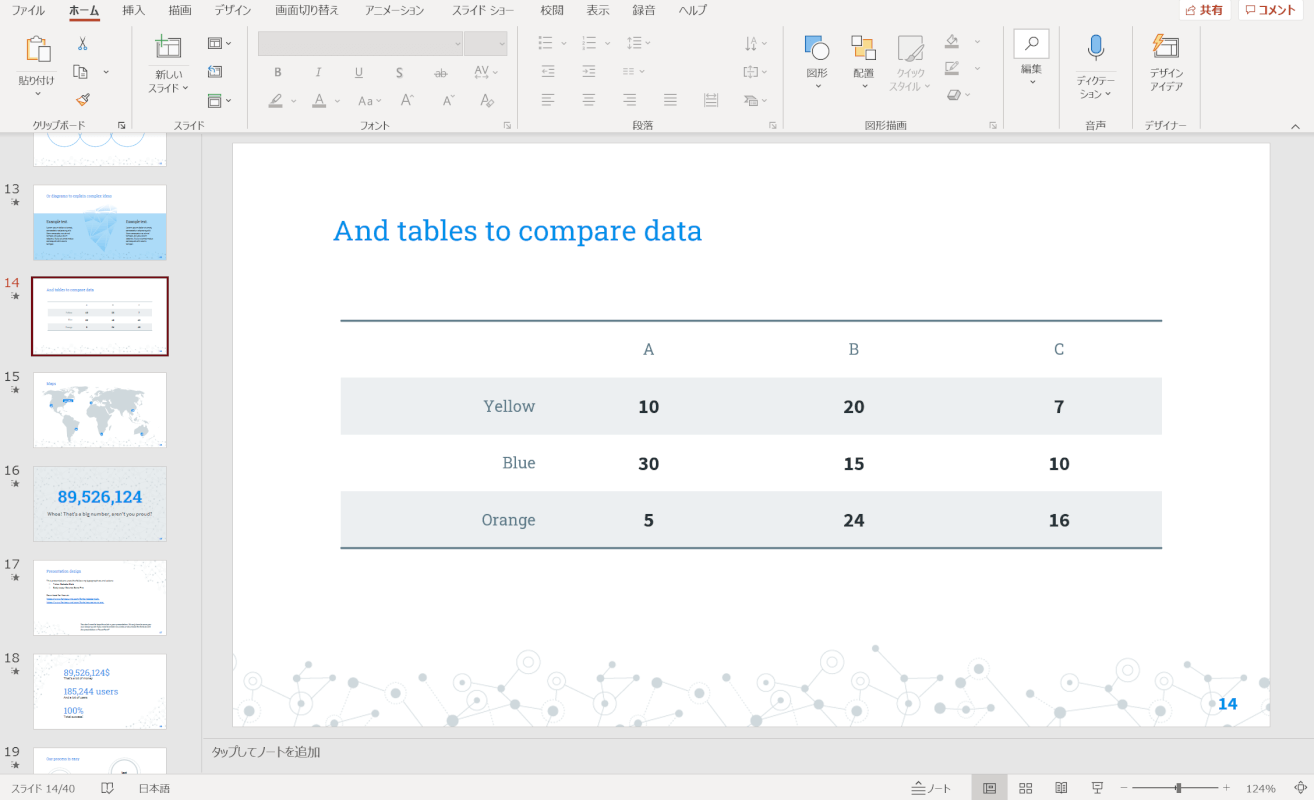
おしゃれな表にしようと、過剰に色分けをしたりイラストを追加したりすると肝心のデータ等の情報が見えにくくなってしまいます。
できるだけシンプルな表になるように心がけましょう。
表の場合は上の画像のように、線やセル等を同系色で色分けするとおしゃれで見やすい表を作成できます。
おしゃれな自己紹介にする
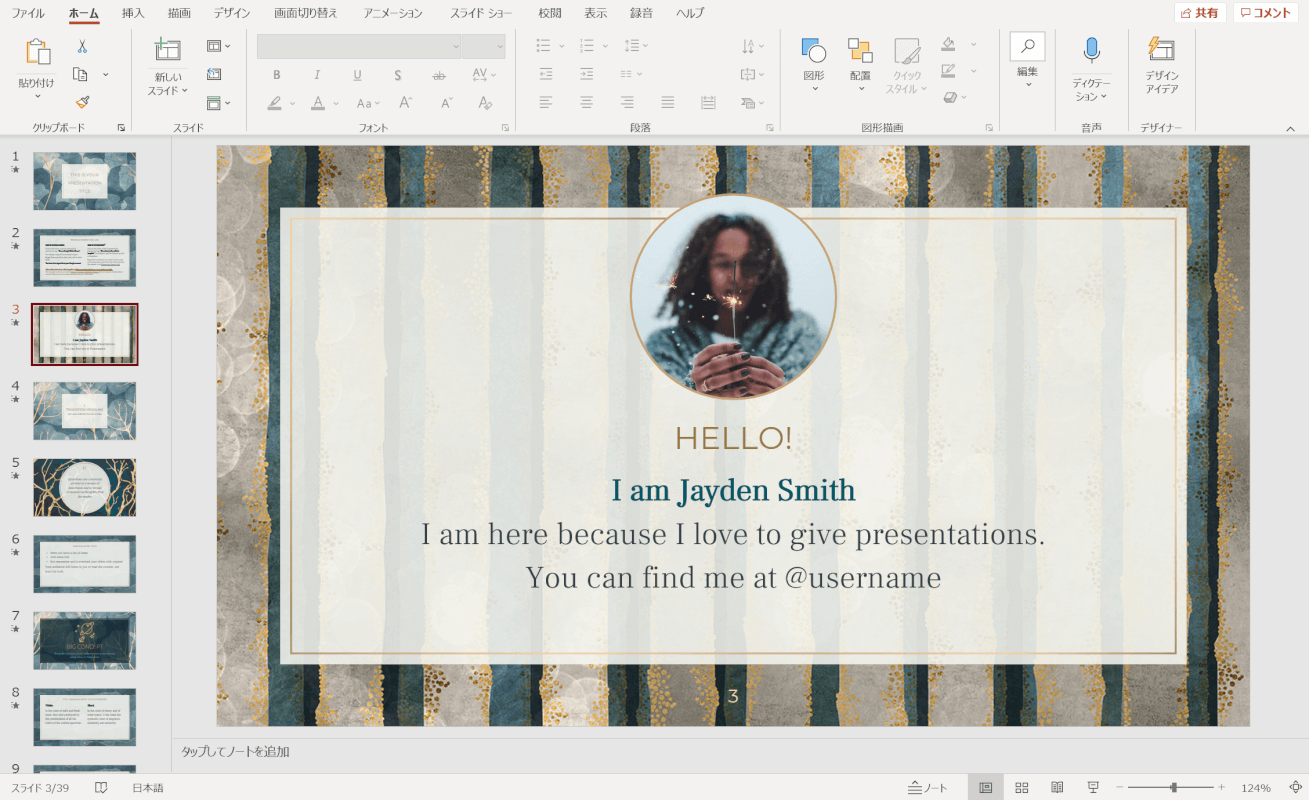
自己紹介のスライドの場合は、写真やイメージ画像などを挿入することで人となりが分かりやすいおしゃれなデザインになります。
上の画像と同じテンプレートはMidwinter Blue Nature. Free PowerPoint Templateからダウンロードが可能です。
パワーポイントでの自己紹介スライドの例については、以下の記事をご参照ください。
おしゃれなチラシをパワーポイントで作るために
おしゃれなチラシやポスターを作成したい場合は、大まかなデザインを決めるためにテンプレートを参考にするのがおすすめです。
以下では、パワーポイントで作成できる無料のチラシテンプレートをご紹介します。
テンプレートをダウンロードする際は、サイトごとの利用規約をきちんと確認しましょう。
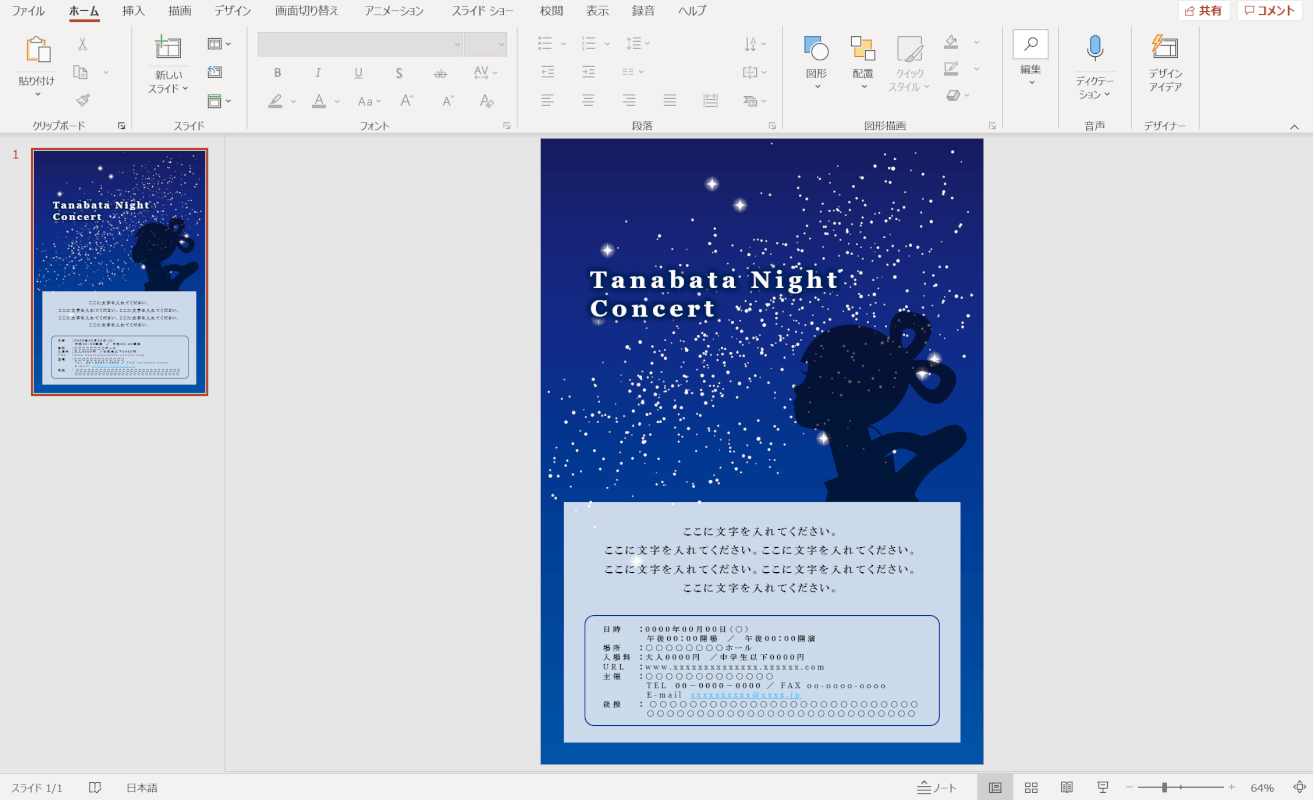
「素材工場」では、上の画像のポスター・チラシ 七夕コンサート(天の川と織姫・A4)など、様々なチラシのテンプレートを配布しています。
会員登録なしでダウンロードができ、商用利用もできるため様々な場面での活用が可能です。
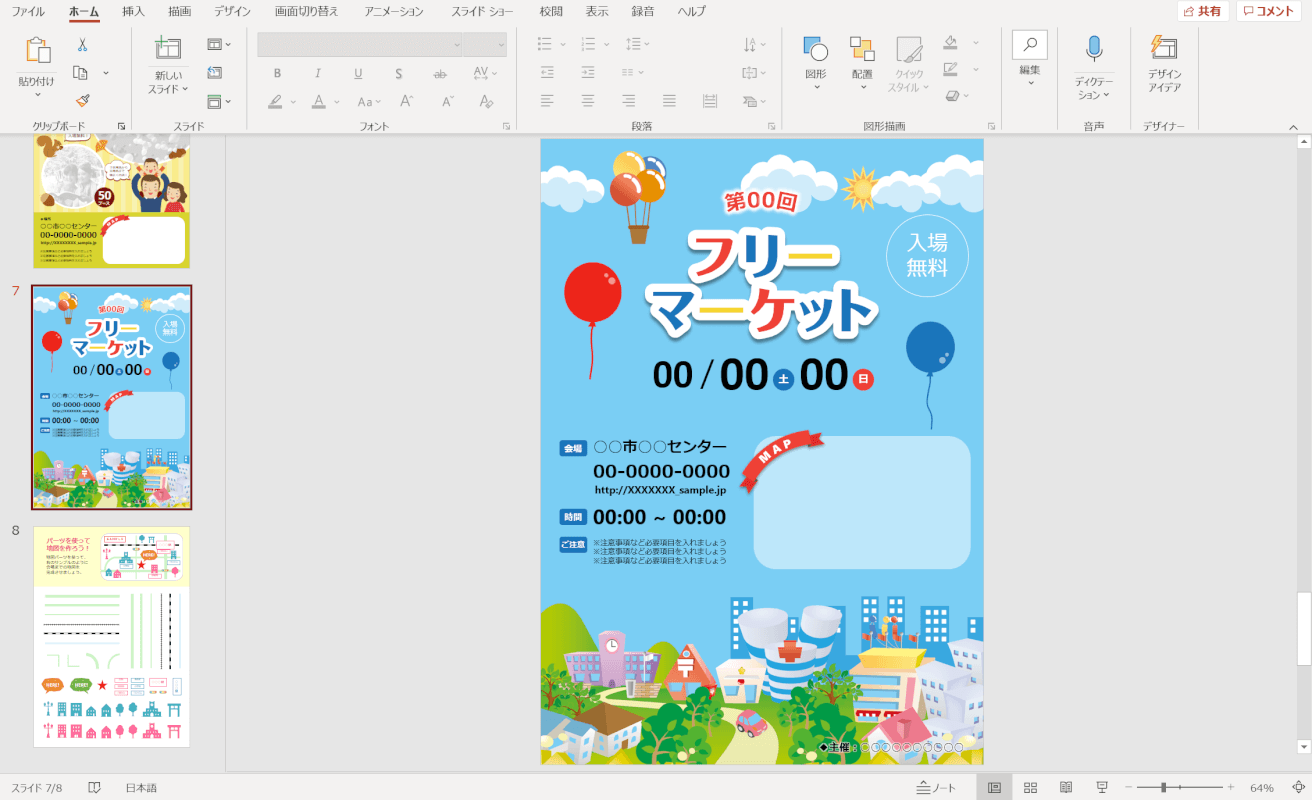
「Microsoft公式サイト」でも、チラシ (フリー マーケット)など様々なチラシテンプレートを配布しています。
テンプレートの使い方もファイルに添付してあるため、初心者の方でも簡単にチラシのアレンジが出来ます。
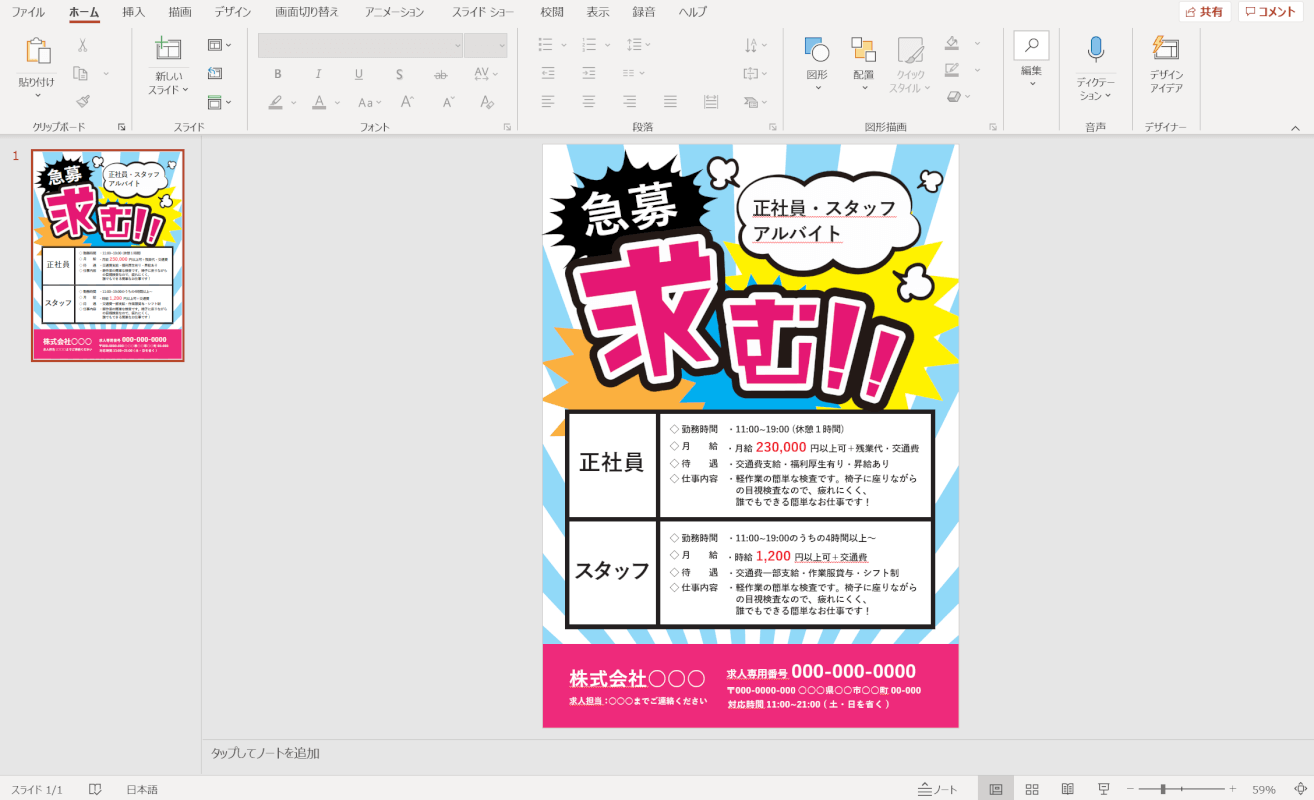
「ASOBORD」では、ポップで目を引く求人向けの無料チラシデザインテンプレートなどデザイン性の高いチラシテンプレートを配布しています。
サイトにはテンプレートのテキスト等を変更する方法についての動画を見ることが出来るので、簡単にオリジナルのチラシを作成することが出来ます。