- 公開日:
- 更新日:
パワポのデザインアイデア機能の使い方
パワーポイントでお洒落なスライドを気軽に作ってみたいと思ったことはありませんか?
パワーポイントには、デザインを自動で生成してくれる「デザインアイデア」という便利な機能があります。
今回は、デザインアイデア機能の使い方についてご紹介します。この機能を使えば手軽にお洒落なスライドを作ることができますので、ご参照ください。
パワーポイントのデザインアイデアの機能とは?
パワーポイントの「デザインアイデア」とは、PowerPoint 2016以降のバージョンで利用できるようになった機能です。
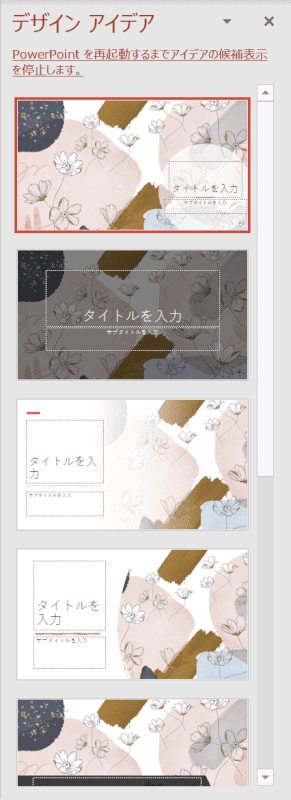
スライドに画像や文字を挿入するだけで、それに合わせたデザインをパワーポイントが複数提案してくれます。
提案されたデザインの中から好みのものを選ぶだけで、簡単にクオリティの高いスライドを作成することができます。
1からデザインを考えることに自信がない方や、デザインを考える時間がないという方におすすめの機能です。
デザインアイデアで思い通りのデザインが出ないとき
デザインアイデアで思い通りのデザインが出なかった場合は、無料でダウンロードできるテンプレート素材を使用してみるのもいいでしょう。
以下の記事では、さまざまなシーンで使えるパワーポイントのテンプレートをご紹介しています。
ご紹介しているテンプレートはすべて無料でダウンロードできますので、ぜひ一度ご覧になってみてください。
デザインアイデアの使い方/編集方法
デザインアイデアの使い方/編集方法をご紹介します。
デザインアイデアの出し方(表示方法)
デザインアイデアの出し方についてご説明します。
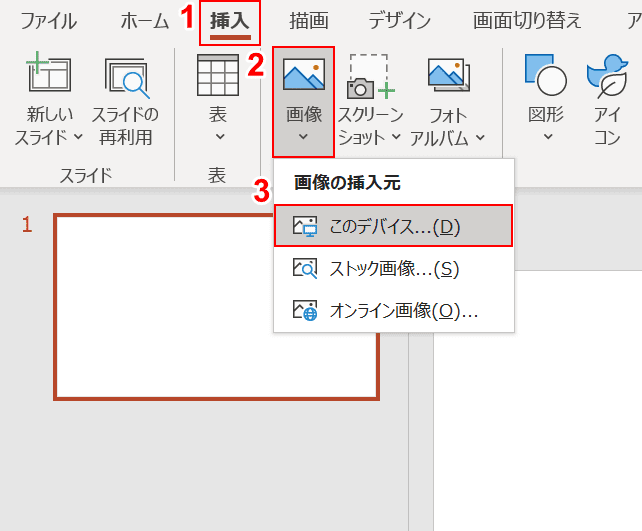
デザインアイデアは基本的に画像挿入時に表示されます。①【挿入】タブ、②【画像】、③【このデバイス】の順に選択します。
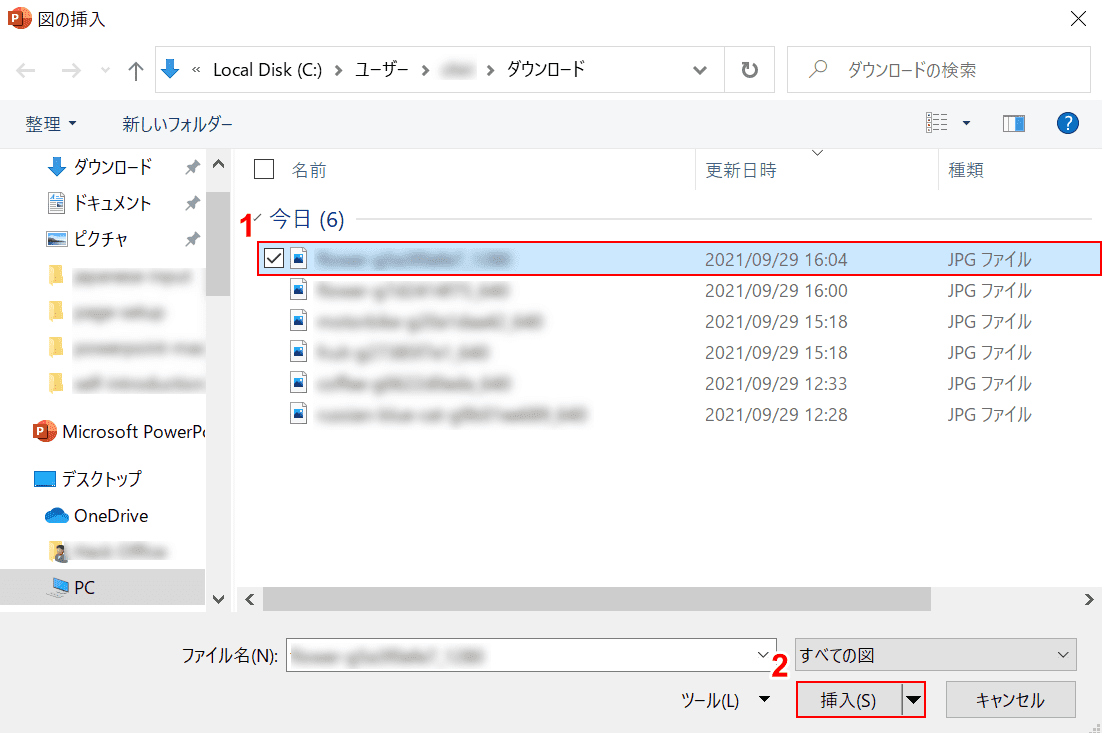
「図の挿入」ダイアログボックスが表示されます。①【任意の画像ファイル】を選択し、②【挿入】ボタンを押します。
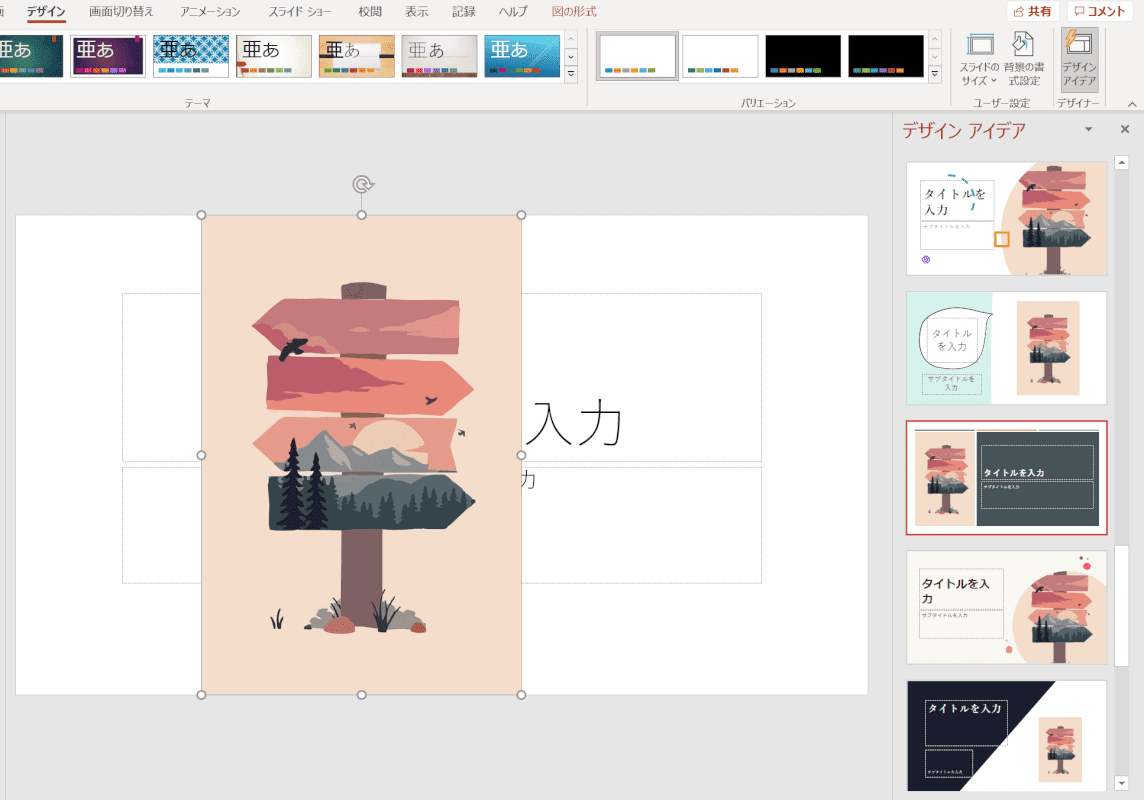
画像が挿入され、画面右側にデザインアイデアが表示されました。デザインを適用させるには【好みのデザイン】を選択します。
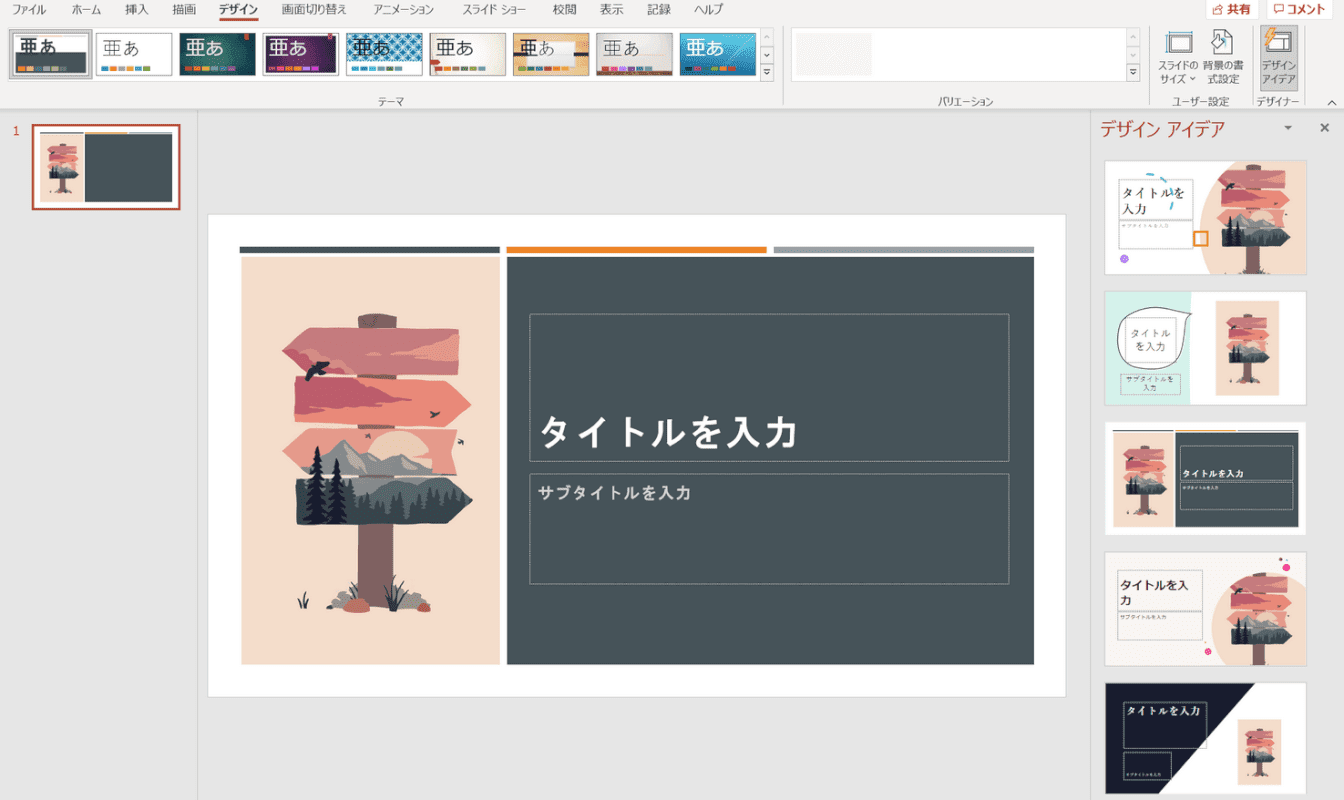
選択したデザインが適用されました。
表示されない(出てこない)場合
まれに画像を挿入してもデザインアイデアが表示されない場合があります。
デザインアイデアが表示されない場合は、以下の方法をお試しください。

①【デザイン】タブ、②【デザインアイデア】の順に選択します。
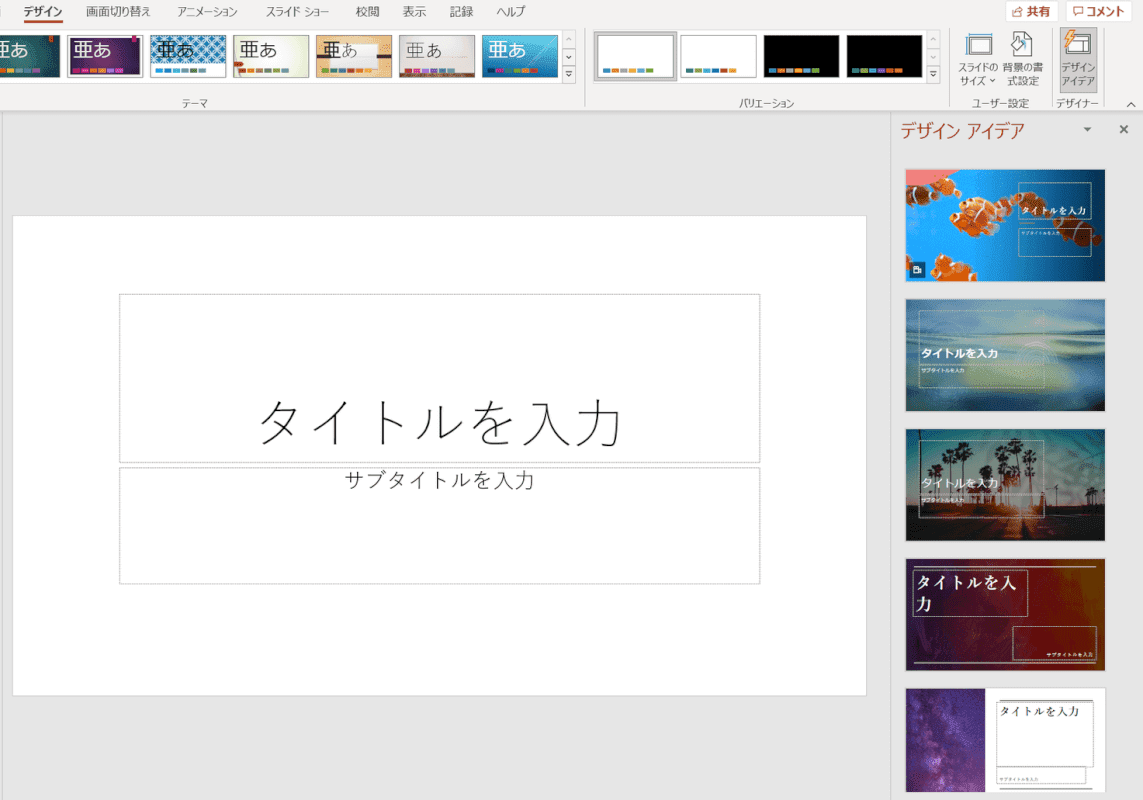
デザインアイデアが表示されました。
デザインアイデア一覧
デザインアイデア機能は、入力した文字の内容や画像に沿ってAIがデザイン提案を行う機能です。
そのため、すべてのデザインアイデアを一覧表示することはできません。
自分の思い通りのデザインアイデアを出したいときは、関連する文字をスライド内に入力しましょう。
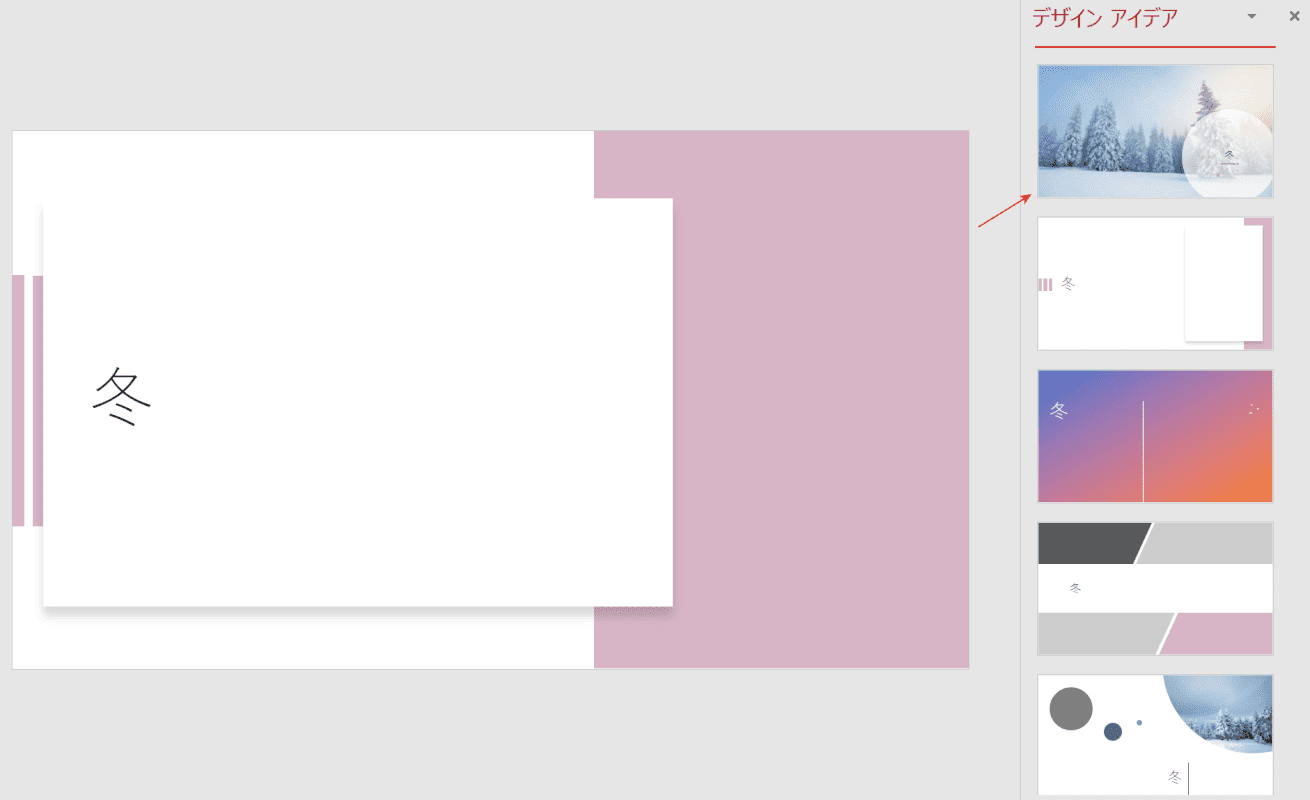
スライド内に「冬」と入力したところ、デザインアイデアに冬をイメージしたデザインが自動で表示されました。
画像なども自動で挿入されますので、求めているデザインが表示されない場合はこの方法をお試しください。
デザインアイデアで統一したデザインに
デザインアイデアを活用し、スライド全体を統一したデザインにする方法は以下のとおりです。
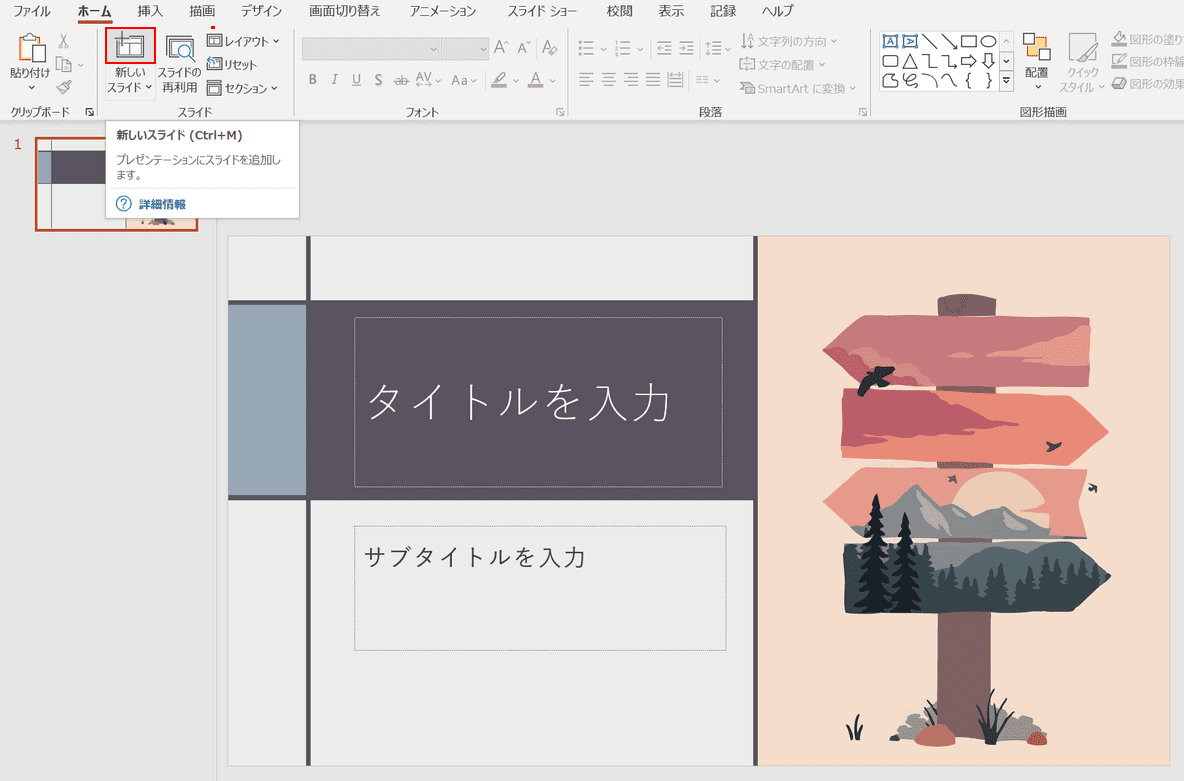
デザインアイデアからデザインを適用させた状態で【新しいスライド】を選択します。
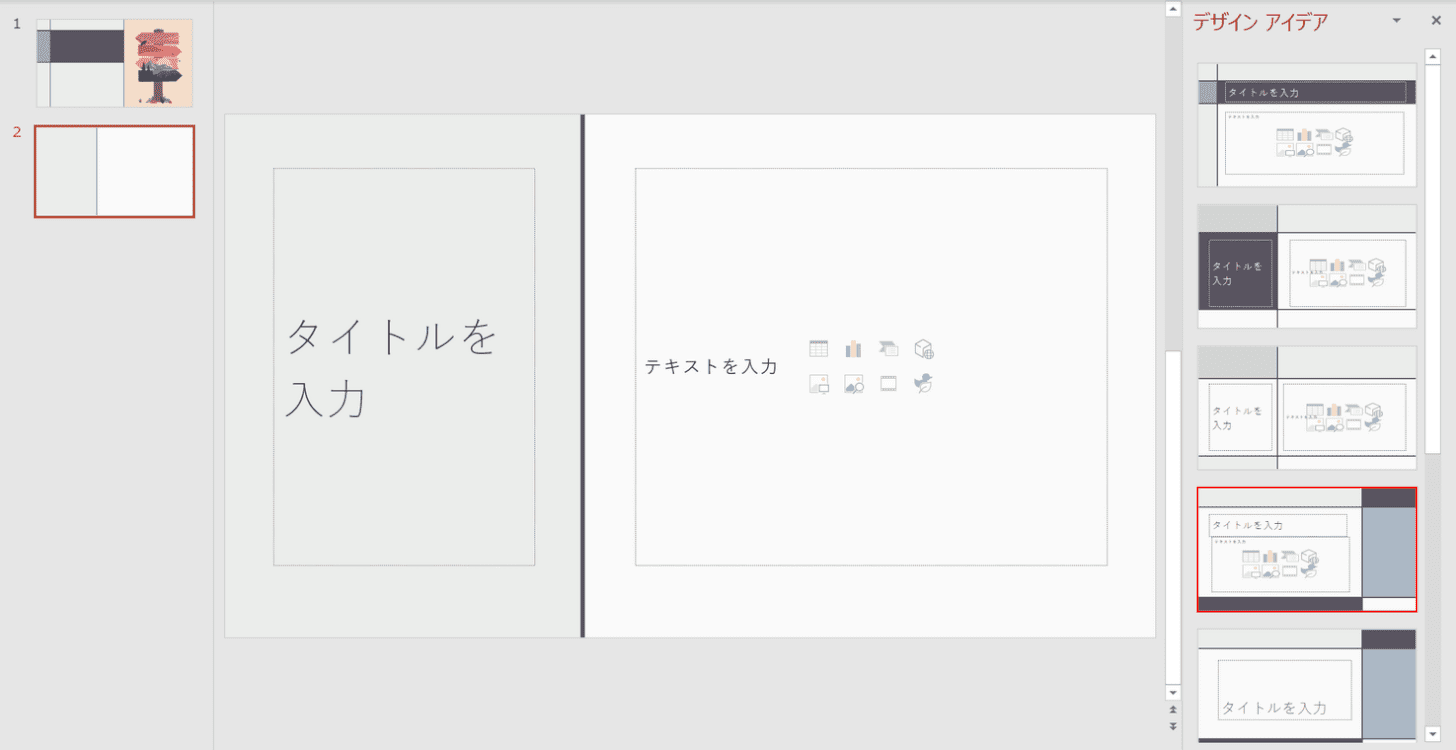
同じようなデザインがデザインアイデアに表示されるようになります。
【好みのデザイン】を選択します。
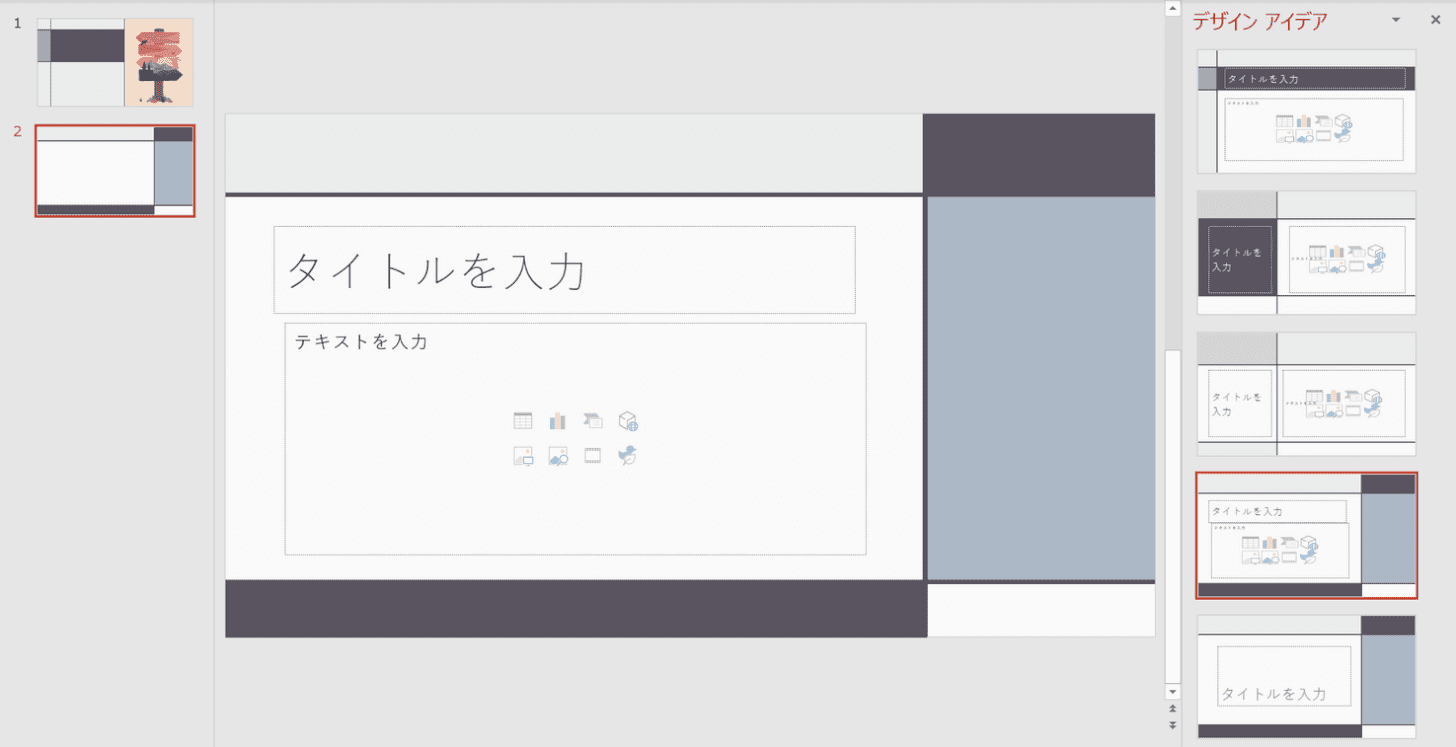
デザインが適用されました。この方法を使えば統一感のあるスライドを作成することができますので、参考にしてみてください。
デザインアイデアの色変更
デザインアイデアで作成したデザインはそのままに、色だけ変更したい場合もあるかと思います。
デザインアイデアの色を変更する方法については以下のとおりです。

①【デザイン】タブ、②バリエーションの【その他】の順に選択します。
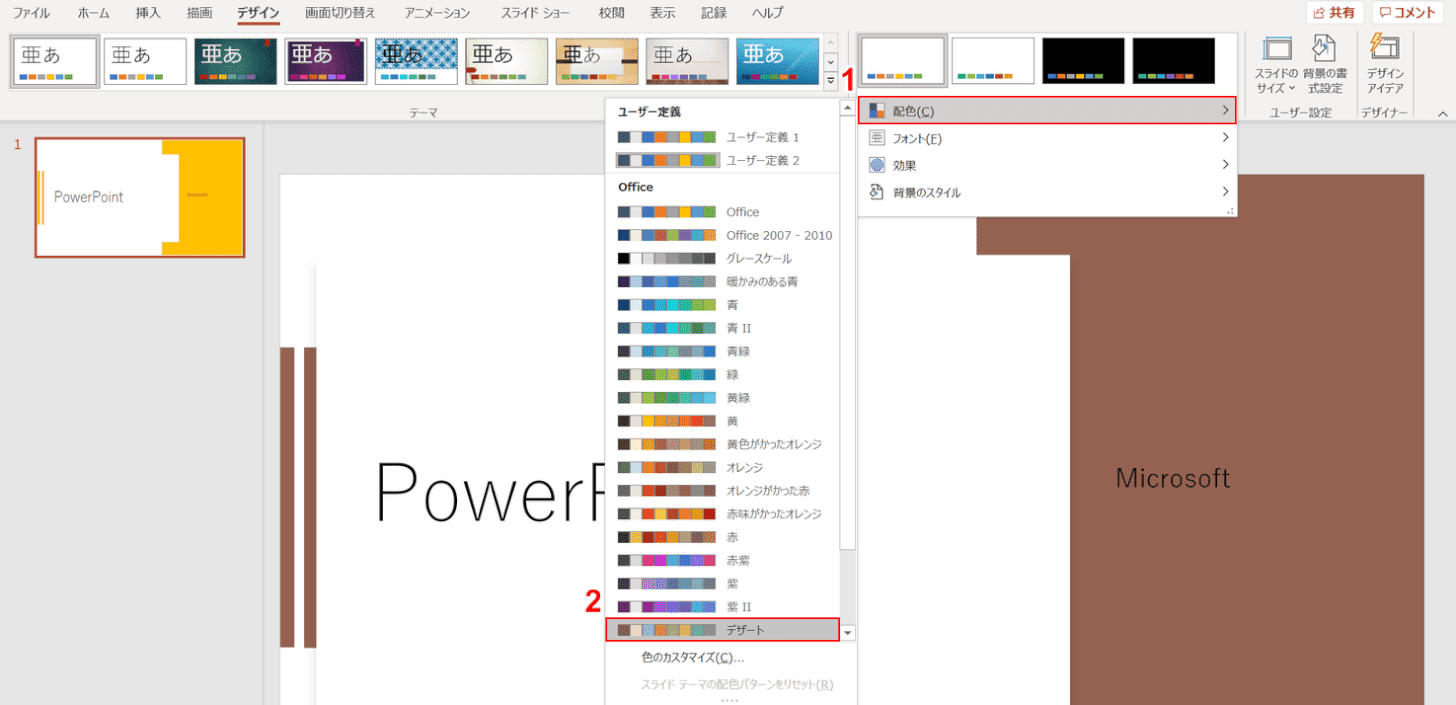
①【配色】を選択し、②【任意の色(例:デザート)】にカーソルを当てると自動的に色が変わります。
もっと詳細に色を変更したい場合は、以下の方法をお試しください。
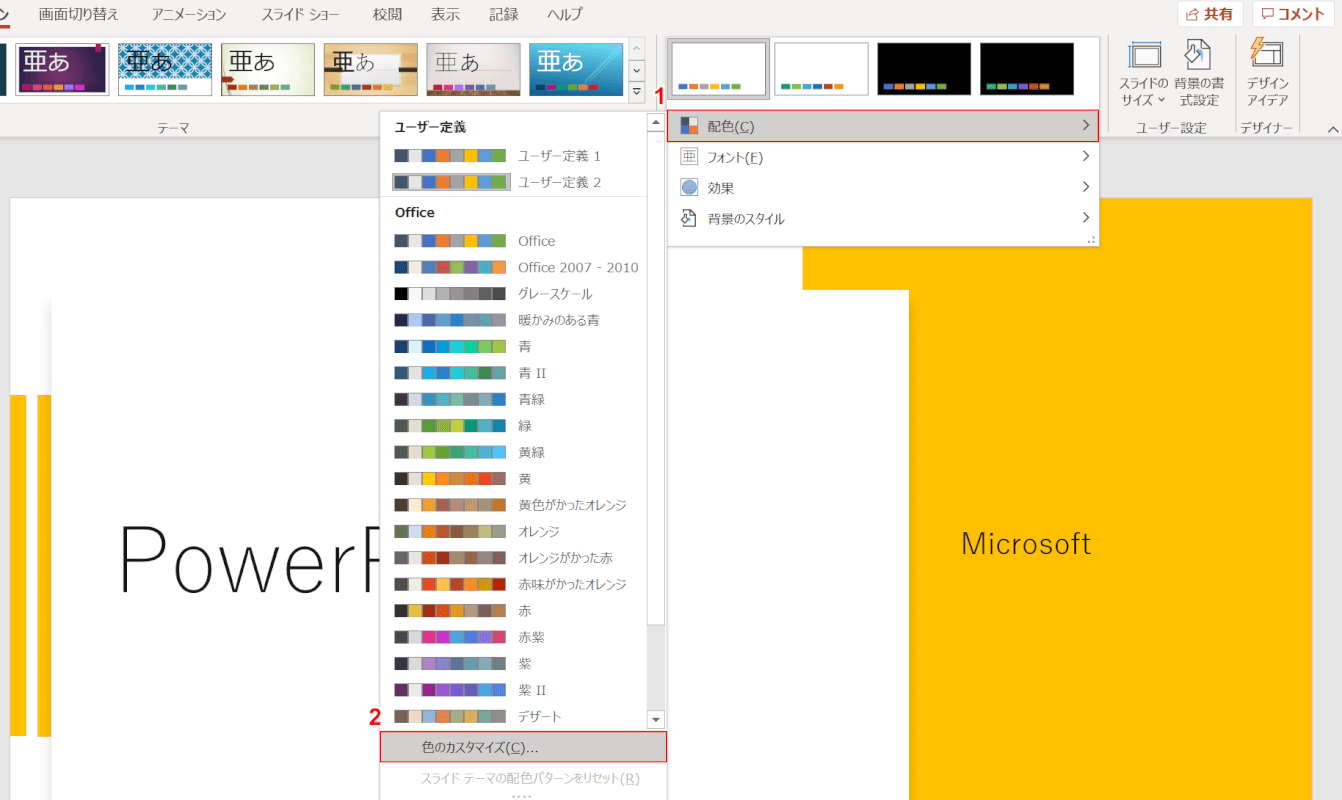
①【配色】、②【色のカスタマイズ】の順に選択します。
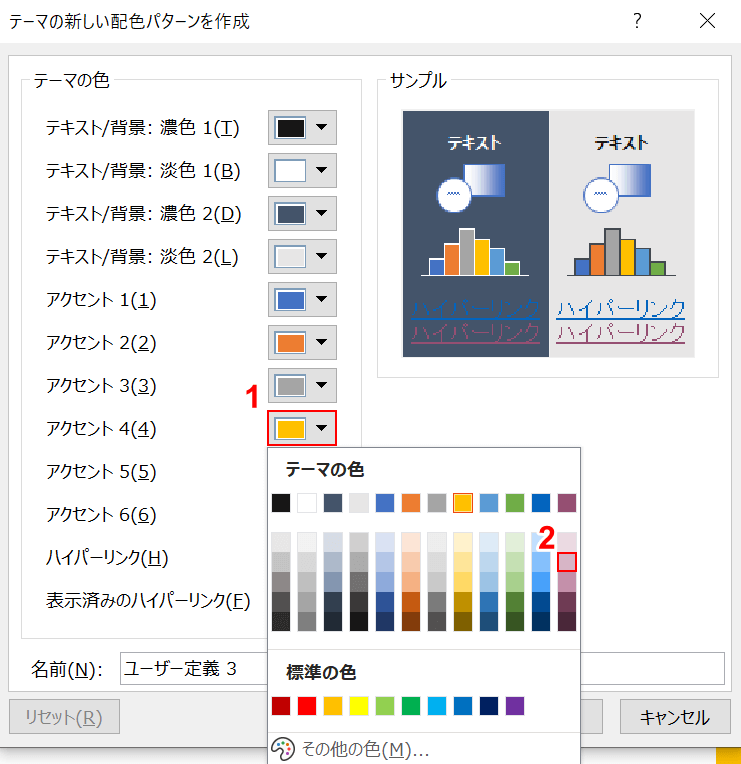
「テーマの新しい配色パターンを作成」ダイアログボックスが表示されます。
①【変更したい色(例:アクセント4)】を選択し、②【任意の色】を選択します。
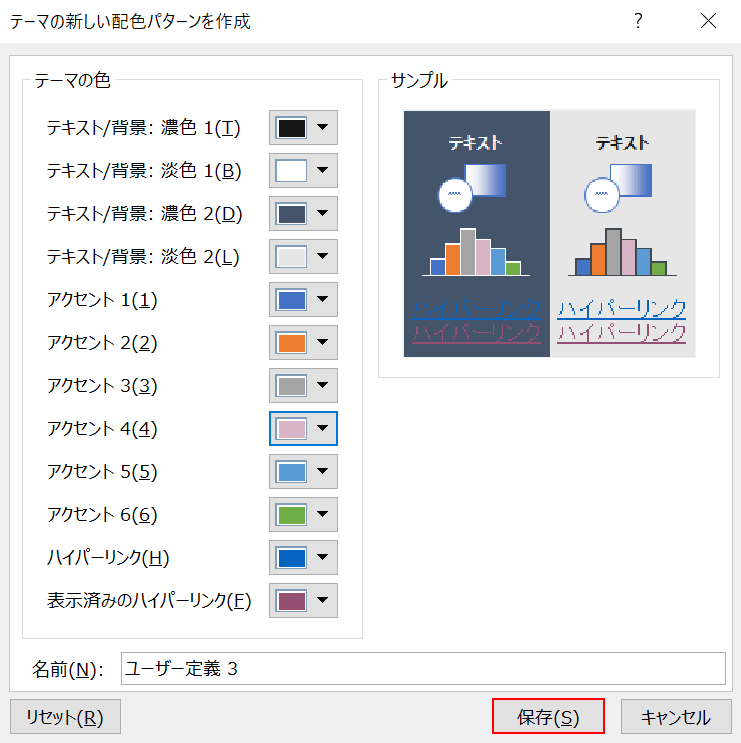
【保存】ボタンを押します。
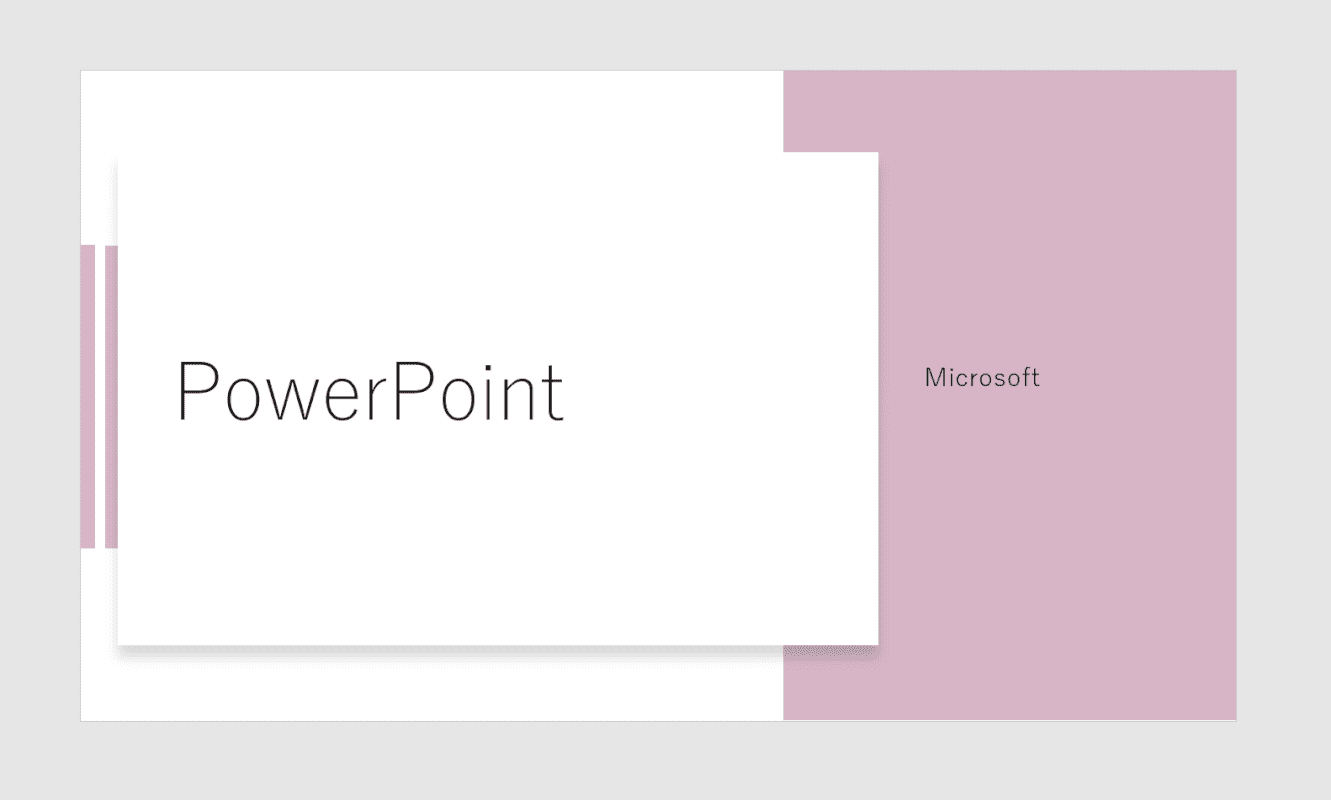
デザインはそのままに、色だけ変更することができました。
デザインアイデアを元に戻す
デザインアイデアを元の状態に戻す方法についてご説明します。
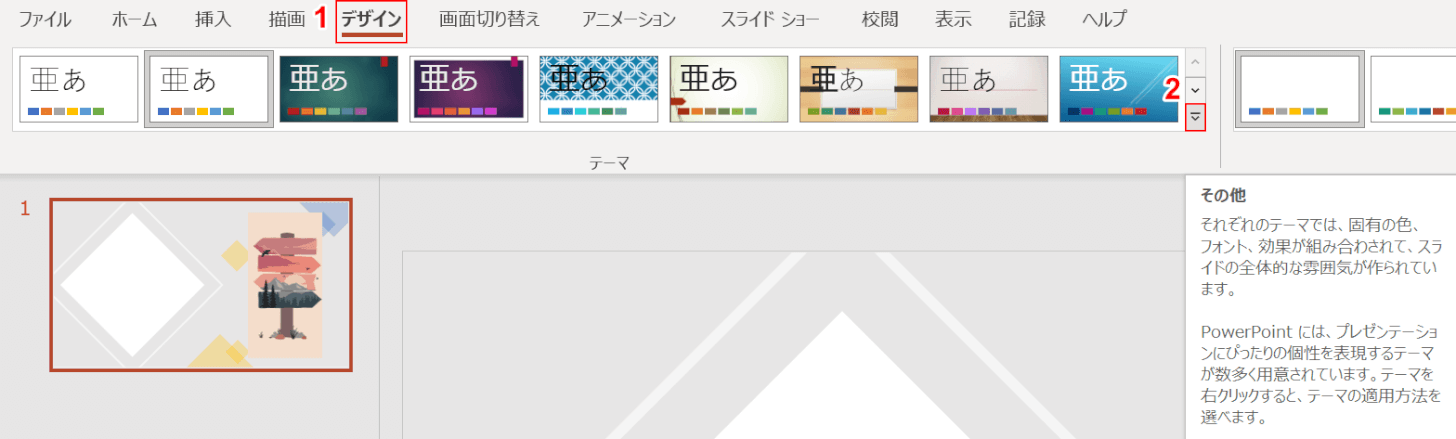
①【デザイン】タブ、②テーマの【その他】の順に選択します。
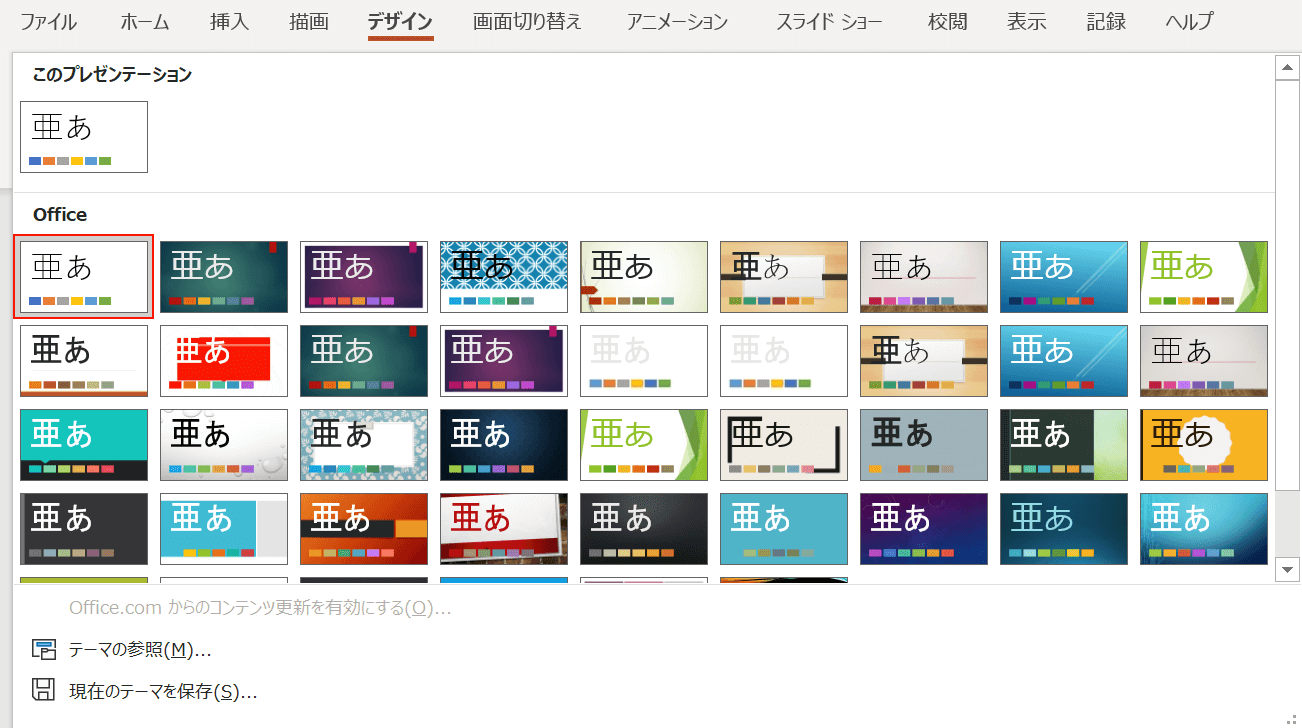
【Officeテーマ】を選択します。
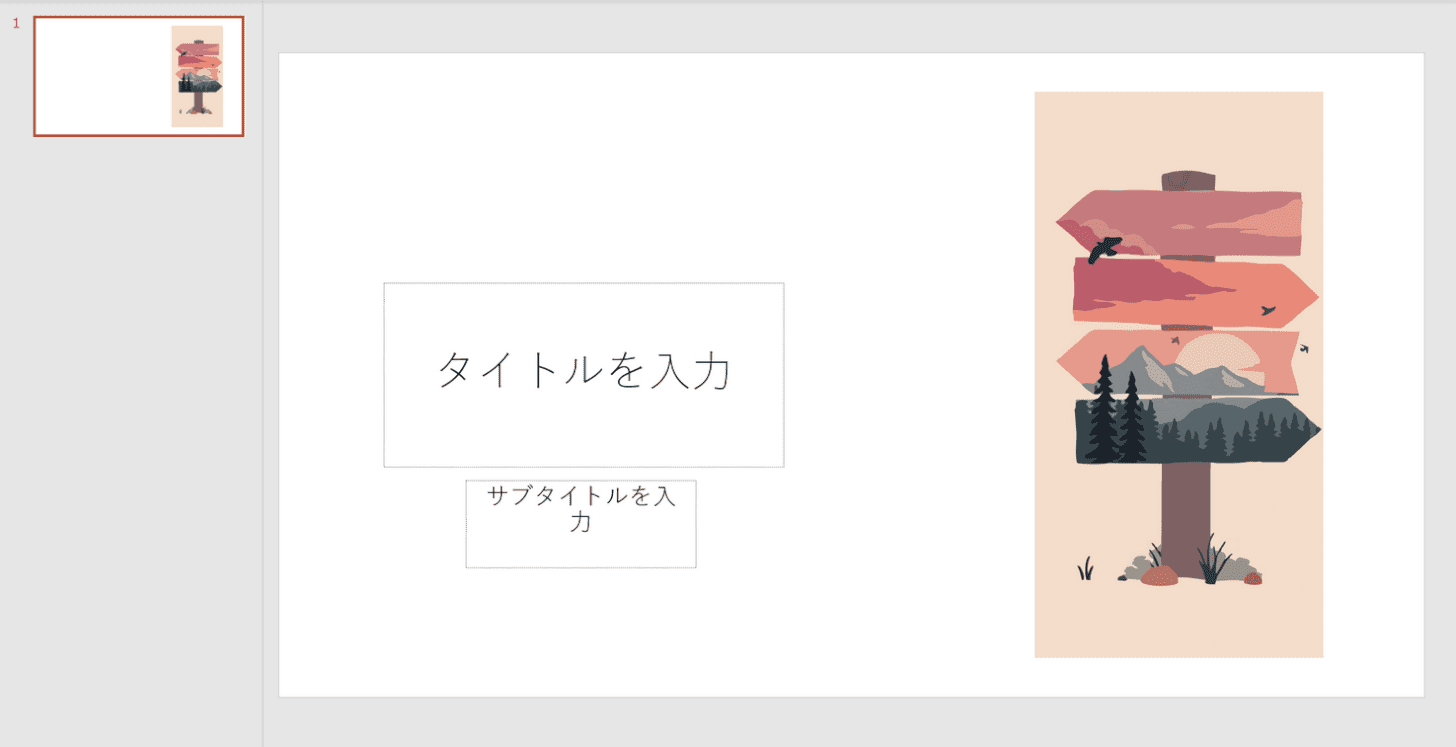
これでデザインを元に戻すことができました。
デザインアイデアがうざいので消す方法
デザインアイデアを表示させないようにする方法についてご説明します。
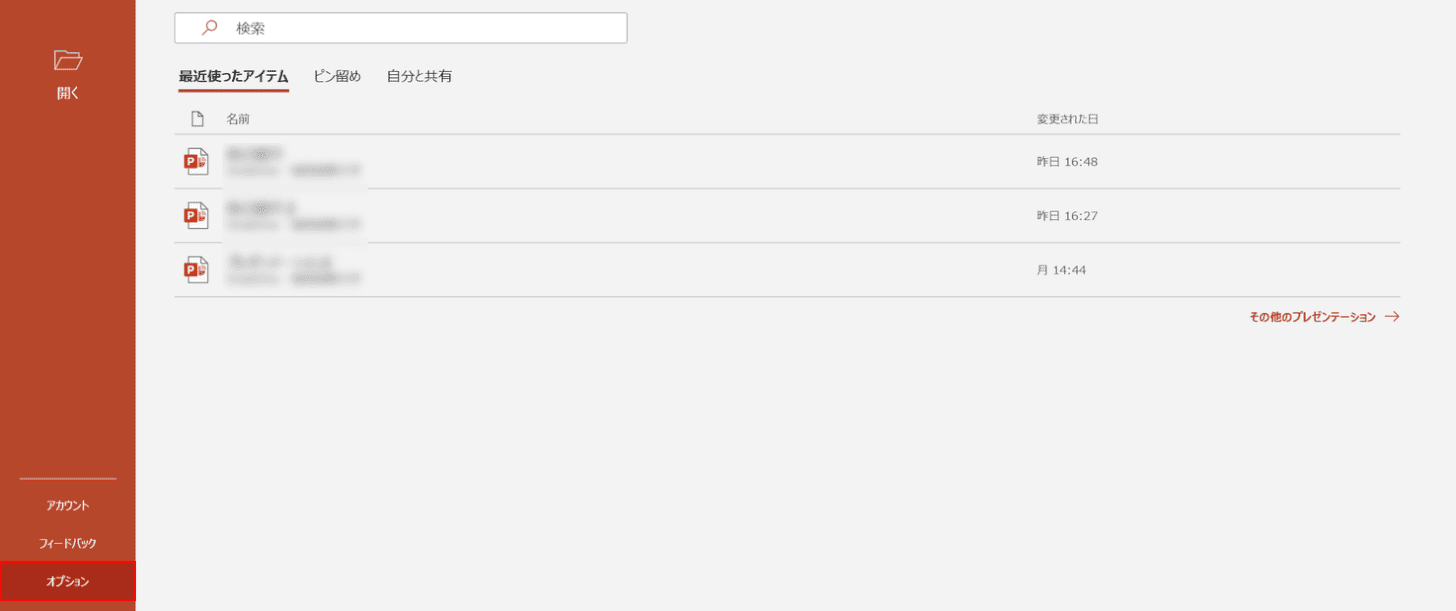
【オプション】を選択します。
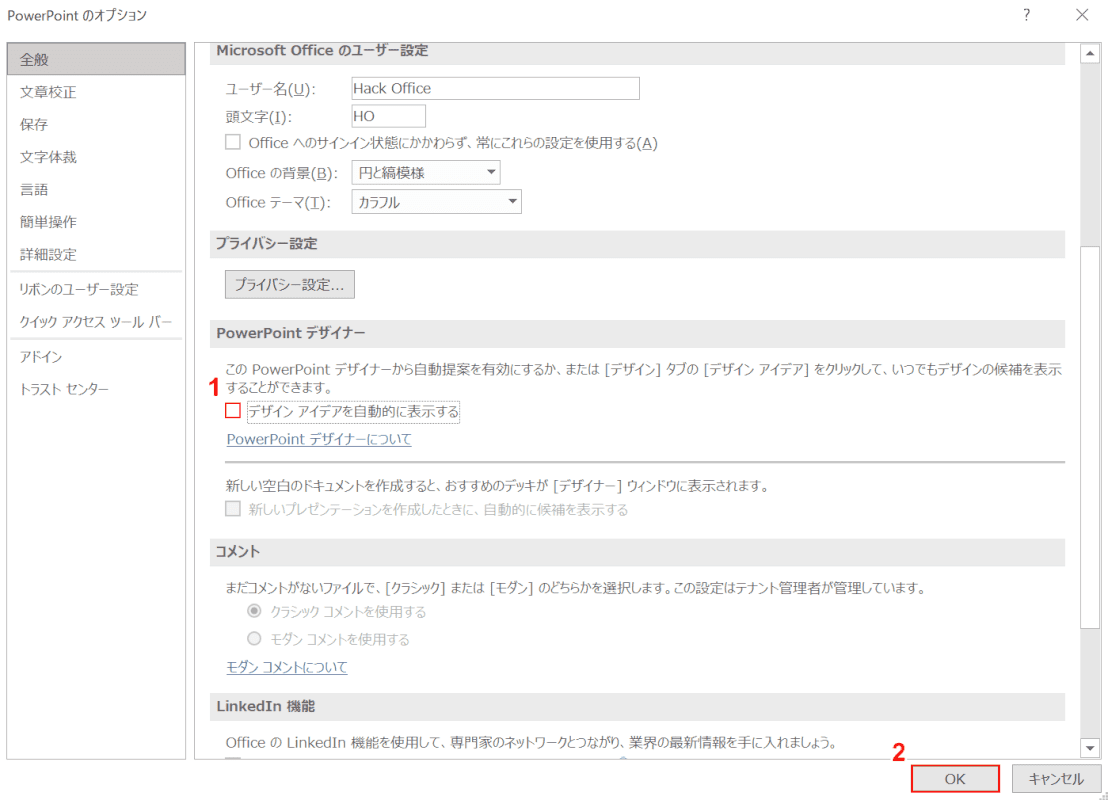
「PowerPoint のオプション」ダイアログボックスが表示されました。
①「デザイン アイデアを自動的に表示する」の【チェック】を外し、②【OK】ボタンを押します。
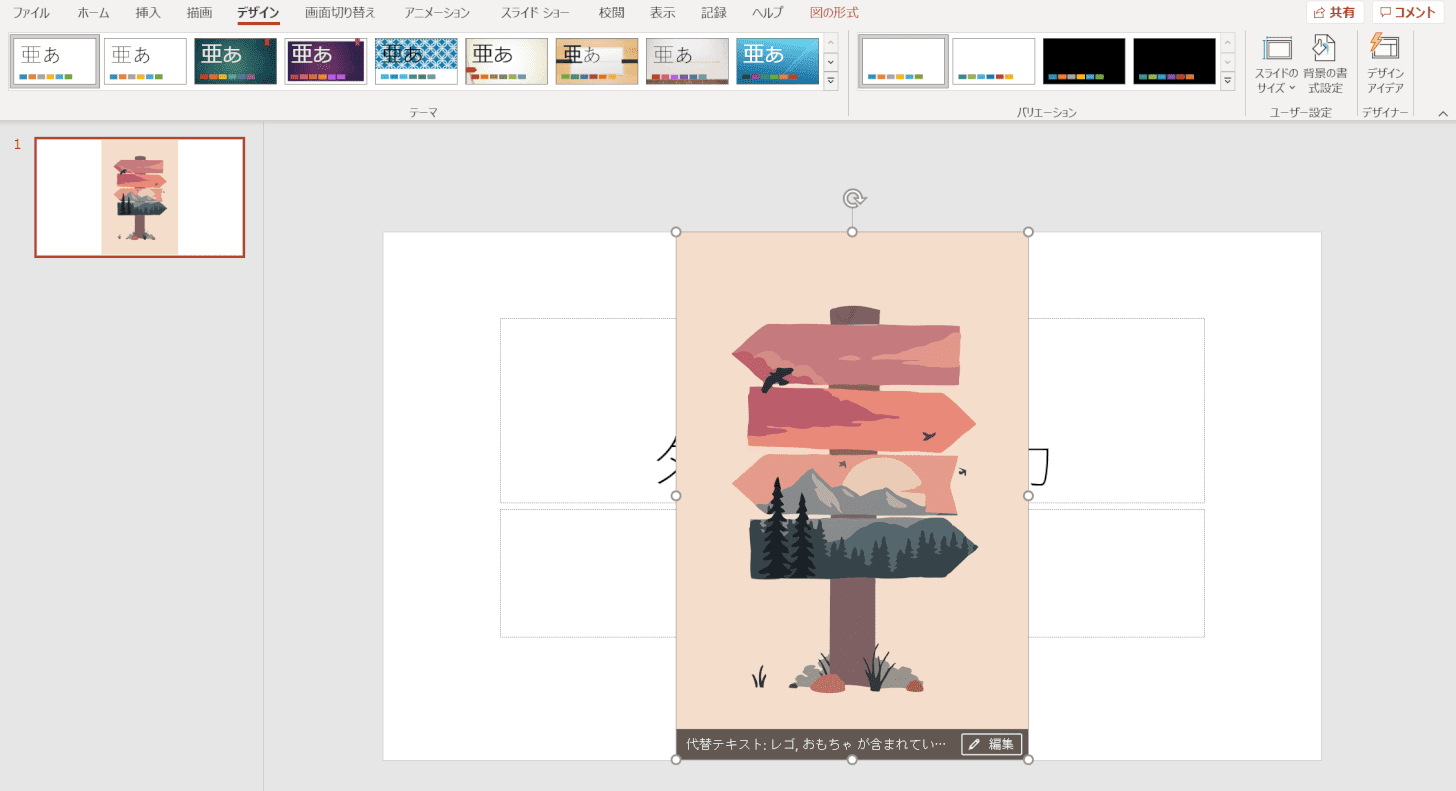
これで、画像などを入れてもデザインアイデアが自動で表示されなくなりました。
デザインアイデアを使いたくなった場合は、再びデザインタブからデザインアイデアを選択してください。
