- 公開日:
- 更新日:
パワーポイントの行間を調整する方法
パワーポイントの本文の行間を調整する方法を3種類ご紹介いたします。
また最後に、おすすめの行間設定も違いを示して説明いたします。
パワーポイントのテキストの行間を設定する方法
行間を広げる
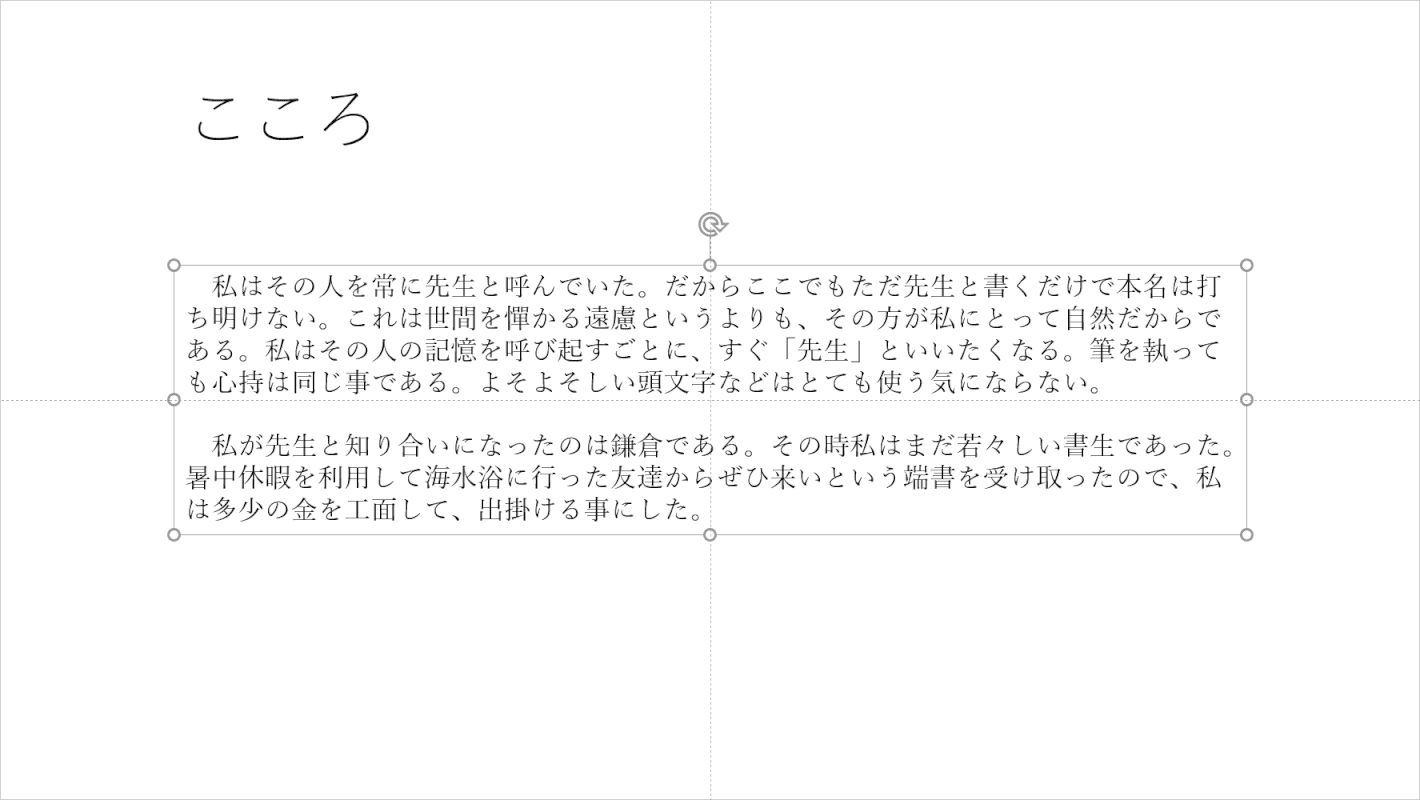
行間を広げたいテキストボックスを【選択】します。
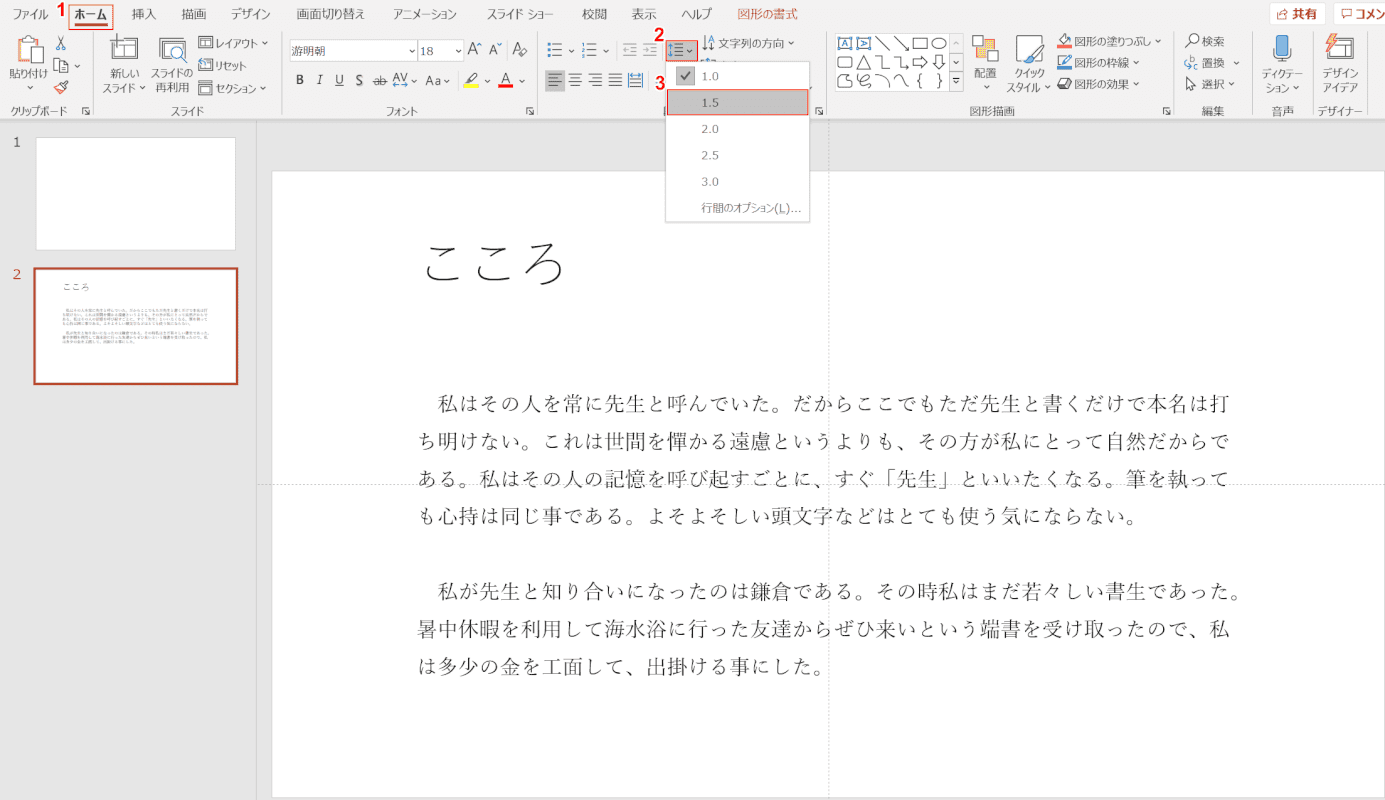
①【ホーム】タブの②【行間】の③【1.5】を選択します。
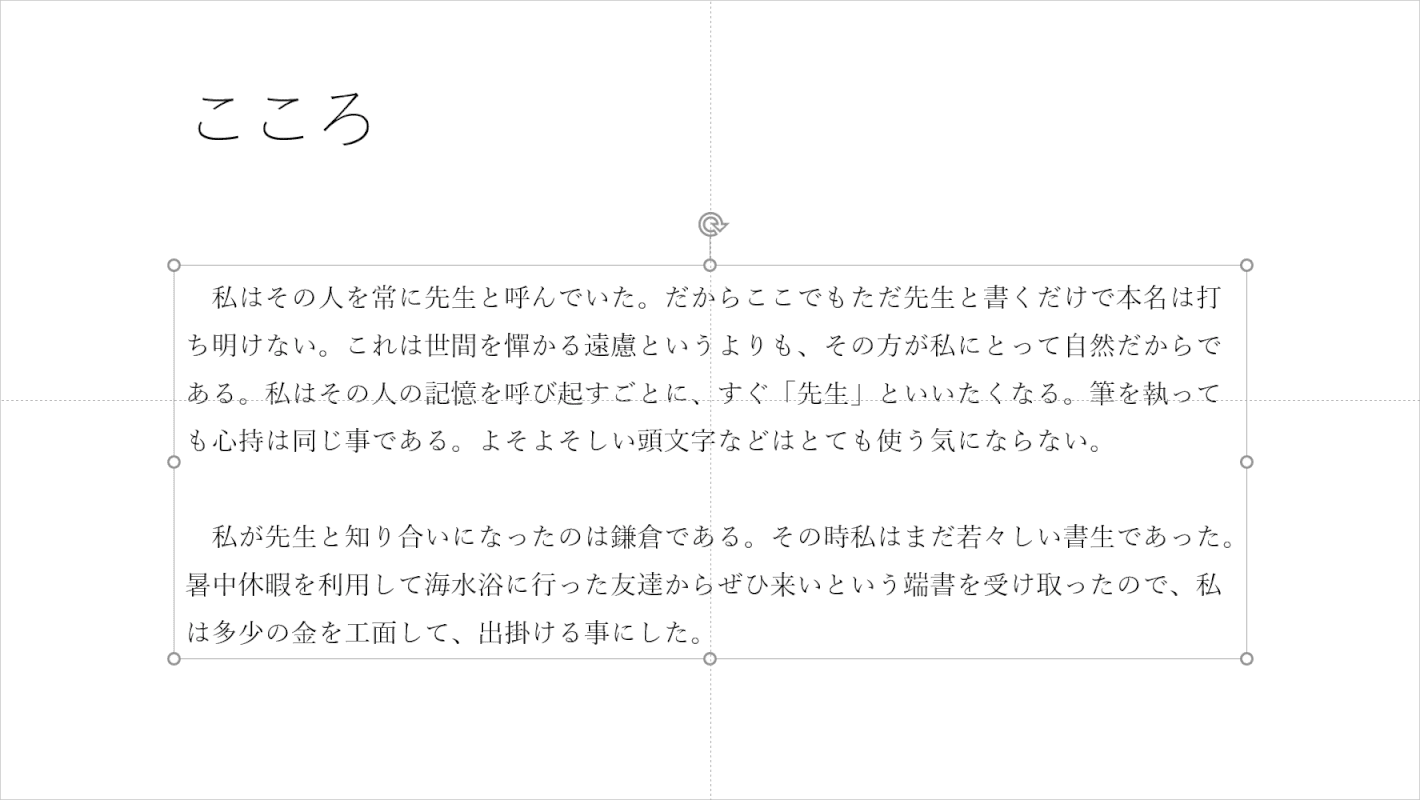
行間が1.5に設定され広がりました。
行間を詰める
行間を広げる方法も詰める方法も、操作は同様となります。1.0~3.0までの0.5ずつの設定は初期で用意されているもので、もっと細かく行間を指定したい場合は行間のオプションを利用します。
固定値で詰める
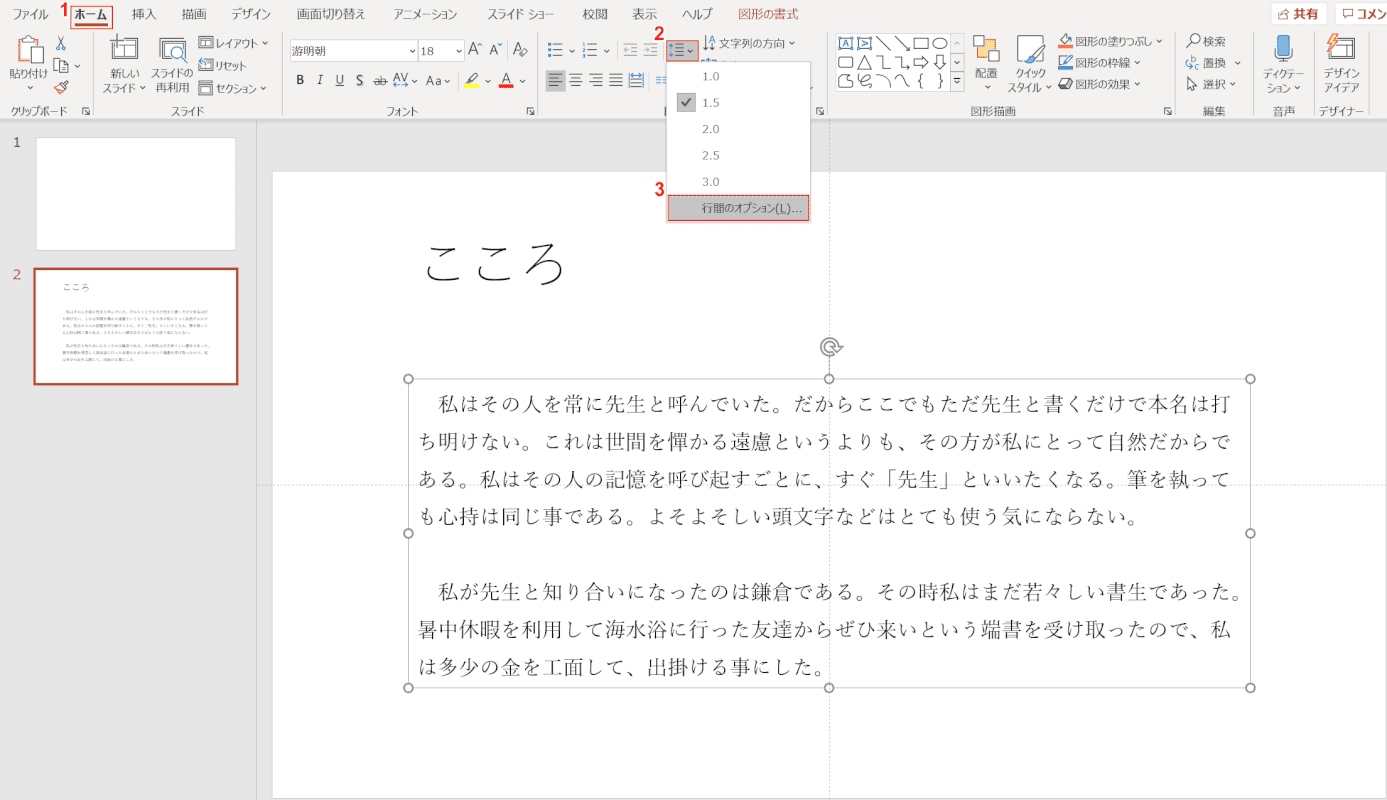
①【ホーム】タブの②【行間】の③【行間のオプション】を選択します。
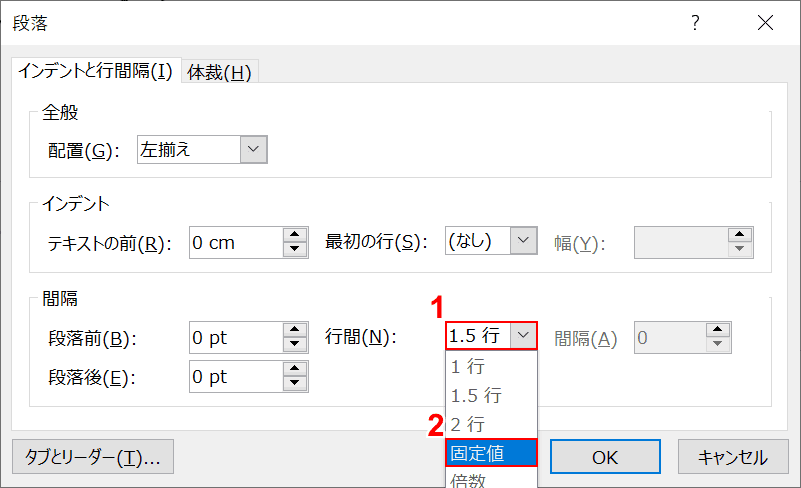
「段落」ダイアログボックスが開かれますので、行間の①【1.5】を押し、②【固定値】を選択します。
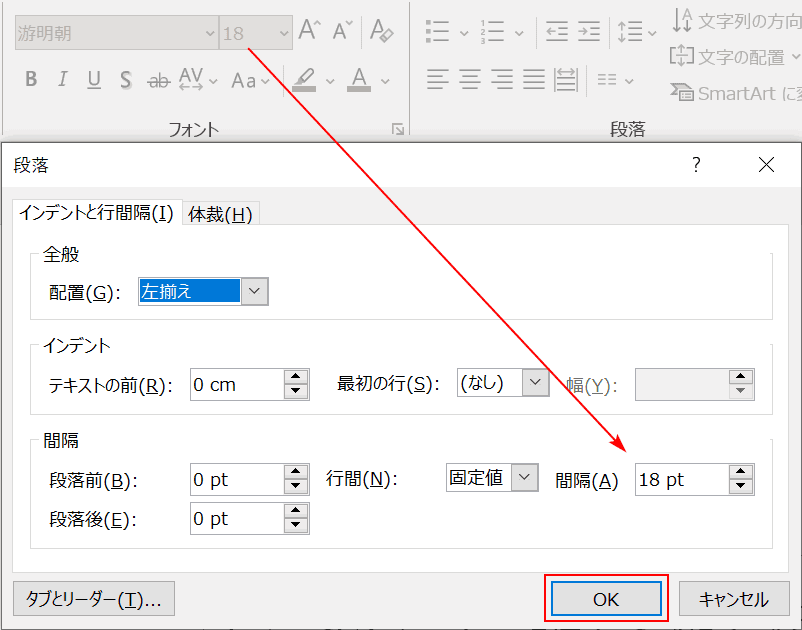
固定値は、行間をpt数で指定することができます。例えば、現在のpt数と同様の数字に設定すると「行間なし」という意味になります。
試しに【OK】ボタンを押してみましょう。
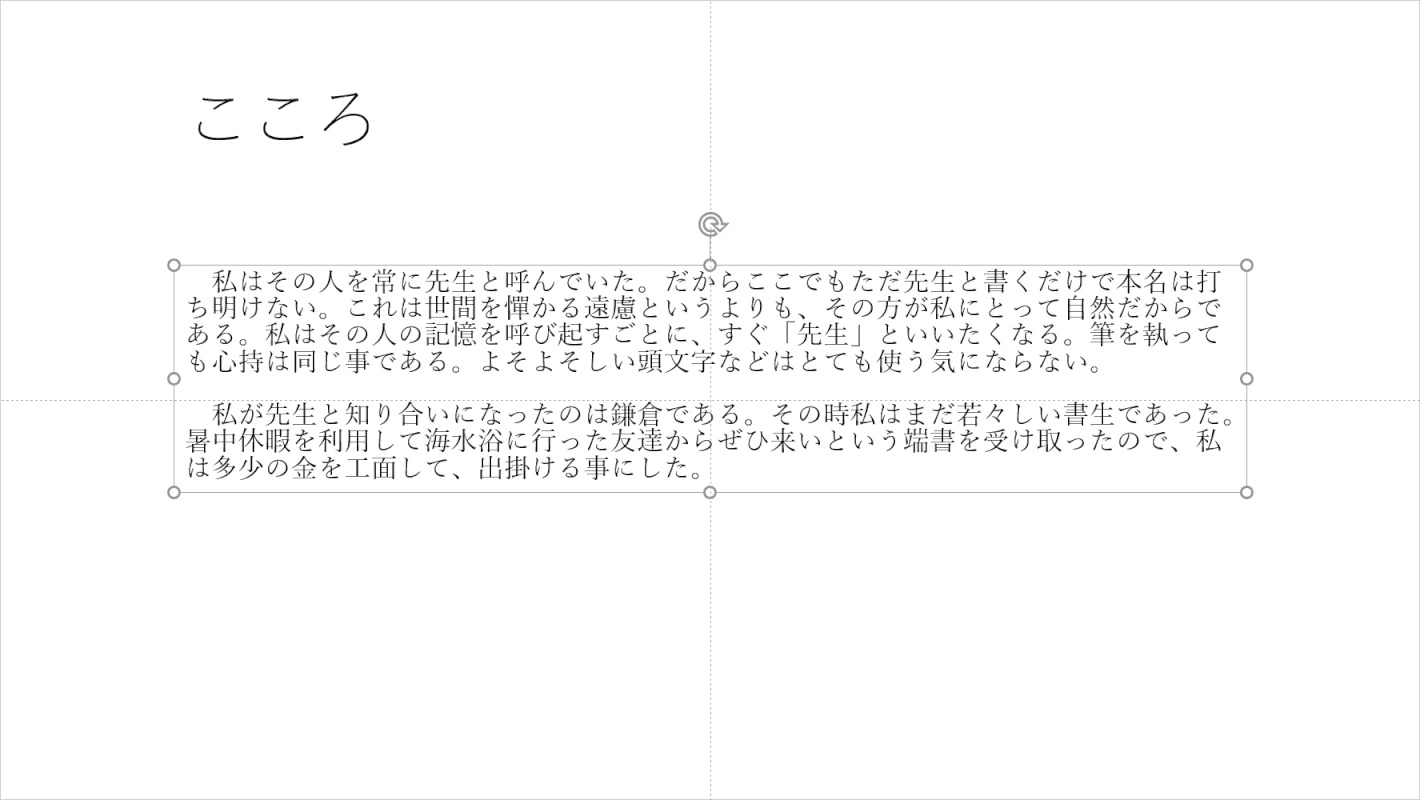
これが行間がなしの見え方です。現在のpt数より小さい値を設定しますと文字が重なってしまうので、最小値は現在のpt数までとしましょう。
固定値で設定すると、フォントの大きさを変更しても行間が維持されてしまっているので、調整が難しくなります。例えば、フォントサイズを大きくすると文字が重なってしまう場合もあります。
倍数で詰める
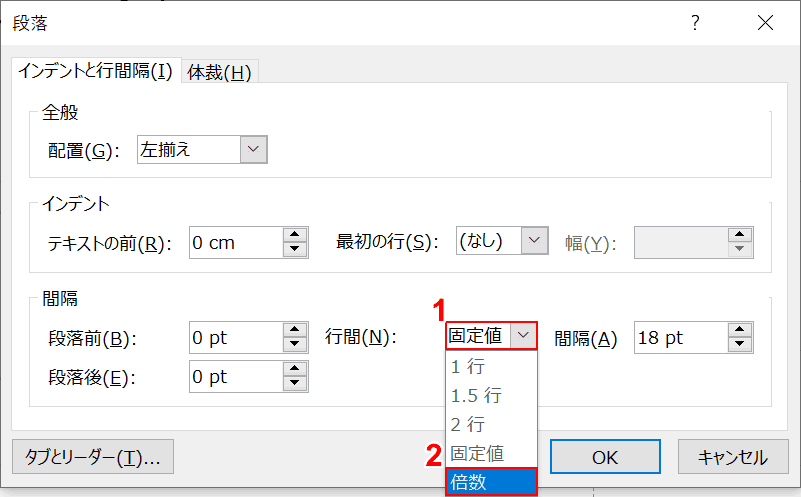
もう一つの方法は倍数で調整することもできます。行間の①【固定値】を押し、②【倍数】を選択します。
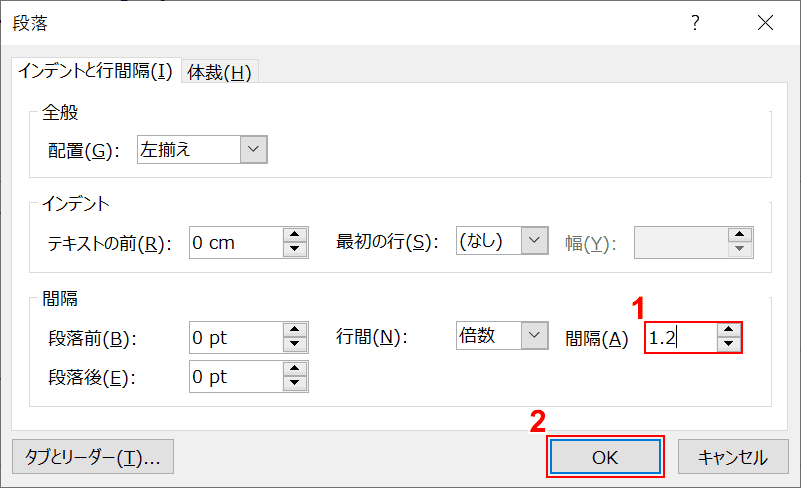
①【間隔の数値】を入力し、②【OK】ボタンを押します。
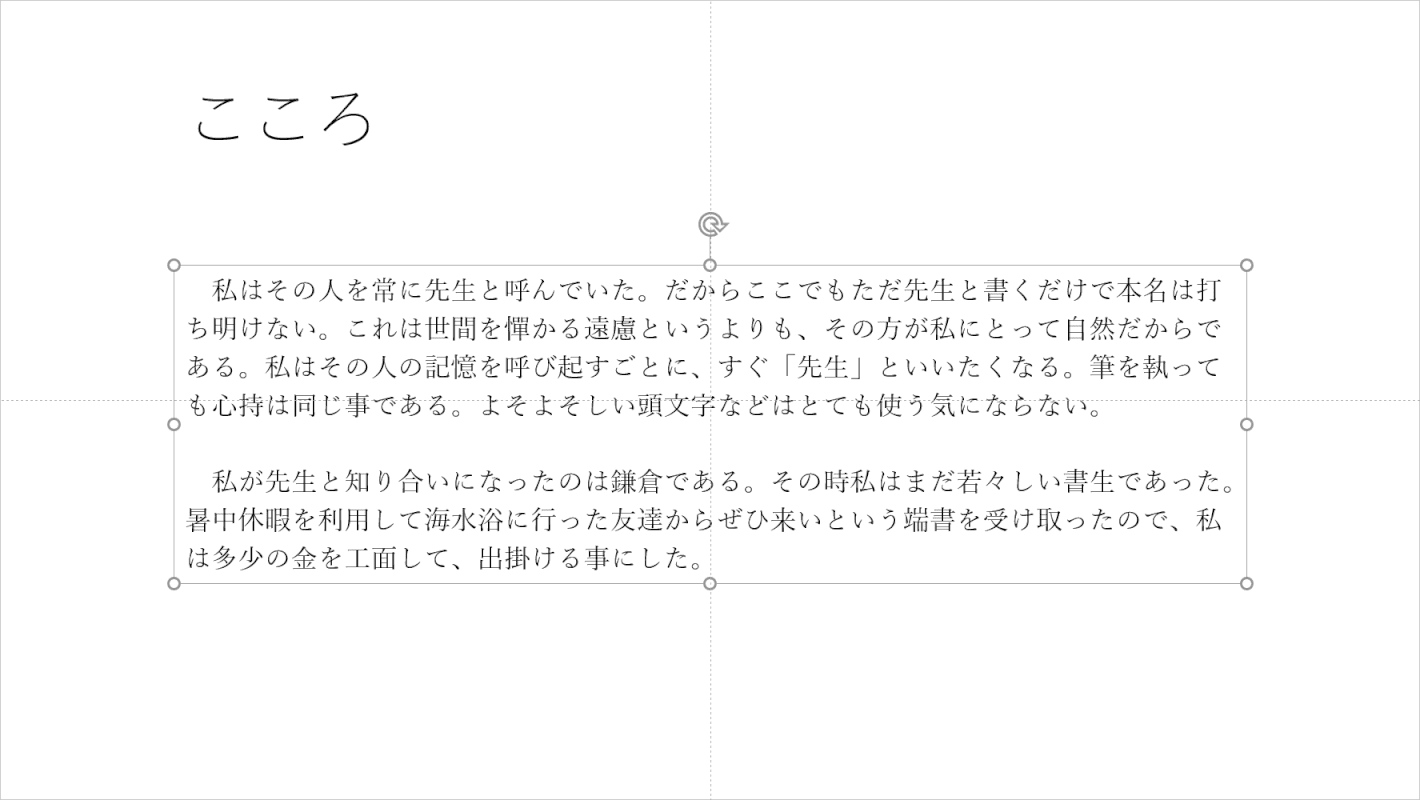
行間が1.2に設定されました。
倍数の指定は、現在のフォントサイズから相対的に指定してくれるので固定値よりおすすめです。また、1.0~3.0までの0.5ずつ用意されてはいるのですがとても指定が粗いので、倍数にて細かい設定をしたほうがきれいに見せることができます。
見やすいおすすめの行間
パワーポイントで見やすいおすすめの行間ですが、まずスクリーンに投影するならばおすすめの本文の文字サイズは18pt~32ptにします。
そしておすすめの行間は1.5前後です。以下の画像を参考にしてください。
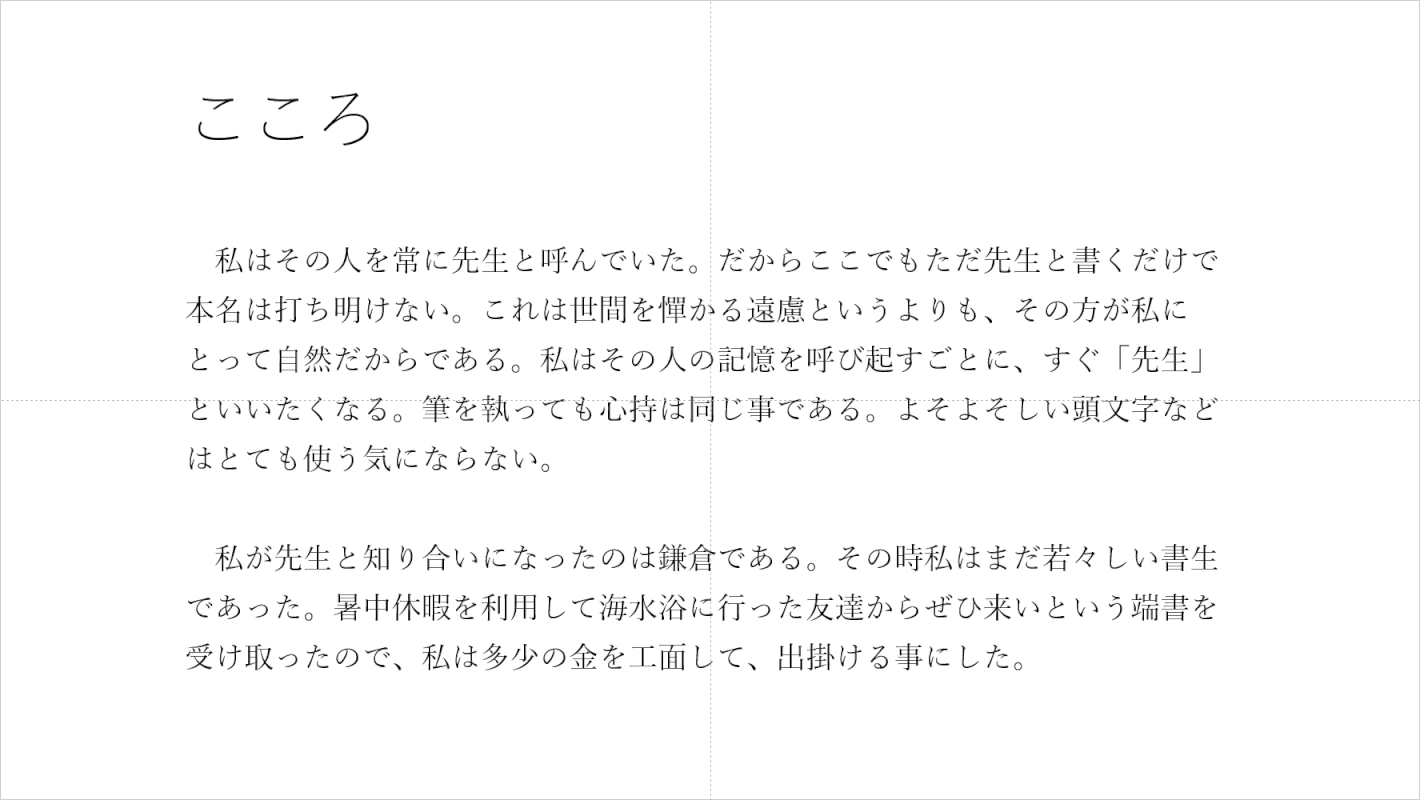
文字サイズ:20pt 行間:1.4
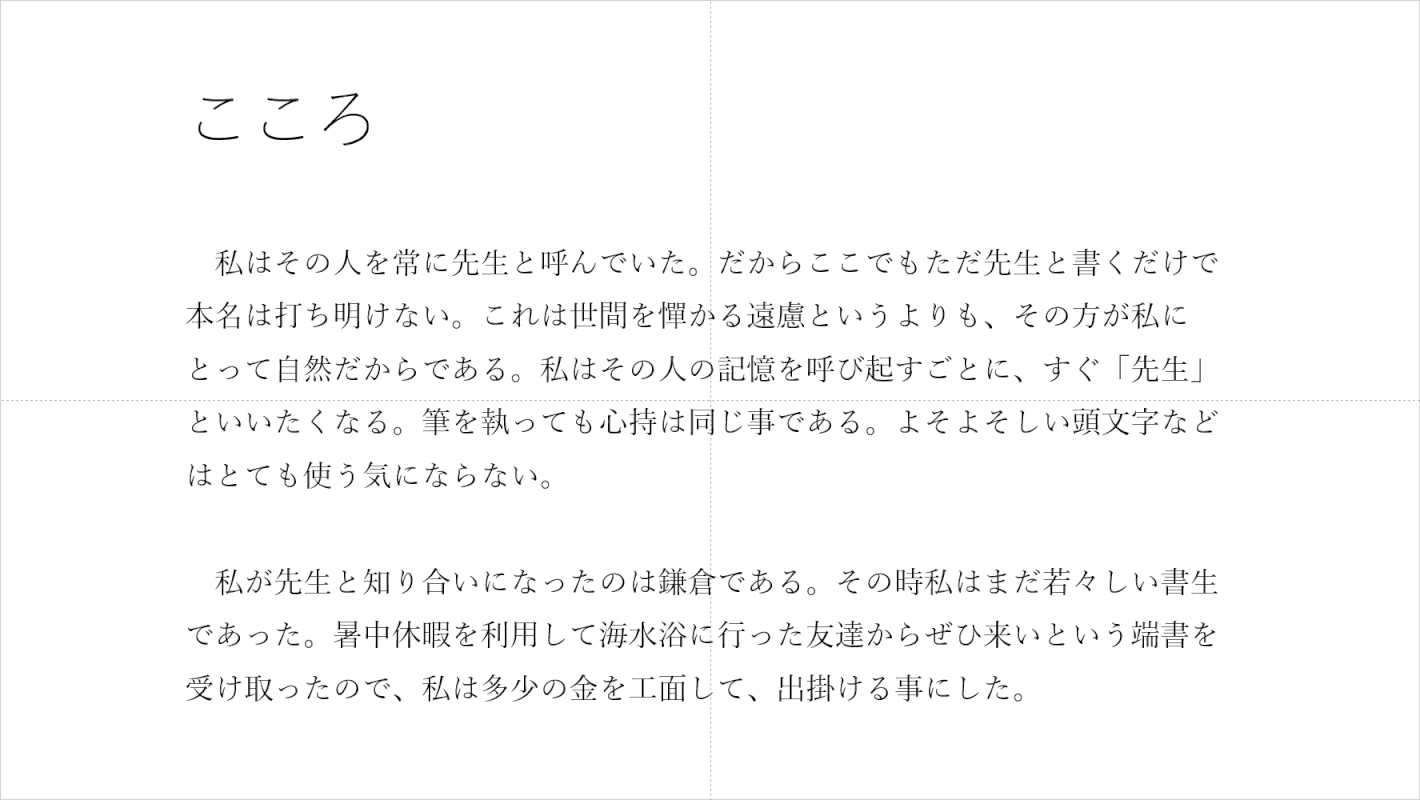
文字サイズ:20pt 行間:1.5
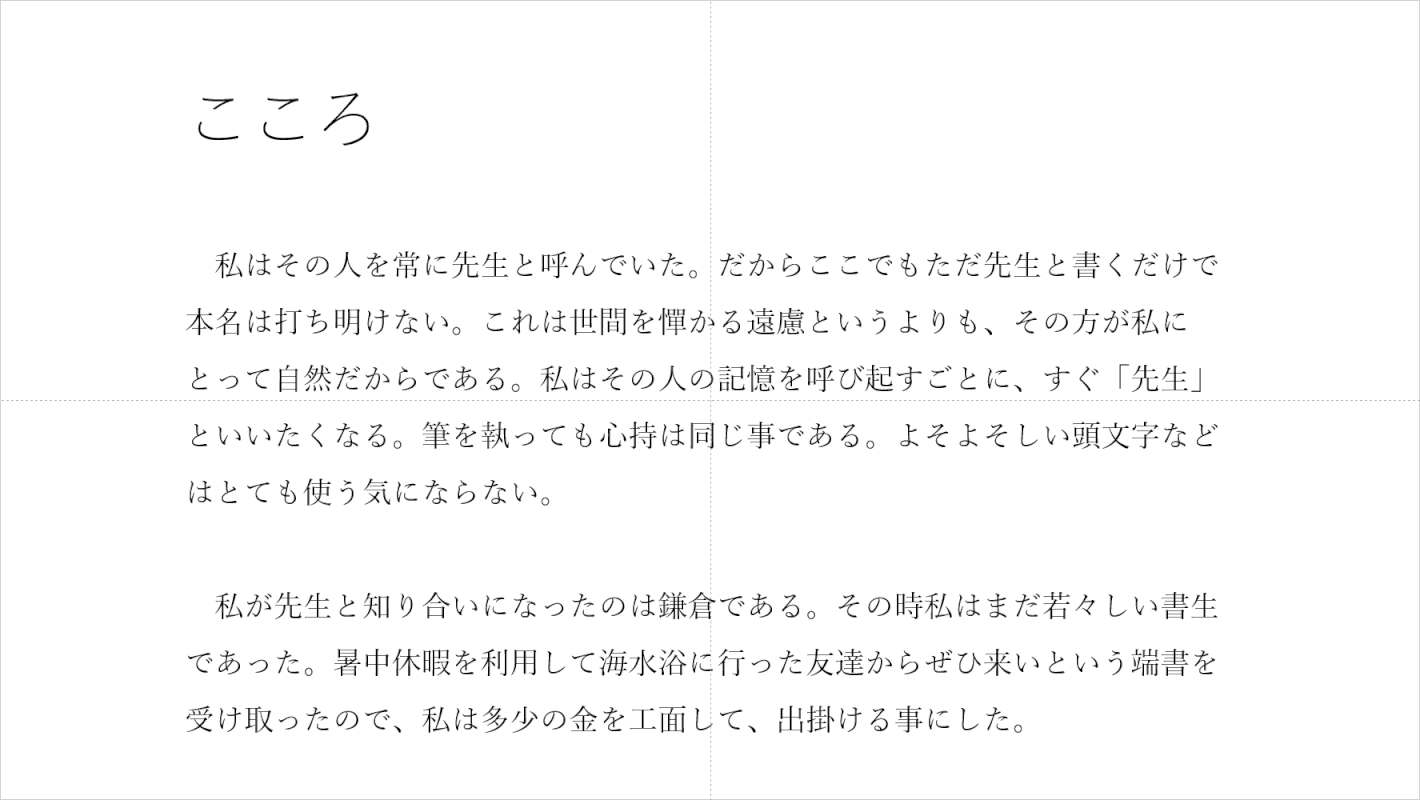
文字サイズ:20pt 行間:1.6
