- 公開日:
- 更新日:
Word文書の行間を詰めたり揃えたりする様々な調整方法
Word文書作成をしていると、行間が広すぎたり狭すぎたりしてしまい、読みにくくなることがあると思います。文章の内容はもちろんですが、行間の調整もとても重要なポイントです。
行間を細かく調整することで、より美しく、より読みやすいワンランク上の書類や文書を作成することができます。
ここでは、行間隔を調整する方法をはじめ、行間にふりがなを付ける方法、行間に線を引く方法、ショートカットキーを用いた方法まで読みやすい文書を作るテクニックをご紹介します。
行間を調整する手順
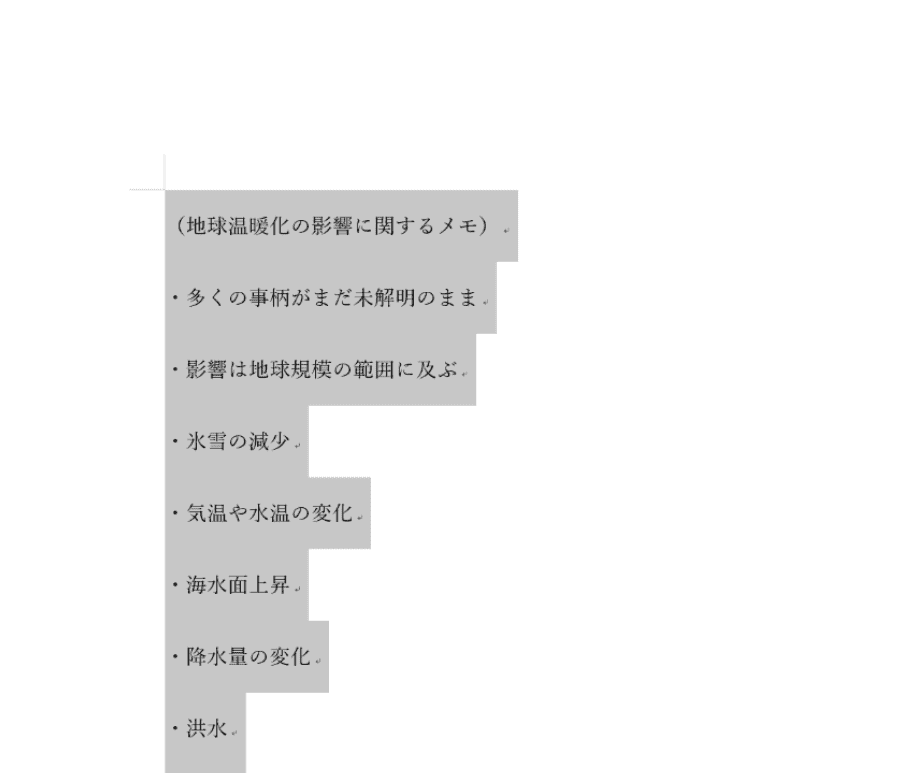
Wordで行間を調整する手順は、
- 行間を変更したい文章を選択
- ホームタブを選択
- 行と段落の間隔を選択
- 設定したい倍数の数値を指定
です。以下より詳しく説明していきます。
「行と段落の間隔」から行間の数値を設定する4つの方法
行と行の間隔を詰める
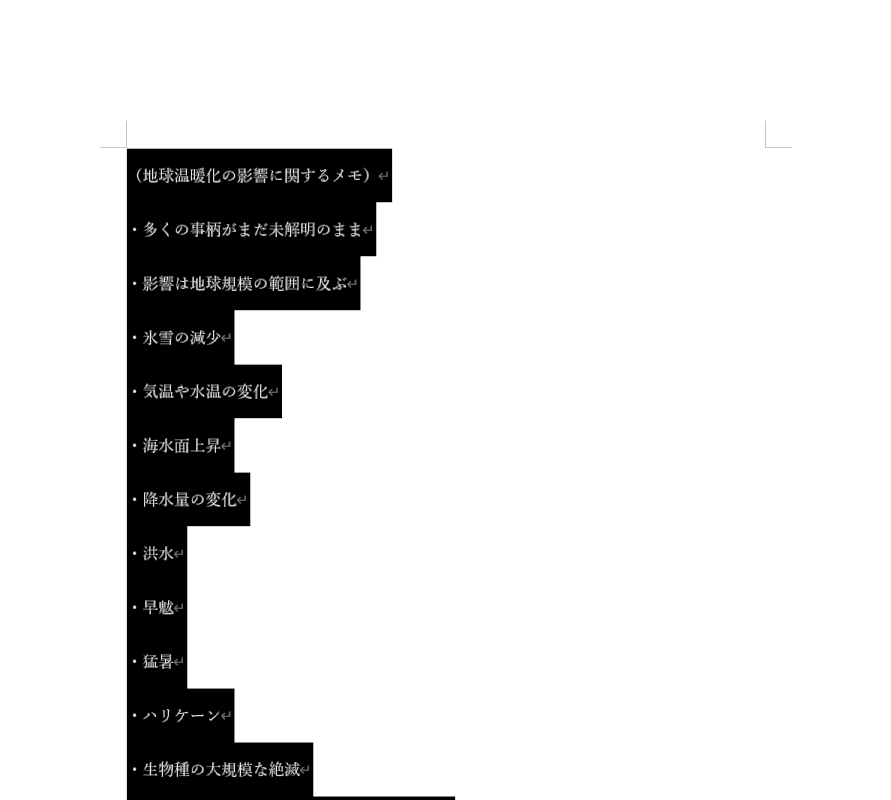
行間が広い文字列を含むページを用意し、【行間を詰めたい部分を選択】します。
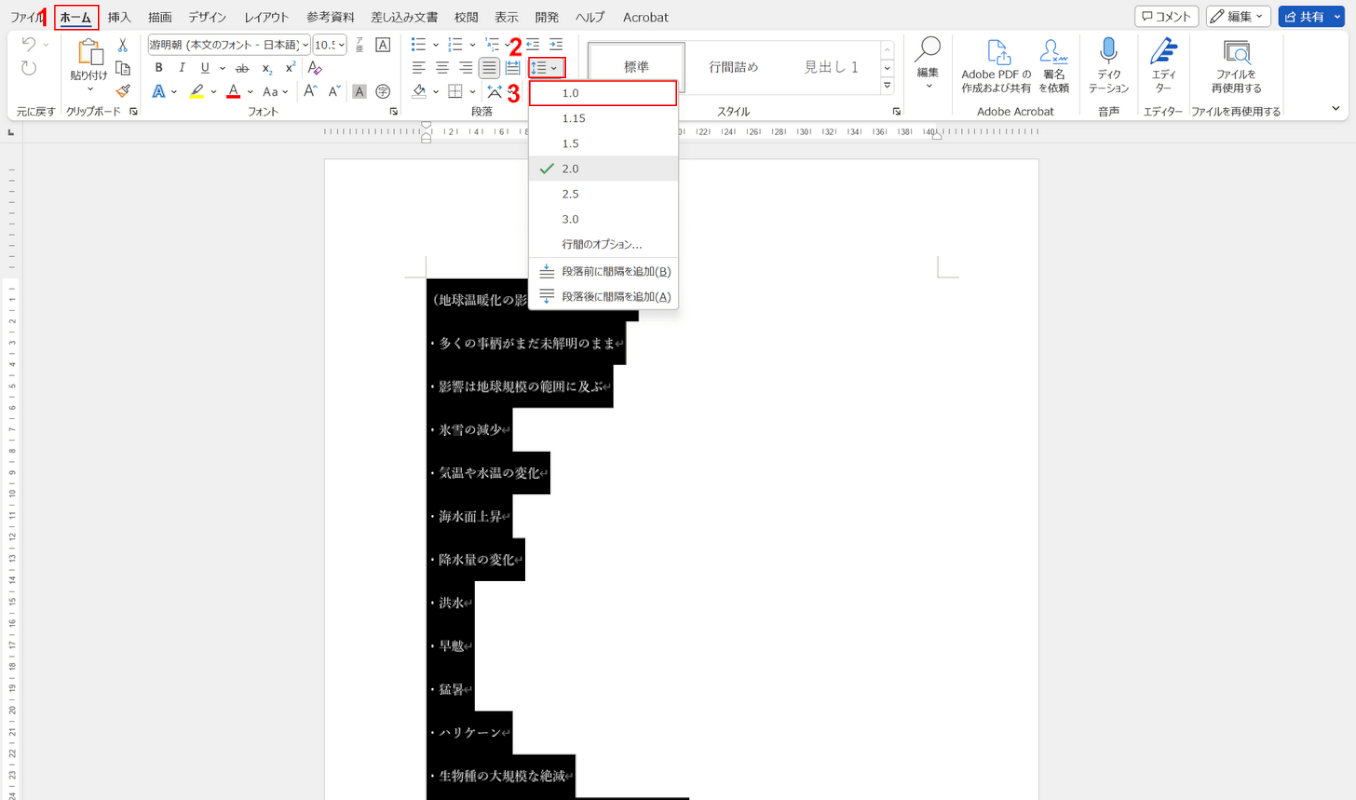
【ホーム】タブ、【行と段落の間隔】の順に選択するとプルダウンメニューが現れます。
行間を狭めるには現段階よりも低い数値にします。ここでは【1.0】を選択します。
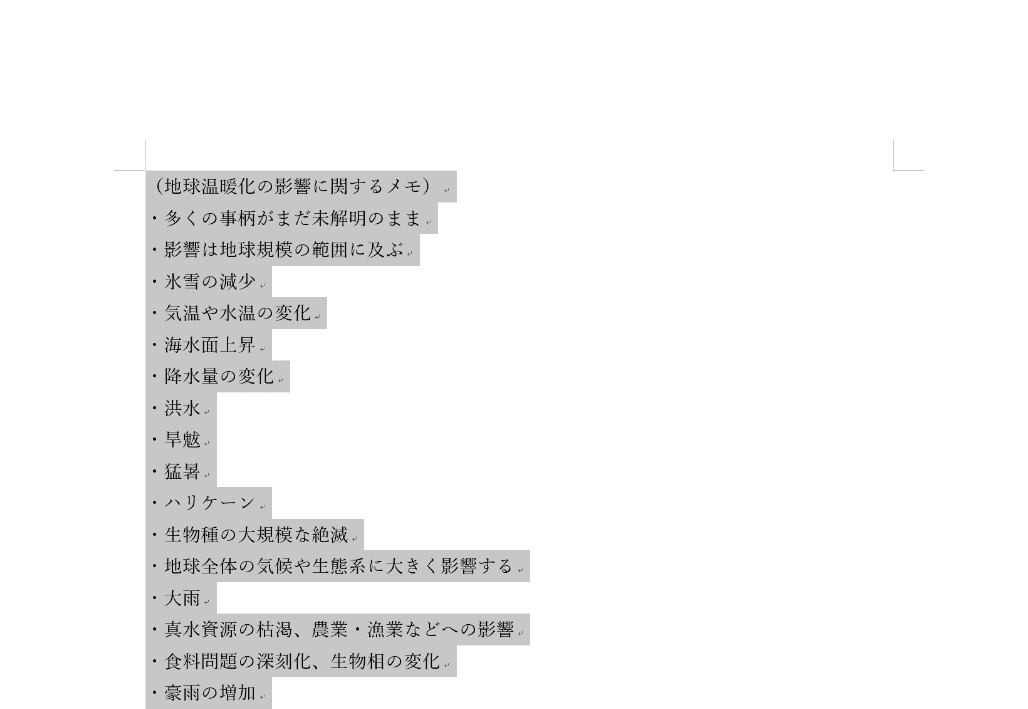
選択した部分の行と行の間隔が狭くなりました。
行と行の間隔を広くする
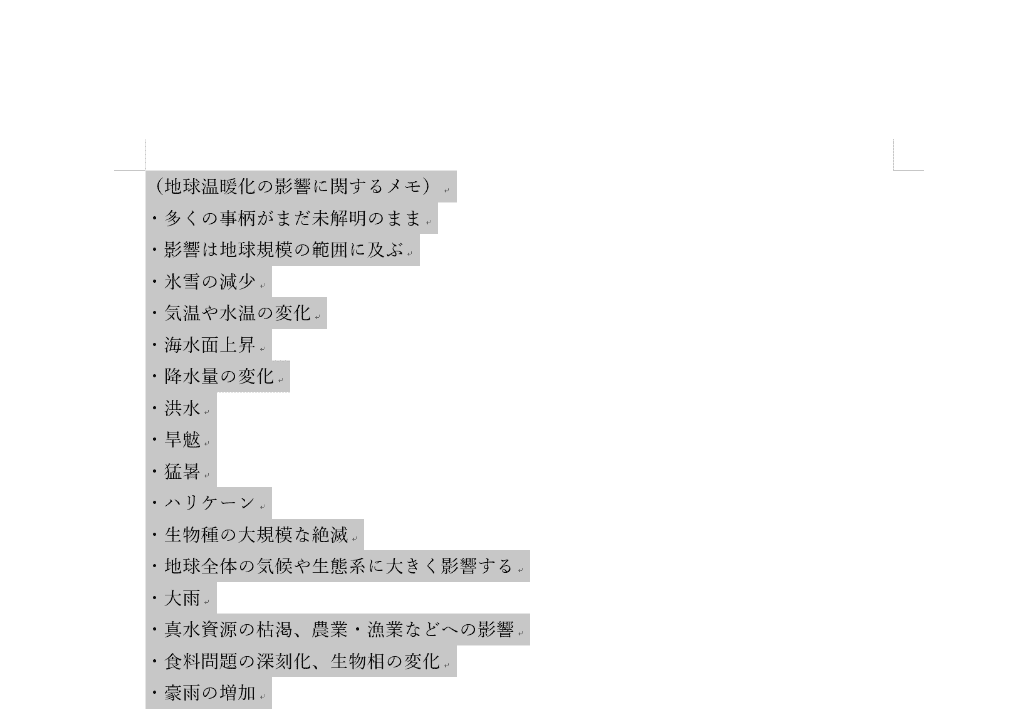
行間が狭い文字列を含むページを用意し、【行間を広げたい部分を選択】します。
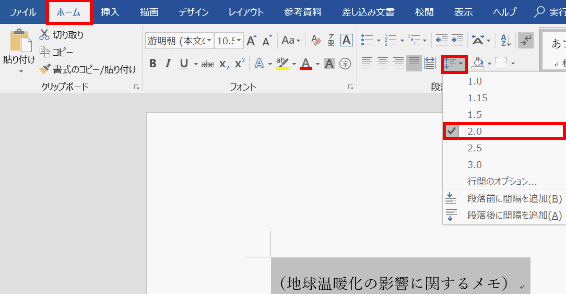
【ホーム】タブ、【行と段落の間隔】の順に選択するとプルダウンメニューが現れます。
行間を広げるには現段階よりも高い数値にします。ここでは【2.0】を選択します。
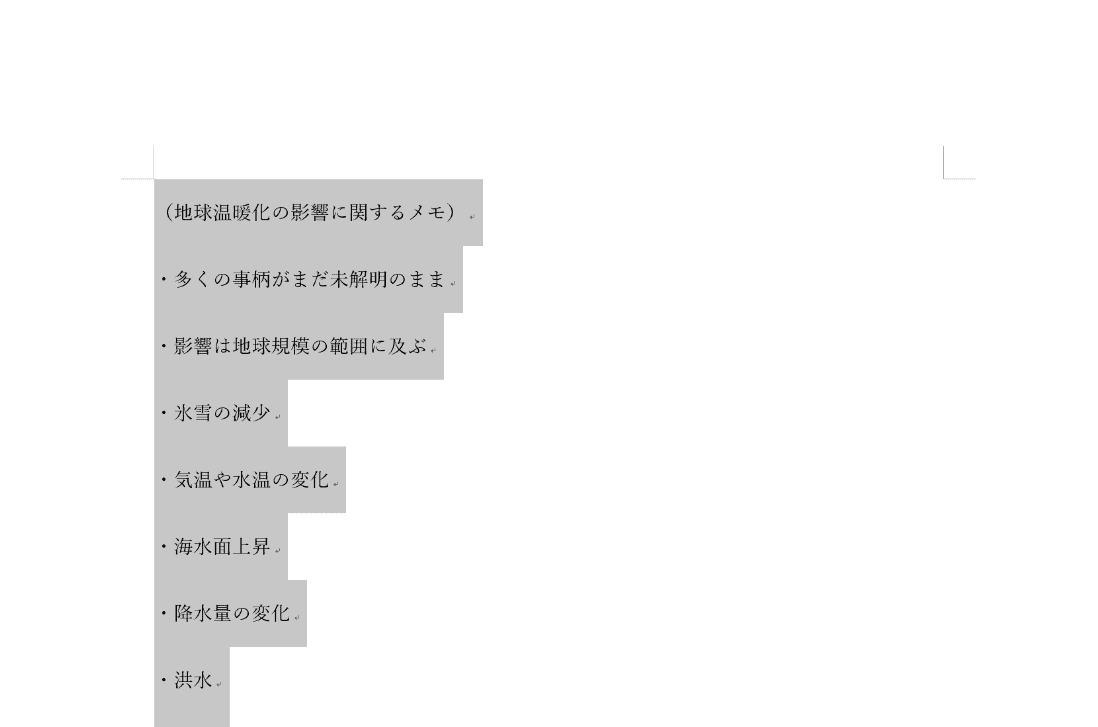
選択した部分の行と行の間隔が広がりました。
バラバラの幅の行間を同じ幅にそろえる
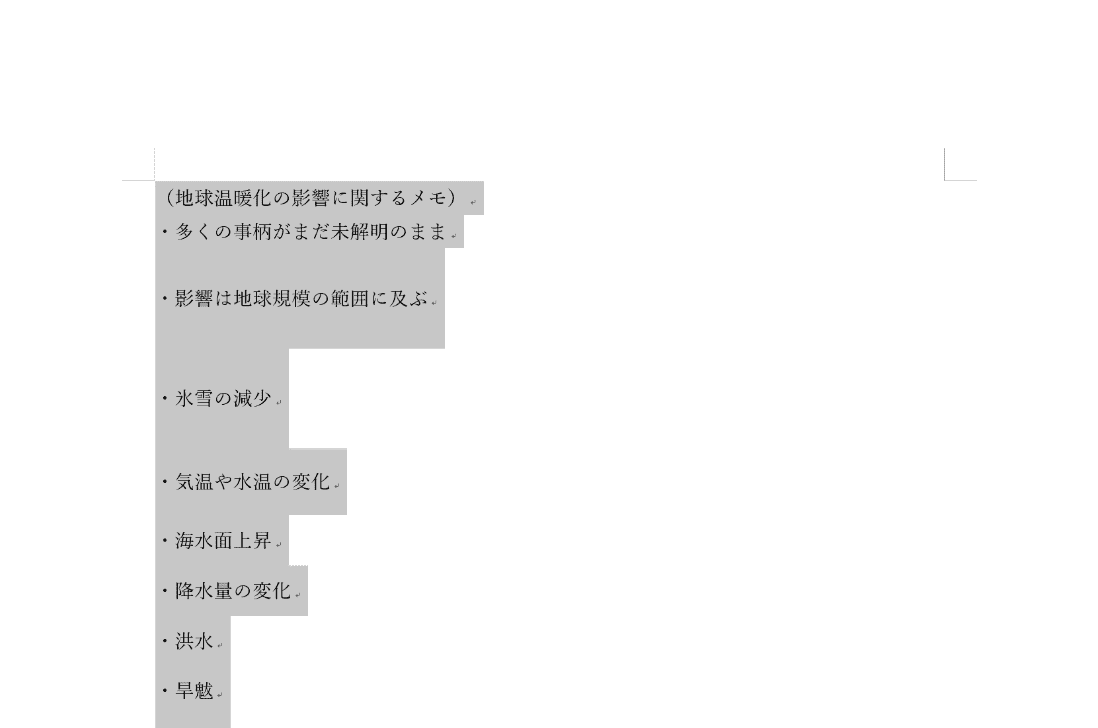
行間がバラバラのページを用意し、【行間を統一させたい部分を選択】します。
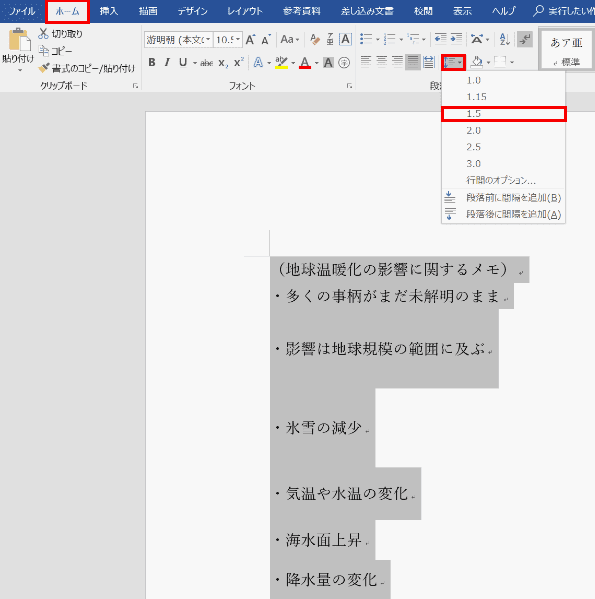
【ホーム】タブ、【行と段落の間隔】の順に選択するとプルダウンメニューが現れます。
数値は行間を統一させたい数値にします。ここでは【1.5】を選択します。
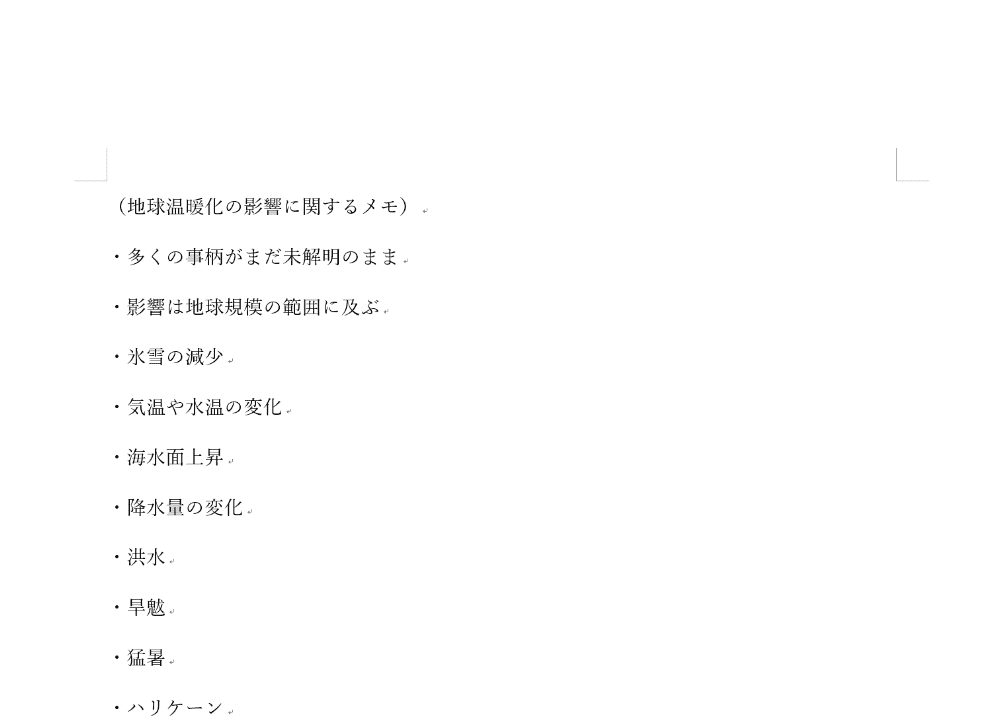
選択された部分の行間は全て「1.5」に統一されました。
行間が狭くならないときに固定値でさらに行間を狭くする
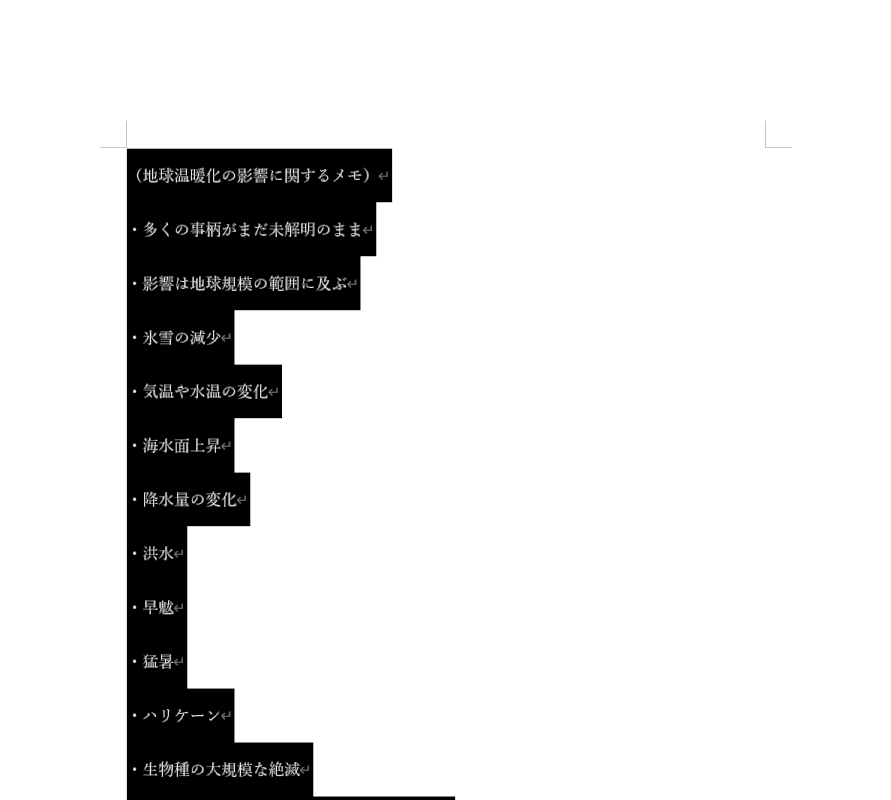
文字列を含むページを用意し、【指定の数値の幅の行間にしたい部分を選択】します。
※今回のフォントサイズは10.5にします。
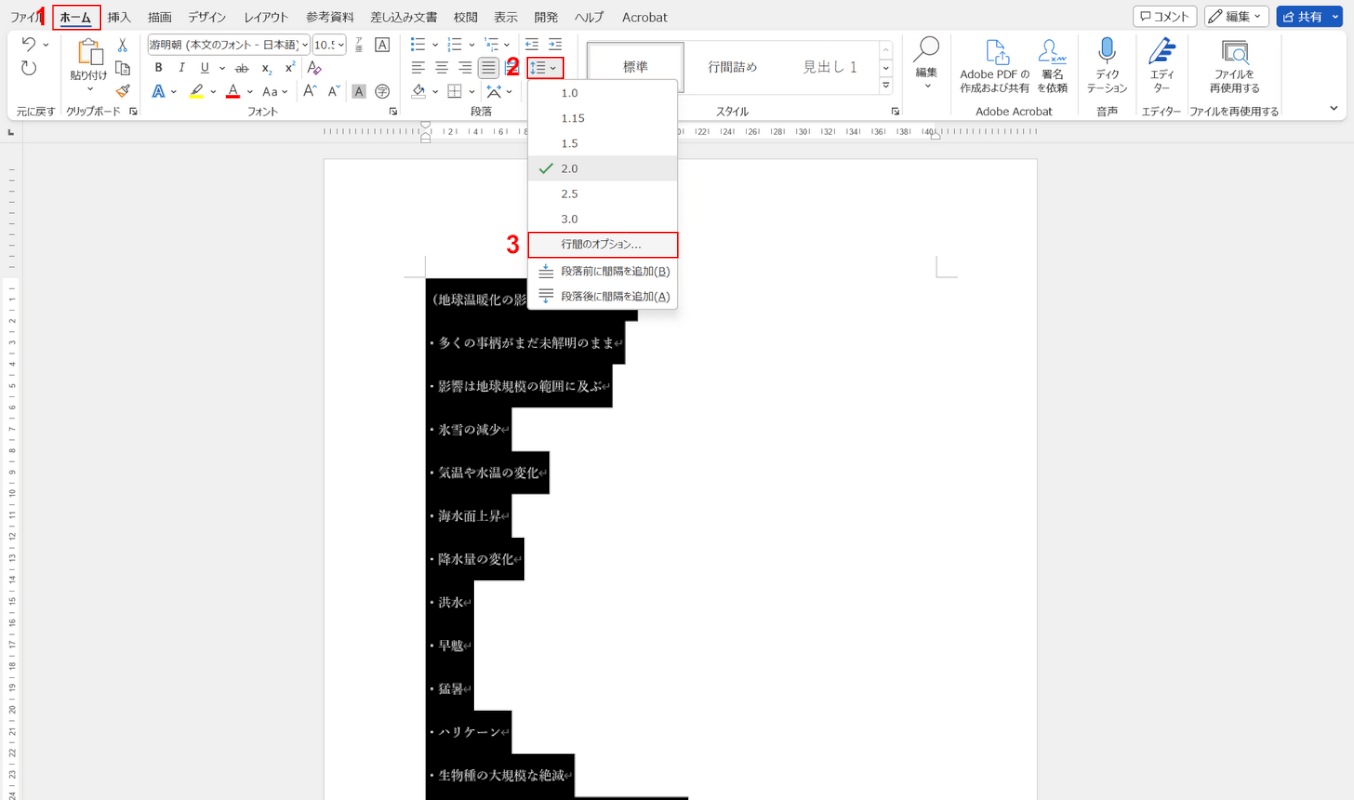
【ホーム】タブ、【行と段落の間隔】、【行間のオプション】の順に選択します。
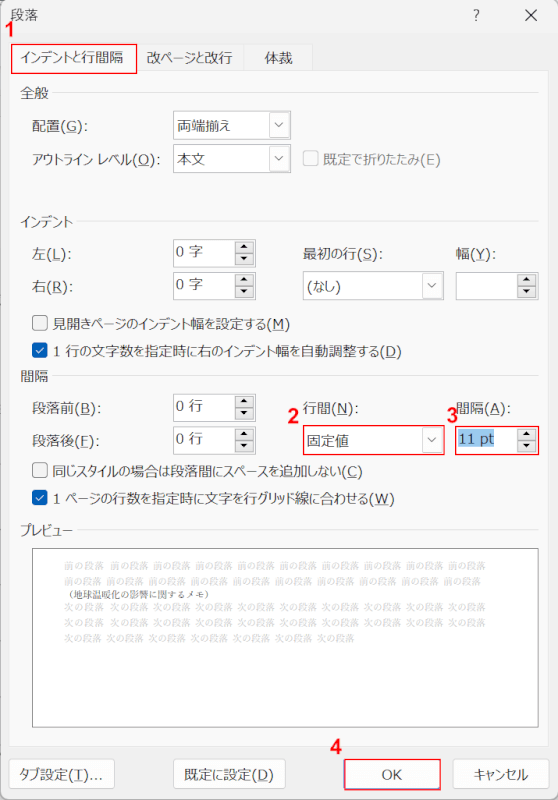
「段落」のダイアログボックスが開きました。まず、【インデントと行間隔】タブを選択します。
次に、「行間」のプルダウンから【固定値】を選択し、間隔を【11】ptに設定し、【OK】を押します。
※1ptは約0.35mmです。

選択した部分の行間が指定した数値「11」ptの幅に変更されました。
フォントサイズが「10.5」の場合、固定値の間隔が「11」で文字同士が重ならない範囲の限界です。

幅を「10」pt以下にすると文字が重なってしまうので、注意が必要です。
※図は「9」ptに設定しています。
ショートカットキーを使って行間を調整する方法
行と行の間の幅を調整するには、ショートカットキーを利用する方法もあります。
| Windows | Mac |
|---|---|
| 行間を1行に設定します | |
| Ctrl+1 | ⌘+1 |
| 行間を2行に設定します | |
| Ctrl+2 | ⌘+2 |
| 行間を1.5行に設定します | |
| Ctrl+5 | ⌘+5 |
| 段落直前の行間を1行または0行にします | |
| Ctrl+0 | ⌘+0 |
その他、ショートカットキーの一覧ページもご用意しております。
行間にふりがなを付ける2つの方法
「ルビ」からふりがなを入力する
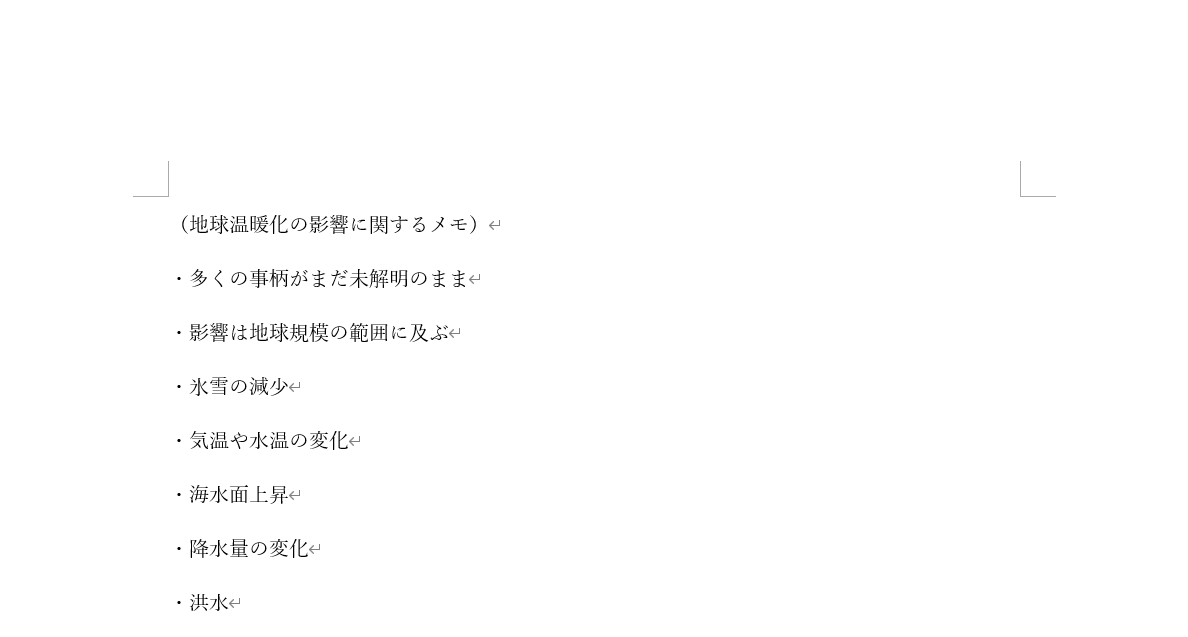
文字列を含むページを用意します。
※この時点での行間は1行、本文のフォントサイズは「10」です。
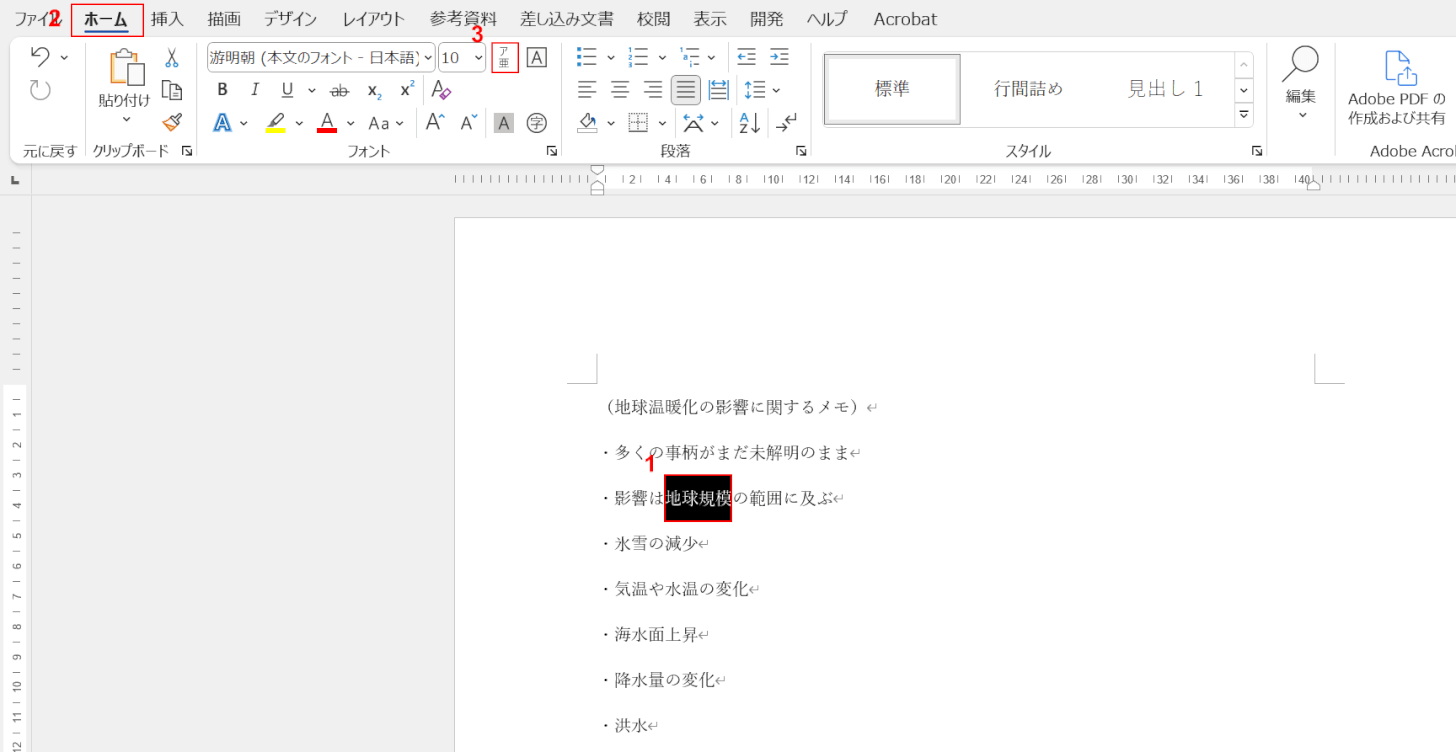
【ふりがなを付けたい漢字(ここでは「地球規模」)を選択】します。
次に、【ホーム】タブ、【ルビ】を選択します。
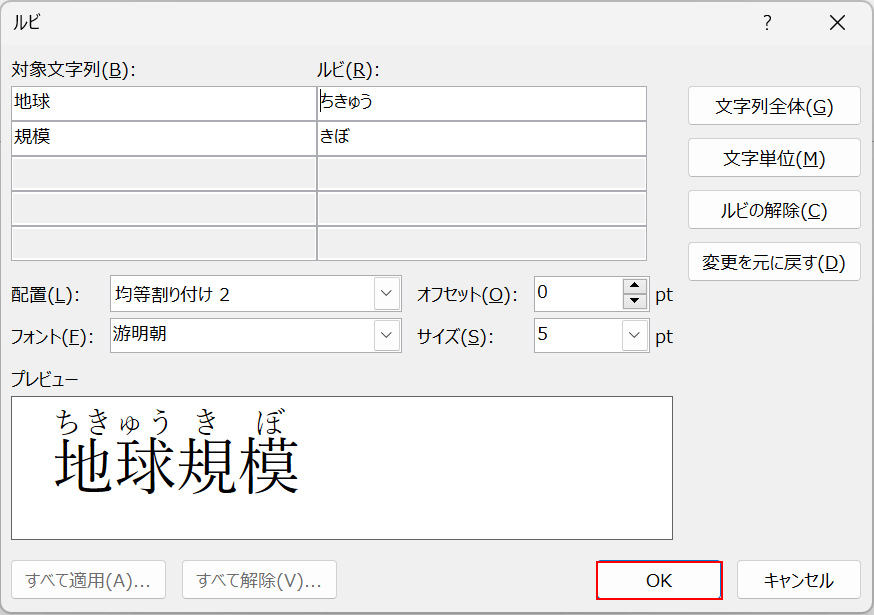
「ルビ」のダイアログボックスが表示されます。
「プレビュー」の内容を確認し、良ければ【OK】を押します。
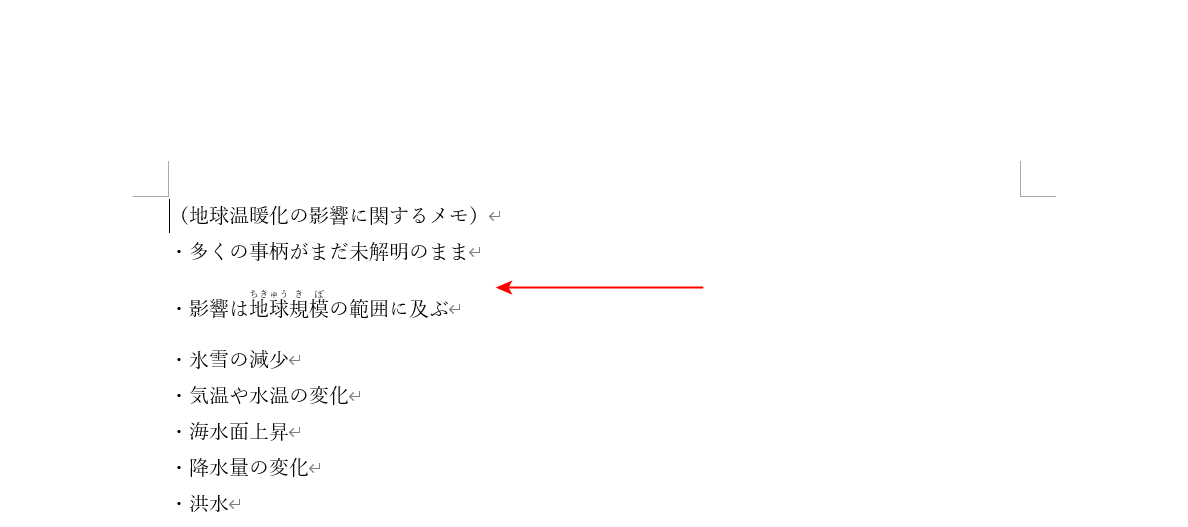
ふりがなが付きました。しかし、「地球規模」の上下の行間がやや広がっているので、これを自然な幅の広さに調整していきます。
行間を調整するには、まず広がった行間を含む文字列を選択します。次に、【ホーム】タブ、【行と段落の間隔】、【行間のオプション】の順に選択します。
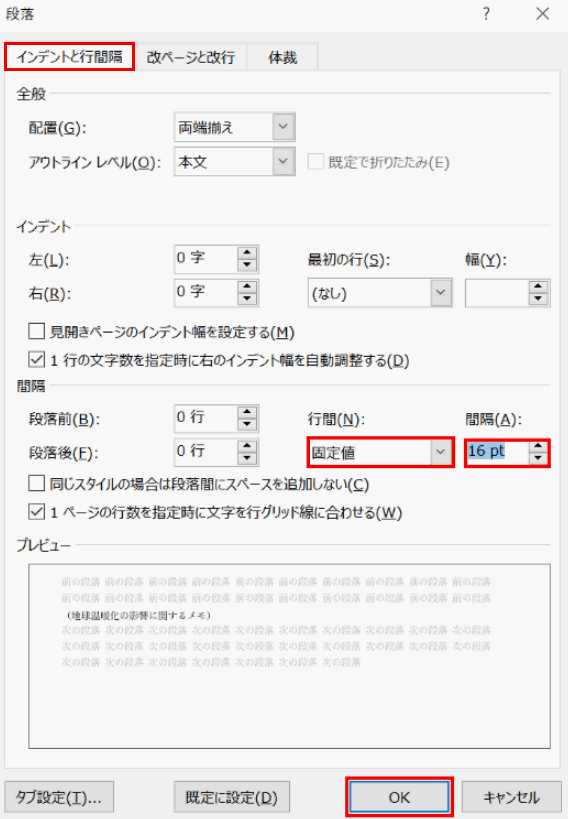
「段落」のダイアログボックスが表示されました。まず、【インデントと行間隔】タブを選択します。次に「行間」を【固定値】にし、【16pt】を選択し、【OK】を押します。
※行間の数字は、フォントサイズの約1.6倍の数値に指定します。計算式は10pt(フォントサイズ)×1.6(倍)です。
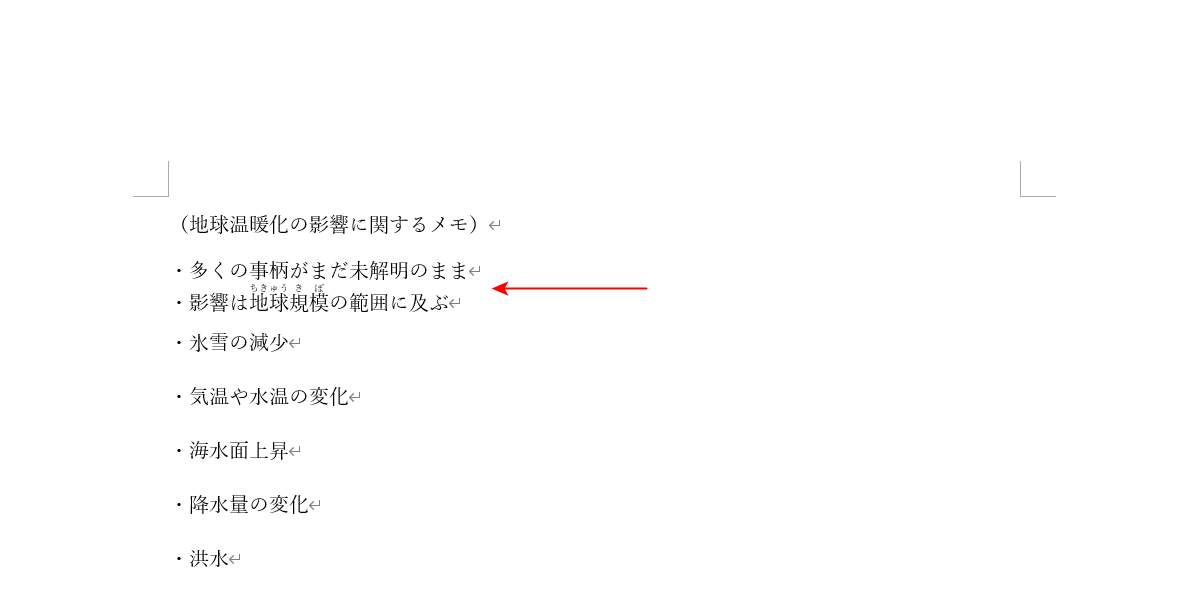
行間が自然な幅の高さに変わりました。
テキストボックスで行間にふりがなを入力する
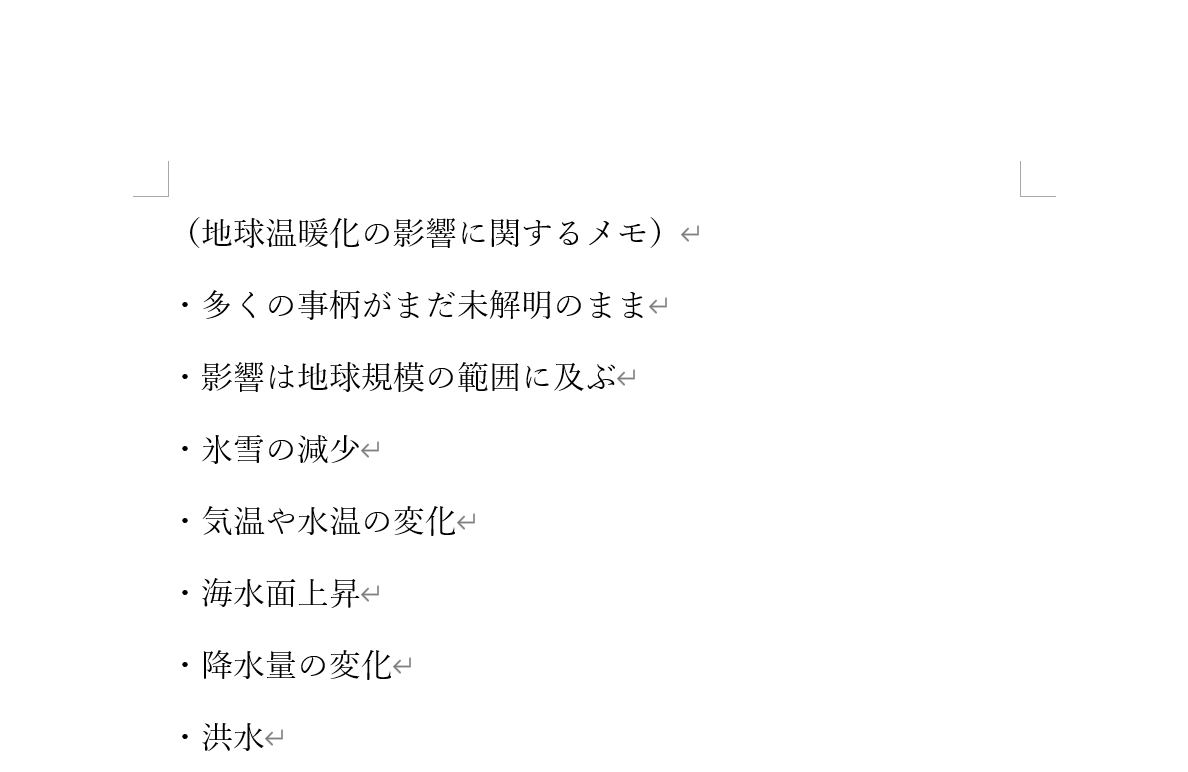
文字列を含むページを用意します。
※この時点での行間は2.0行、本文のフォントサイズは「16」です。
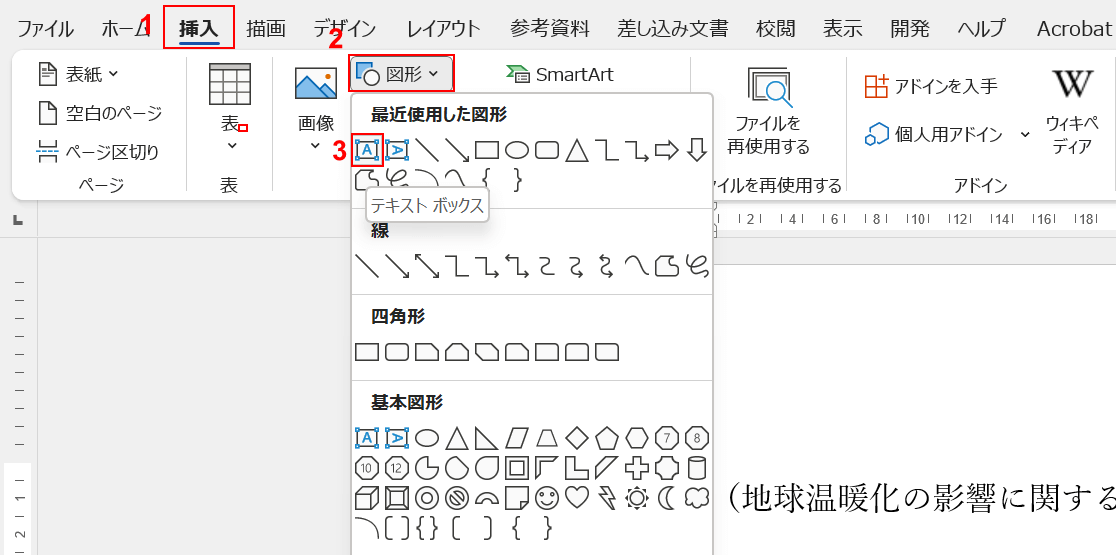
【挿入】タブ、【図形】、【テキストボックス】の順に選択します。

十字キーが現れるので、【ドラッグ】して長方形のテキストボックスを作成します。
テキストボックスを作成したら、ふりがなを入力します。
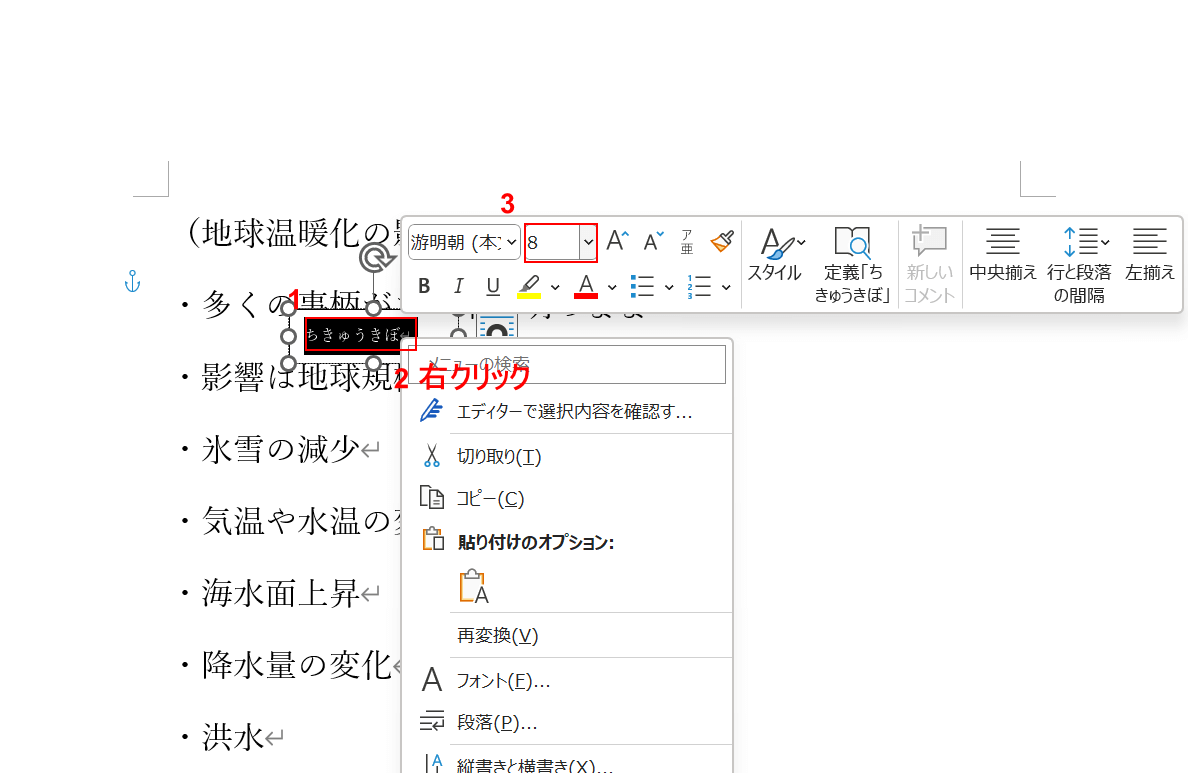
テキストボックス内の文字列を選択し、【右クリック】をしてフォントサイズを【8】に調整します。

「〇」をドラッグしてテキストボックスの高さと幅を調整します。
テキストボックスをふりがなを付けたい漢字の上に【移動】させます。
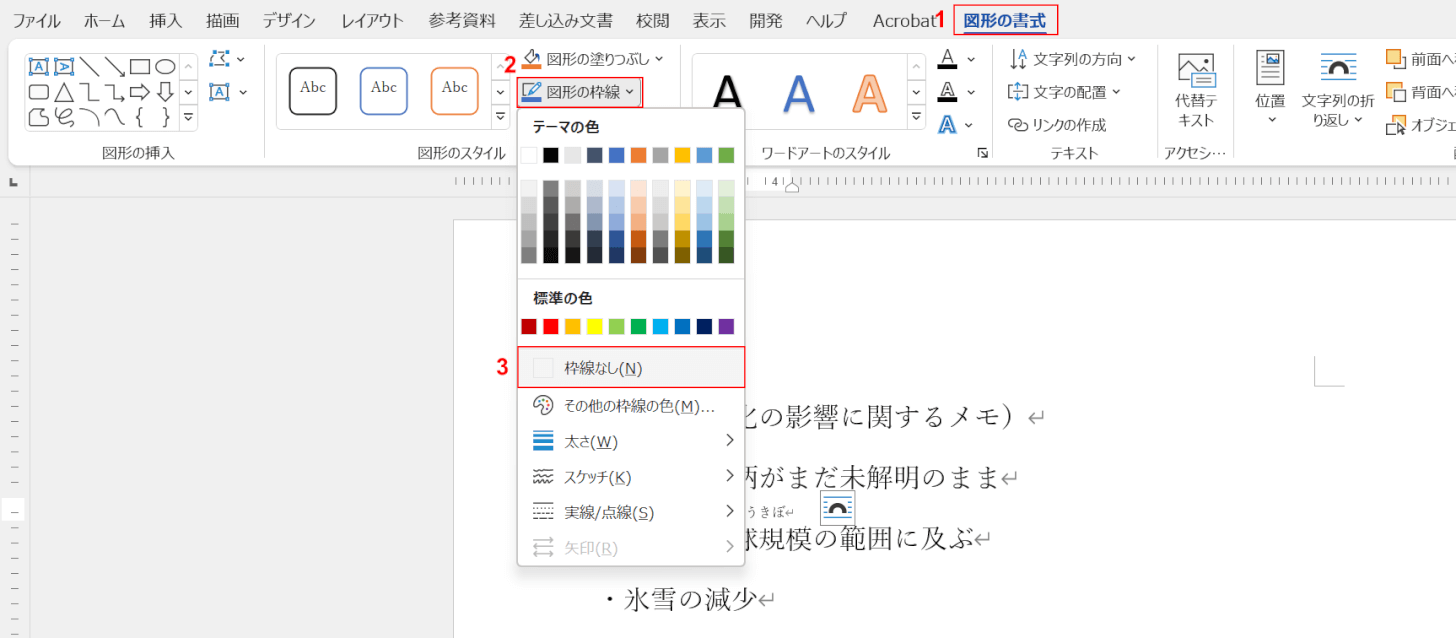
テキストボックスに枠線が残ったままなので、【テキストボックスを選択】してアクティブ状態にします。
【書式】タブ、【図形の枠線】、【枠線なし】の順に選択します。

枠線が消え、行間にふりがなが入力されました。
行間に便箋のような罫線を引く方法
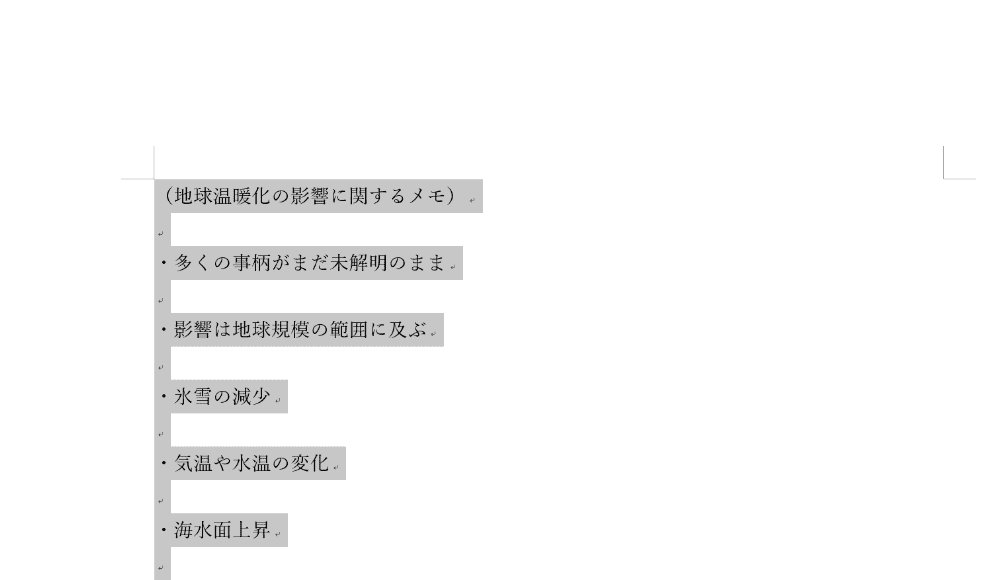
文字列を含むページを用意し、便箋のような【罫線を引きたい範囲を選択】します。
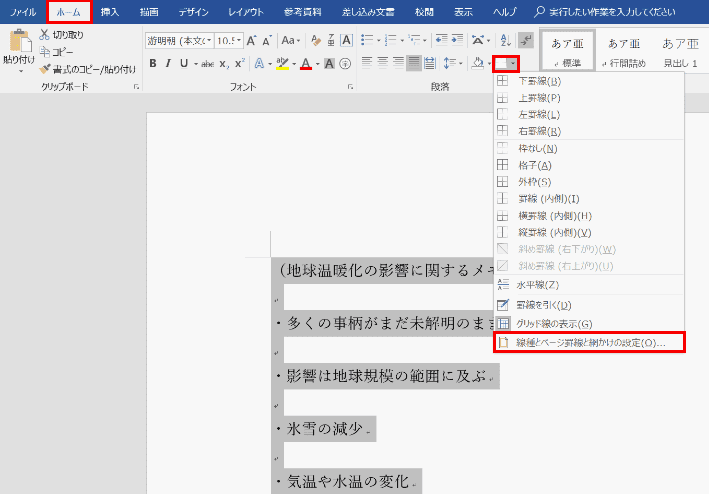
【ホーム】タブ、【罫線】、【線種とページ罫線と網かけの設定】の順に選択します。
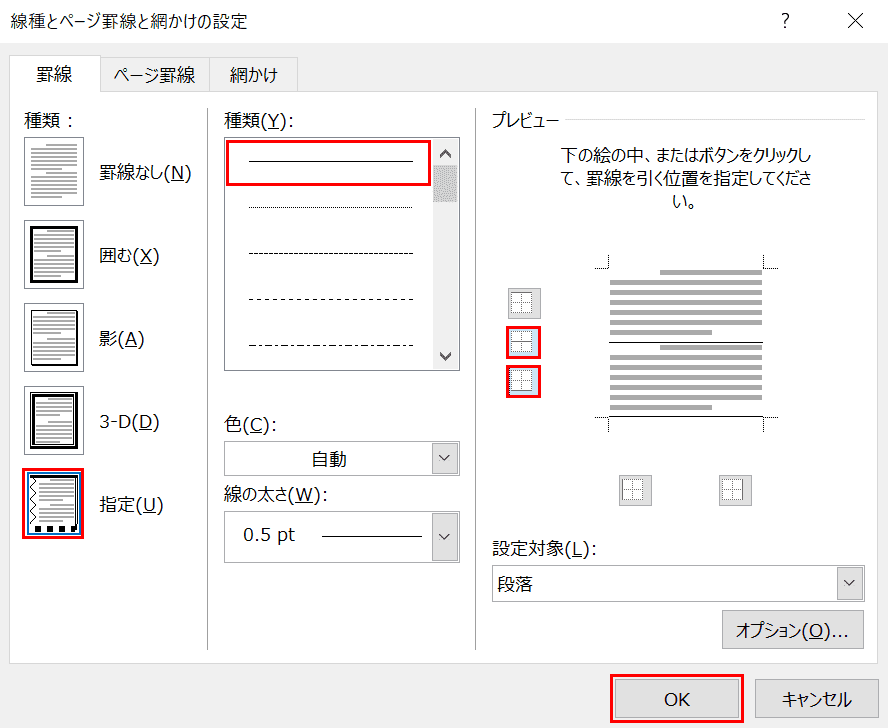
「線種とページ罫線と網かけの設定」ダイアログボックスが開いたら、「罫線」タブの【指定】を選択します。次に、罫線の種類を選択します(「色」や「太さ」についてもプルダウンで変更が可能です)。
最後に「プレビュー」の【中段および下段の横線のアイコンを選択】して水色にし、【OK】を押します。
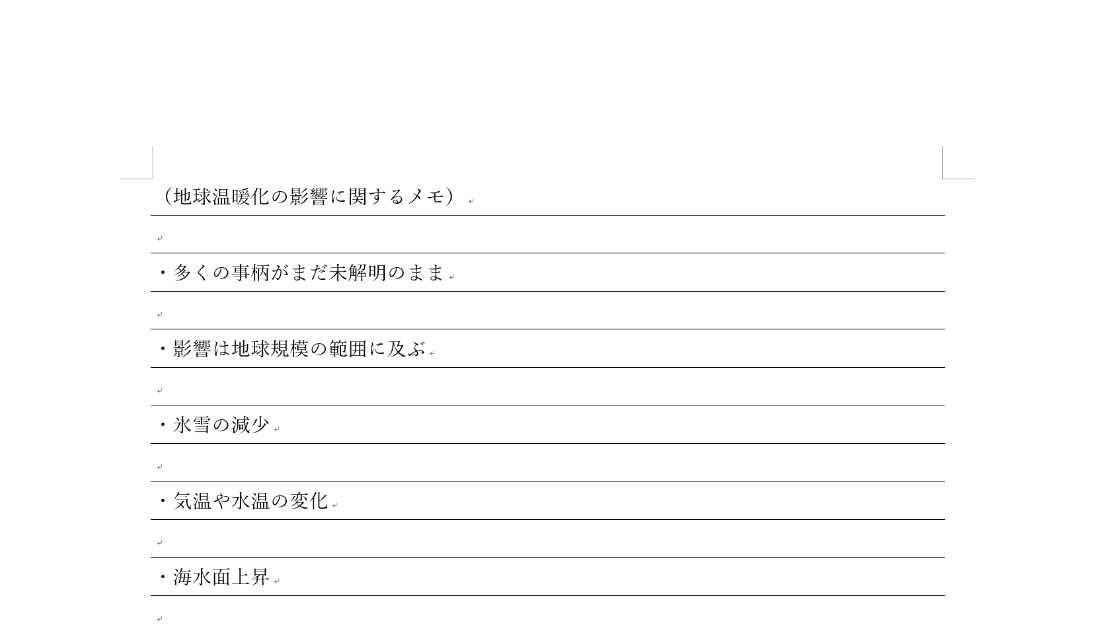
すべての行に便箋のような罫線が引かれました。