- 公開日:
- 更新日:
パワーポイントのノートの情報まとめ
この記事では、パワーポイントのノートの情報をまとめてご紹介します。
ノートの機能をうまく使うことで「緊張して何を話すか忘れてしまった」「発表する項目の順番を間違えてしまった」などのハプニングを避けることが出来ます。
学生、社会人を問わずパワーポイントでプレゼンする機会のある方は、ぜひノート機能を活用しましょう。
パワーポイントのノートとは?
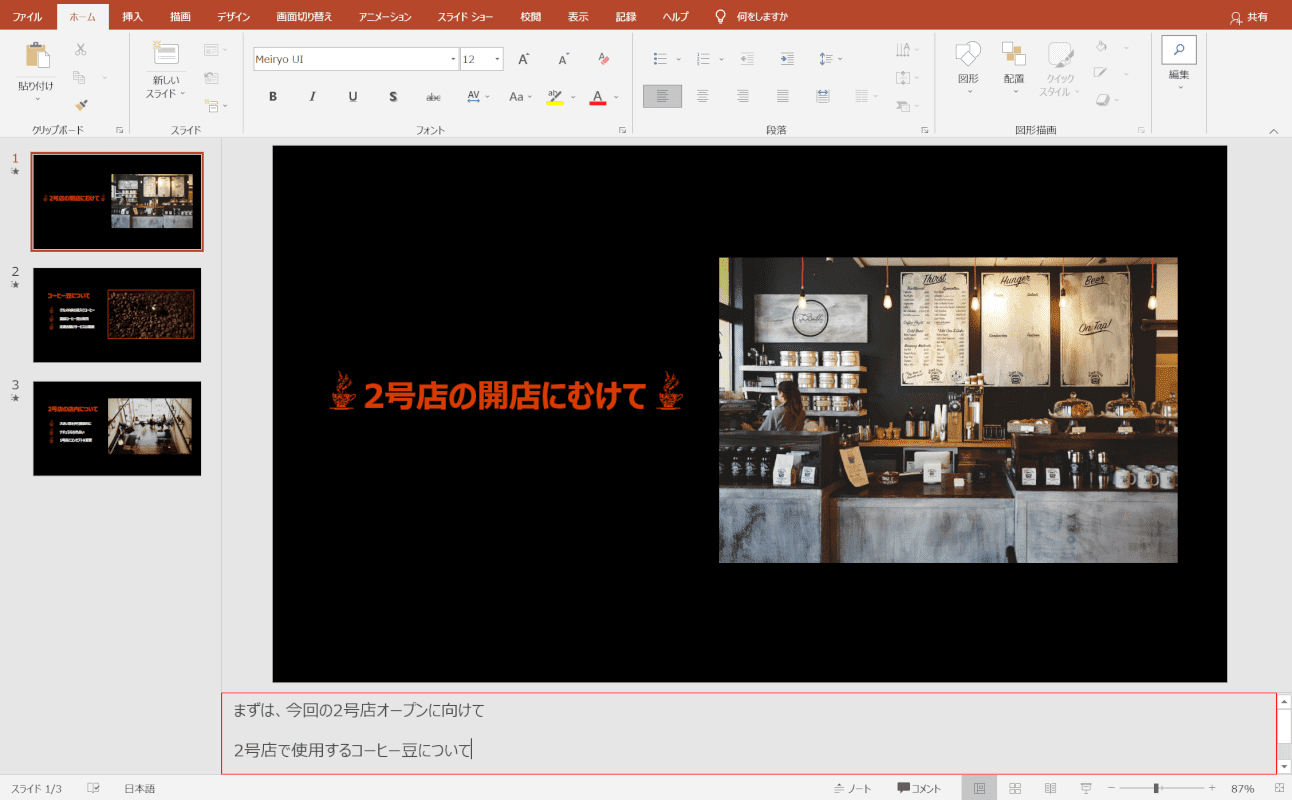
パワーポイントのノートとは、プレゼンの「台本」や「メモ」を入力できる機能を指します。
発表時にはスライドとノートを一緒に見ながら発表できるため、プレゼンの台本やメモを紙で用意する必要がなくなります。
スライドの編集画面では、上の画像の赤い枠で示した部分のようにスライドの下でノートにメモを入力することが出来ます。
ノートの使い方
パワーポイントのノート機能の様々な使い方についてご説明します。
ノートに文章を入力する
ノートに文章を入力する方法についてご説明します。
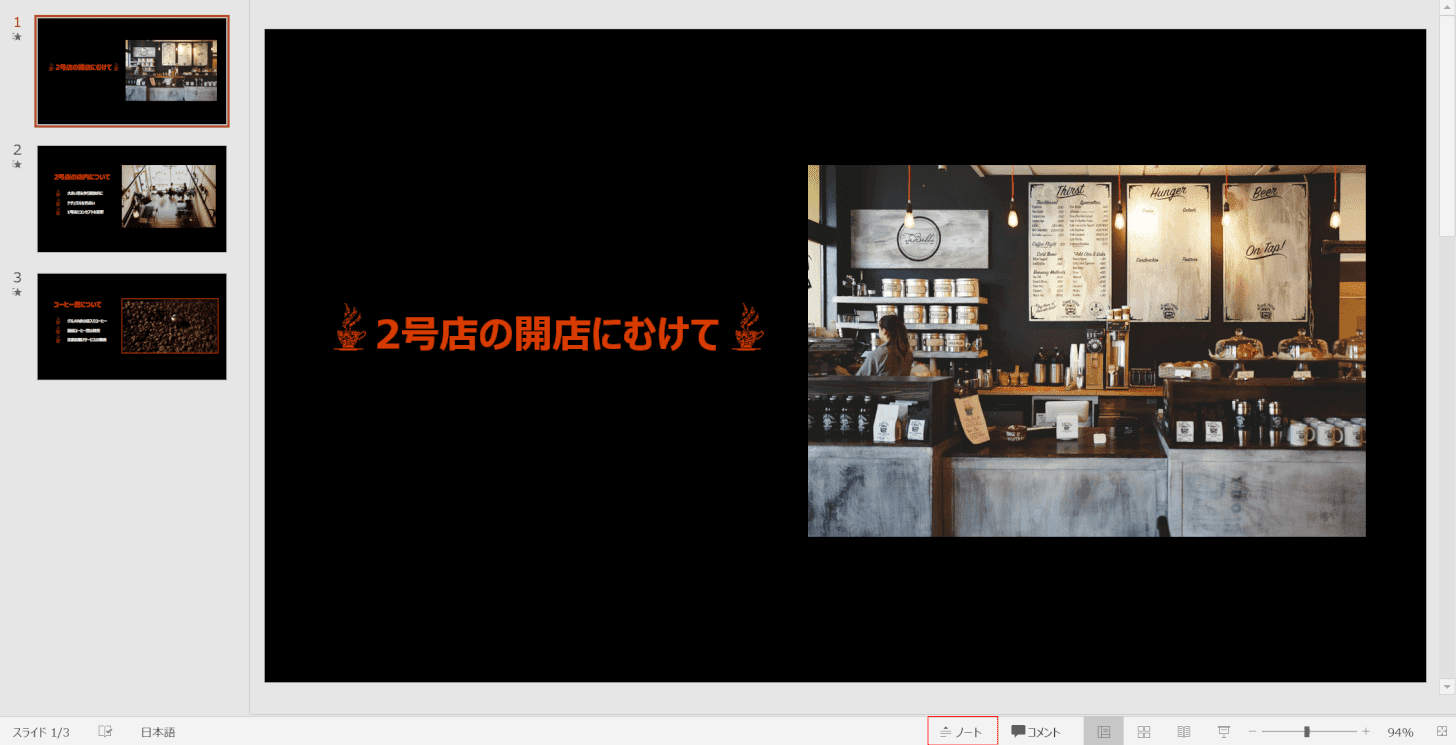
パワーポイントファイルを開き、【ノート】を選択します。
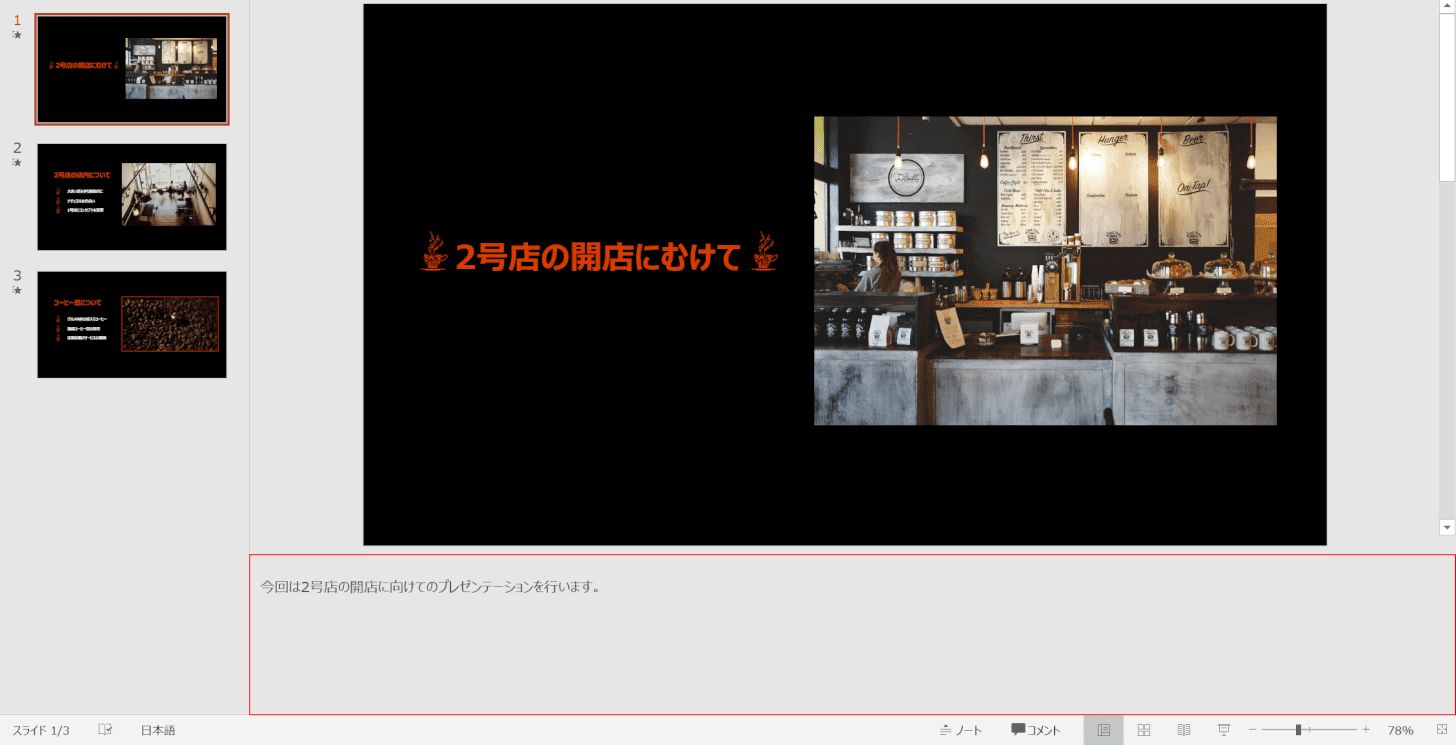
上の画像の赤い枠で囲った部分のように、ノートの入力欄(ノートペイン)が開きます。
ノートペインに『任意の文章(例:今回は2号店の開店に向けてのプレゼンテーションを行います。)』を入力すれば、ノートへの文章の入力は完了です。
ノートを見ながらプレゼンする
ノートを見ながらプレゼンしたい場合は、発表者ツールを表示しましょう。
方法は以下の通りです。
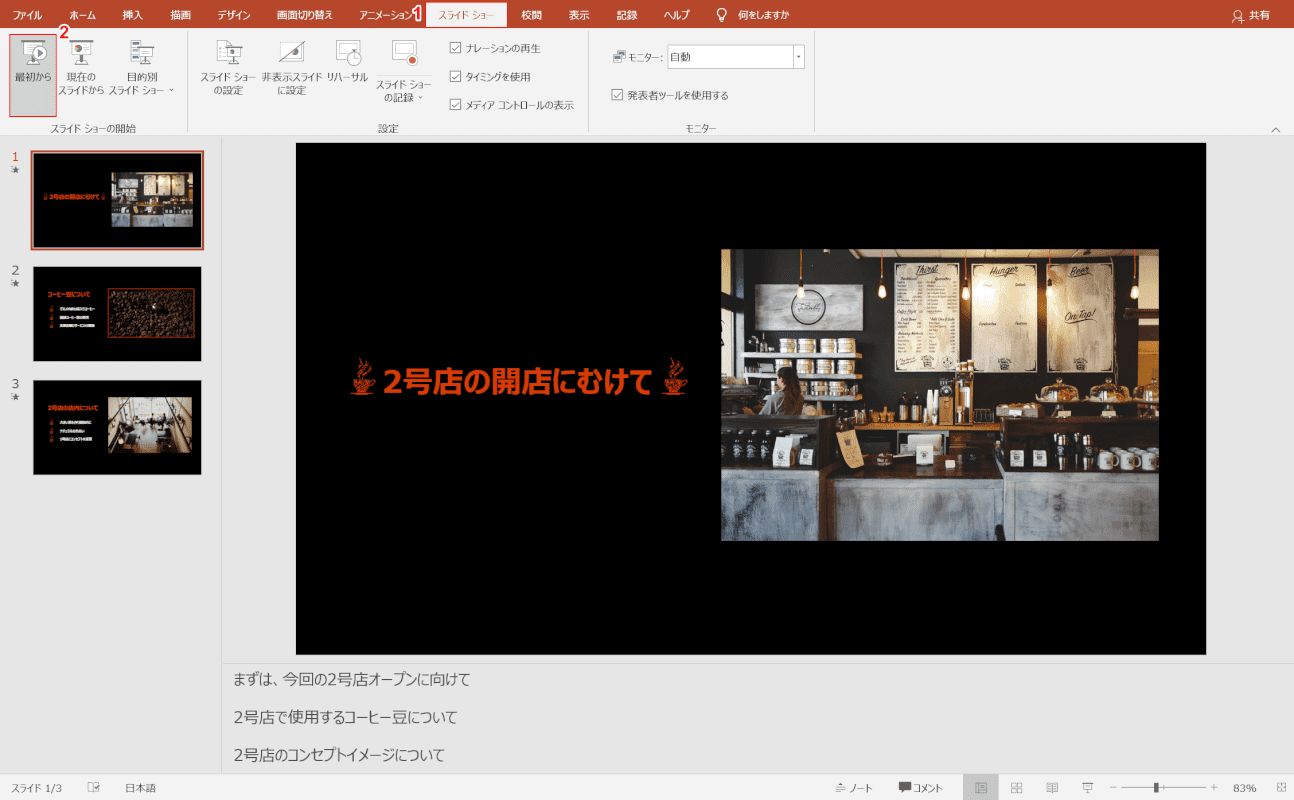
スライドショーを開始します。
①【スライドショー】タブ、②【最初から】の順に選択します。
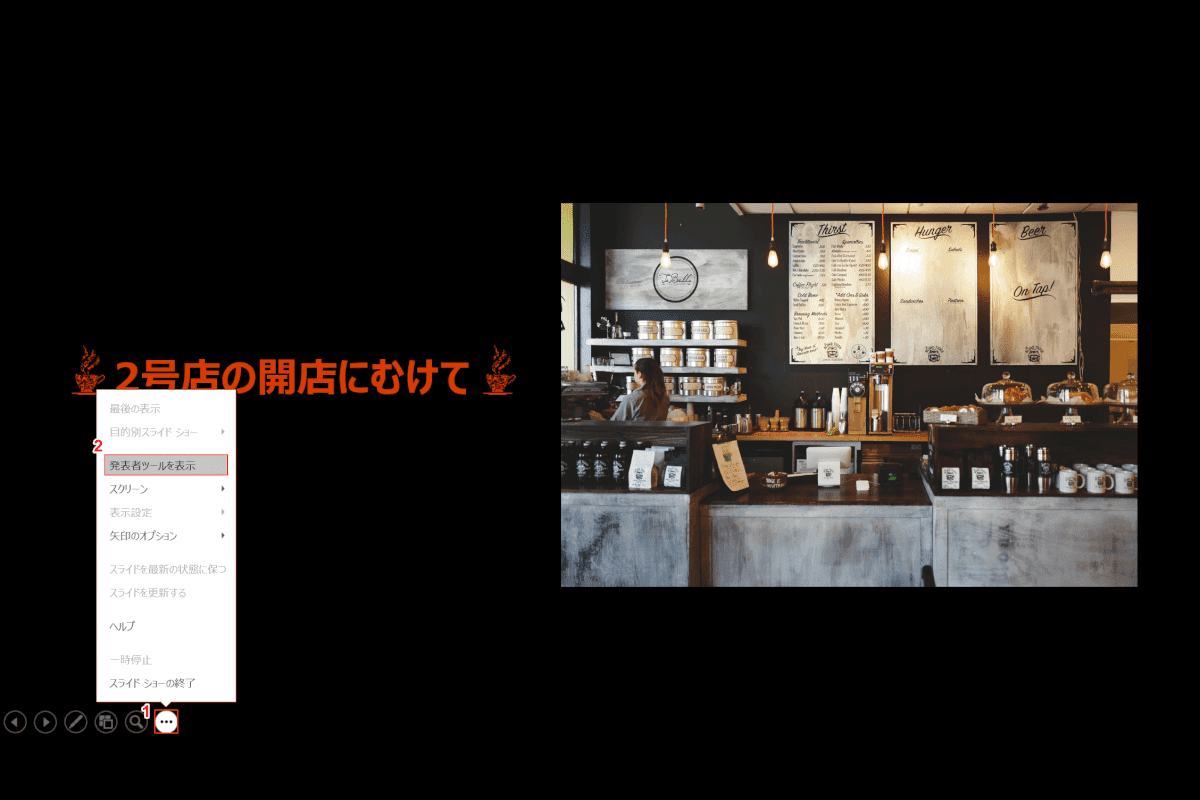
スライドショーが始まります。
①画面左下の【…】、②【発表者ツールを表示】の順に選択します。
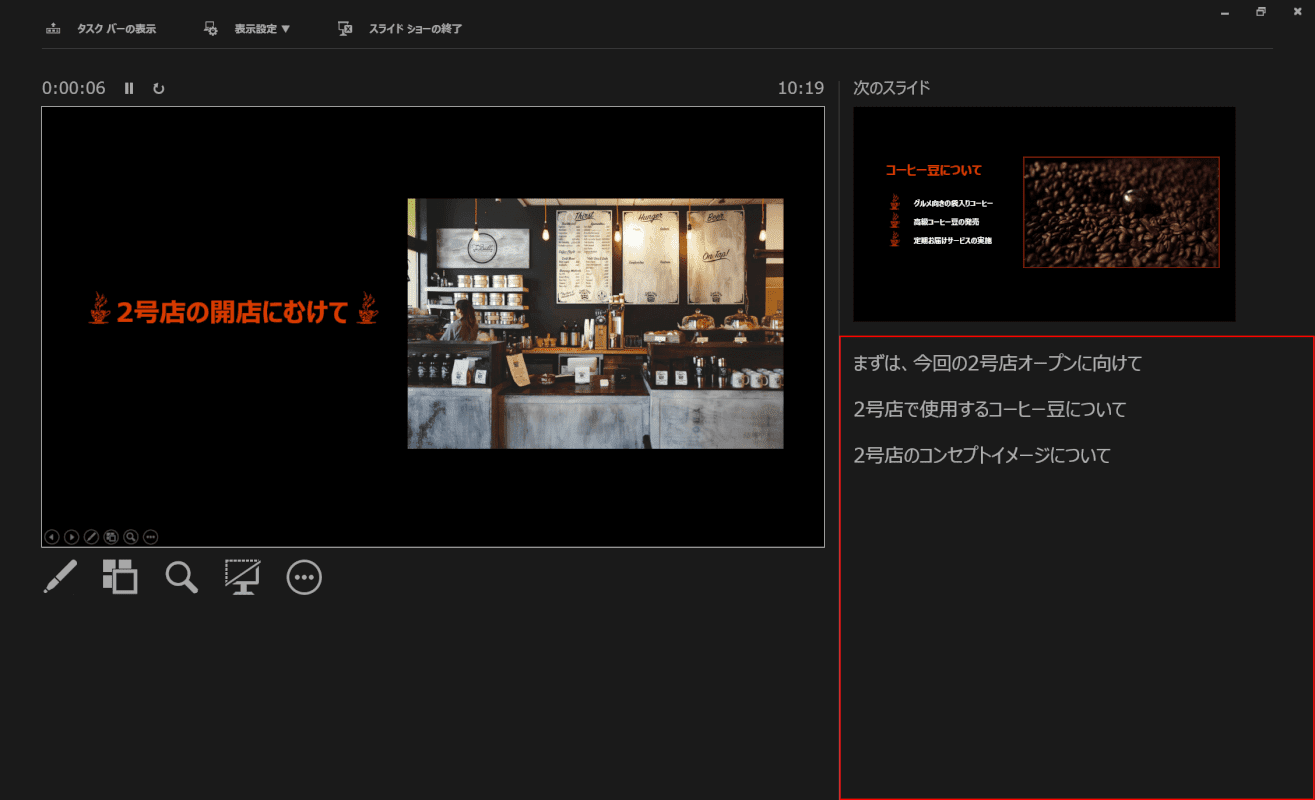
これで、上の画像の赤枠で示した部分のように、画面右下に「ノート」が表示されます。
これで、ノートを見ながらプレゼンすることが出来ます。
ノートを読み上げる機能
パワーポイントには、選択した箇所を自動音声で読み上げる機能が搭載されています。
ノートに入力した内容も自動音声で読み上げることが可能です。
ノートを読み上げる機能の使い方については、以下の通りです。
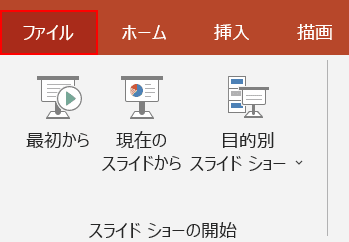
パワーポイントを開き、ノートが入力されたファイルを準備します。
【ファイル】タブを選択します。
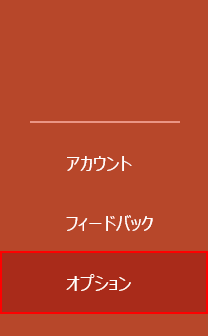
画面左下の【オプション】タブを選択します。
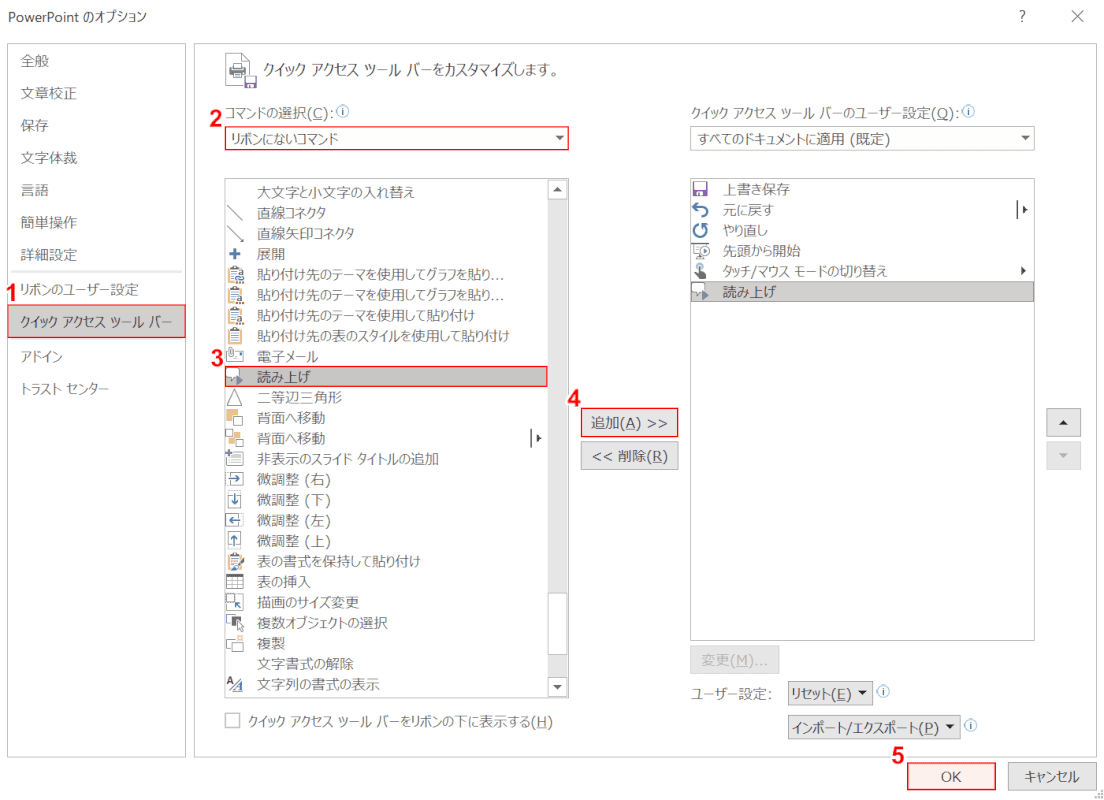
「PowerPoint のオプション」ダイアログボックスが表示されます。
①【クイック アクセス ツールバー】タブを選択します。
②「コマンドの選択」の【リボンにないコマンド】、③【読み上げ】の順に選択し、④【追加】ボタンを押します。
⑤【OK】ボタンを押します。
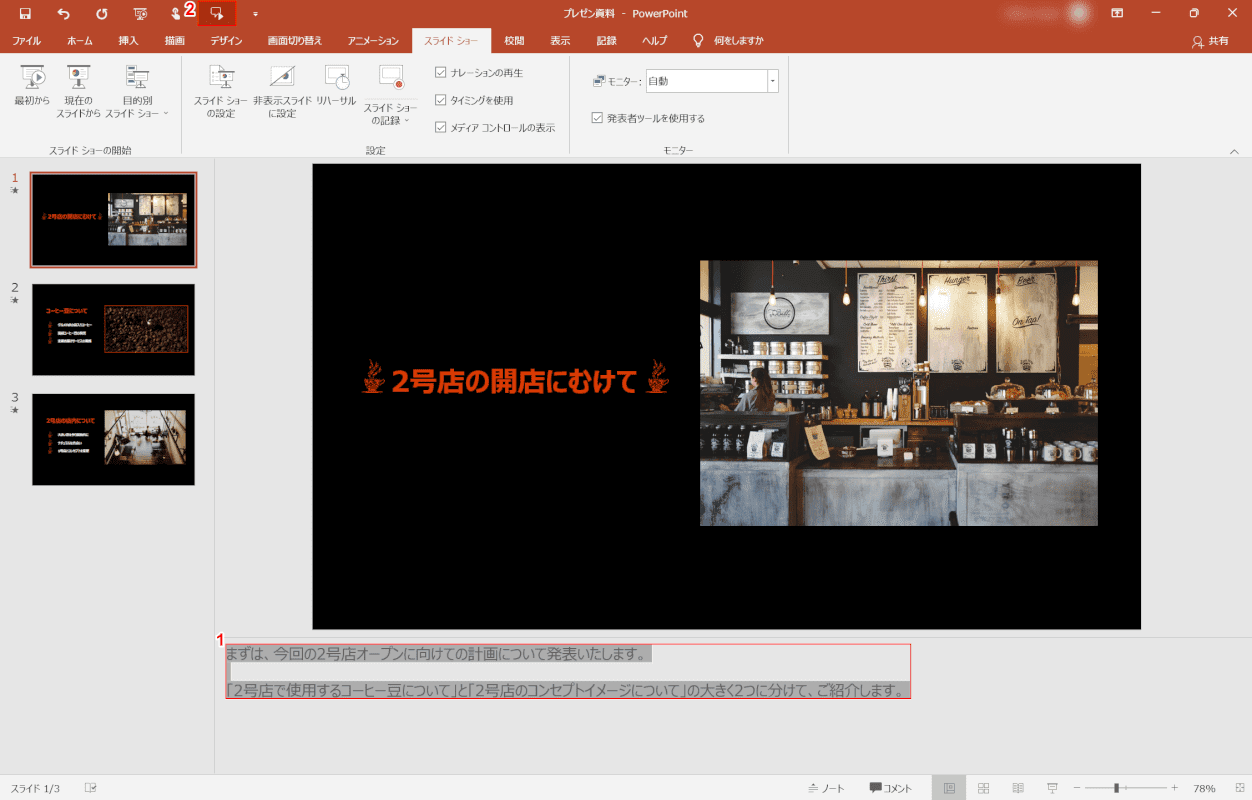
編集画面に戻ります。
①「読み上げ機能で再生したいノート」を【ドラッグ】して範囲選択します。
②クイックアクセスツールバーの【読み上げ】ボタンを押します。
これで、選択したノートの箇所が自動音声で読み上げられます。
ノートの文字数制限はある?
Microsoft Officeにノートの文字数制限に関する記述は見当たりませんでした。
今回、PowerPoint 2019のノートに10,000文字を記入して制限があるかを検証してみましたが動作に問題はありませんでした。
1枚のスライドにつき、ノートに10,000文字入力することが出来ればほとんどのプレゼンテーションでは十分に足りる文字数だと考えられます。
ノートを一括で削除する
ノートに入力した内容を一括で削除する方法は以下の通りです。
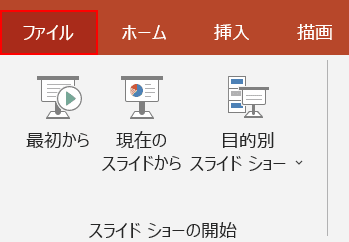
【ファイル】タブを選択します。
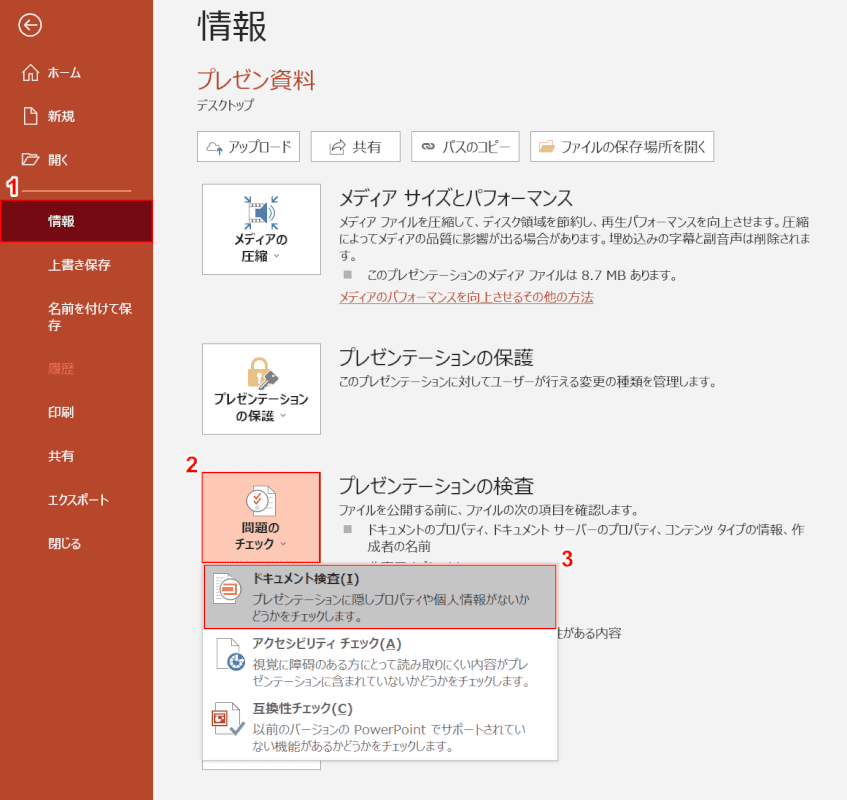
①【情報】タブ、②【問題のチェック】、③【ドキュメント検査】の順に選択します。
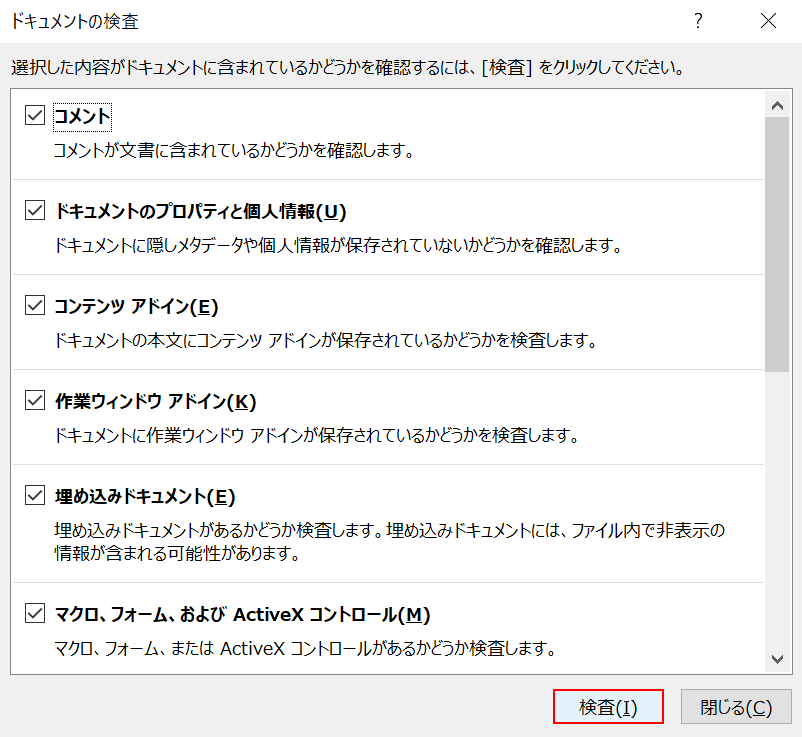
「ドキュメントの検査」ダイアログボックスが表示されます。
【検査】ボタンを押します。
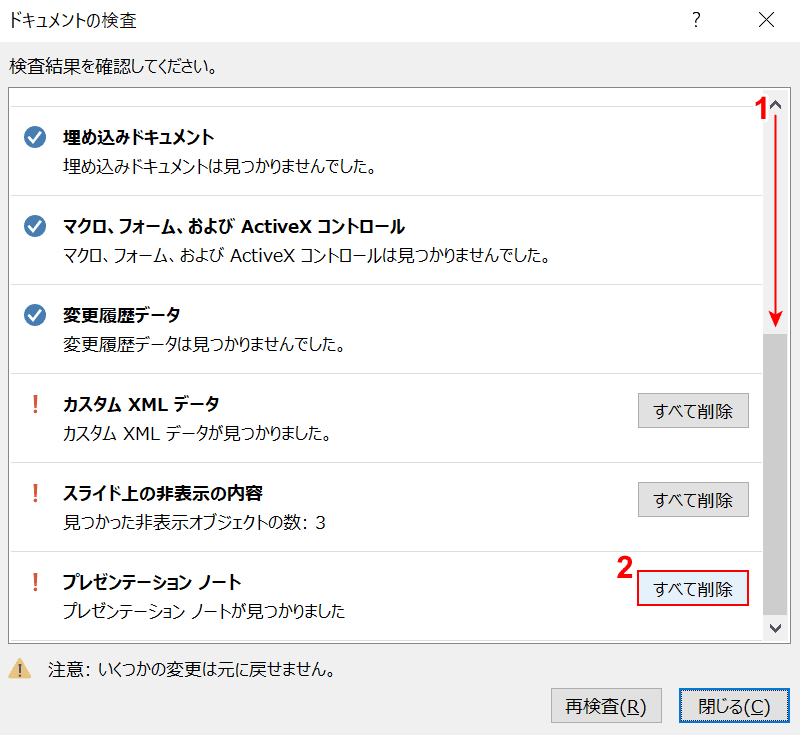
それぞれの項目に「○○は見つかりませんでした。」等のメッセージが表示されたら検査が終了しています。
①【スクロールバー】を一番下まで下げます。
②「プレゼンテーション ノート」の【すべて削除】ボタンを押します。
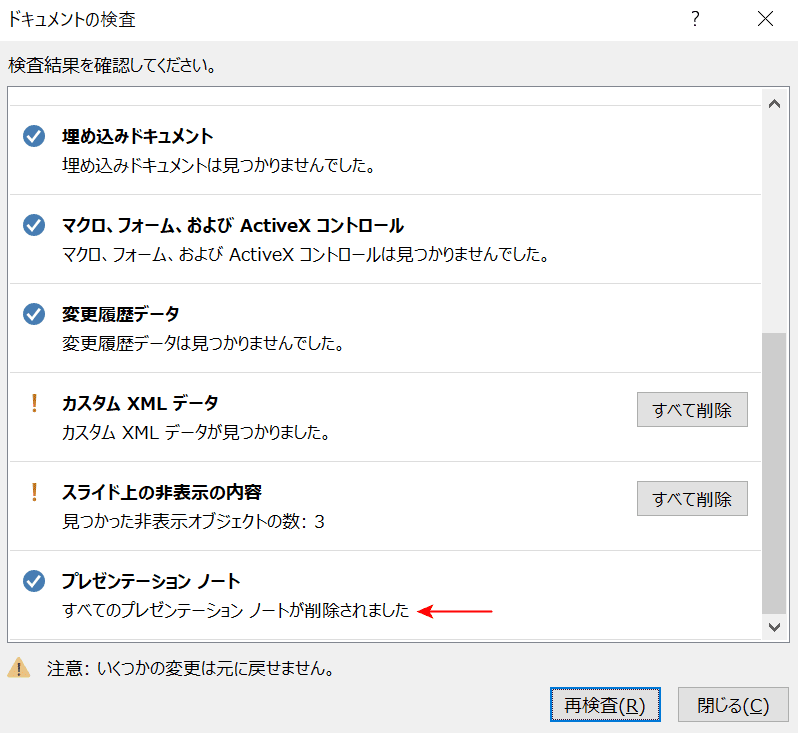
赤い矢印で示したように「すべてのプレゼンテーション ノートが削除されました」と表示されたら問題なくノートを一括で削除できています。
編集画面に戻り、ノートが削除されているか確認してみます。
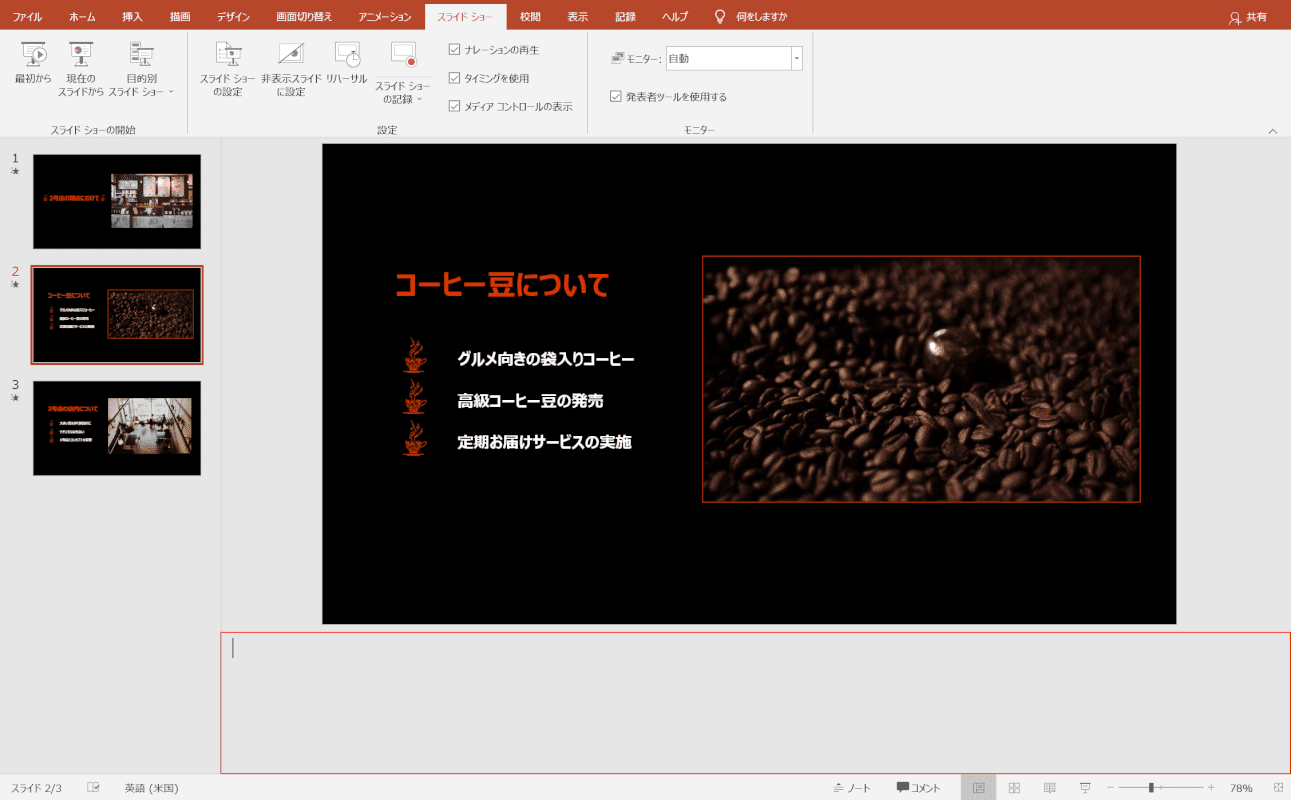
ノートの一括削除を行うと、上の画像の赤い枠で囲った部分のようにすべての内容が削除されます。
これで、ノートを一括で削除することが出来ました。
PDFにしたときにノートも保存する
PowerPointファイルはPDF化することが出来ます。
ノートに入力した内容も含めてPDF化する方法は以下の通りです。
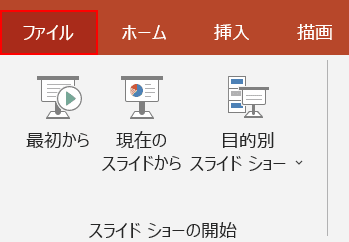
PDF化したいパワーポイントファイルを開き、【ファイル】タブを選択します。
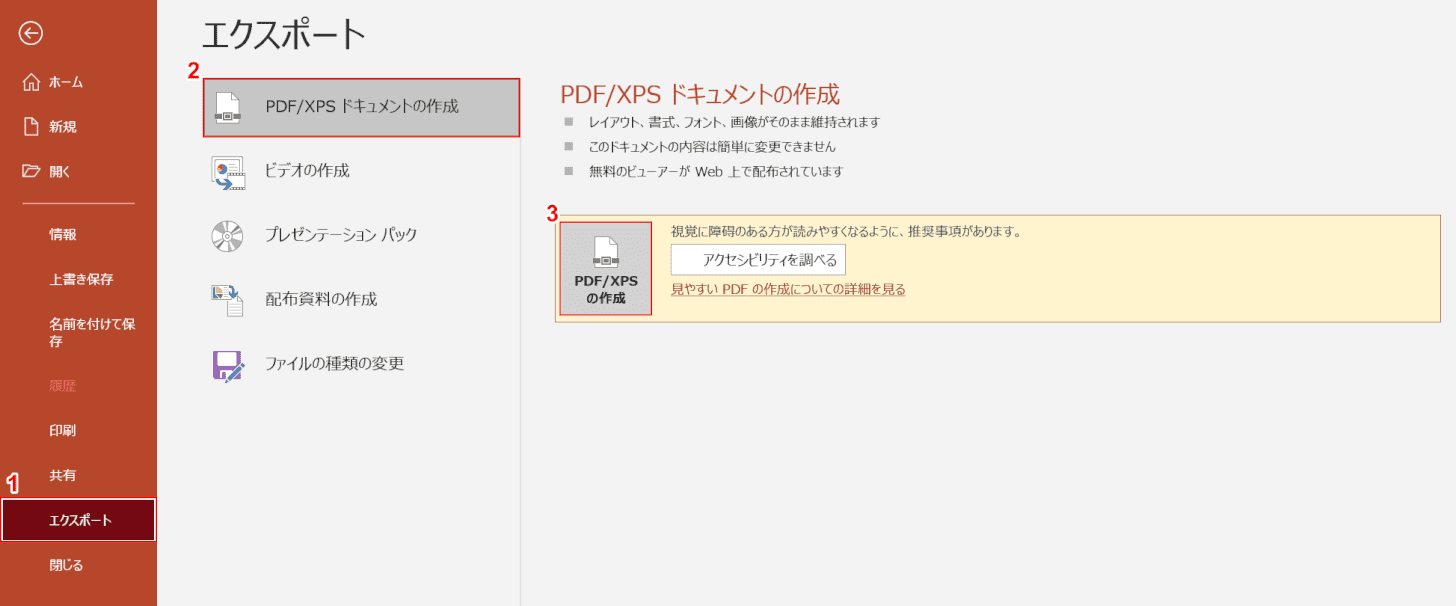
①【エクスポート】タブ、②【PDF/XPS ドキュメントの作成】の順に選択し、③【PDF/XPS ドキュメントの作成】ボタンを押します。
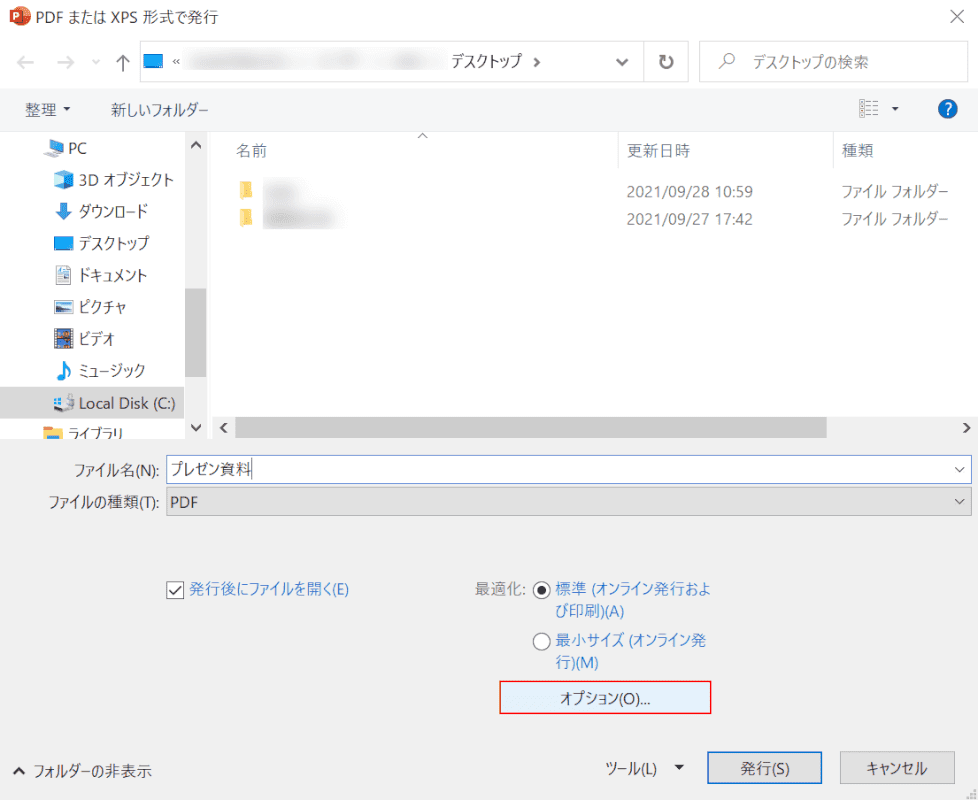
「PDF または XPS 形式で発行」ダイアログボックスが表示されます。
【オプション】ボタンを押します。
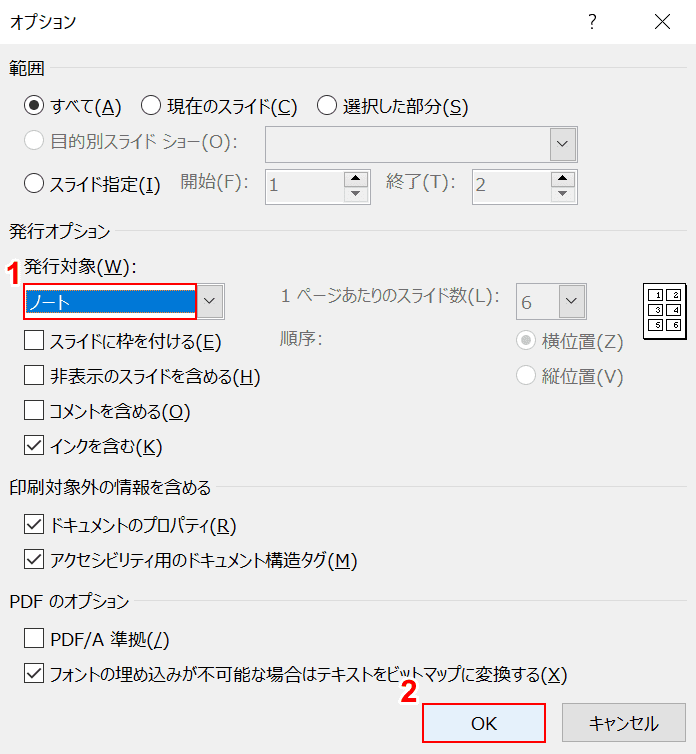
「オプション」ダイアログボックスが表示されます。
①「発行対象」の【ノート】を選択し、②【OK】ボタンを押します。
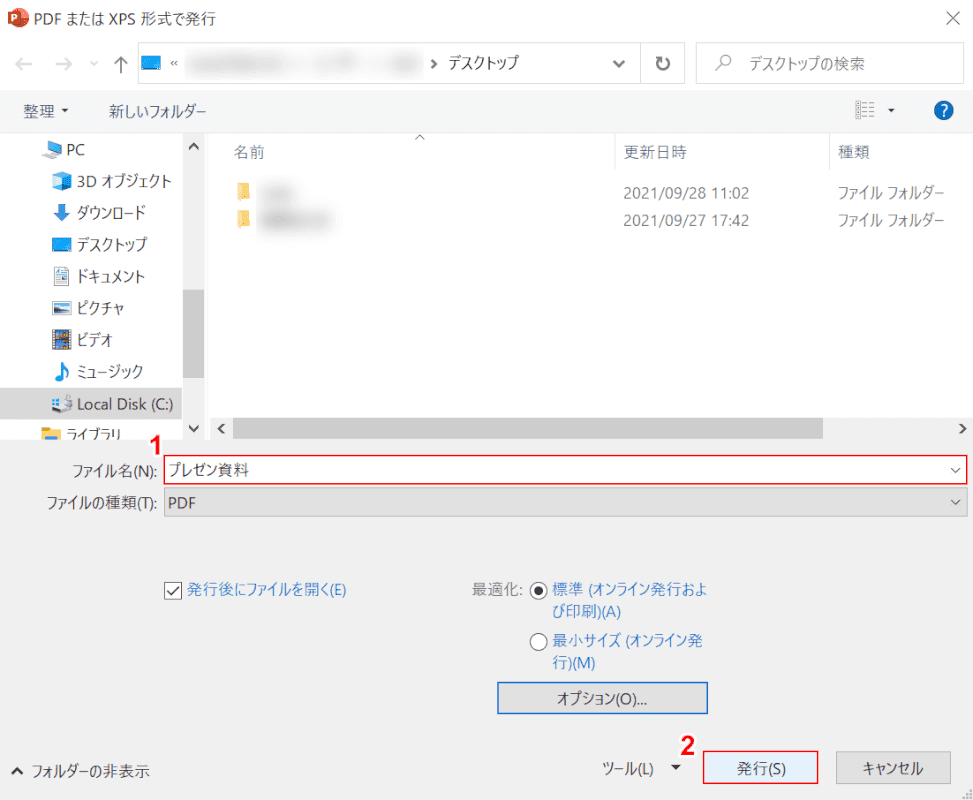
「PDF または XPS 形式で発行」ダイアログボックスに戻ります。
①「ファイル名」に『任意のファイル名(例:プレゼン資料)』を入力し、②【発行】ボタンを押します。
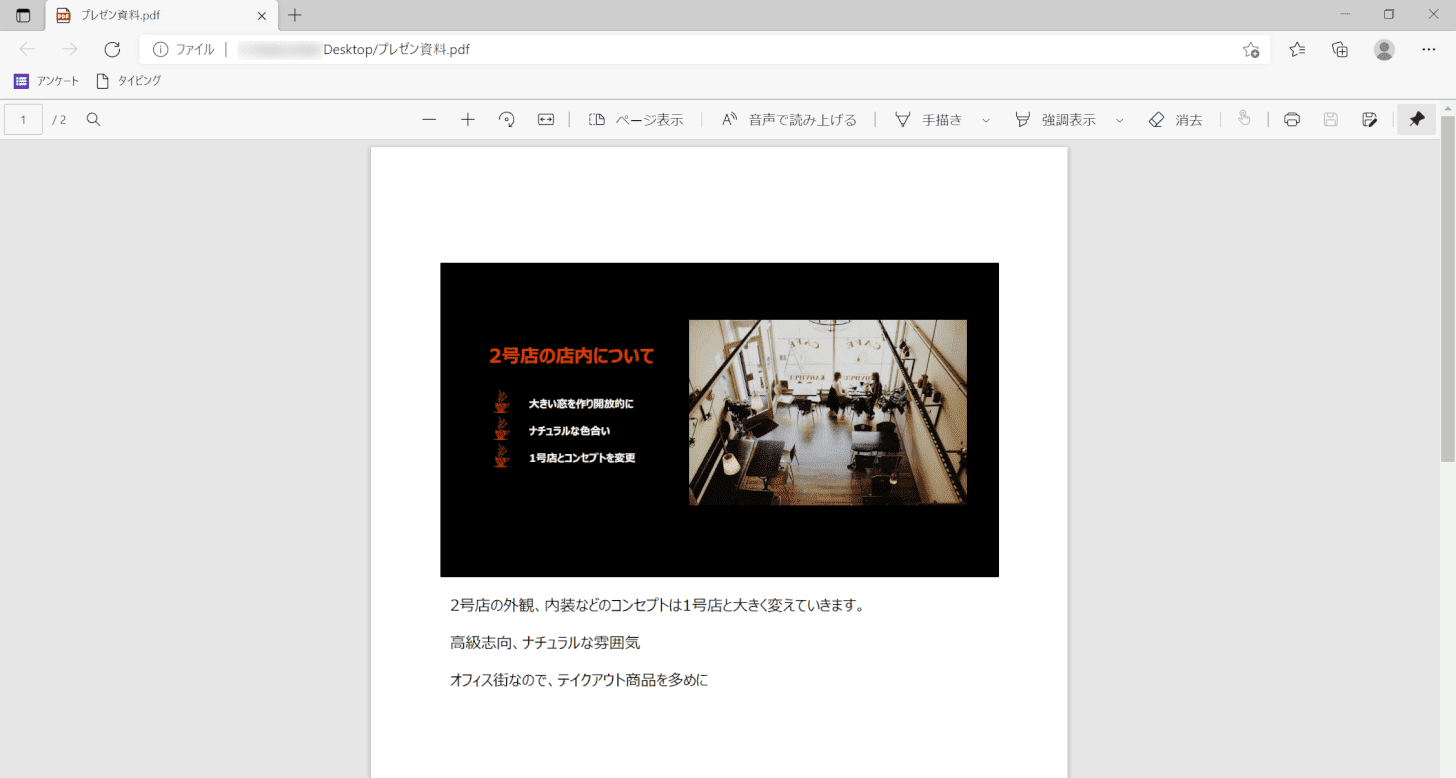
PDF化されたパワーポイントファイルが開きます。
これで、上の画像のようにスライドとノートの内容がまとめて表示されたPDFファイルを作成することが出来ました。
ノートの拡大表示や文字サイズの変更に関すること
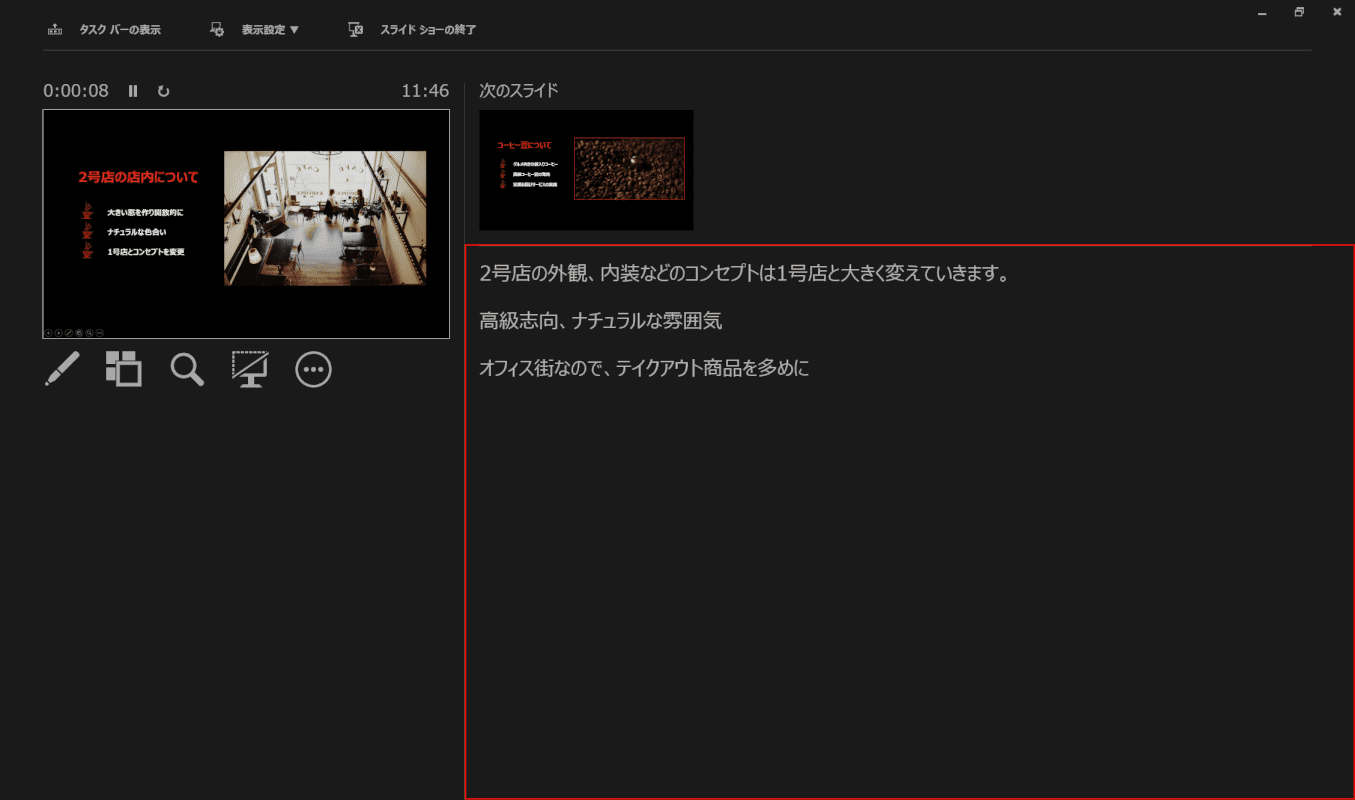
プレゼン中にノートを見ながら発表していてノートが見づらい場合は、上の画像の赤い枠で囲った部分の大きさやを文字サイズを調整することが出来ます。
以下の記事では「ノートを大きく表示する方法」などプレゼン中のノートの表示に関する情報をご紹介しています。
ノートの印刷に関すること
ノートは印刷することも可能です。
ノートを印刷することで、プレゼンの内容を紙で印刷して手元に持っておくことができるためパソコンが開けない場所でもプレゼンの内容を確認することが出来ます。
以下の記事では、ノート部分のみを印刷する方法や、複数枚のスライドとノートを1ページにまとめて印刷する方法などについてご説明しているので参考にしてみて下さい。
