- 公開日:
- 更新日:
パワーポイントのノートを印刷する方法
プレゼンテーションで発表する際に、「スライドごとに自分だけが見られるメモがあればいいな」と思っている方はいらっしゃいませんか?
ここではパワーポイントのノートを印刷する方法について説明いたします。ノートの機能を使おうとしてもうまく印刷できないという方も多くいらっしゃいますので、この記事をご覧になって学校や会社のプレゼンテーションのお役に立てれば幸いです。
印刷ボタンを押してもノートが印刷できない
プレゼンを行う際、発表者のメモはノートという機能を使って記録することができます。このノートの記録を印刷したいと思う方は多いですが、実際に印刷しようとしてもできない方が多くいらっしゃいます。
ここでは多くの人が「ノートの内容が印刷できない」と思う時の手順を再現してみます。

最初にタイトルスライドを用意します。
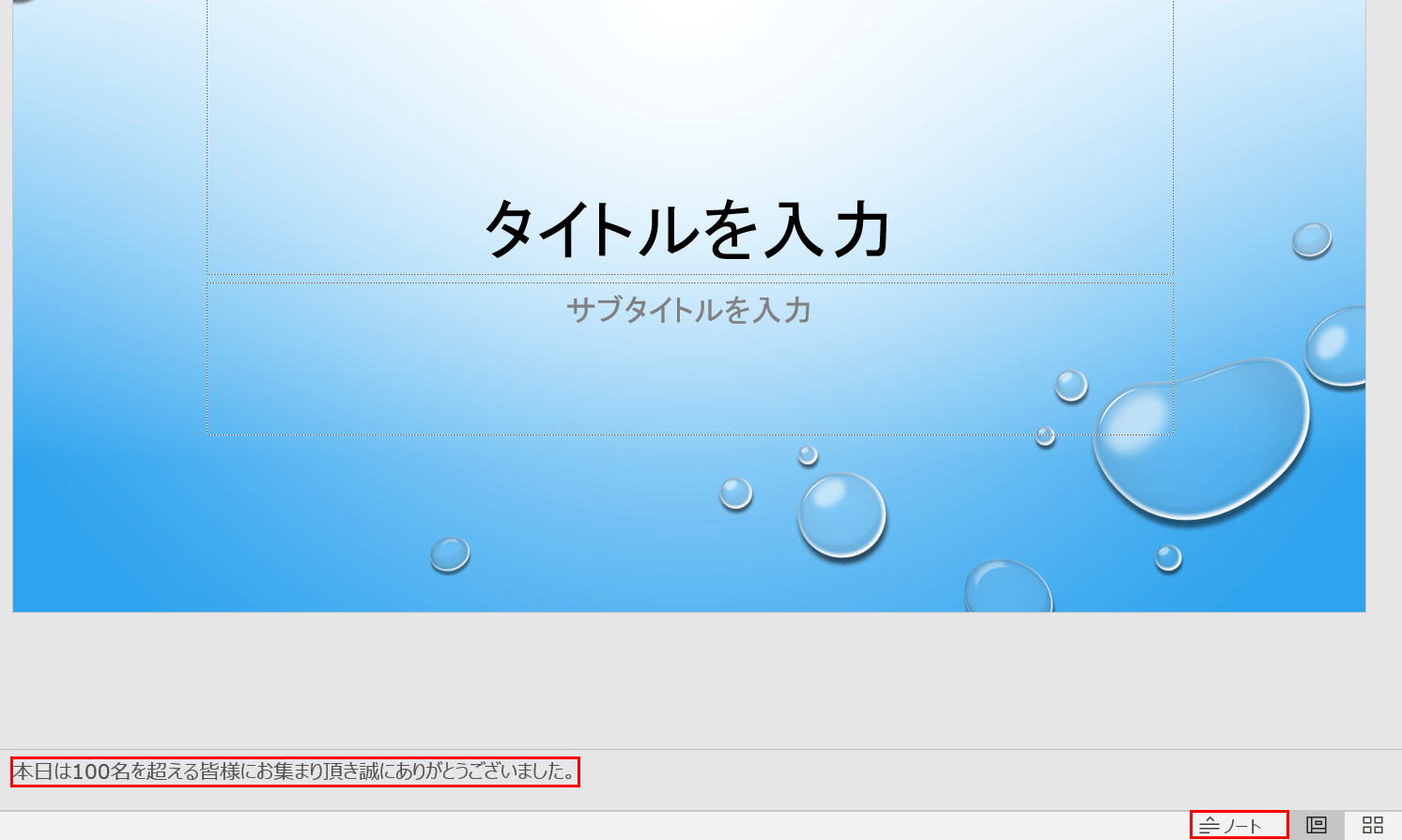
画面右下の【ノート】を選択し、『本日は100名を超える皆様にお集まり頂き誠にありがとうございました。』という文をテキストボックスに入力します。
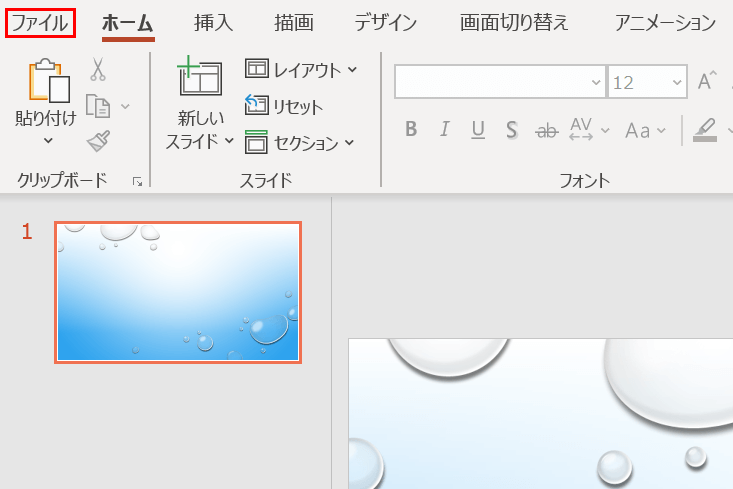
【ファイル】タブを選択します。
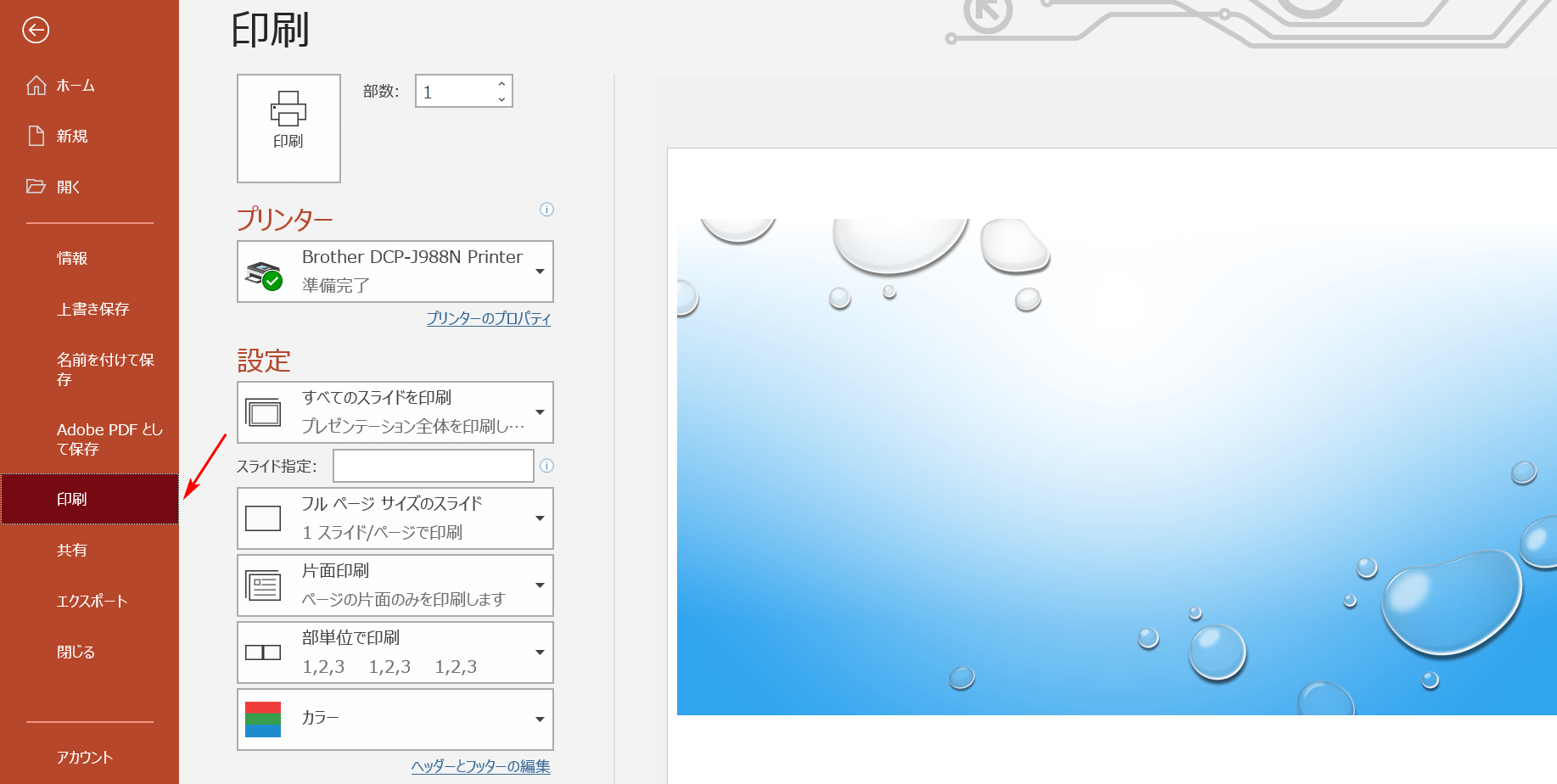
矢印の先の【印刷】を選択します。印刷プレビューを見ると何の文字も入力されておらず、このままではノートの内容が印刷できないことがわかります。
ノートを印刷する方法
ノートの内容を印刷するには設定を行う必要があります。
下記ではノートの内容を印刷するための設定について解説していきます。
サムネイルを含めて印刷する
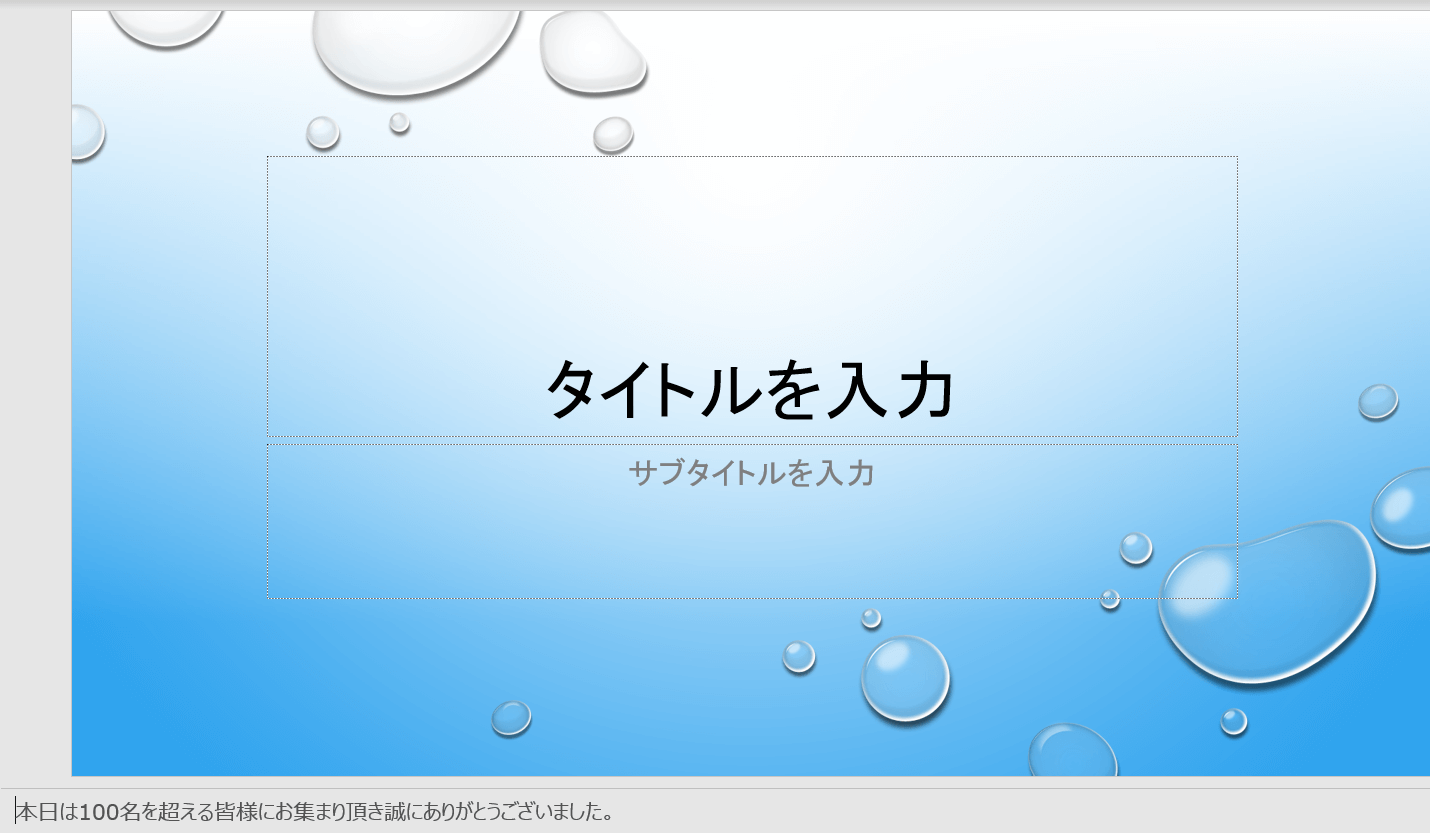
ここではサムネイルを含めたノートを印刷する方法について説明します。最初にサムネイルとノートを含むスライドを用意します。
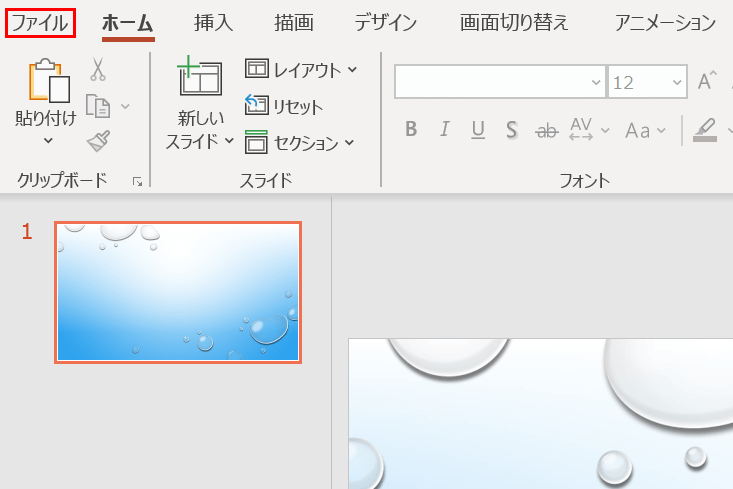
【ファイル】タブを選択します。
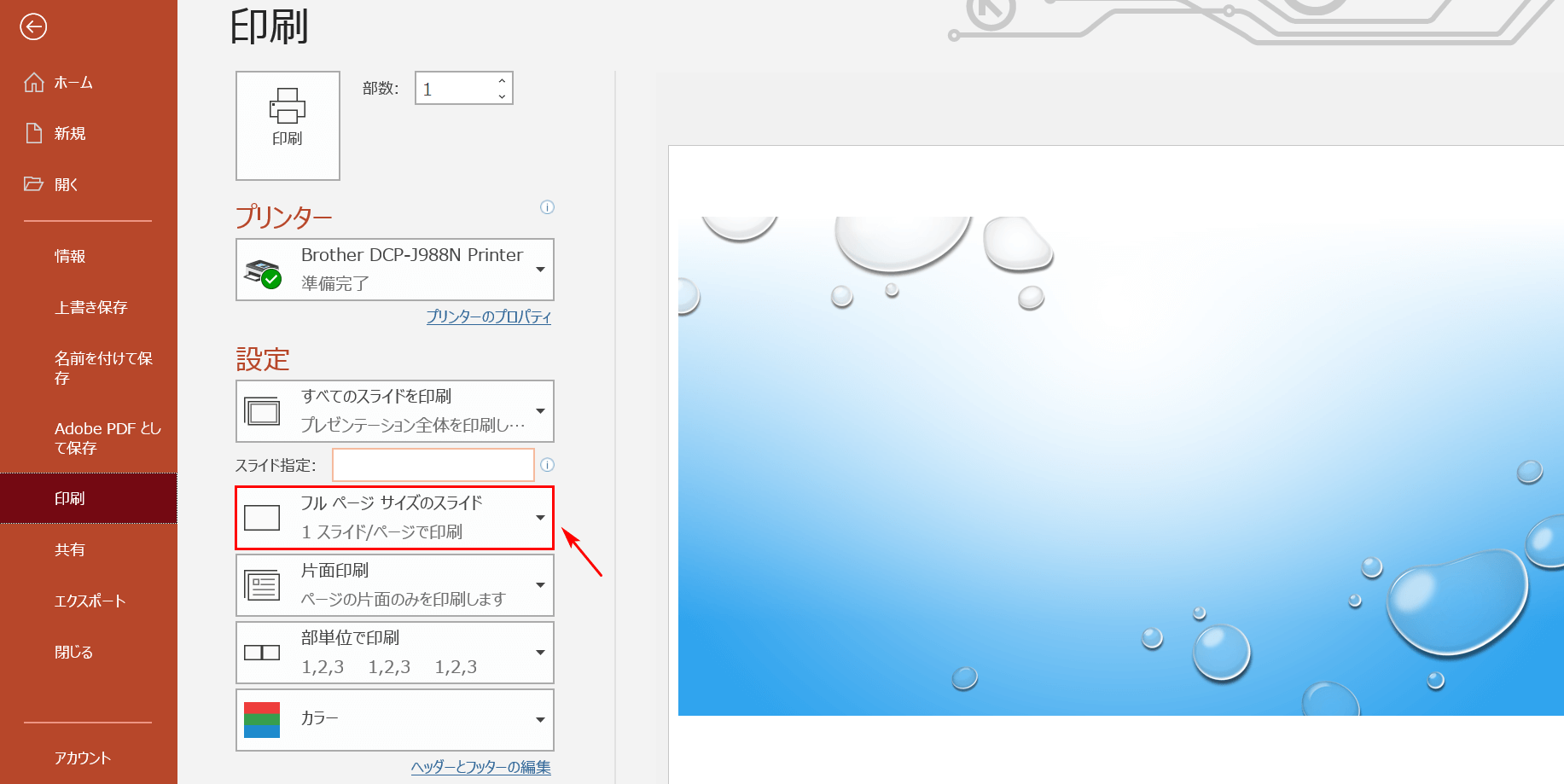
「設定」の【フルページサイズのスライド】を選択します。
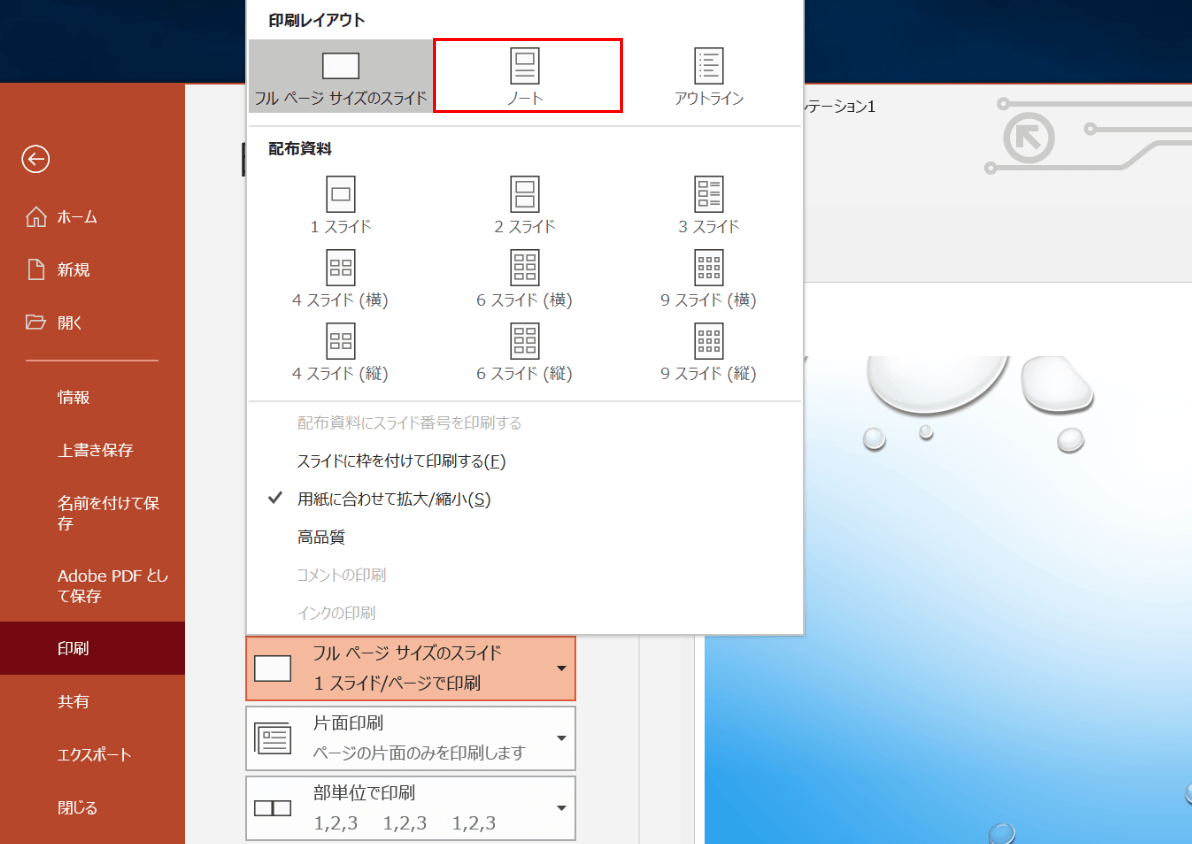
「印刷レイアウト」の【ノート】を選択します。
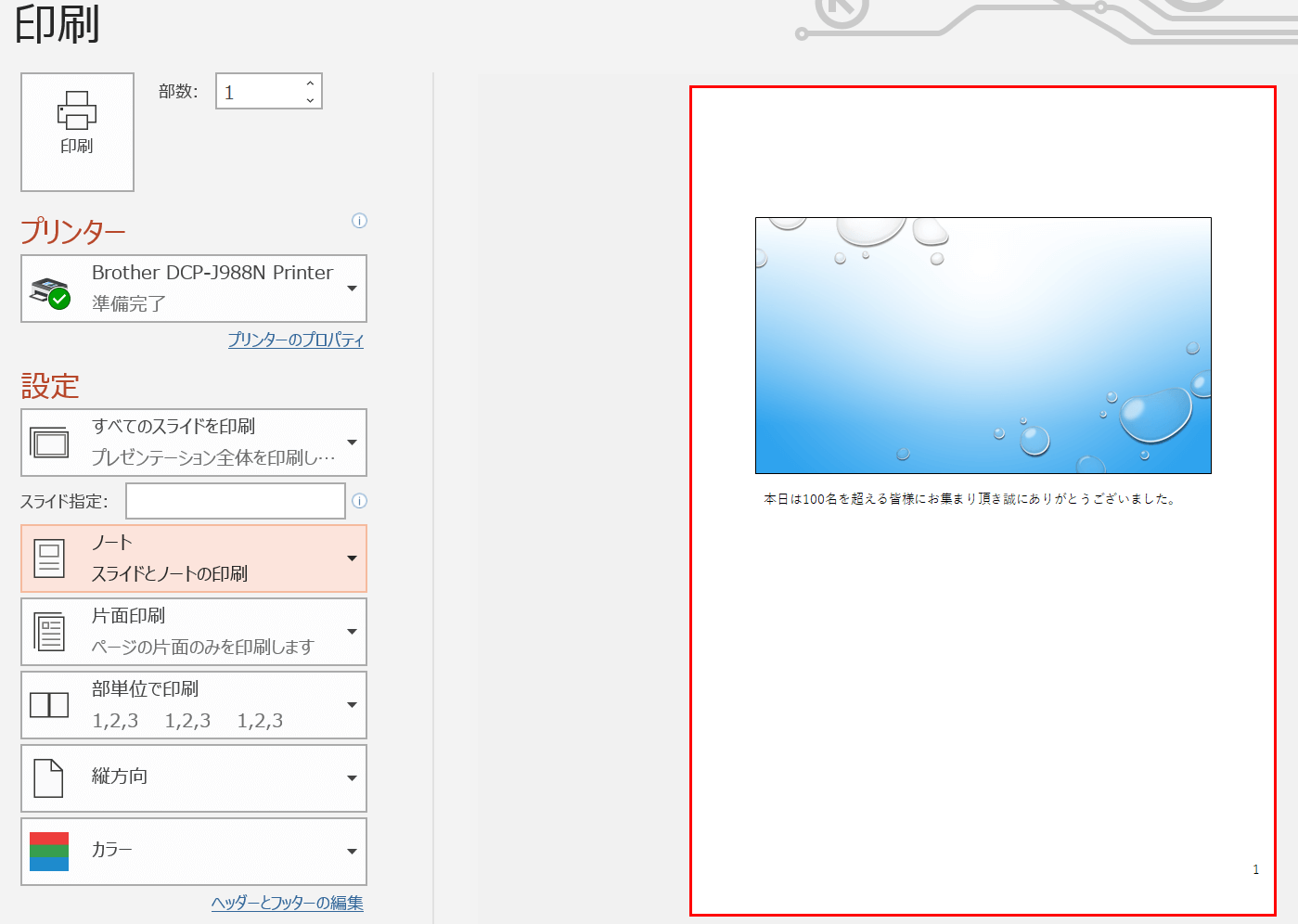
印刷プレビューを見るとサムネイルを含めたノートが印刷できることがわかります。
ノートのみ印刷する

ここではノートの一文のみ印刷する方法を解説します。最初にスライドを用意します。
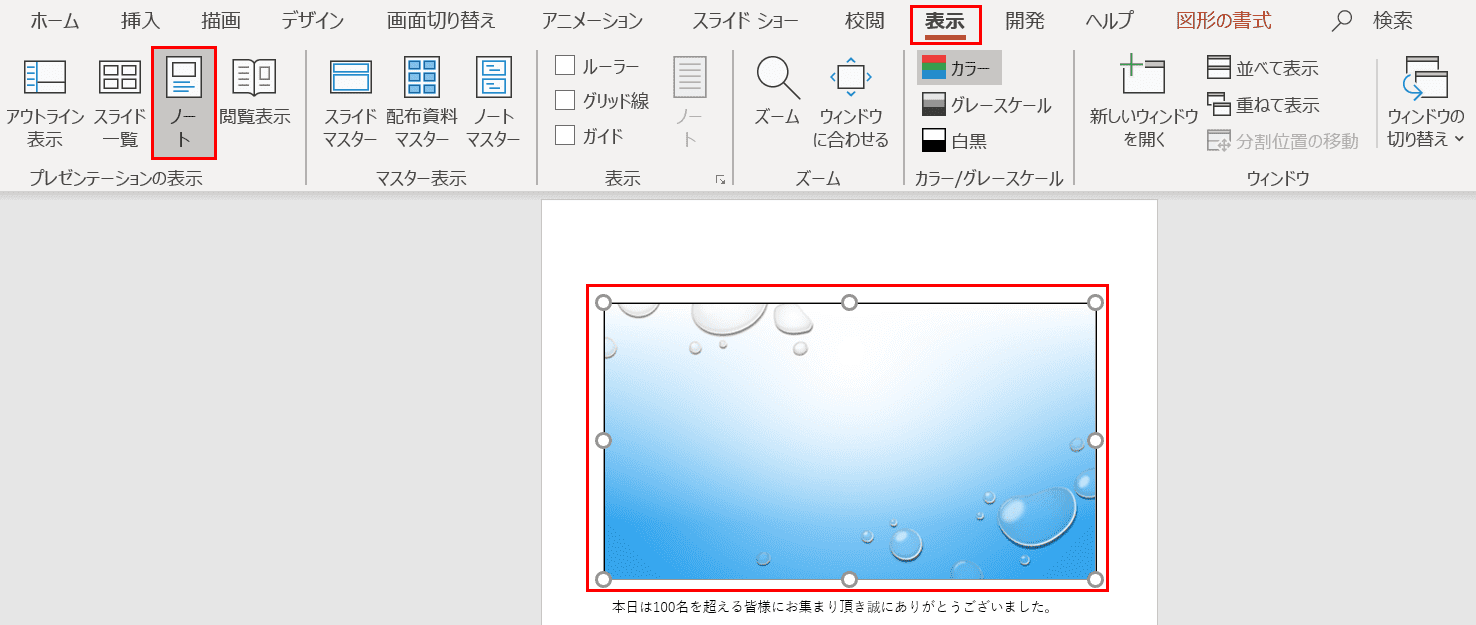
【表示】タブ、【ノート】の順に選択します。次に、上の図の【サムネイルを左クリック】し、Deleteを押します。
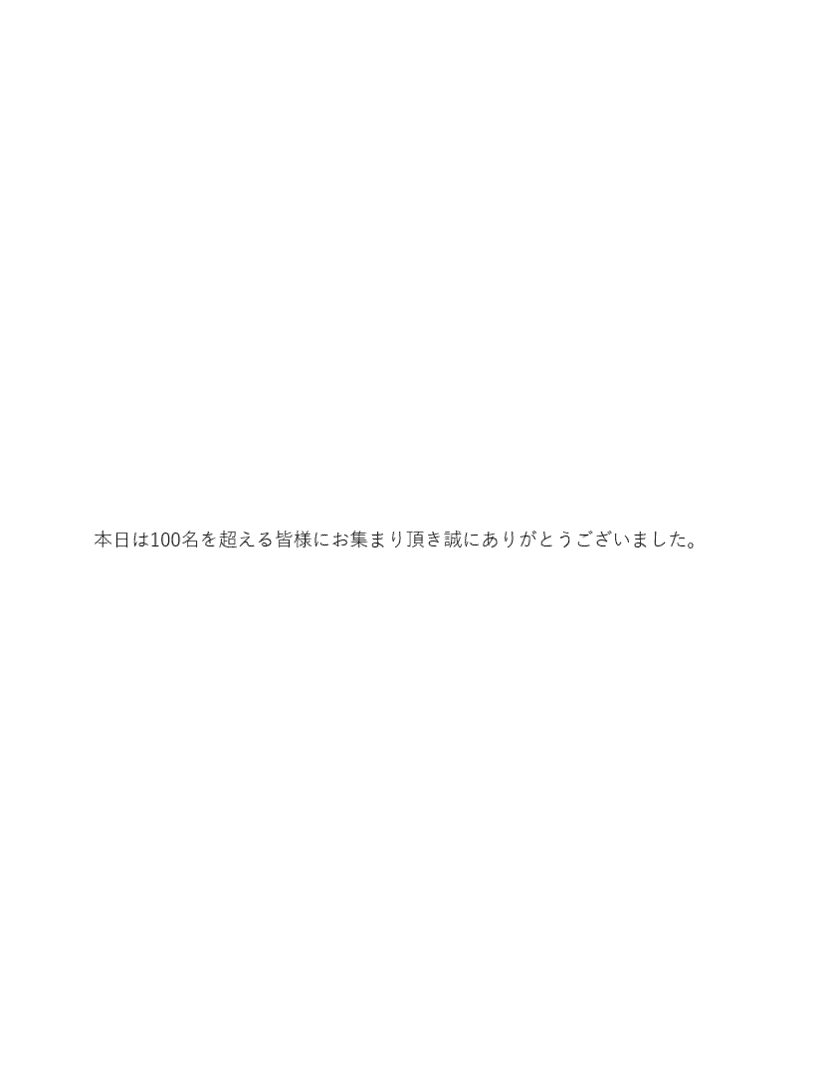
サムネイルが削除されノートの一文が残りました。
※「表示」タブ、「標準」の順に選択するとサムネイルとノートが元のスライドに戻って復活します。
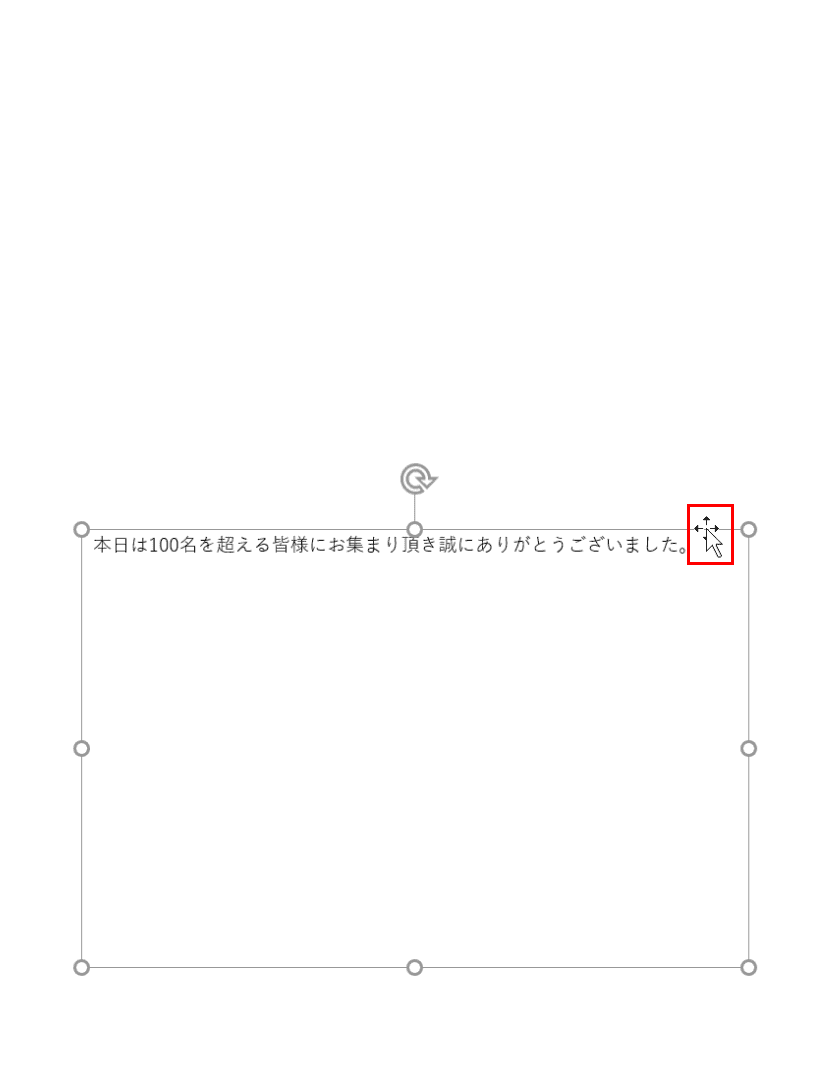
ノートの文がスライドの中央に位置しているので、上の位置に移動させて余白を詰めたいと思います。
ノートの文を【左クリック】するとテキストボックスが表示されます。次にテキストボックスの線上にカーソルを合わせ、十字キーにします。
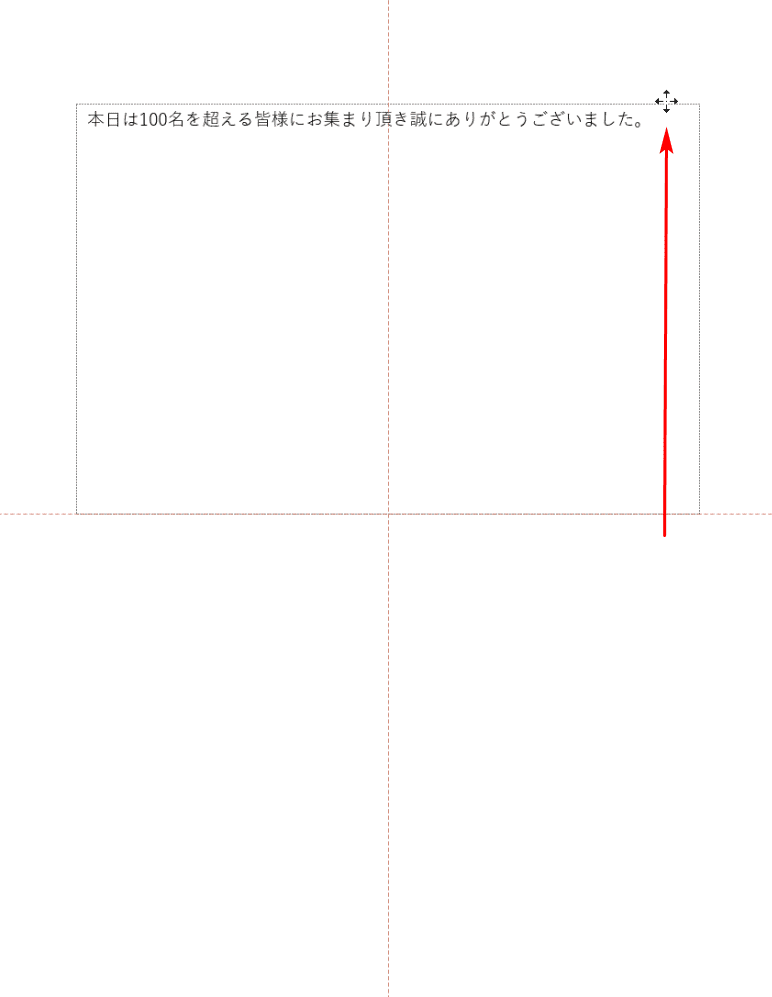
十字キーのまま【ドラッグ】して自分の好きな位置に移動します。
※テキストボックスがスライドの中央の位置に来ると、中央の位置を示す点線が表示されますのでご参考ください。
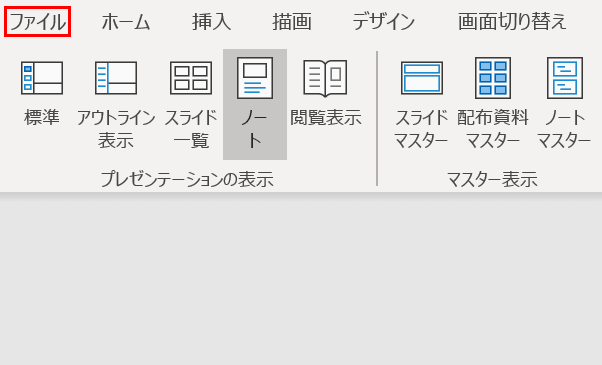
ここからは印刷を行う手順について説明します。【ファイル】タブを選択します。
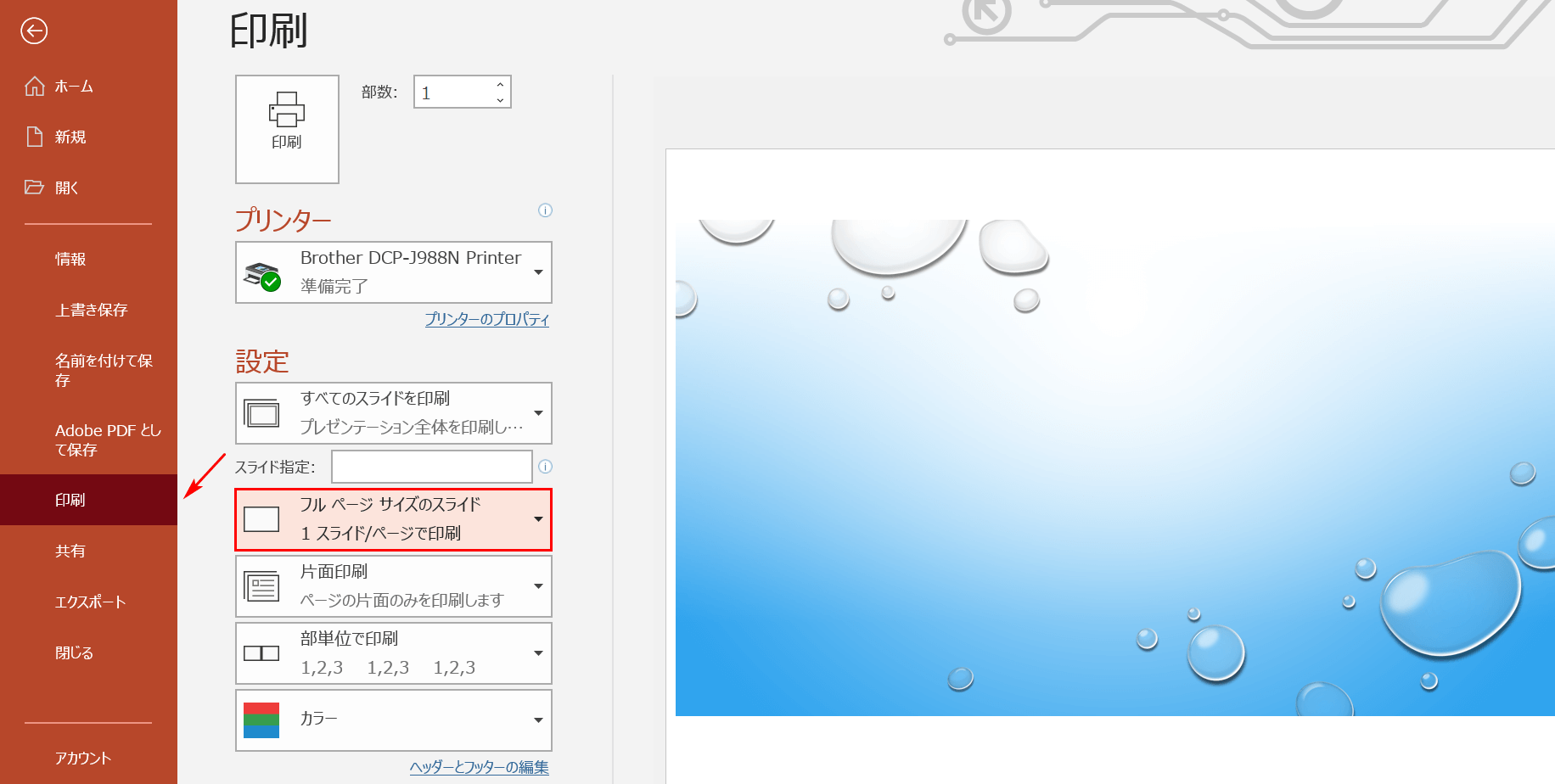
【印刷】、【フルページサイズのスライド】の順に選択します。
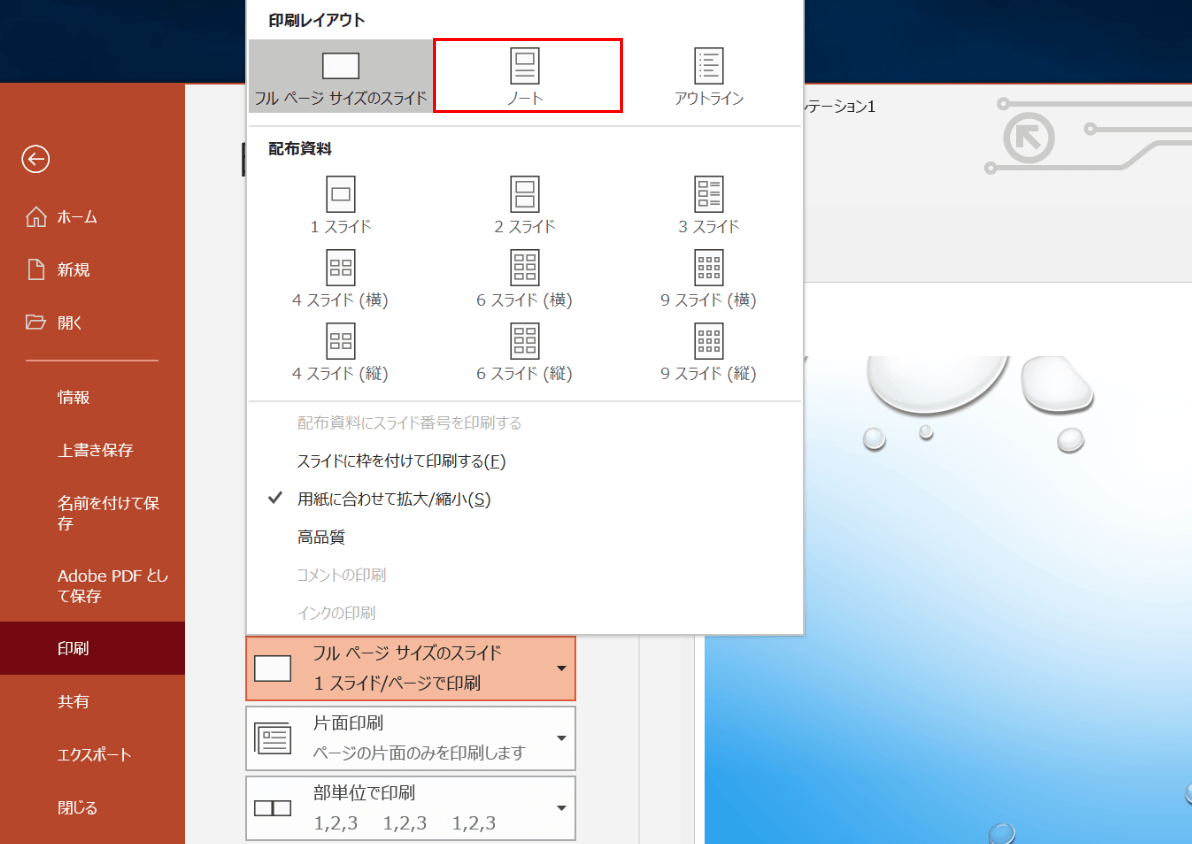
【ノート】を選択します。
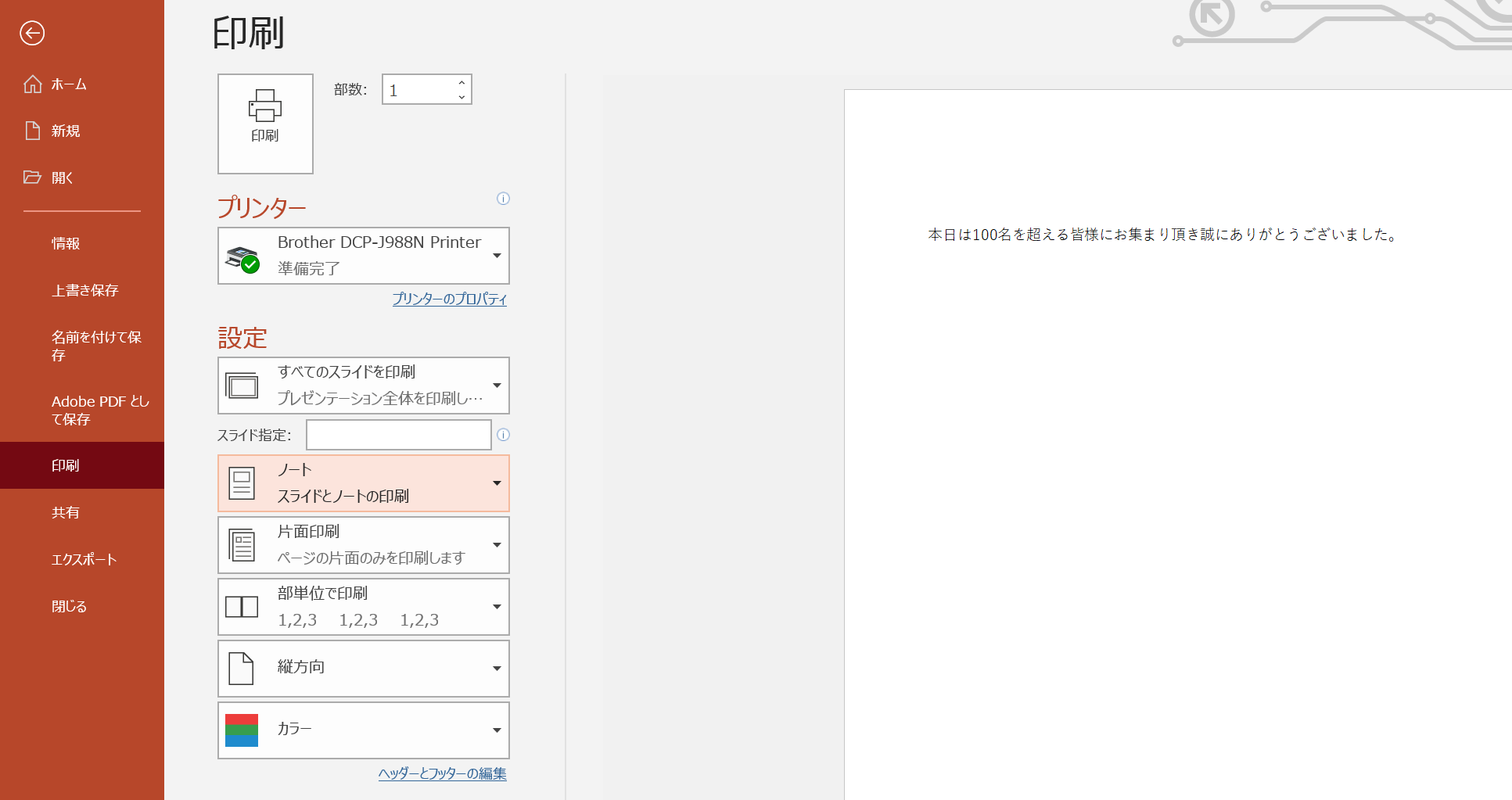
印刷プレビューが表示されました。ノートの一文のみが反映されたことがわかります。このまま印刷すればノートの一文のみ印刷されます。
複数枚のスライドとノートを1ページにまとめて印刷する
パワーポイントの複数枚のスライドとノートを1ページにまとめて印刷する方法について解説します。
ここでは、複数枚のスライドとノートを一度Wordに貼り付けてから印刷する方法をおすすめします。
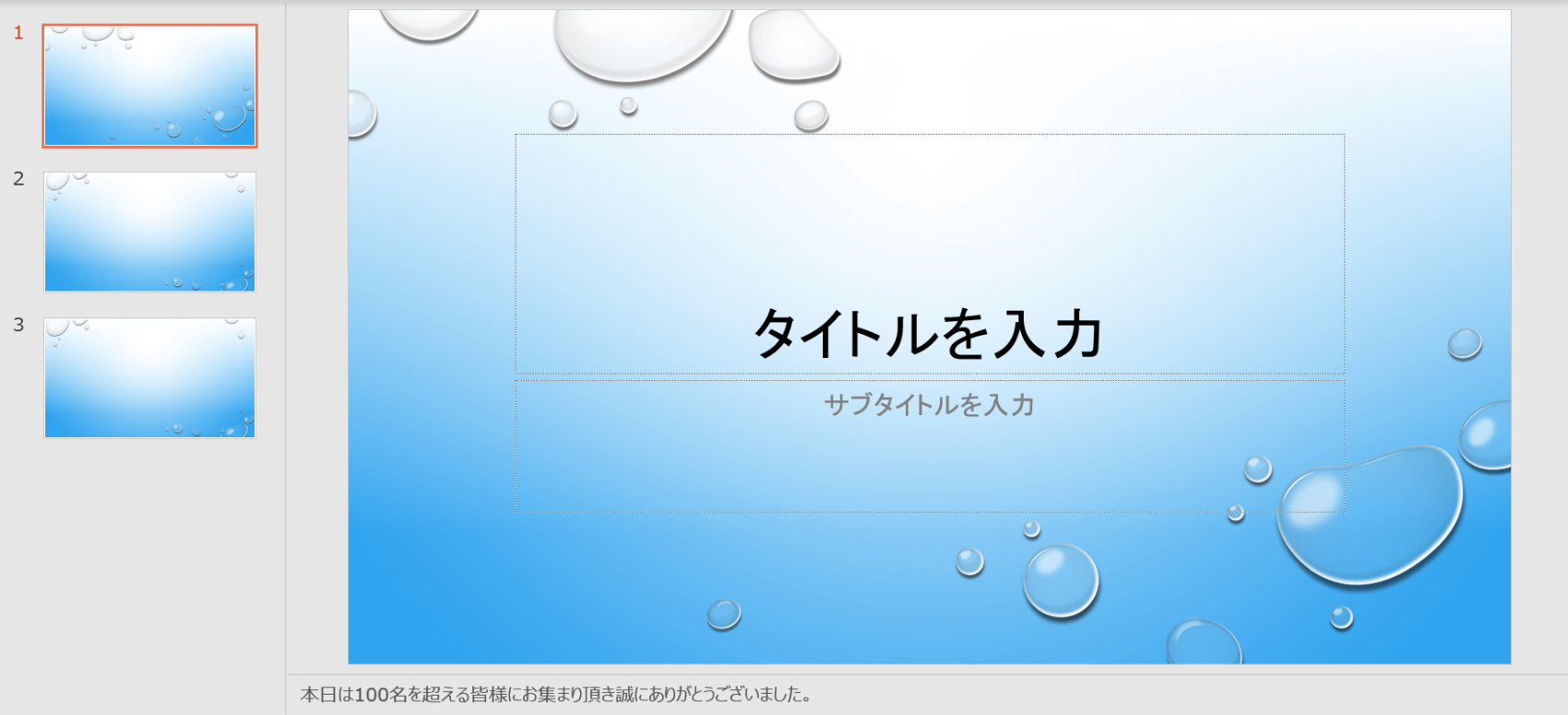
最初に「1」、「2」、「3」と複数枚のスライドが入っているデータを用意します。
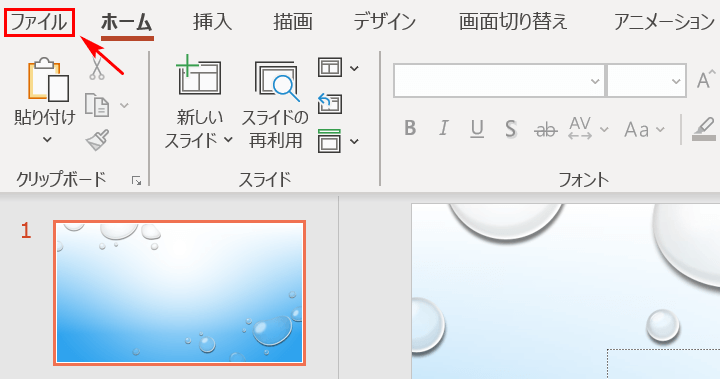
【ファイル】タブを選択します。
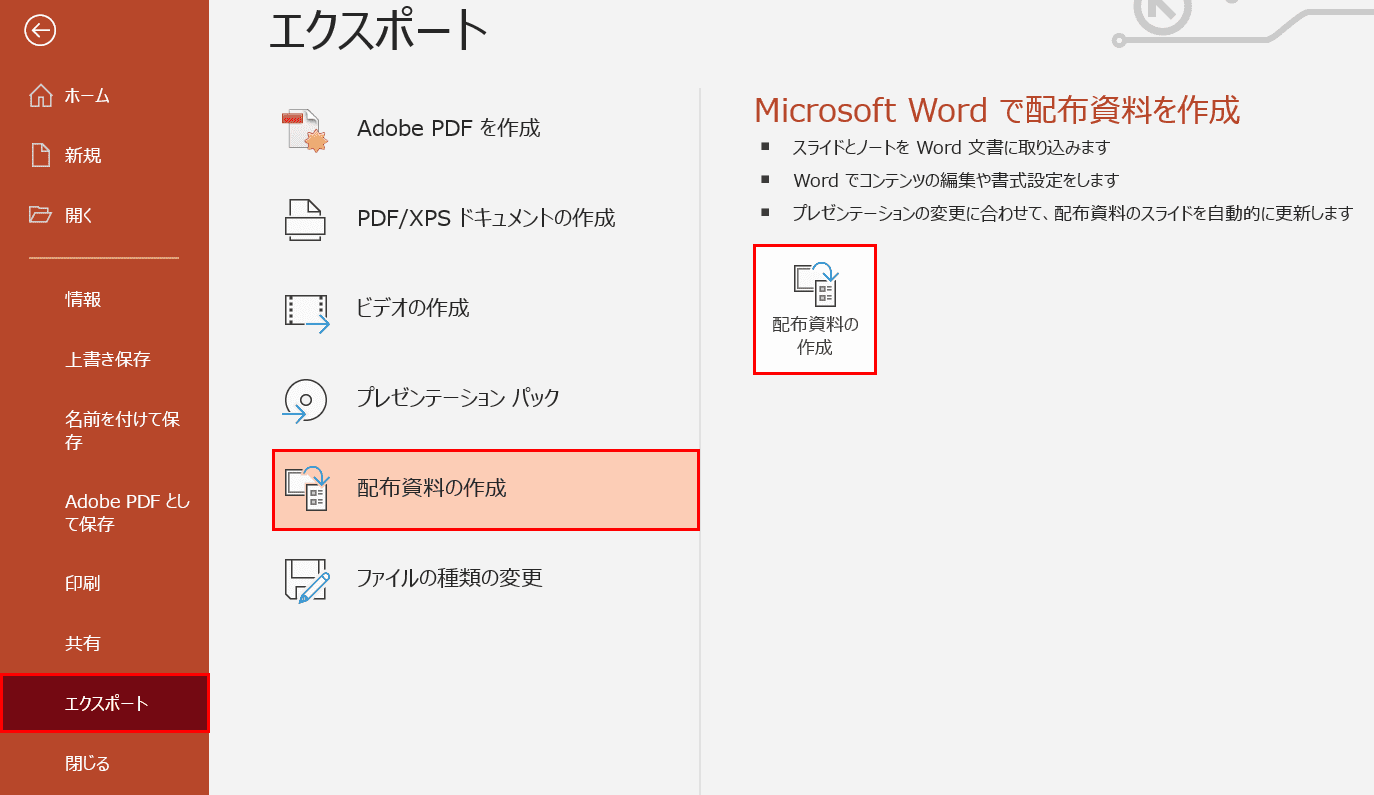
【エクスポート】、中央の【配布資料の作成】の順に選択します。次に、右の【配布資料の作成】ボタンを押します。
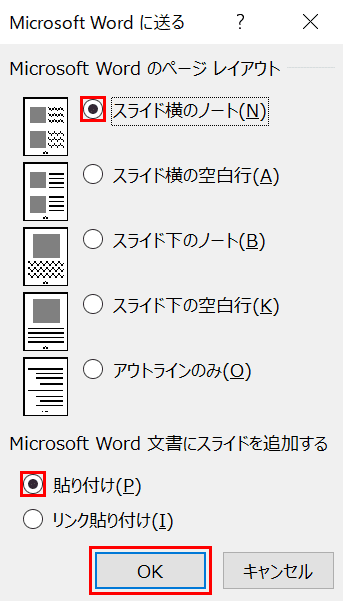
「Microsoft Wordに送る」ダイアログボックスが表示されました。【スライド横のノート】、【貼り付け】を選択し、【OK】ボタンを押します。
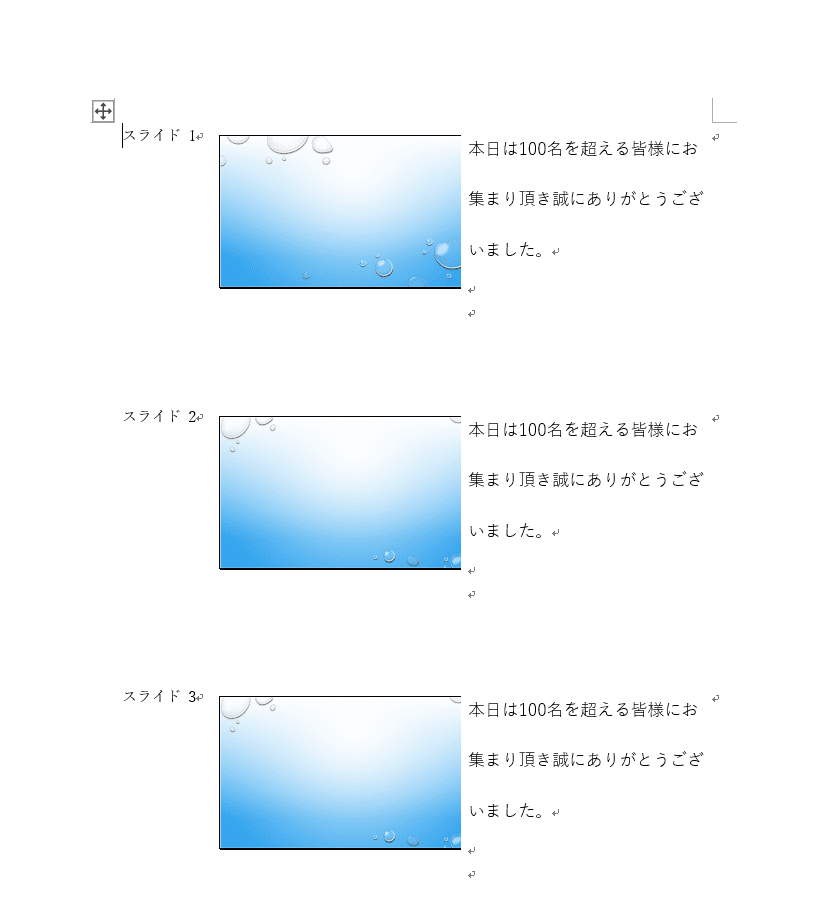
Wordのファイルが自動的に開き、複数のスライドとノートが貼り付けられました。
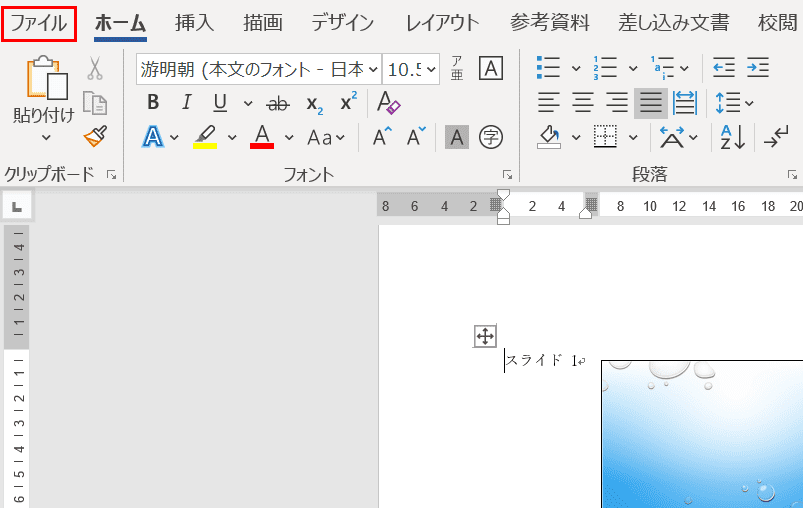
Wordで【ファイル】タブを選択します。
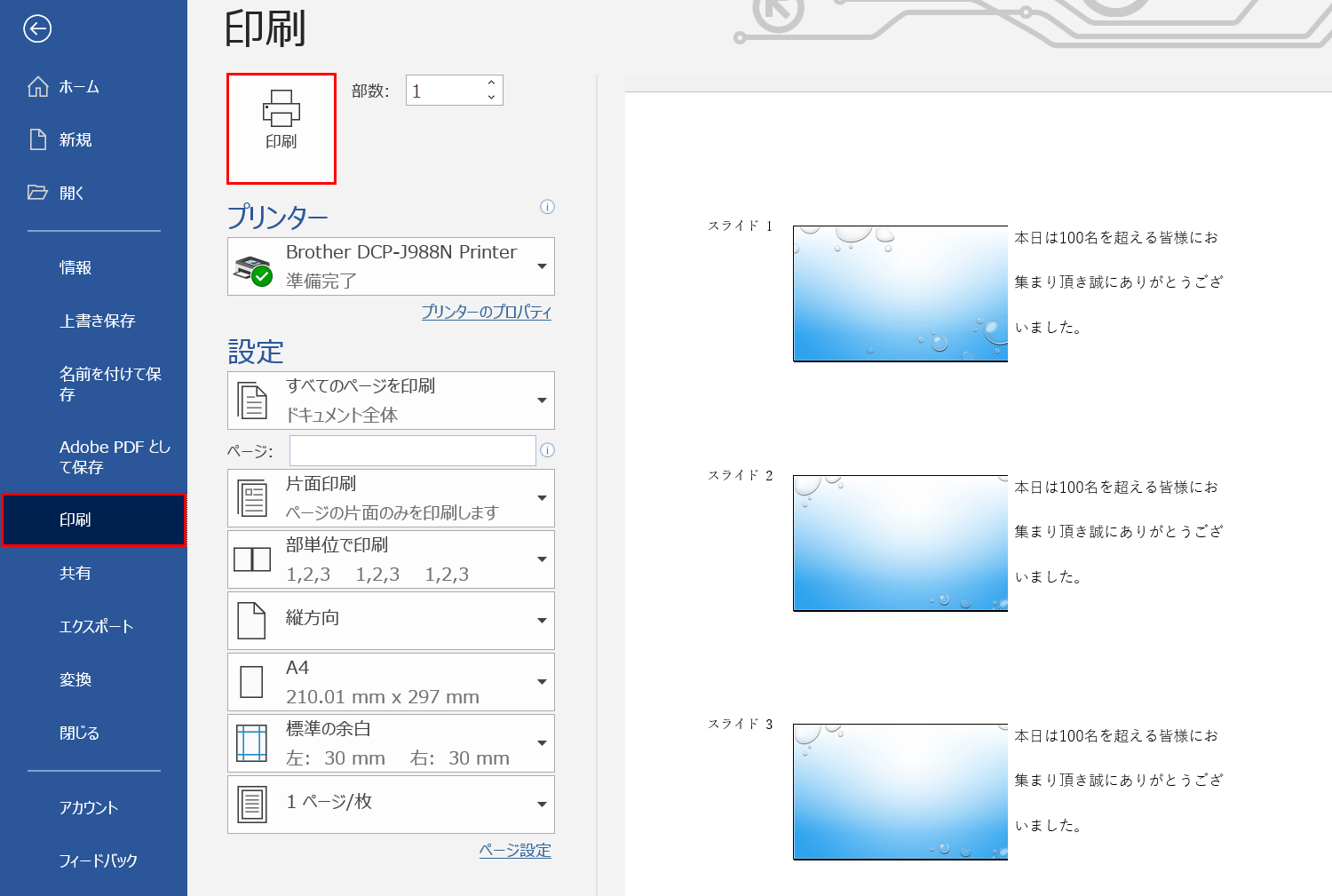
左ナビゲーションの【印刷】を選択します。右の印刷プレビューを確認し、問題が無ければ【印刷】ボタンを押します。
