- 公開日:
- 更新日:
PDFファイルをパワーポイントに貼り付ける方法
「PDFをパワポに貼り付けられたらいいのに 」と思っている方は多いのではないでしょうか。
美しいレイアウトのPDFデータがあるのなら、できればそのままの状態でパワーポイントで使いたいものです。
本記事では、PDFをパワーポイントに貼り付ける様々な方法と、貼り付けたPDFデータの解像度を調整する方法をご紹介します。
良い解像度でPDFファイルのデータをパワーポイントに貼り付けられますので、仕事や学習などの場面で役立てましょう。
PDFをパワーポイントに貼り付ける方法
PDFの内容をパワーポイントに貼り付ける方法については、以下のとおりです。
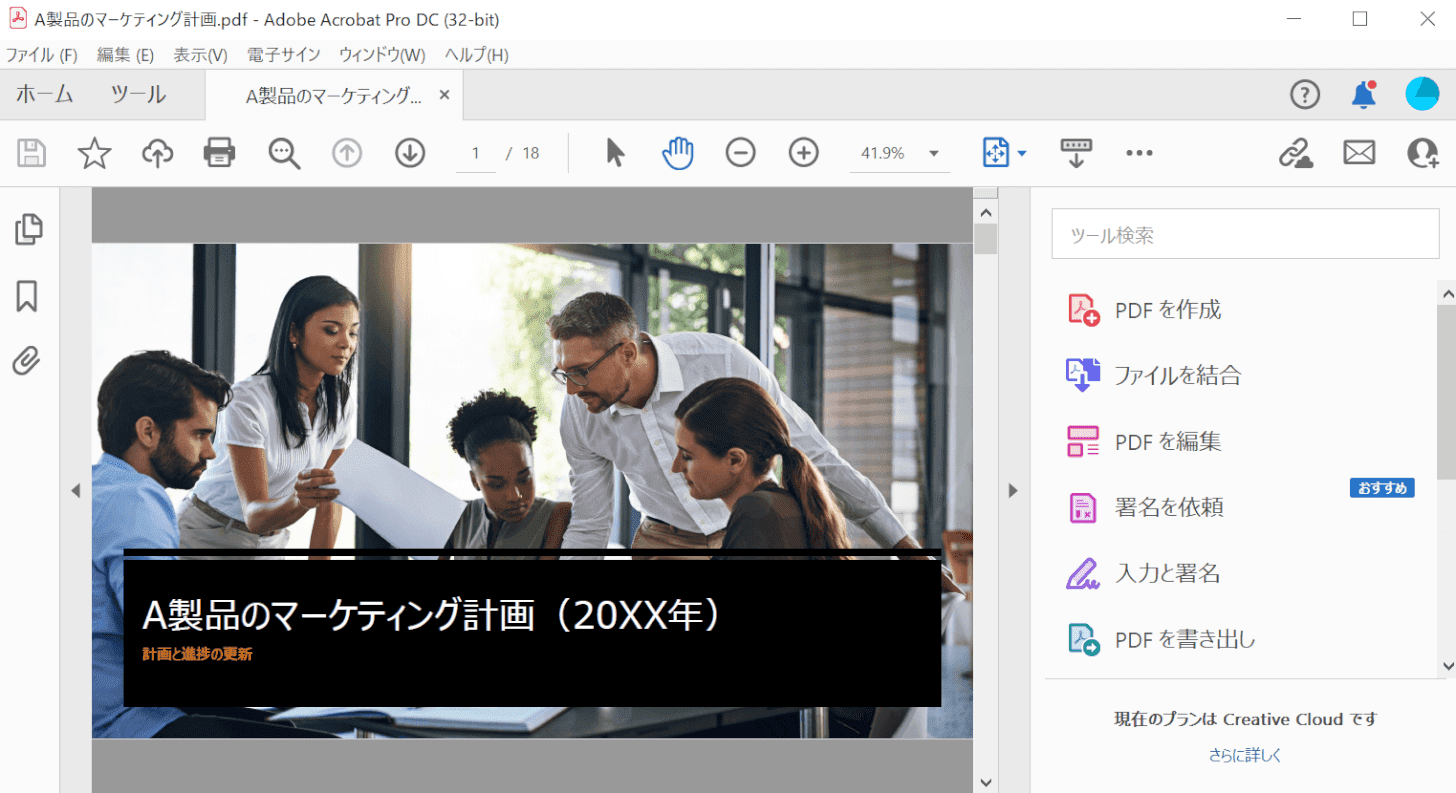
PDFファイルを開き、パワーポイントに貼り付けたい画面のページに移動します。
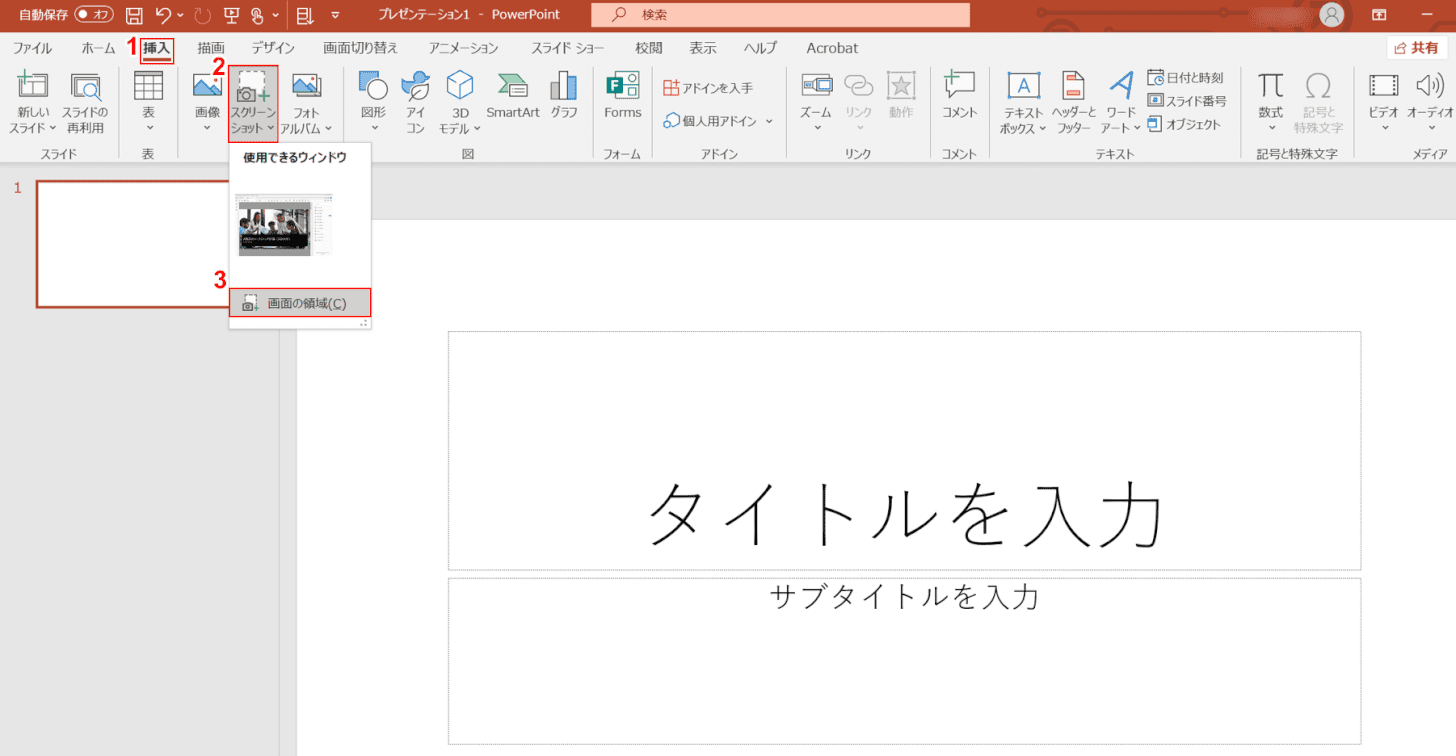
パワーポイントを開き、①【挿入】タブ、②【スクリーンショット】、③【画面の領域】の順に選択します。
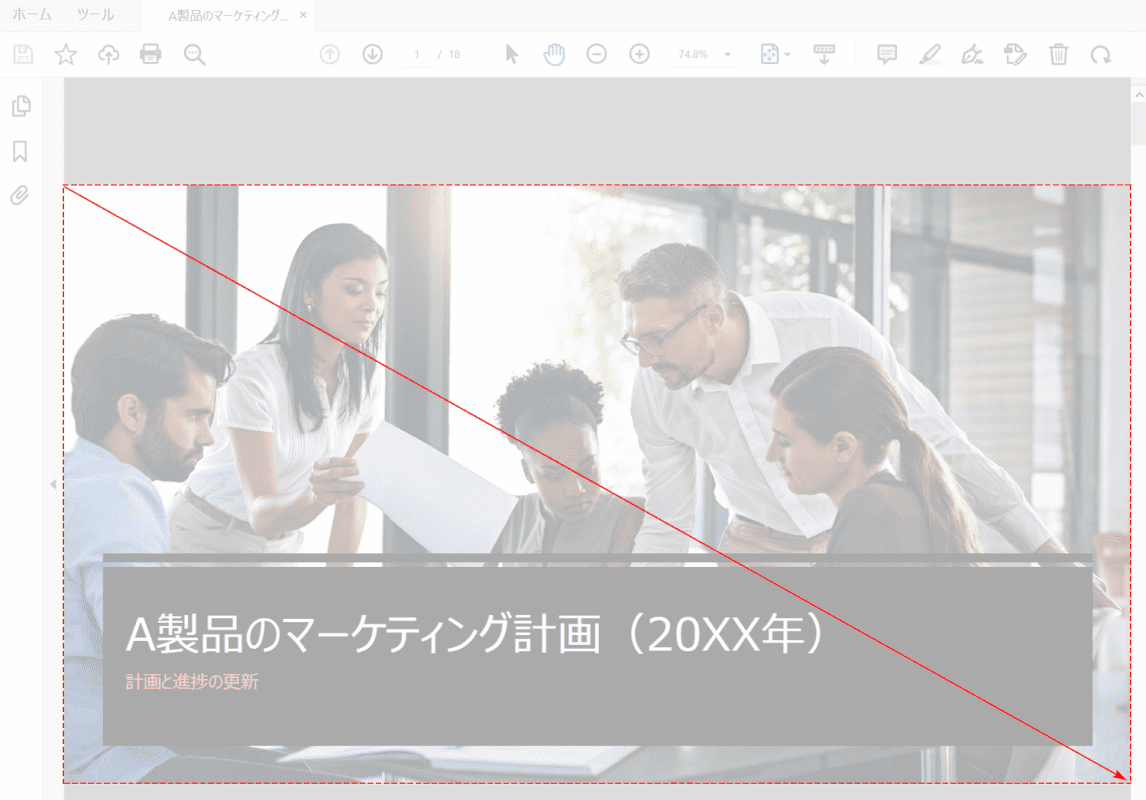
全体的に白っぽくなったPDFの画面に遷移したら、パワーポイントに貼り付けたい範囲を【ドラッグ】により指定します。

指定した範囲のPDFのスクリーンショットをパワーポイントに貼り付けることができました。
PDFの2ページ目をパワーポイントに貼り付ける
PDFの2ページ目のスクリーンショットをパワーポイントに貼り付ける方法は、以下のとおりです。
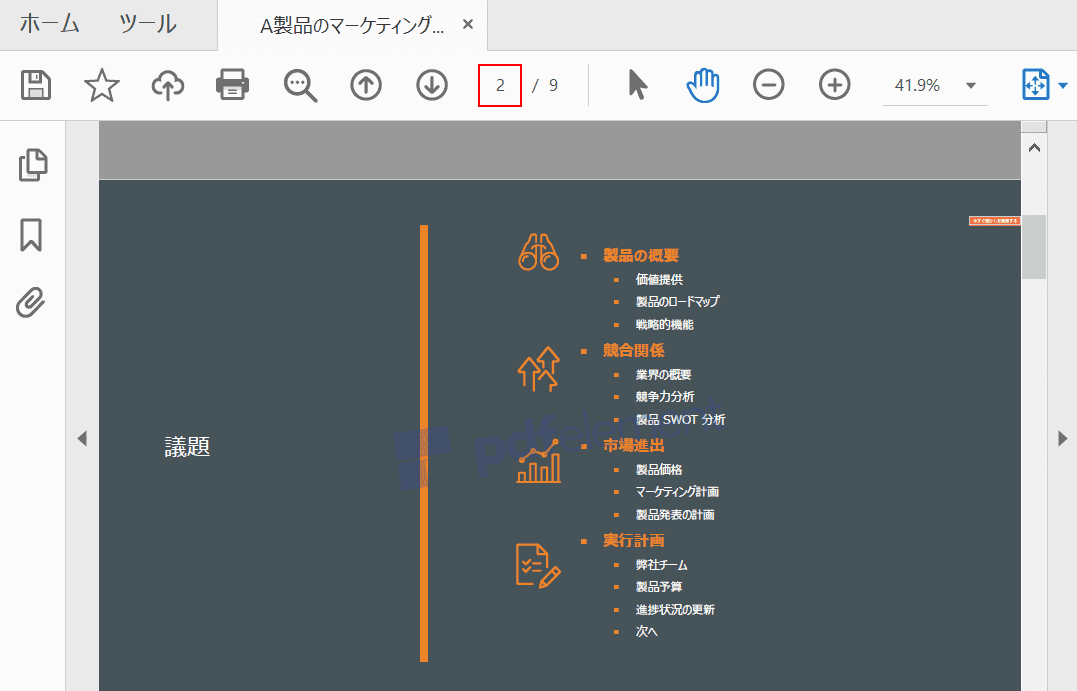
PDFファイルを開き、2ページ目に移動します。
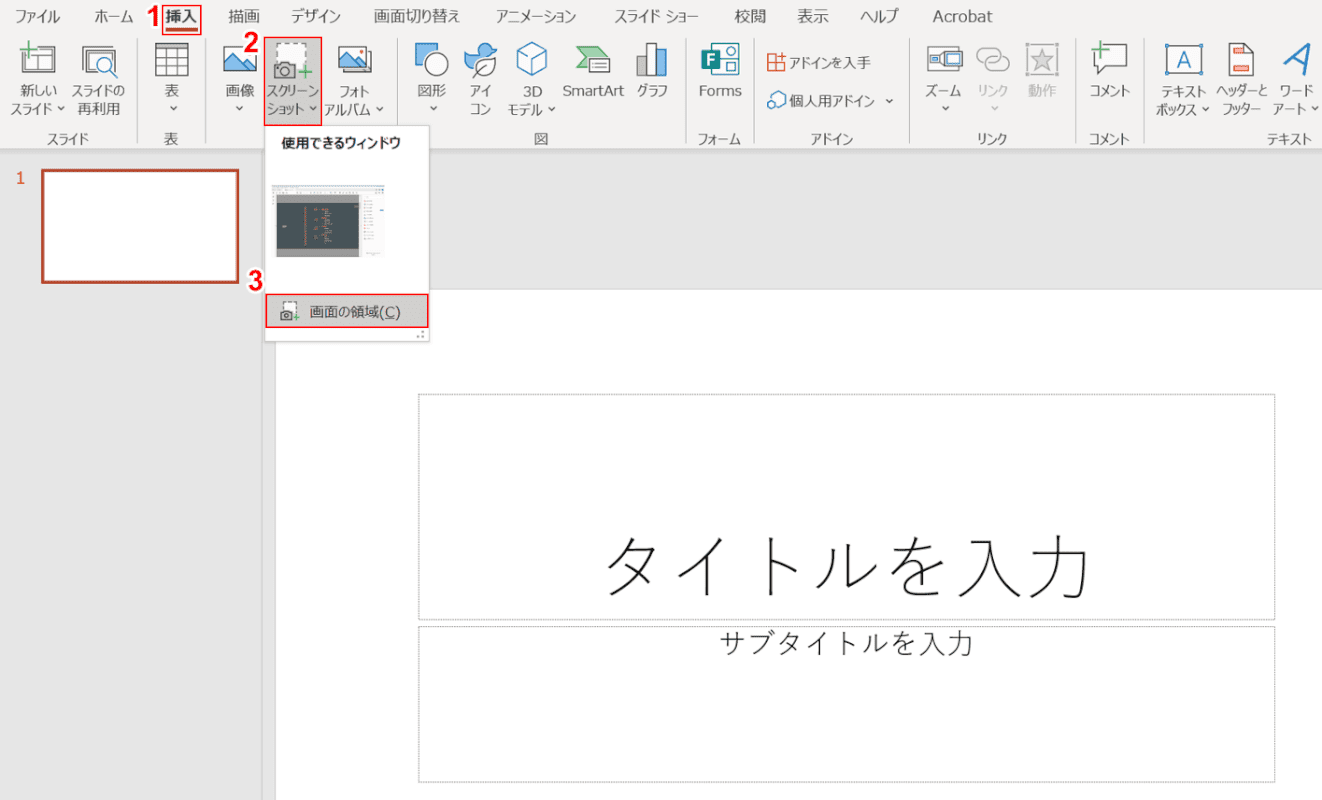
パワーポイントを開き、①【挿入】タブ、②【スクリーンショット】、③【画面の領域】の順に選択します。
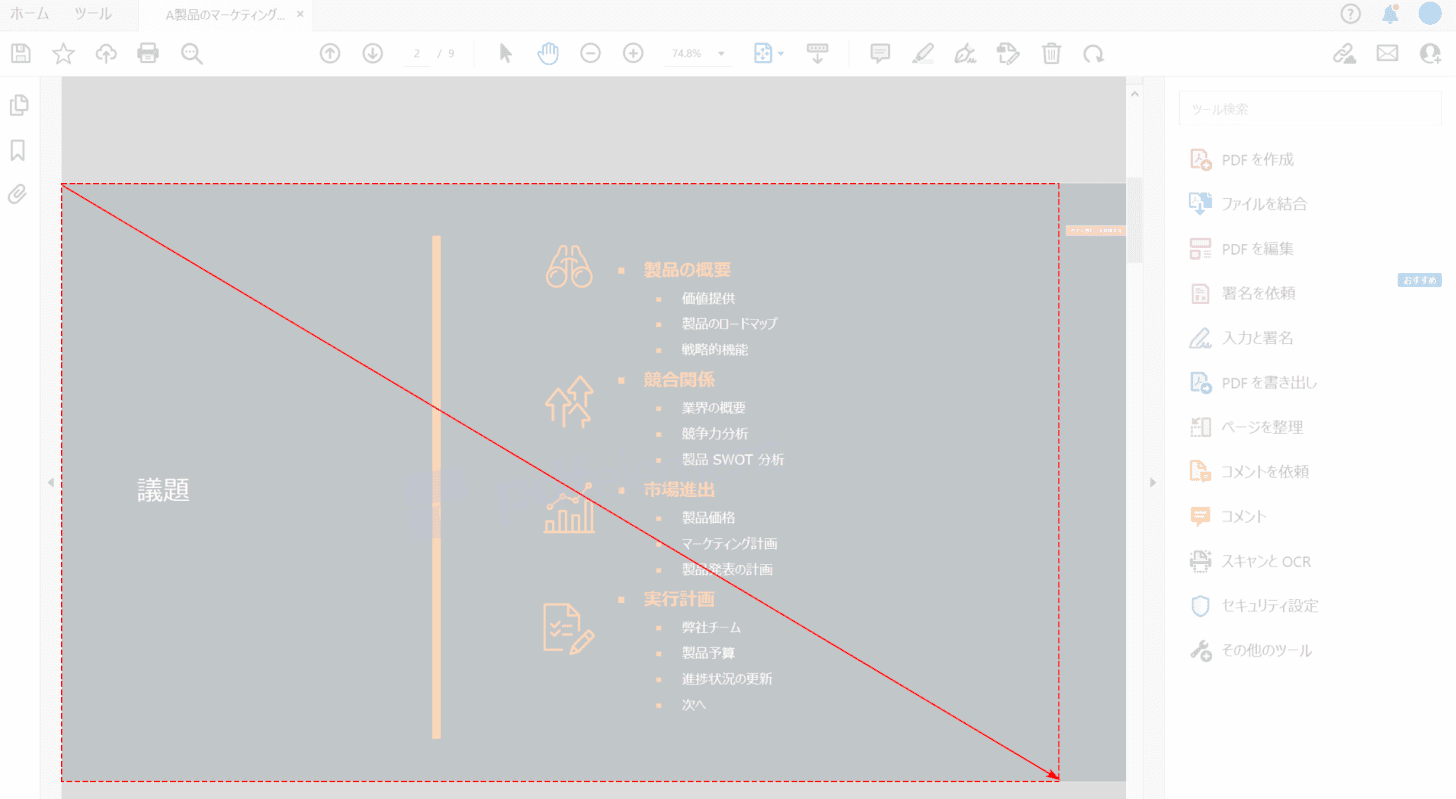
全体的に白色がかかったPDFの画面(2ページ目)に遷移したら、パワーポイントに貼り付けたい範囲を【ドラッグ】します。
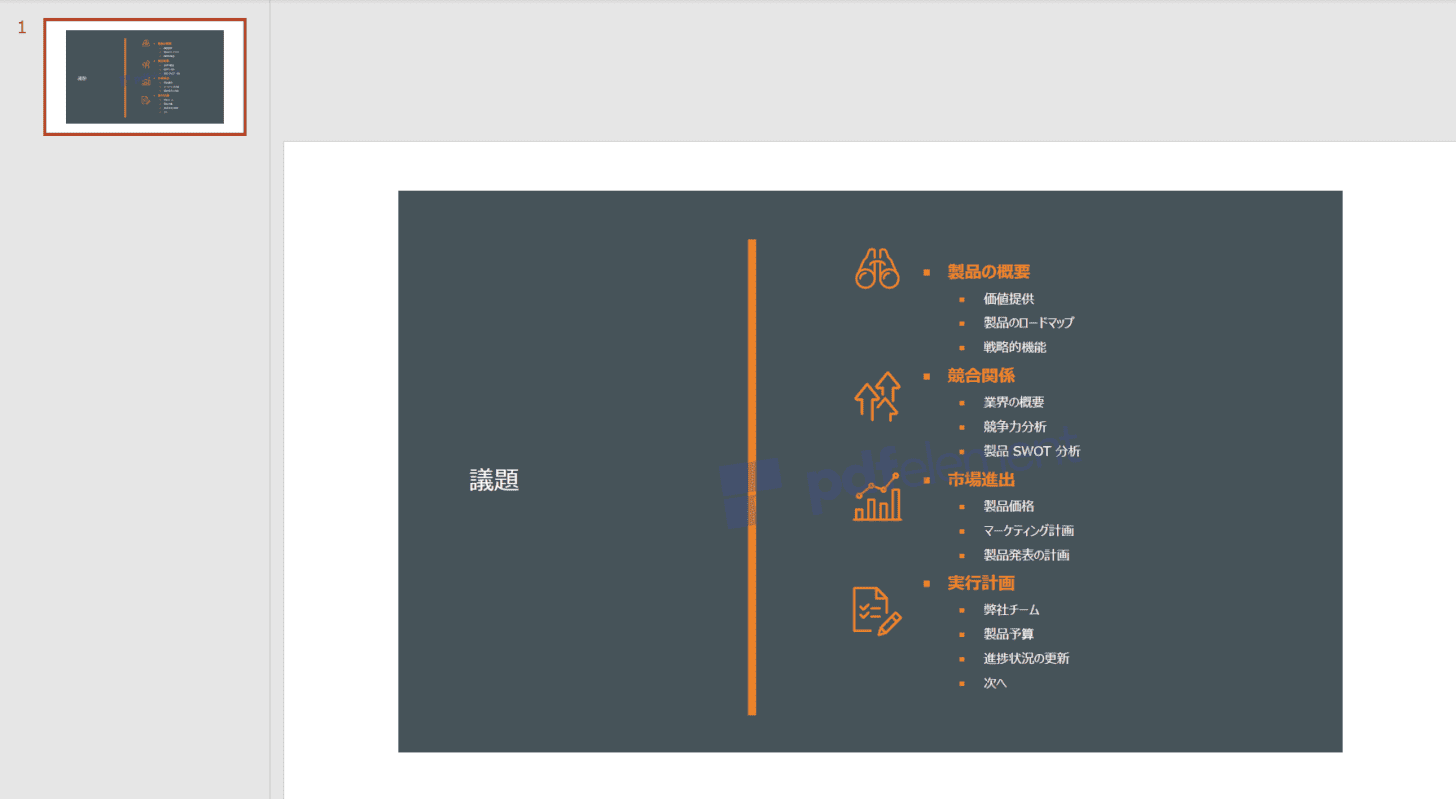
指定した範囲のPDF(2ページ目)のスクリーンショットをパワーポイントに貼り付けることができました。
劣化を感じたらPDF貼り付けの解像度を調整する
パワーポイントに貼り付けるPDFのスクリーンショットの画質が劣化していると感じた場合は、以下の2つの方法で解像度を調整してみてください。
PDFで解像度の設定を行う
PDFのスクリーンショットをパワーポイントに貼り付ける前に、PDFの解像度を指定することができます。
ここではAdobe Acrobatを利用します。
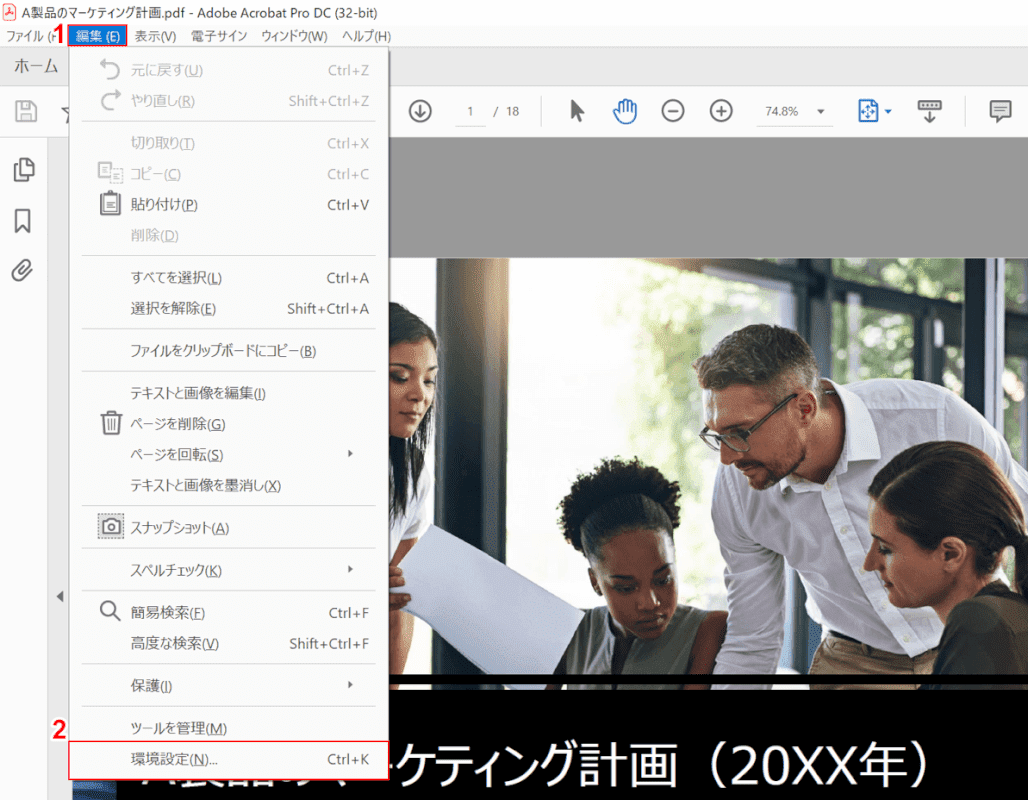
PDFファイルを開き、①【編集】タブ、②【環境設定】の順に選択します。
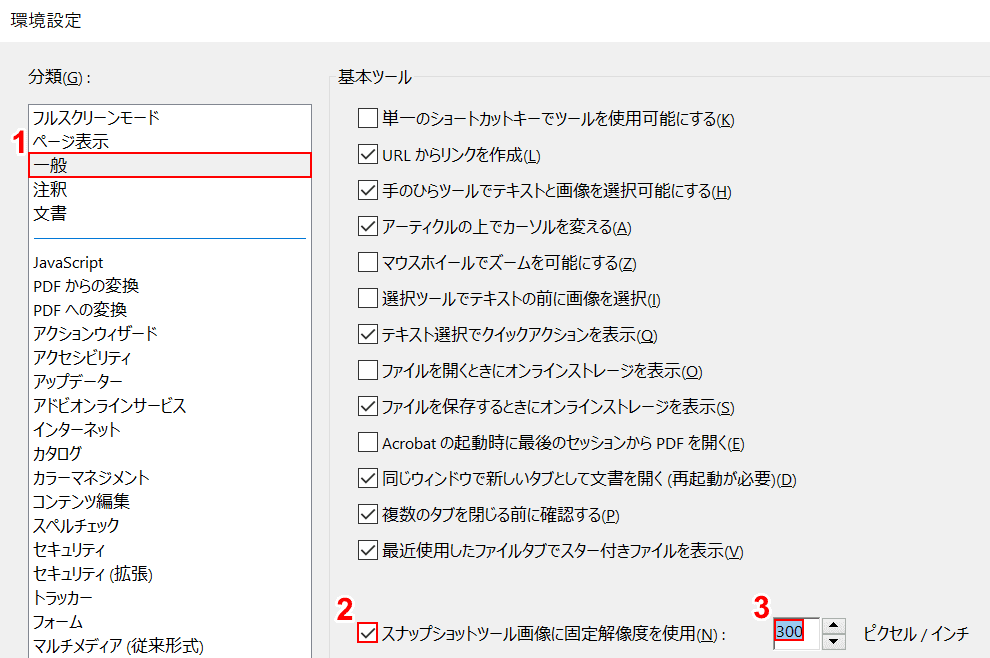
「環境設定」ダイアログボックスが表示されました。
①【一般】タブを選択し、②「スナップショットツール画像に固定解像度を使用」に【チェックマーク】を入れ、③『解像度(例:300)』を入力して完了です。
パワーポイントで解像度の設定を行う
パワーポイントで解像度を高画質に設定することもできます。
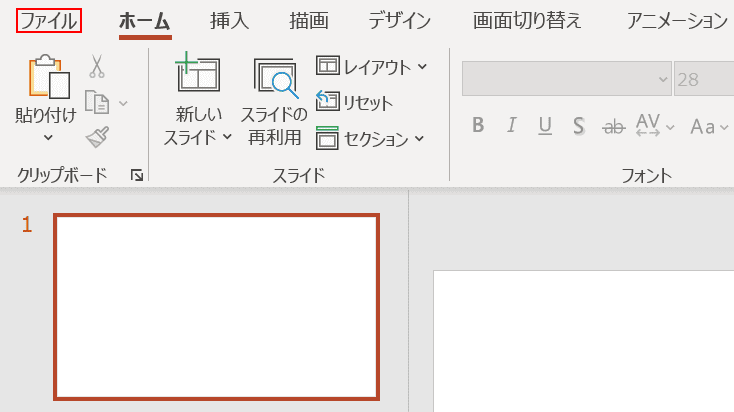
パワーポイントを開き、【ファイル】タブを選択します。
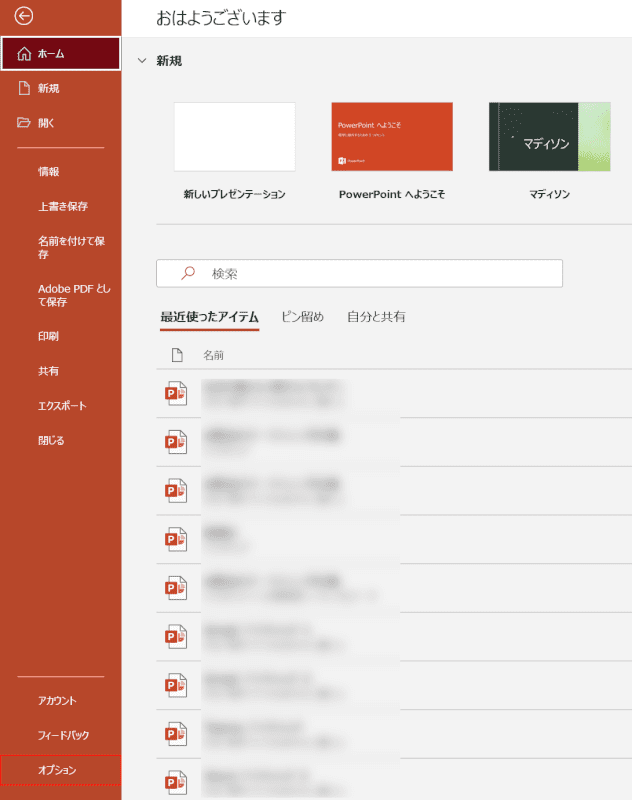
左ナビゲーション下の【オプション】タブを選択します。
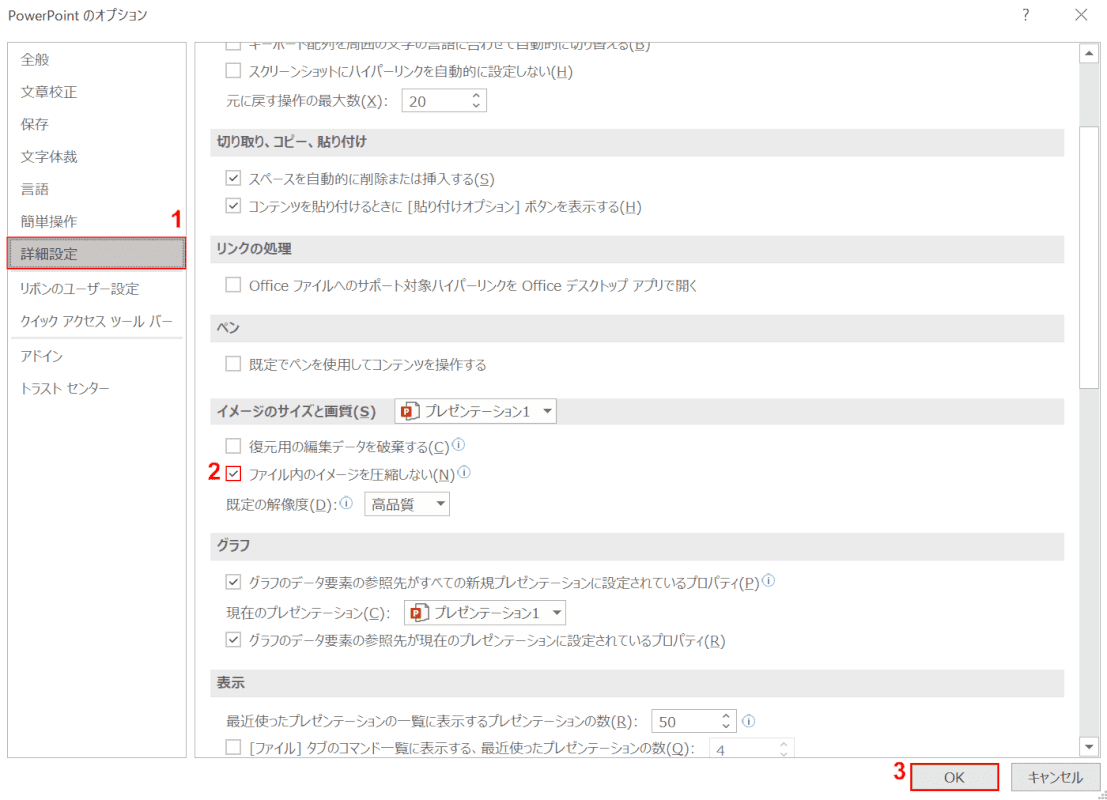
「PowerPoint のオプション」ダイアログボックスが表示されました。
①【詳細設定】タブを選択し、②「ファイル内のイメージを圧縮しない」に【チェックマーク】を入れ、③【OK】ボタンを押して完了です。
PDFのリンクを貼り付ける
パワーポイントにPDFのリンクを貼り付ける方法については、以下のとおりです。
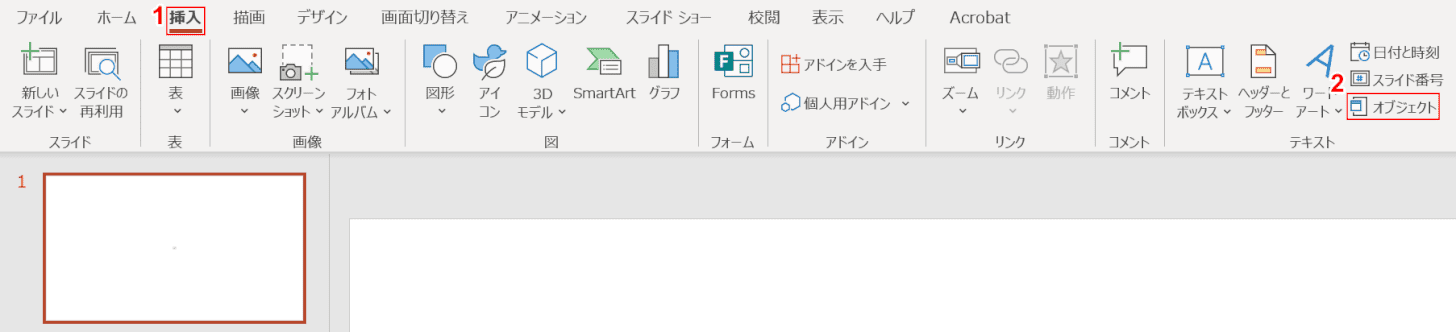
パワーポイントを開き、①【挿入】タブ、②【オブジェクト】の順に選択します。
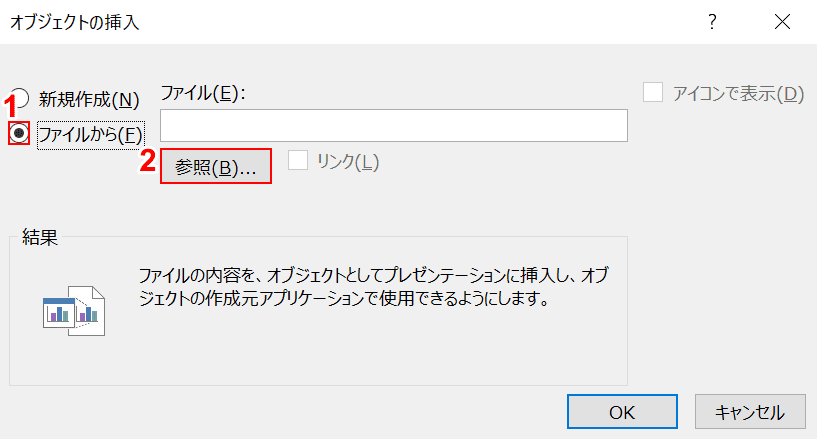
「オブジェクトの挿入」ダイアログボックスが表示されました。
①ここでは【ファイルから】を選択し、②【参照】ボタンを押します。
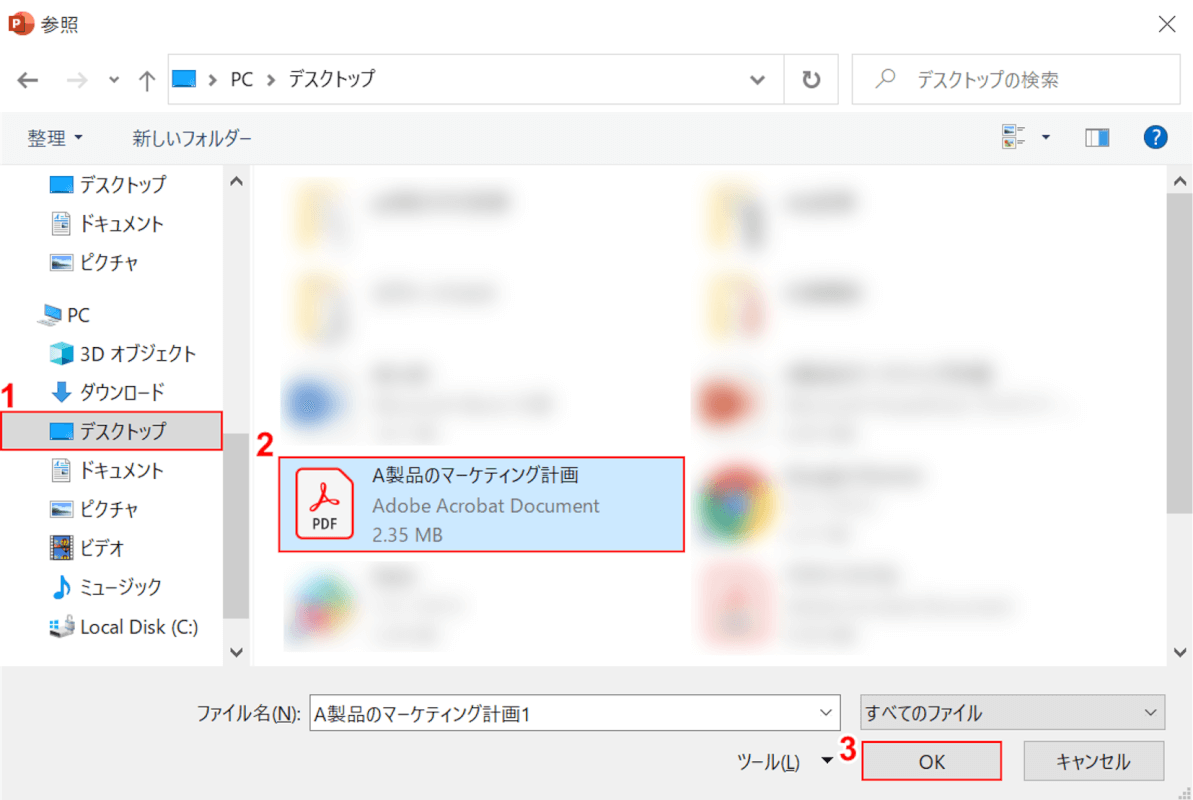
「参照」ダイアログボックスが表示されました。
①【お好きなフォルダー(例:デスクトップ)】、②【お好きなファイル(例:A製品のマーケティング計画)】の順に選択し、③【OK】ボタンを押します。
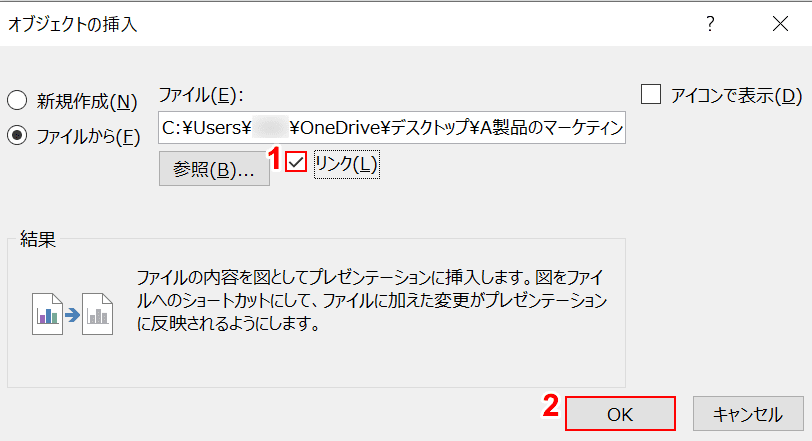
①「リンク」に【チェックマーク】を入れ、②【OK】ボタンを押します。

リンクとなるPDFがパワーポイントに貼り付けられました。
「リンクとなるPDF」を【ダブルクリック】してみましょう。
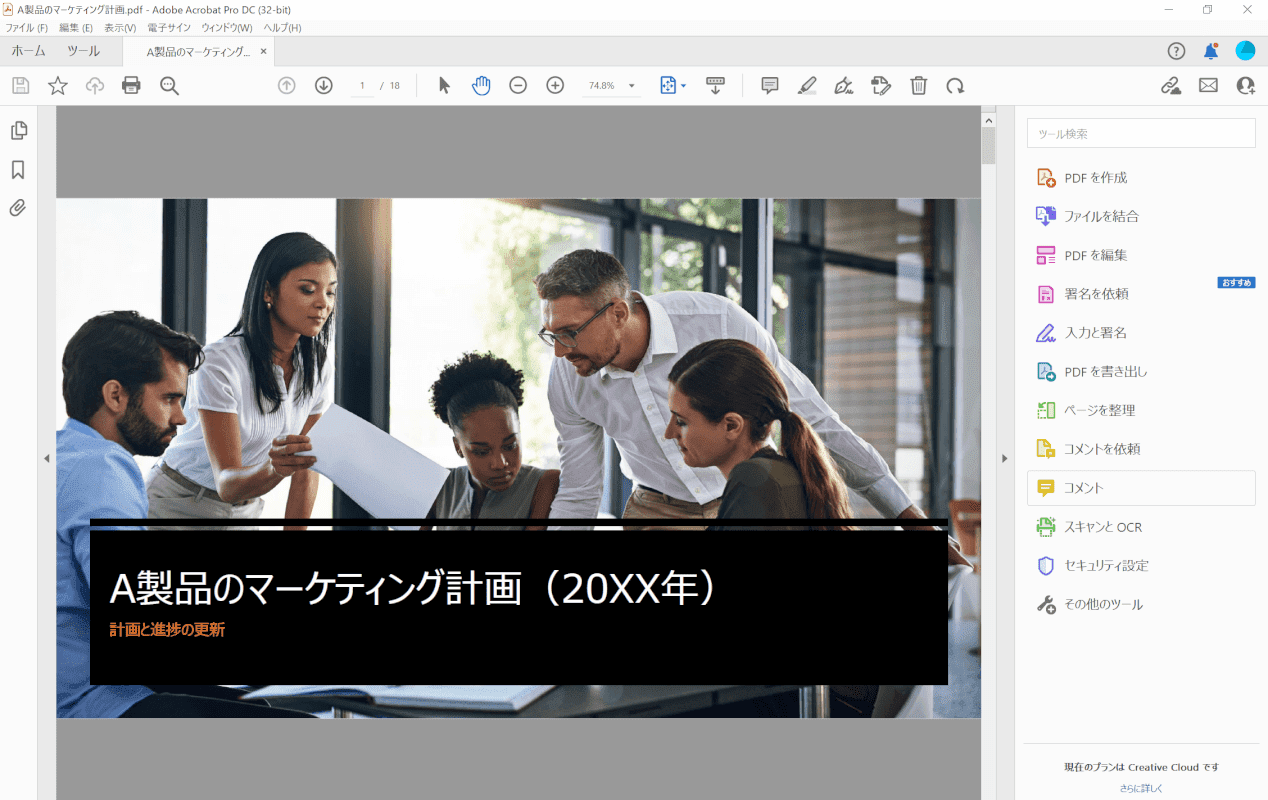
パワーポイントファイルからPDFファイルにリンクしました。
