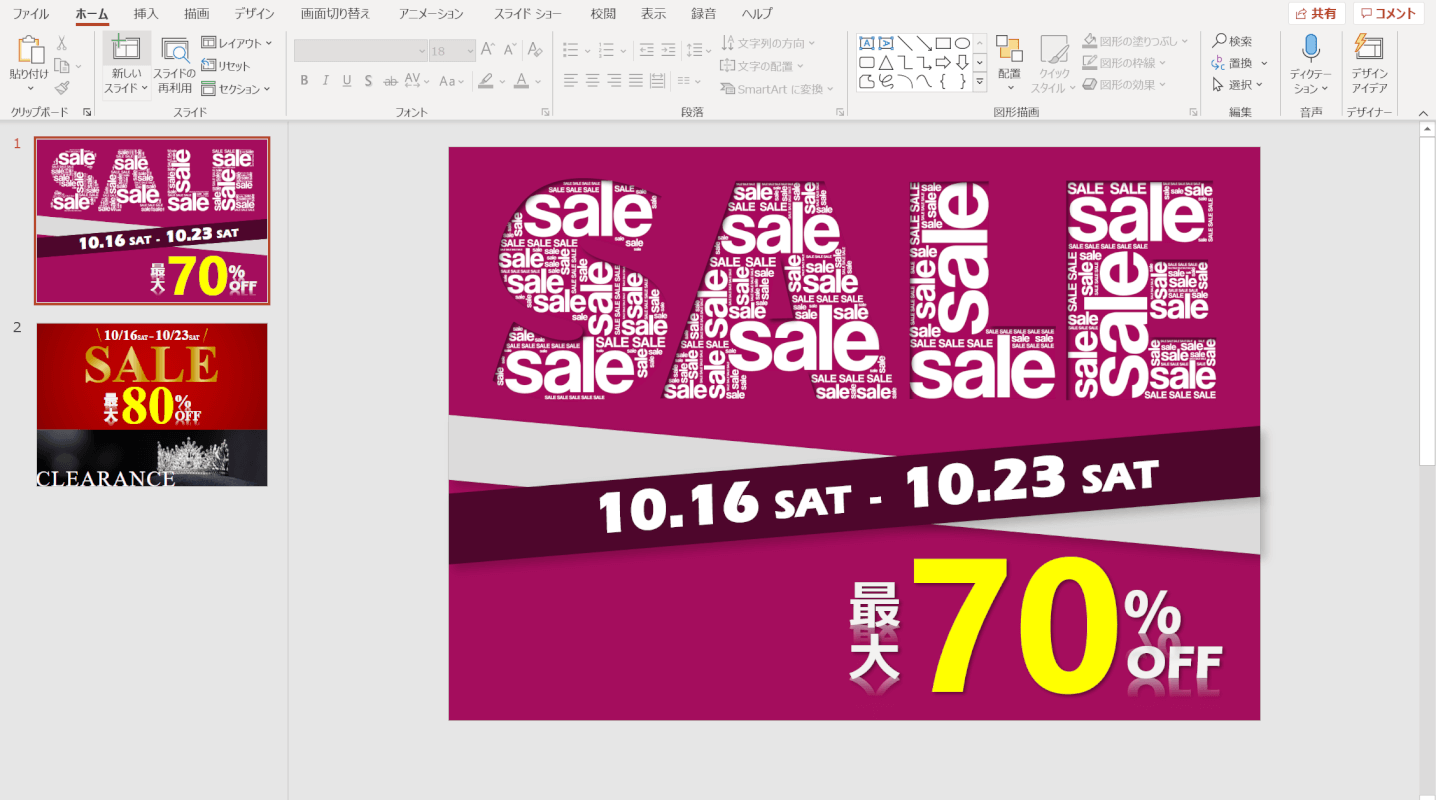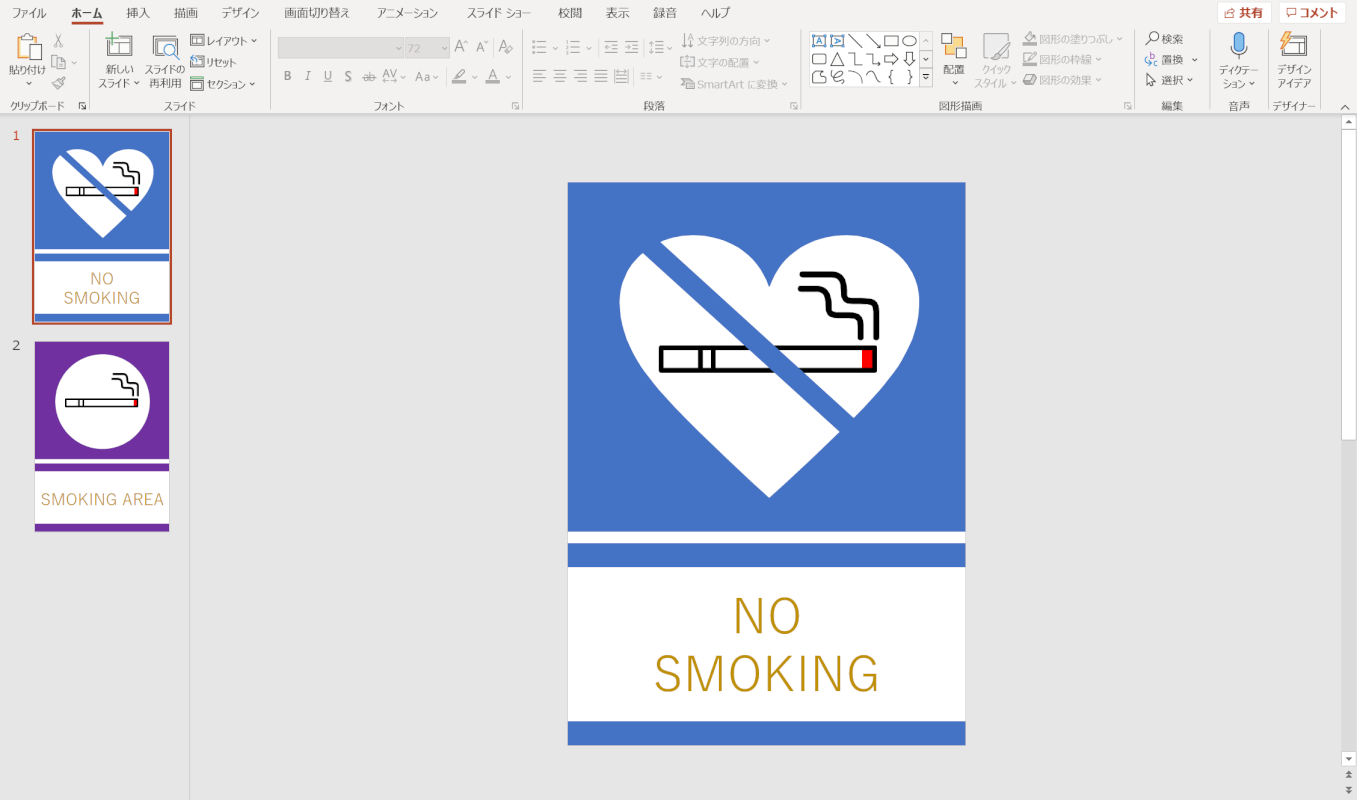- 公開日:
- 更新日:
パワーポイントでポスターを作成する方法
本記事では、パワーポイントを使用したポスターの作成方法についてご説明します。
パワーポイントには数多くのテンプレートがあるほか、レイアウトの自由度も高いため、思い通りのポスターを作成することが可能です。
サイズの設定方法やポスター例、印刷方法などをご紹介していますので、これを機会にパワーポイントを活用してみてください。
パワーポイントで作成したポスター例
パワーポイントといったらプレゼン用のスライドを作成するツールというイメージが強いですが、ポスターの作成も十分可能です。
豊富なテンプレートやデザインアイデア機能を活用し、実際にポスターを作成してみましょう。
以下では、パワーポイントで作成したポスターの例/使用したテンプレートをいくつかご紹介します。
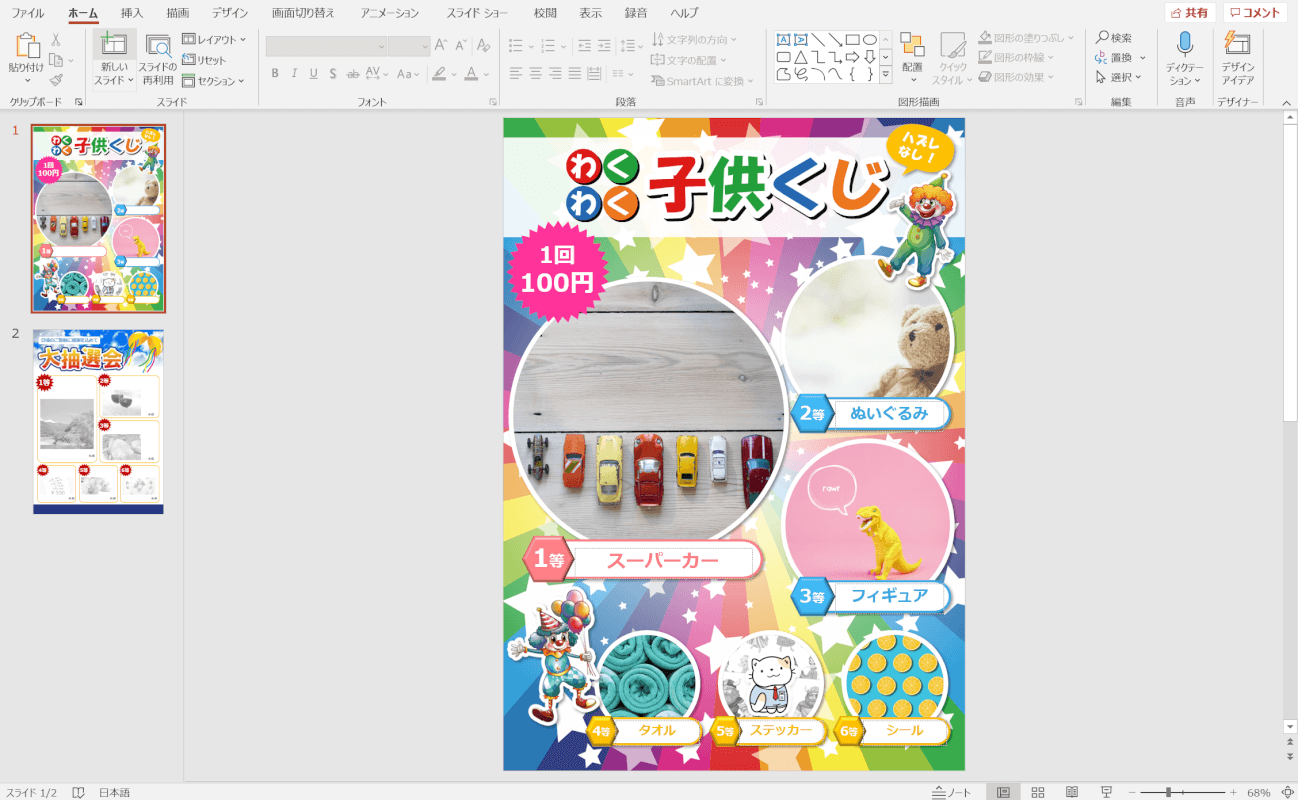
くじ引きや抽選会といったイベントのポスターも、パワーポイントのテンプレートを使えば手軽に作成できます。
このテンプレートは写真を入れ替えるだけですぐに印刷することができますので、手間がかからずおすすめです。
パワポを利用したポスターの作り方
パワーポイントを利用したポスターの作り方についてご説明します。
テンプレートを利用する
本記事の「パワーポイントで作成したポスター例」セクションでは、実際にテンプレートを利用したポスター例をご紹介しました。
作業の時間を短縮するためにもテンプレートは積極的に利用しましょう。
また、パワーポイント内にも数多くのテンプレートが用意されています。
パワーポイントでテンプレートを利用する方法については以下のとおりです。
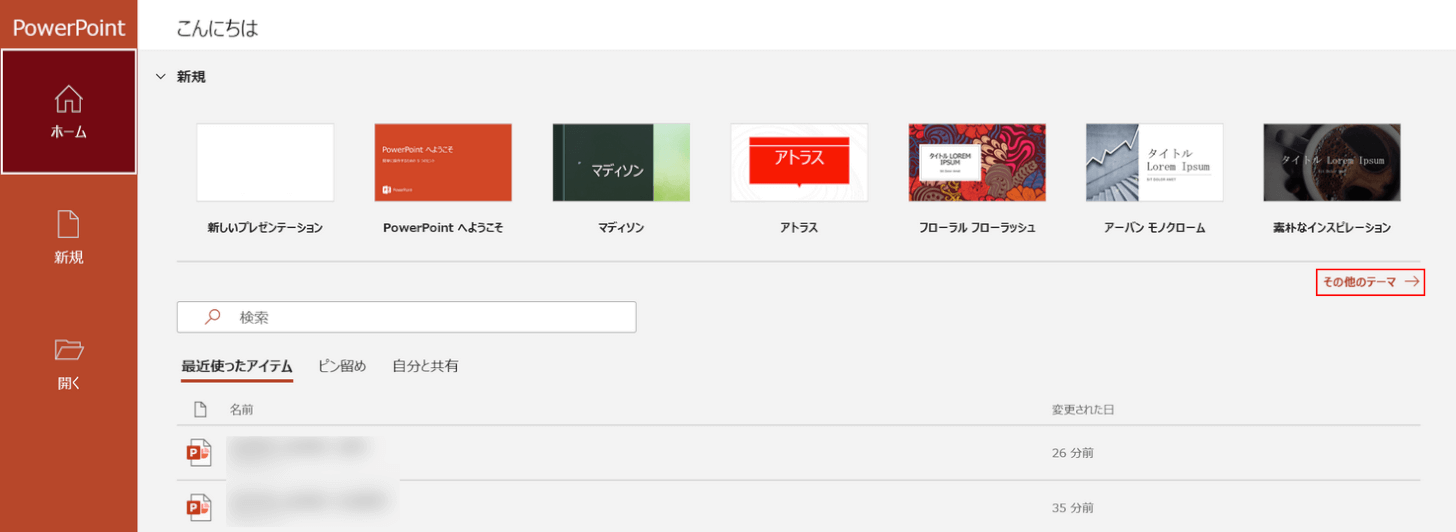
【その他のテーマ】を選択します。
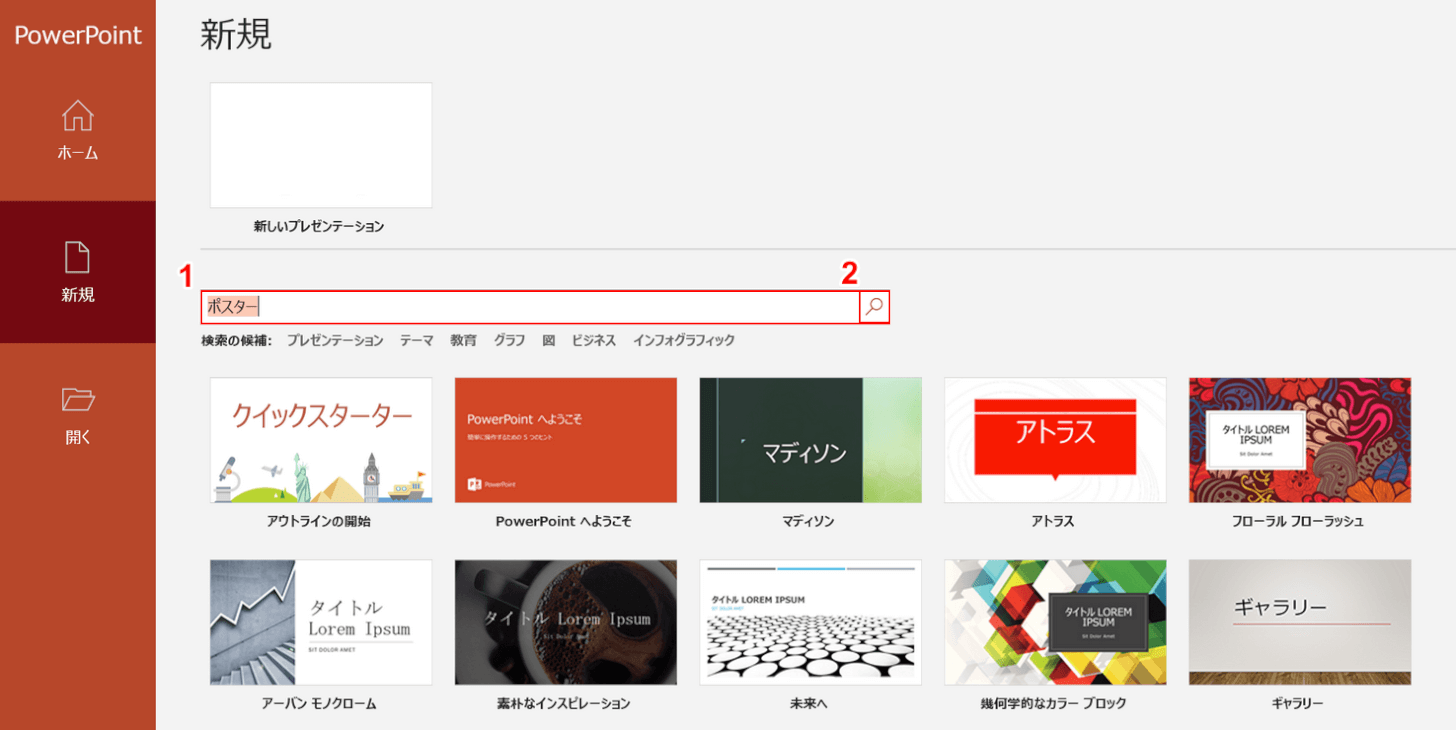
①「オンラインテンプレートとテーマの検索」に『検索したいテンプレート(例:ポスター)』を入力し、②【検索の開始】を選択します。
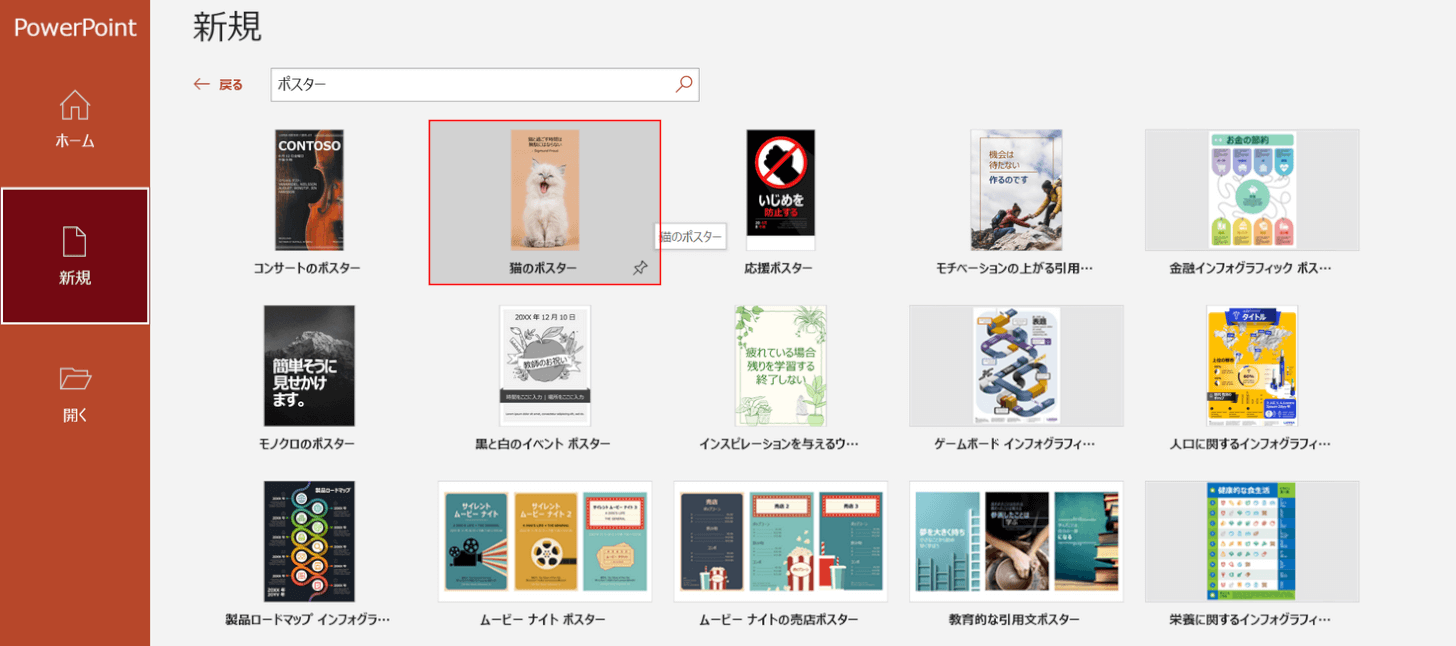
【使用したいテンプレート(例:猫のポスター)】を選択します。
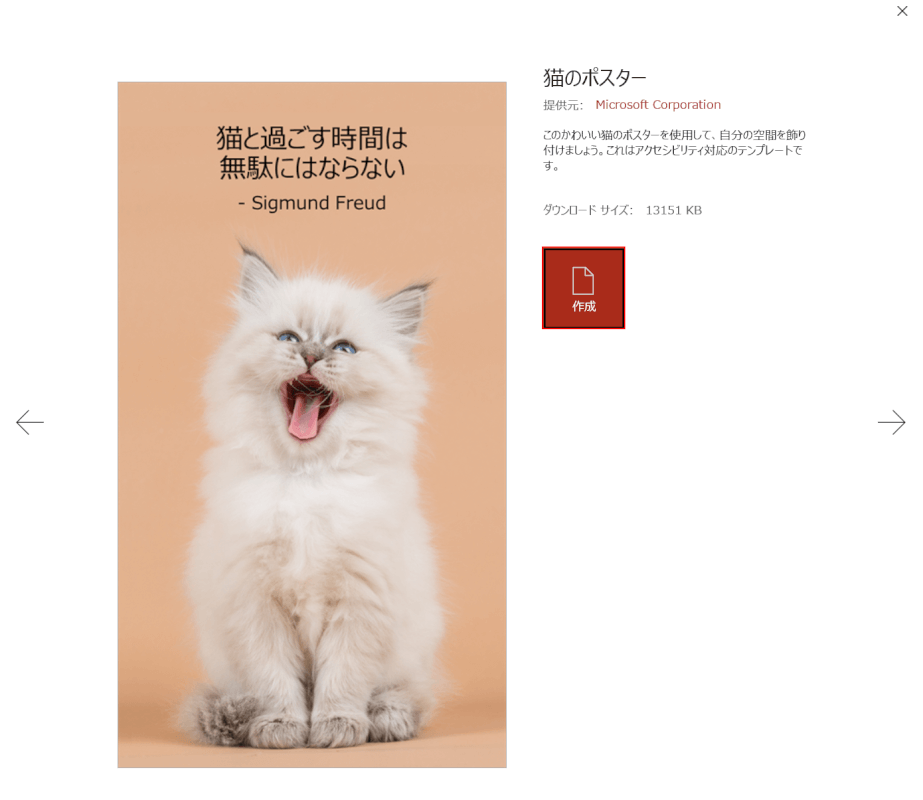
プレビューが表示されます。
【作成】ボタンを押します。
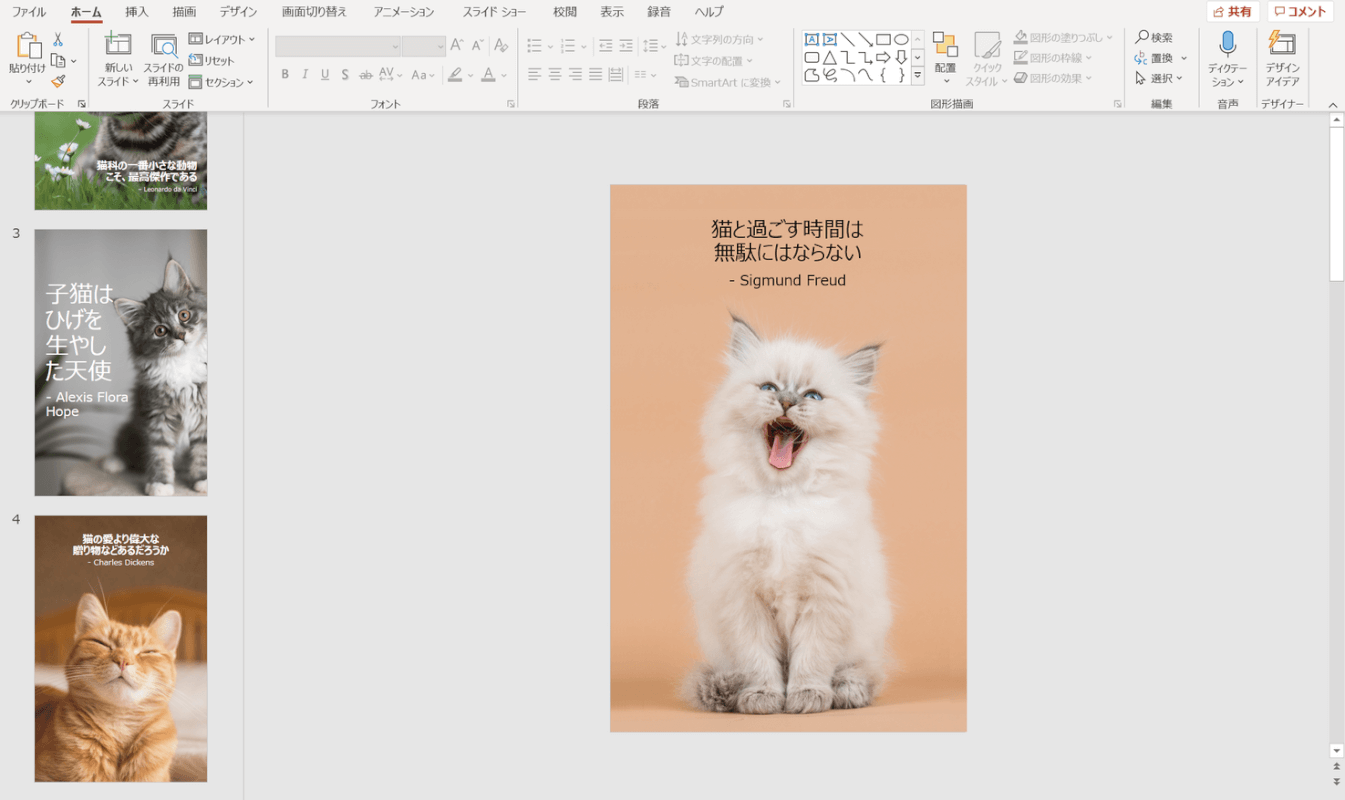
これでテンプレートを適用させることができました。
学会発表のポスター
学会発表用のポスターを作成する際は、まず学会で指定されたサイズに設定し直す必要があります。
学会により異なりますが、多くの学会で採用されているのは「A0」と呼ばれるサイズです。
サイズの設定方法については、以下「サイズを設定する(A3/A1/A0)」セクションをご参照ください。
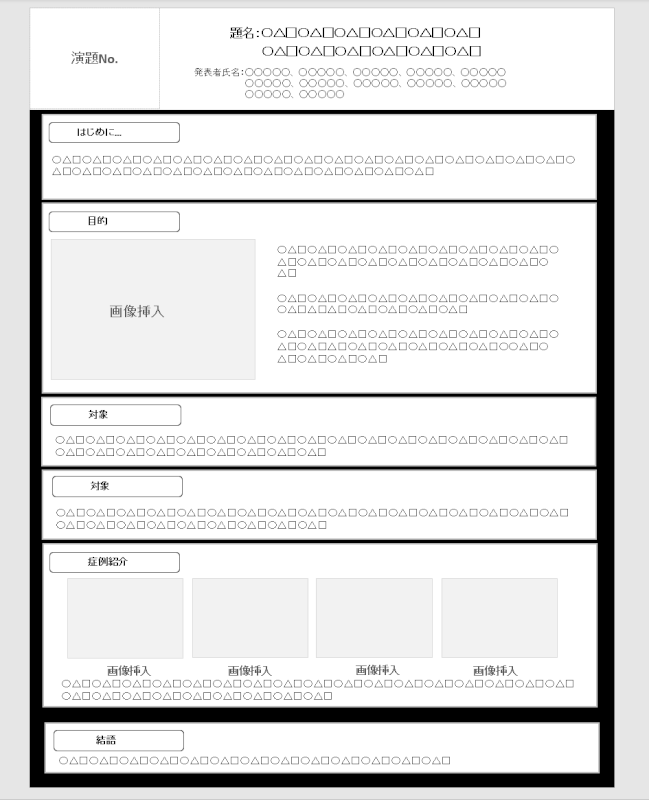
学会ポスターのレイアウトが分からない場合は、このようなテンプレートを使用するのも1つの手です。
以下のホームページからテンプレートのダウンロードを行うことができますので、ご参照ください。
なお、使用しているブラウザによってはテンプレートのダウンロードが上手く出来ない可能性があります。その場合はブラウザを変更して再度ダウンロードを行ってみてください。
また、学会発表のポスターは、1枚のポスターに複数のスライドで構成されていることが多いかと思います。
研究方法、過程、結果などをひとつのポスターで説明できるため、参加者に分かりやすい発表を行うことができます。
複数のスライドをまとめる方法については、以下の記事の「4分割で印刷する」セクションをご参照ください。
サイズを設定する(A3/A1/A0)
パワーポイントでは、印刷時のサイズを指定することができます。
ただし、A1/A0に設定したい場合は数値を手動入力する必要があります。A1/A0のサイズについては以下の表をご参照ください。
| 用紙サイズ | A0 | A1 |
|---|---|---|
| 入力する数値(幅×高さ) | 84.1cm×118.9cm | 59.4cm×84.1cm |
サイズをA3/A1/A0に設定する方法については以下のとおりです。

まずはサイズをA3に設定する方法についてご説明します。
①【デザイン】タブ、②【スライドのサイズ】、③【ユーザー設定のスライドのサイズ】の順に選択します。
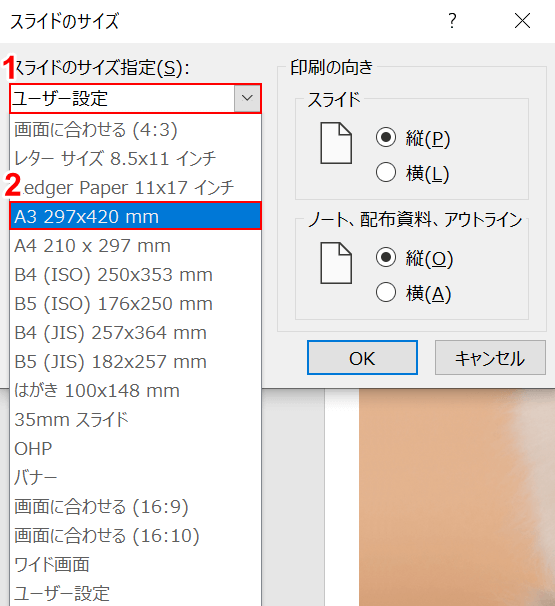
「スライドのサイズ」ダイアログボックスが表示されます。
①【スライドのサイズ指定】、②【A3 297×420mm】の順に選択します。
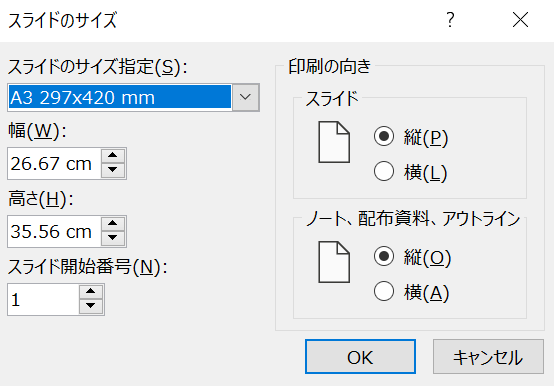
これでサイズをA3に変更することができました。
スライドのサイズを手動入力で変更する方法は以下のとおりです。
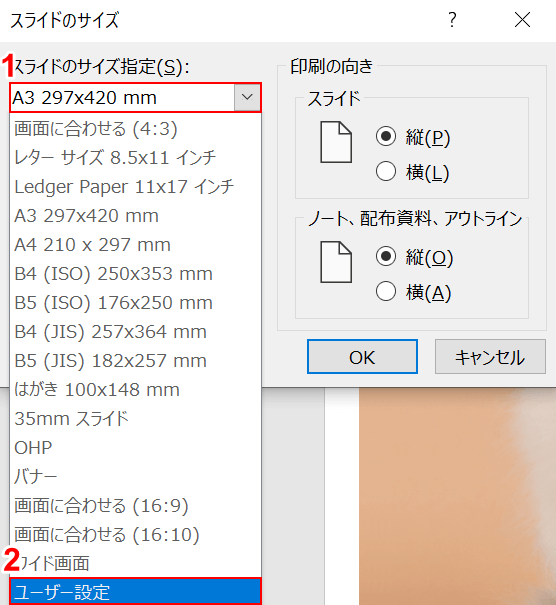
①【スライドのサイズ指定】、②【ユーザー設定】の順に選択します。
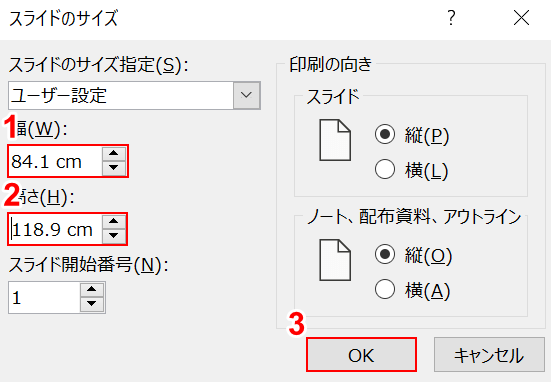
今回は例としてA0サイズに設定します。①「幅」に『84.1cm』と入力し、②「高さ」に『118.9cm』と入力し、③【OK】ボタンを押します。
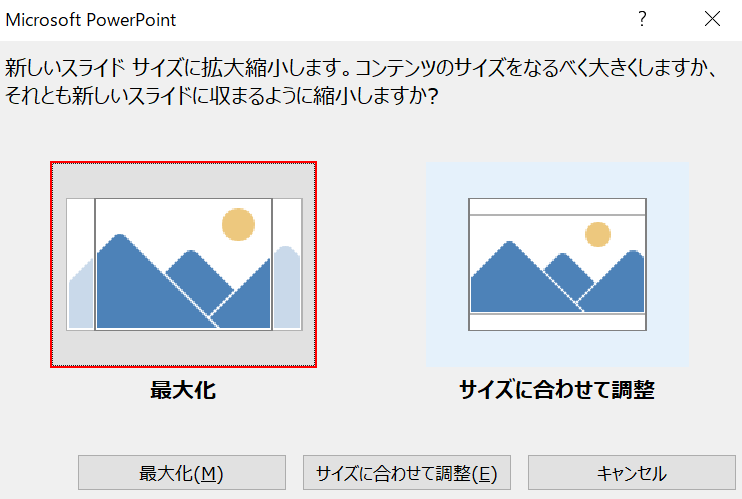
「Microsoft PowerPoint」ダイアログボックスが表示されます。
最大化を選択するとコンテンツがはみ出る可能性がありますが、今回はスライドのサイズが大きいため【最大化】を選択します。
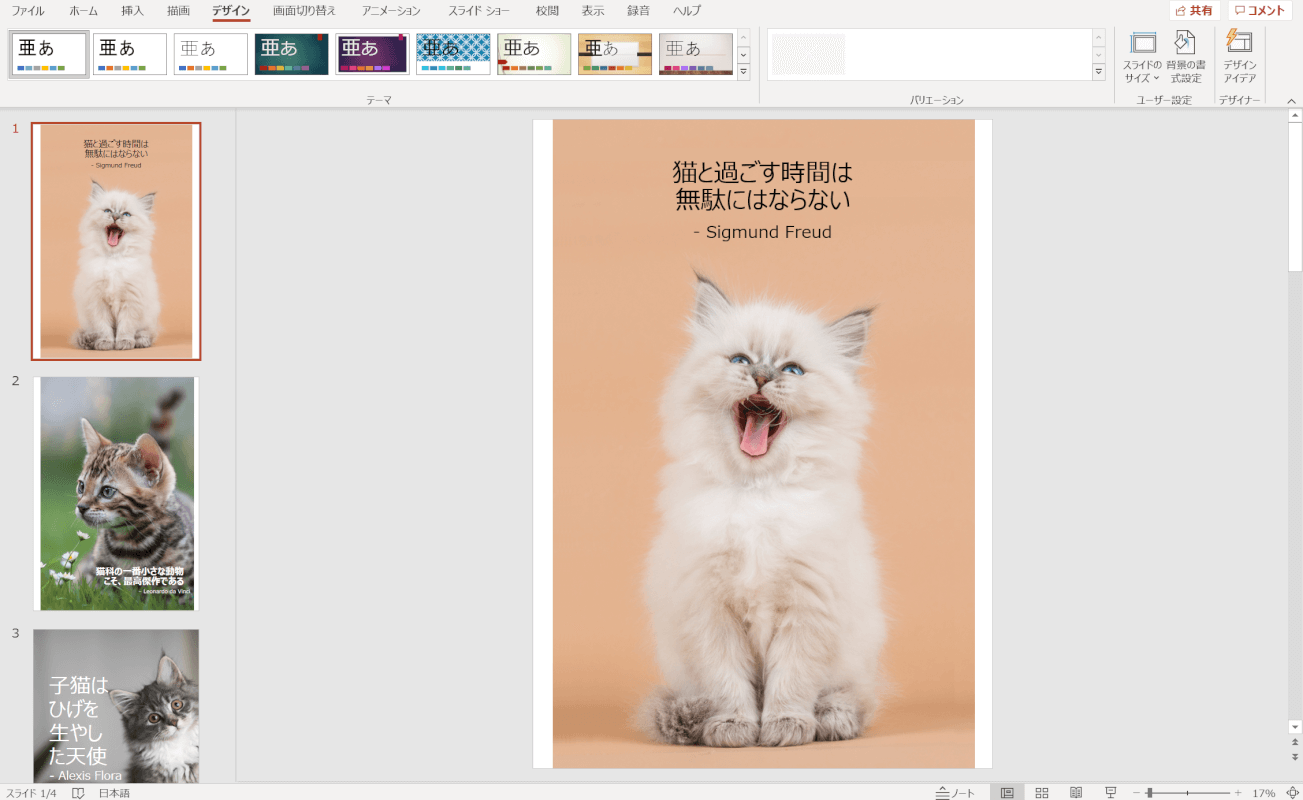
これでスライドのサイズを手動入力でA0に変更することができました。
背景を設定する
パワーポイントでは背景を単色で塗りつぶせるほか、画像の配置も可能です。
背景を設定する方法は以下のとおりです。
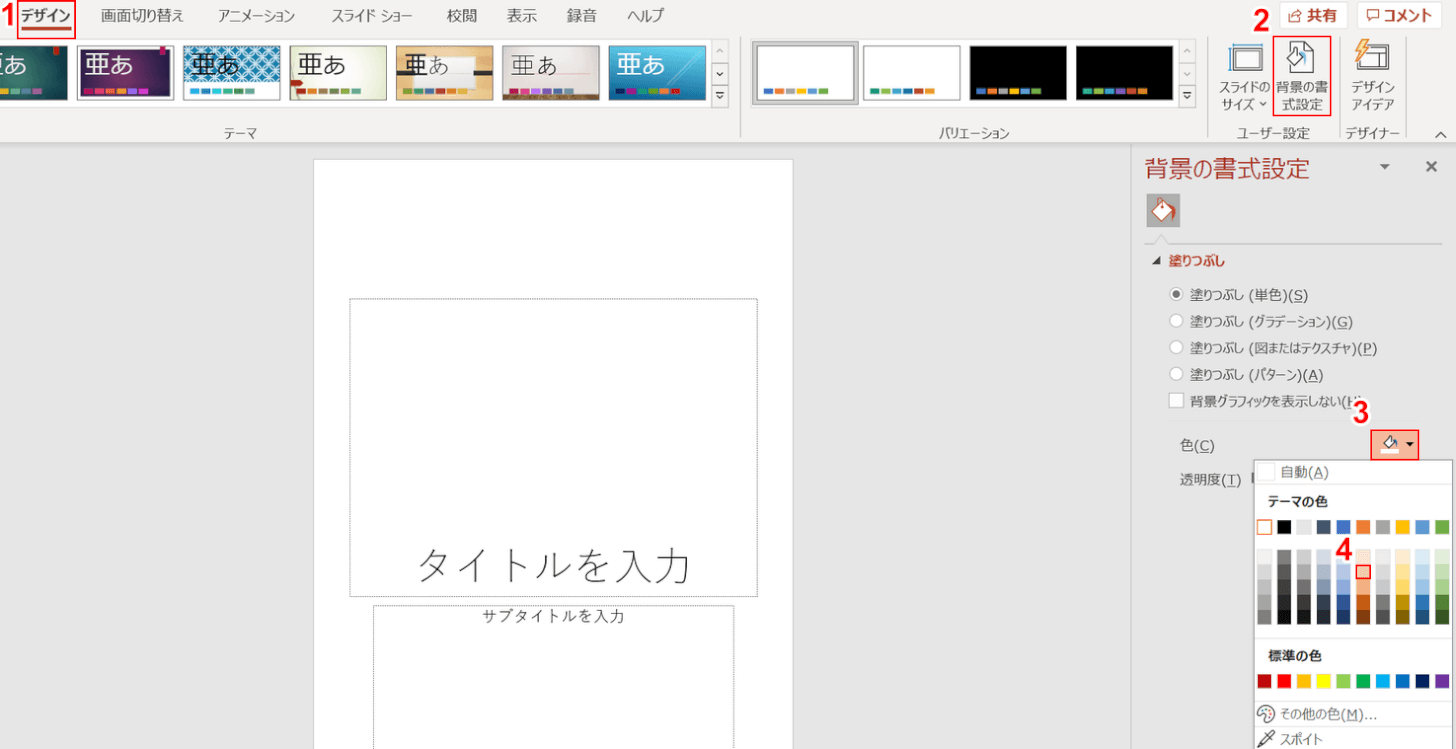
①【デザイン】タブ、②【背景の書式設定】、③【塗りつぶしの色】、④【お好みの色】の順に選択します。
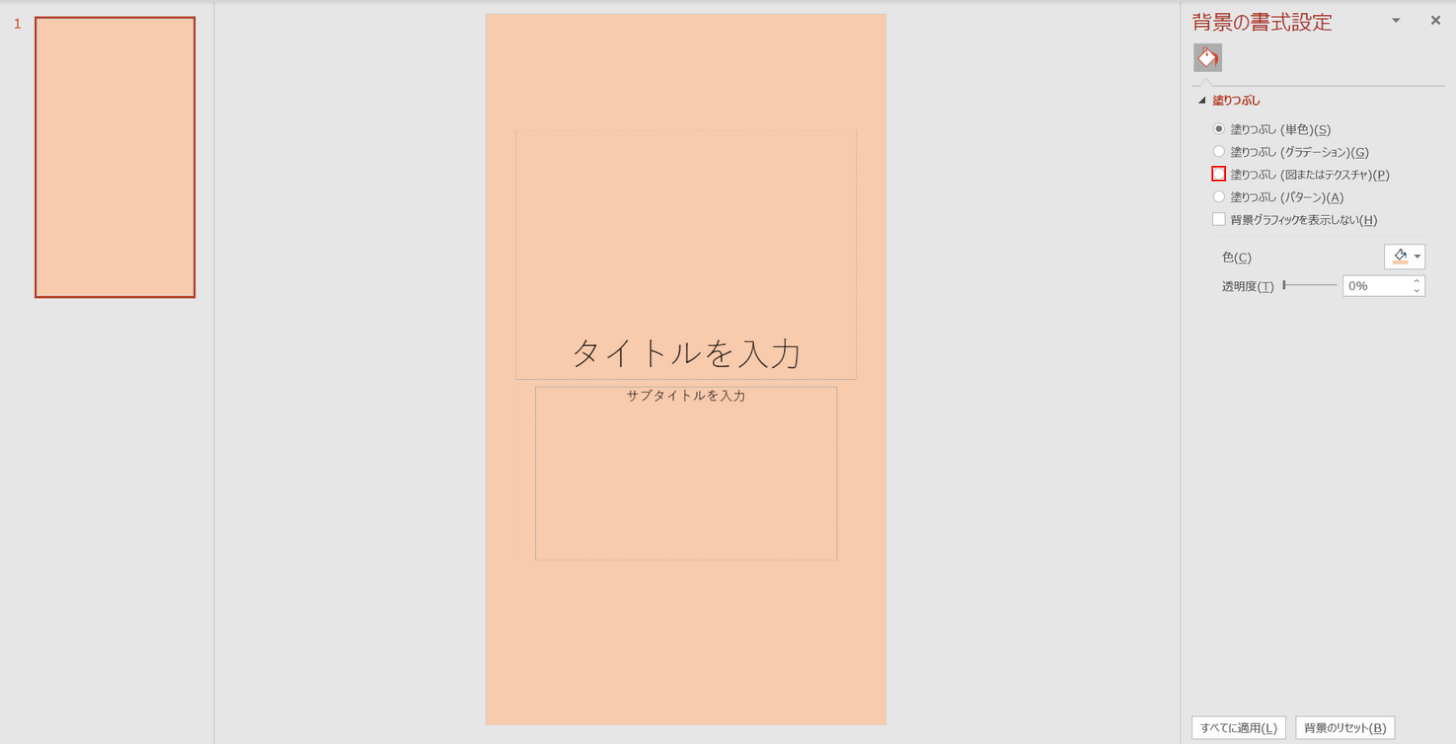
これで背景を単色で塗りつぶすことができました。
画像を配置するには、【塗りつぶし(図またはテクスチャ)】にチェックを入れます。
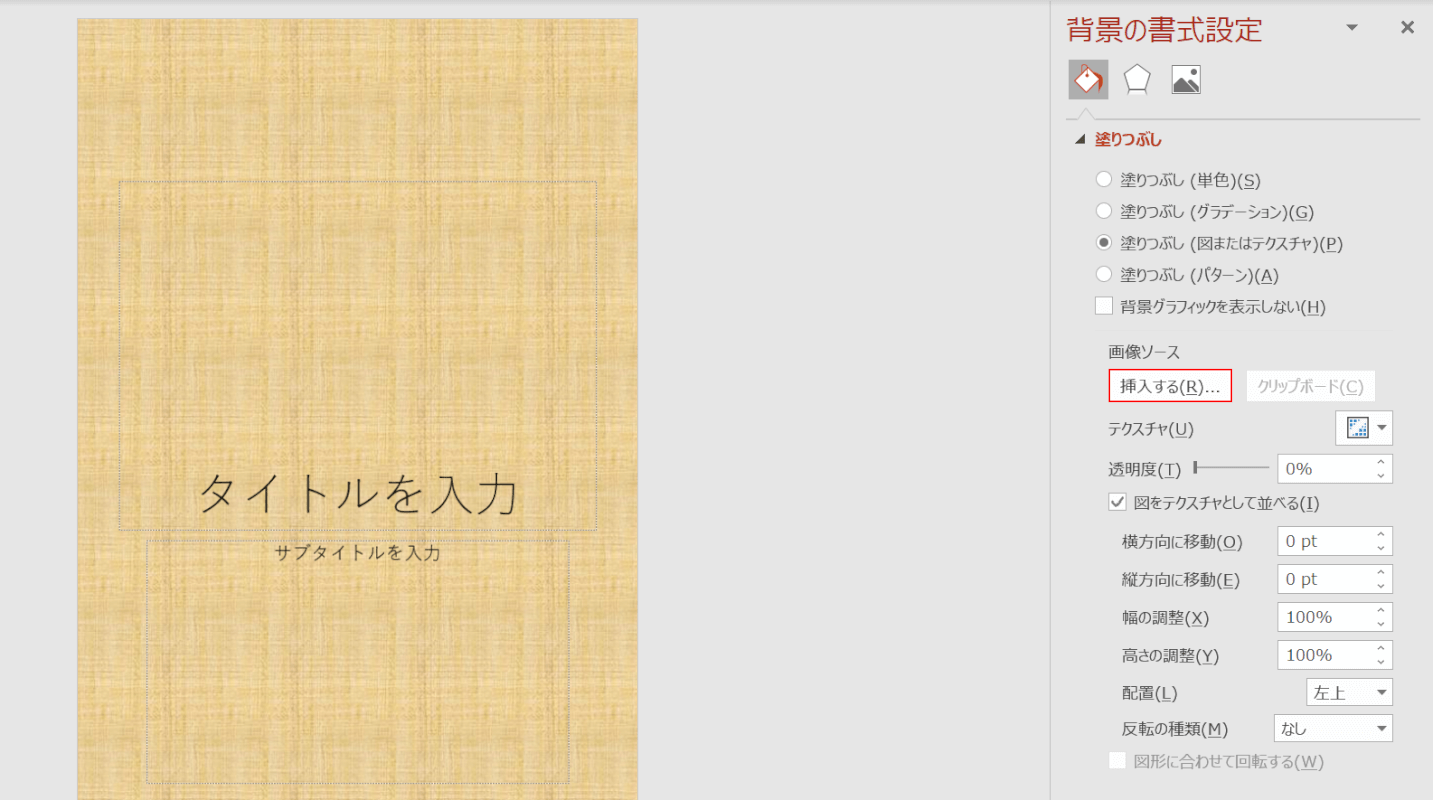
画像ソースの【挿入する】を選択します。
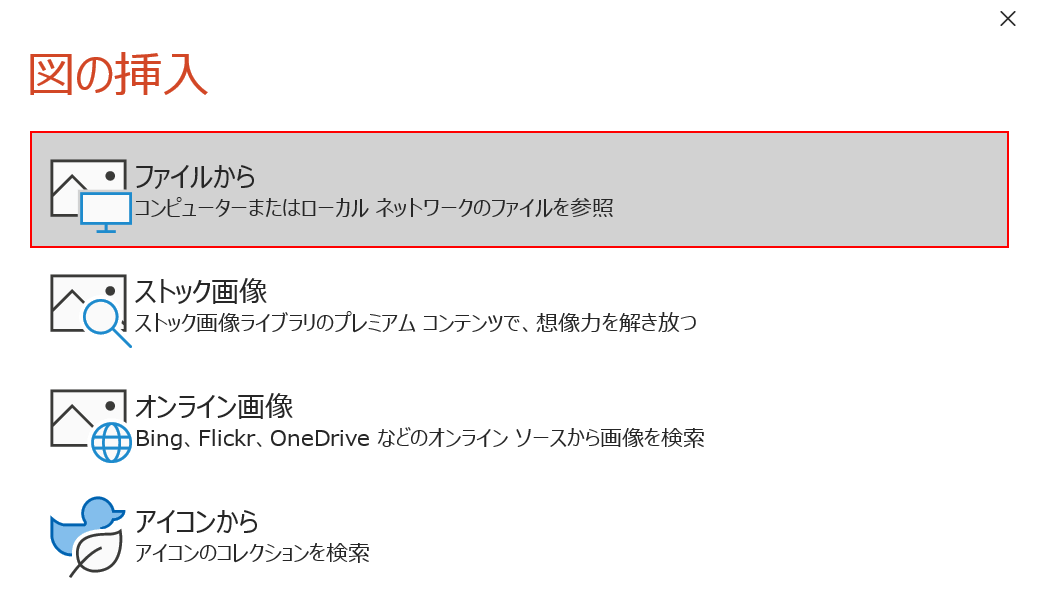
「図の挿入」ダイアログボックスが表示されます。
ここでは例として【ファイルから】を選択します。
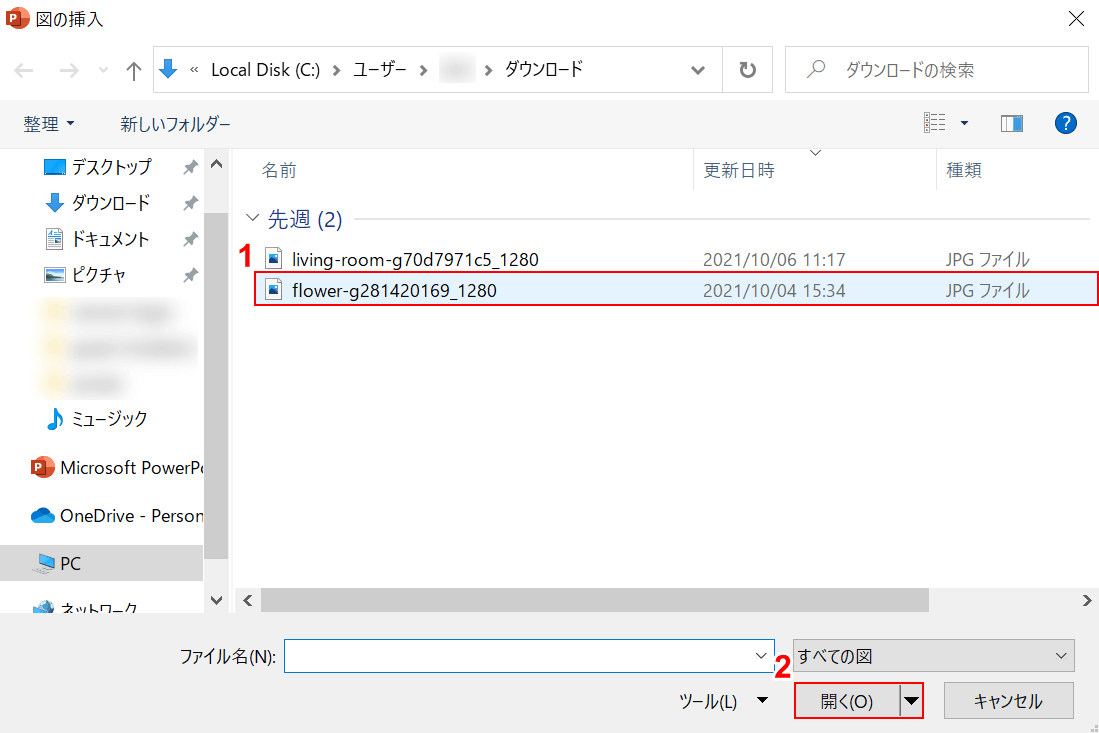
①【任意の画像】を選択し、②【開く】ボタンを押します。
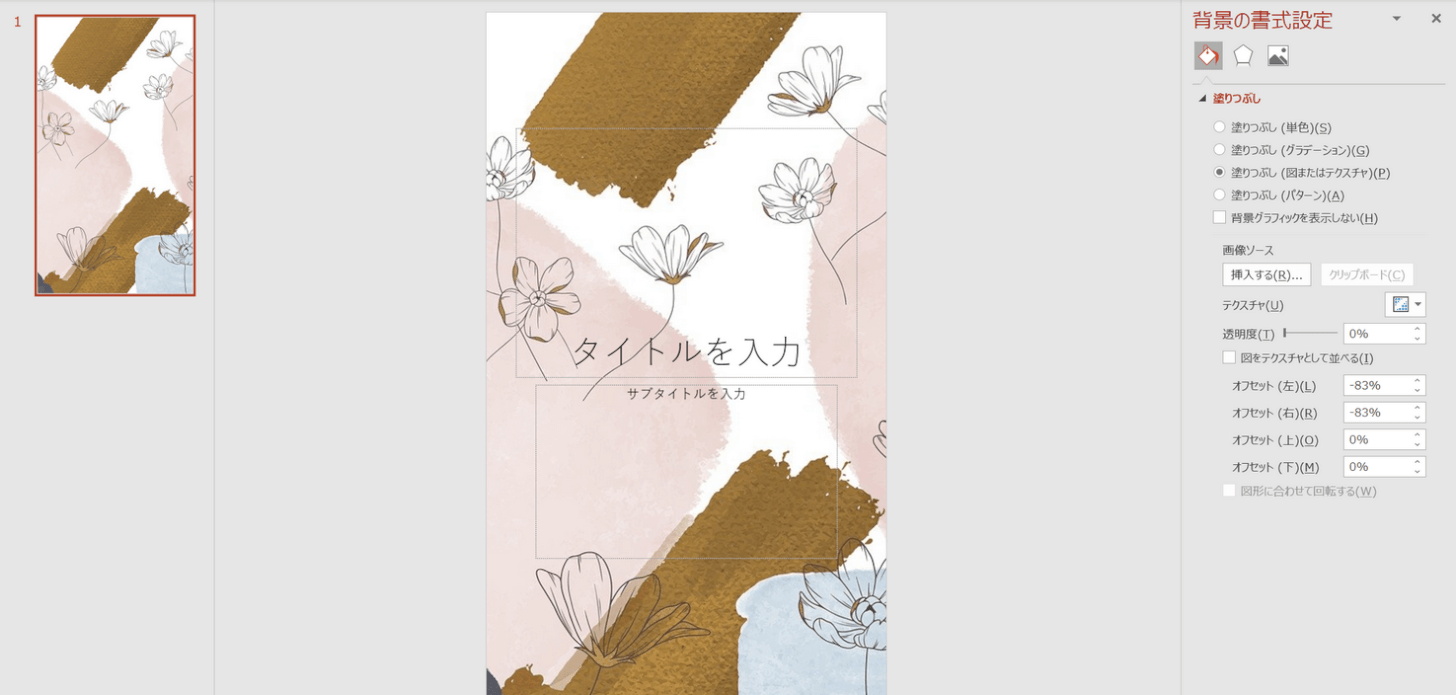
これで背景画像の設定ができました。
ポスターを印刷する
ポスターを印刷する際、上下左右に余白が残ってしまうことがあるかと思います。
パワーポイントでは印刷時に余白の設定を行うことができません。
そのため、ポスターを印刷する際には事前に準備を行っておく必要があります。
ポスターの印刷方法については、以下の記事「ポスターを印刷する」セクションをご参照ください。
A3で4枚印刷する
A1用紙が印刷できない場合などは、A3用紙を4枚印刷し、それらを貼り合わせて大きなポスターを作ることもあるかと思います。
1枚のポスターを4分割することはプリンターの設定次第で可能です。
以下の手順を参考にしつつ、お使いのプリンターで分割設定できるか試してみてください。

【ファイル】タブを選択します。
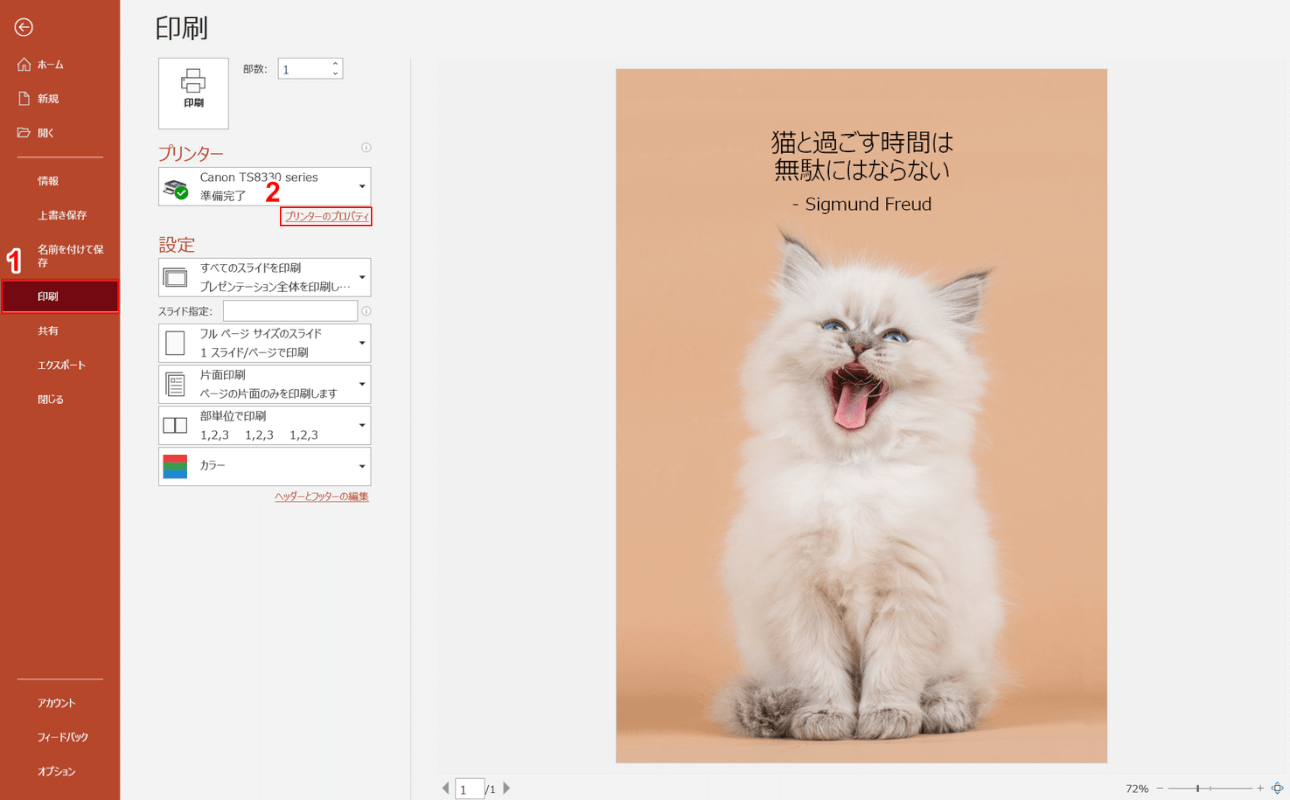
①【印刷】タブ、②【プリンターのプロパティ】の順に選択します。
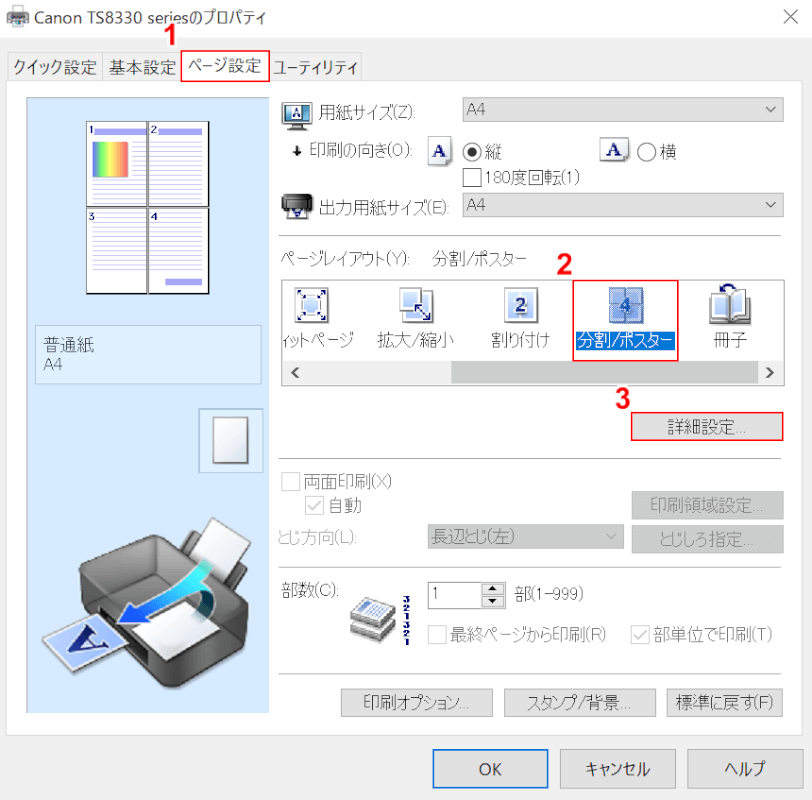
「プリンターのプロパティ」ダイアログボックスが表示されます。
①【ページ設定】タブ、②【分割/ポスター】、③【詳細設定】の順に選択します。
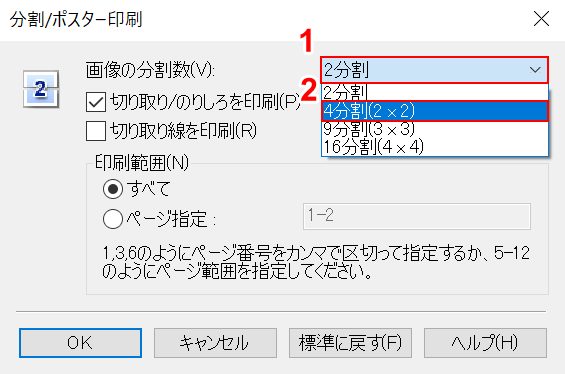
「分割/ポスター印刷」ダイアログボックスが表示されます。
①【画像の分割数】、②【4分割】の順に選択します。
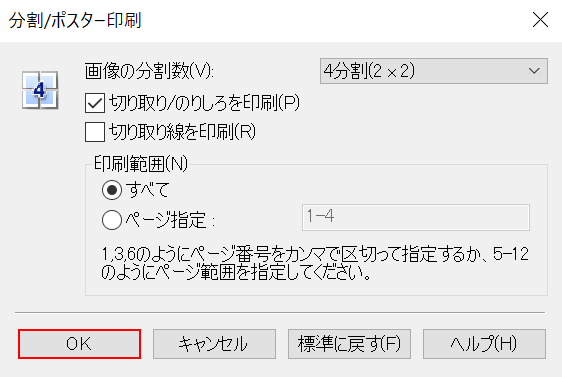
その他設定に変更等なければ【OK】ボタンを押します。
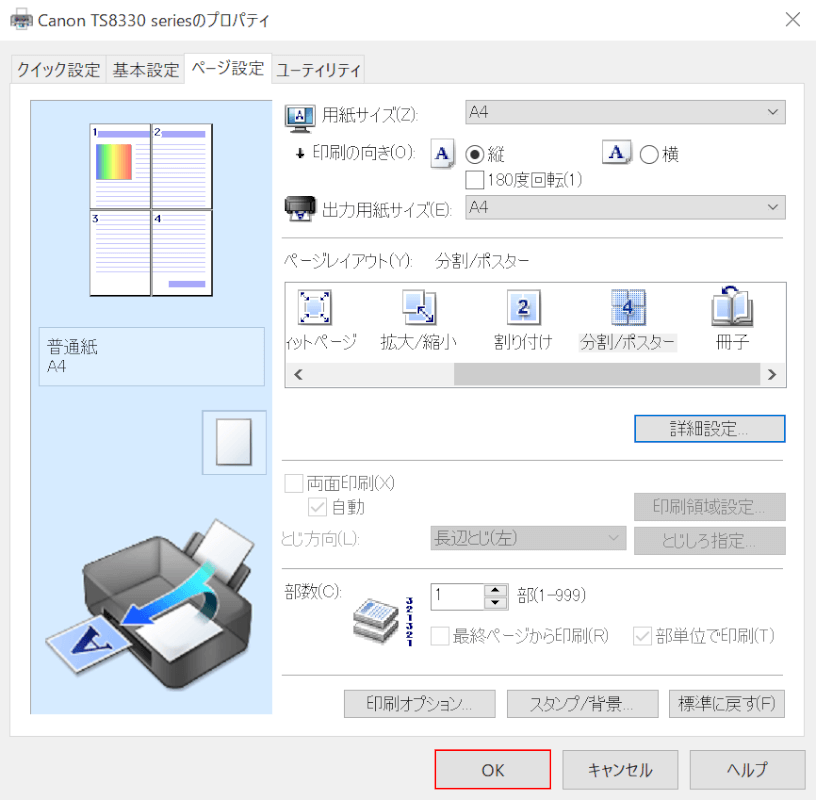
【OK】ボタンを押します。
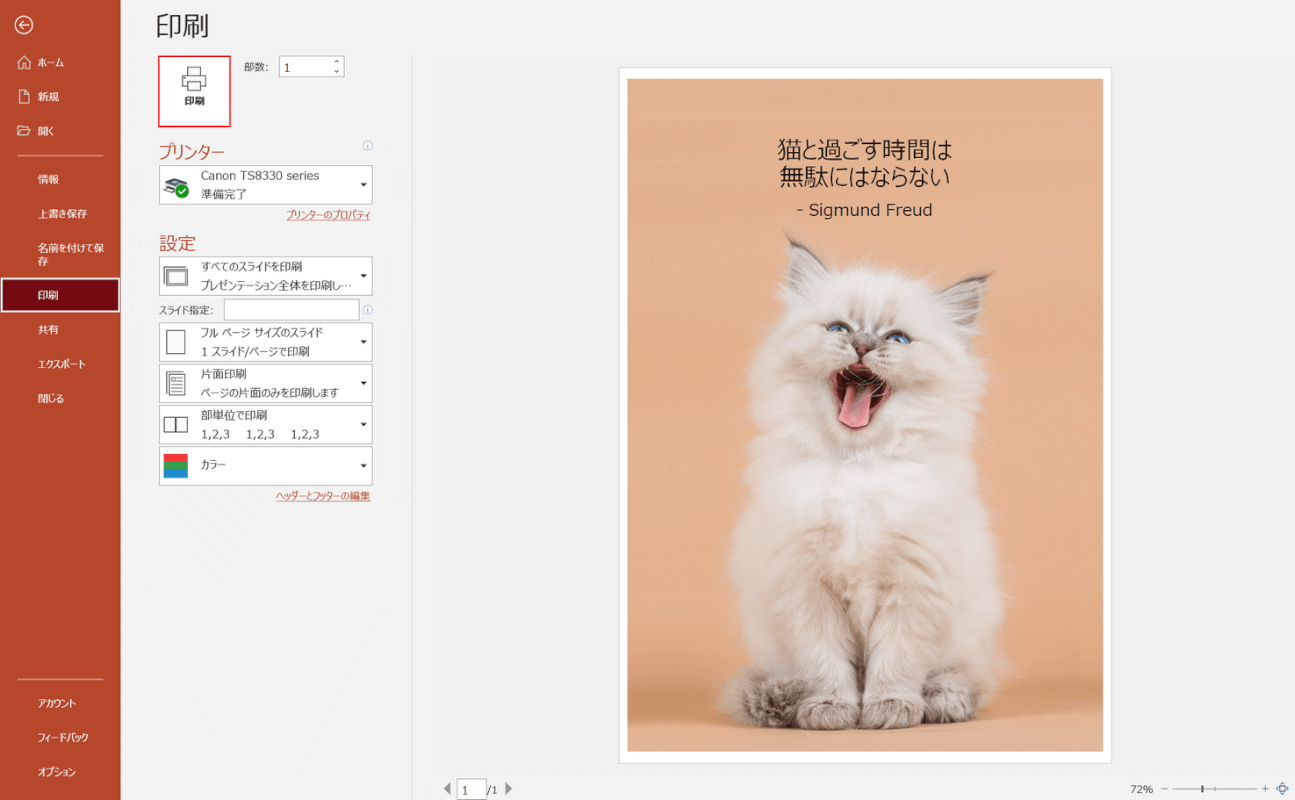
【印刷】ボタンを押します。
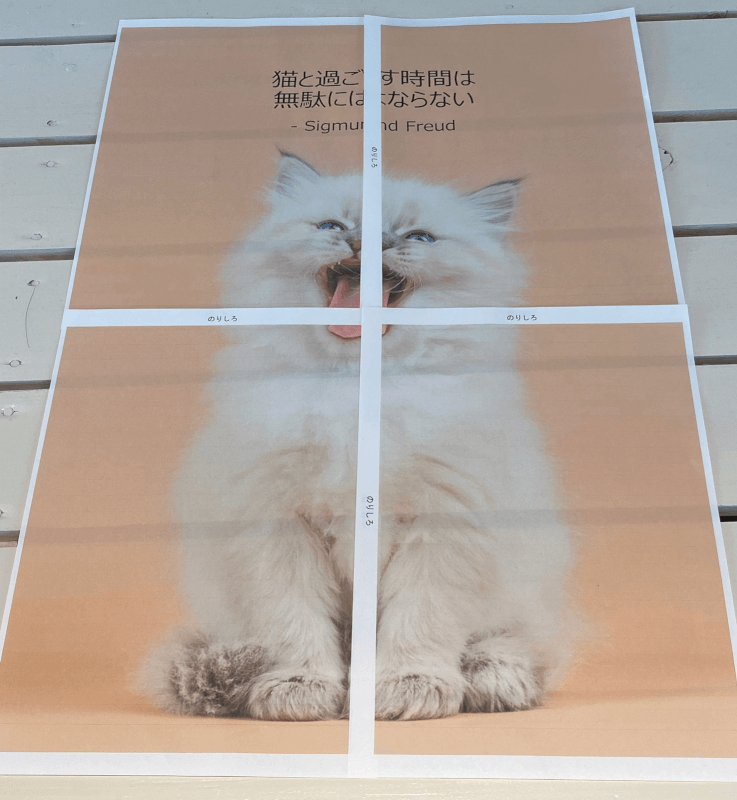
これで1枚のスライドを4枚に分けて印刷することができました。
今回はA4の用紙で4分割を行いましたが、A3用紙でも同じような手順で4分割できますので参考にしてみてください。