- 公開日:
パワーポイントで画像を挿入する方法
パワーポイントでは図や写真などの画像を挿入することが可能です。パワーポイントで図や写真を使う方は非常に多いです。
本記事では、すでにコンピューターに保存した画像を挿入する方法と、「オンライン画像」からテンプレートの画像を選択して挿入する方法をお伝えしていきます。
画像を挿入する方法
保存した画像を挿入する
ここでは、すでに保存した画像を挿入する方法について説明します。
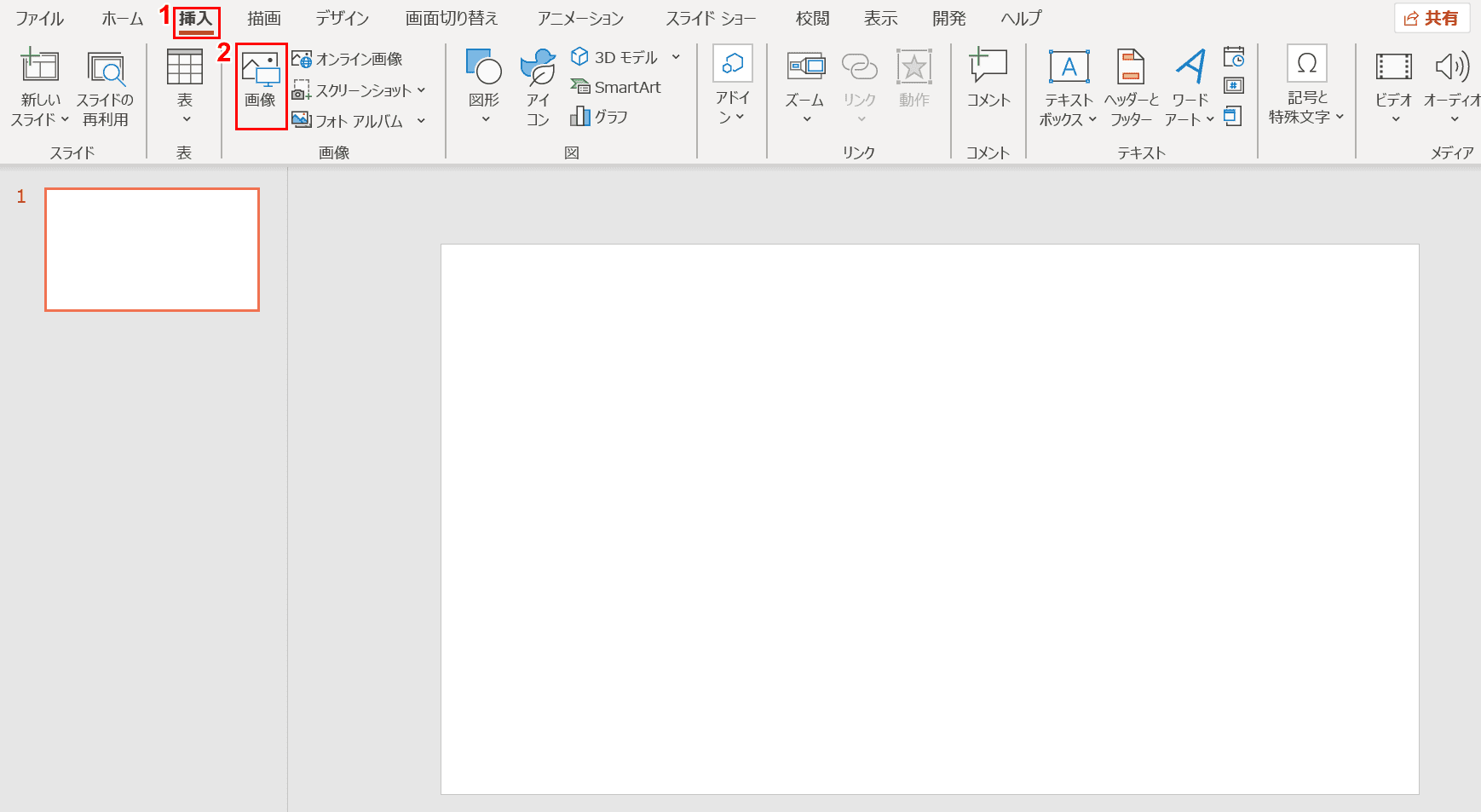
①【挿入】タブ、②【画像】の順に選択します。
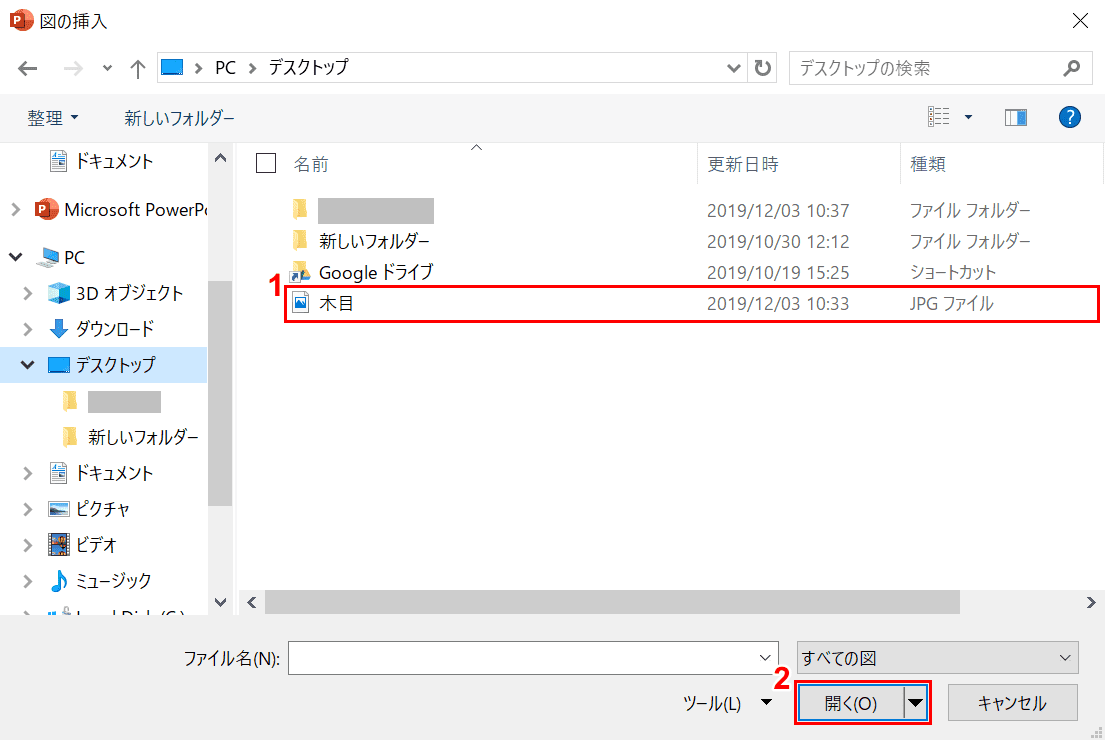
「図の挿入」ダイアログボックスが表示されました。①【画像のファイル(例:木目)】を選択し、②【開く】ボタンを押します。
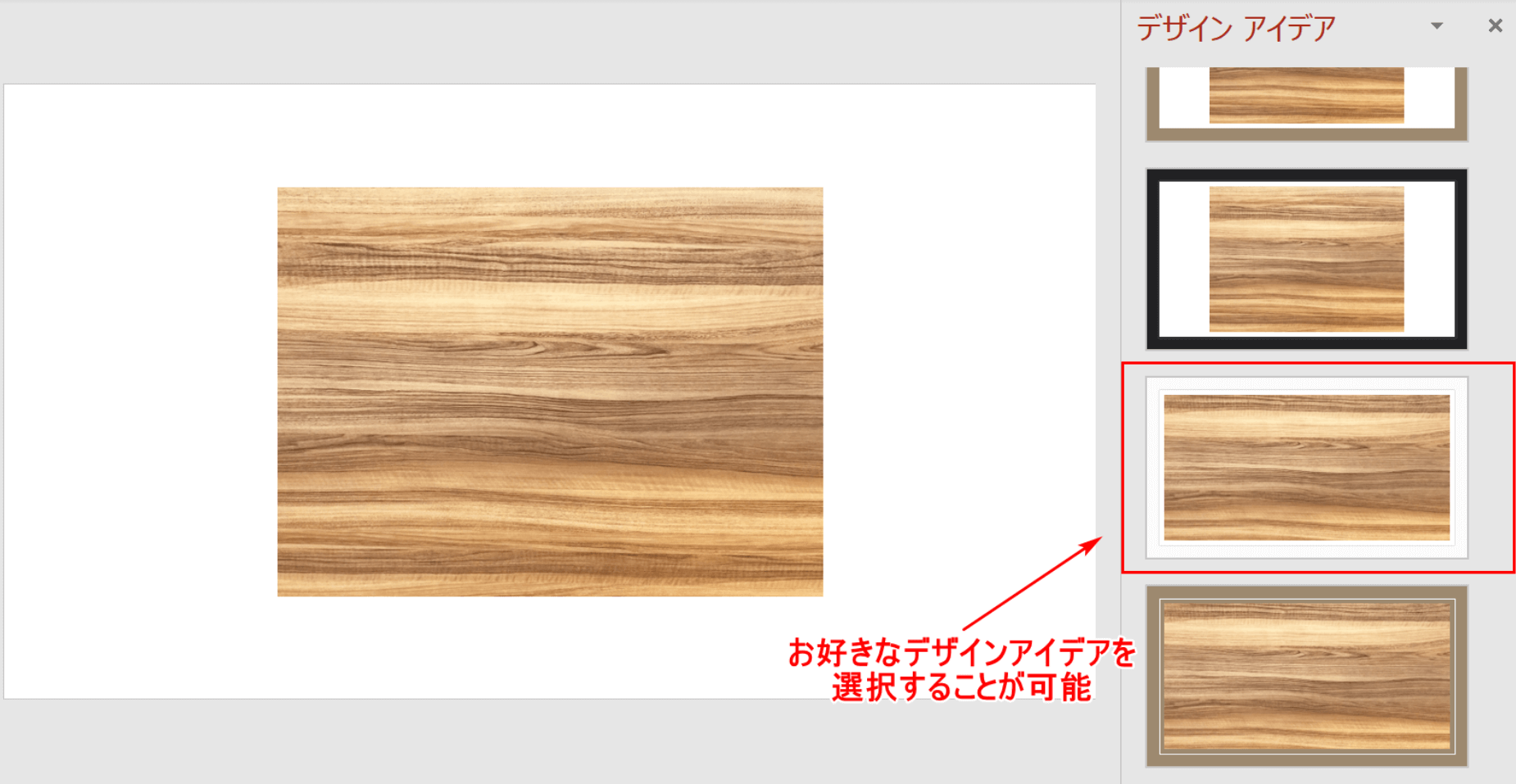
画像が挿入されました。さらに【お好きなデザインアイデア】を選択して、画像の枠のデザインや大きさを変更することが可能です。

画像の挿入が完了しました。
テンプレート(オンライン)から画像を挿入する
ここでは、「オンライン画像」のテンプレートでお好きな画像を選択する方法を説明します。
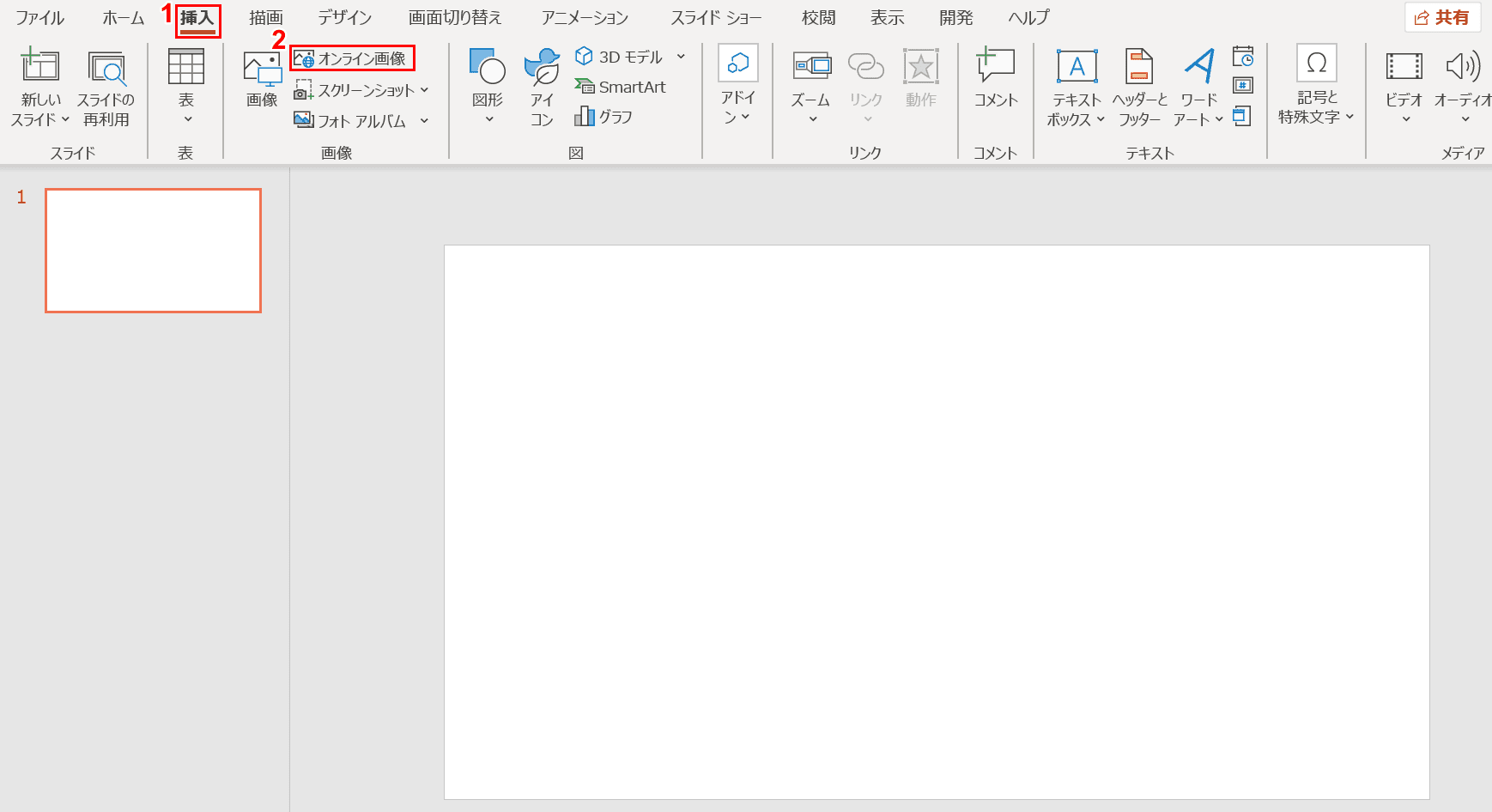
①【挿入】タブ、②【オンライン画像】の順に選択します。
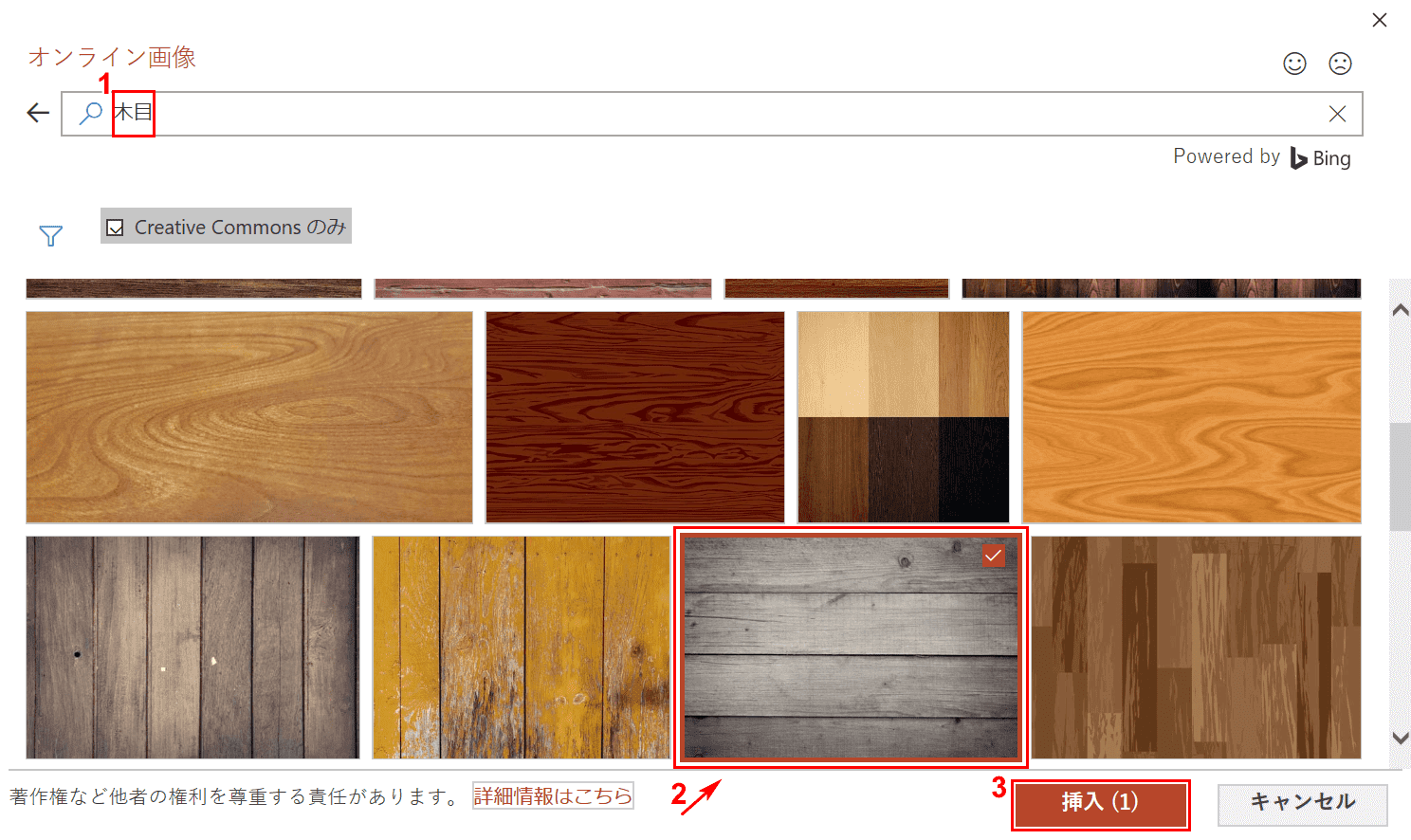
「オンライン画像」ダイアログボックスが表示されました。①「オンライン画像」のテキストボックスに『お好きなテーマ(例:木目)』を入力します。
②【お好きな画像】を選択し、③【挿入】ボタンをします。

画像が挿入されました。さらに【お好きなデザインアイデア】を選択して、画像の枠のデザインや大きさを変更することが可能です。
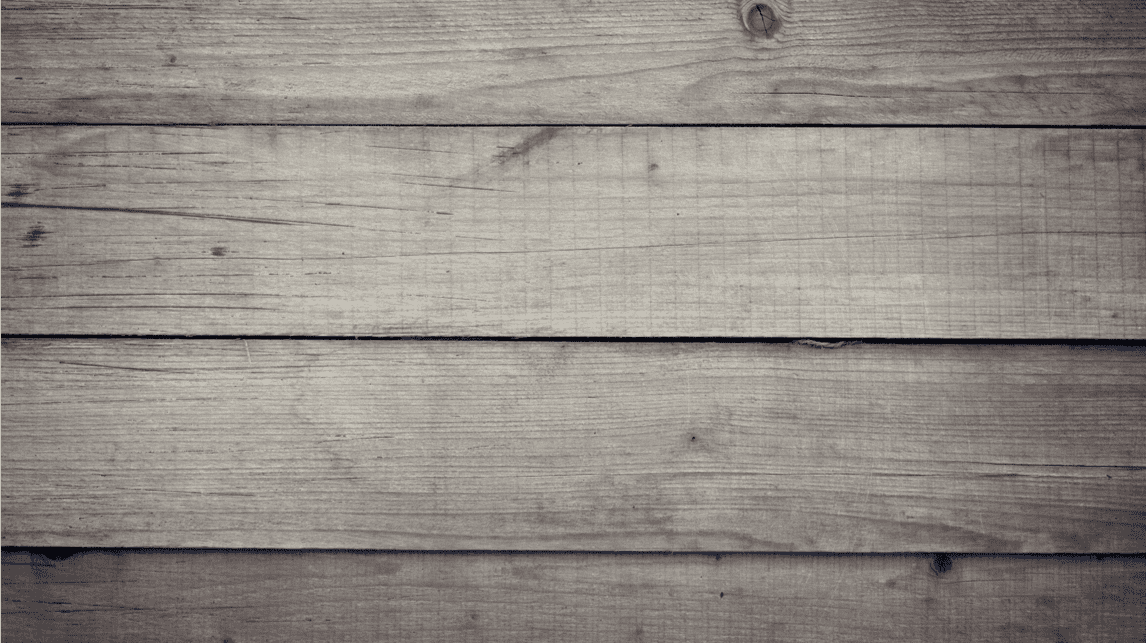
オンライン画像の挿入が完成しました。
