- 公開日:
- 更新日:
iPadでのパワーポイント使用の情報まとめ(無料アプリ紹介も含む)
「PCではパワーポイントを開くのが面倒」「iPhoneの画面ではパワーポイントを編集するのが一苦労」と感じる方は多いでしょう。
本記事では、iPadでのパワーポイント使用について様々な情報をお伝えします。
多くの人は、iPadでパワーポイントを使用するのが「便利」だと感じています。この機会に、iPadでのパワーポイントの使い方に関するさまざまな知識を身に付けてください。
iPadでパワーポイントを使うメリット
iPadでパワーポイントを使うメリットは、ノートPCに比べ軽量なので気軽に持ち運びがしやすいという利点があります。
そのため、以下のような行動が可能になります。
- テーブル席でも顧客とスムーズに打ち合わせできる
- 店頭で画面を見せながら商品を説明できる
- 電車や飛行機の中でプレゼン資料を確認できる
- 学校で友人とプレゼン資料を共有できる
- 場合によってはノートPCを持って行く必要が無い
など、多くのメリットが得られます。
iPadでパワーポイントを使ったことが無い方は、iPadでパワーポイントを使用することを一度検討してみませんか。
おすすめのiPad
パワーポイント使用のためのおすすめiPadについては、下記をご覧ください。
iPad mini
iPad miniは、持ち運びがしやすい軽いiPadとして多くの人に認識されています。
iPad mini(第5世代)のWi-Fiモデルの規格ですと、高さ20.32cm、幅13.48cm、厚さ0.61cm、重量は300.5gになります。
画面の大きさは7.9インチになります。
iPad miniは、インターネットサーフィンをしたり、読書したり動画を見たりすることが多い人におすすめです。

Apple iPad mini(A17 Pro):Apple Intelligence、8.3 インチ Liquid Retina ディスプレ イ、128GB、Wi-Fi 6E、12MP フロントカメラ/12MP バックカメ ラ、Touch ID、一日中使えるバッテリー ‒ スペースグレイ
\Yahoo!プレミアム会員限定 最大50%OFFクーポン/Yahoo!ショッピングで価格を見る
iPad Air
iPad Airは、iPad miniよりもやや大きなサイズの機器です。
iPad Air 4(Wi-Fiモデル)ですと、高さ24.76cm、幅17.85cm、厚さ0.61cm、重量458gになります。
画面の大きさは10.9インチになります。
iPad miniよりは少し大きめの画面でパワーポイントが使いたいと思う方におすすめです。

Apple 2024 11インチiPad Air (Wi-Fi, 128GB) - スペースグレイ (M2)
\Yahoo!プレミアム会員限定 最大50%OFFクーポン/Yahoo!ショッピングで価格を見る
パワポアプリを無料でインストール
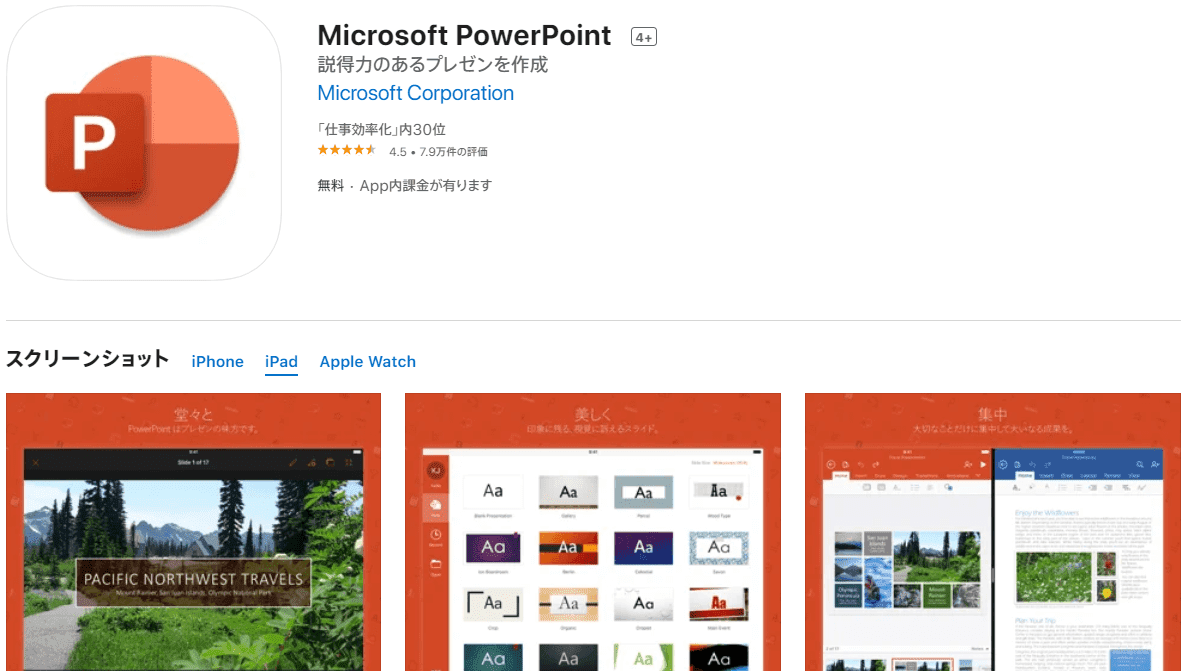
iPadにパワーポイントをインストールしたい方は、App Storeにアクセスしてインストールしてください。
ただし、互換性の関係上お使いの機種によってはiPadにパワーポイントアプリをダウンロード/インストールできない場合もございます。
その時は、下記「機種が古くてインストールできない」セクションの手順をお試しください。
有料版のiPadのパワーポイントについて
iPadは端末のサイズによって、無料版で使える機能が異なってきます。
有料版にすれば、パワーポイントの機能がフルで使えますのでご検討ください。
| 10.1インチ以下 | 10.1インチ超 | |
|---|---|---|
| 無料 | 閲覧+簡易な編集機能 | 閲覧のみ |
| 有料 (Microsoft 365) | すべての追加機能 | 簡易な編集機能+すべての追加機能 |
お使いのパワーポイントを無料版から有料版にする方法については、以下のとおりです。
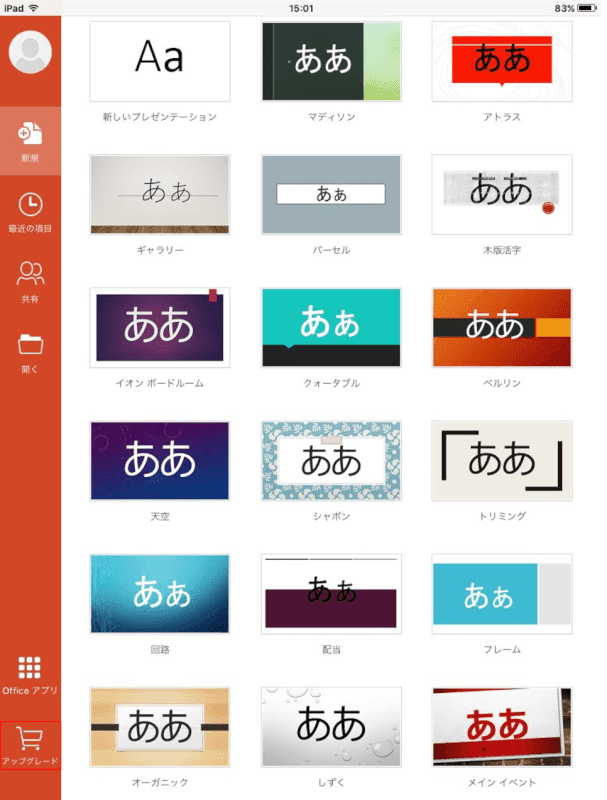
パワーポイントを開き、【アップグレード】を選択します。
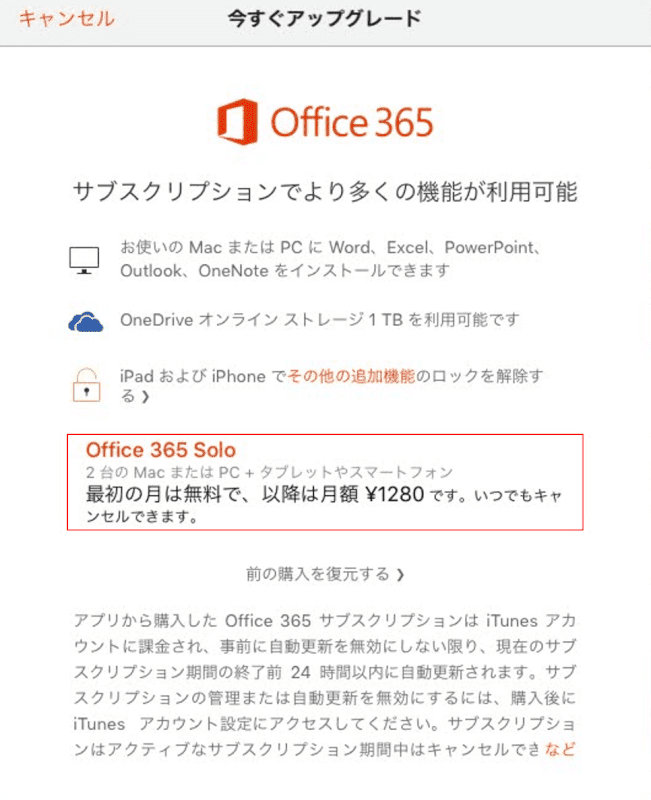
【Office 365 Solo】を選択します。
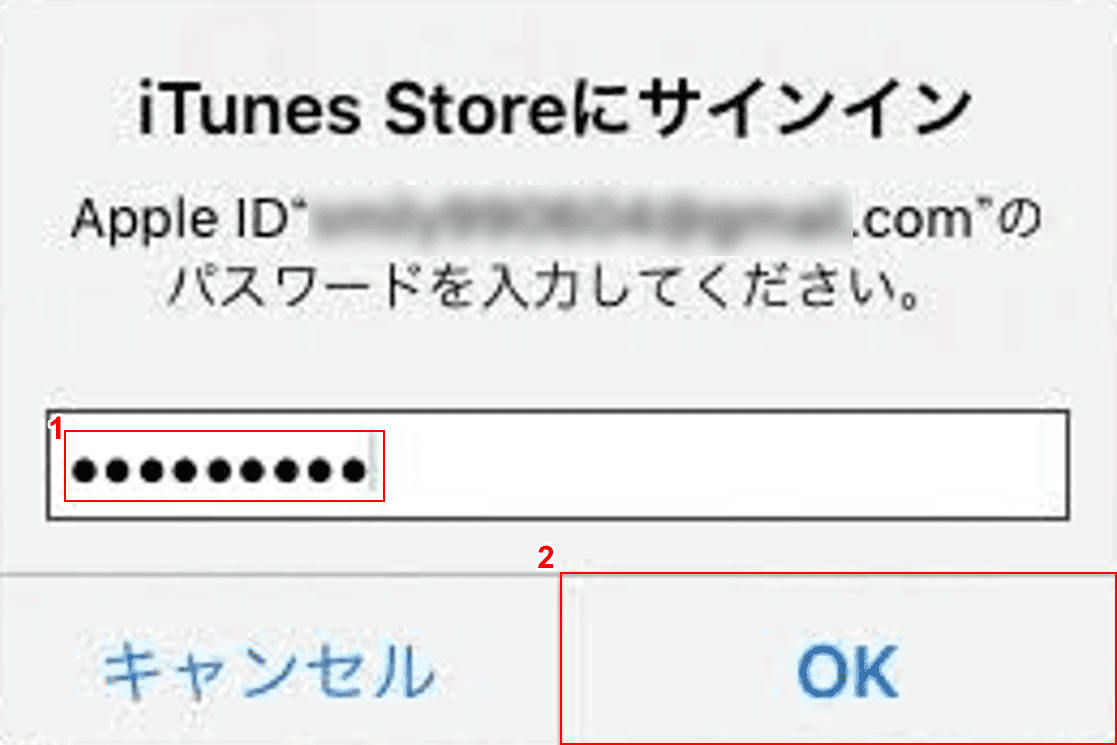
「iTunes Storeにサインイン」ダイアログボックスが表示されました。
①『Apple IDのパスワード』を入力し、②【OK】ボタンをタップします。
その後、引き続き購入の手続きを行ってください。
パワーポイントにサインインする方法
iPadでパワーポイントにサインインする方法については、以下のとおりです。
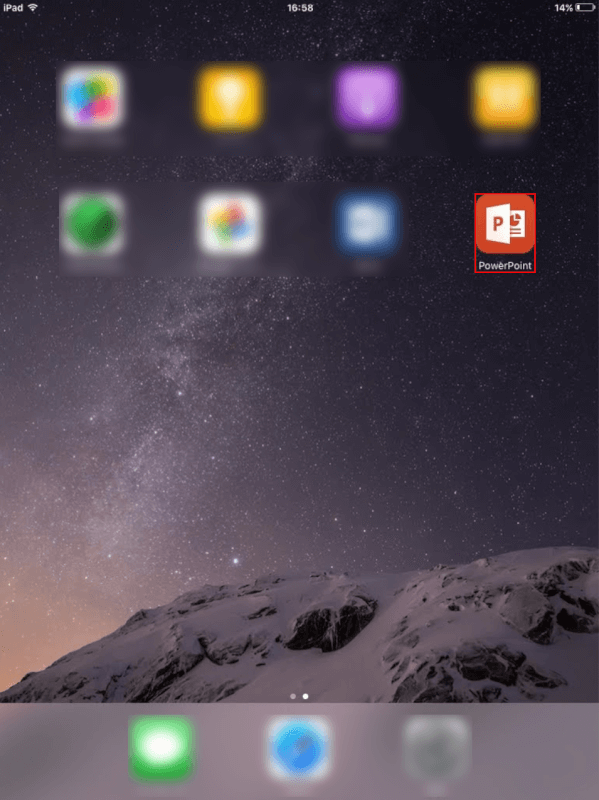
iPadを開き、【PowerPoint】を選択します。
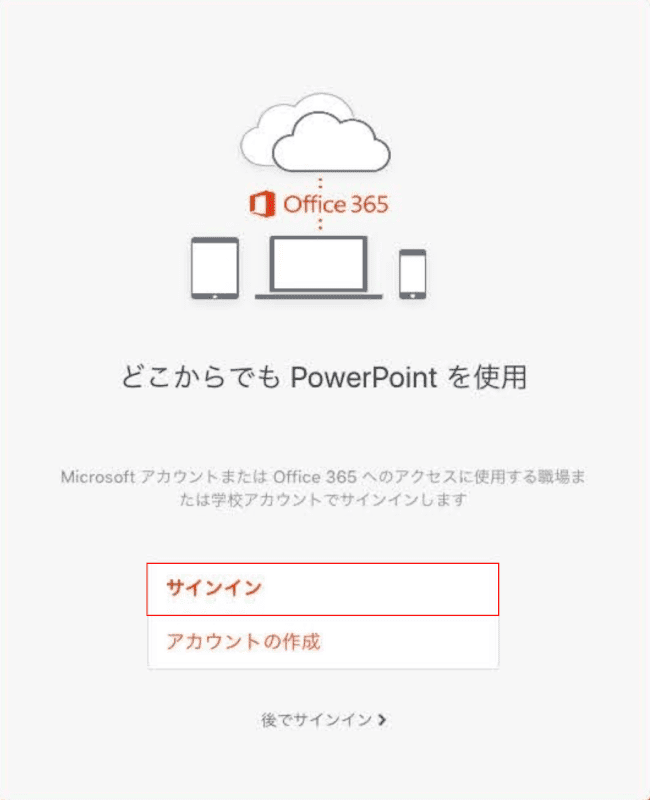
「どこからでも PowerPoint を使用」ダイアログボックスが表示されました。
【サインイン】を選択します。
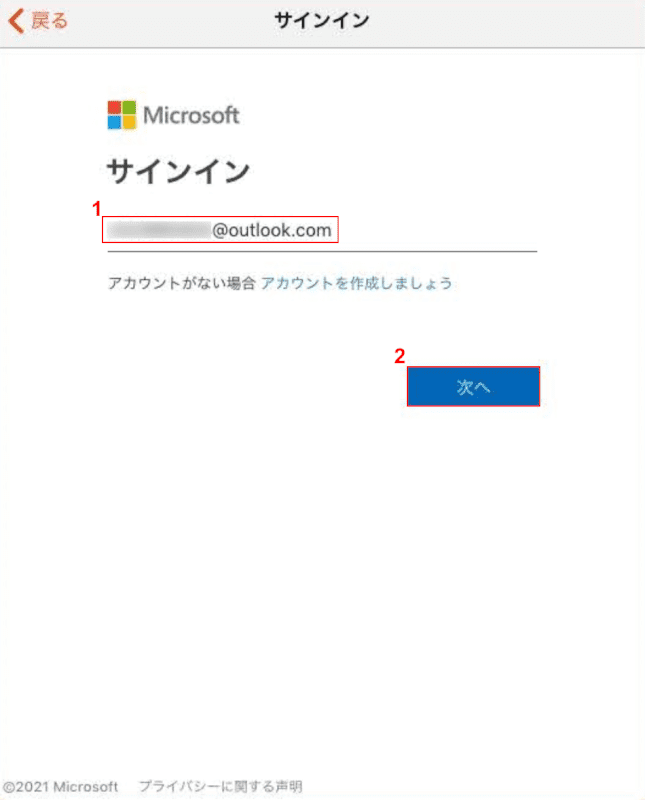
①『Microsoftアカウントに登録しているメールアドレス』を入力し、②【次へ】ボタンをタップします。
まだMicrosoftアカウントを作成していない方は、「アカウントを作成しましょう」を選択します。
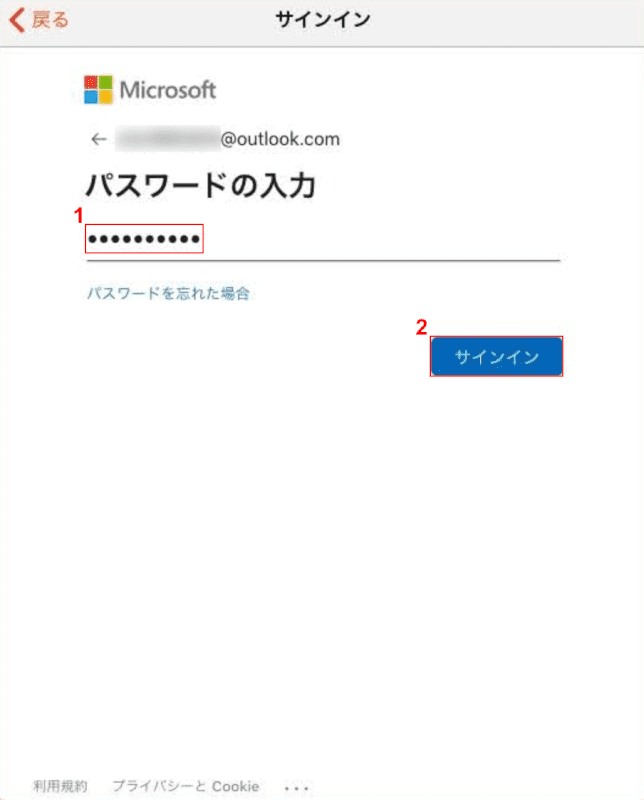
「パスワードの入力」画面が表示されました。
①『Microsoftアカウントのパスワード』を入力し、②【サインイン】ボタンをタップします。
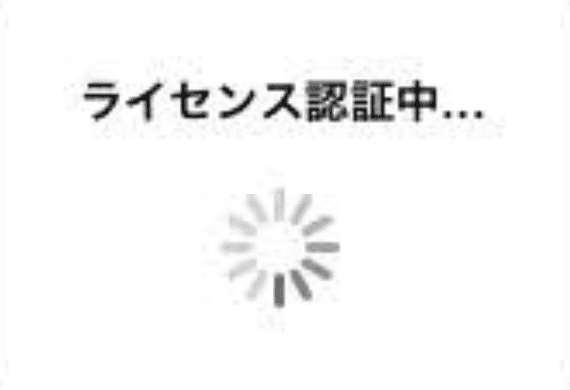
ライセンス認証が行われています。
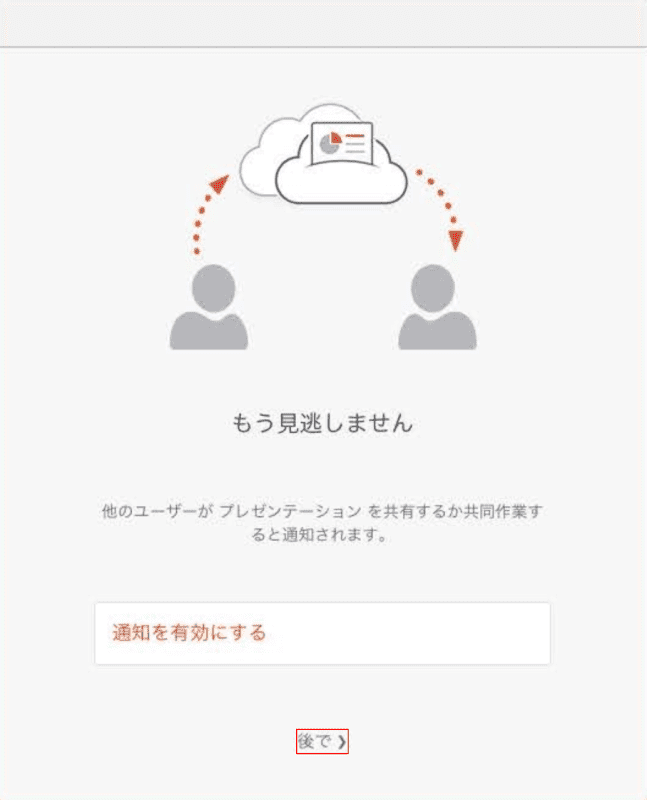
ライセンス認証が終了しましたので、【後で】をタップします。
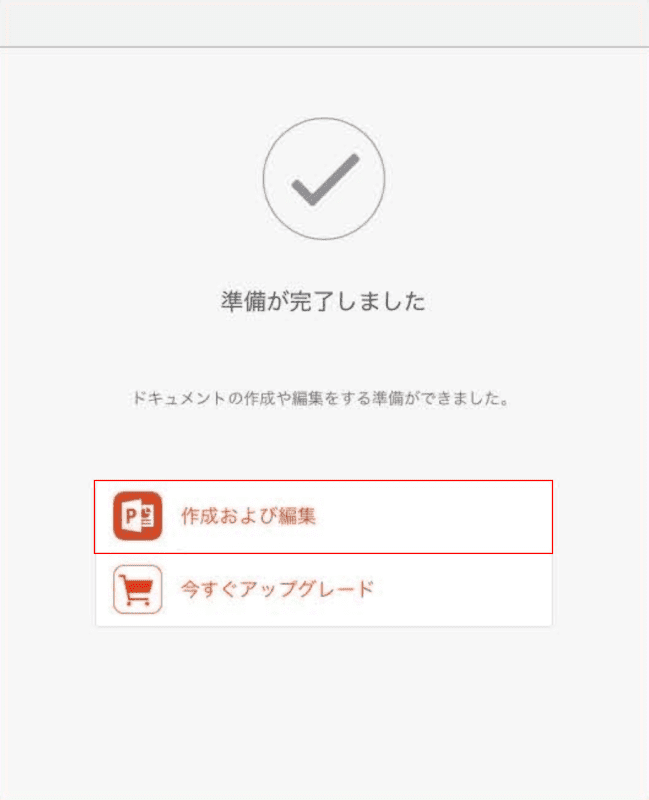
「準備が完了しました」が表示されました。
【作成および編集】を選択します。
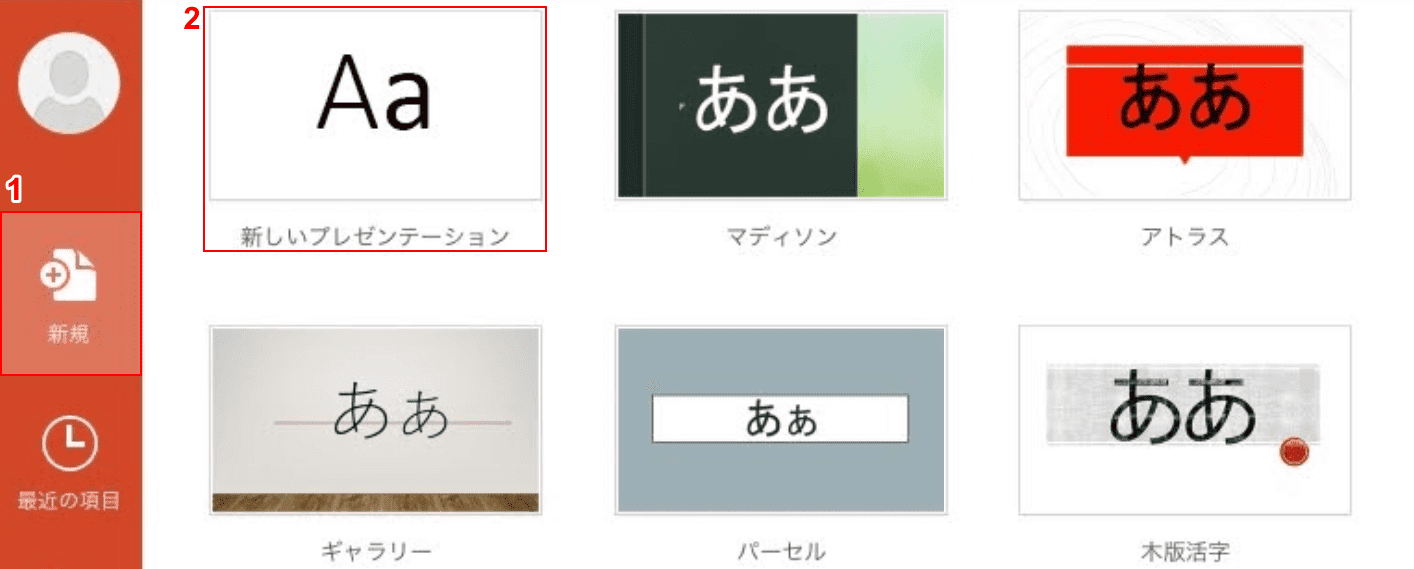
パワーポイントを開いてみましょう。
ここでは、①【新規】タブ、②【新しいプレゼンテーション】の順に選択します。
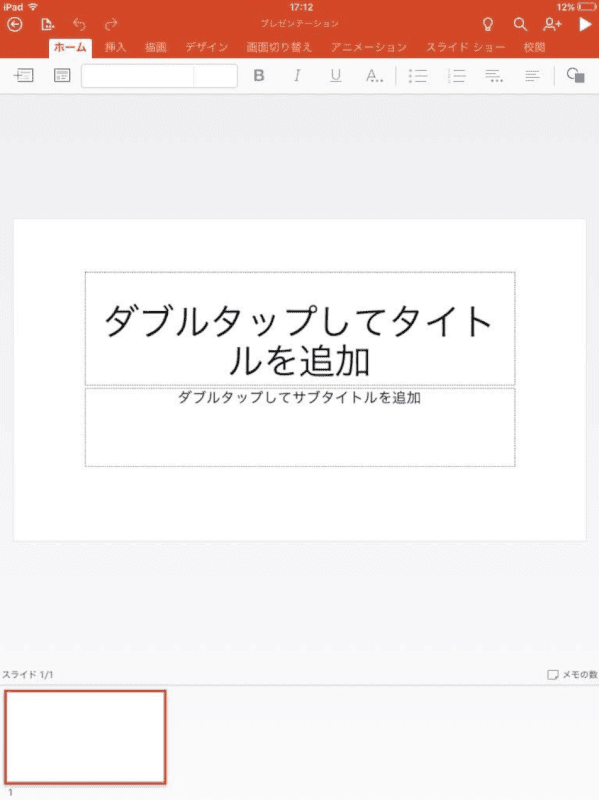
パワーポイントがiPadで開きました。
既成のパワーポイントを閲覧する方法
iPadで既成の(すでに出来上がっている)パワーポイントを閲覧する方法については、以下のとおりです。
既成のスライドを閲覧する
iPadでパワーポイントを使って既製のスライドを閲覧する方法については、PCで作成したスライドをOneDriveに保存した後、iPadで表示するパターンが多いかと思います。
下記では、PCに保存されているスライドをOneDriveに保存した後、iPadで表示する方法について解説します。
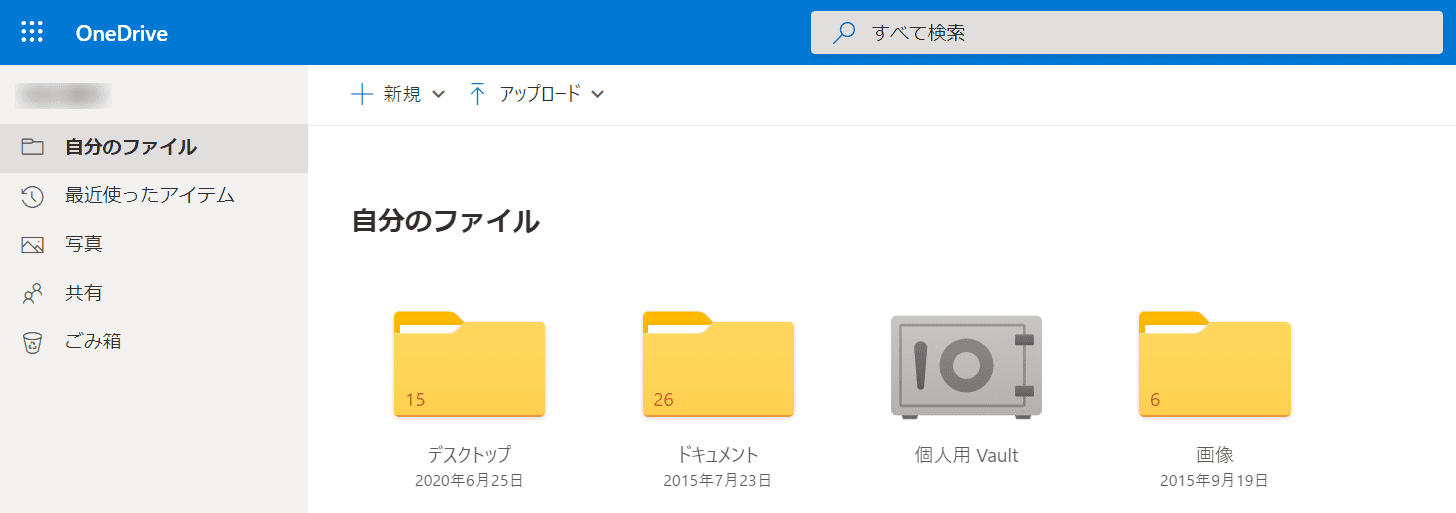
ブラウザ(Google ChromeやMicrosoft Edgeなど)でOneDriveにアクセスします。
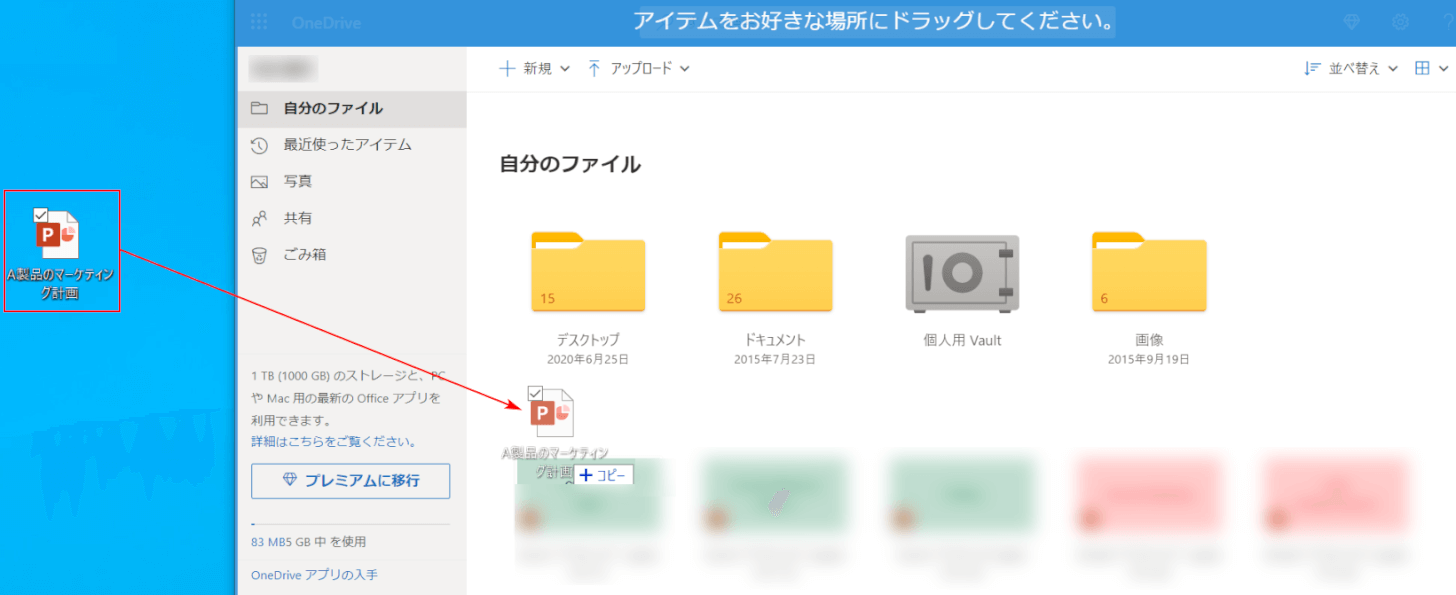
PCのデスクトップに保存されているパワーポイントファイル(例:A製品のマーケティング計画)を【ドラッグ&ドロップ】するなどしてOneDriveにアップロードします。
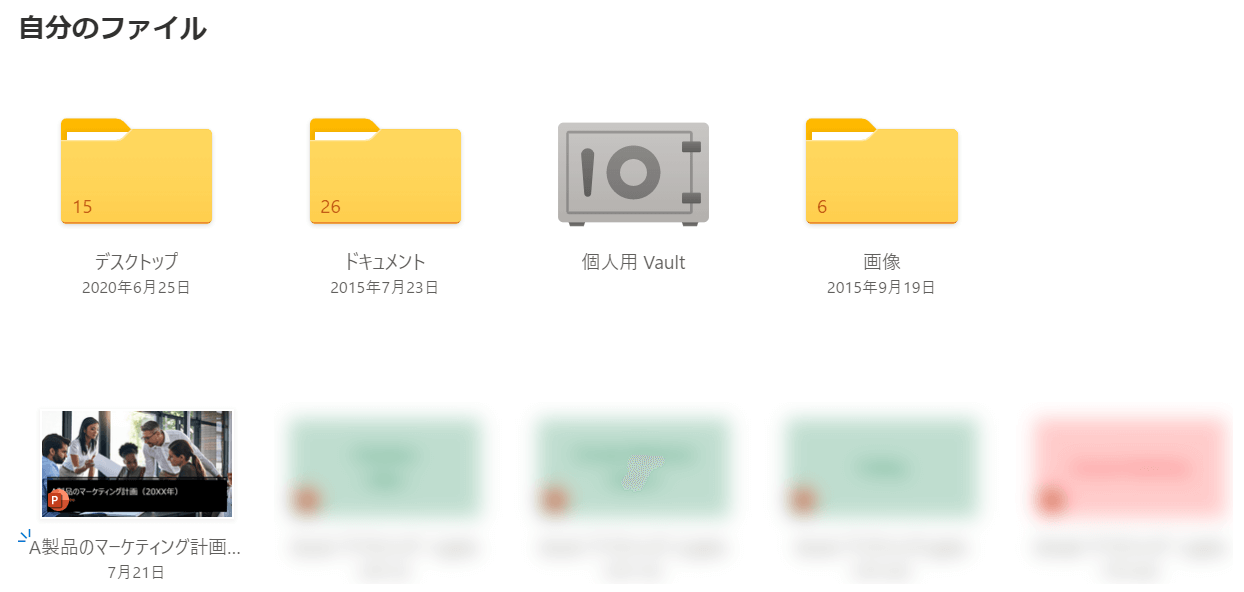
パワーポイントファイル(例:A製品のマーケティング計画)がOneDriveに格納されました。
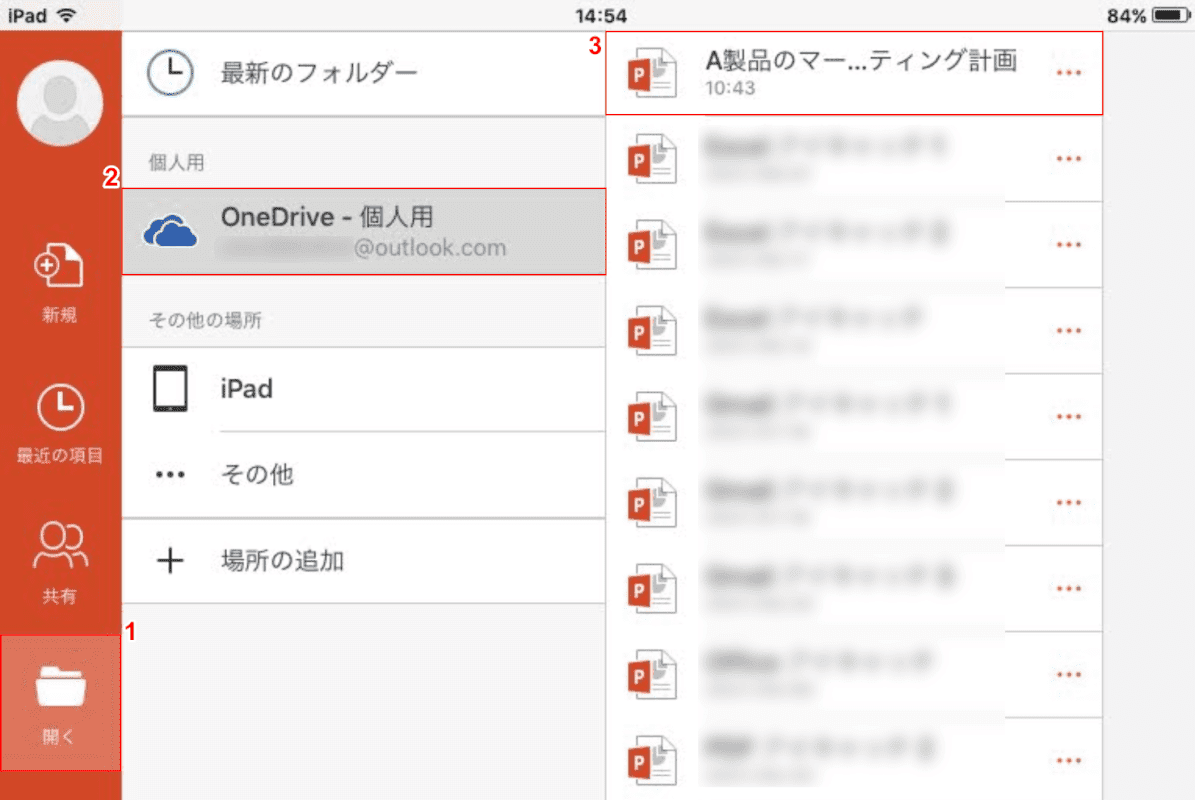
iPadのパワーポイントを開き、①【開く】タブを選択します。
ここでは、②【OneDrive - 個人用】、③【開きたいファイル(例:A製品のマーケティング計画)】の順に選択します。
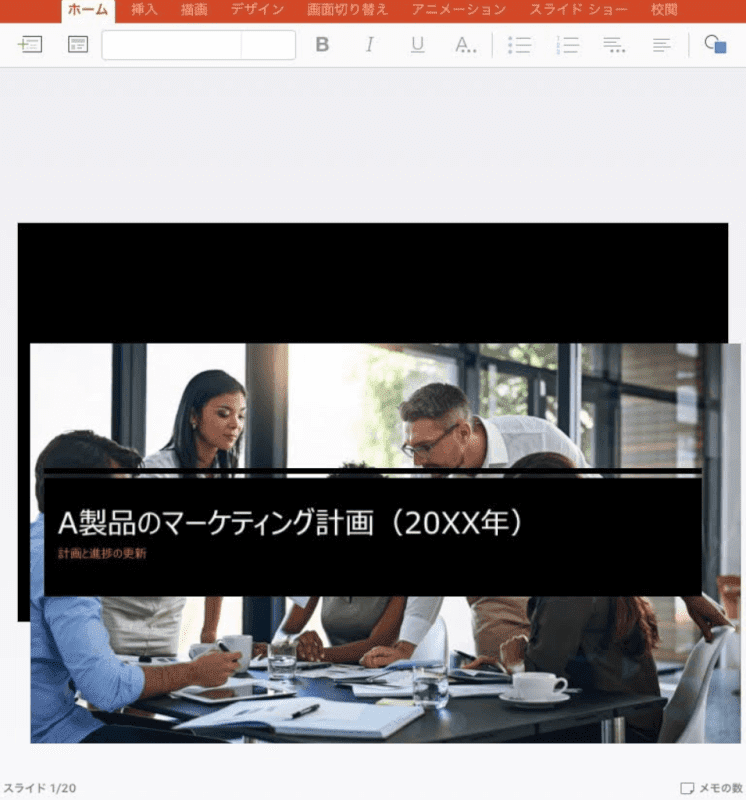
「A製品のマーケティング計画」のファイルが開きました。
「A製品のマーケティング計画」のスライドの閲覧が可能になりました。
スライド ショーを再生して閲覧する
iPadのパワーポイントで、スライド ショーを再生して閲覧する方法は以下のとおりです。
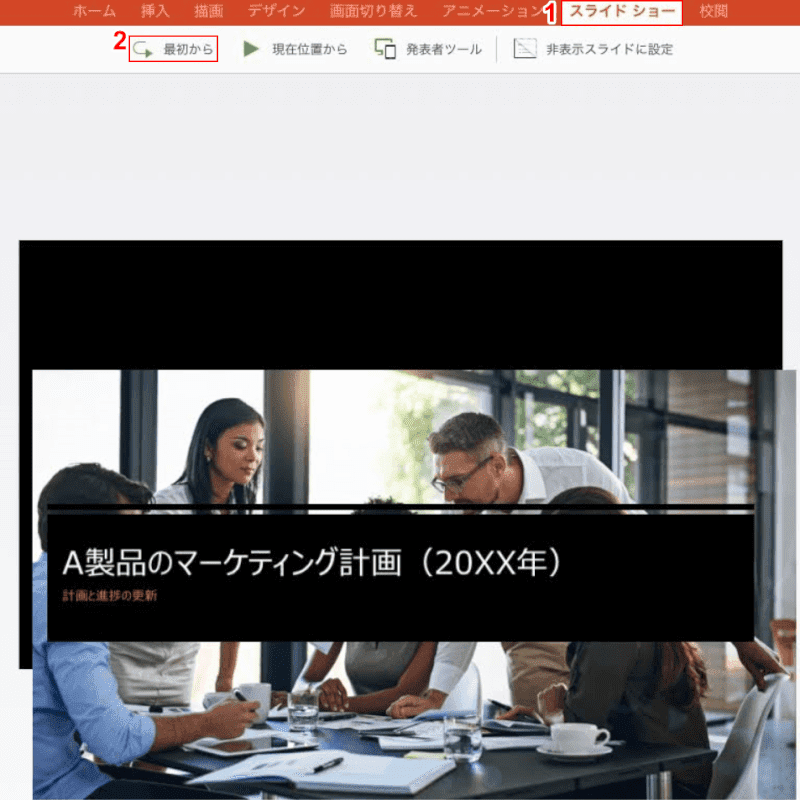
iPadのパワーポイントを開き、①【スライドショー】タブ、②【最初から】の順に選択します。
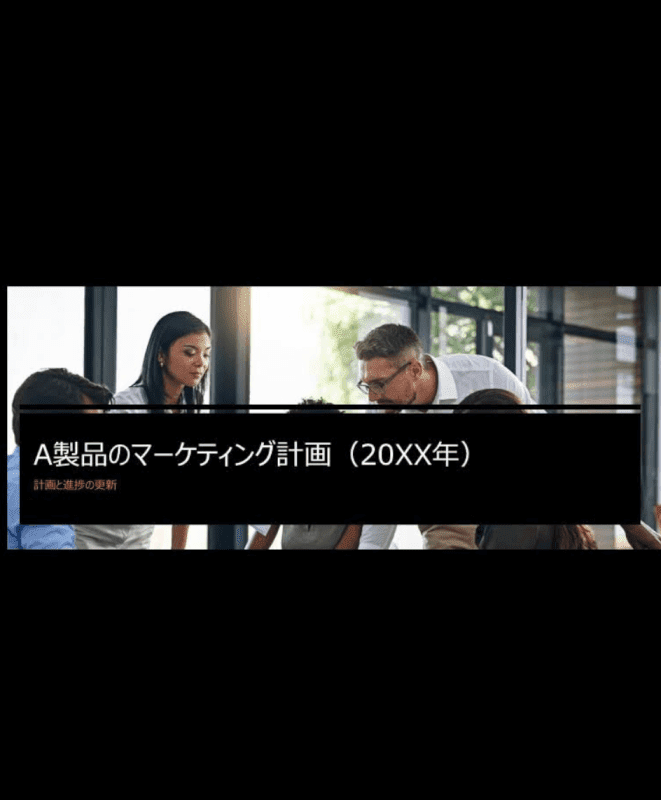
最初のスライドがスライドショーで表示されました。
パワーポイントを作成/編集する方法
iPadでパワーポイントを作成/編集する様々な方法は、以下のセクションをご覧ください。
文字を入力する
iPadにインストールしたパワーポイントで文字を入力してみましょう。
スライド(白紙)の「タイトルを追加」と「サブタイトルの追加」それぞれのプレースホルダーに、文字を入力します。
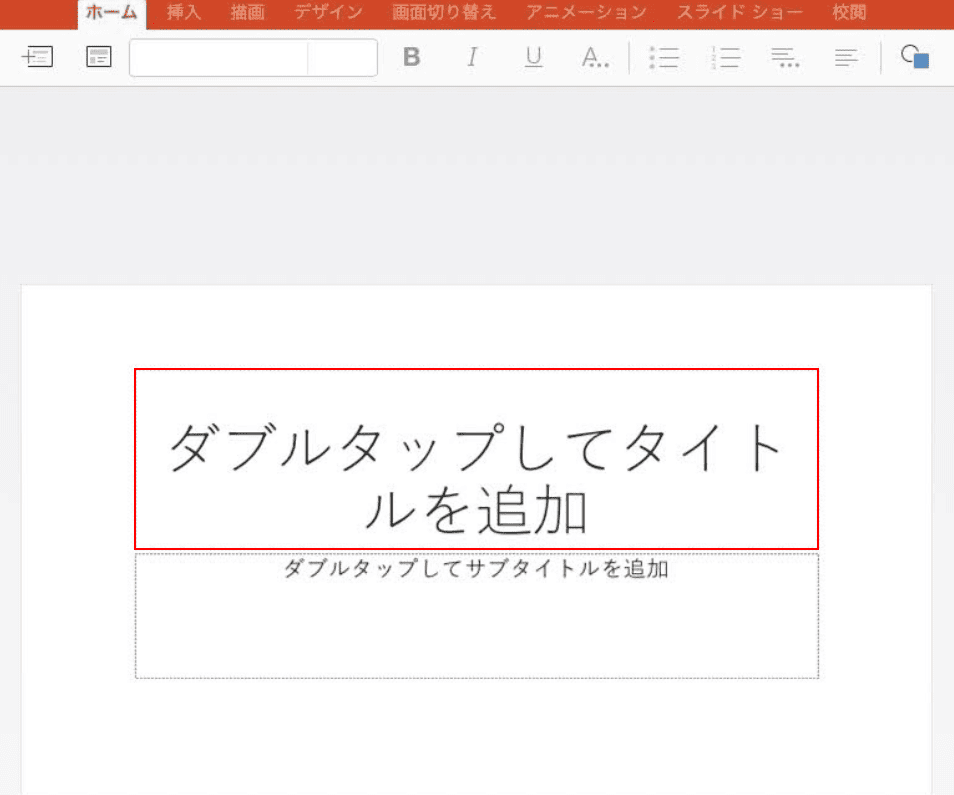
「ダブルタップしてタイトルを追加」を【ダブルタップ】します。
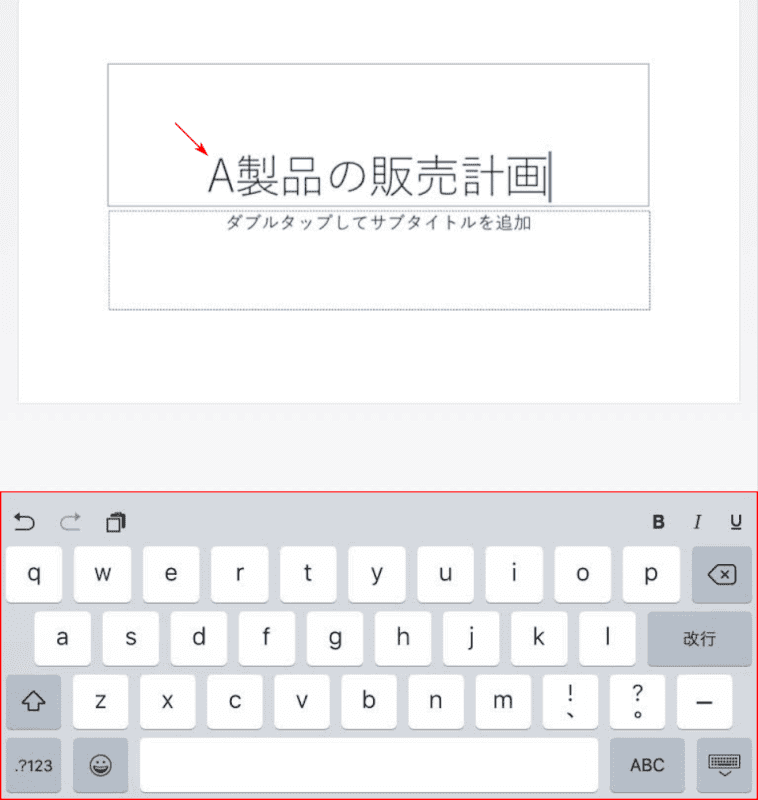
キーボードを使って『お好きな文字列(例:A製品の販売計画)』を入力します。
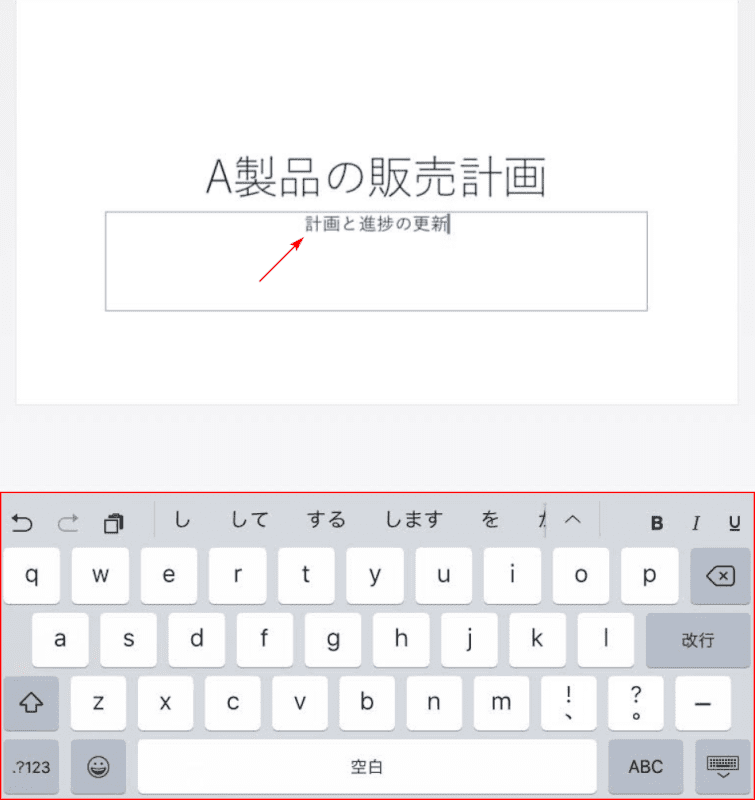
「ダブルタップしてサブタイトルを追加」にも、キーボードを使って『お好きな文字列(例:計画と進捗の更新)』を入力します。

タイトルとサブタイトルのプレースホルダーに文字が入力されました。
画像を挿入する
iPadのパワーポイントで画像を挿入する方法については、以下のとおりです。
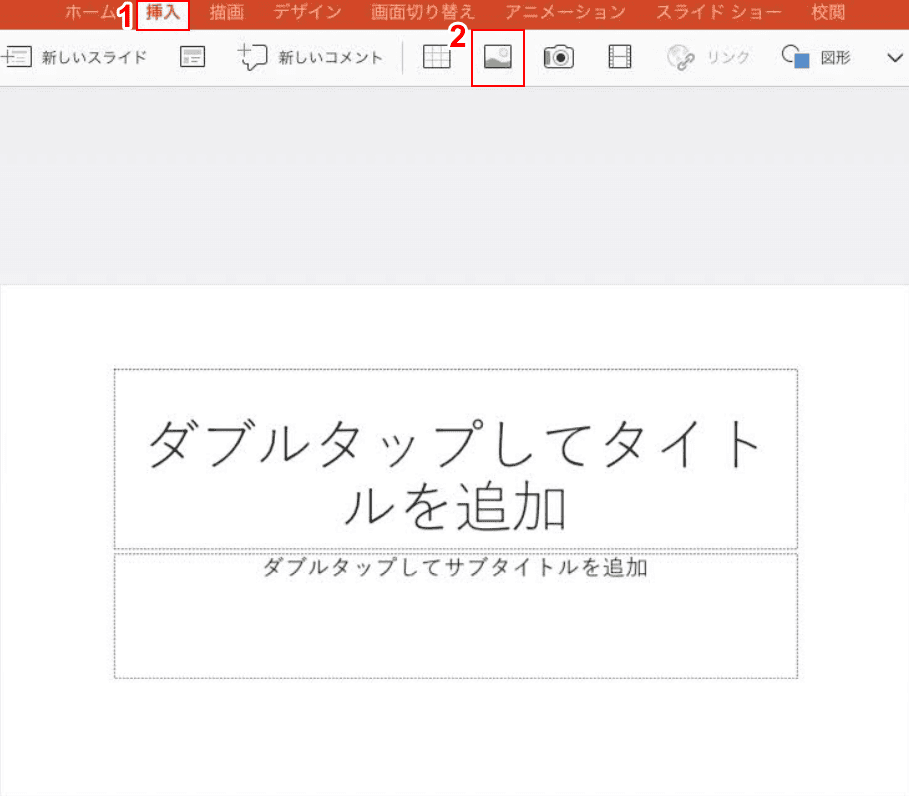
iPadのパワーポイントを開き、①【挿入】タブ、②【画像】の順に選択します。
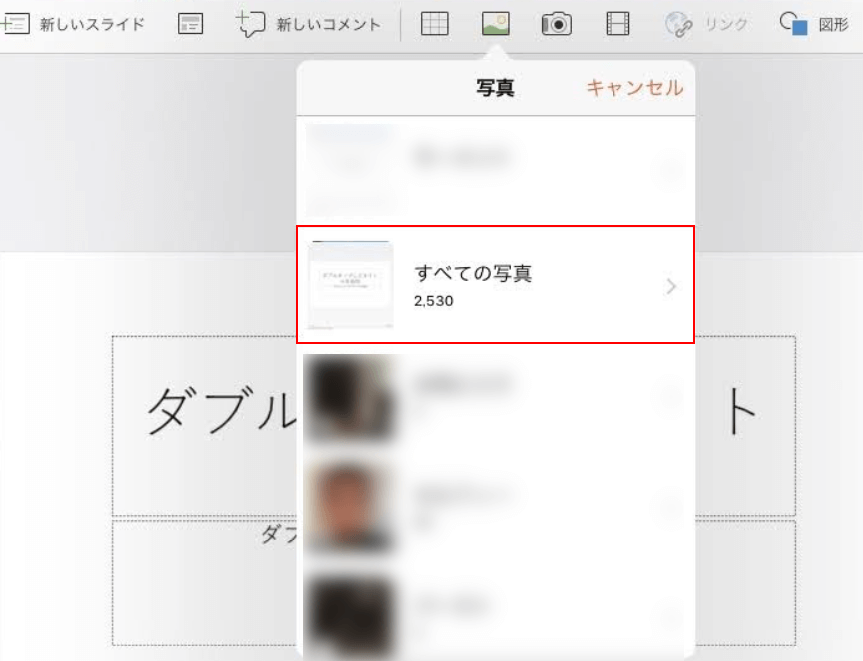
ここでは、【すべての写真】を選択します。
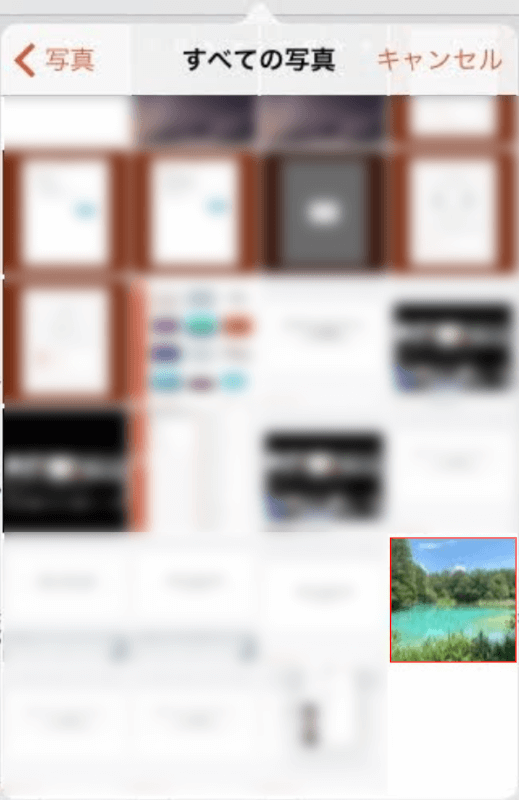
【挿入したい写真】を選択します。
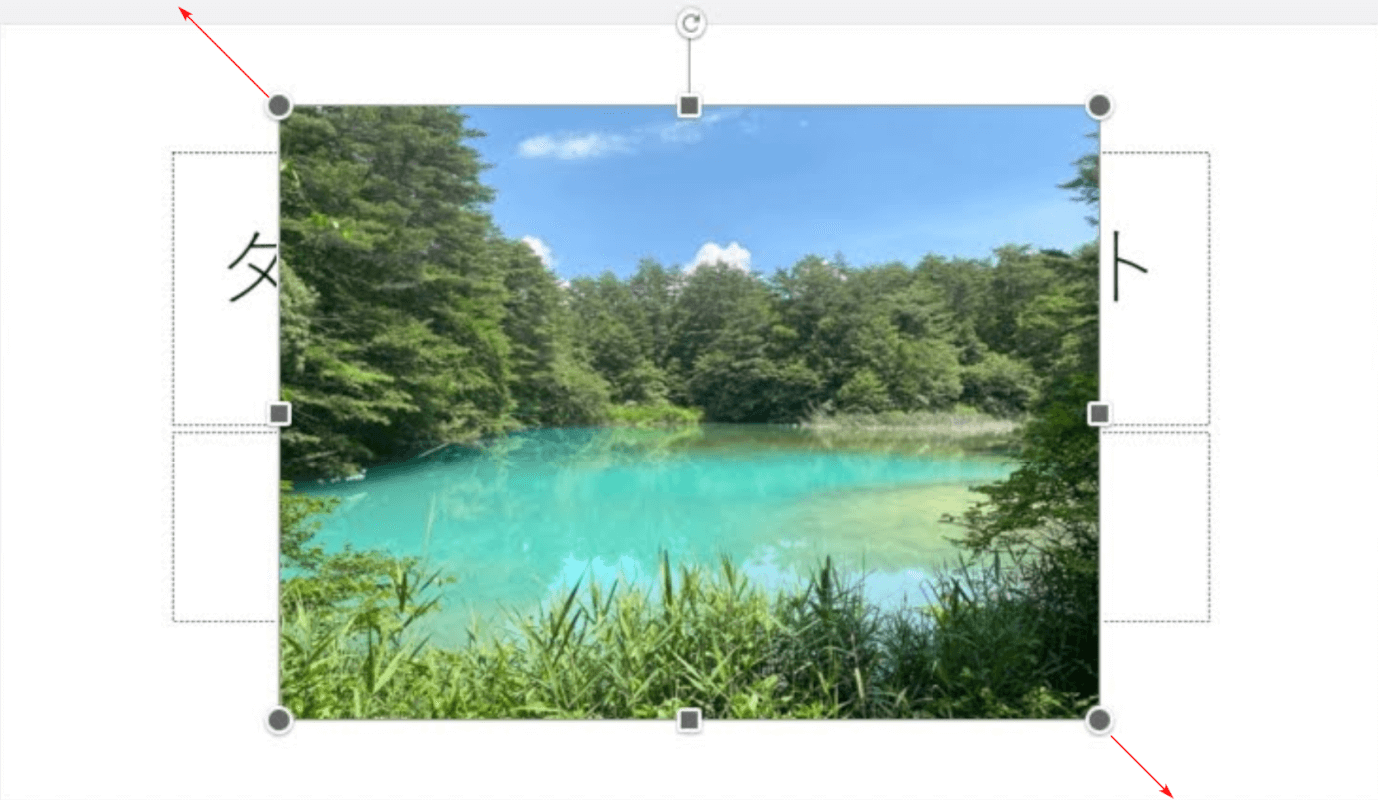
パワーポイントに写真(画像)が挿入されました。
例えば、画像の周囲の枠線上にある「サイズ変更ハンドル」を【ドラッグ】すると画像のサイズが変更されます。

画像の大きさが変更されました。
録画を作成/挿入/再生する
iPadで録画を作成し、パワーポイントのスライドに挿入する方法は以下のとおりです。
オンラインの講義などを作成する時などに役立てましょう。
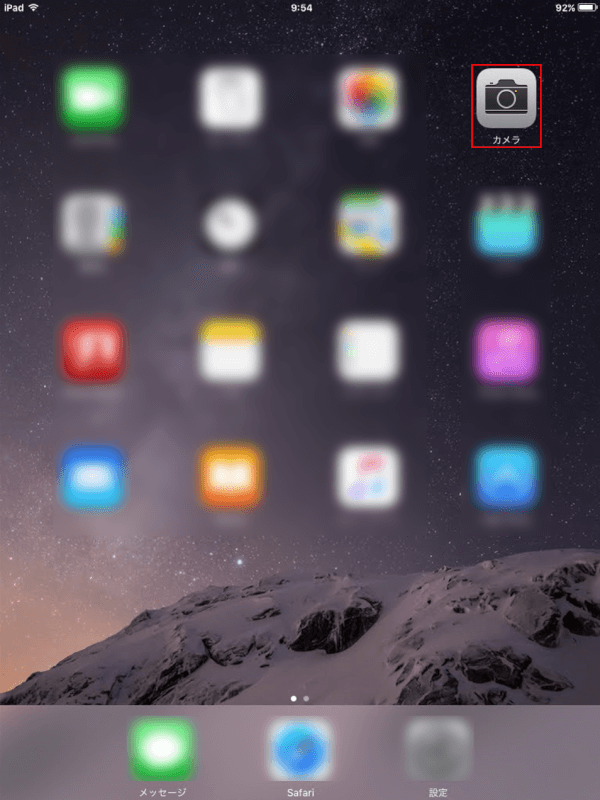
iPadを開き、【カメラ】を選択します。

①【ビデオ】を選択し、②【録画】ボタンをタップします。

録画が終わったら、【停止】ボタンをタップします。

録画したビデオがカメラロールに保存されました。
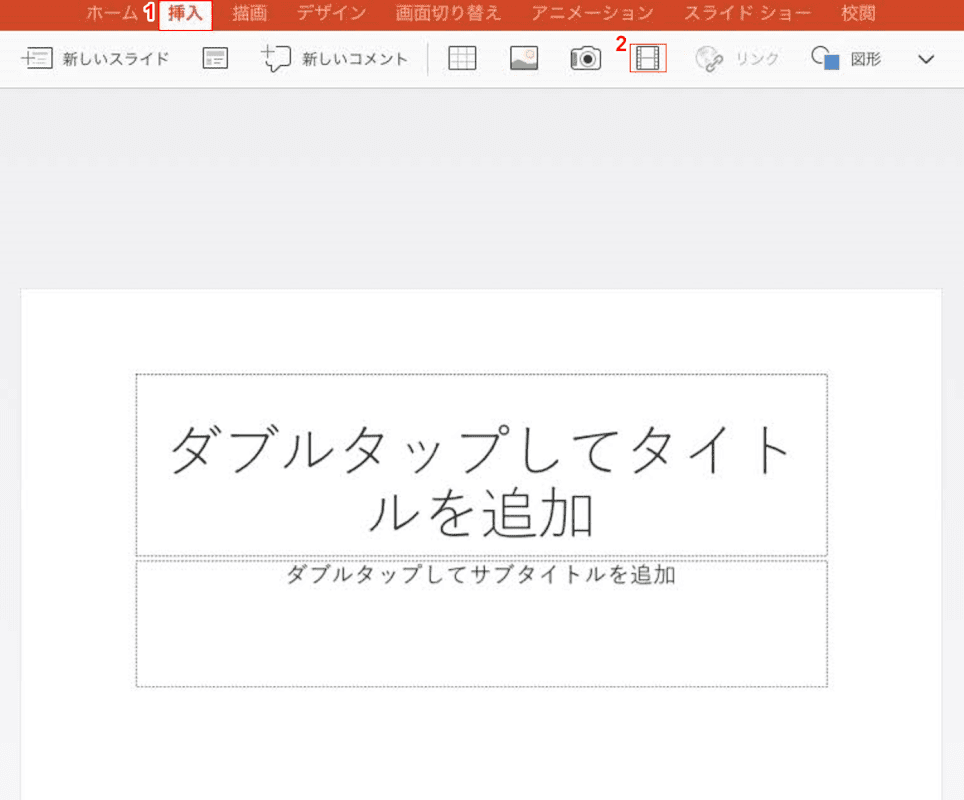
パワーポイントを開き、①【挿入】タブ、②【ビデオ】の順に選択します。
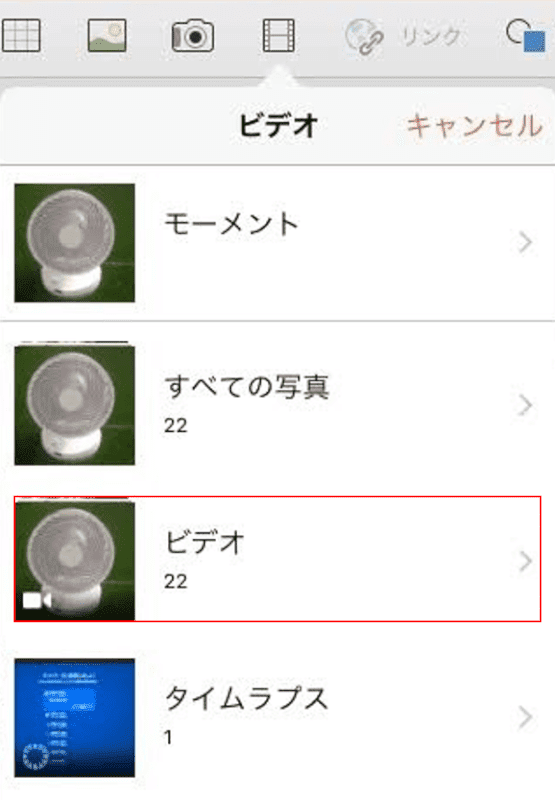
【ビデオ】を選択します。
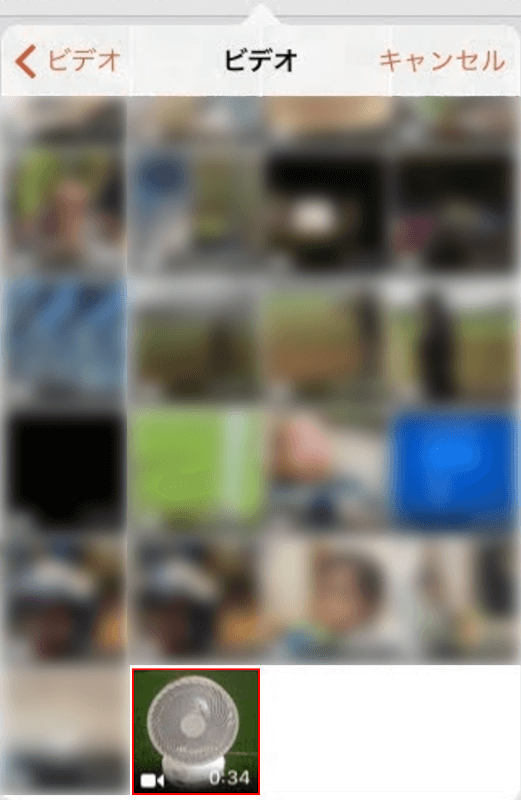
【スライドに挿入したい動画】を選択します。

【使用】をタップします。

「ビデオを圧縮中」が表示されましたので、挿入が終わるまで待機します。
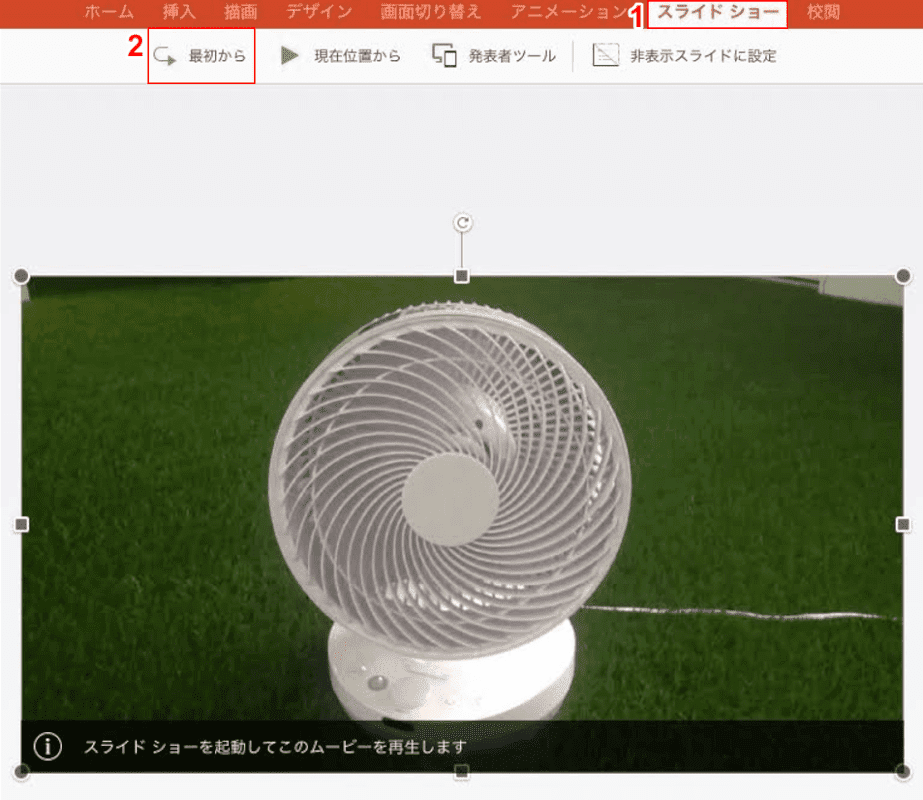
スライドに動画が挿入されました。
①【スライドショー】タブ、②【最初から】の順に選択します。
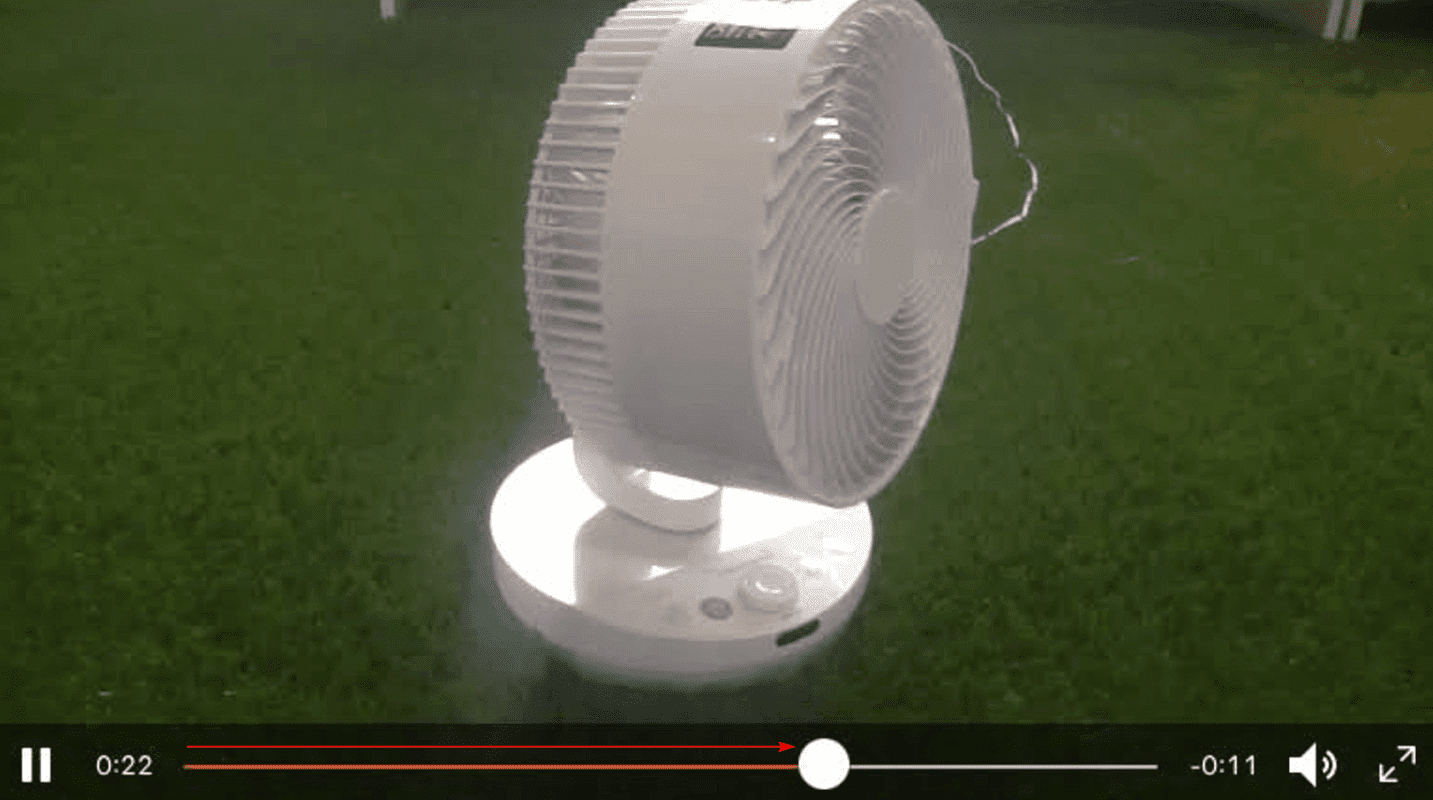
スライドショーで動画が再生されました。
手書きを行う
iPadのパワーポイントで手書きを行う方法は、以下のとおりです。
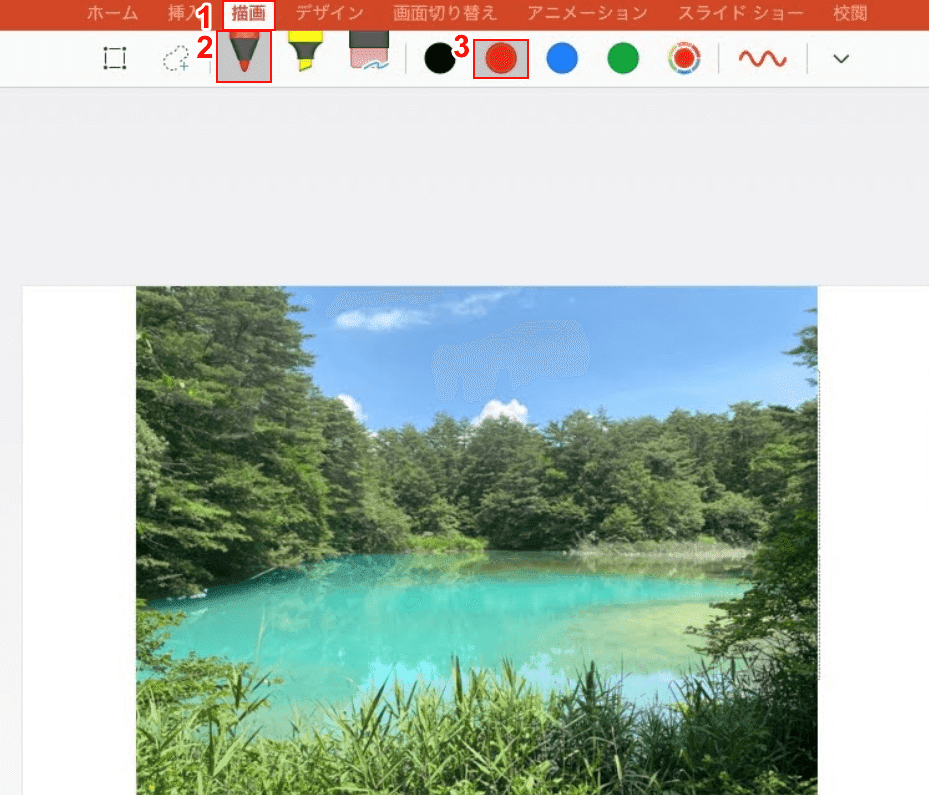
①【描画】タブ、②【描画の種類(例:ペンのアイコン)】、③【色(例:赤)】の順に選択します。
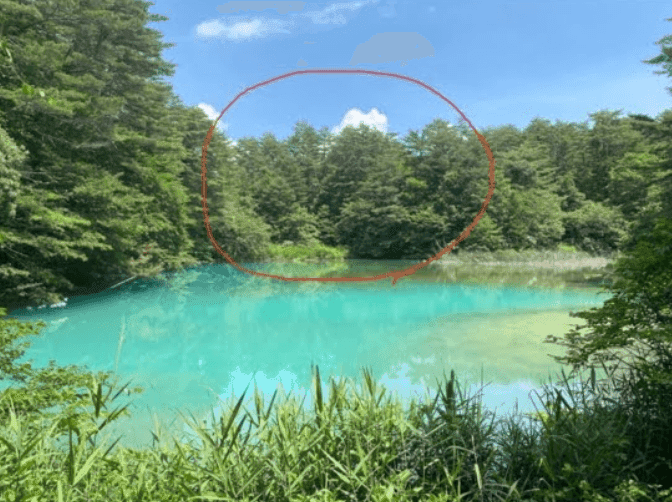
手書きで画面をなぞると、画面上に描画が表示されます。
パワーポイントでのファイルを保存について
下記では、OneDriveへの保存方法、PCへの転送(PCでの保存)方法についてご説明します。
OneDriveに保存する
OneDriveを使ってiPadのパワーポイントファイルを保存する方法については、以下のとおりです。
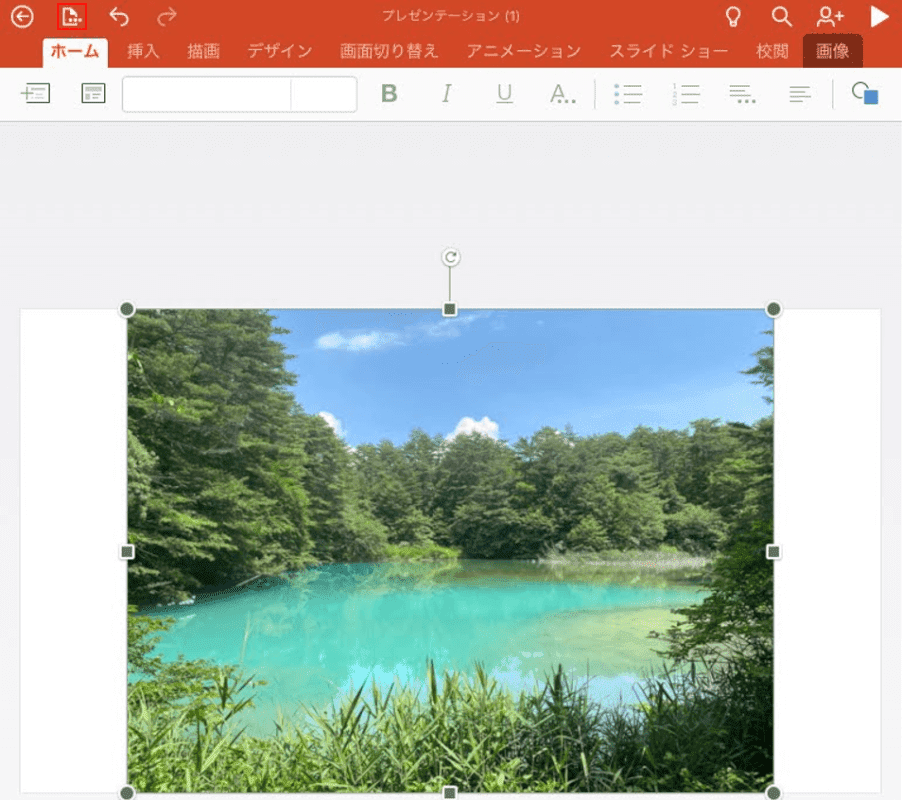
画面左上の【ファイル】を選択します。
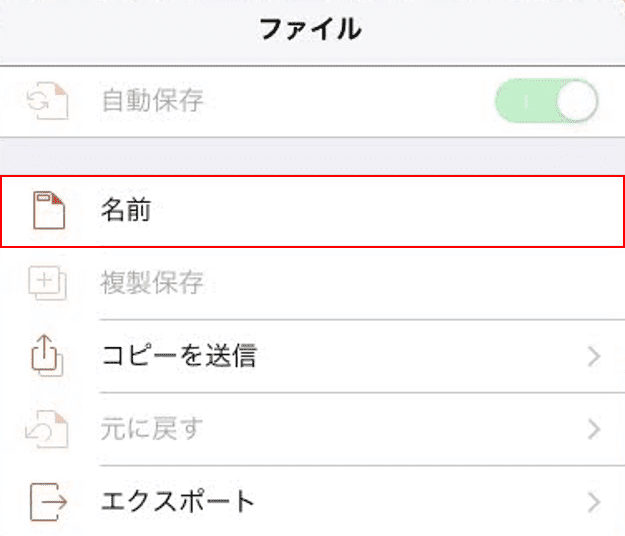
【名前】を選択します。
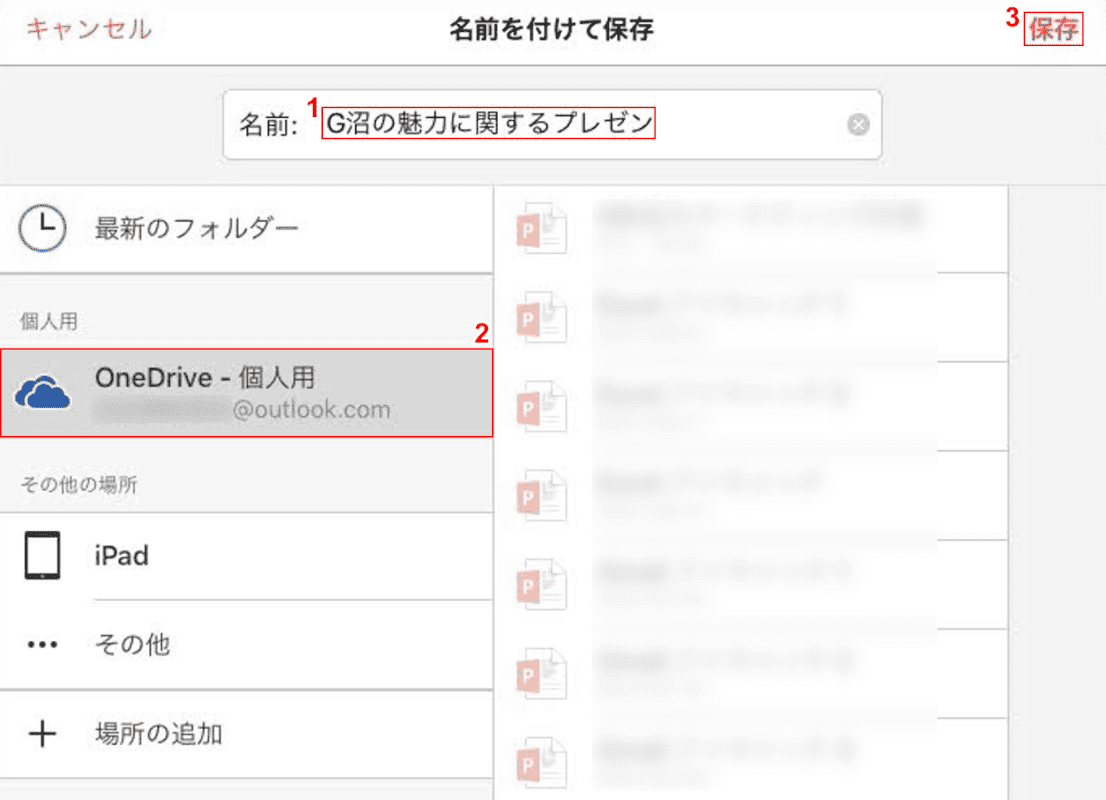
「名前を付けて保存」ダイアログボックスが表示されました。
①『ファイル名(例:G沼の魅力に関するプレゼン)』を入力し、②【OneDrive - 個人用】を選択し、③【保存】をタップします。
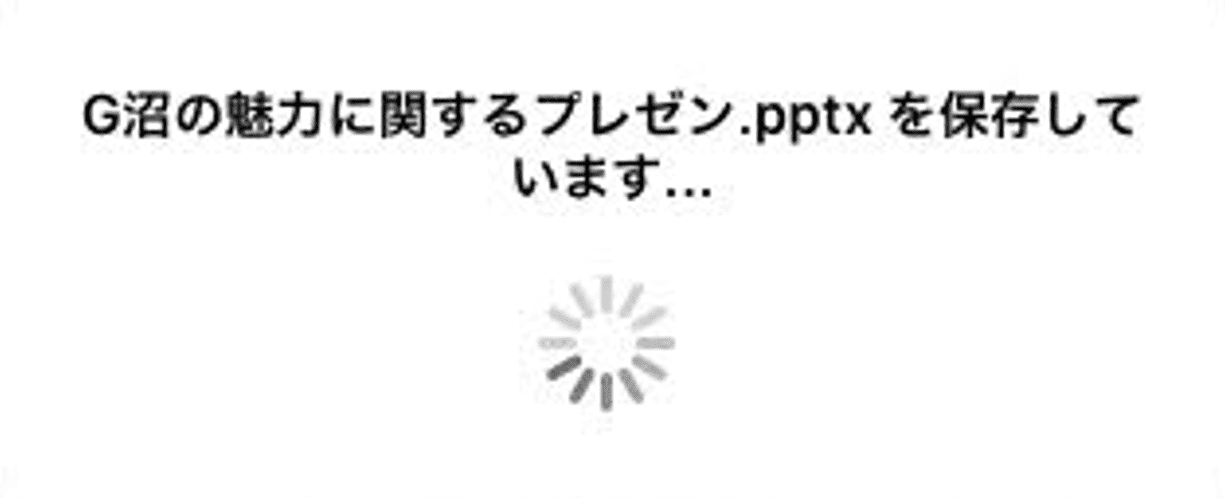
保存中で時間がかかる場合は、保存が終わるまで待機します。
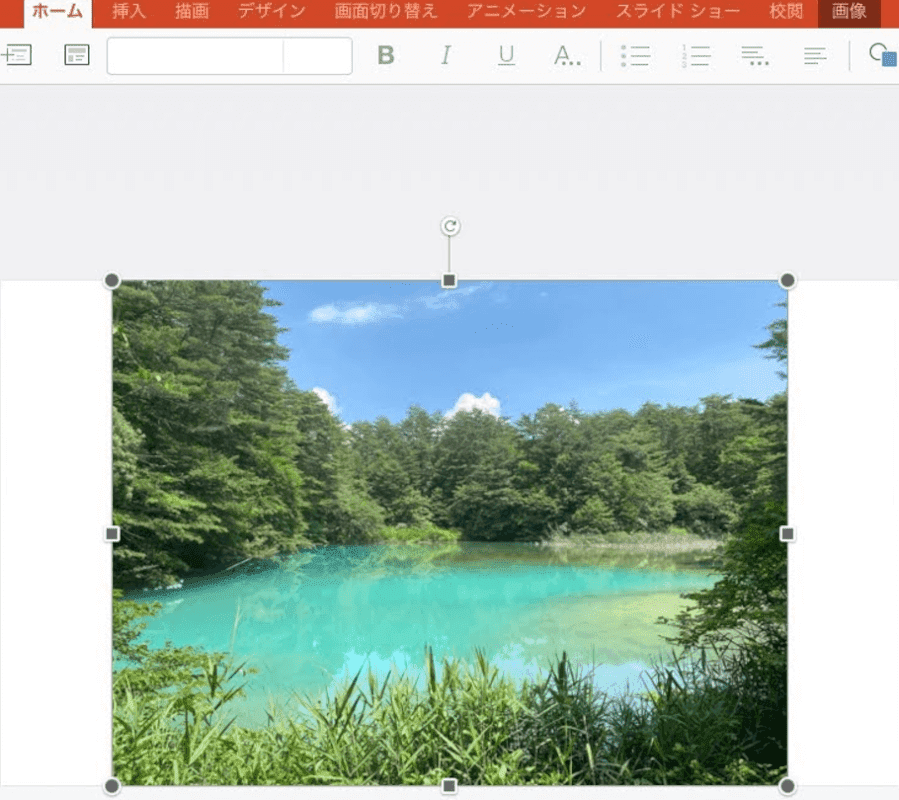
OneDriveにファイルが保存されると、パワーポイントは元の画面に戻ります。
PCへ転送する
下記では、OneDriveに保存したパワーポイントファイルをPCへ転送する(PCに保存する)方法について説明します。
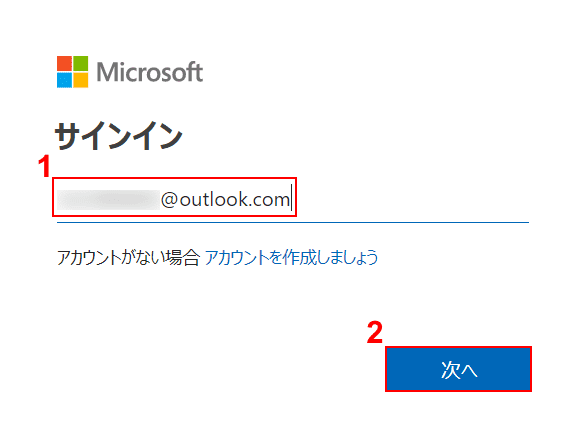
PCでGoogle ChromeやMicrosoft Edgeなどのブラウザを使ってOneDriveにアクセスします。
①『Microsoftアカウントに登録しているメールアドレス』を入力し、②【次へ】ボタンを押します。
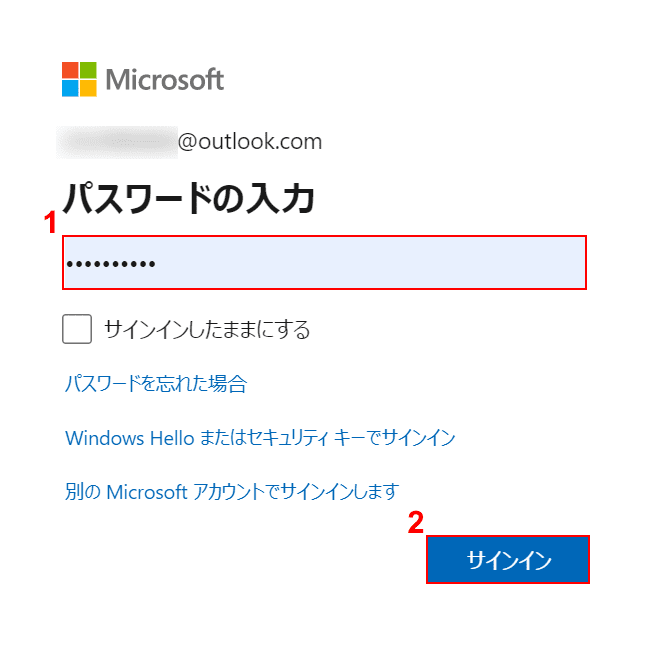
①『Microsoftアカウントのパスワード』を入力し、②【サインイン】ボタンを押します。
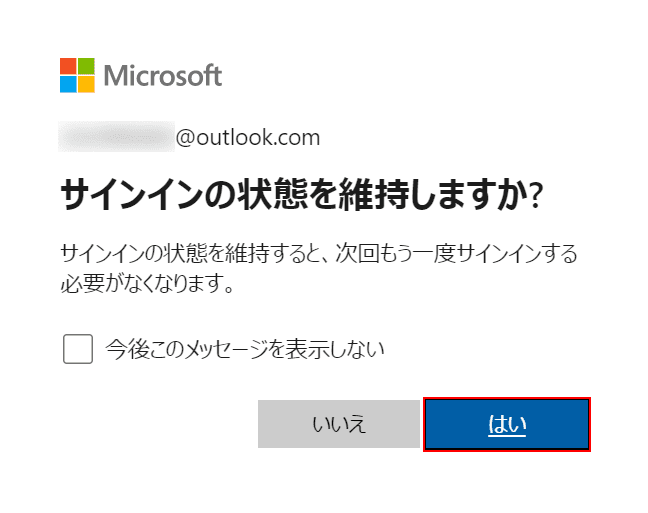
「サインインの状態を維持しますか?」ダイアログボックスが表示されました。
ここでは、【はい】ボタンを押します。
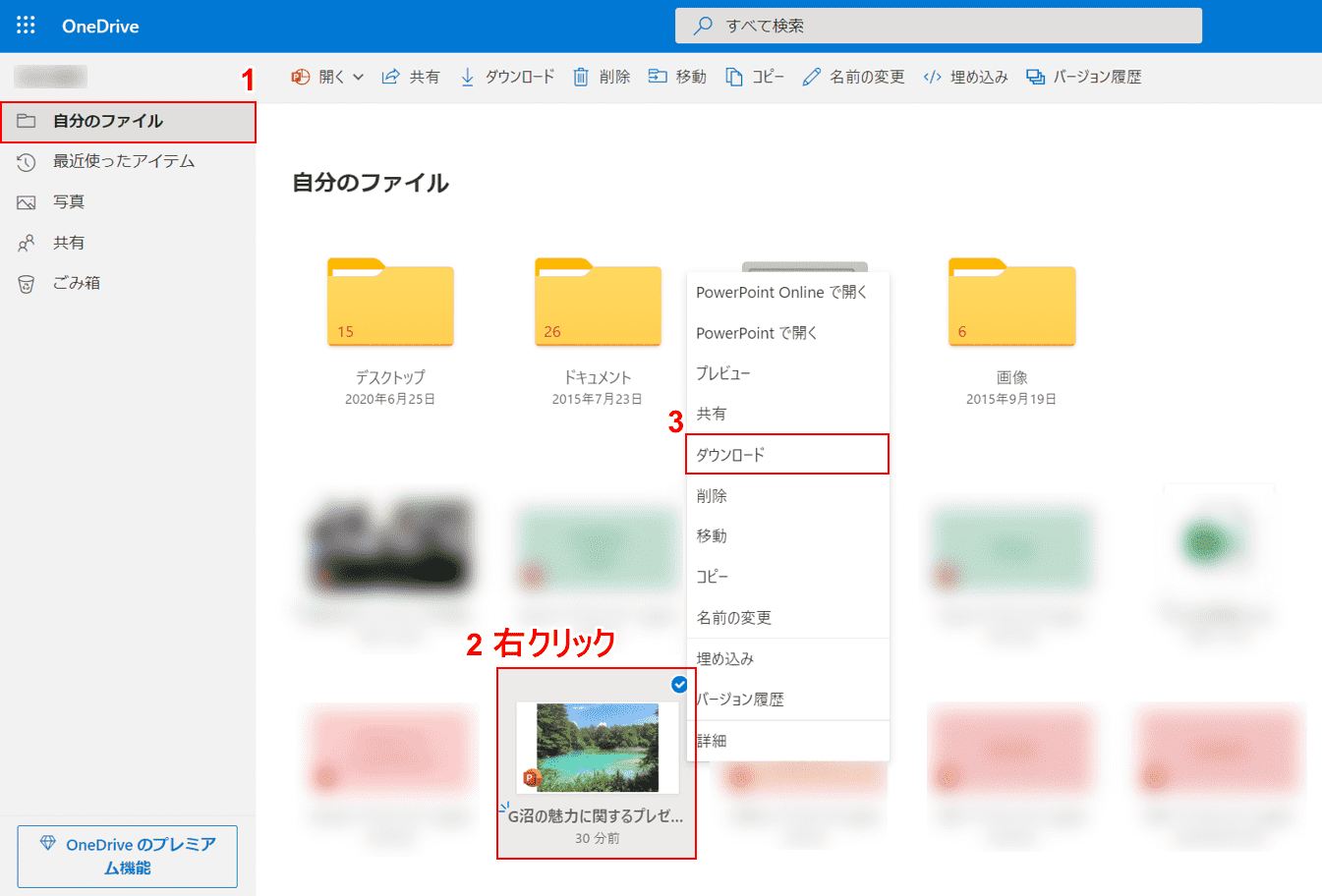
入力したMicrosoftアカウントでOneDriveにアクセスできました。
ここからは、iPadでOneDriveに保存したパワーポイントファイルをPCのデスクトップにダウンロードする方法について説明します。
①【自分のファイル】タブを選択し、②「ダウンロードしたいファイル(例:G沼の魅力に関するプレゼン)」を【右クリック】し、③【ダウンロード】を選択します。
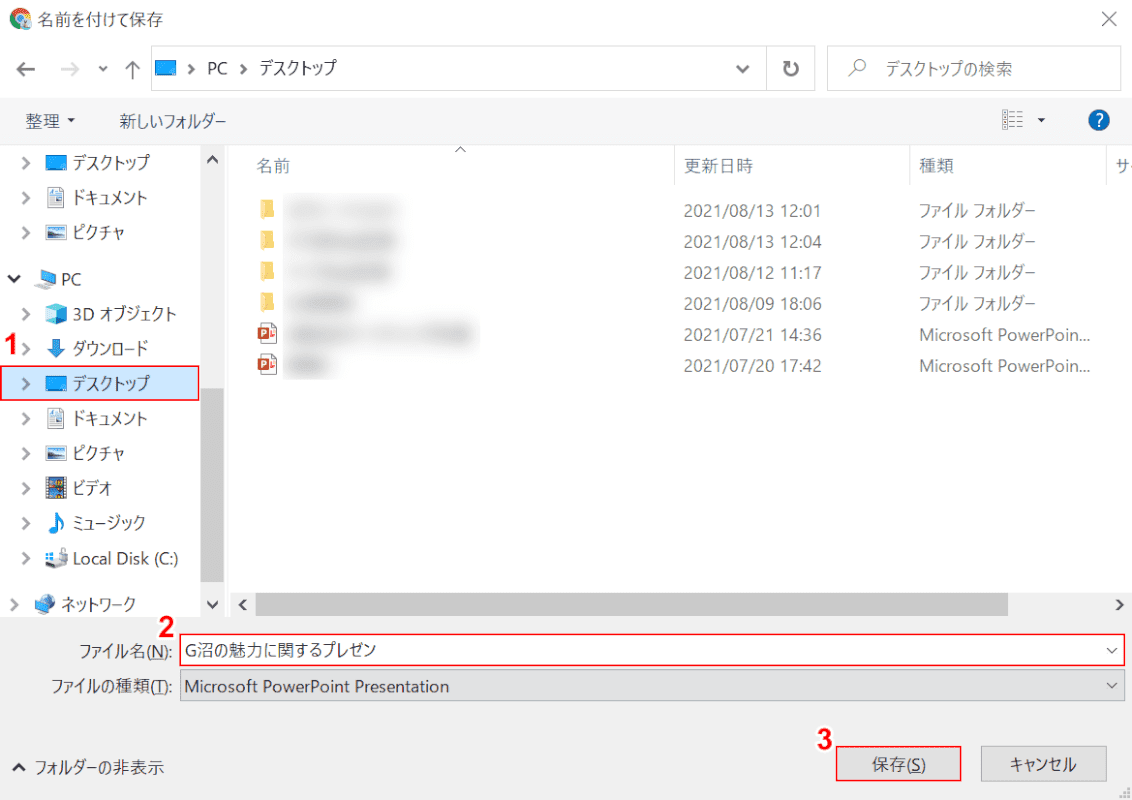
「名前を付けて保存」ダイアログボックスが表示されました。
①【保存したいフォルダー(例:デスクトップ)】を選択し、②「ファイル名(例:G沼の魅力に関するプレゼン)」を確認(入力)し、③【保存】ボタンを押します。
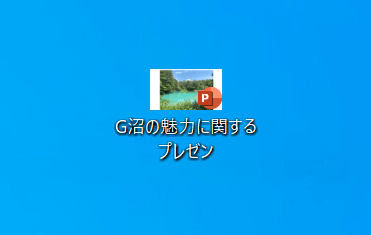
デスクトップにiPadで保存したパワーポイントファイル(G沼の魅力に関するプレゼン)が保存されました。
iPadに接続可能なUSBメモリについて
USB-Cポートを備えたiPad機種をお持ちの場合、Type-CのUSBメモリをお持ちであれば、iPadに直接接続して使用できます。
USBメモリをiPadに直接接続すると、USBメモリからファイルを読み取ることができます。
Appleの公式ウェブサイトによると、USB-Cコネクタ付きのiPadモデルは次のとおりです(2021年8月13日現在)。
- iPad Pro 11インチ(第1世代)以降
- iPad Pro 12.9インチ(第3世代)以降
- iPad Air(第4世代)
Type-CのUSBメモリをお持ちでない場合は、以下のショップで探すことができます。

【128GB】 SanDisk サンディスク USBメモリー USB3.1対応 Type-C & Type-Aデュアルコネクタ搭載 R:150MB/s 海外リテール SDDDC2-128G-G46
\Yahoo!プレミアム会員限定 最大50%OFFクーポン/Yahoo!ショッピングで価格を見る
ただし、現在使用されているiPadモデルにはUSB-Cポートが無いものもあります。
その場合、Lightningコネクタ付きのiPadをお持ちであれば、変換アダプターを使用してUSBメモリを使用できます。

Apple Lightning - USB 3カメラアダプタ
\Yahoo!プレミアム会員限定 最大50%OFFクーポン/Yahoo!ショッピングで価格を見る
iPadでUSBメモリを使用する場合は、iPadの型式、接続されているUSBポートの形状、USBメモリの種類を確認してから購入を検討してください。
iPadのパワーポイントに関するトラブルシューティング
iPadのパワーポイントに関するトラブル対処法については、以下のとおりです。
機種が古くてインストールできない
iPadの機種が古くてパワーポイントをインストールできない場合は、下記をご参照ください。
この方法は、MacやiPhoneなど他の端末でApp StoreからMicrosoft PowerPointアプリ(無料)を予めインストールし、購入履歴を作っておくことが必要です。
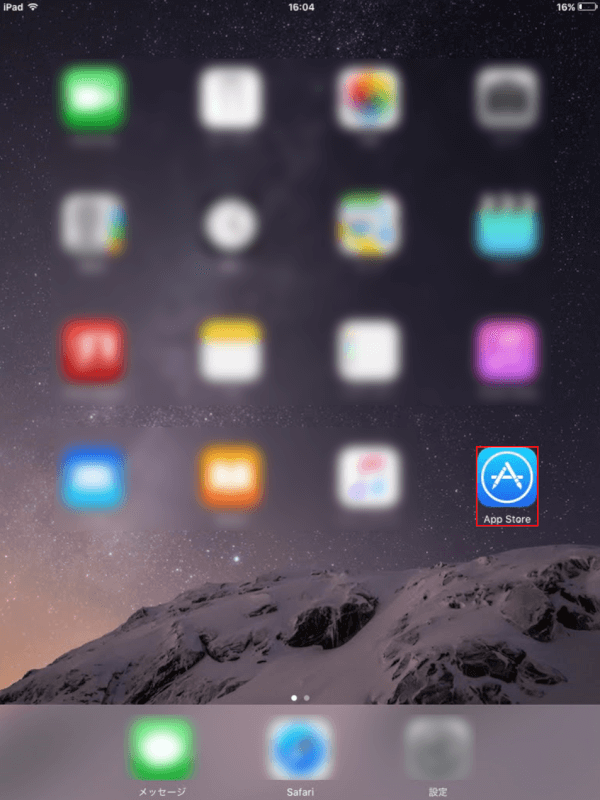
iPadを開き、【App Store】を選択します。
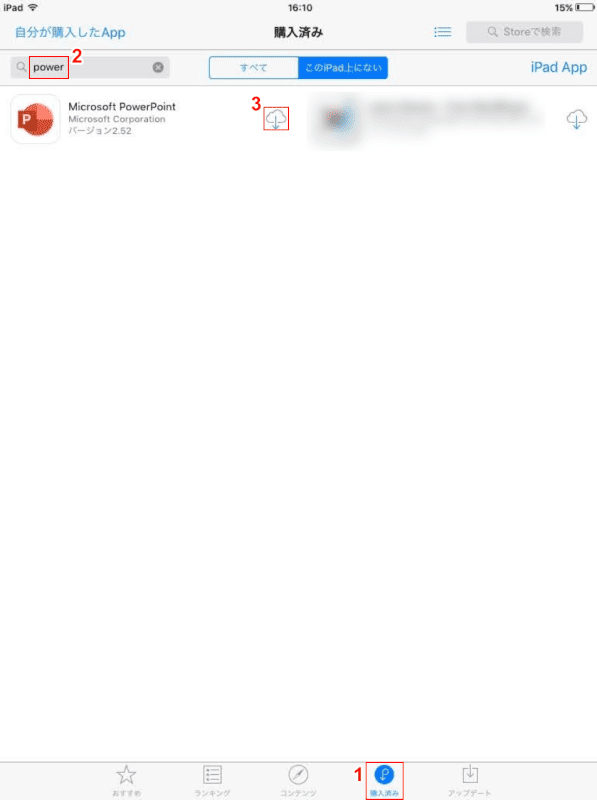
①【購入済み】タブを選択し、②検索ボックスに『power』を入力し、③「Microsoft PowerPoint」の【雲のアイコン】をタップします。
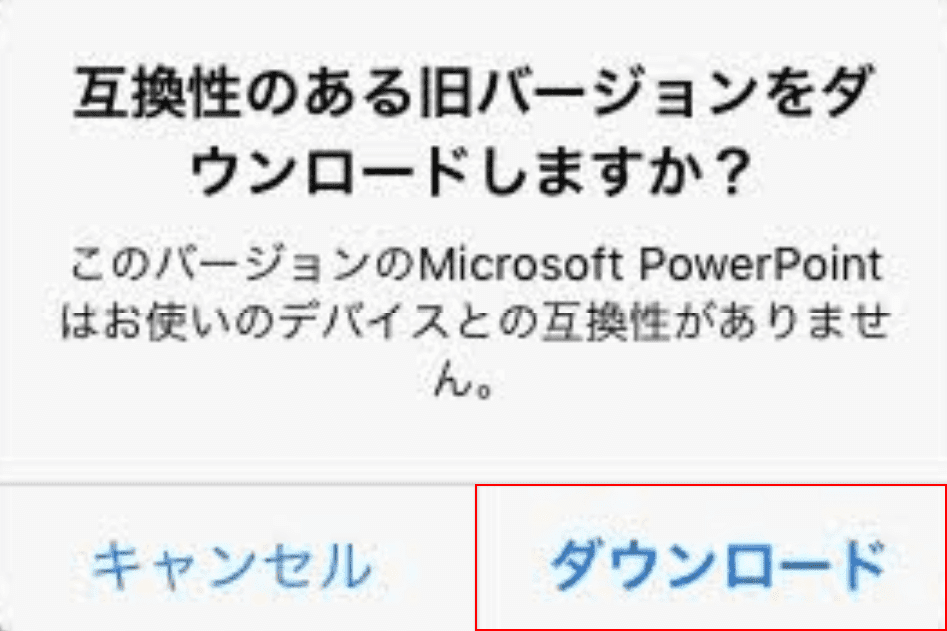
「互換性のある旧バージョンをダウンロードしますか?」ダイアログボックスが表示されました。
【ダウンロード】ボタンをタップします。
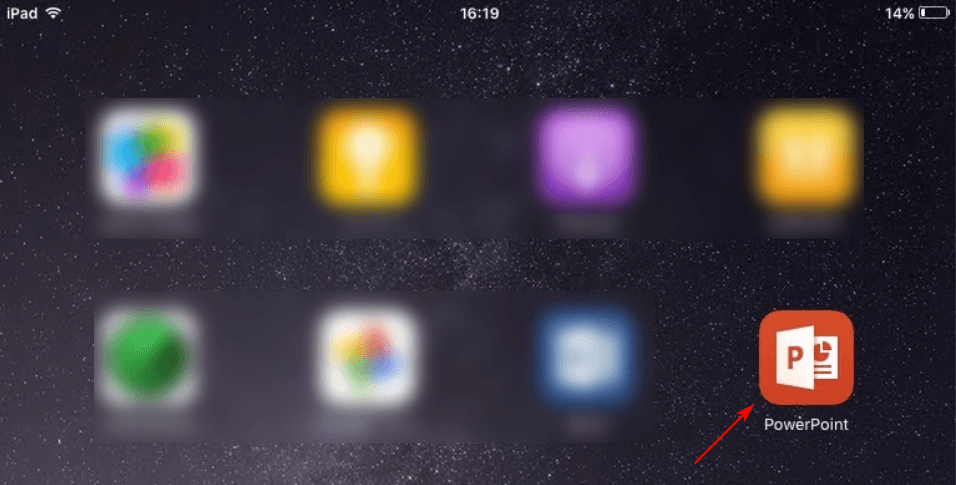
「Microsoft PowerPoint」のアプリがインストールされました。
文字入力/編集できない
iPadのパワーポイントアプリで編集できない場合は、以下の方法をお試しください。
- ネットワークの接続状況を確認する
- サインアウト/サインインし直してみる
- パワーポイントアプリを削除して再インストールしてみる
- 無料版を使用時に10.1インチを超えるiPadを使用していないか確認する
端末(iPad)のサイズによって使える機能については制限がありますので、詳しくは以下をご覧ください。
| 10.1インチ以下 | 10.1インチ超 | |
|---|---|---|
| 無料 | 閲覧+簡易な編集機能 | 閲覧のみ |
| 有料 (Microsoft 365) | すべての追加機能 | 簡易な編集機能+すべての追加機能 |
問題がそれでも解決しない場合は
上記の対処法を実行してもiPadのパワーポイントが使えない症状(文字や段がずれるなど)が改善しない場合は、Microsoft コミュニティをご参照ください。
