- 公開日:
無料でPDF編集をiPadで行う方法
現代社会において、ビジネスの世界からプライベートの領域まで、PDFは情報の保存や共有において欠かせない役割を果たしています。
特に、広く普及し手軽に持ち運べるiPadを用いてPDFを編集できるようになると、他の人と共有したり、後で自分で見返したりする際にとても便利だと感じるようになります。
この記事では、iPadを用いてPDF編集を行う際の理由から、具体的な機能、そしてその操作方法までを詳細に解説します。
iPadでPDFを編集する理由
iPadでのPDF編集はビジネスからプライベートまで多岐にわたる場面で大変役に立ちます。
ビジネスの世界では、例えば会議やプレゼンテーションの資料をPDFとして作成し共有することが一般的です。その際、iPadを使って資料の最終的な微調整を行ったり、意見やコメントを直接PDFに書き込むことができます。
一方、プライベートでは旅行の計画を立てる際などにも活用できます。観光情報や飛行機のチケット、ホテルの予約確認書などをPDF形式で保存し、後から見返す際に必要な箇所にコメントを挿入したりハイライトを付けたりすることなどが可能です。
iPadのPDF編集で何ができる?
例えば、iPadでのPDF編集でよく利用されているPDF Expertでは、無料で注釈や編集の機能が利用できます。無料で利用できる機能については、以下の表を参照してください。
| 説明 | 内容 |
|---|---|
| テキスト | 新たにテキストボックスを作成し必要な情報を追記する |
| コメント | メモ帳代わりのメッセージを挿入する |
| マークアップ | ペンなどを用いてPDFに直接書き込みする |
| 下線 | 文字に下線を引く |
| 取り消し線 | 文字の中央に取り消しを意味する線を引く |
| ハイライト | 文字の特定部分を色付きで強調表示する |
| チェックマーク | チェックマークを入れる |
| 日付入力 | 今日の日付を自動入力する |
上表にない画像の挿入、リンクの付与、墨消し、スタンプなどの機能は有料版(7日間の無料トライアルあり)にしないと利用できません。
無料でPDF編集をiPadで行う方法
PDF Expertのアプリを使って、iPadでPDF編集(コメントの挿入)を行う方法について解説します。PDF ExpertアプリをiPadにインストールしたい場合は、「iPadのPDF編集で何ができる?」セクションのリンクを参照してください。
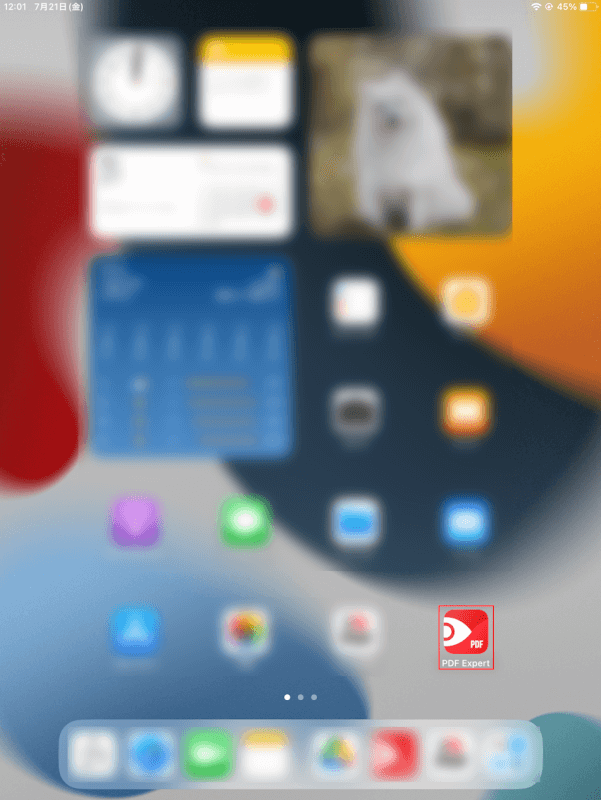
iPadを開き、PDF Expertアプリを選択します。
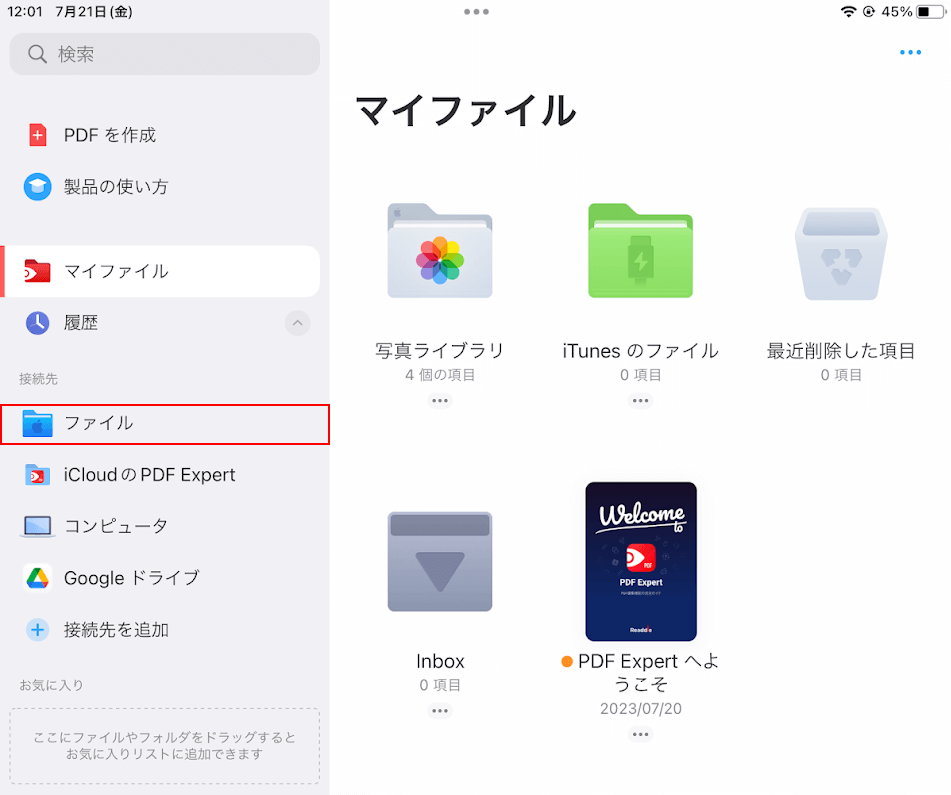
ここでは、ファイルを選択します。
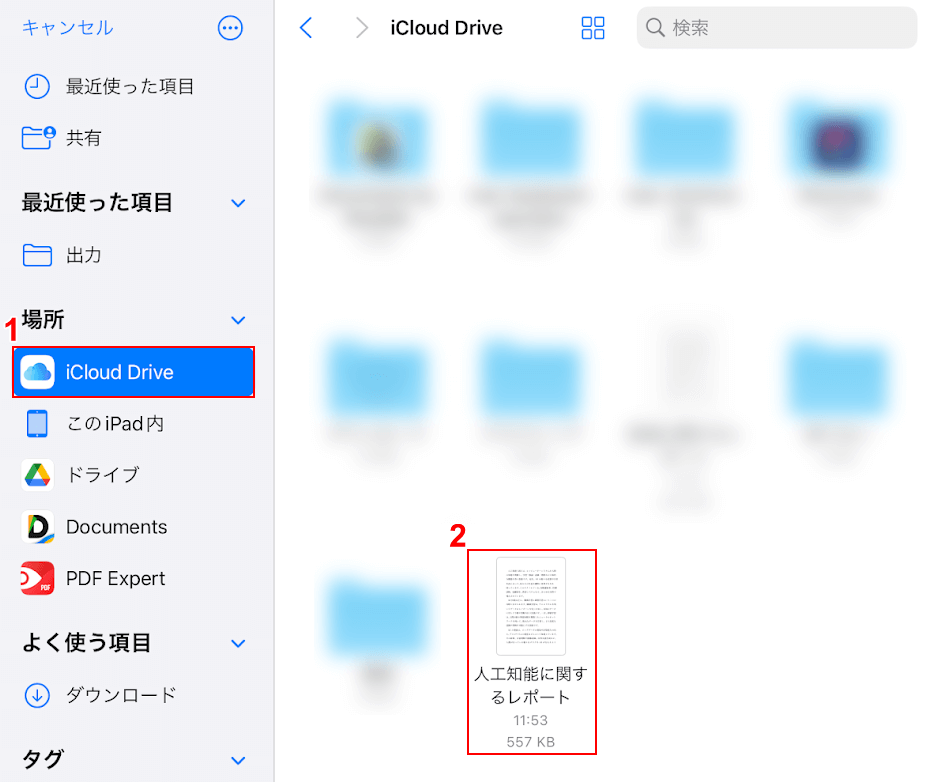
①場所(例: iCloud Drive)を選択し、②PDFファイル(例: 人工知能に関するレポート)を開きます。
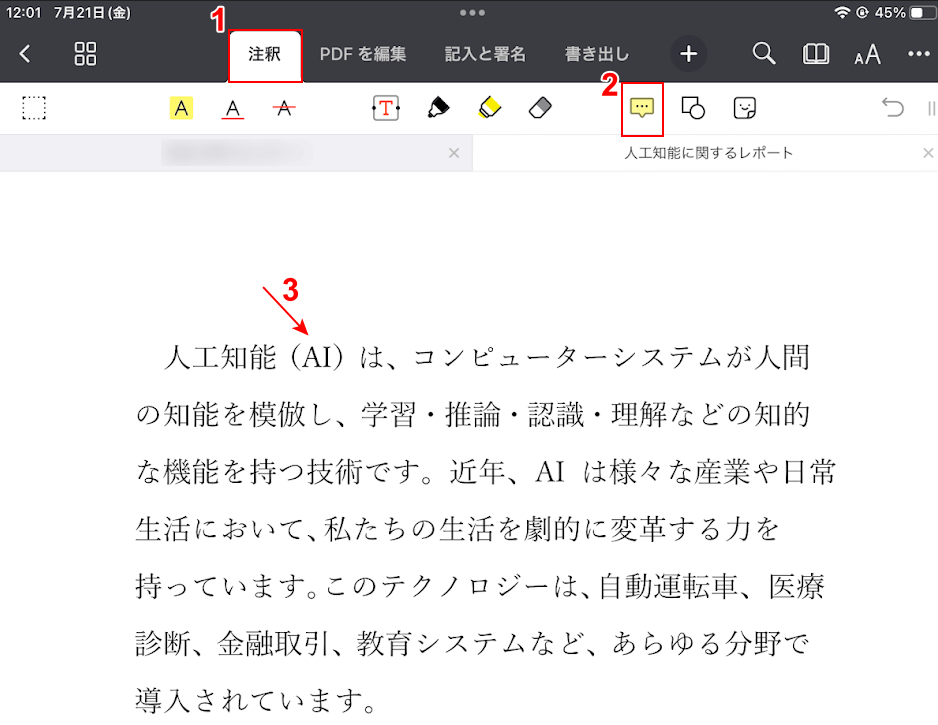
編集の画面が表示されました。この画面で編集を行うことができますが、ここでは無料で行えるコメントの編集を行います。①注釈タブ、②コメントのアイコンの順に選択し、③コメントを挿入したい位置をタップします。
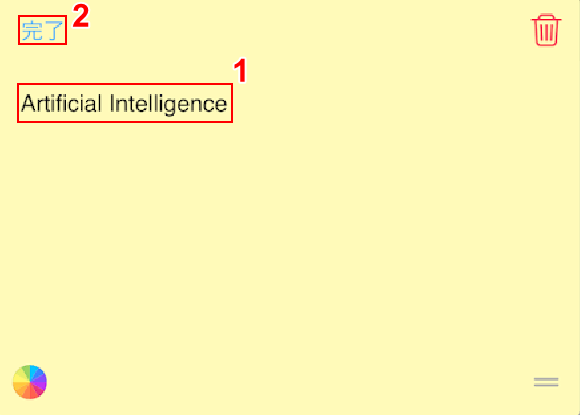
①コメントを入力し、②完了をタップします。
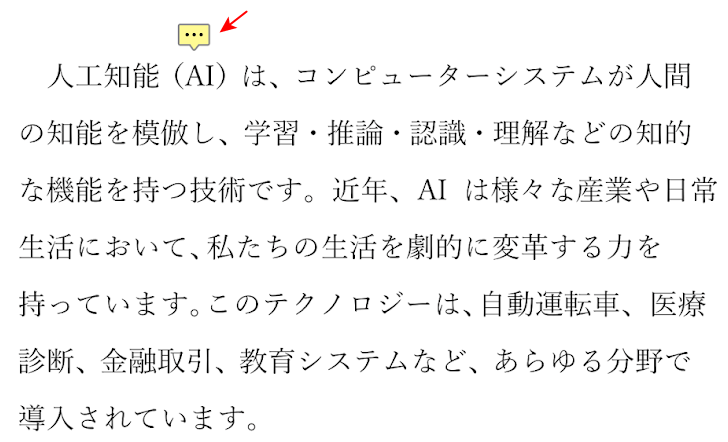
コメントが挿入されたことを確認することができました。
iPadを使ってPDFに書き込みを行う方法
iPadでPDFへの無料での書き込みは主に2つの方法があります。
1つ目は、iPadの標準機能であるマークアップバーを利用する方法です。これにより直接手書きの注釈や、テキスト入力、図形の挿入などが行えます。
2つ目は無料のPDF編集アプリを利用する方法です。このアプリを利用すれば、PDFに対して直接書き込みを行うことができます。
iPadを使ってPDFに書き込みを行う方法については、以下の記事の「マークアップバーを使って書き込む」「無料アプリを使って書き込む」セクションをそれぞれ参照してください。
Apple Pencilで書き込みを行う場合は、以下の記事の「Apple Pencilで書き込みをする方法」セクションを参照してください。