- 公開日:
iPadを使って無料で写真をPDF化する方法
デジタル社会において、写真データを適切に保存、整理、共有することはビジネスやプライベートの両面において一般的な課題と言えます。
特に、iPadユーザーは、この課題を解決する一つの手段として写真をPDF形式に変換することを選んでいます。
本記事では、iPadを用いて写真をPDFに変換する主な理由、使用するアプリ、そしてその変換手順を詳しく解説します。
写真をPDF化する理由と使用するアプリ
iPadで写真をPDFに変換する主な理由は、互換性、編集保護、そして管理のしやすさにあります。
PDFはほぼ全てのデバイスで開くことができるフォーマットで、相手が特定のソフトウェアを持っていなくても共有が簡単です。
また、PDF形式は編集が難しく、送信した内容が改ざんされるリスクが低減します。
さらに、複数の写真を一つのPDFファイルにまとめることで、写真の整理や一括での共有も容易になります。
iPadで使用する場合はデフォルトでインストールされている「ブック」アプリがおすすめです。また、「iLovePDF」アプリをインストールしている場合でも無料で利用できますが、1日3回までの制限がありますのでご注意ください。
iPadを使って無料で写真をPDF化する方法
iPadの「ブック」機能を使って無料で「写真」アプリの写真をPDF化する方法については、以下のとおりです。
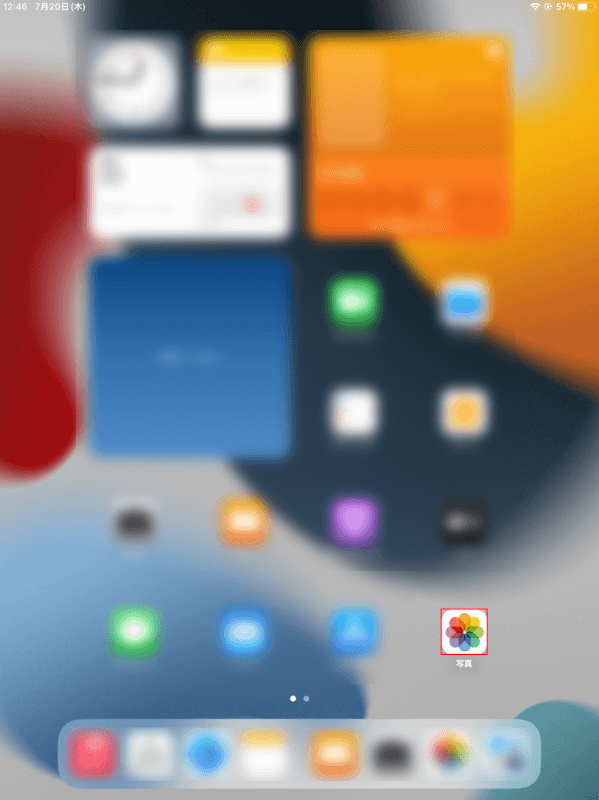
iPadを開き、写真アプリを選択します。
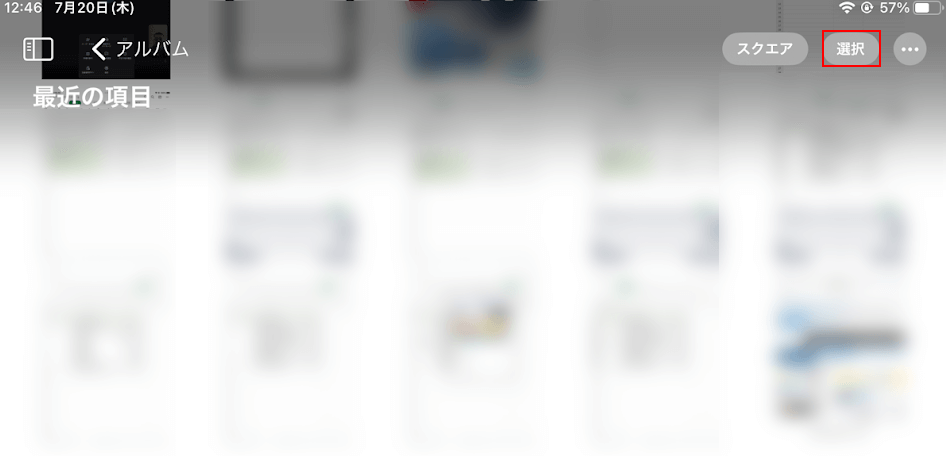
ここでは写真を複数選択したいので、選択ボタンをタップします。
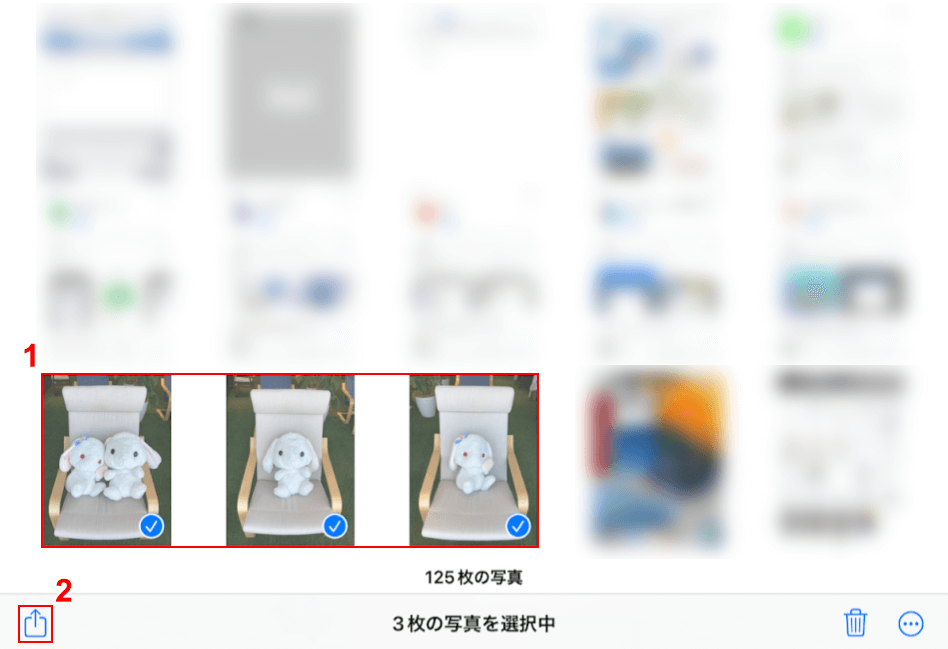
①写真を複数選択し、②共有をタップします。
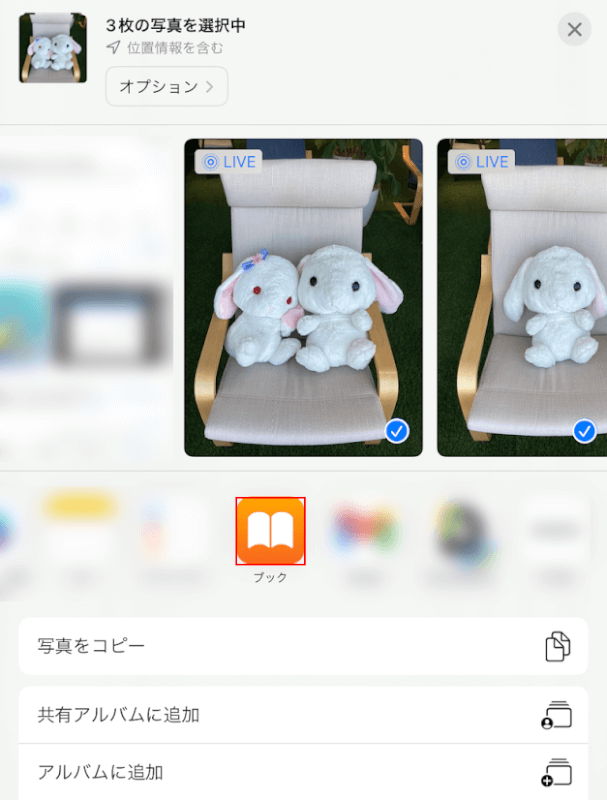
「ブック」アプリをタップします。
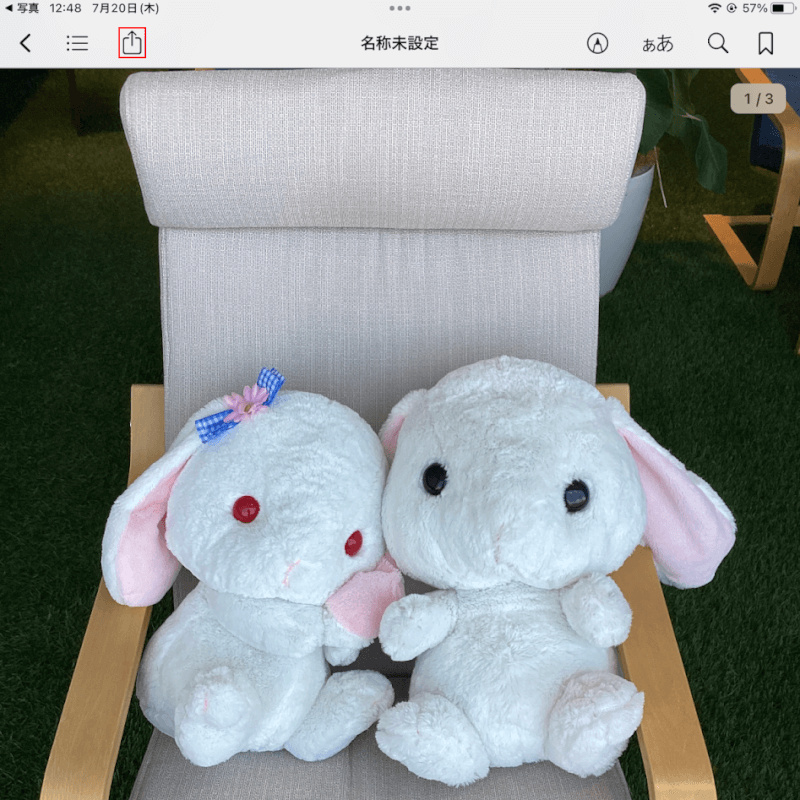
共有を選択します。
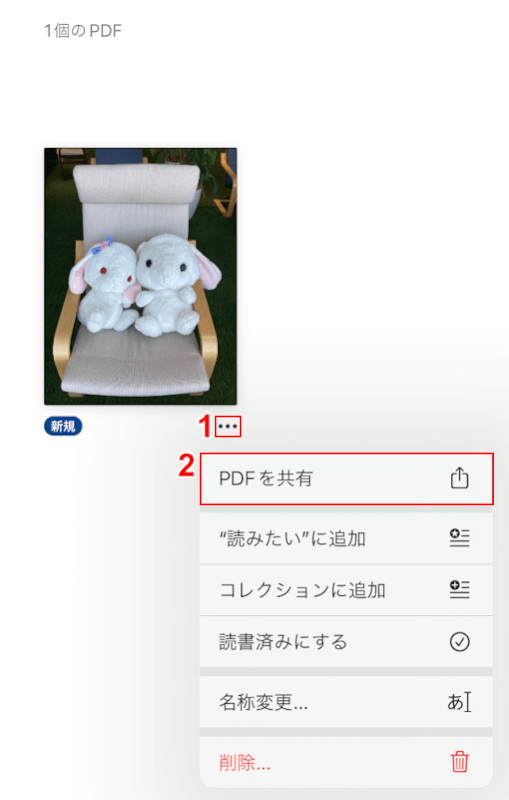
①...、②「PDFを共有」の順に選択します。
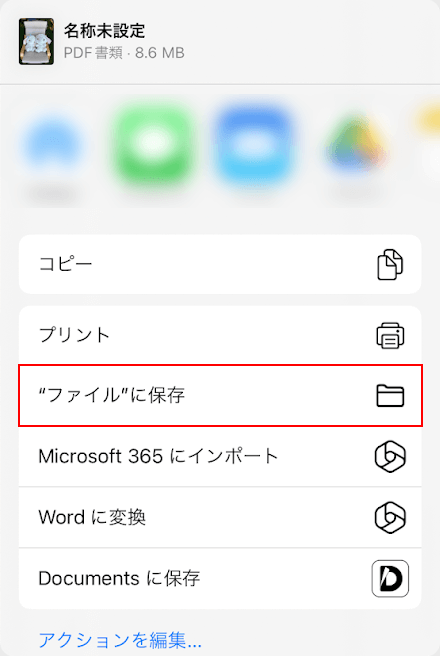
”ファイルに保存”を選択します。
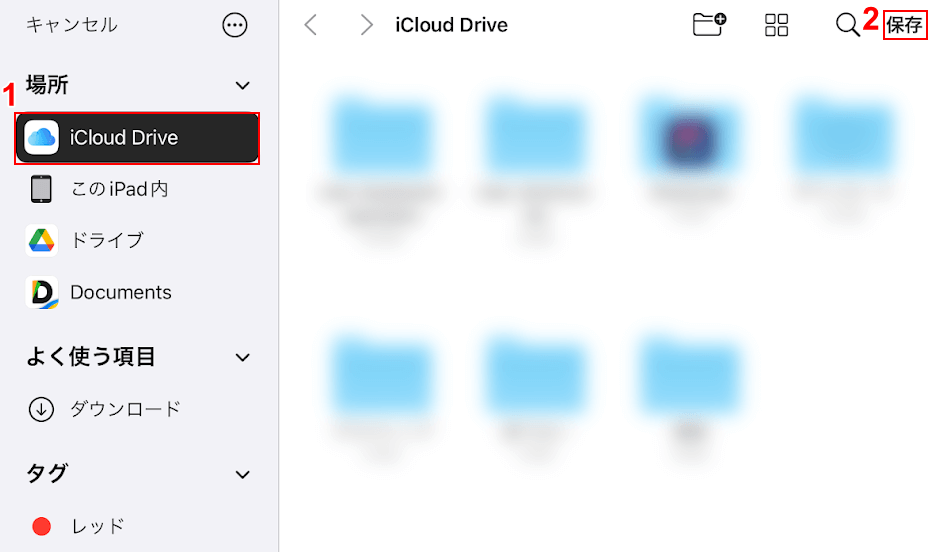
①保存したい場所(例: iCloud Drive)を選択し、②保存をタップします。
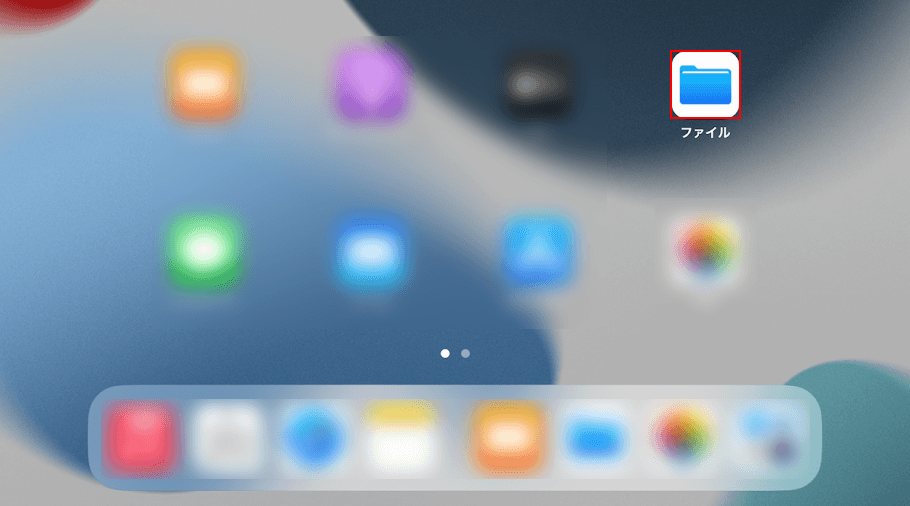
iPadのホーム画面に戻りました。PDFが保存されたことを確認するために、ファイルアプリを選択します。
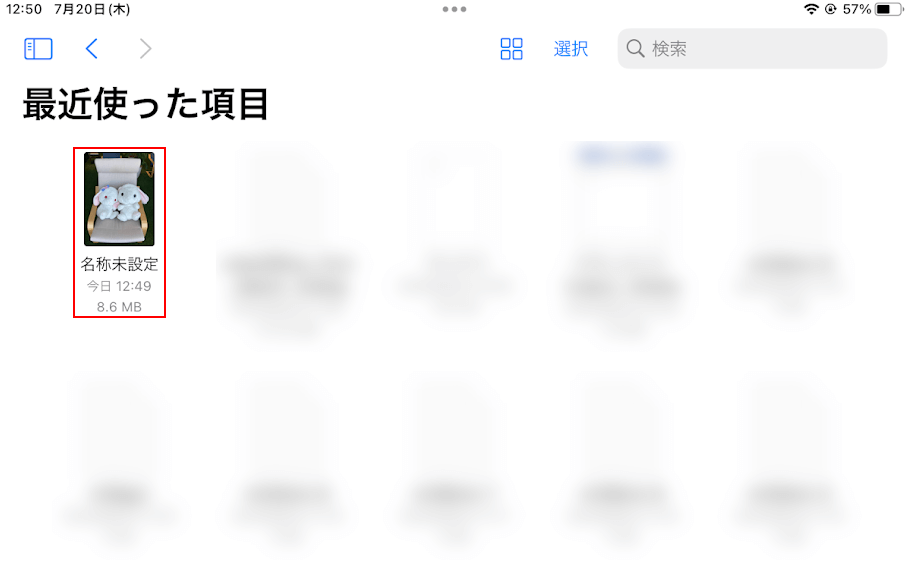
保存したPDFファイルを選択します。
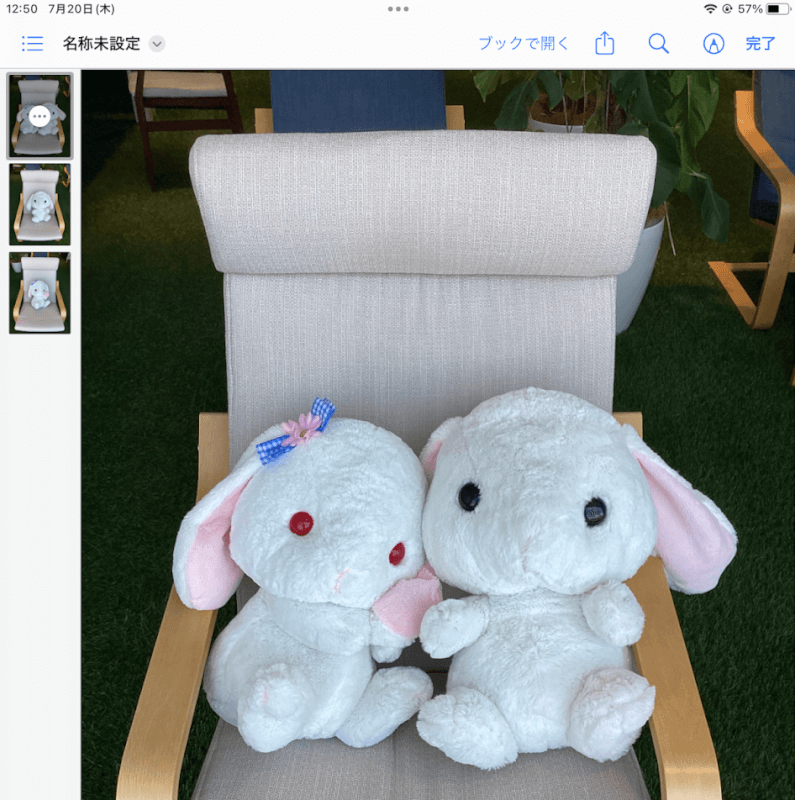
PDFファイルの中身を確認することができました。
iLovePDFを使って無料で写真をPDF化する方法
iPadの「iLovePDF」アプリを使って無料で写真をPDF化する方法については、以下のとおりです。
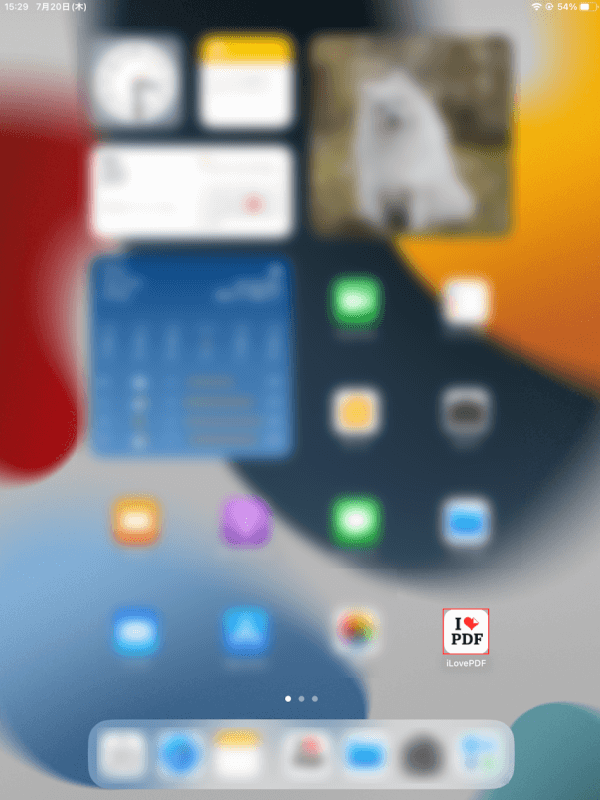
iPadを開き、iLovePDFアプリを選択します。
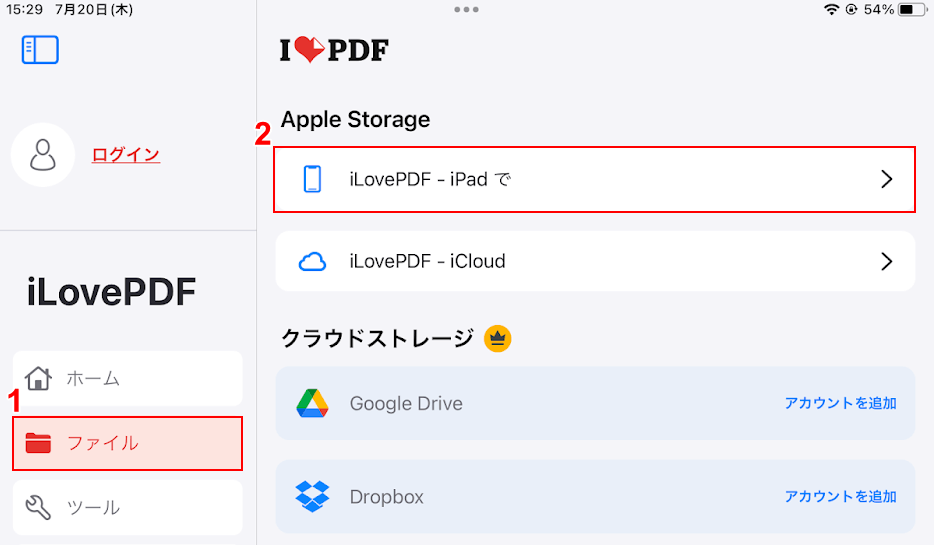
①ファイルタブ、②iLovePDF - iPadでの順に選択します。
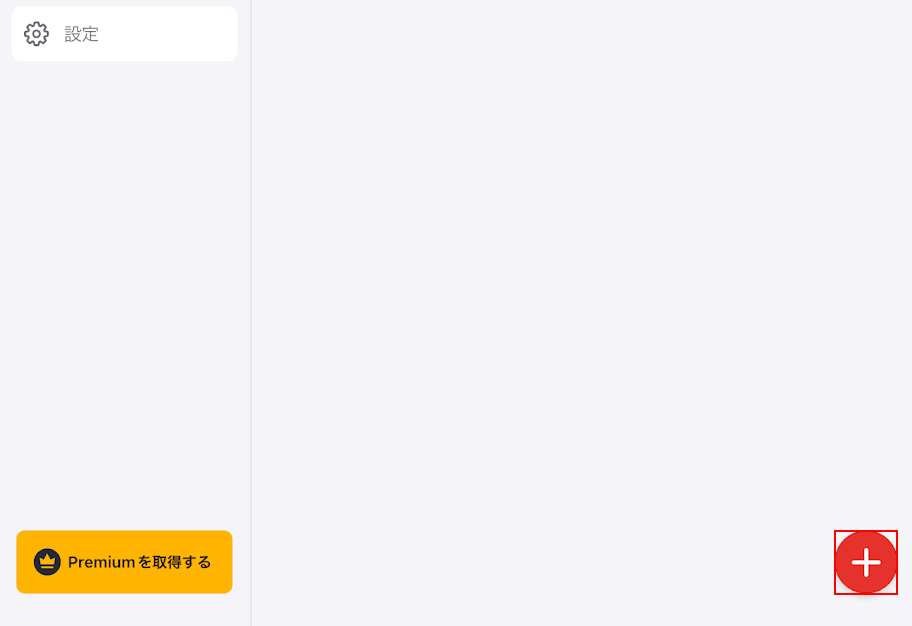
+ボタンをタップします。
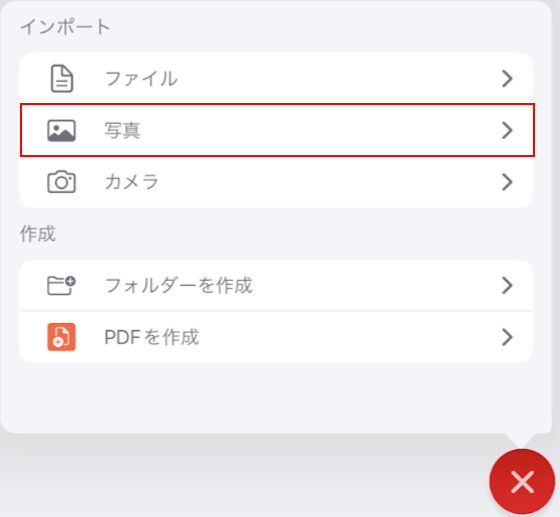
写真を選択します。
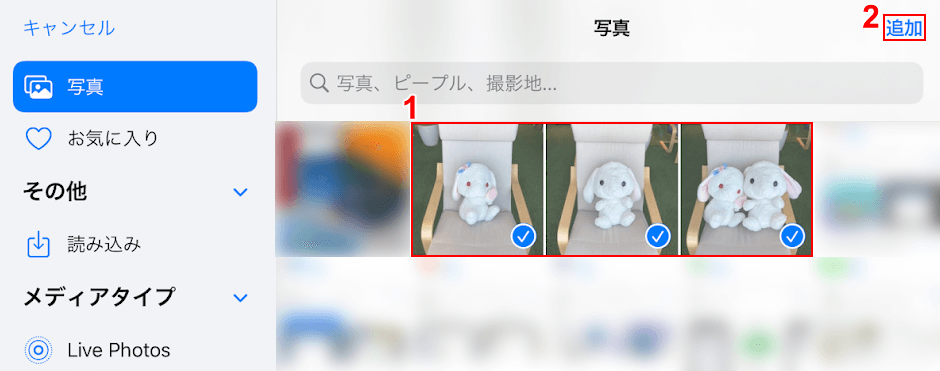
①PDFにしたい写真(複数)を選択し、②追加をタップします。
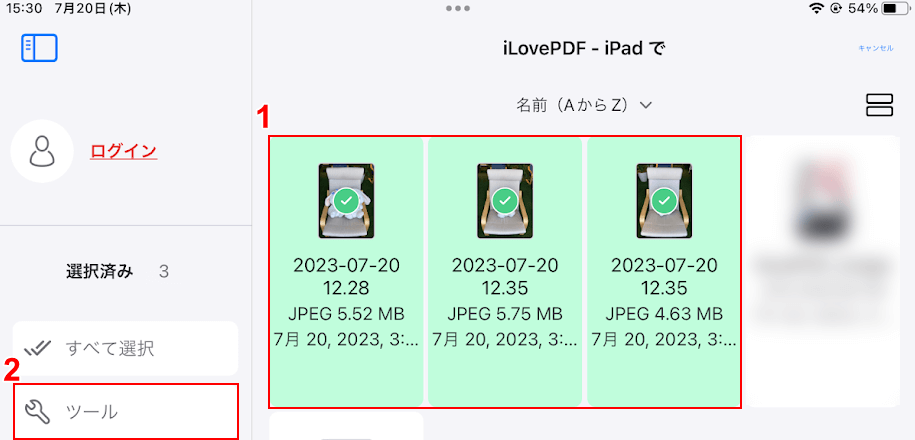
①追加した複数の写真を選択します。②ツールを選択します。
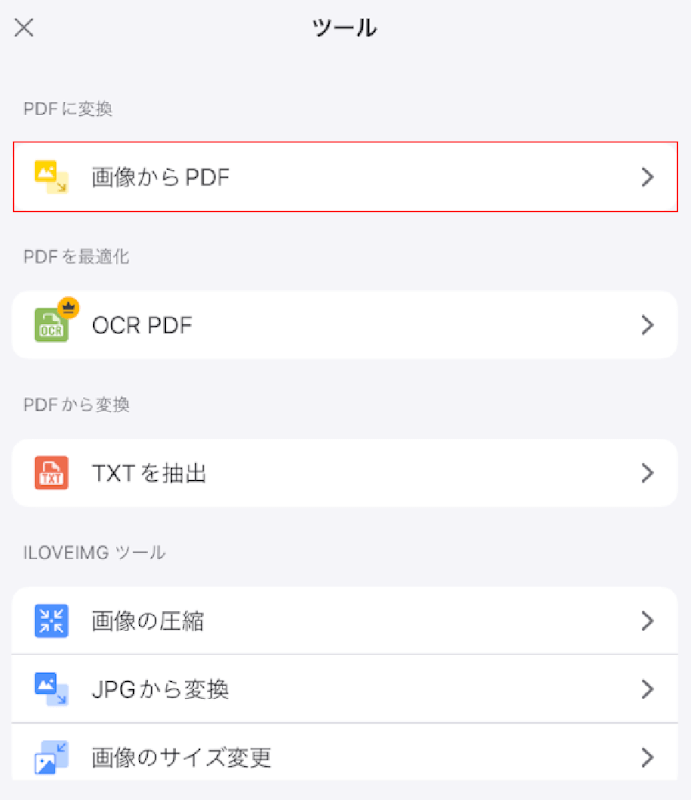
画像からPDFを選択します。
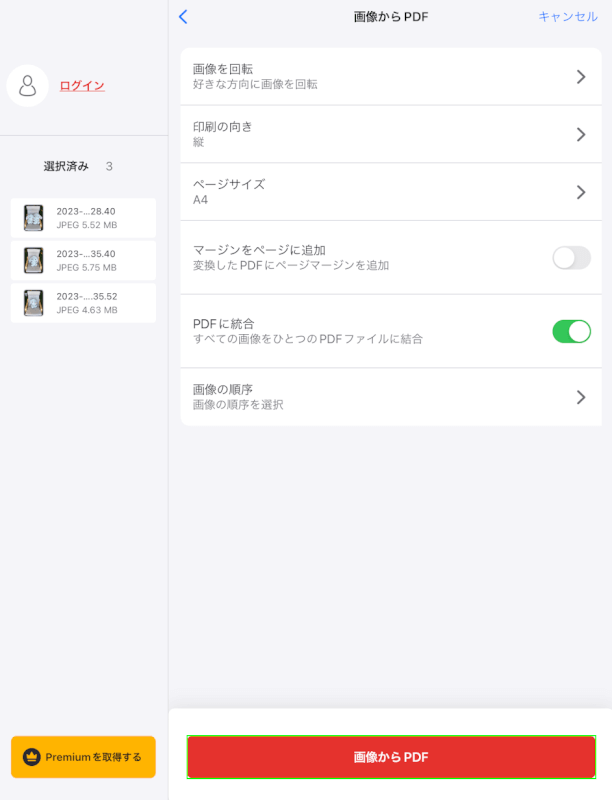
画像からPDFボタンを押します。
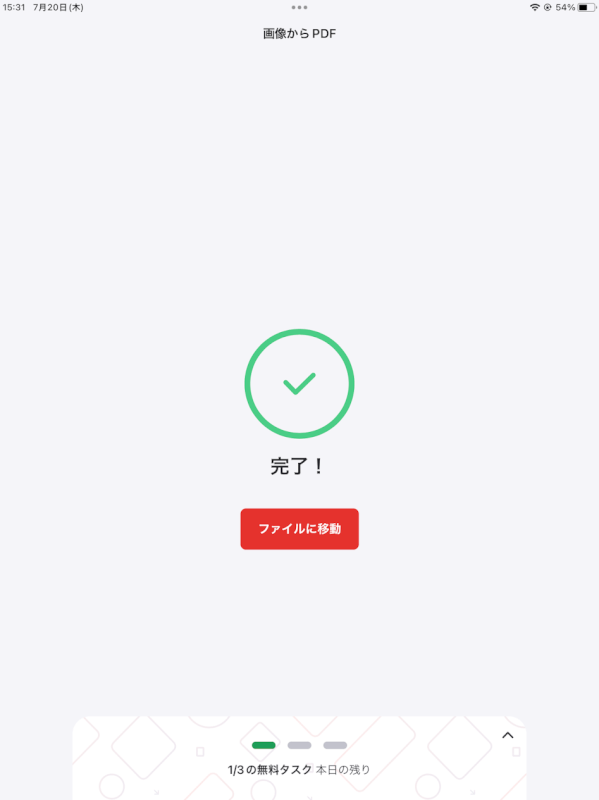
「完了!」が表示されました。写真からPDFファイルへの変換が完了しました。
iLovePDFでPDFに変換されたことを確認する
実際に、iLovePDFでPDFに変換されたかどうかを下記で確認してみましょう。
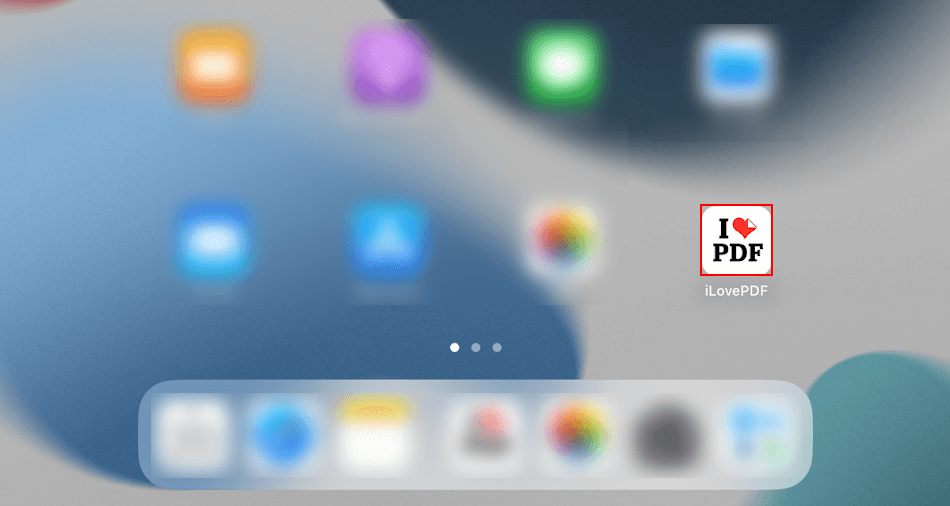
iLovePDFアプリを選択します。
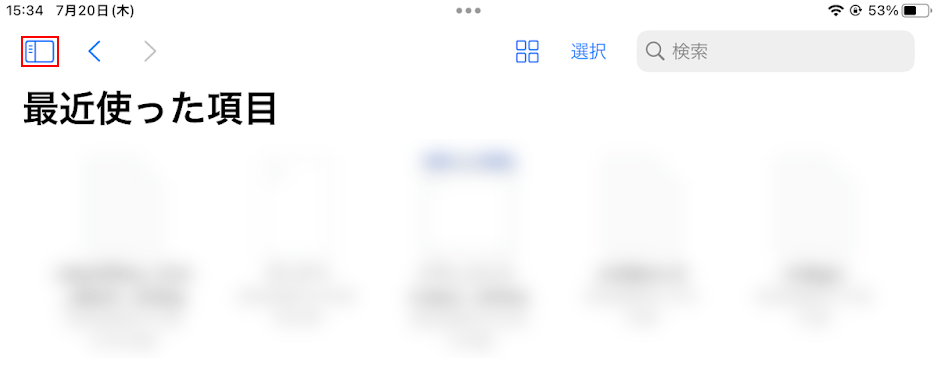
メニューのアイコンを選択します。
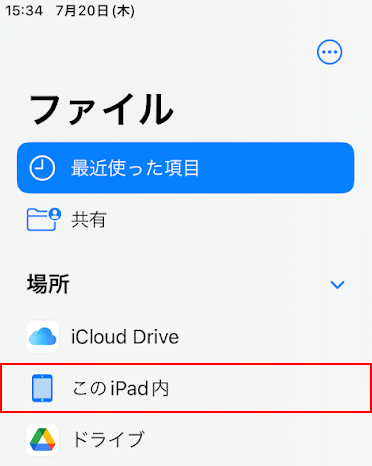
このiPad内を選択します。
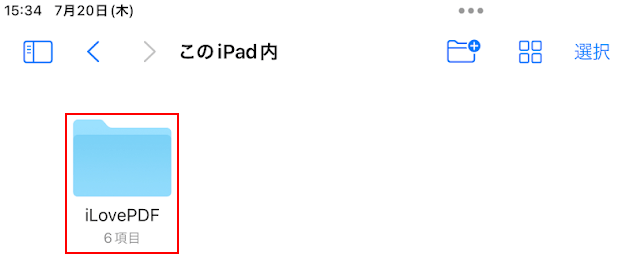
iLovePDFフォルダーを選択します。
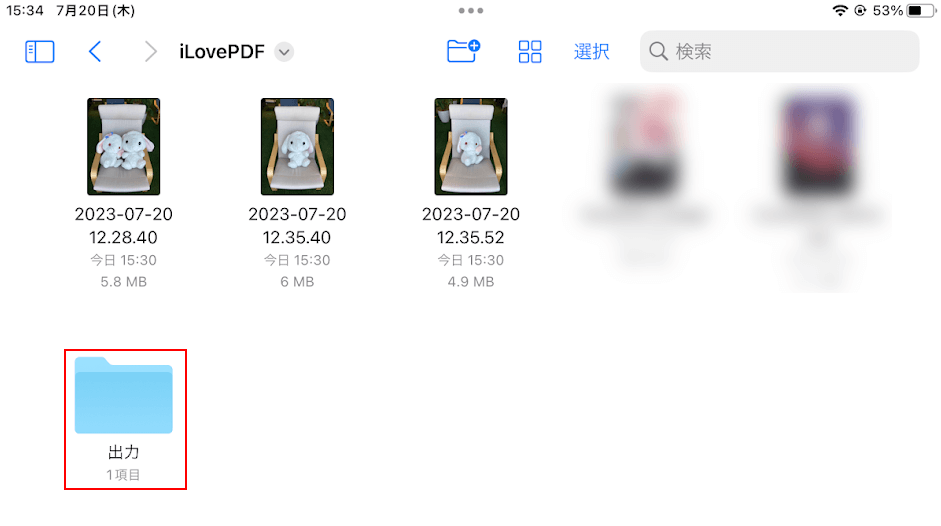
出力フォルダーを選択します。
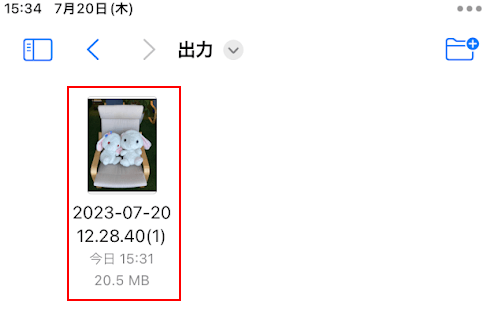
PDFファイルを選択します。

PDFファイルが開きました。iLovePDFで複数の写真をPDFにしたことが確認できました。