- 公開日:
パワポの発表者ツールに関するショートカット
この記事では、PowerPoint(パワポ)の発表者ツールに関する2つのショートカットを紹介します。
発表者ツールを利用することで、スライドの構成や自分だけのメモを確認しながらスライドショーを行うことができます。
便利なショートカットキーと発表者ツールの使い方を覚えて、プレゼンテーションに役立ててください。
ショートカットキー一覧表を無料でダウンロード!
パワーポイントの全ショートカットキーの一覧表を印刷できるようにPDFにしました。「登録なし」で「無料ダウンロード」できます。ファイルがWindows版とMac版に分かれていますが両方ダウンロードできます。
パワポの発表者ツールに関するショートカット
発表者ツールを表示してスライドショーを開始する
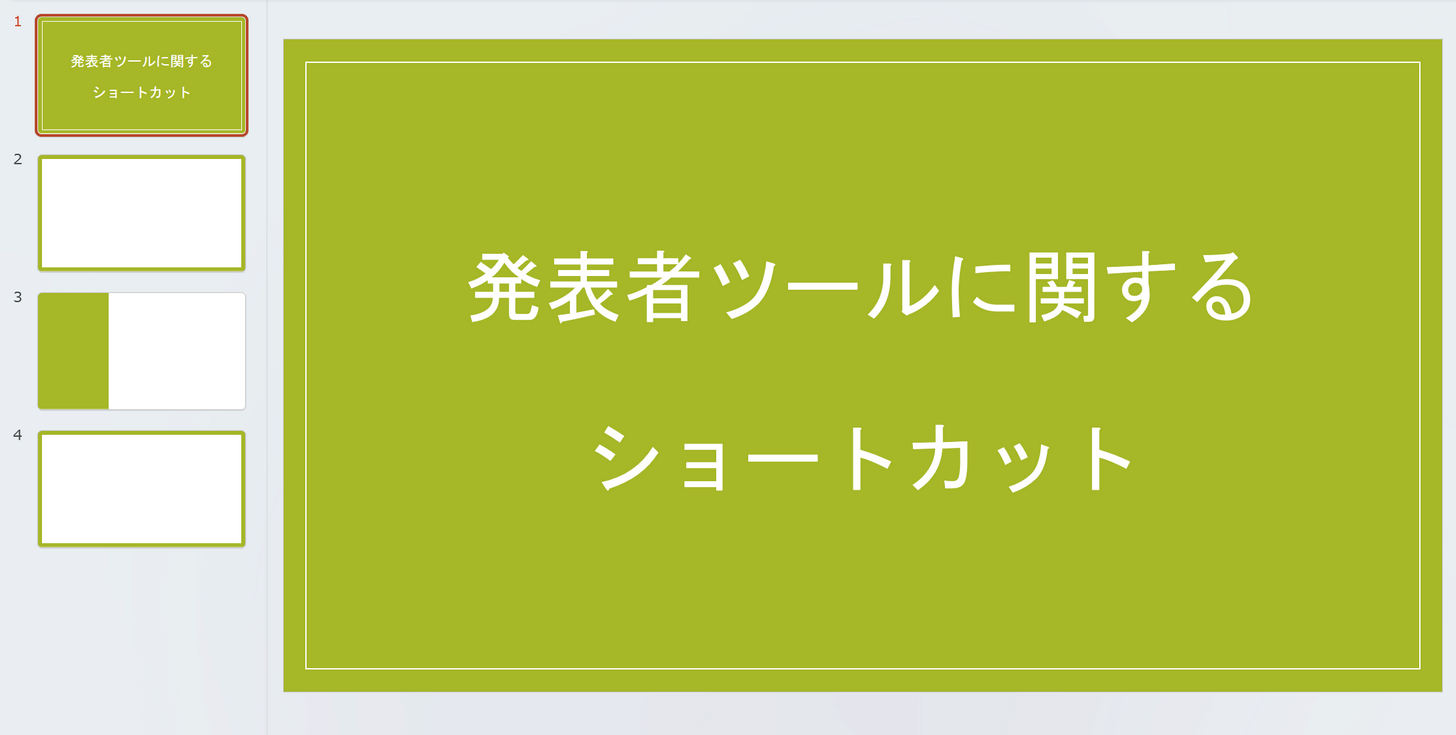
発表者ツールが最初から表示された状態でスライドショーを開始するには、以下のショートカットキーを押します。
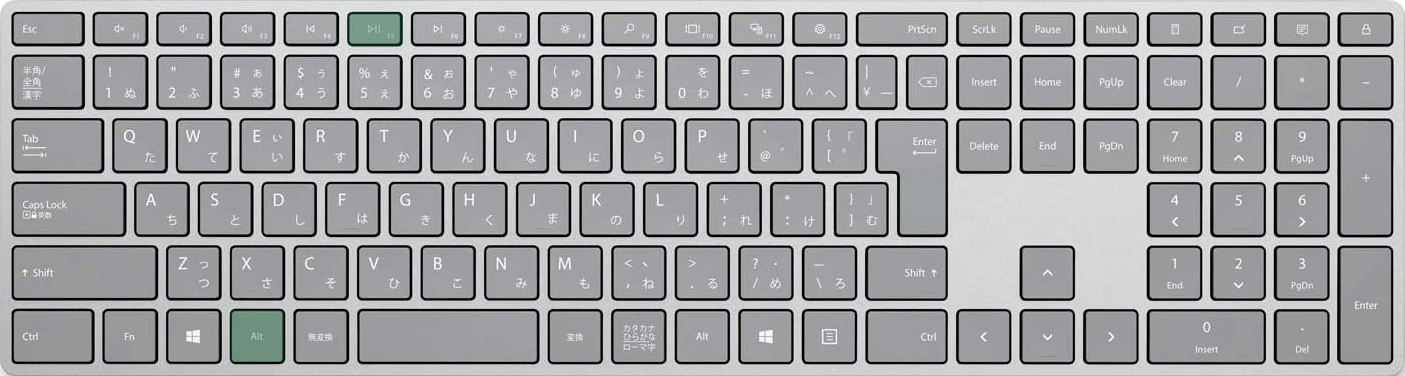
パワポで発表者ツールを表示してスライドショーを開始するショートカットは、Alt + F5です。
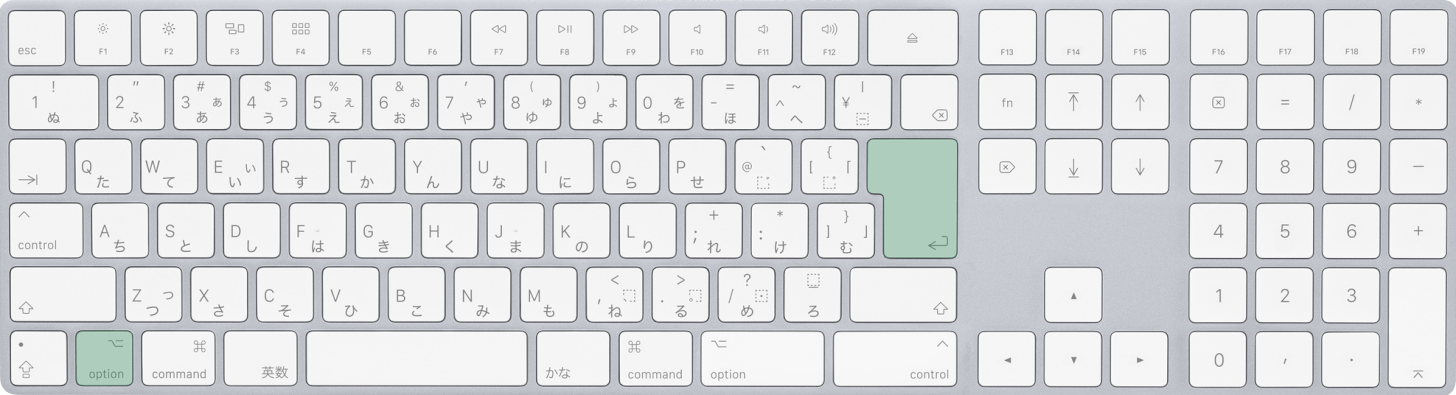
Mac版パワポを使用している場合は、option + returnを押します。
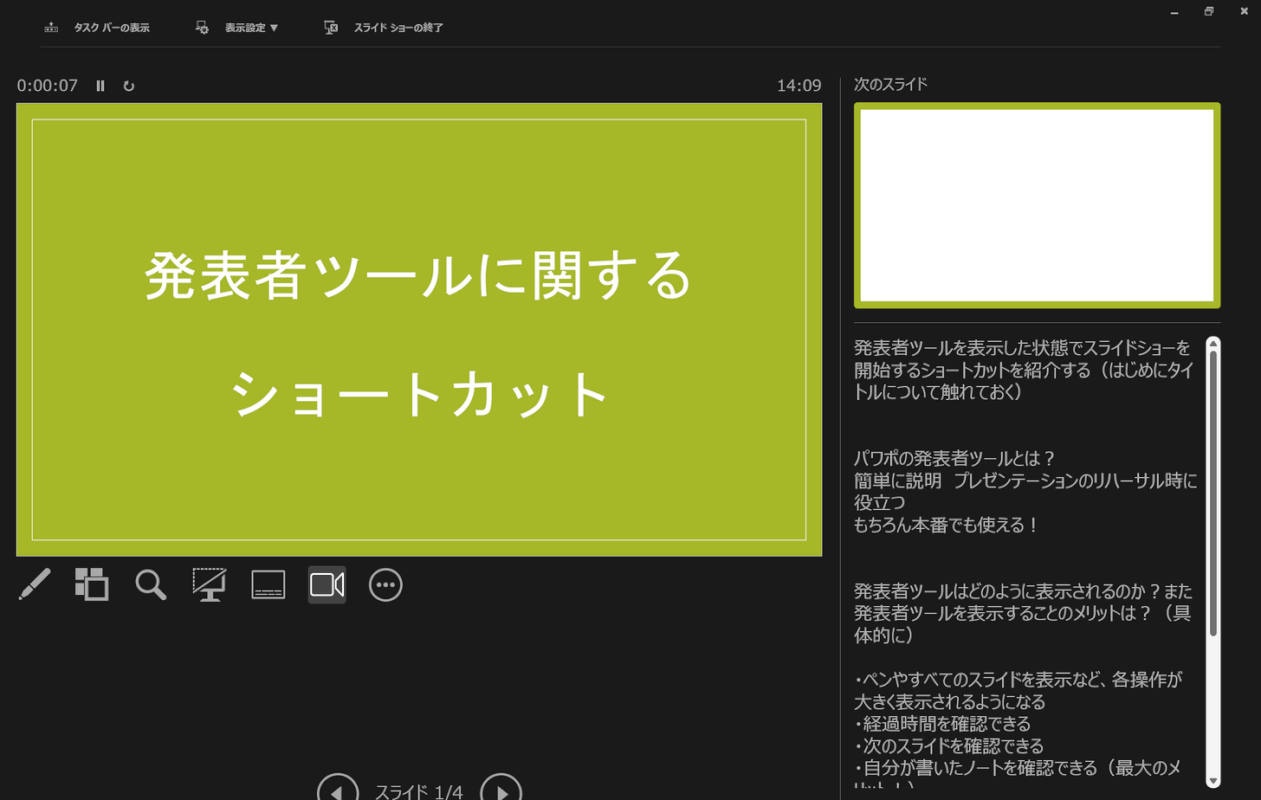
発表者ツールが表示され、スライドショーが開始されました。
発表者ツールでは、自分の書いたノートや次のスライド、スライドショーの経過時間などを確認できます。
もちろん、この状態でプレゼンテーションを行うこともできます。閲覧側にはスライドしか見えず、ノートなどは発表者にしか見えません。
詳しい使い方については、本記事「パワポの発表者ツールの使い方について」セクションをご覧ください。
発表者ツールでノートをスクロールする
発表者ツールのノートをスクロールするショートカットを2つ紹介します。
なお、以下で紹介するショートカットはWindowsでのみ使用できます。Macでは使用できません。
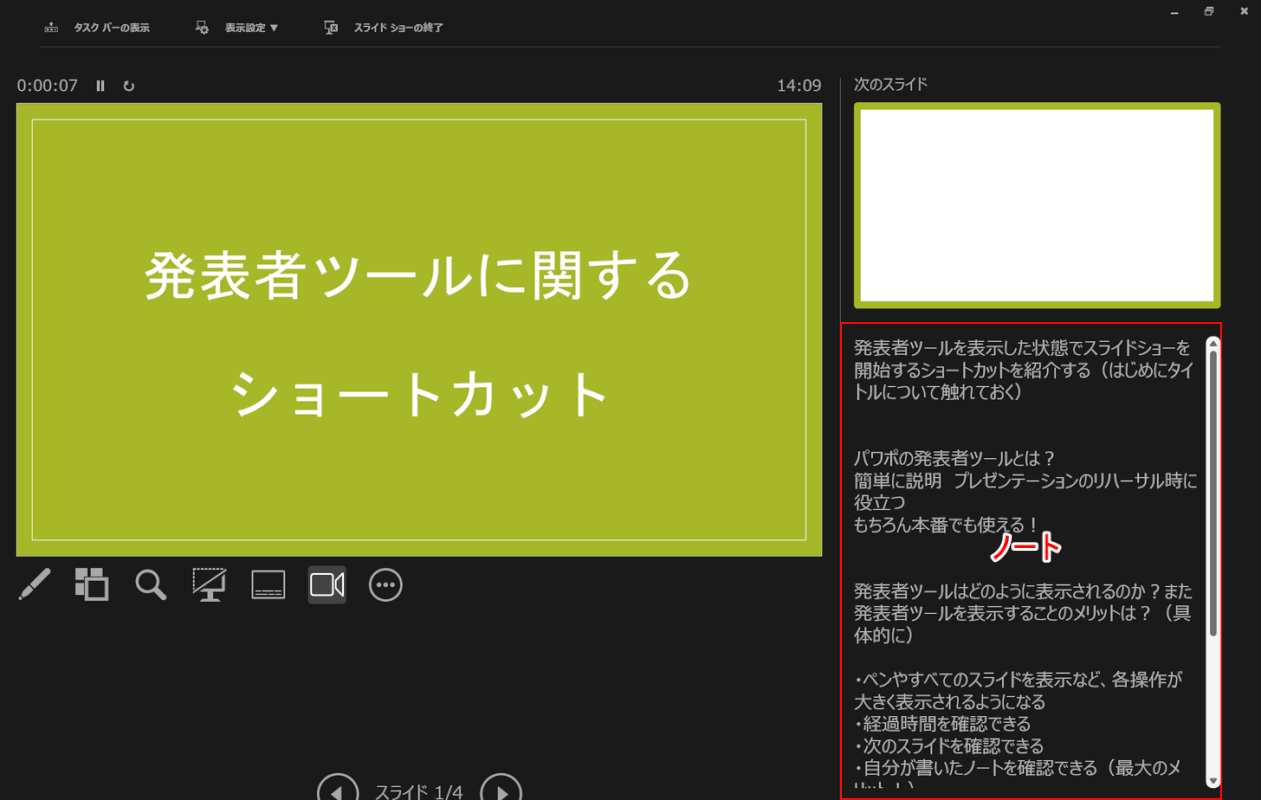
発表者ツールでは、自分が書いたノートを確認できます。
上記画像の赤枠で囲ってあるところが「ノート」です。ノートに沢山書き込むと、画面の右側にスクロールバーが表示されます。
ノートはキー操作で簡単にスクロールすることができます。
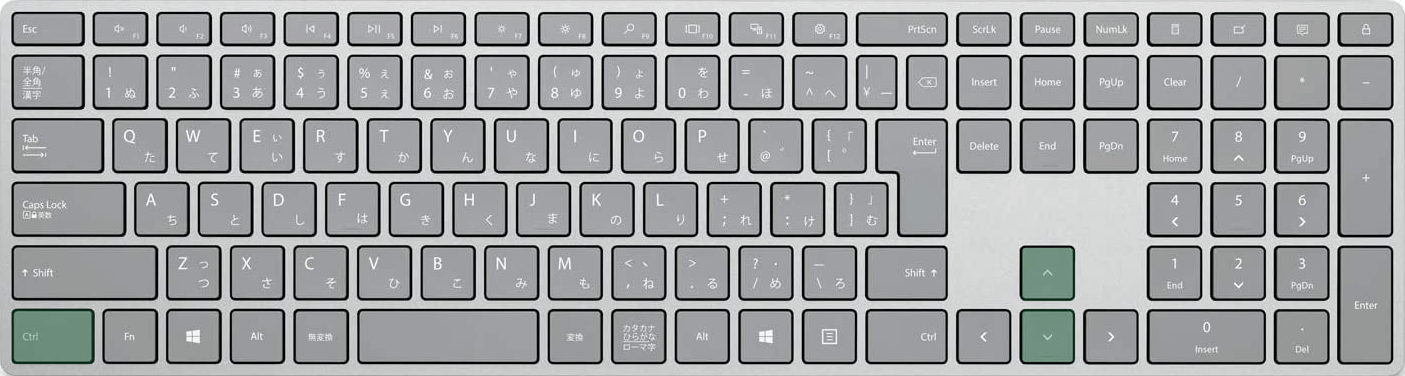
パワポで発表者ツールのノートを1行ずつスクロールするショートカットは、Ctrl + ↑、Ctrl + ↓です。
矢印キーの方向に合わせて、1行ずつスクロールします。
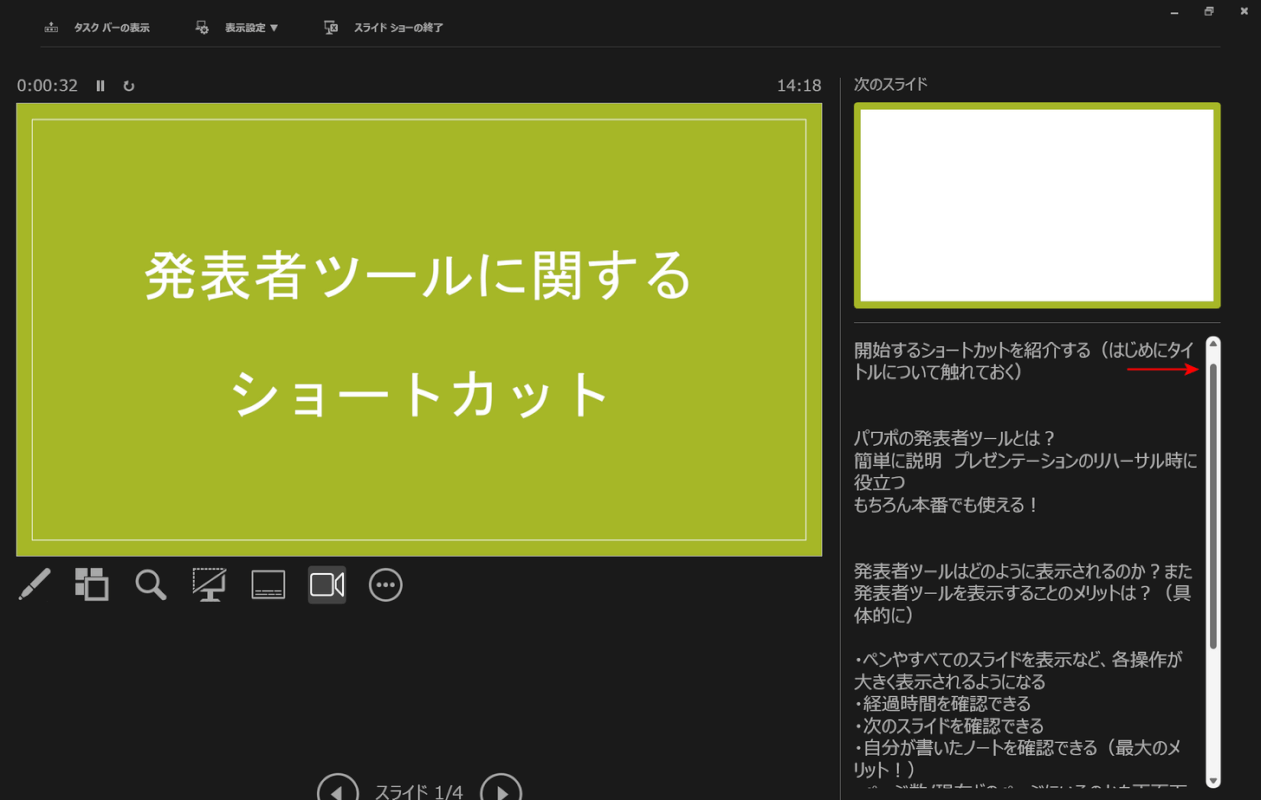
試しにショートカットを使ってスクロールしてみましょう。ここでは例としてCtrl + ↓を押します。
すると、ノートが1行ずつ下方向にスクロールされます。
もっと一気にスクロールしたい場合は、以下のショートカットを使用してみてください。
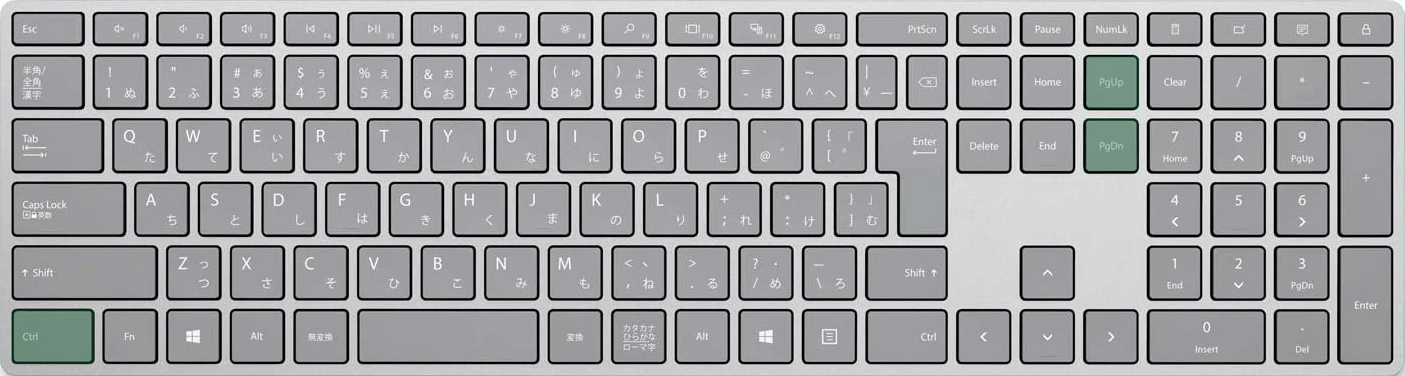
パワポで発表者ツールのノートを1画面ずつスクロールするショートカットは、Ctrl + PgUp、Ctrl + PgDnです。
PgUpは上方向に、PgDnは下方向に1画面ずつスクロールします。
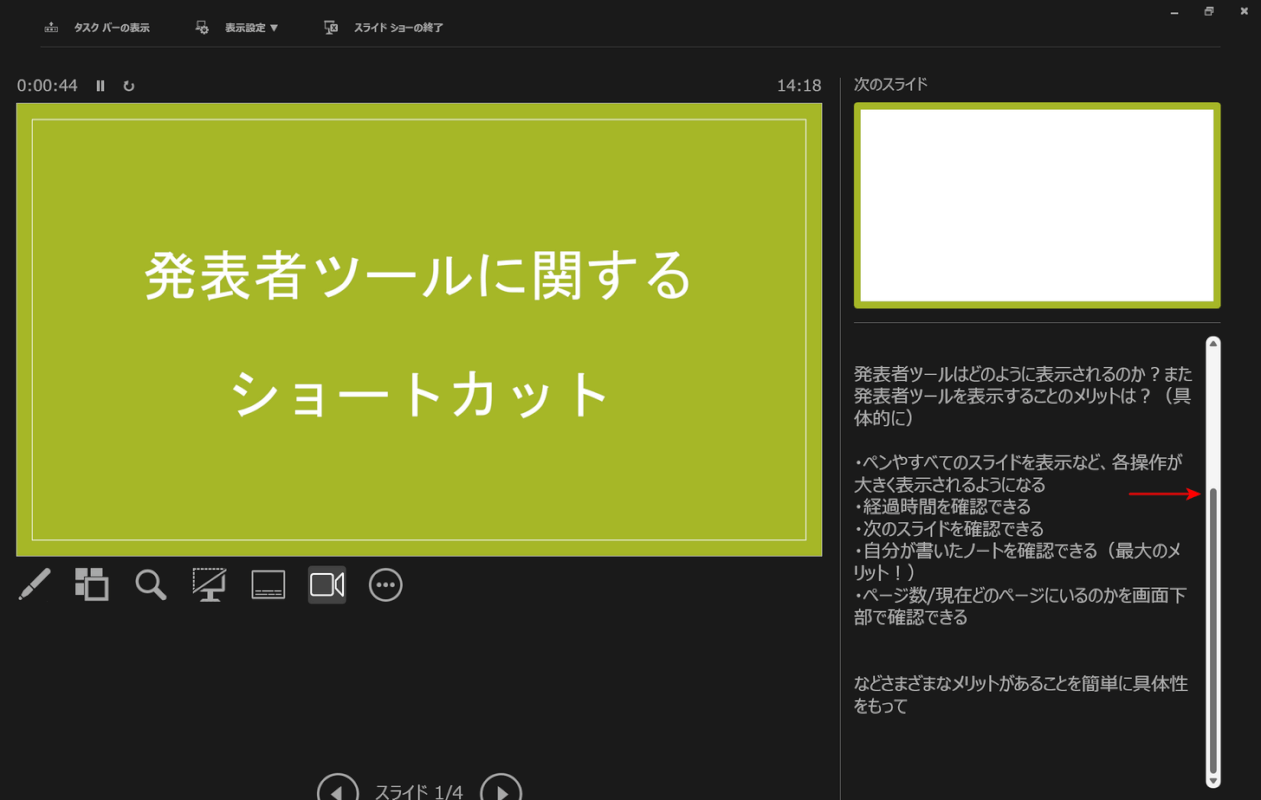
試しにショートカットを使ってスクロールしてみましょう。ここでは例としてCtrl + PgDnを押します。
すると、ノートが1画面ずつ下方向にスクロールされます。
パワポの発表者ツールの使い方について
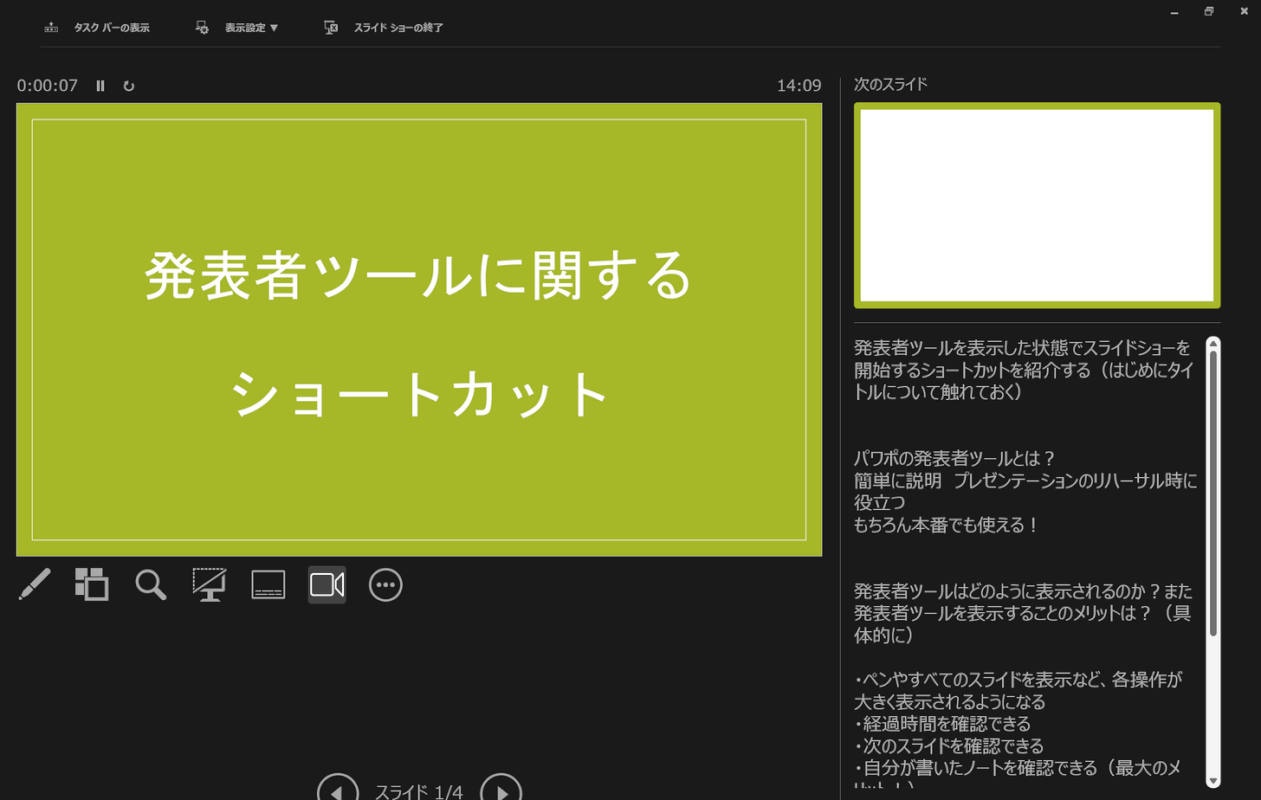
パワポの発表者ツールは、上手く使えばプレゼンテーションの際にとても役立つ便利なツールです。
以下の記事では、パワポの発表者ツールの使い方について詳しく説明しています。
ショートカットキーとあわせて見ておくことで、より発表者ツールが使いやすくなるはずです。
