- 公開日:
パワーポイントで図形の書式設定を表示するショートカット
この記事では、パワーポイントで図形の書式設定を表示するショートカットを紹介しています。
「図形の書式を変更したいけど、図形の書式設定がどこにあるか分からない」という場合は、ショートカットで簡単に設定を表示しましょう。
WindowsとMacでは押すキーが異なります。両方紹介しますので、お使いのデバイスに合ったキーをお使いください。
ショートカットキー一覧表を無料でダウンロード!
パワーポイントの全ショートカットキーの一覧表を印刷できるようにPDFにしました。「登録なし」で「無料ダウンロード」できます。ファイルがWindows版とMac版に分かれていますが両方ダウンロードできます。
パワーポイントで図形の書式設定を表示するショートカット
ショートカットキーを使って、図形の書式設定を表示する方法を紹介します。
図形をどれでも良いので1つ選択します。Ctrl + Alt + 5を押せば簡単に図形のみ選択できます。
パワーポイントで図形の書式設定を表示するショートカットは、Alt, J, D, Oです。同時に押すのではなく、1つずつ順番に押していきます。
ショートカットキーを押すと、画面の右側に図形の書式設定が表示されます。図形の書式設定では、図形の塗りつぶし設定や、枠線の色、サイズなどを細かく変更できます。
Macで図形の書式設定を表示するショートカット
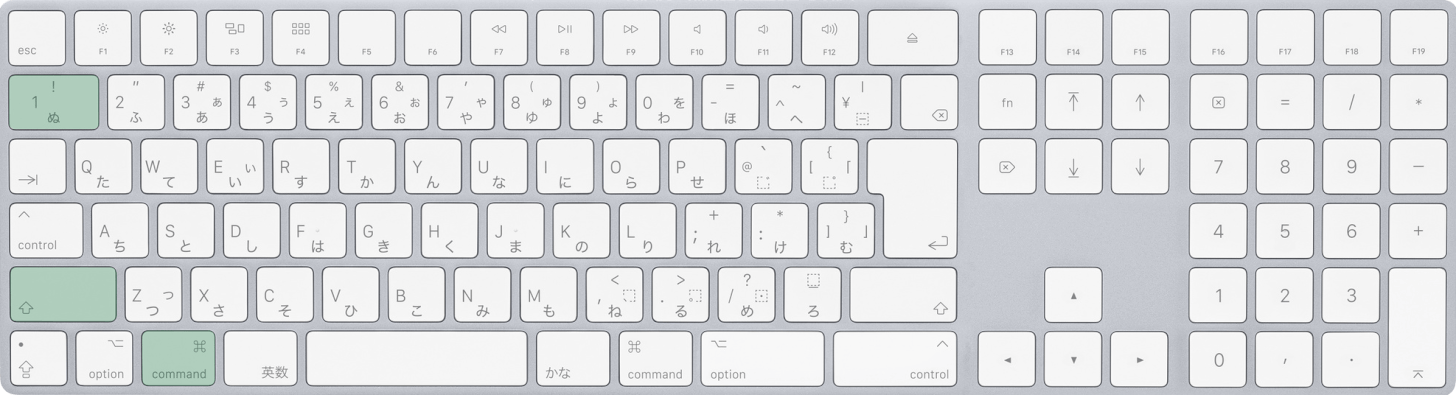
Mac版パワーポイントで図形の書式設定を表示するショートカットは、command + shift + 1です。
Macでは図形を選択しなくても、そのままショートカットキーを押すだけで図形の書式設定が表示されます。
