- 公開日:
パワポのスライドショーに関するショートカット
この記事では、PowerPoint(パワポ)でスライドショーをする際に役立つショートカットを紹介しています。
スライドショーで使えるショートカットを網羅した内容となっていますので、ぜひ繰り返し使って覚えてみてください。
すべて覚えておいて損はありませんが、まずはよく使う操作から覚えていきましょう。
ショートカットキー一覧表を無料でダウンロード!
パワーポイントの全ショートカットキーの一覧表を印刷できるようにPDFにしました。「登録なし」で「無料ダウンロード」できます。ファイルがWindows版とMac版に分かれていますが両方ダウンロードできます。
パワポでスライドショーを開始・終了するショートカット
最初からスライドショーを開始する
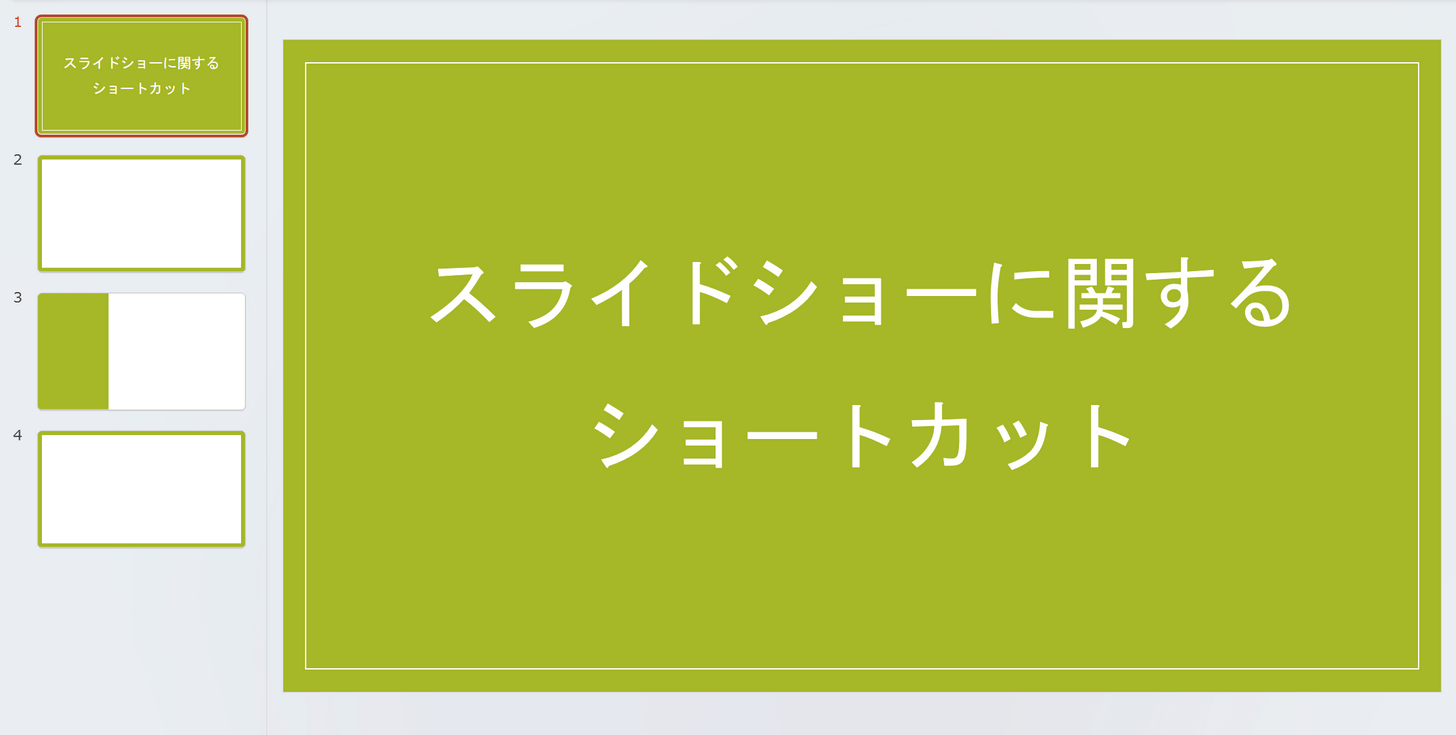
スライドの先頭からスライドショーを始めたい場合は、以下のショートカットキーを押します。
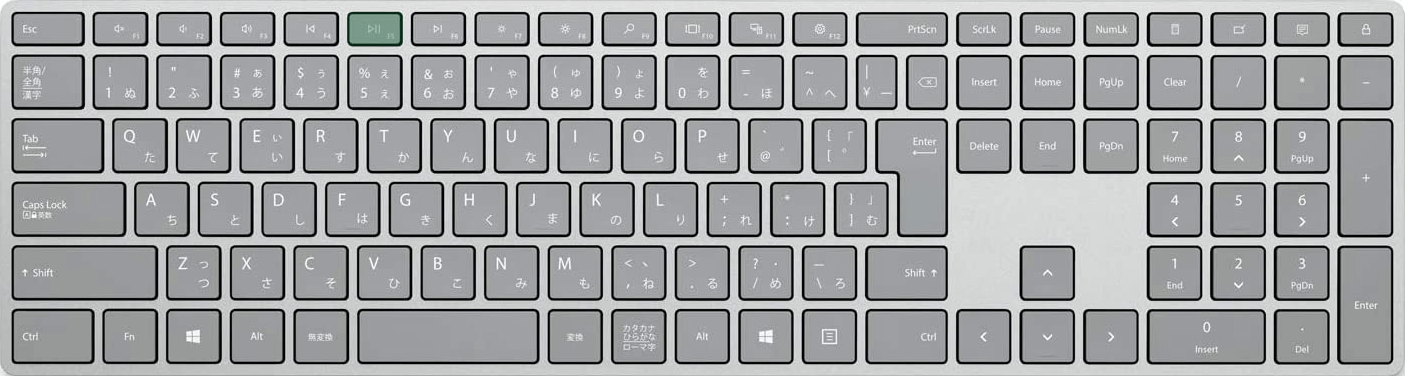
パワポで最初からスライドショーを開始するショートカットは、F5です。
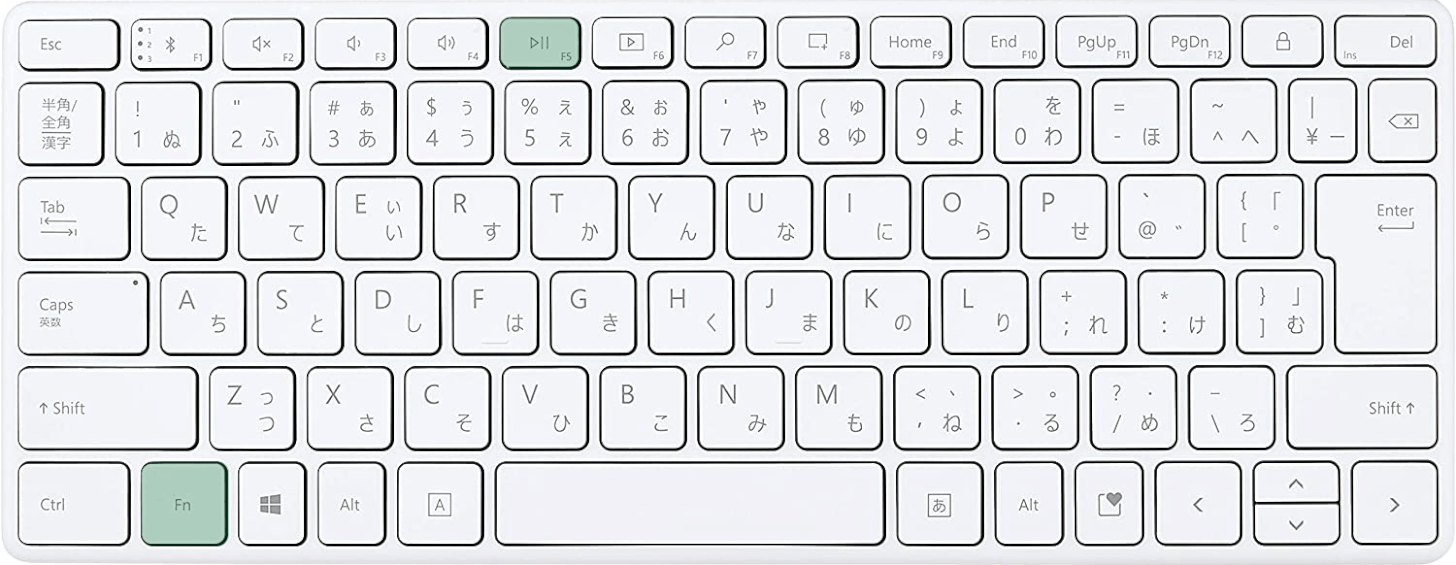
ノートパソコンまたはテンキーなしキーボードを使用している場合は、Fn + F5を押します。
ノートパソコンでファンクションキー(F1~F12)が上手く反応しない場合は、Fnキーを同時に押すか、Fnキーを有効にしましょう。
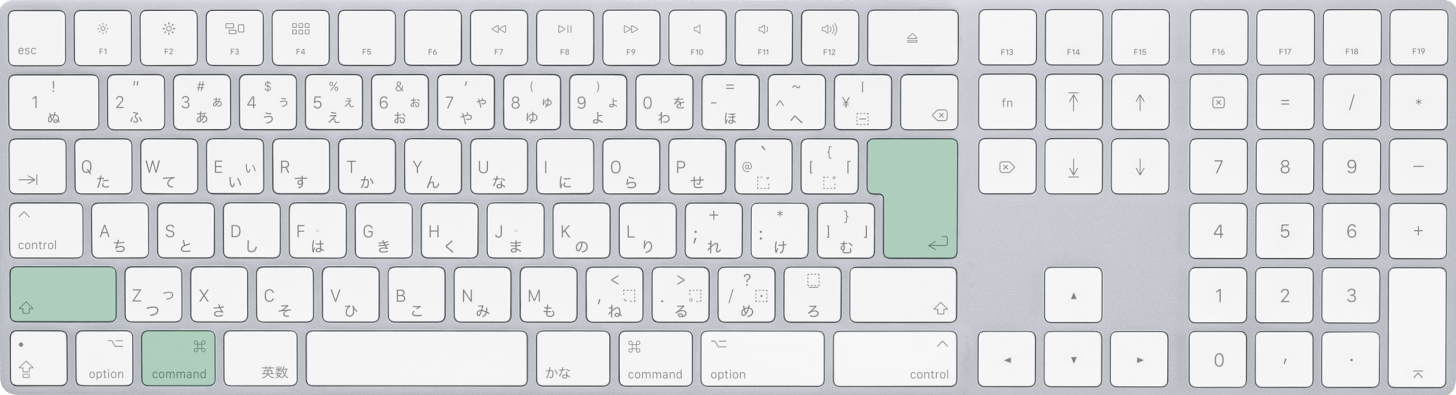
Macを使用している場合は、command + shift + returnを押します。
もちろんWindowsと同じようにF5を押しても、同じように最初からスライドショーを開始できます。

ショートカットキーを押すと、最初のスライドからスライドショーを開始できます。
現在のスライドからスライドショーを開始する
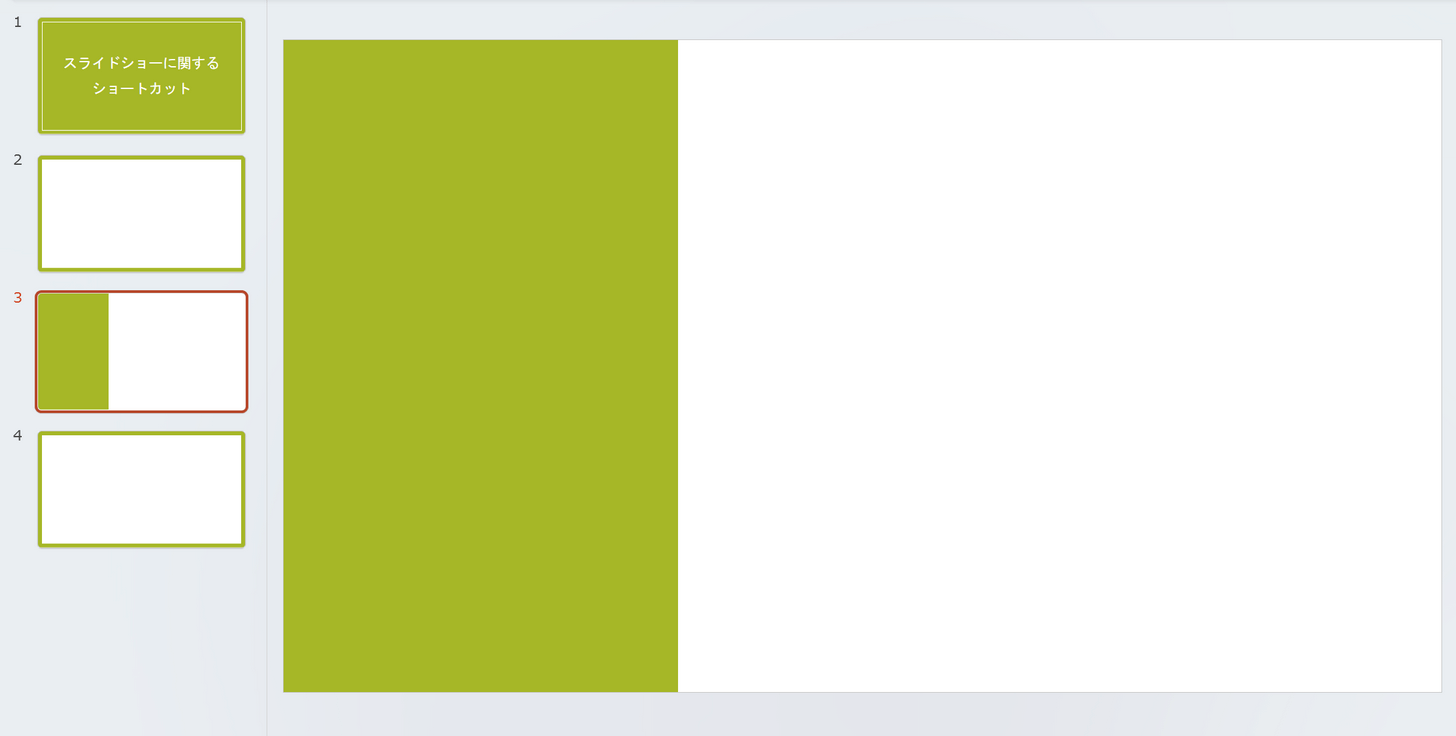
現在選択しているスライドからスライドショーを開始したい場合は、以下のショートカットキーを押します。
ここでは例として、上から3番目のスライドを選択した状態でスライドショーを開始してみます。
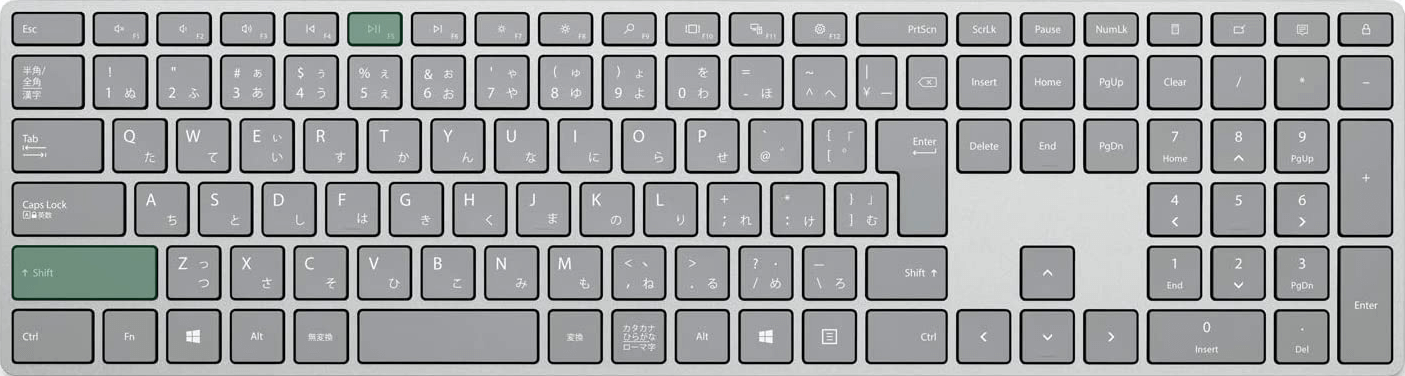
パワポで現在のスライドからスライドショーを開始するショートカットは、Shift + F5です。
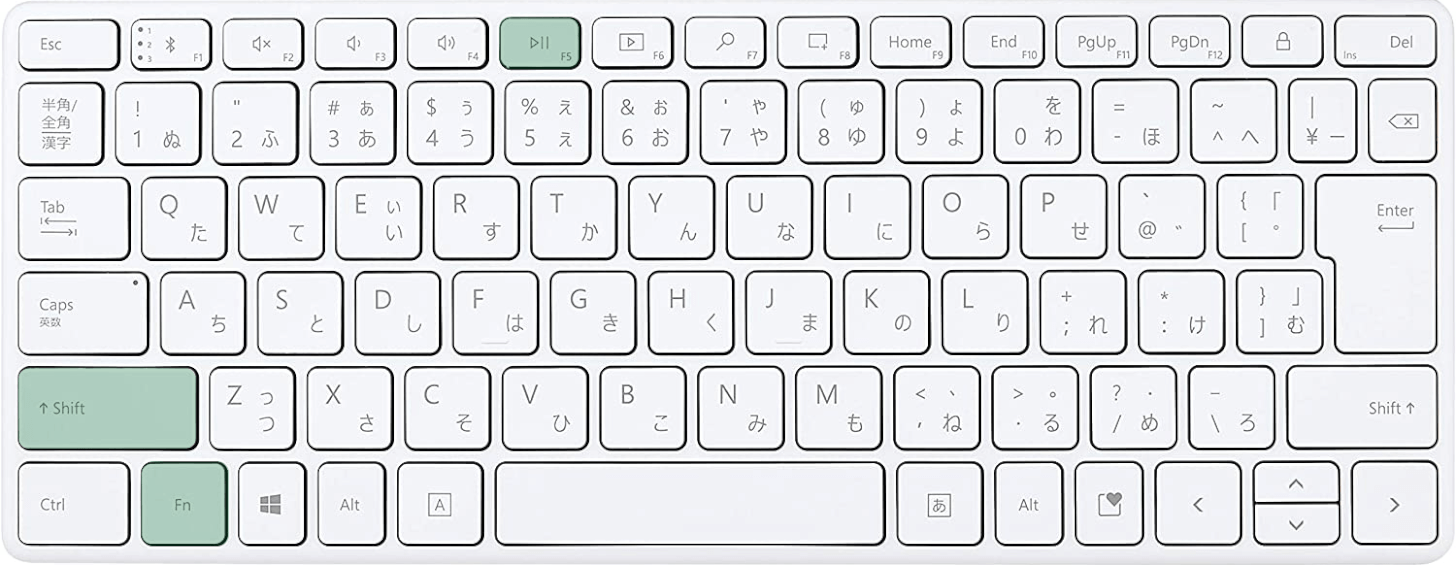
ノートパソコンまたはテンキーなしキーボードを使用している場合は、Shift + Fn + F5を押します。
一部のノートパソコンでは、ファンクションキー(F1~F12)をそのまま押すと、印字されているアイコンの機能(例:音量を上げる等)が優先されてしまいます。
そのため、ファンクションキーを押しても上手く反応しないときは、Fnキーと一緒に押すようにしてください。
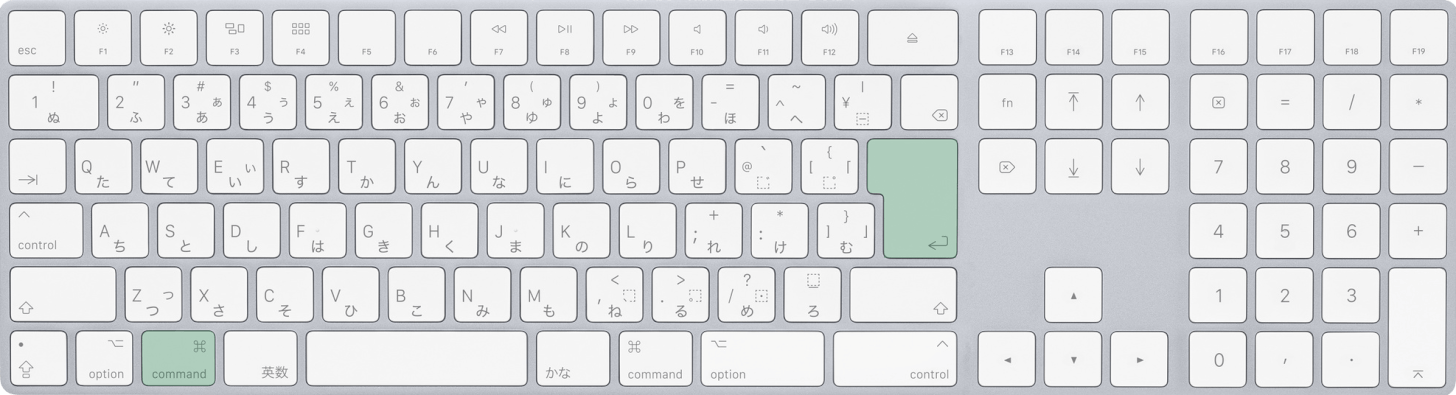
Macを使用している場合は、command + returnを押します。
shift + F5でも同じように現在のスライドからスライドショーを開始できます。
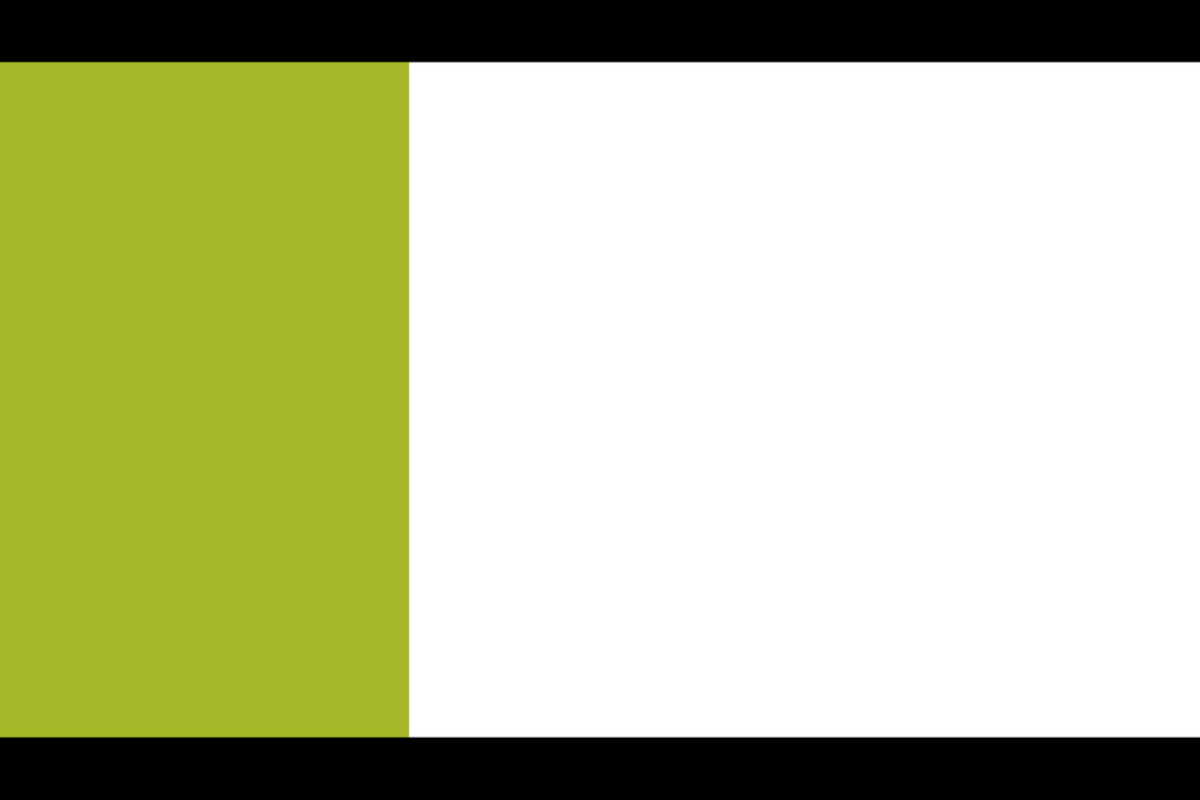
ショートカットキーを押すと、先ほど選択していたスライドからスライドショーが開始されます。
発表者ツールを表示してスライドショーを開始する
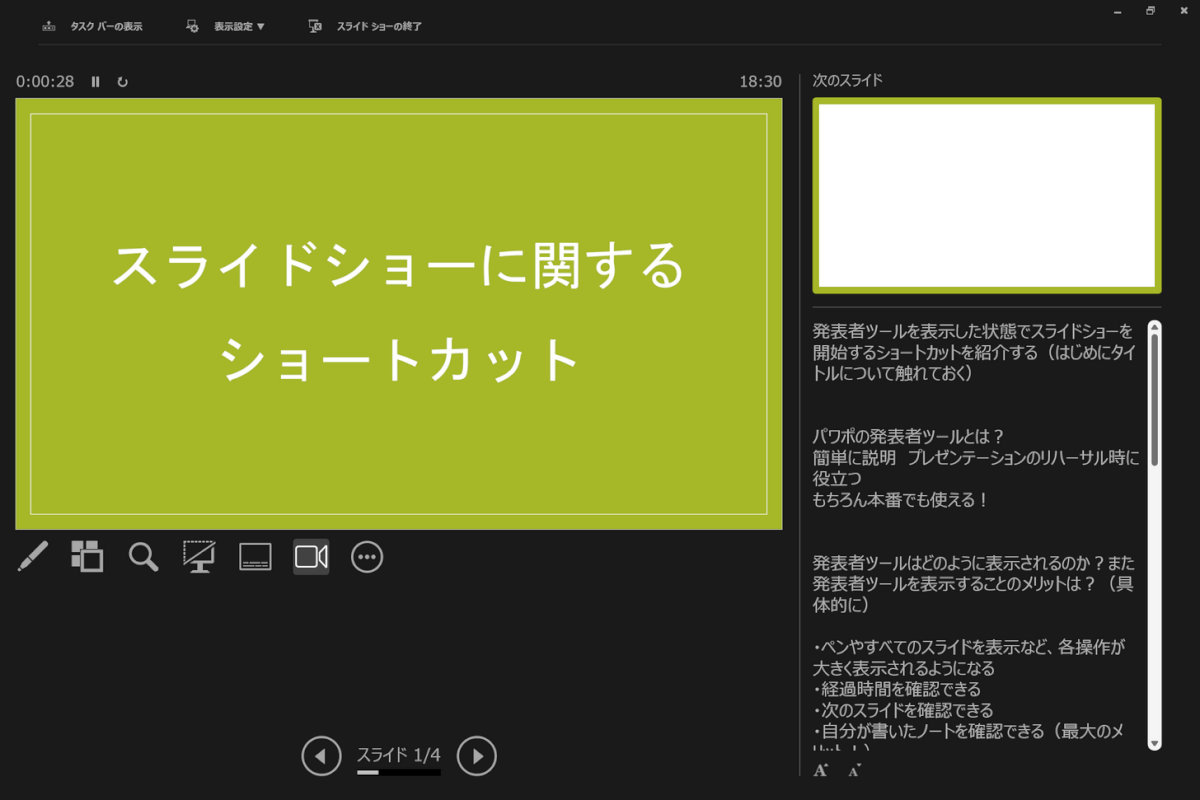
パワポには、プレゼンをもっと行いやすくするために「発表者ツール」という機能が用意されています。
発表者ツールを使うことで、自分が書いたノートを見ながらプレゼンを行えたり、次のスライドや経過時間を確認することができます。
プレゼンの練習はもちろん、本番でも使える便利なツールですのでぜひ活用しましょう。
以下の記事では、発表者ツールに関するショートカットを紹介しています。
スライドショーを終了する

スライドショーを終了したい場合は、以下のショートカットキーを押しましょう。
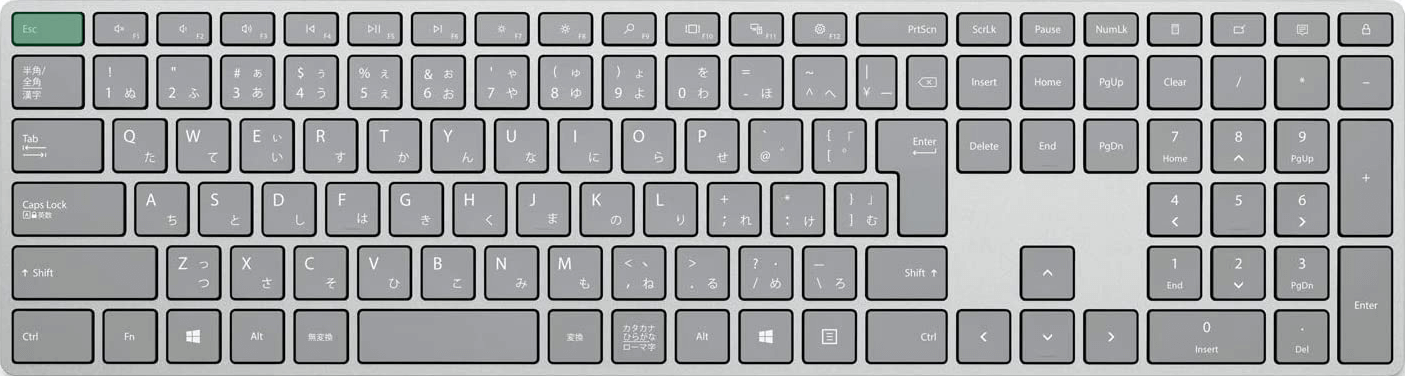
パワポでスライドショーを終了するショートカットは、Escです。
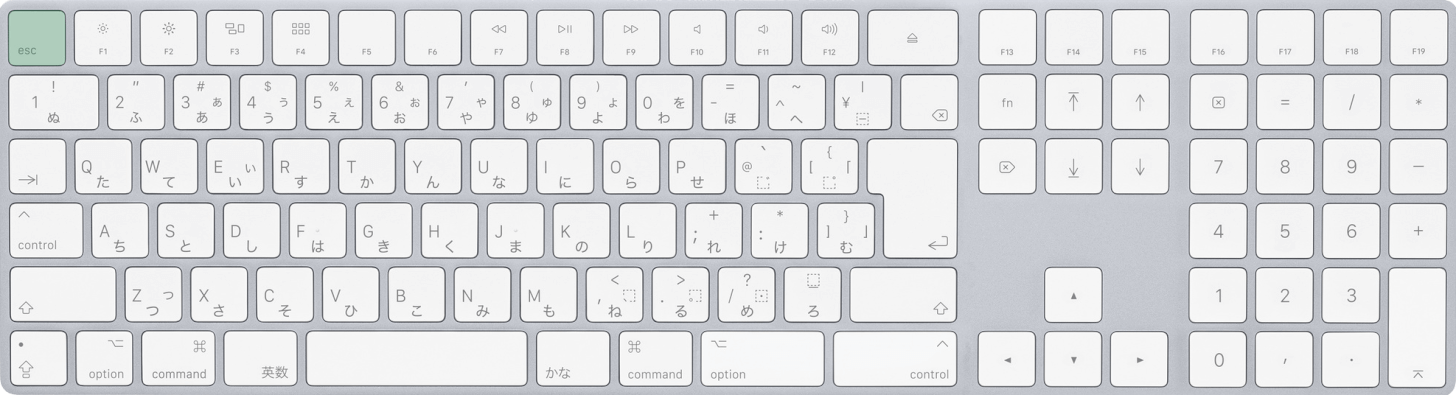
Macを使用している場合も、escを押します。
または、command + .(ピリオド)でもスライドショーを終了できます。
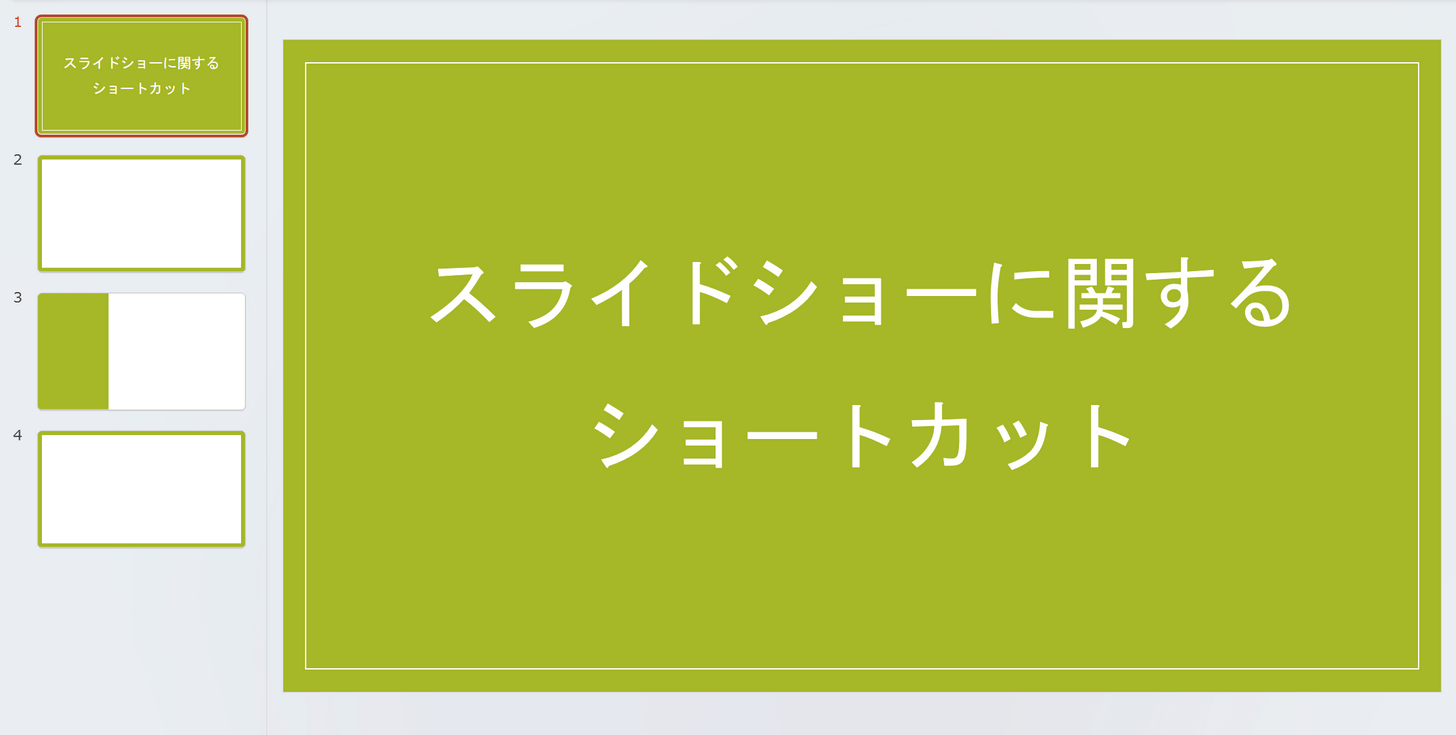
ショートカットキーを押すと、スライドショーを終了できます。
自動スライドショーを開始・終了する
PowerPoint(パワポ)には、スライドショーを自動で再生できる「自動スライドショー」という機能があります。
動画のようにスライドを流しておきたいときに有効です。ショートカットキーを使えば簡単に自動スライドショーの切り替えができます。
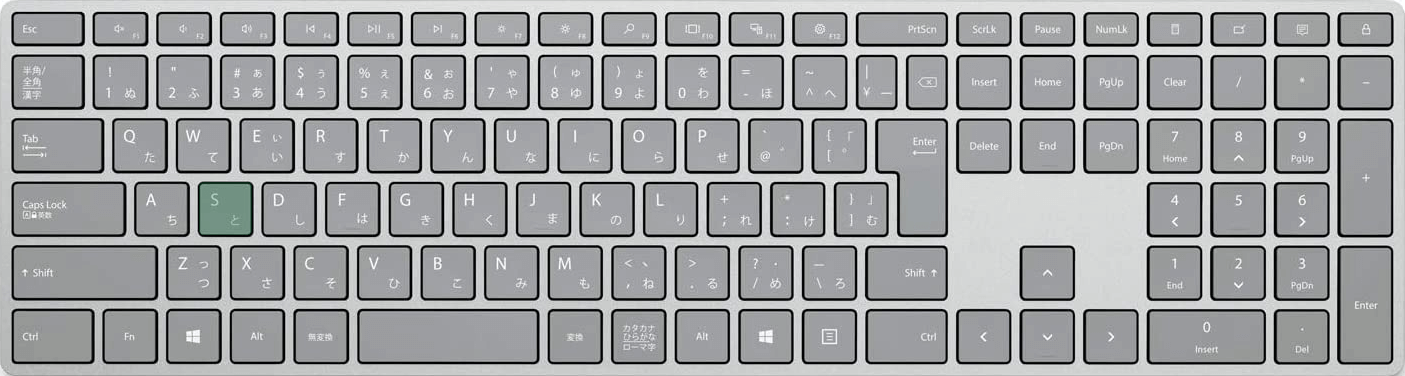
パワポで自動スライドショーの開始/終了を切り替えるショートカットは、Sです。
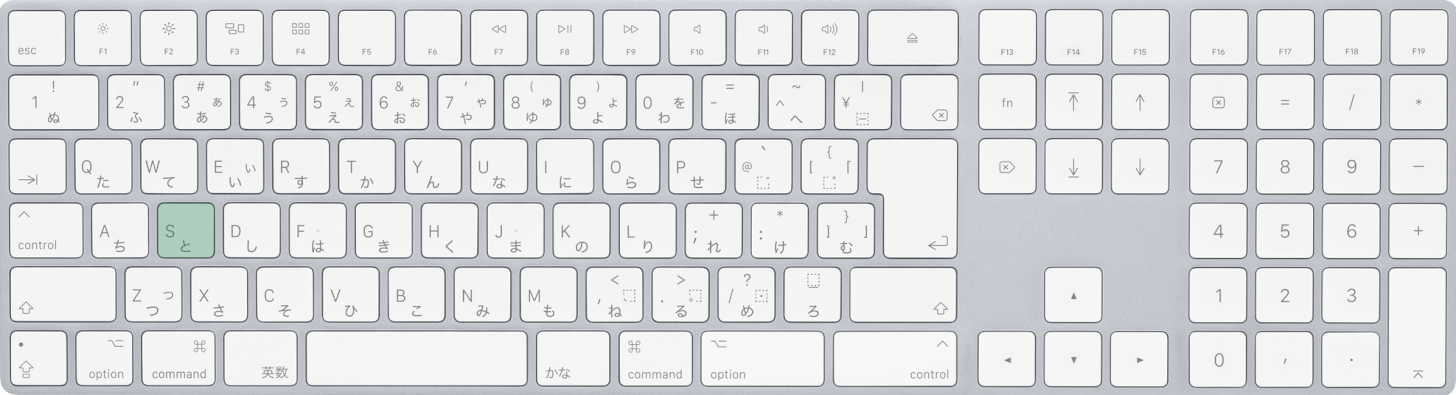
Macを使用している場合も、Sを押します。

キーを押すと、自動スライドショーの開始と終了を切り替えられます。
スライドショー中に画面を黒くする

いったんスライドショーを中断したいときや、スライドではなく進行役に目を向けてほしいときなどは、画面を黒くするショートカットが有効です。
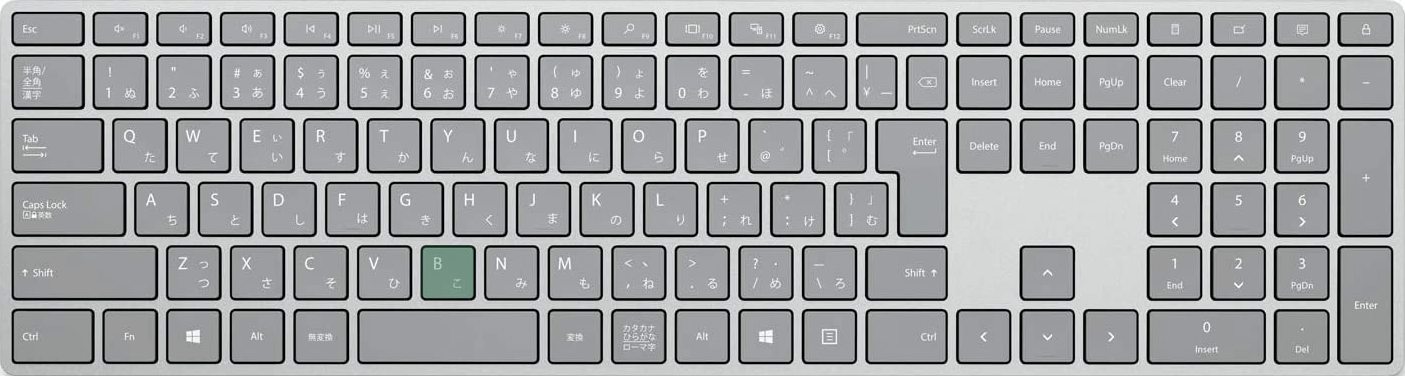
パワポでスライドショー中に画面を黒くするショートカットは、Bです。
BはBlackの頭文字で覚えましょう。
.(ピリオド)でも同じように画面を黒くできます。
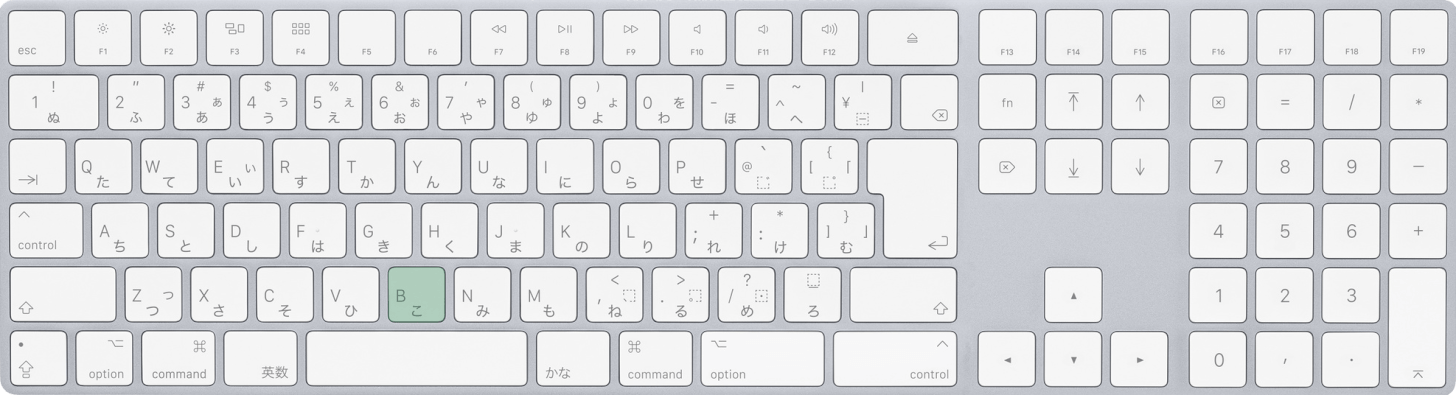
Macを使用している場合も、Bを押します。.(ピリオド)でも同じように画面を黒くできます。
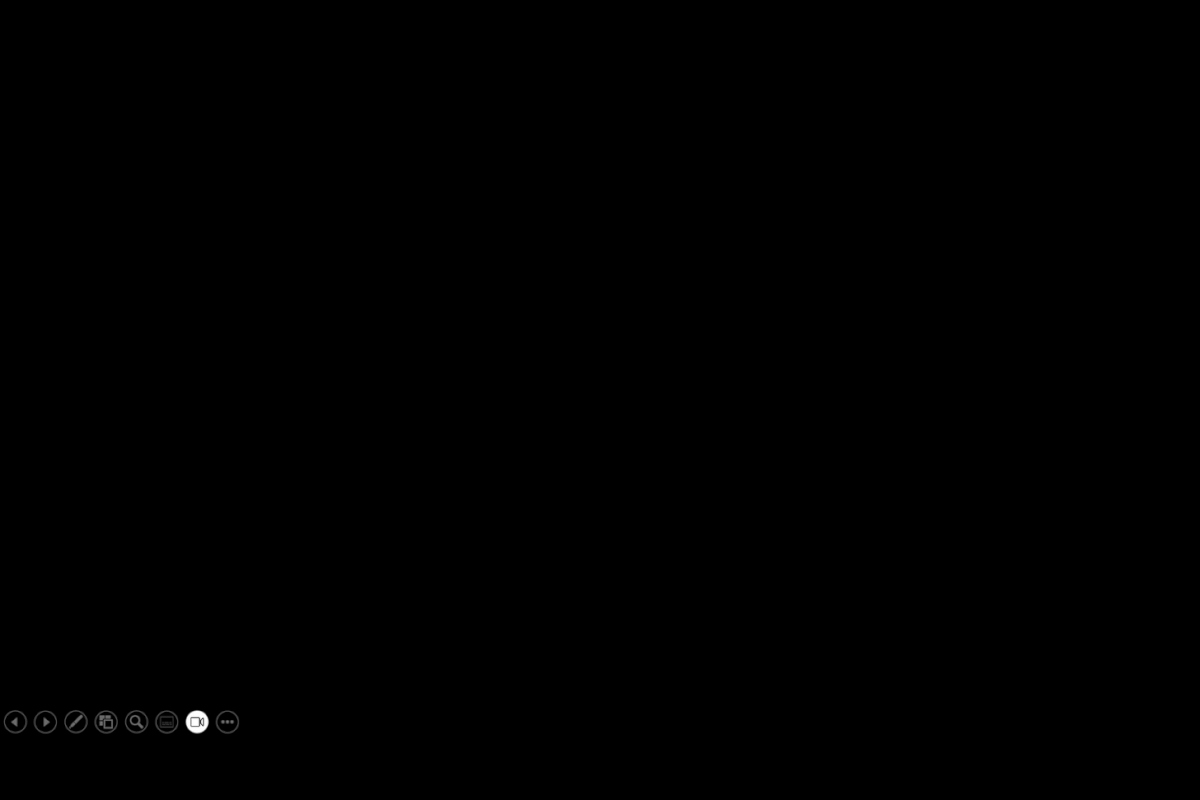
画面を黒くできました。元の画面に戻すには、どれでも良いので他のキーを押してください。
スライドショー中に画面を白くする

画面を黒くするショートカットと同様に、いったん中断したいときに画面を白くするショートカットもあります。
黒よりも白のほうが良い場合は、以下のショートカットキーを押しましょう。
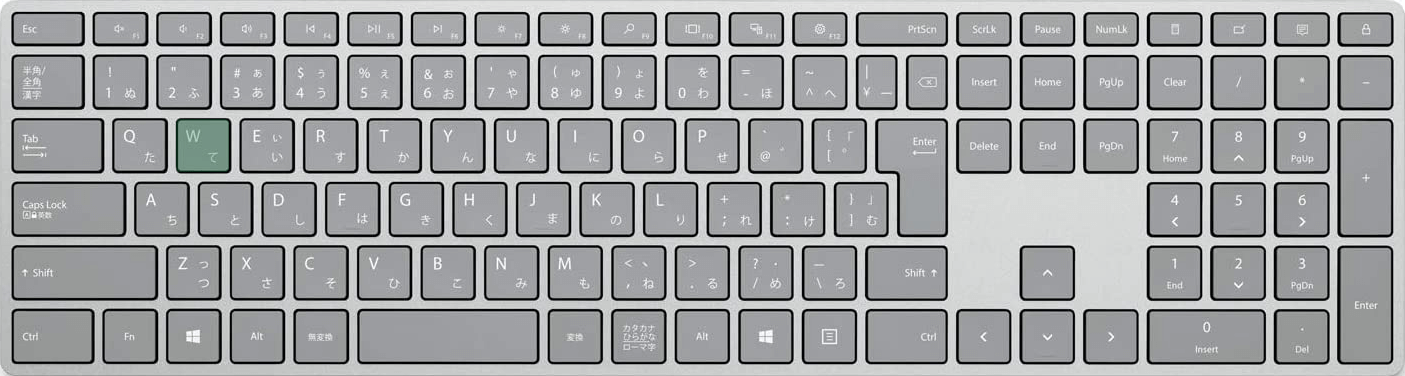
パワポでスライドショー中に画面を白くするショートカットは、Wです。
WはWhiteの頭文字で覚えましょう。
,(カンマ)でも同じように画面を白くできます。
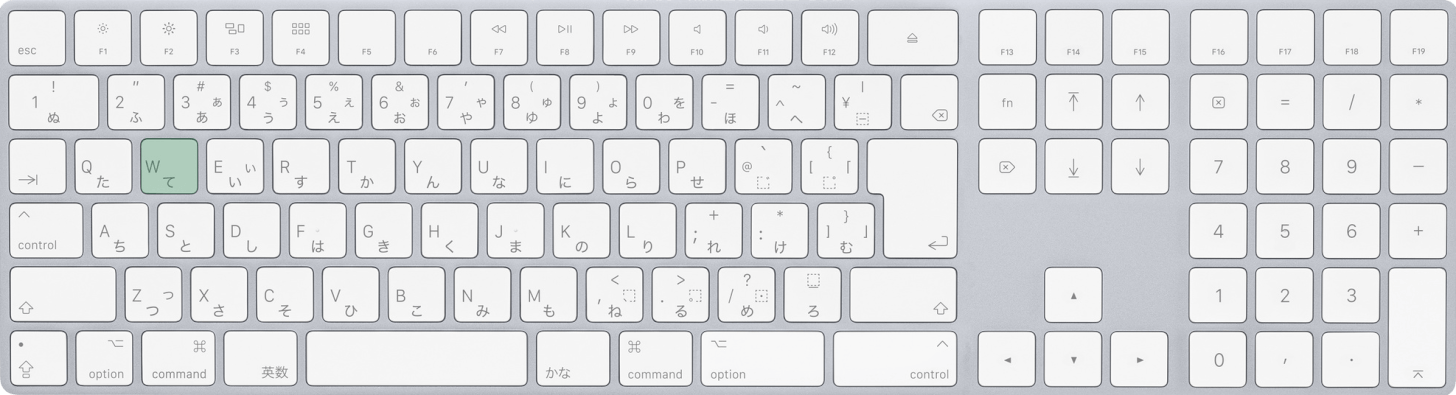
Macを使用している場合も、Wを押します。,(カンマ)でも同じように画面を白くできます。
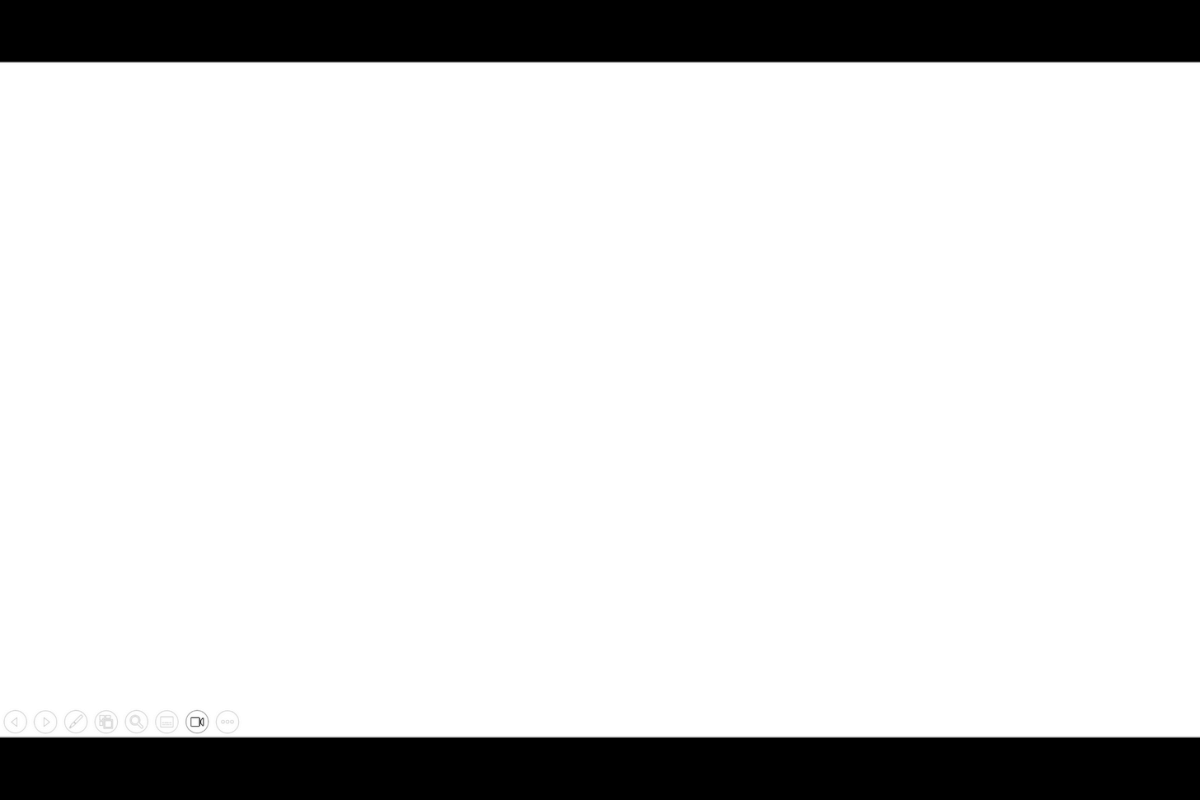
ショートカットキーを押すと、画面が白くなります。
元の画面に戻すには、他のキーを1回押してください。押すキーはどれでも構いません。
スライドショーのツールに関するショートカット
レーザーポインターを表示する

注目してほしいポイントを示したいときや、スライドの内容を説明する際は、レーザーポインターを使ってみましょう。
パワポでレーザーポインターを表示するショートカットについては、以下の記事をご覧ください。
ペンを表示する

スライドショーを行っている際にスライドに何か書き込みをしたいときは、以下のショートカットキーでペンを表示しましょう。
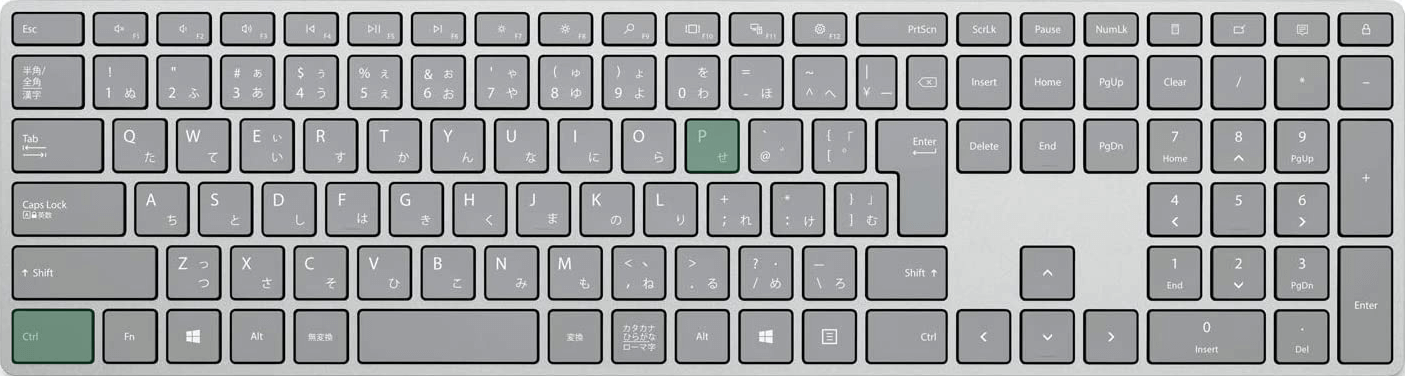
パワポのスライドショーでペンを表示するショートカットは、Ctrl + Pです。
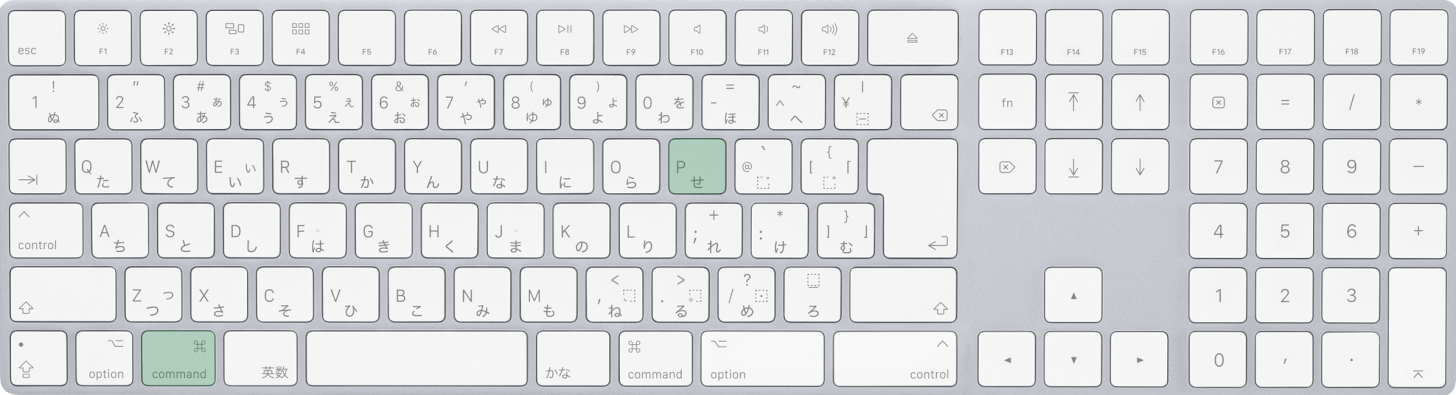
Macを使用している場合は、command + Pを押します。
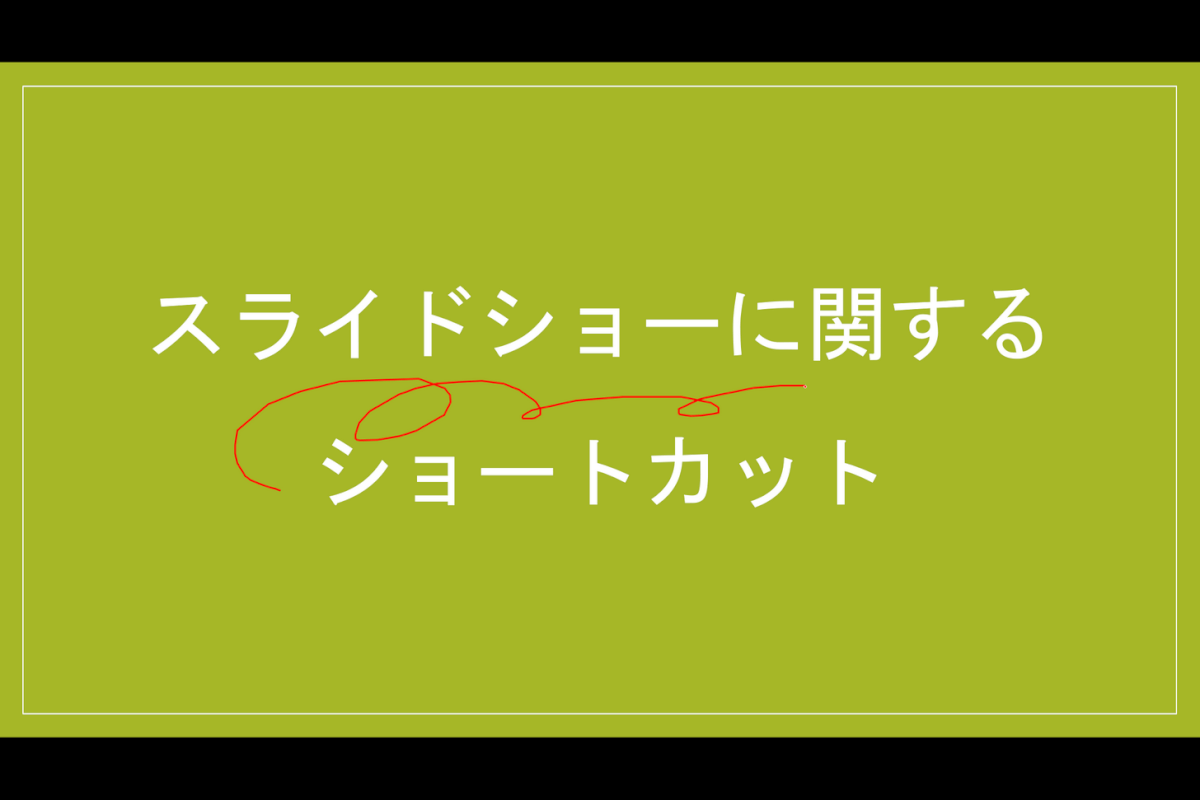
ショートカットキーを押すとペンが表示されます。
マウスでドラッグすると、上記画像のように書き込みができます。
蛍光ペンを表示する
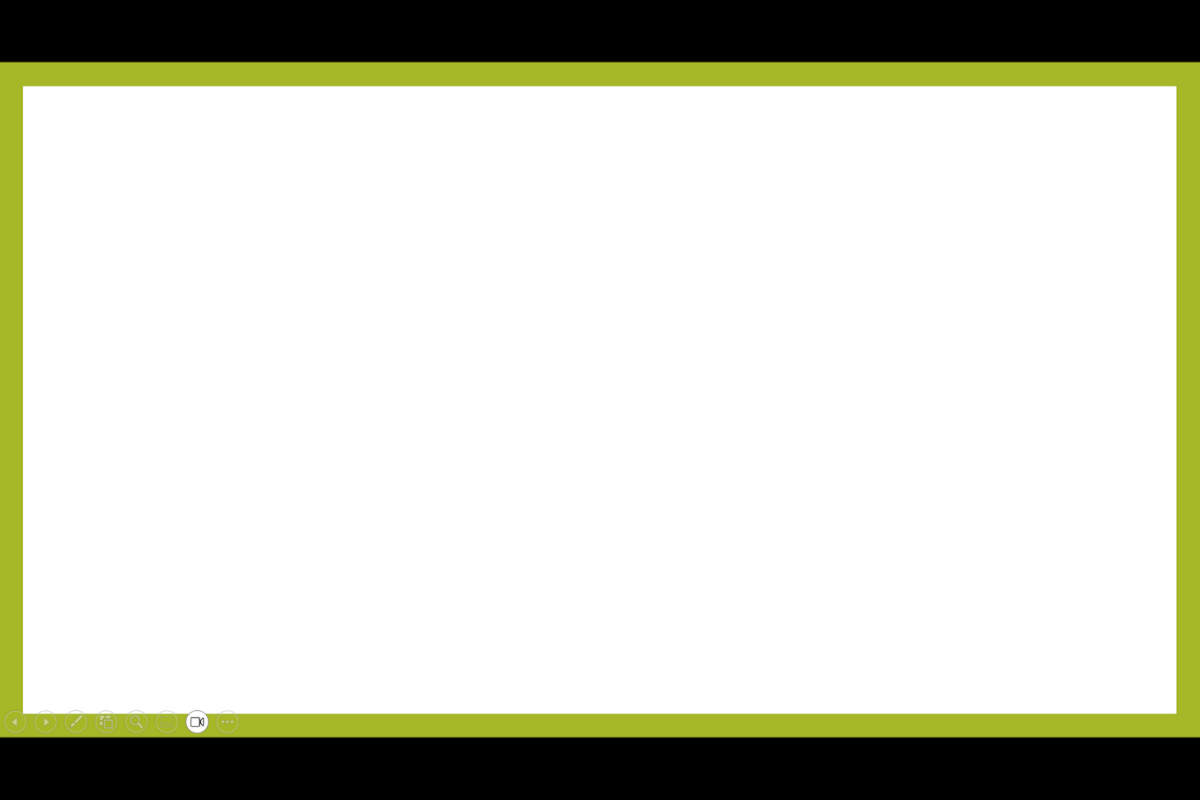
蛍光ペンで書き込みをしたいときは、以下のショートカットキーを押して蛍光ペンを表示させましょう。
今回は例として、蛍光ペンの色が見やすいように白いスライドを用意しました。
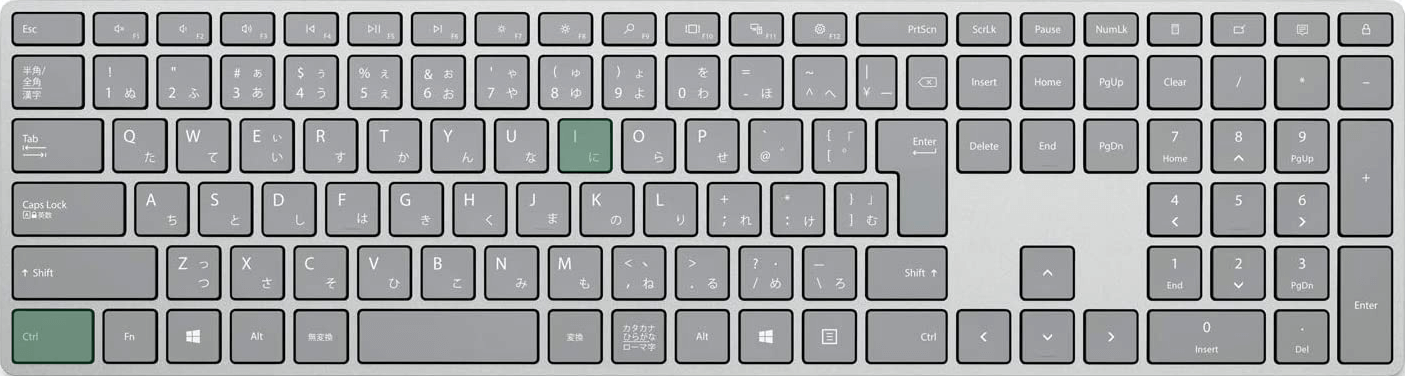
パワポのスライドショーで蛍光ペンを表示するショートカットは、Ctrl + Iです。
このショートカットはWindowsでのみ使用可能で、Macでは使用できません。
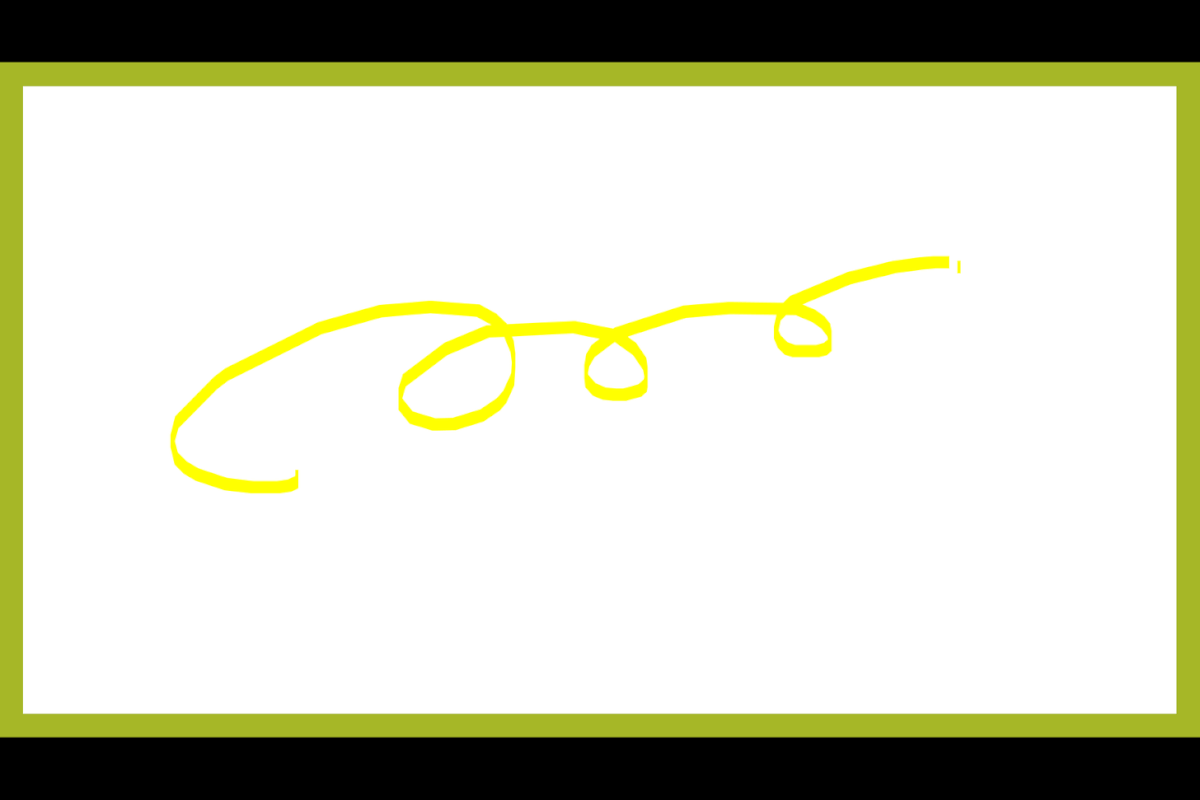
蛍光ペンを表示できました。ペンのときと同じように、マウスを使ってドラッグするとスライドに書き込みができます。
消しゴムを表示する
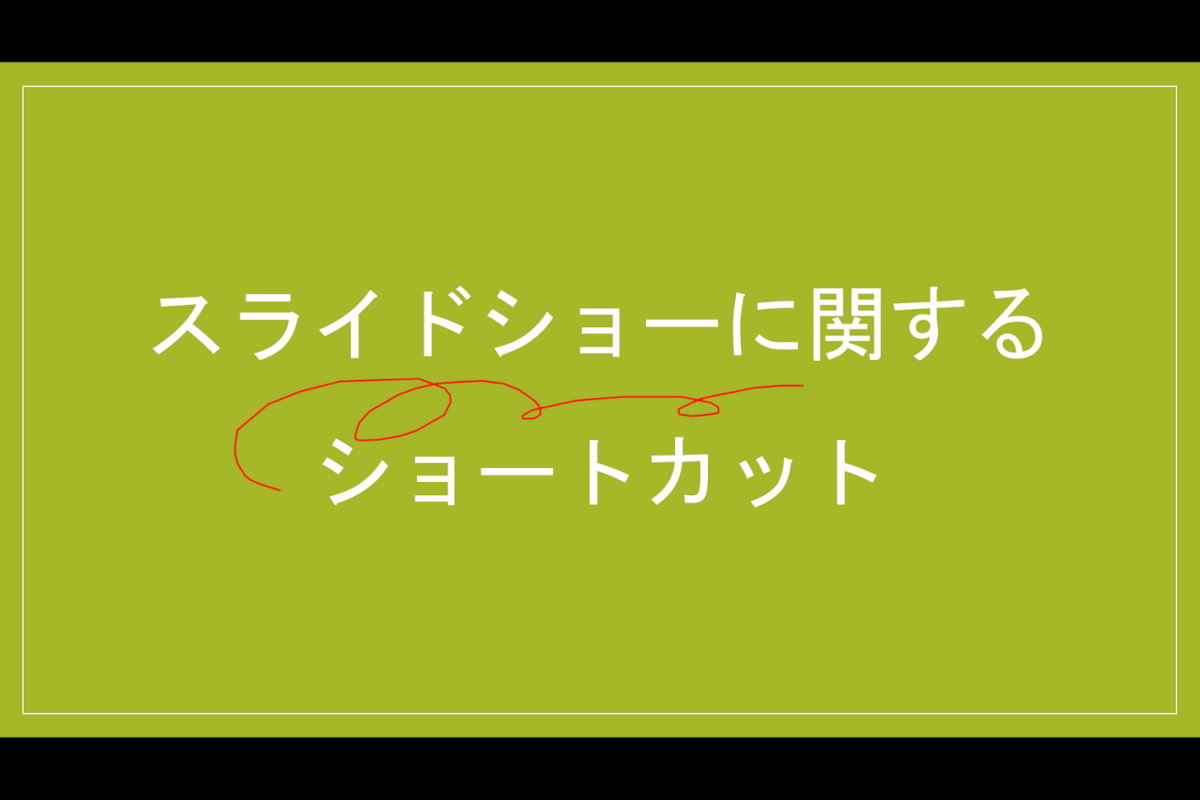
スライドショーの際に書き込んだペンなどを消したいときは、以下のショートカットキーで消しゴムを表示させましょう。
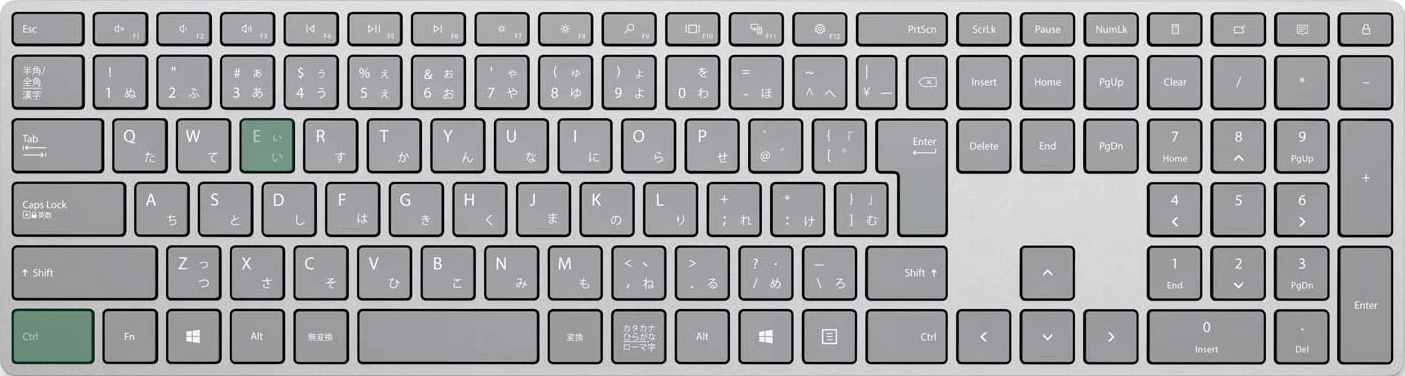
パワポのスライドショーで消しゴムを表示するショートカットは、Ctrl + Eです。
こちらのショートカットはWindowsでのみ使えます。Macでは使用できません。
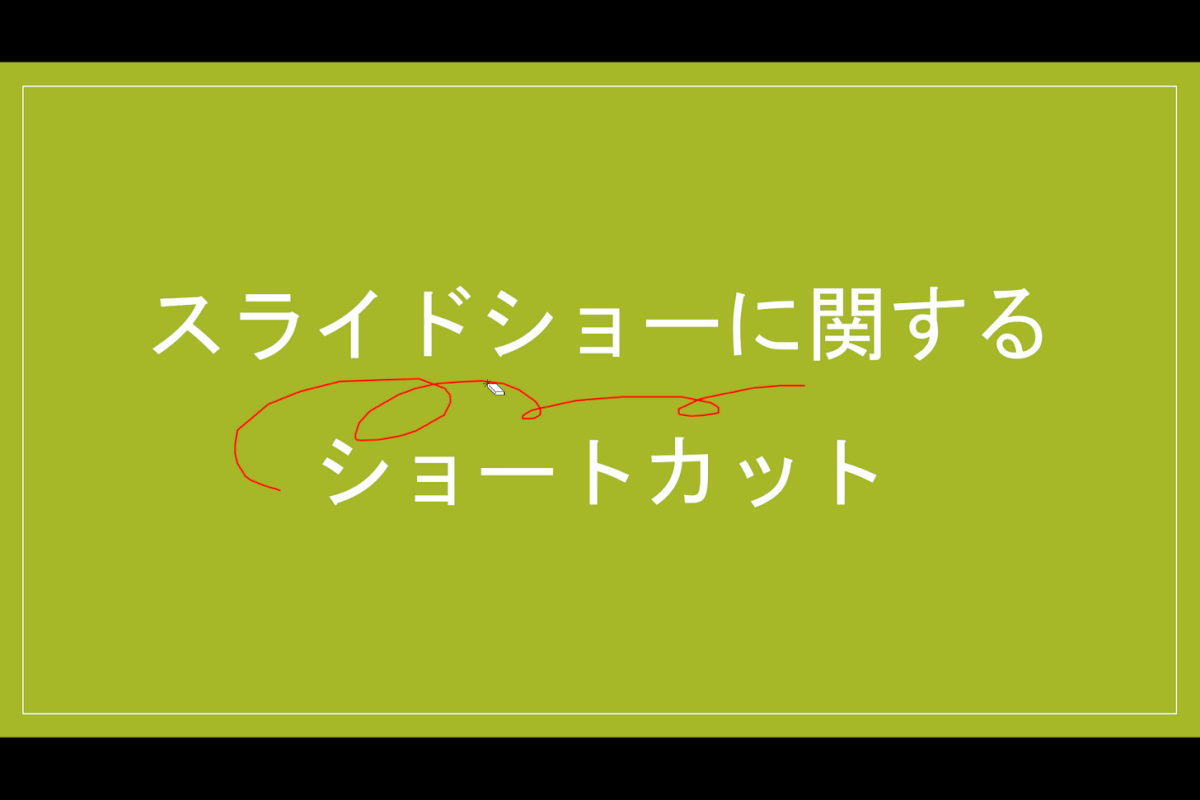
ショートカットキーを押すと画面に消しゴムが表示されますので、そのまま削除したい書き込みを選択します。

消しゴムを使って書き込みを削除できました。
スライドショーの中で板書のように書き込みを行いたいときは、ペンと消しゴムのショートカットを合わせて覚えておくと便利です。
通常のマウスポインターに戻す

ペンや消しゴムなどを表示したあと、元のマウスポインターに戻したいときは以下のショートカットを使用します。
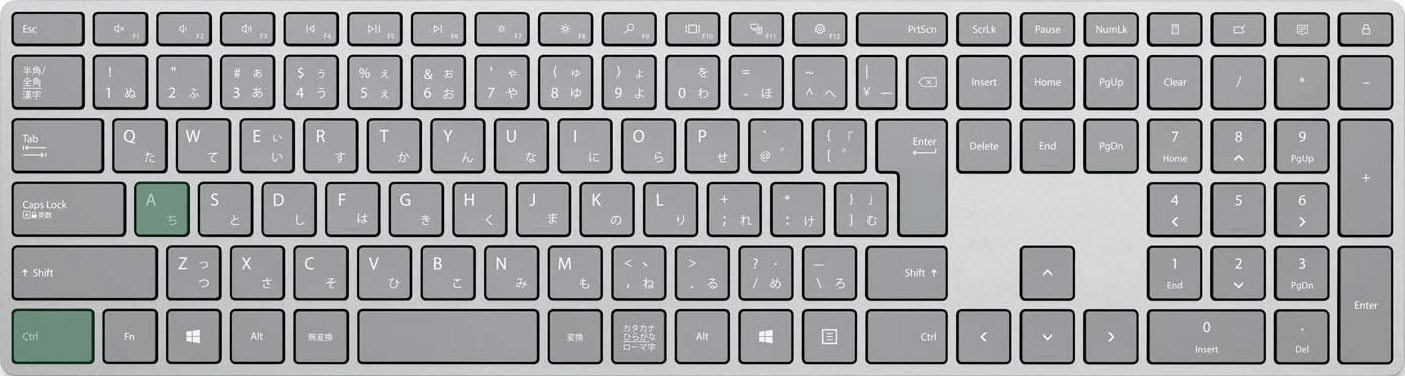
パワポのスライドショーで通常のマウスポインターに戻すショートカットは、Ctrl + Aです。
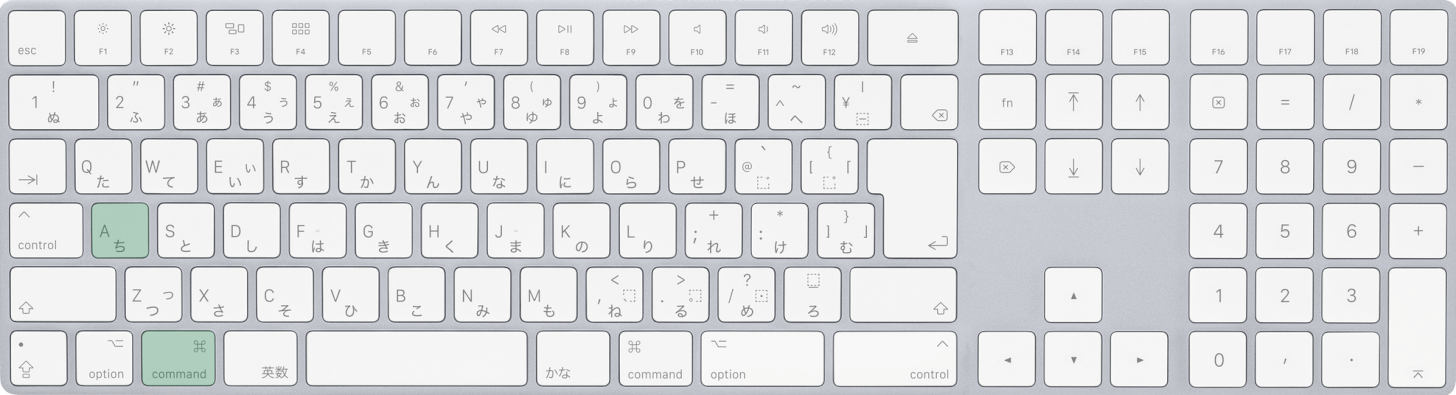
Macを使用している場合は、command + Aを押します。

ショートカットキーを押すと、通常のマウスポインターに戻ります。
書き込んだ内容を全削除する
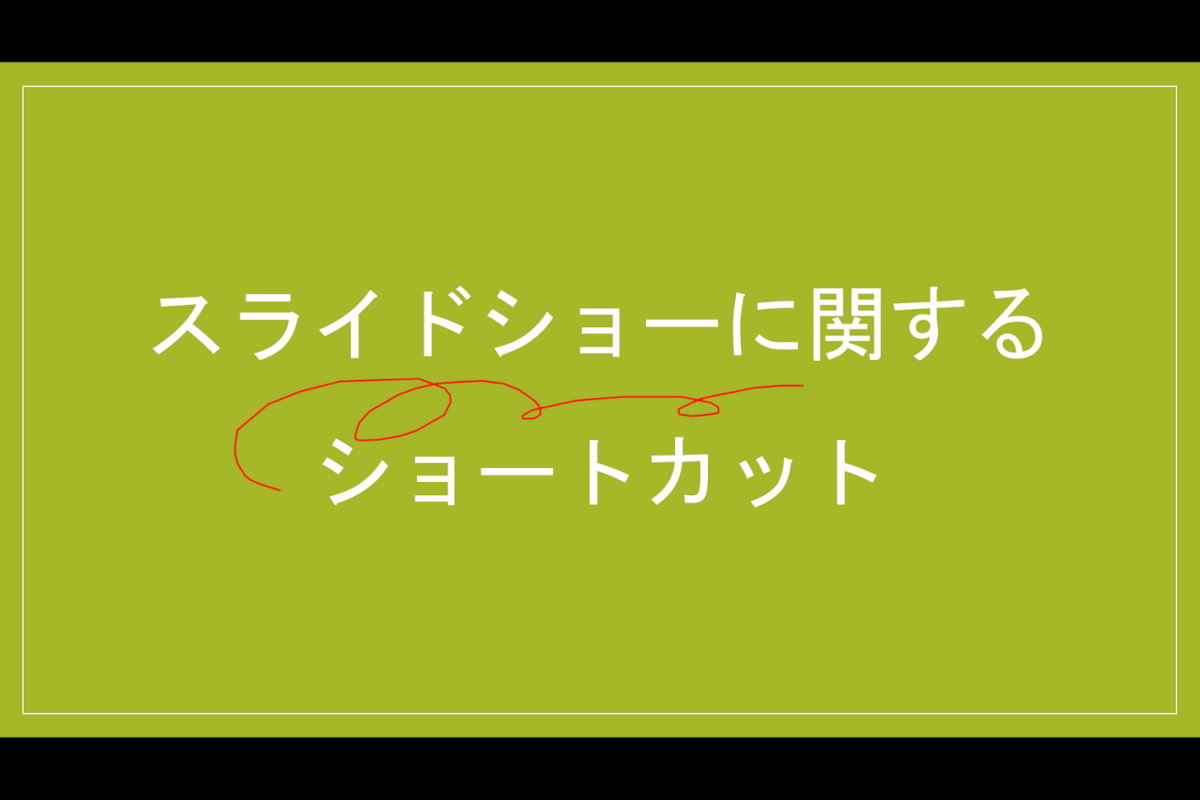
スライドショーで書き込んだ内容をすべて削除したい場合は、以下のショートカットキーを押しましょう。
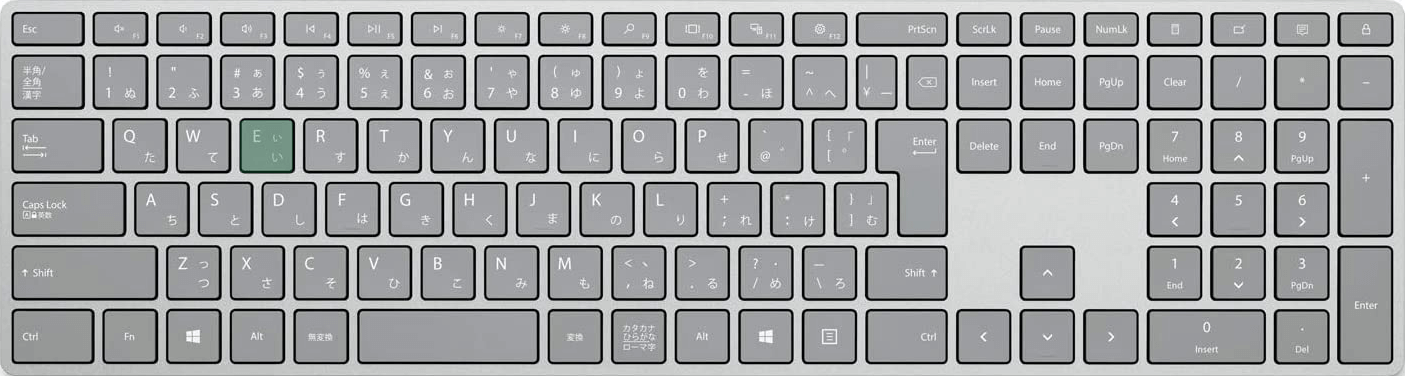
パワポのスライドショーで書き込んだ内容を全削除するショートカットは、Eです。
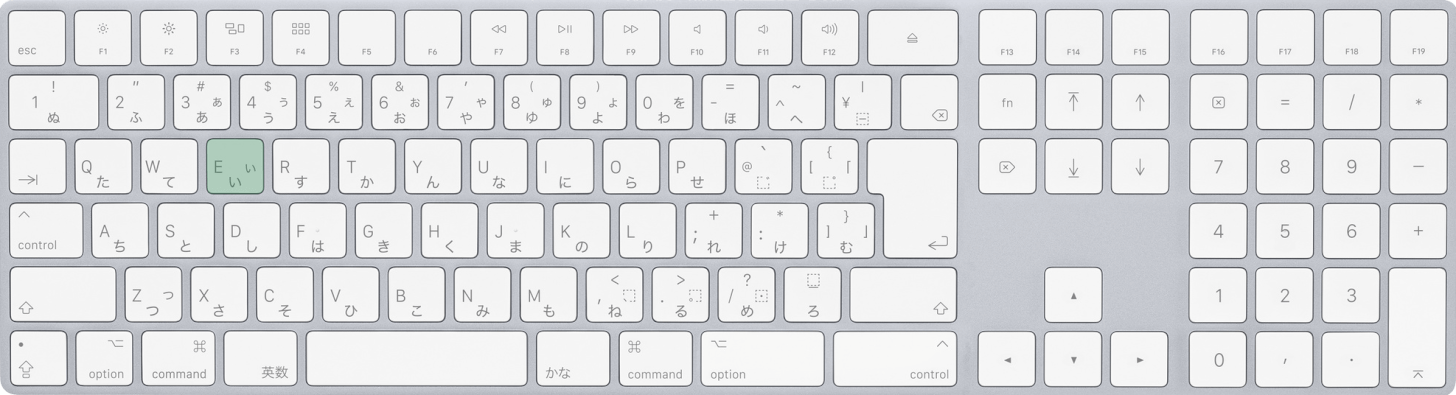
Macを使用している場合も、Eを押します。

キーを押すと、スライドに書き込まれていた内容がすべて削除されます。
カメラのオン・オフを切り替える
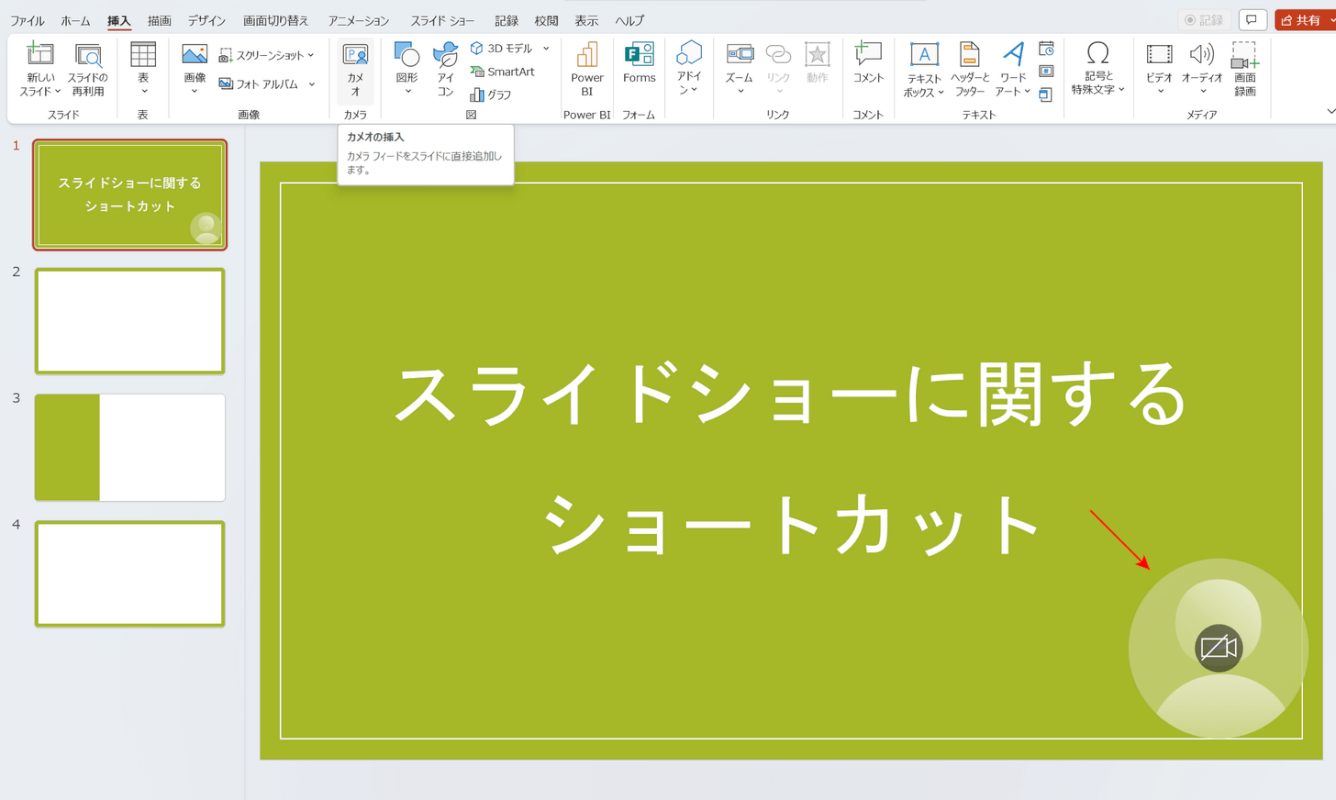
PowerPoint(パワポ)では、スライドショーの際に自分の顔をカメラで映すことができます。
カメラを有効にするには、「挿入」タブ→「カメラ」の順に選択して、スライドにカメラを準備しておく必要があります。
カメラを準備できたら、スライドショーを開始してみましょう。
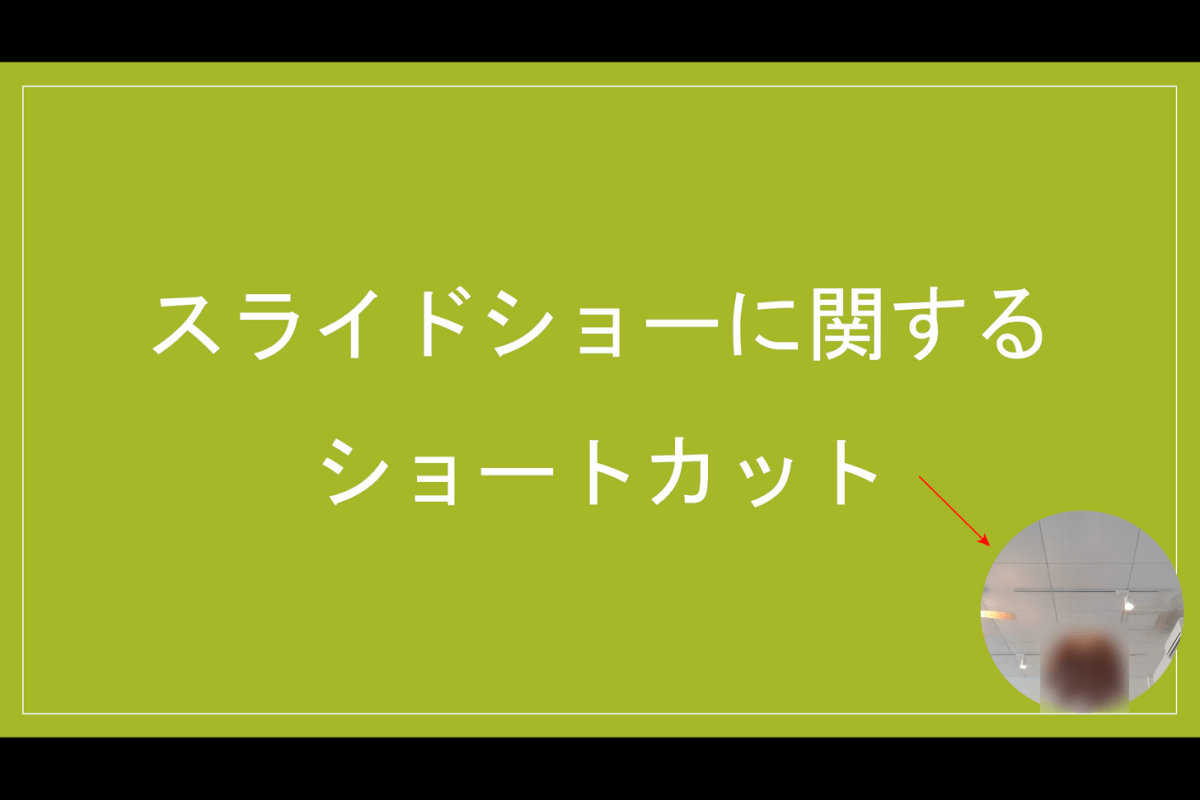
スライドショーを開始するとカメラが自動的にオンになり、自分の顔が映し出されます。
カメラのオンオフを切り替えたいときは、以下のショートカットキーを押します。
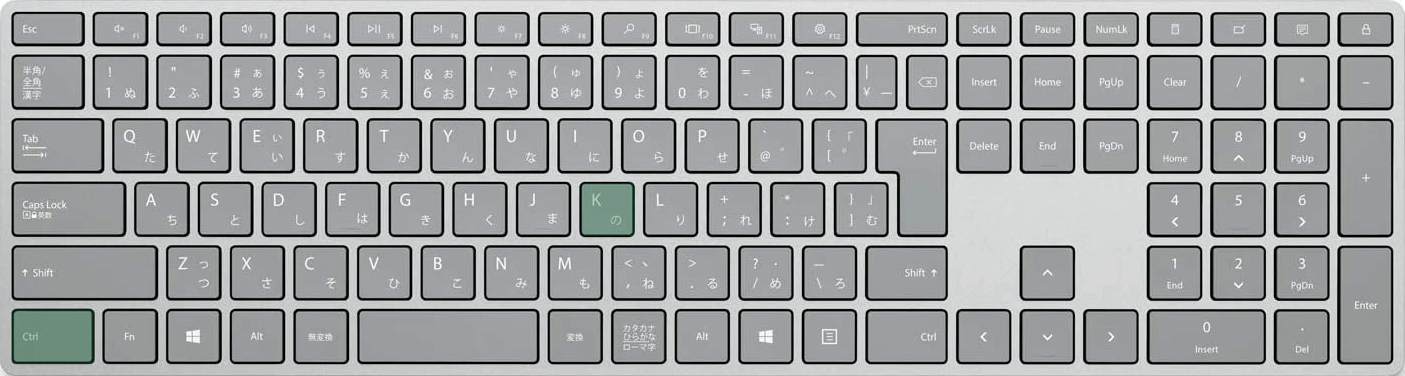
パワポのスライドショーでカメラのオン/オフを切り替えるショートカットは、Ctrl + Kです。
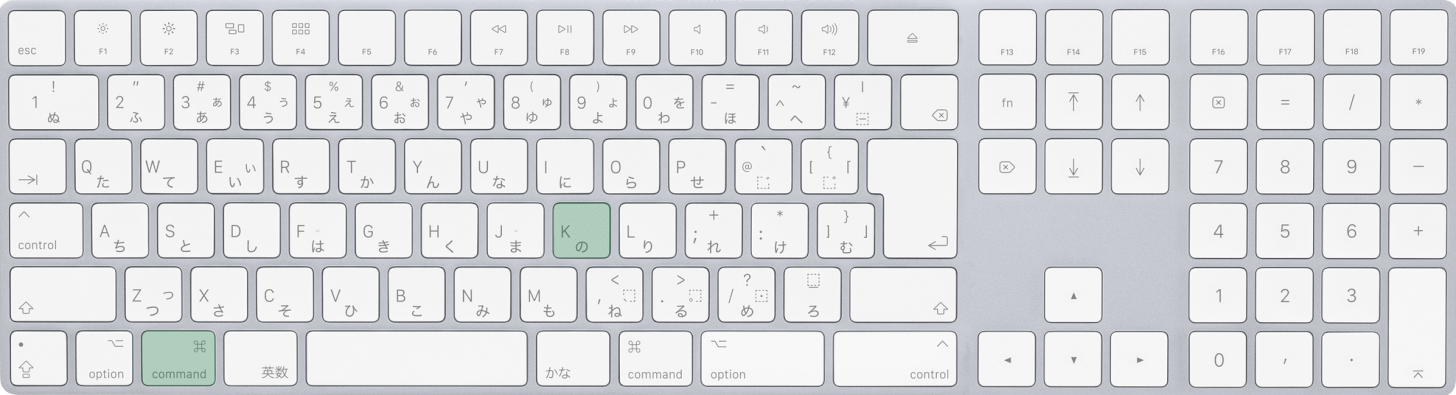
Macを使用している場合は、command + Kを押します。

ショートカットキーを押すと、先ほどはオンになっていたカメラがオフになりました。
もう一度キーを押すとオンになります。
字幕のオン・オフを切り替える

話している内容を字幕で表示したいときは、以下のショートカットキーを押します。
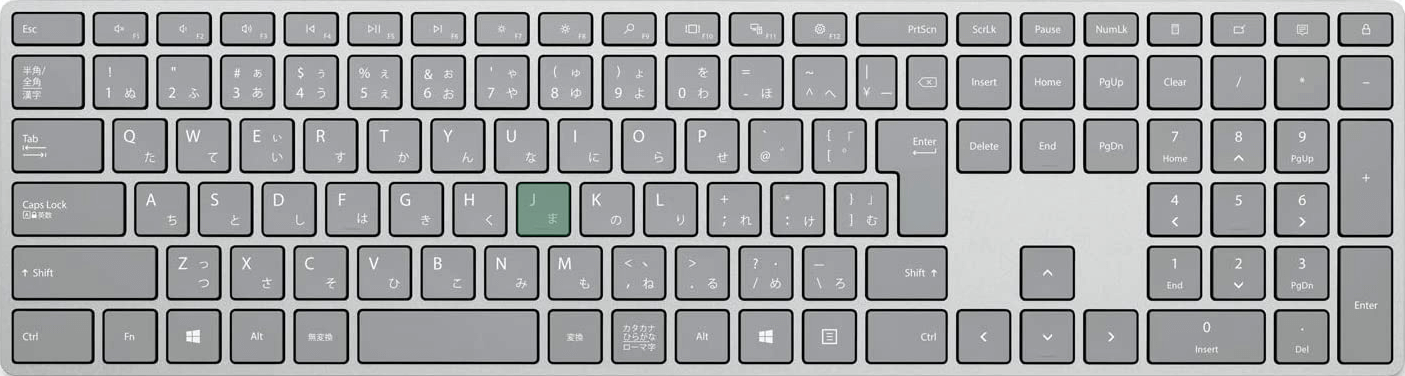
パワポのスライドショーで字幕のオン/オフを切り替えるショートカットは、Jです。
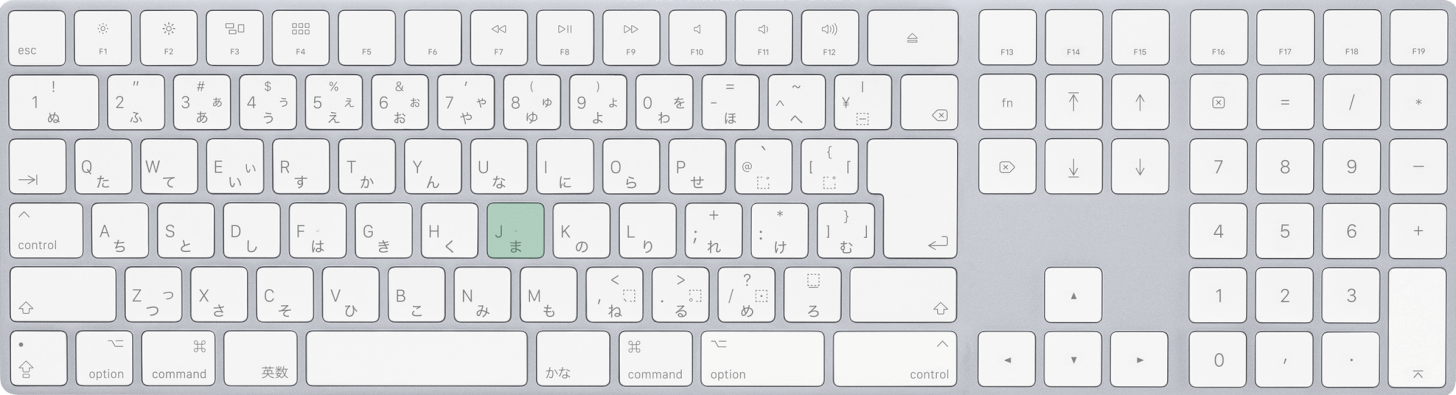
Macを使用している場合も、Jを押します。

ショートカットキーを押すと、スライドの下に字幕が表示されます。
もう一度キーを押すと字幕がオフになります。
スライドショーでスライドを移動するショートカット
次のスライドに進む
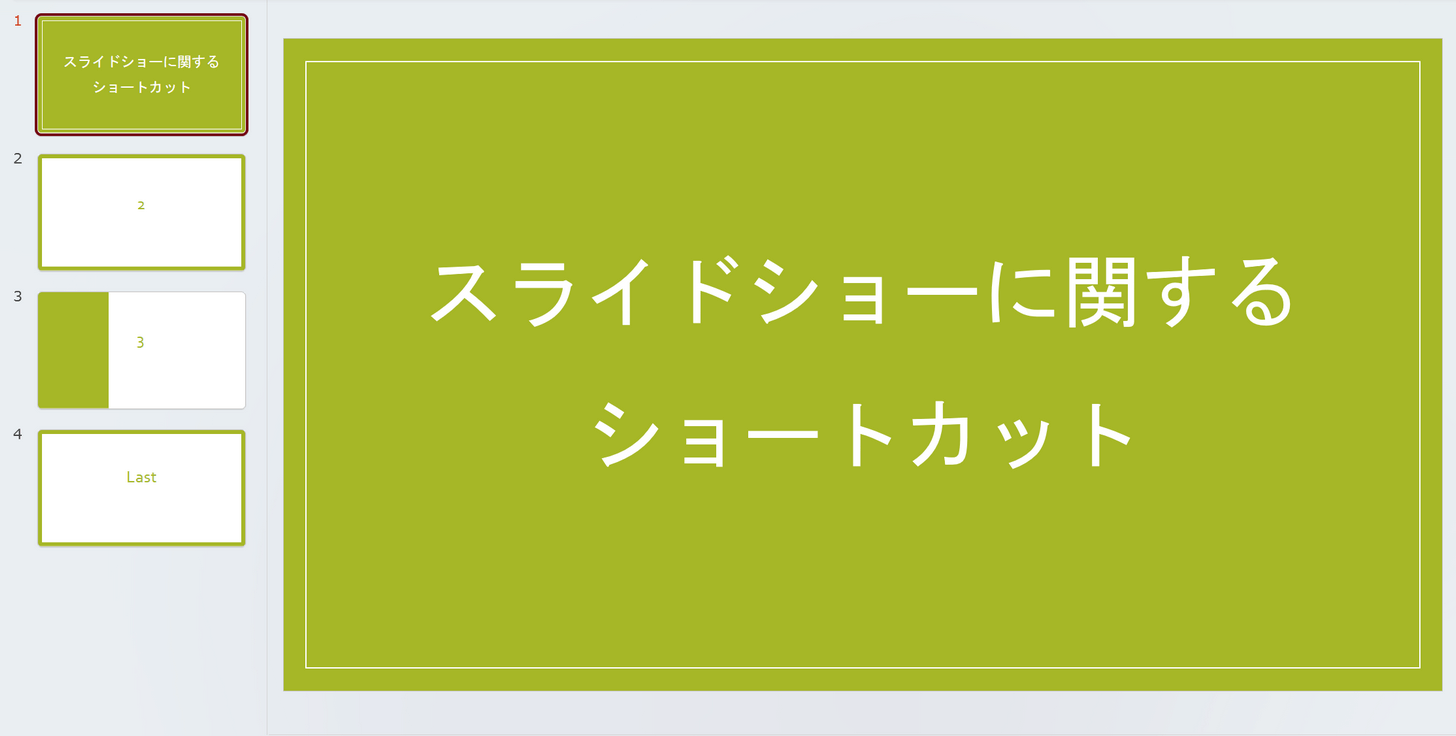
スライドを用意します。ここでは例として、先頭のスライドから2番目のスライドへ進んでみます。

スライドショーを開始します。次のスライドへ移動したいときは、以下のショートカットを押してください。
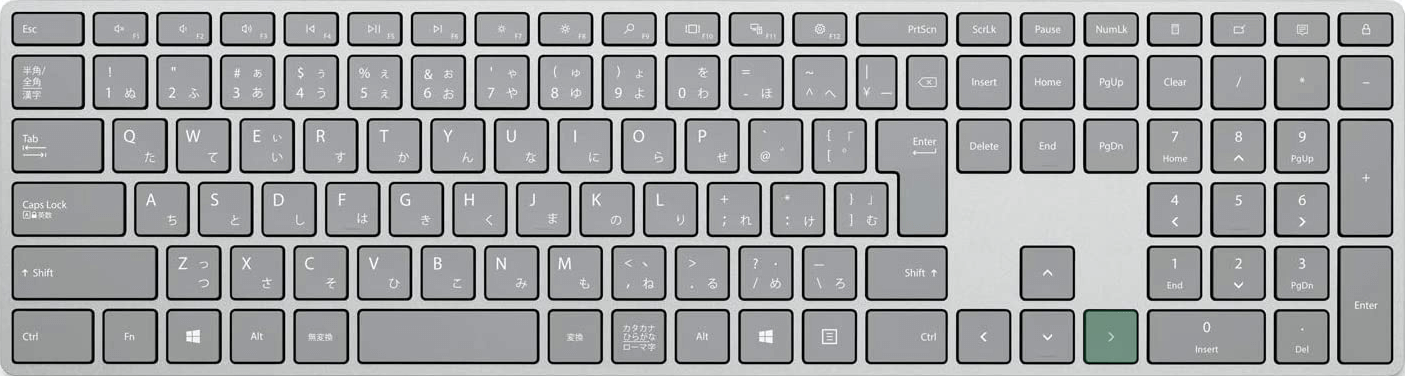
パワポのスライドショーで次のスライドに進むショートカットは、→キーです。
その他、以下のキーでも同じように次のスライドを表示することができます。
- ↑キー
- Nキー
- Spaceキー
- Enterキー
- PgDnキー
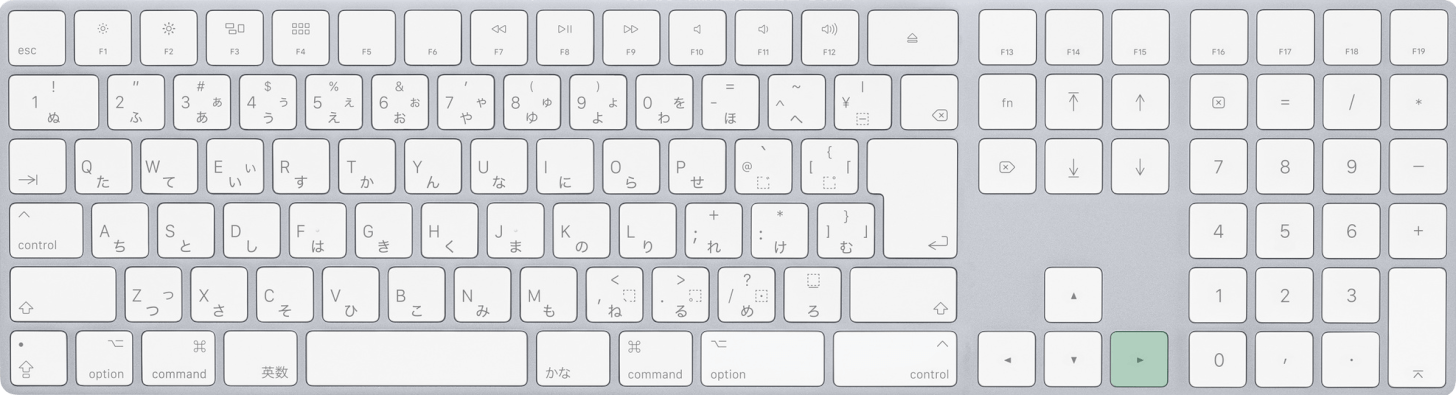
Macを使用している場合も、→キーを押します。
その他、以下のキーでも同じように次のスライドを表示することができます。
- ↑キー
- Nキー
- spaceキー
- returnキー
- pagedownキー
なお、MacBookやテンキーなしキーボードなどpagedownキーがない場合は、代わりにfn + ↓を押してください。
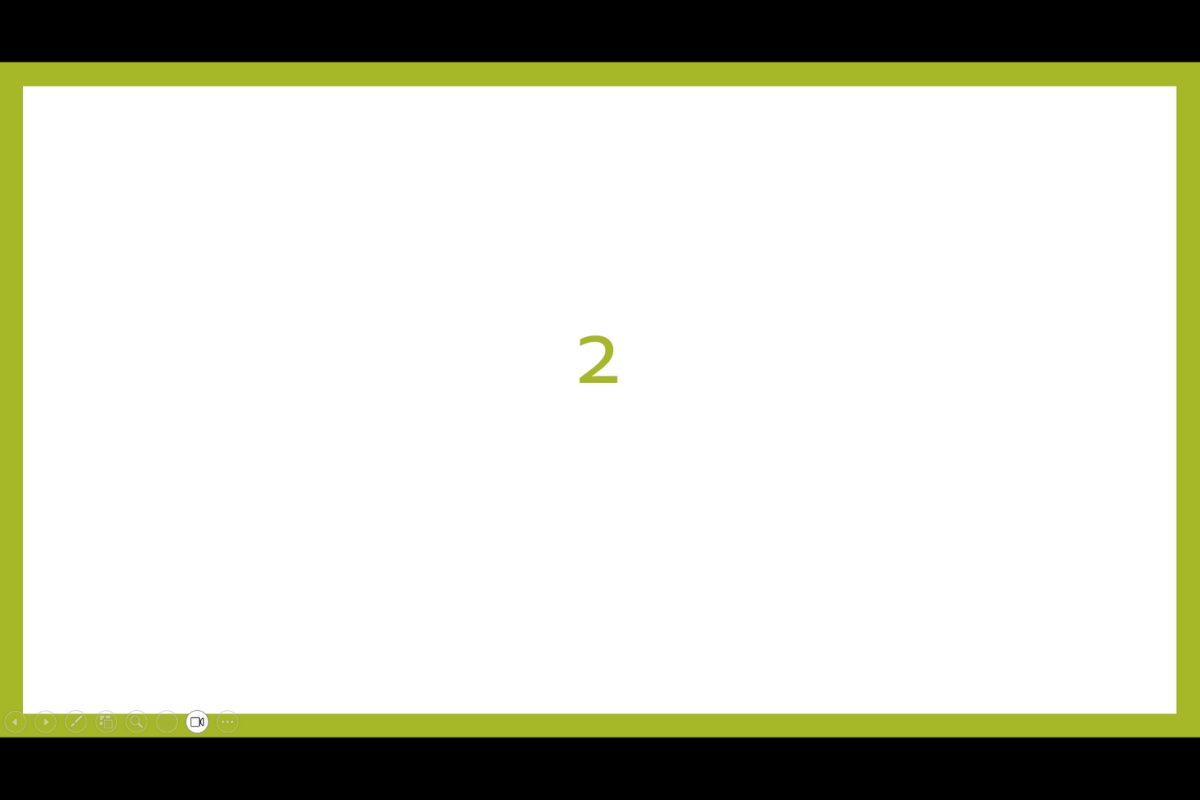
ショートカットキーを押すと、次のスライドを表示できます。
前のスライドに戻る
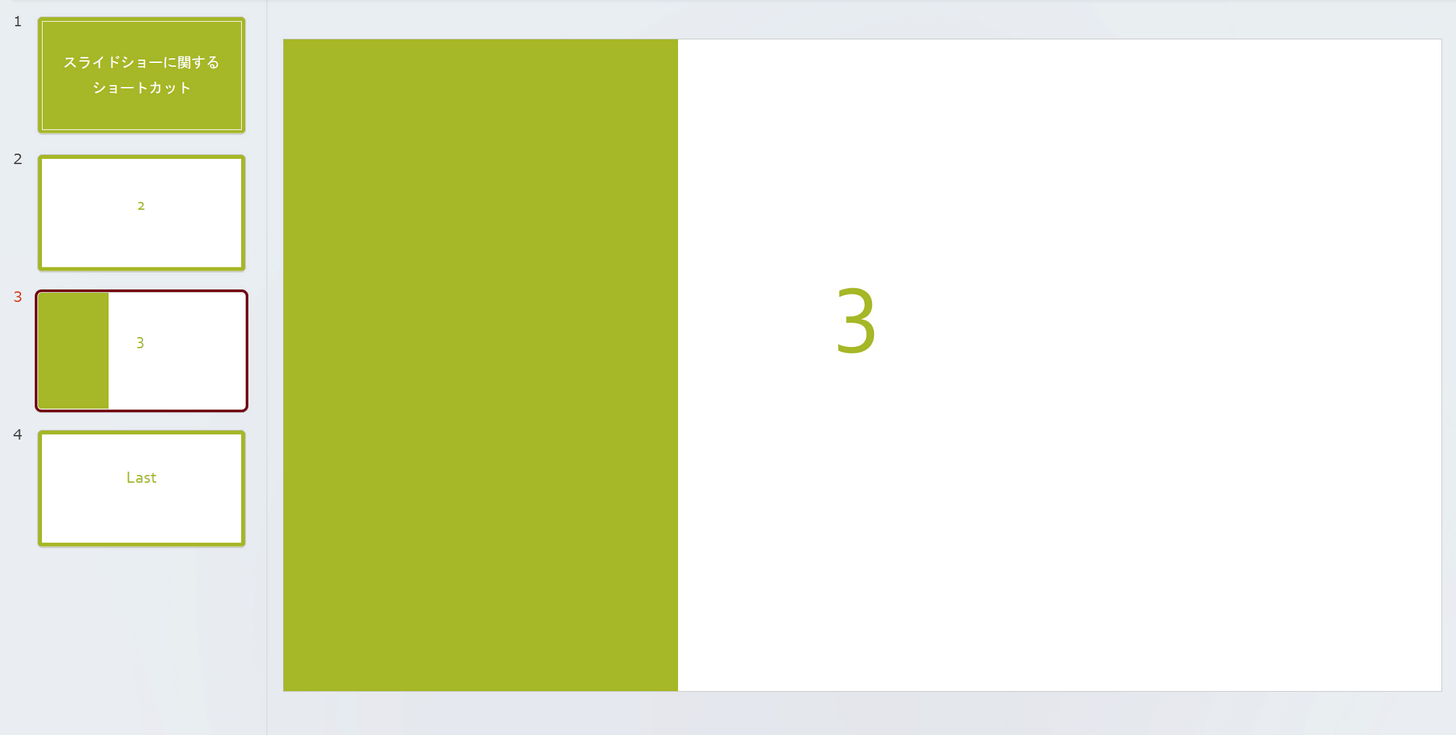
スライドを用意します。ここでは例として、3番目のスライドから2番目のスライドへ戻ってみます。
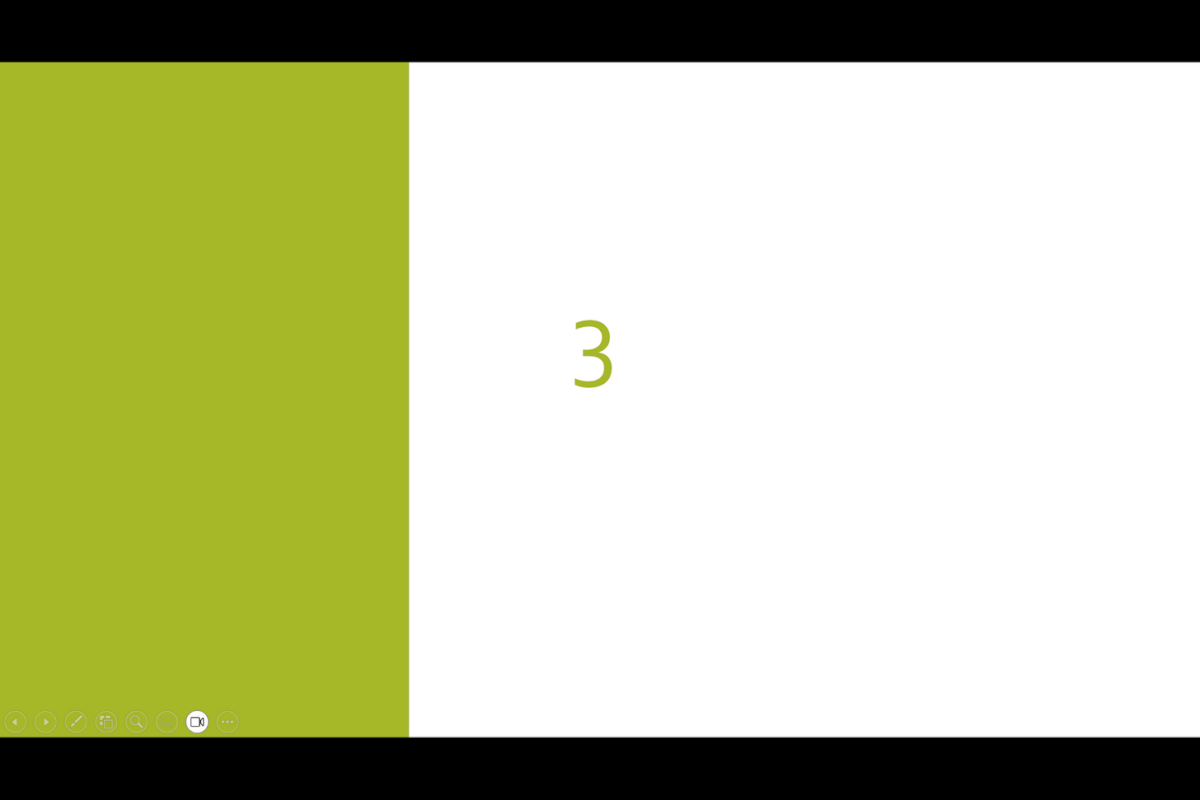
スライドショーを開始します。前のスライドへ移動したいときは、以下のショートカットを押してください。
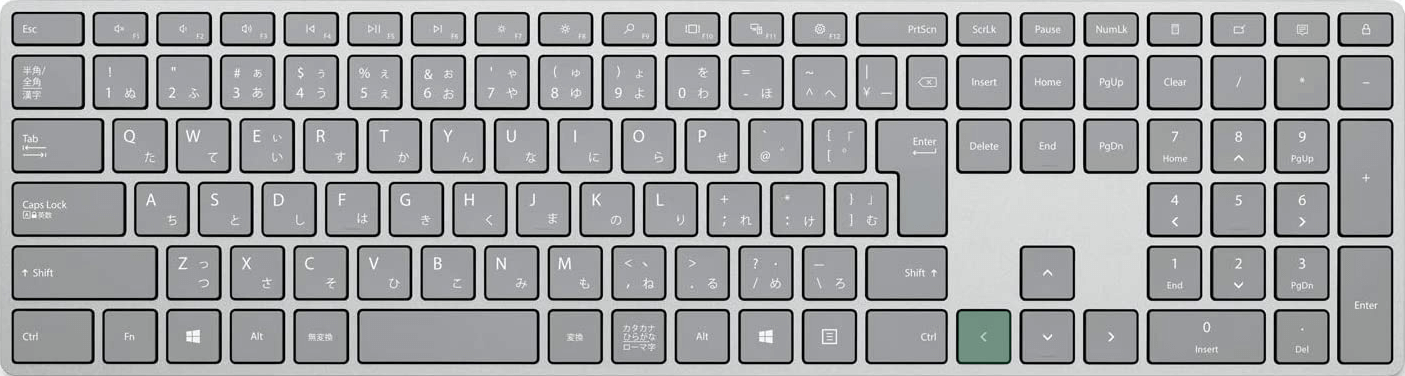
パワポのスライドショーで前のスライドに戻るショートカットは、←キーです。
その他、以下のキーでも同じように前のスライドを表示できます。使いやすいキーを選んでお使いください。
- ↑キー
- Pキー
- BackSpaceキー
- PgUpキー
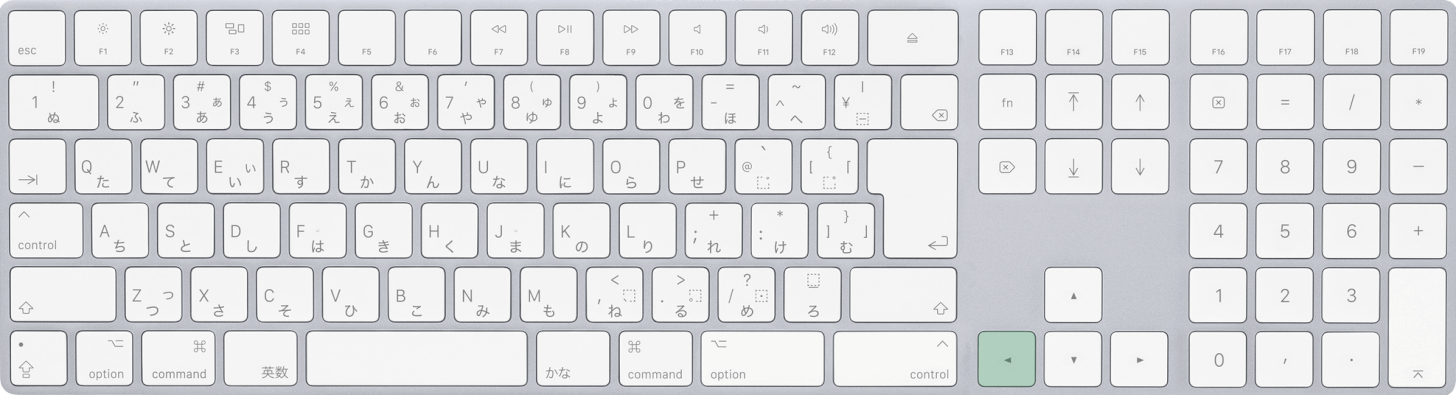
Macを使用している場合も、←キーを押します。
その他、以下のキーでも同じように前のスライドを表示できます。
- ↑キー
- Pキー
- deleteキー
- pageupキー
なお、MacBookやテンキーなしキーボードなどpageupキーがない場合は、代わりにfn + ↑を押してください。
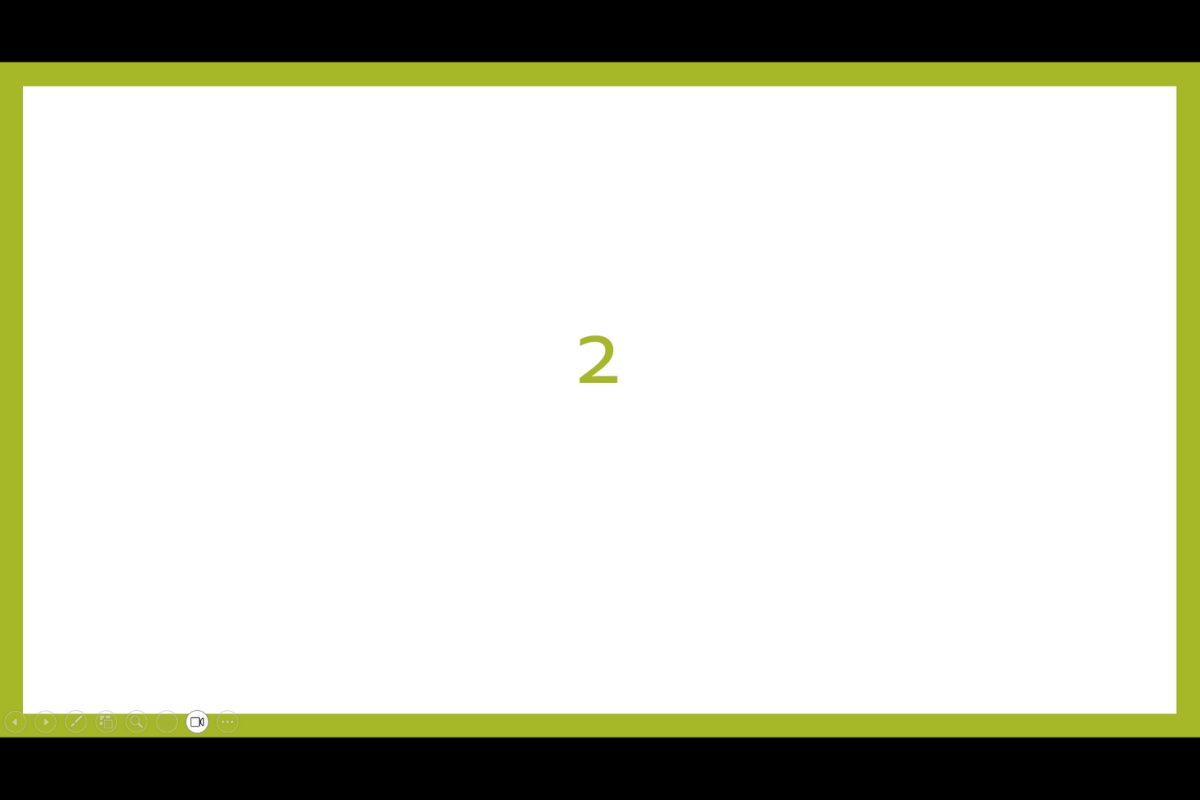
ショートカットキーを押すと、前のスライドを表示することができます。
先頭のスライドに移動する
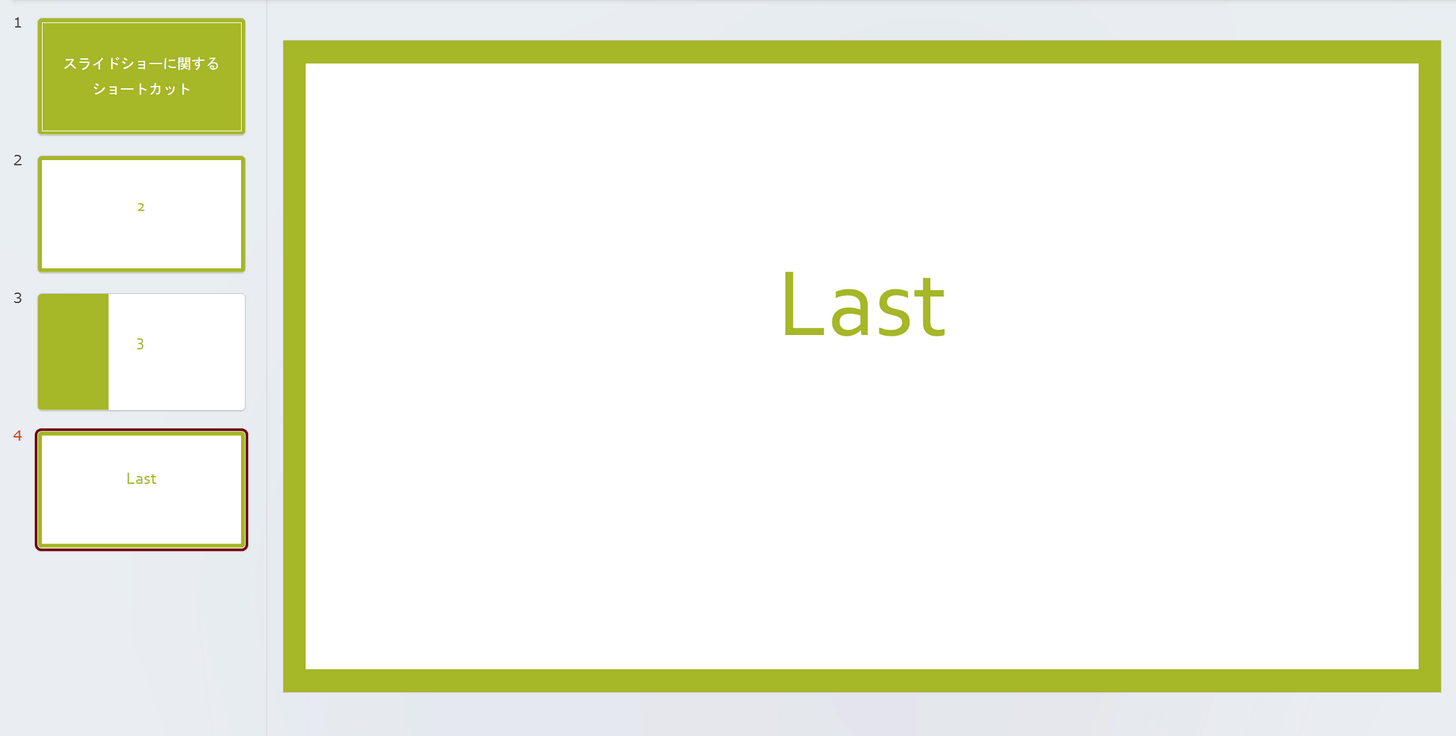
スライドを用意します。ここでは例として、最後のスライドから先頭のスライドへ戻ってみます。
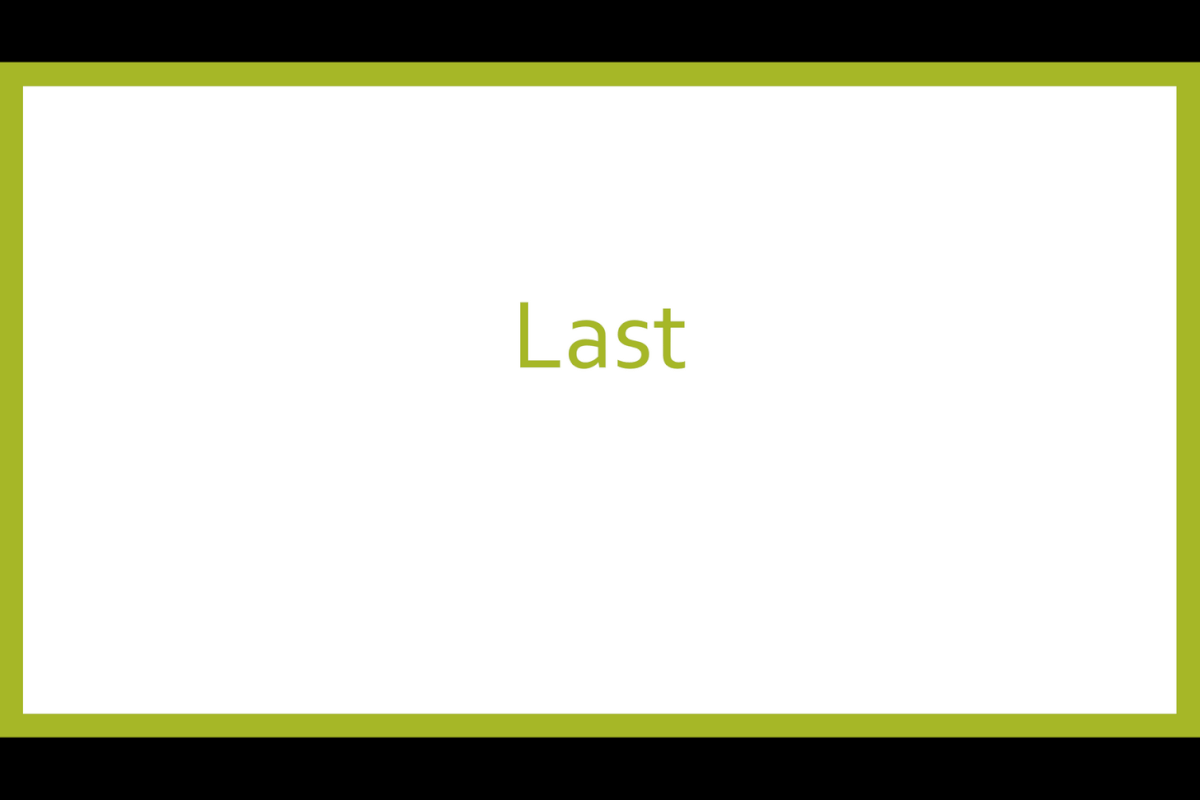
スライドショーを開始します。先頭のスライドへ移動したいときは、以下のショートカットを押してください。
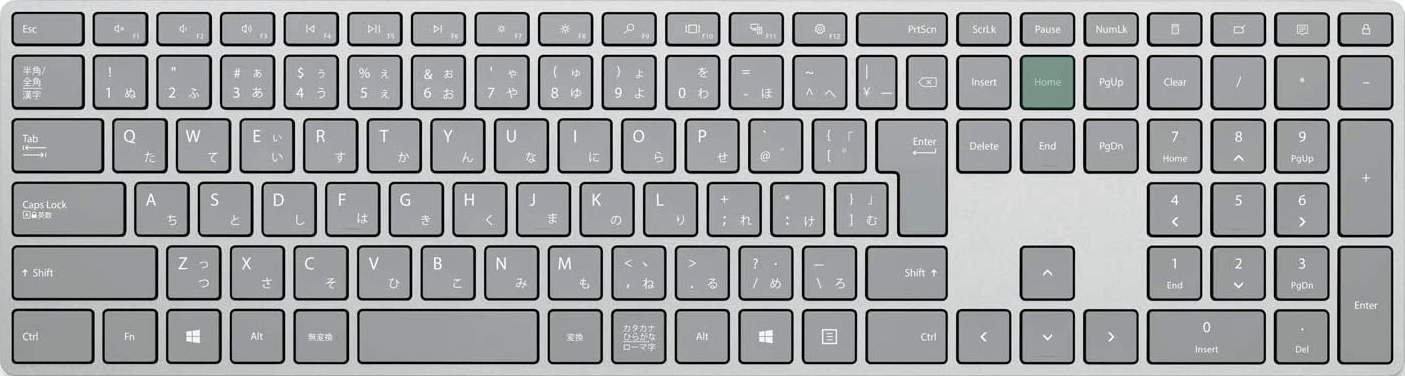
パワポのスライドショーで先頭のスライドに移動するショートカットは、Homeです。
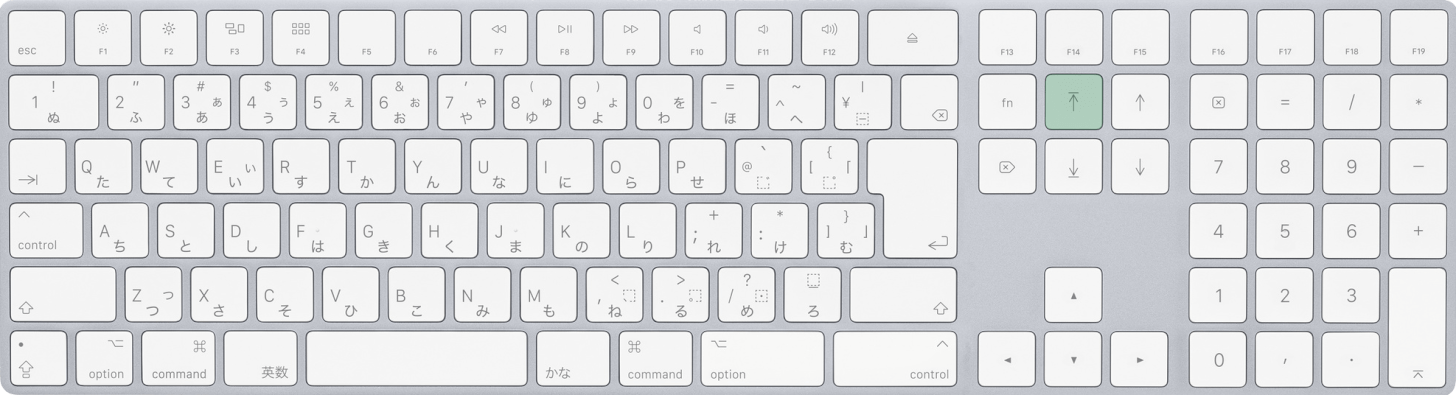
Macを使用している場合も、homeを押します。
MacBookやテンキーなしキーボードなどhomeキーがない場合は、代わりにfn + ←を押してください。

ショートカットキーを押すと、先頭のスライドに移動します。
最後のスライドに移動する
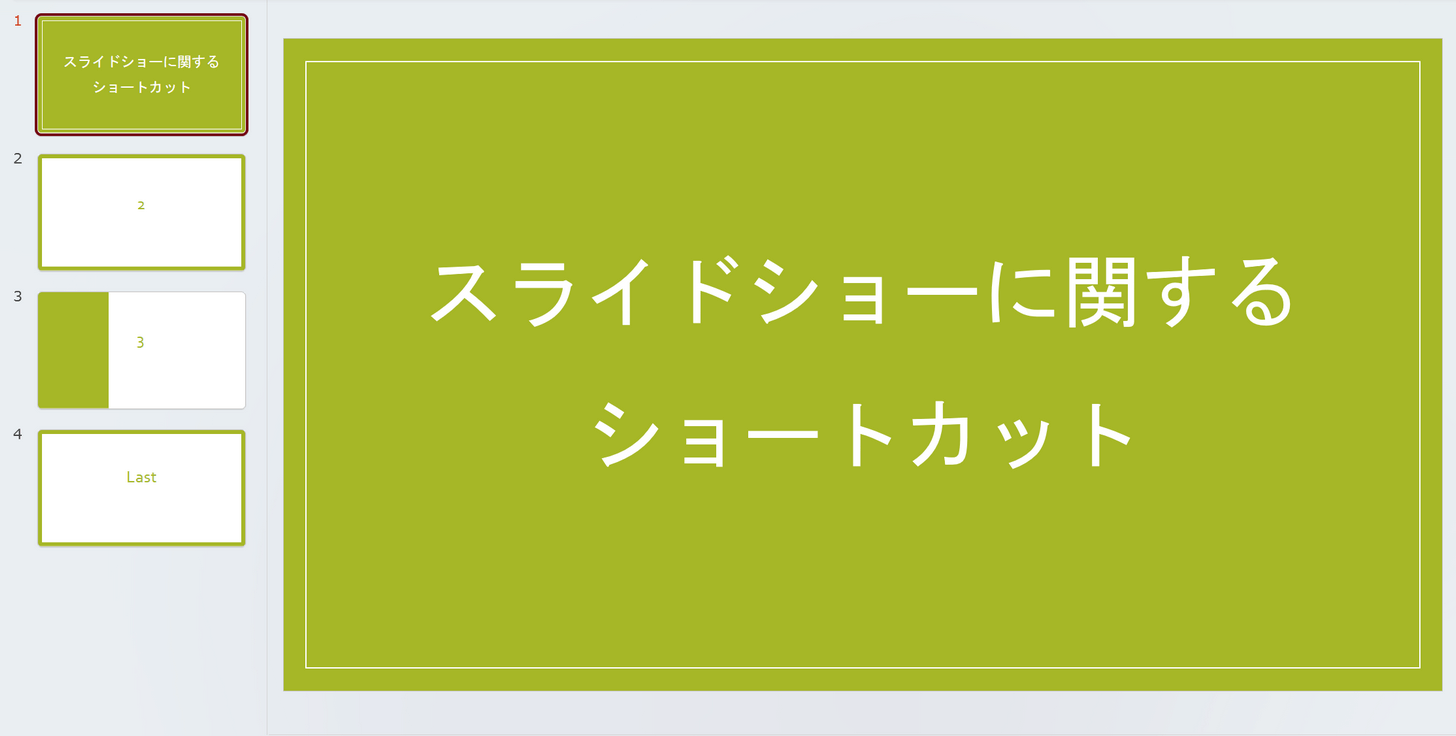
スライドを用意します。ここでは例として、先頭のスライドから最後のスライドへ移動してみます。

スライドショーを開始します。最後のスライドへ移動したいときは、以下のショートカットを押してください。
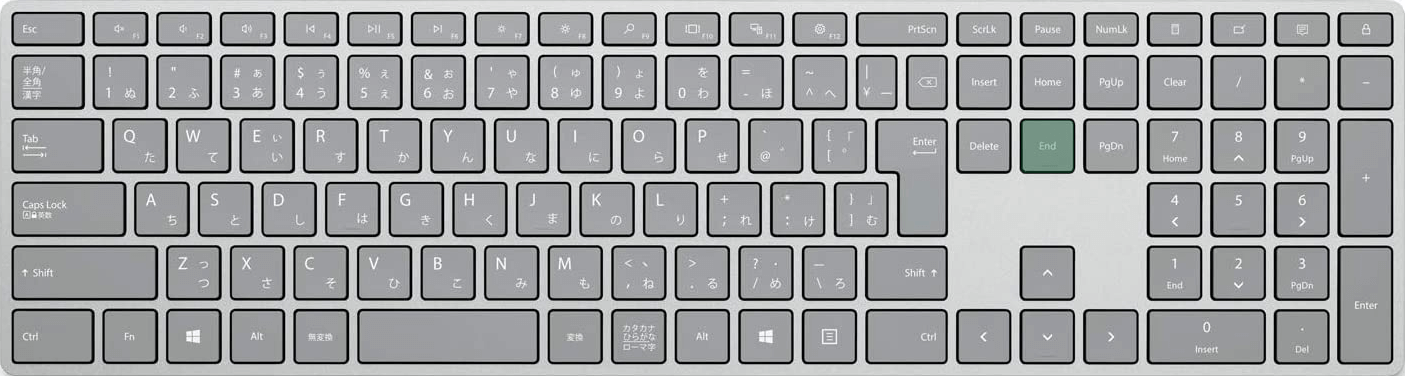
パワポのスライドショーで最後のスライドに移動するショートカットは、endです。
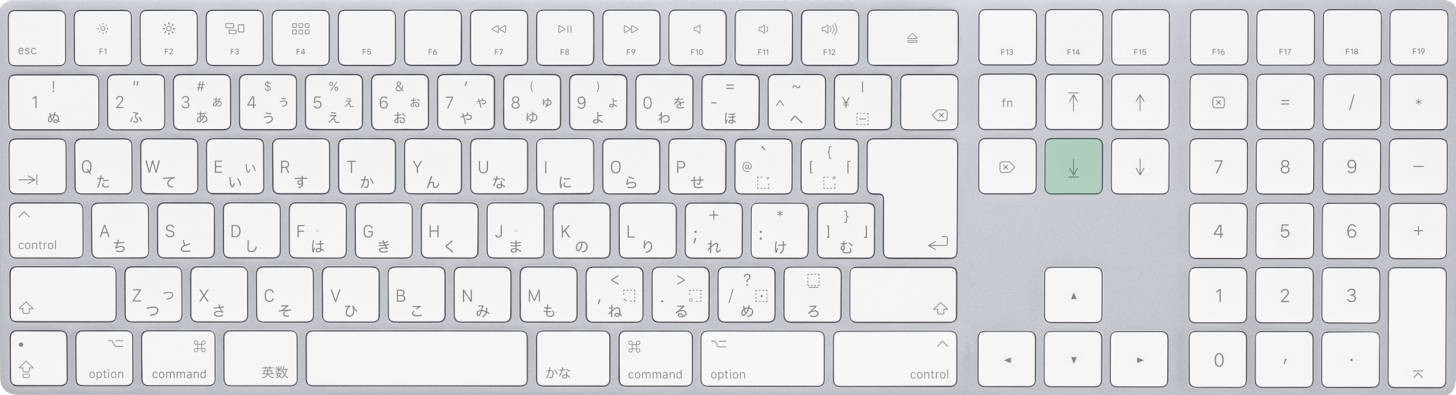
Macを使用している場合も、endを押します。
MacBookやテンキーなしキーボードなどendキーがない場合は、代わりにfn + →を押してください。
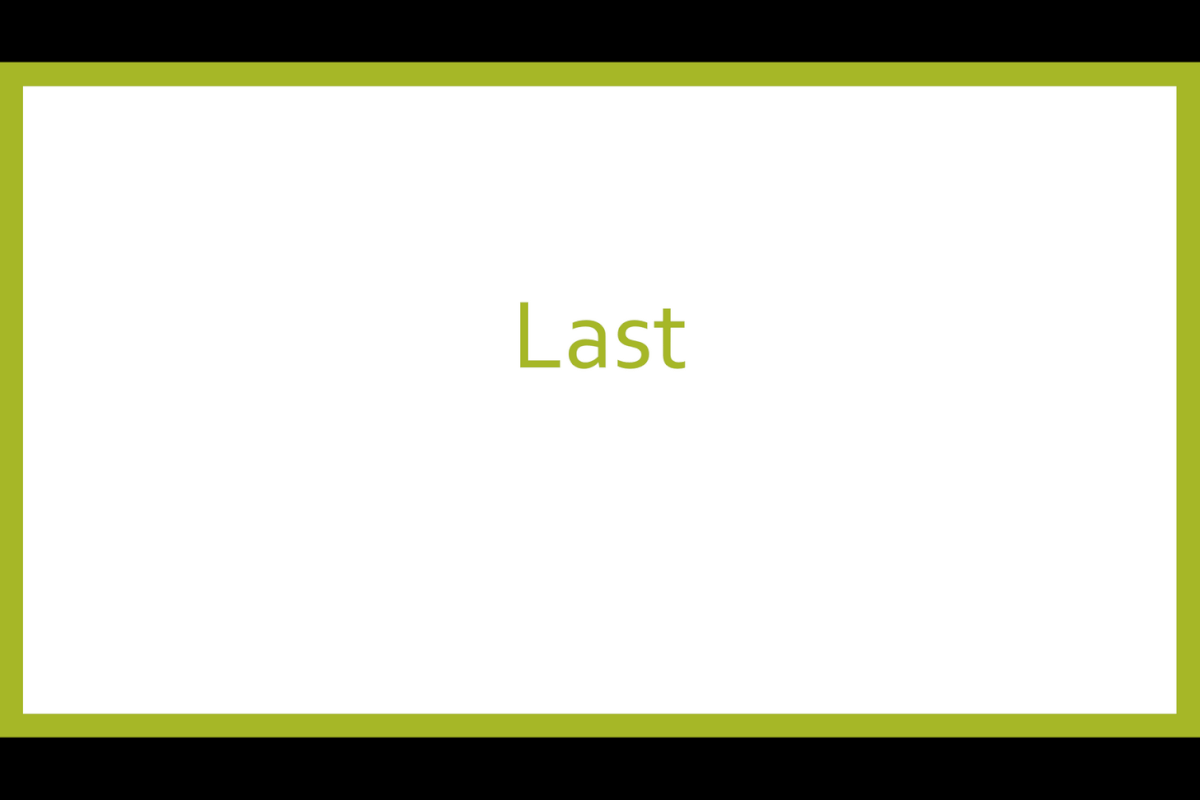
ショートカットキーを押すと、最後のスライドに移動します。
指定のページに飛ぶ
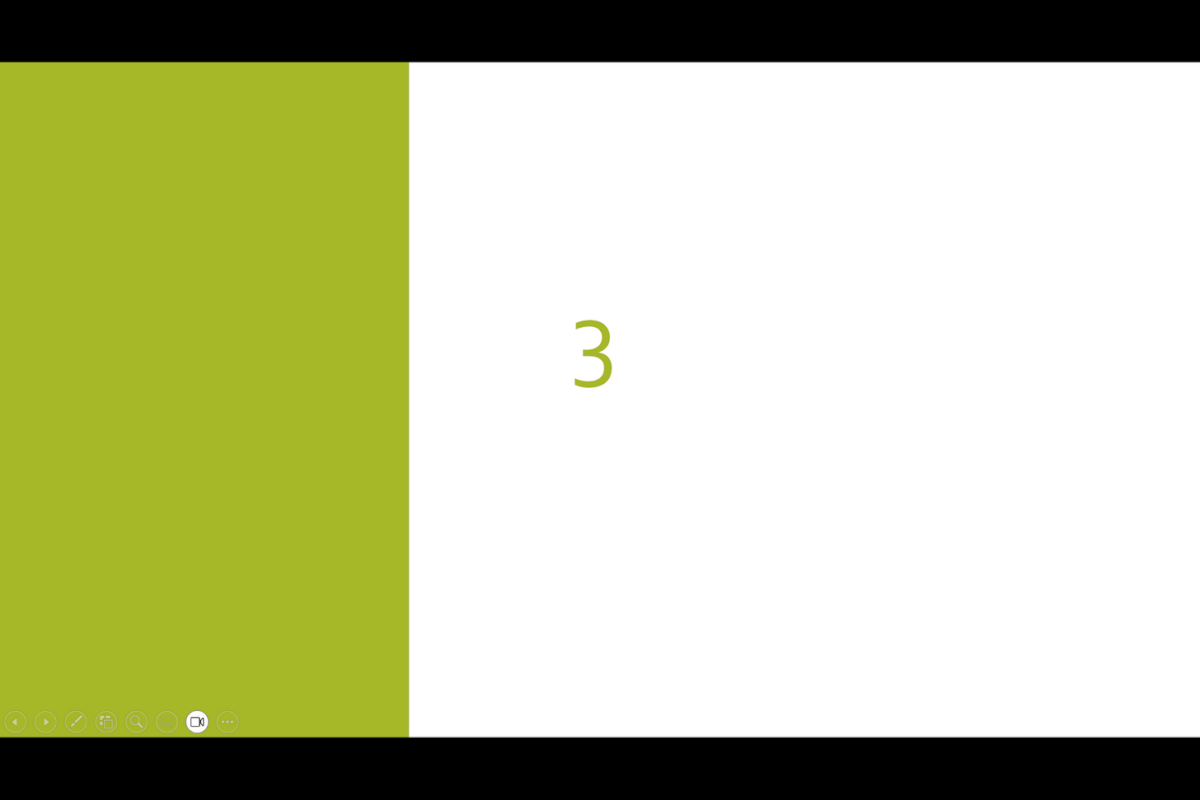
スライドショーの途中で指定のページに移動したい場合は、以下の記事で紹介しているショートカットを使ってみてください。
前のページに戻りたいときも、次のページに進みたいときも、指定のページに飛ぶショートカットを使えば一瞬です。覚えて活用しましょう。
スライド一覧を表示する
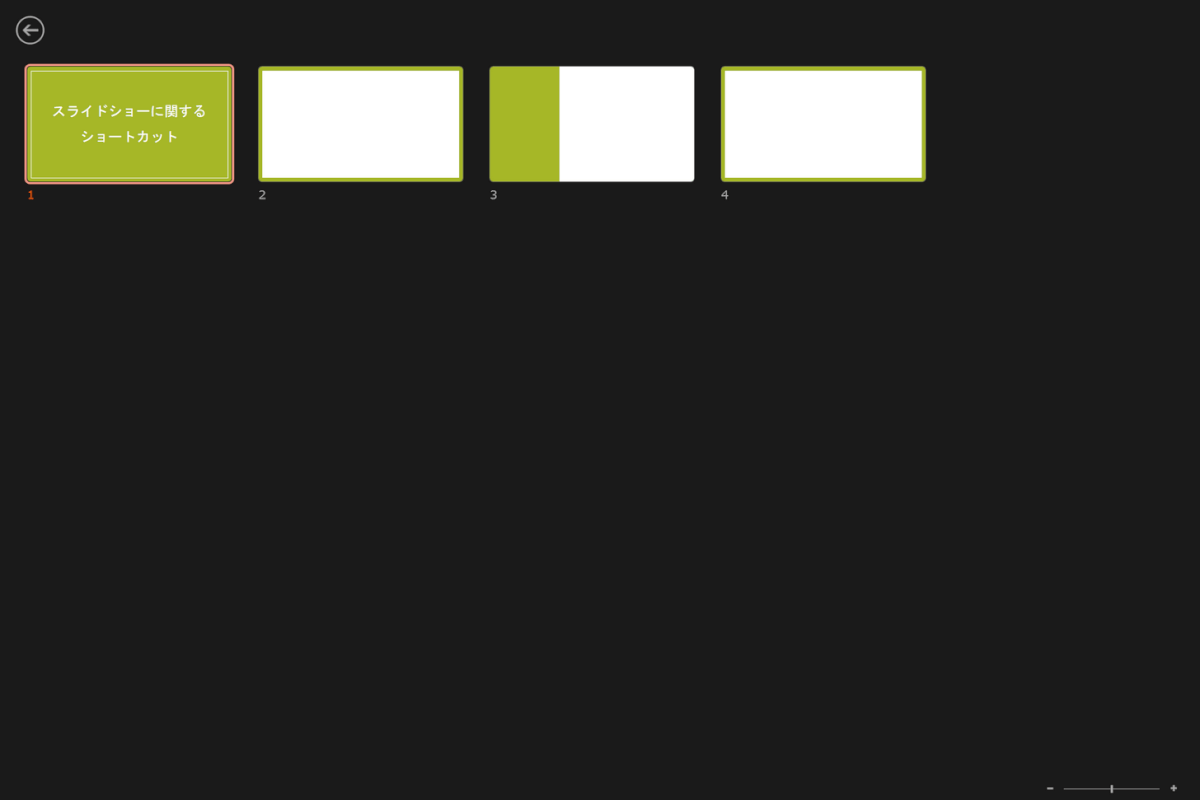
特定のスライドに移動したいときや、閲覧者にスライドの一覧を見せたいときは、スライド一覧を表示するショートカットを使いましょう。
以下の記事「スライドショーでスライド一覧を表示するショートカット」セクションでは、スライド一覧を表示するショートカットを紹介しています。
すべてのスライドダイアログボックスを表示する
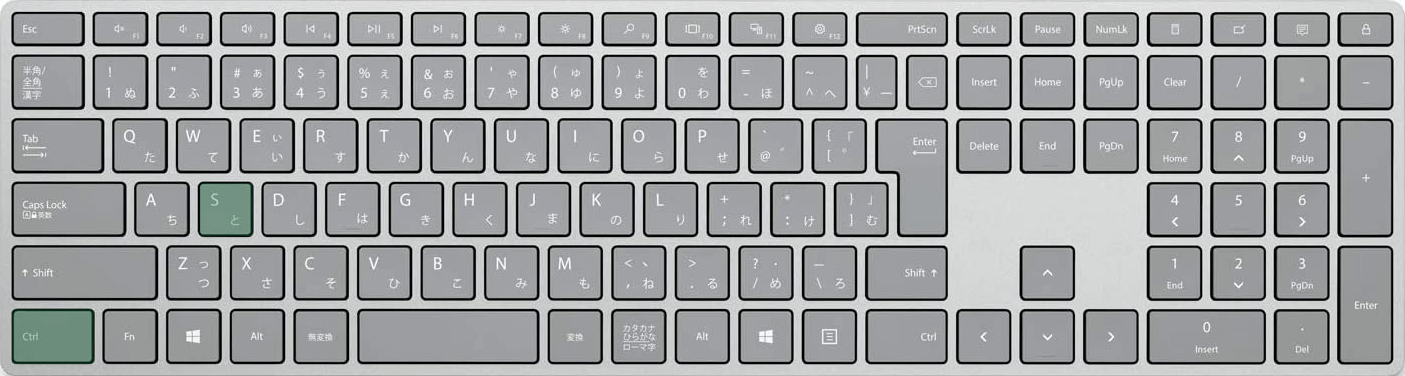
パワポのスライドショーで「すべてのスライド」ダイアログボックスを表示するショートカットは、Ctrl + Sです。
このショートカットはWindowsでのみ使用可能です。Macでは使用できません。
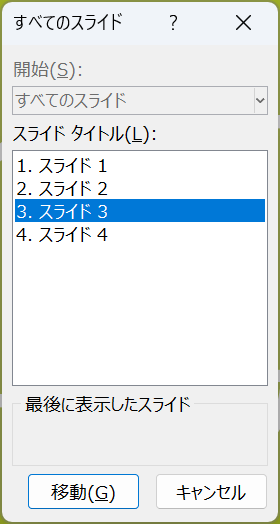
ショートカットキーを押すと、「すべてのスライド」ダイアログボックスが表示されます。
このダイアログボックスでは、特定のスライドを指定して移動することができます。試しに使ってみましょう。
↑または↓キーで移動したいスライド(例:スライド3)を選択し、Enterキーを押します。
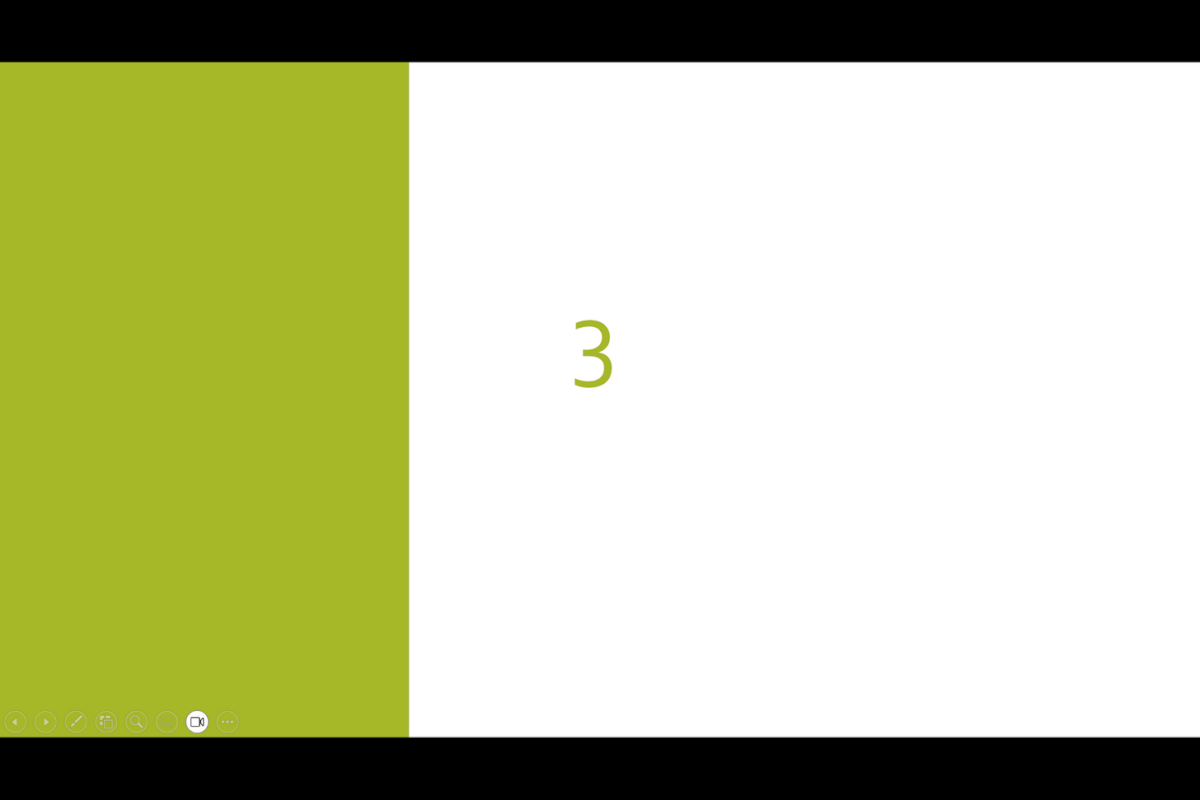
指定したスライドに移動することができました。
本記事「指定のページに飛ぶ」セクションのショートカットと比べると素早さは劣りますが、確実にスライドを選ぶことができるためミスの心配がありません。
スライドショーで拡大・縮小するショートカット
スライドを拡大する
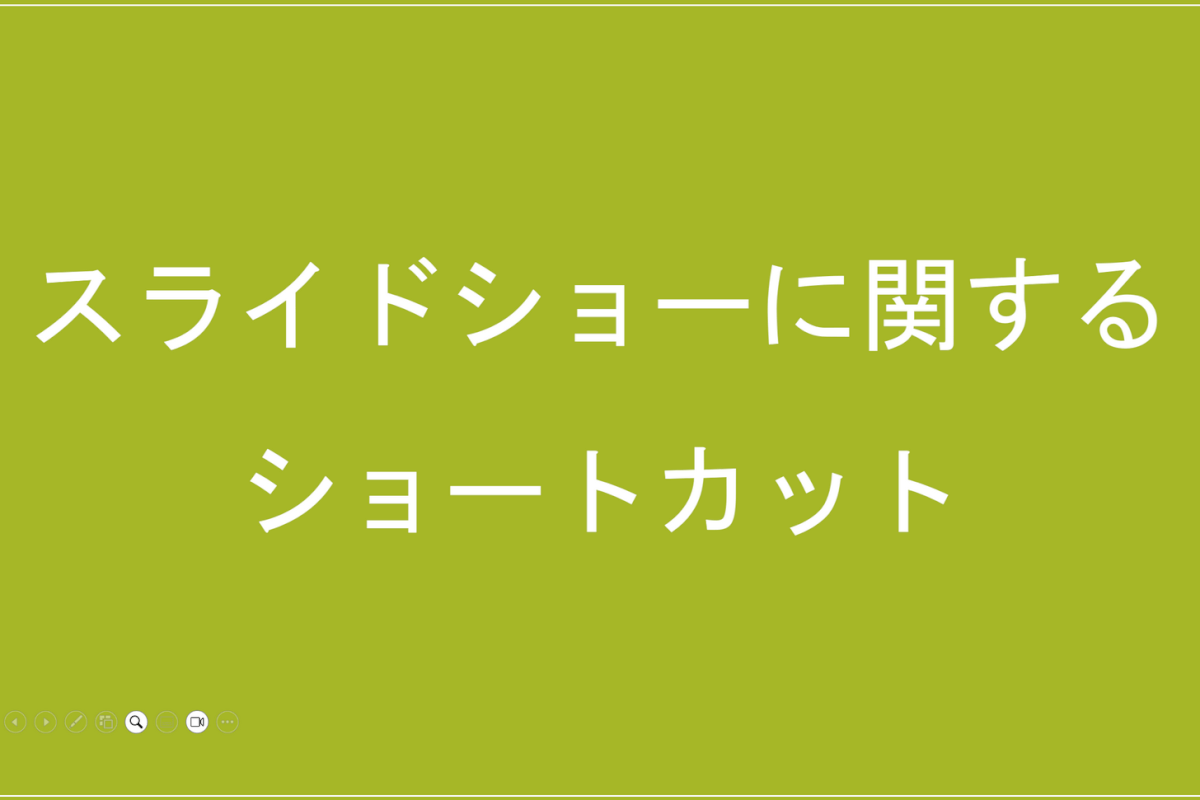
PowerPoint(パワポ)では、スライドショーの途中でもスライドを拡大表示することができます。
以下の記事では、スライドショーでスライドを拡大するショートカットを紹介しています。
注目してほしいところは拡大表示することで見やすくなりますので、ぜひ活用してください。
スライドを縮小する
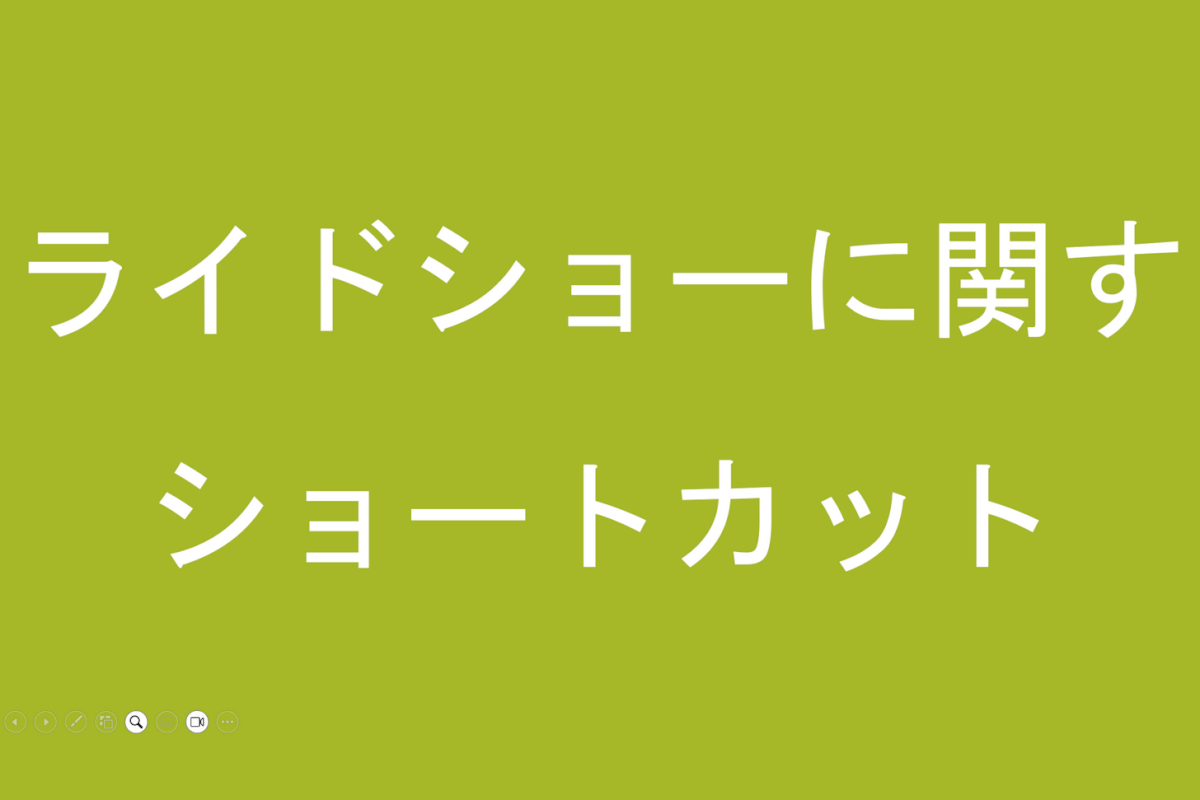
上記画像は、パワポのスライドショーである程度拡大したときの表示です。
拡大しすぎたときや、拡大表示を戻したいときは、以下のショートカットキーを押して縮小しましょう。
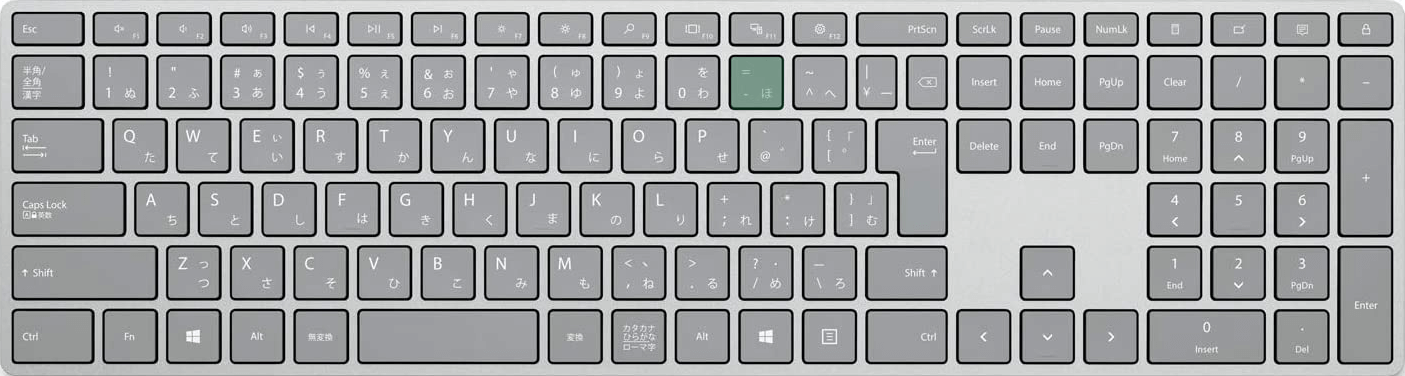
パワポのスライドショーで縮小するショートカットは、-(マイナス)です。
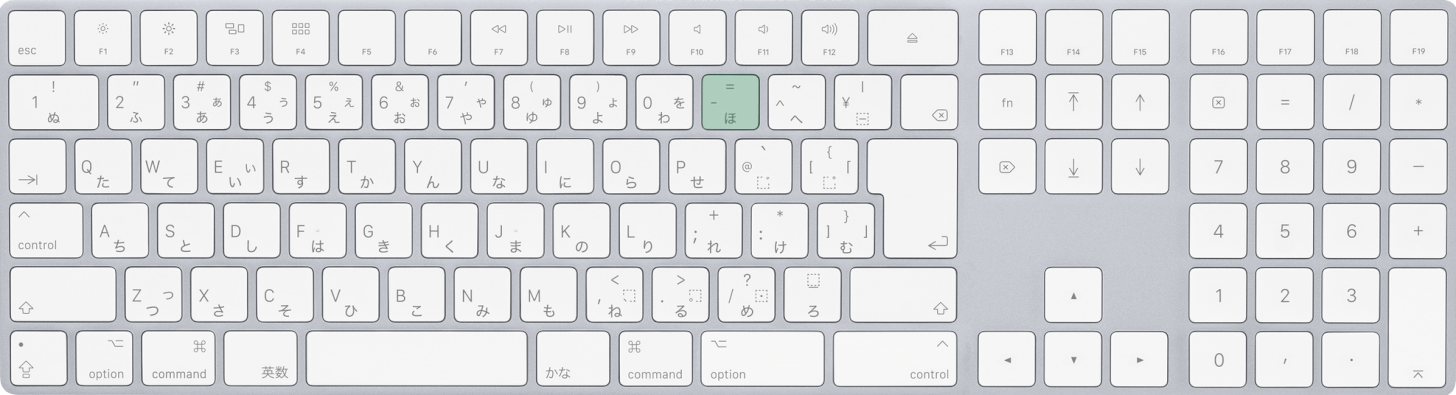
Macを使用している場合も、-(マイナス)を押します。
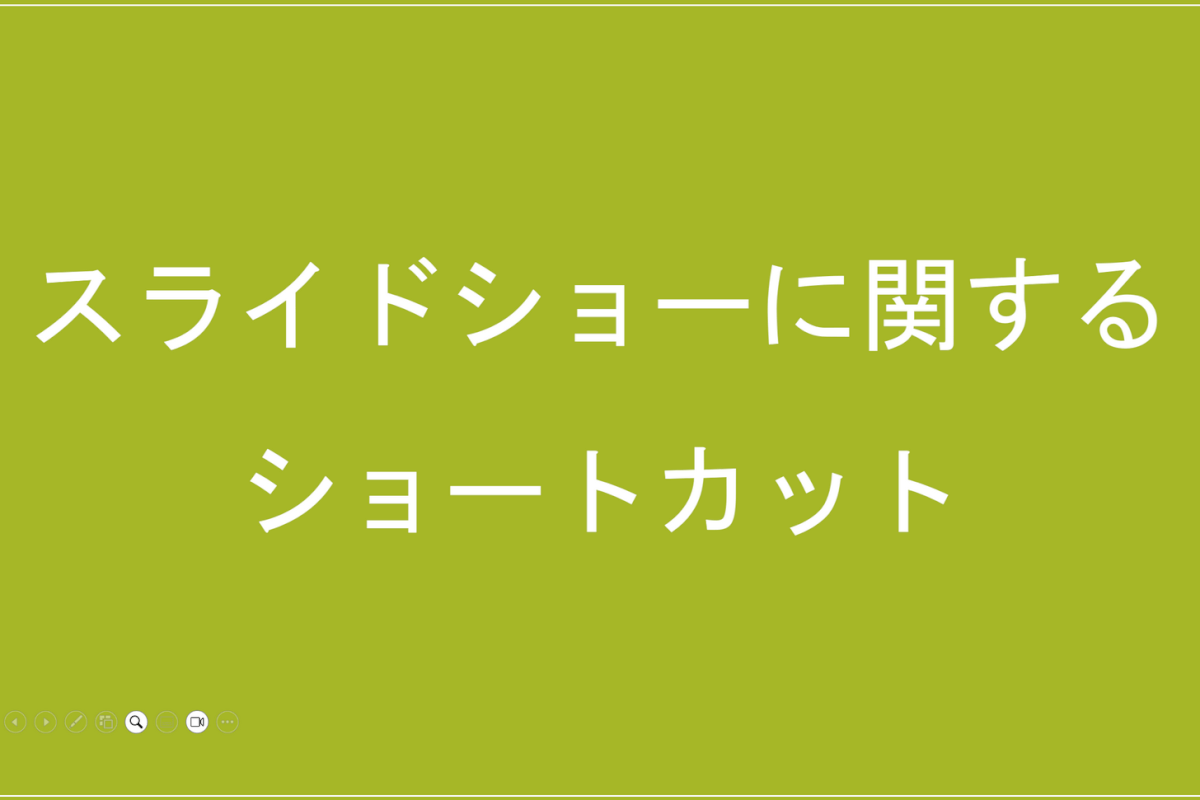
キーを1回押すと、1段階スライドが縮小されます。
最大まで縮小したあとにもう1回キーを押すと、スライド一覧が表示されます。
スライドショーでタスクバーを表示するショートカット

スライドショーを行っているとき、Windowsのタスクバーは自動的に非表示になります。
スライドショーの途中で別のアプリを開きたいときは、以下のショートカットでタスクバーを表示させましょう。
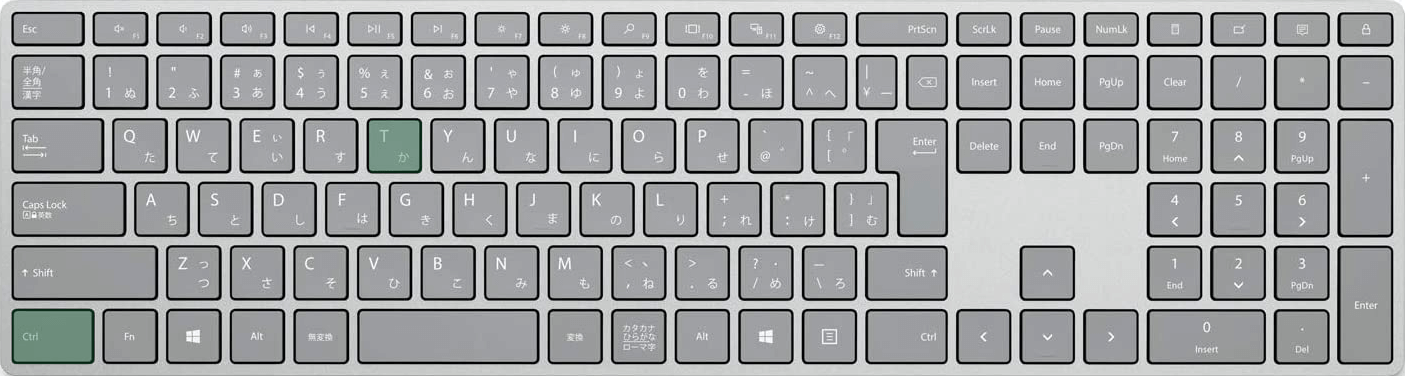
パワポのスライドショーでタスクバーを表示するショートカットは、Ctrl + Tです。
こちらのショートカットはWindowsでのみ使用できます。Macではこのキーを押してもDockを表示できませんのでご注意ください。
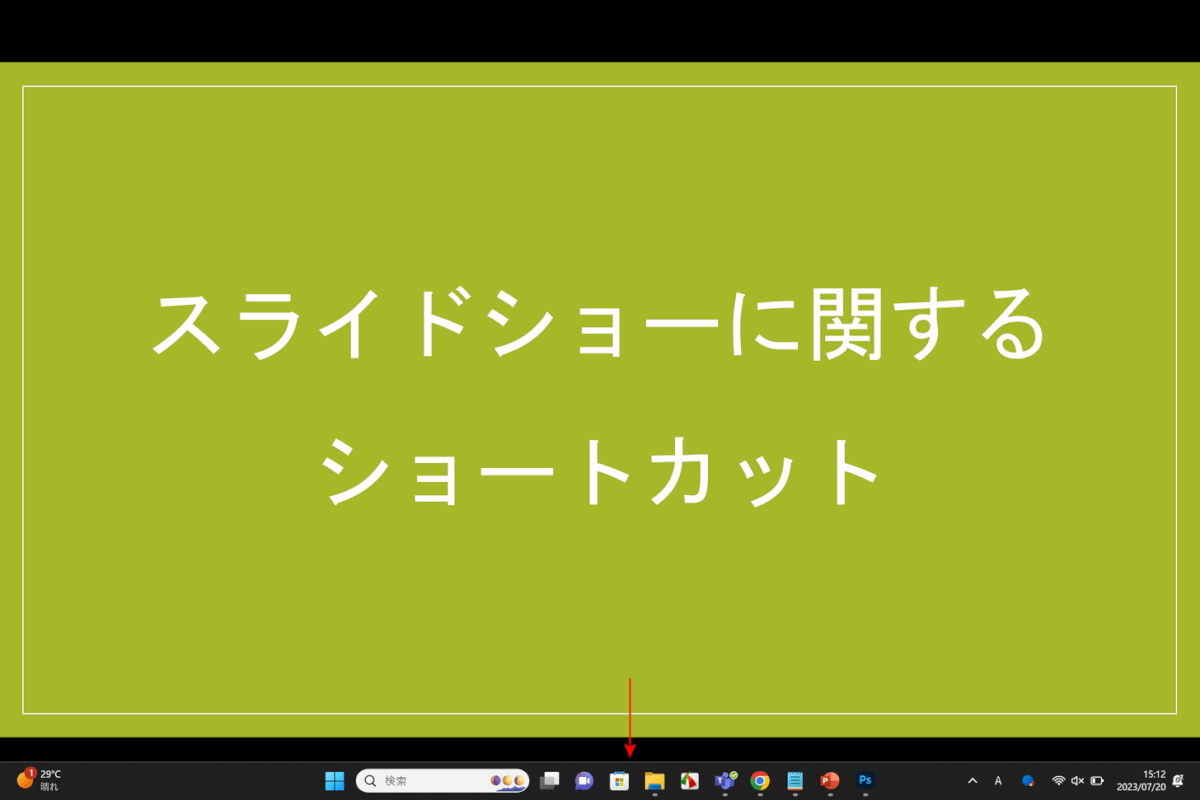
ショートカットキーを押すと、このようにタスクバーが表示されます。
スライドショーでマウスポインターを非表示にするショートカット

スライドショーで表示されるマウスポインターを非表示にしたいときは、以下のショートカットキーを押します。
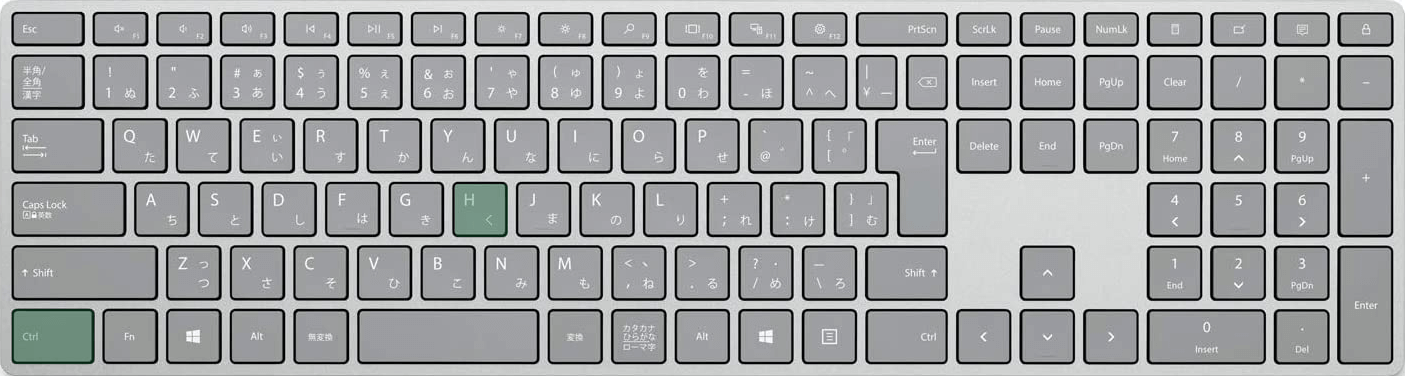
パワポのスライドショーでマウスポインターを非表示にするショートカットは、Ctrl + Hです。
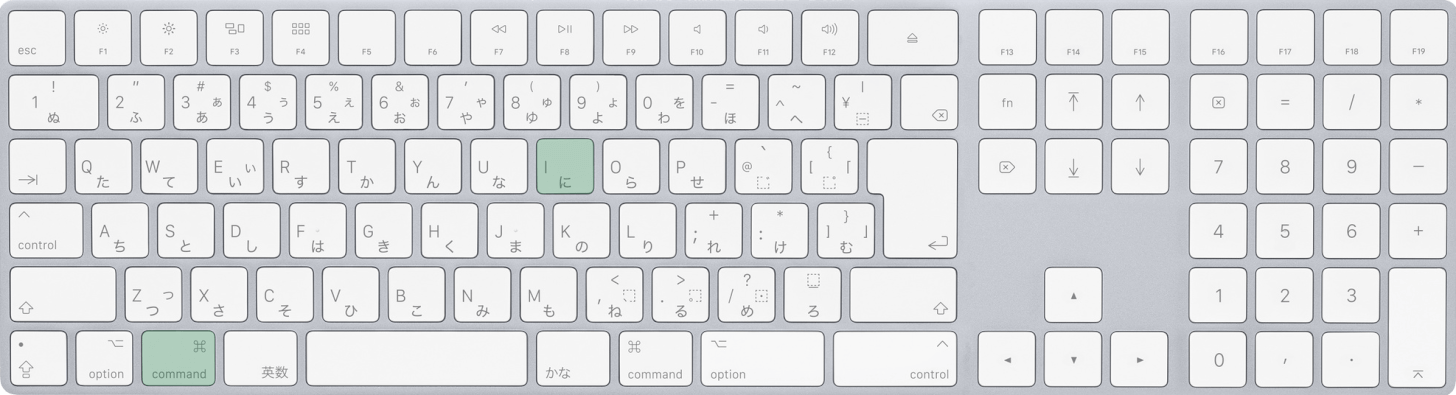
Macを使用している場合は、command + Hを押します。
command + Iでも同じようにマウスポインターを非表示にできます。

ショートカットキーを押すと、マウスポインターが非表示になります。
もう一度マウスポインターを表示させたい場合は、本記事「通常のマウスポインターに戻す」セクションで紹介しているショートカットをお使いください。
