- 公開日:
- 更新日:
パワーポイントの目次を作成する方法と様々な編集方法
プレゼン用のスライドの作成がすべて終わった後、目次を作成したいと思う方は多いです。そこで新しいスライドを作成して目次を手入力しようとする方がいらっしゃいますが、間違いが起こりやすく手間がかかります。
かつてのパワーポイントには目次スライドの自動作成機能がありましたが、PowerPoint2007以降はその機能が無くなってしまいました。
本記事では、アウトライン表示をして目次のデータをコピー・貼り付ける方法をご提案いたします。さらに、目次にハイパーリンクをつける方法をご説明し、時間が無い方におすすめのおしゃれな目次テンプレートについてもご紹介します。
目次の作り方
ここではアウトライン表示された見出しをコピーして新しいスライドに目次を挿入する方法について説明します。
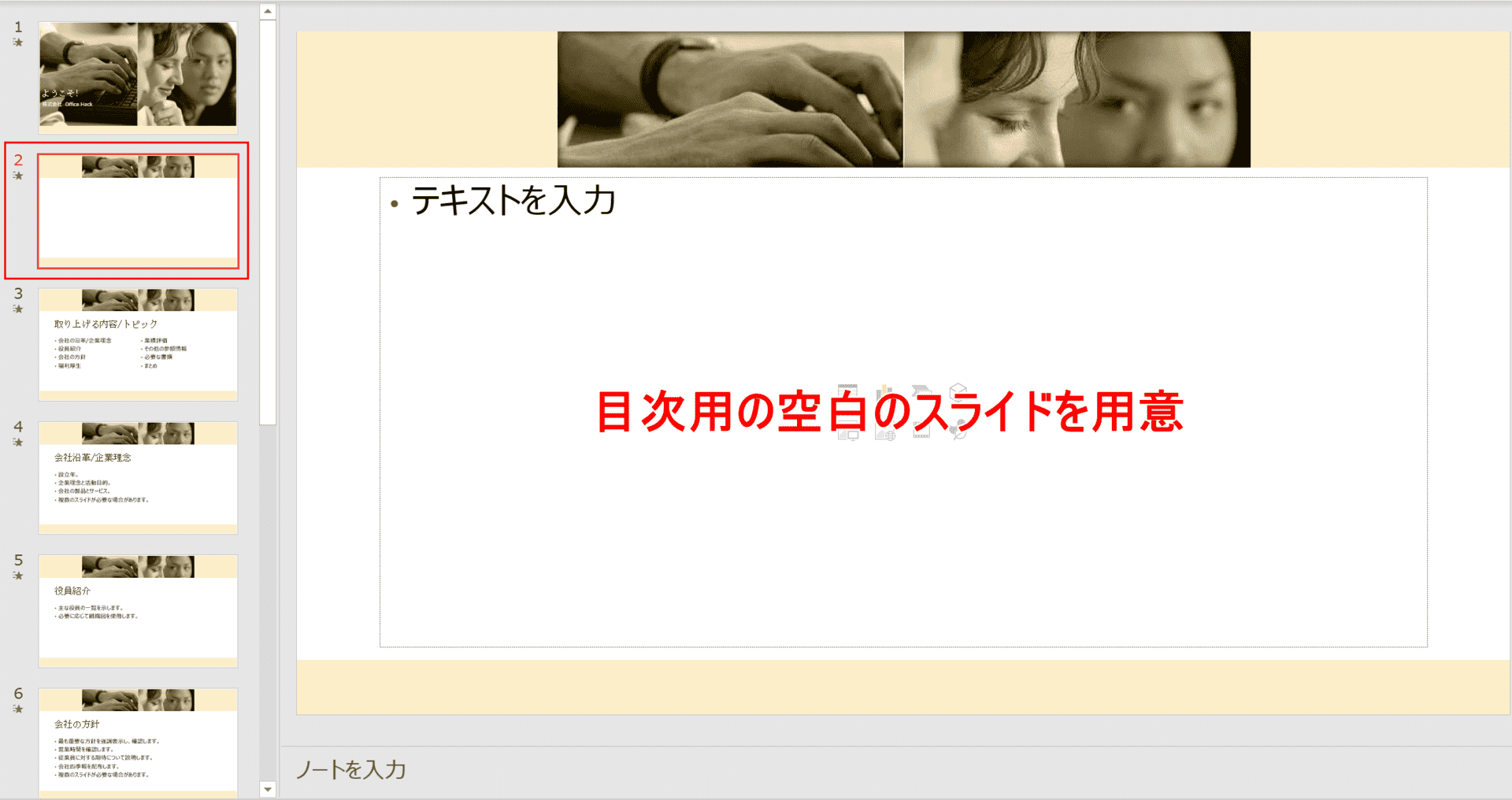
プレゼン用のスライドを用意します。その際、目次用に空白のスライドを1枚作成しておきます(例:2枚目のスライド)。
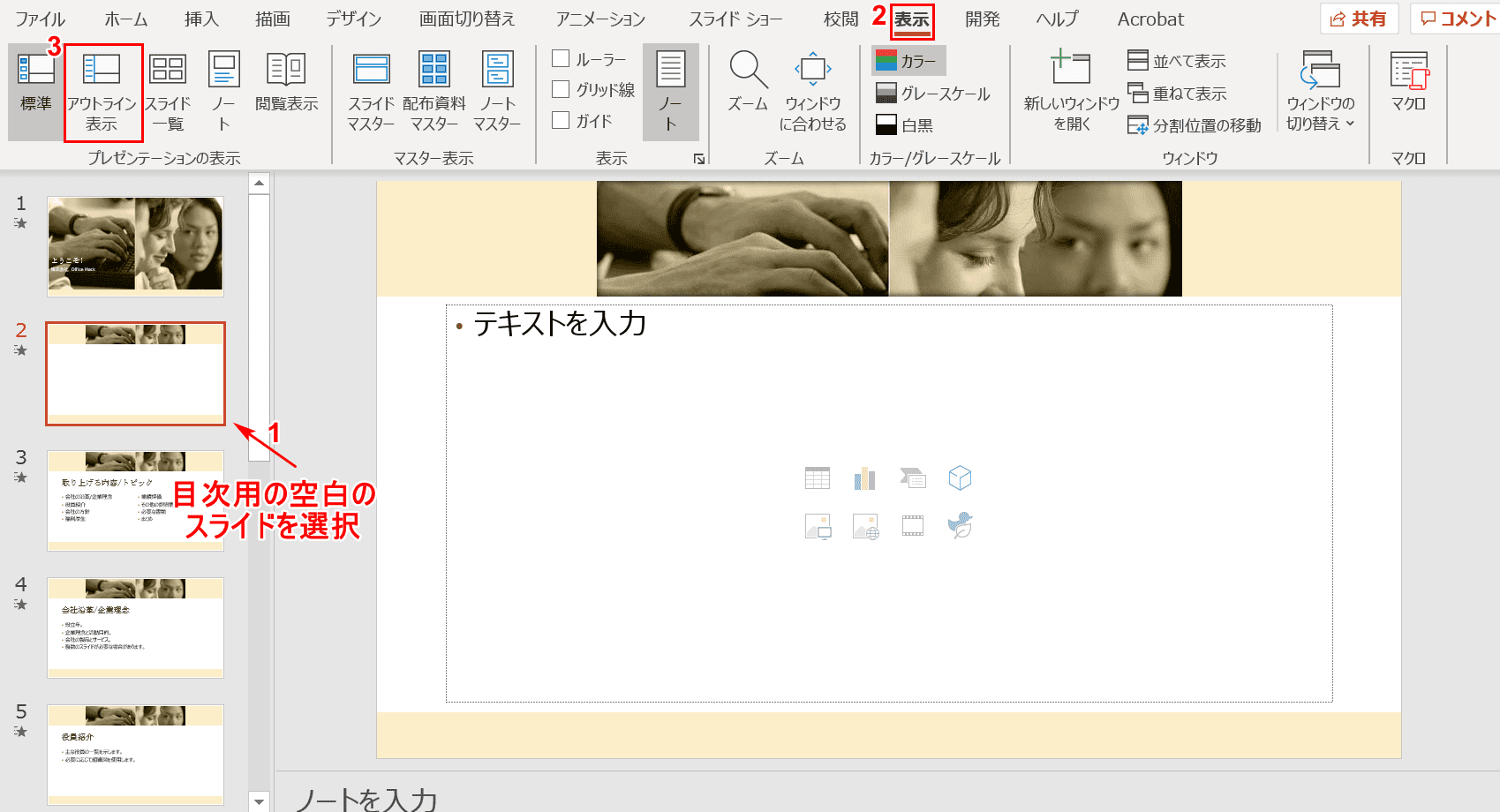
①【目次用の空白のスライド】を選択します。②【表示】タブ、③【アウトライン表示】の順に選択します。
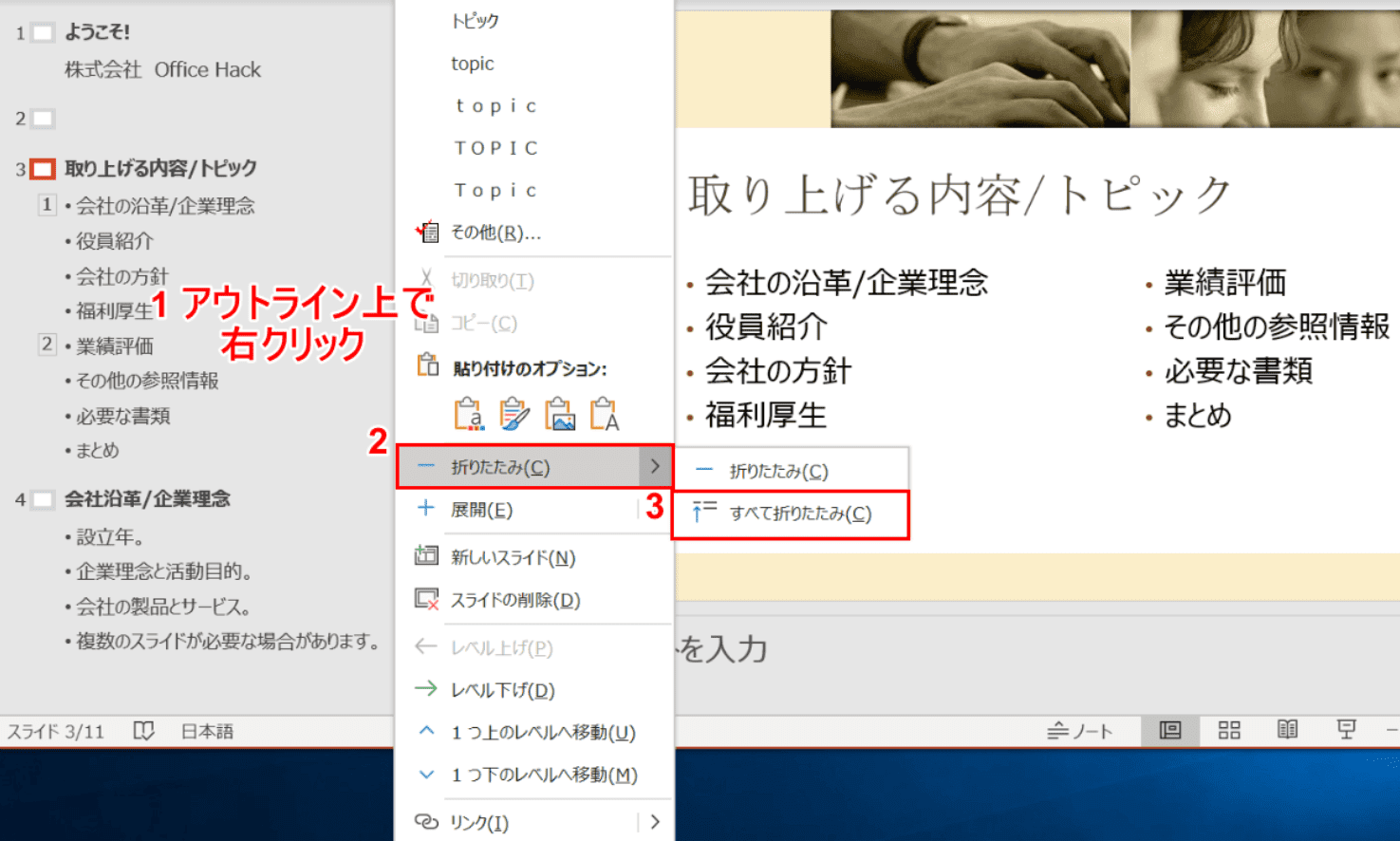
①【アウトラインのグレーのエリアで「右クリック」】し、②【折りたたみ】、③【すべて折りたたみ】の順に選択します。
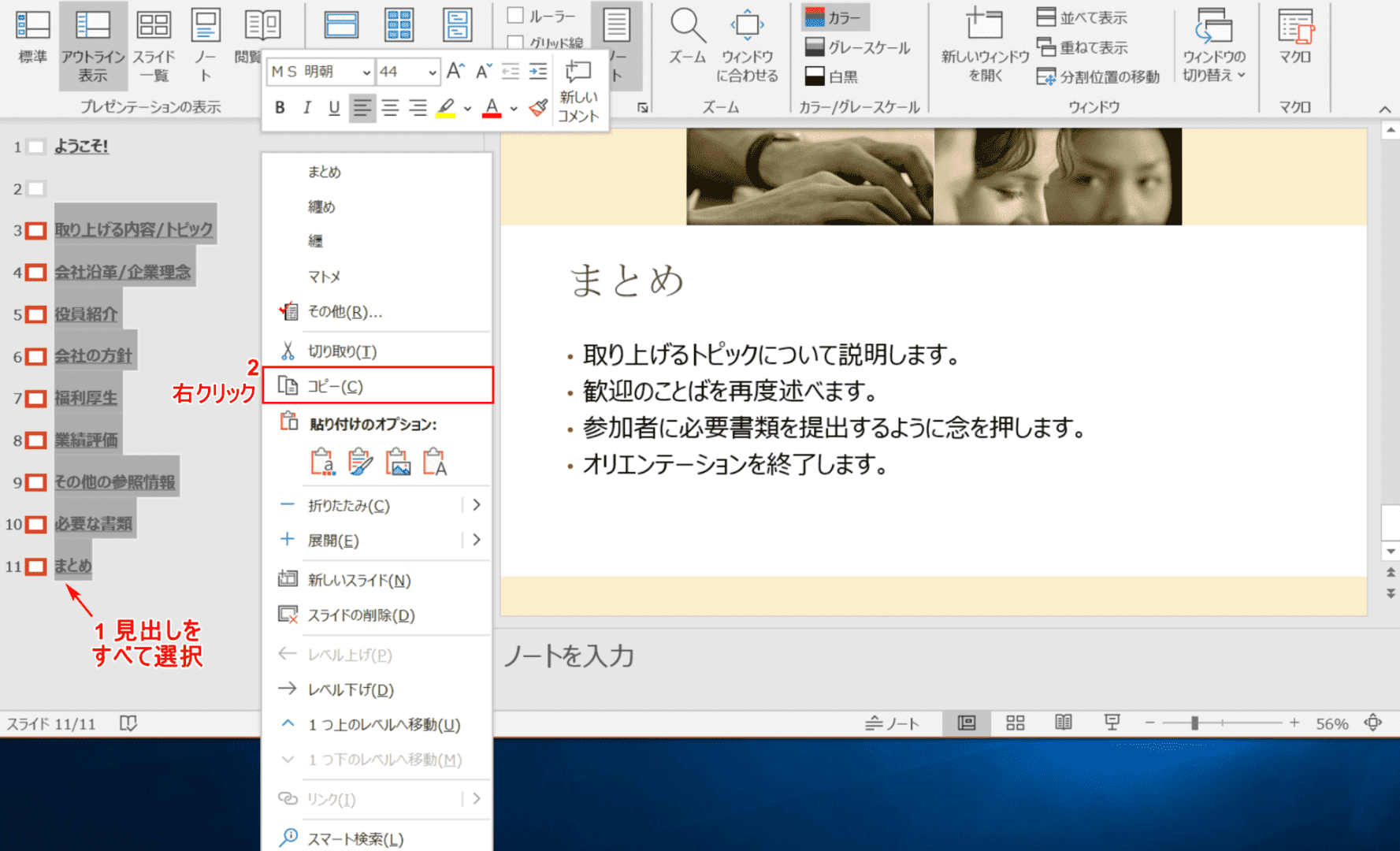
①【「見出しにしたい項目」をすべて】選択し、【右クリック】します。②【コピー】を選択します。
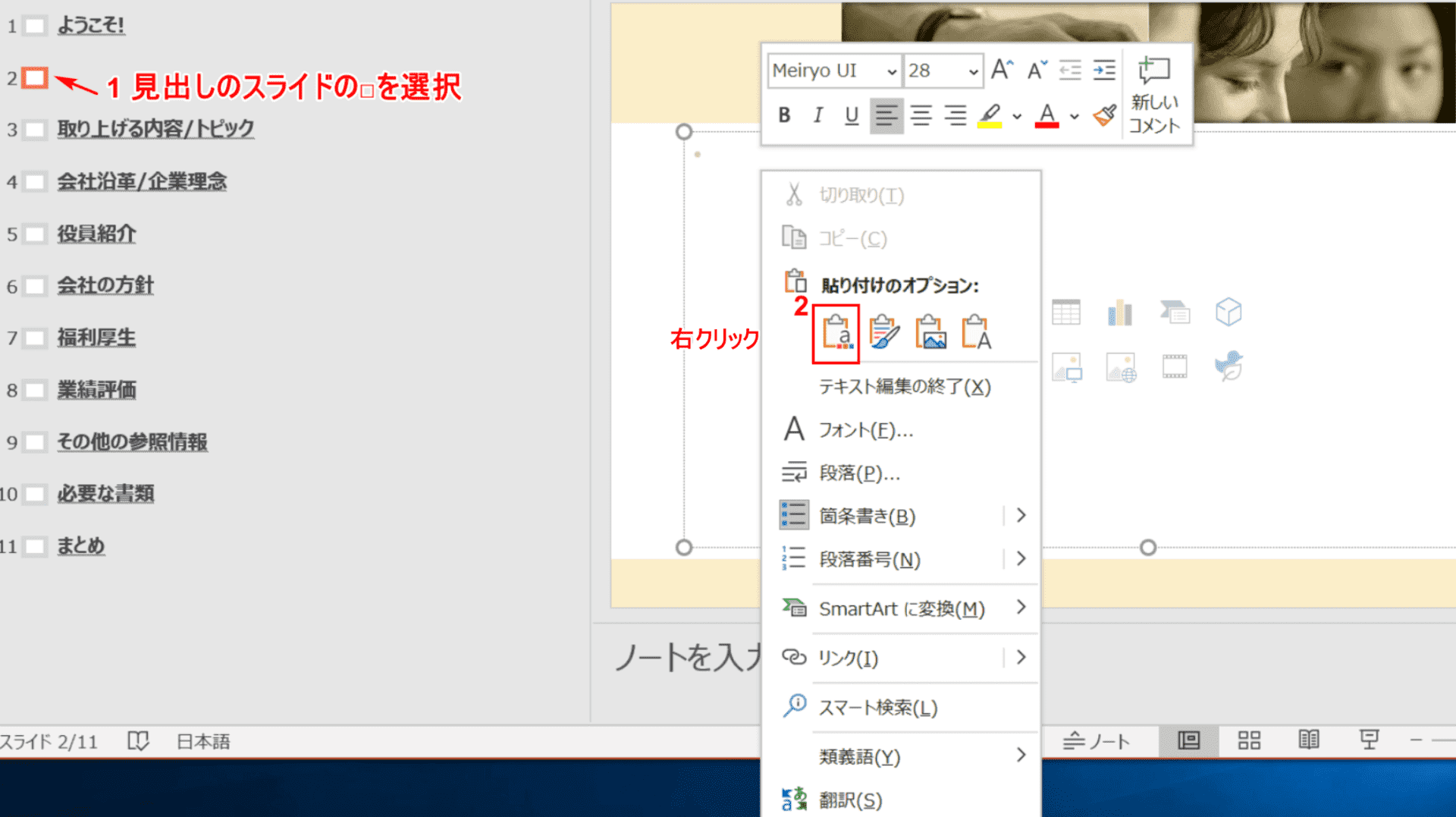
①【見出しのスライドの「□」】を選択します。②スライド上で【右クリック】し、【自分の好きな貼り付けオプション(例:貼り付け先のテーマを使用)」】を選択します。
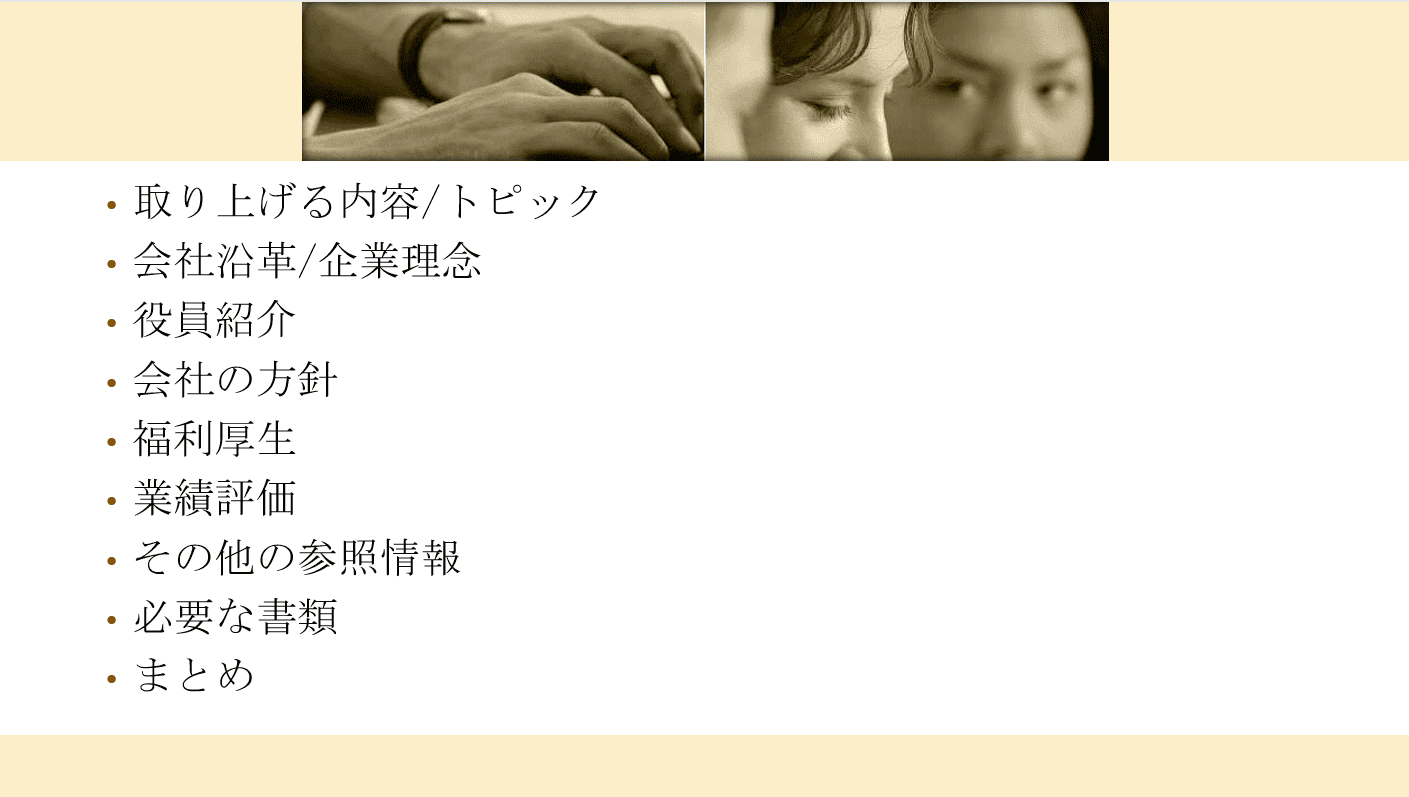
目次が完成しました。
目次にハイパーリンクをつける方法
ここでは、目次にハイパーリンクを挿入する方法について説明します。
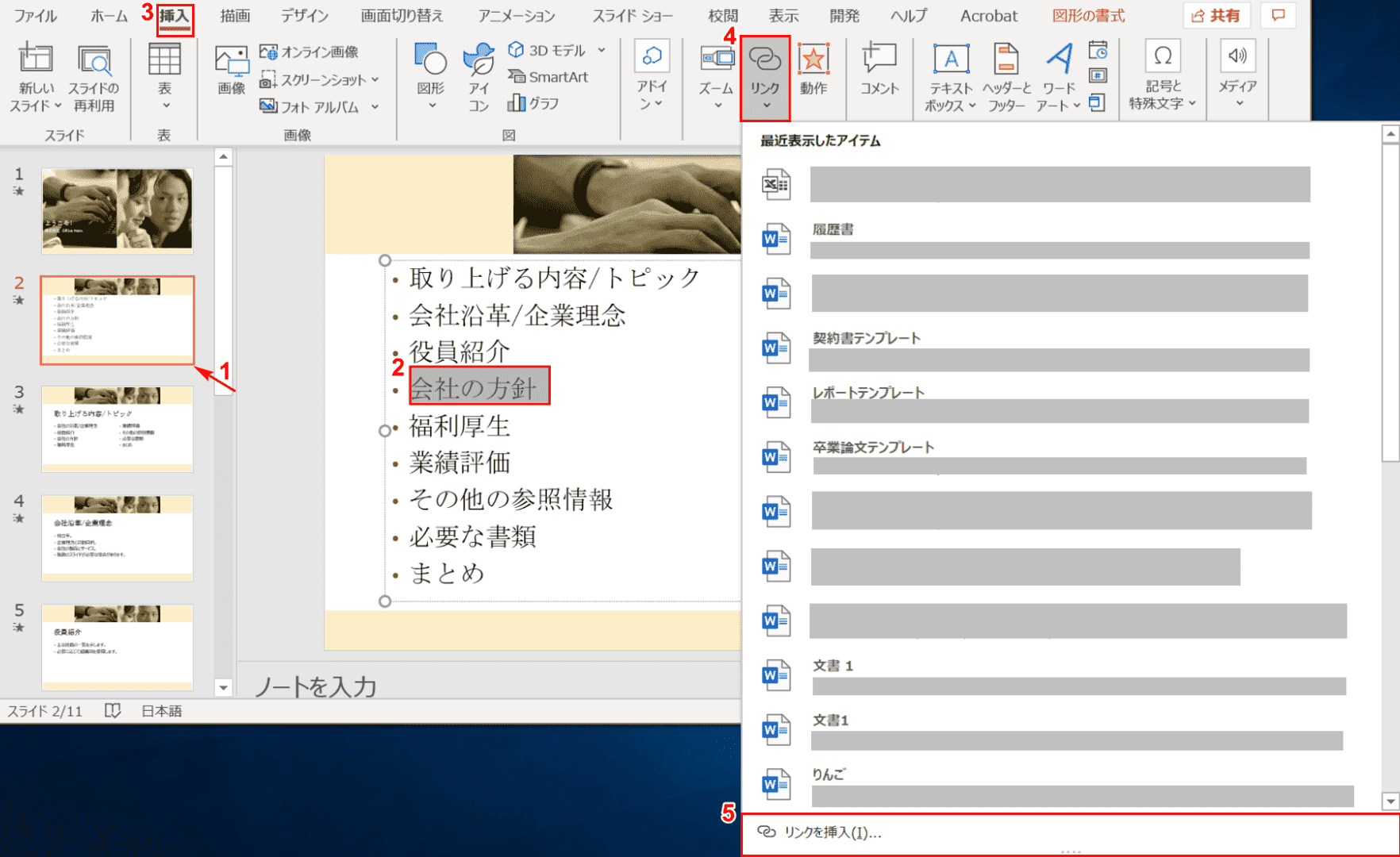
①【目次のスライド】、②【ハイパーリンクをつけたい見出し】を選択します。
③【挿入】タブ、④【リンク】、⑤【リンクの挿入】の順に選択します。
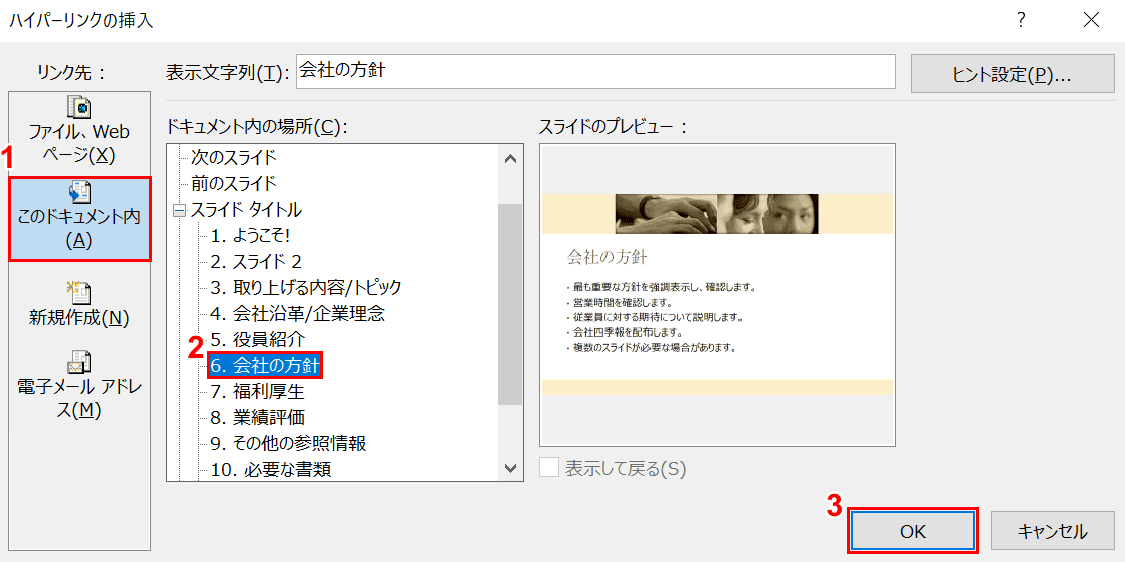
「ハイパーリンクの挿入」ダイアログボックスが表示されました。①【このドキュメント内】を選択します。
②【ハイパーリンクをつけたい見出し(例:6.会社の方針)】を選択し、③【OK】ボタンを押します。
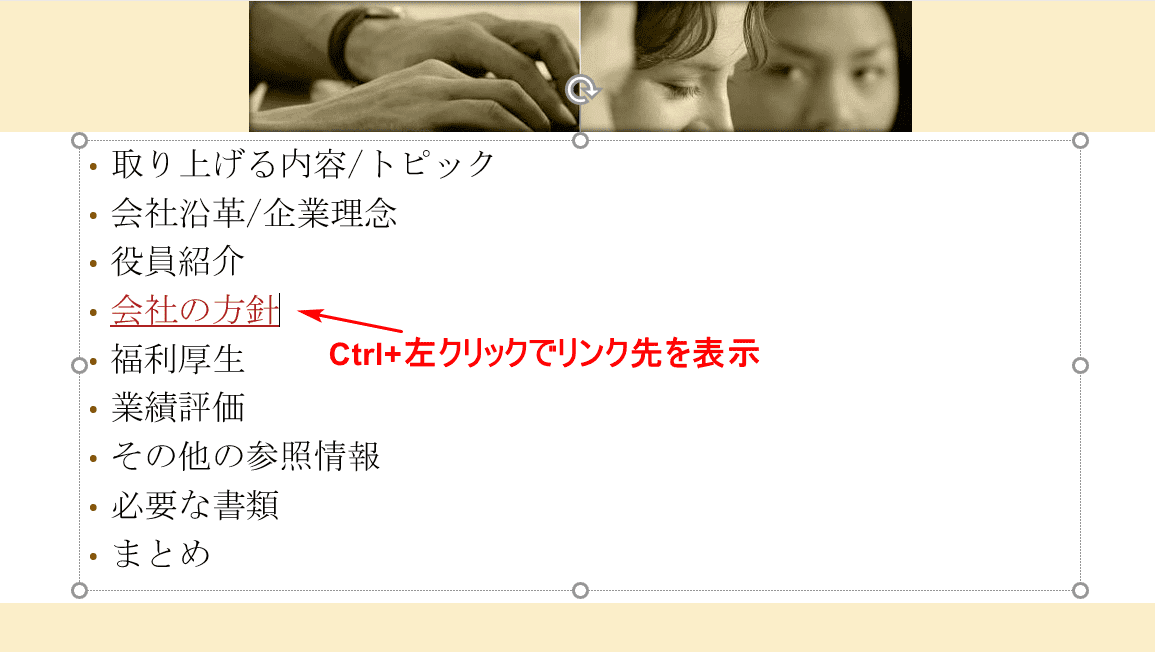
【「ハイパーリンクが挿入された見出し」にカーソル】を乗せ、Ctrl+左クリックを押します。
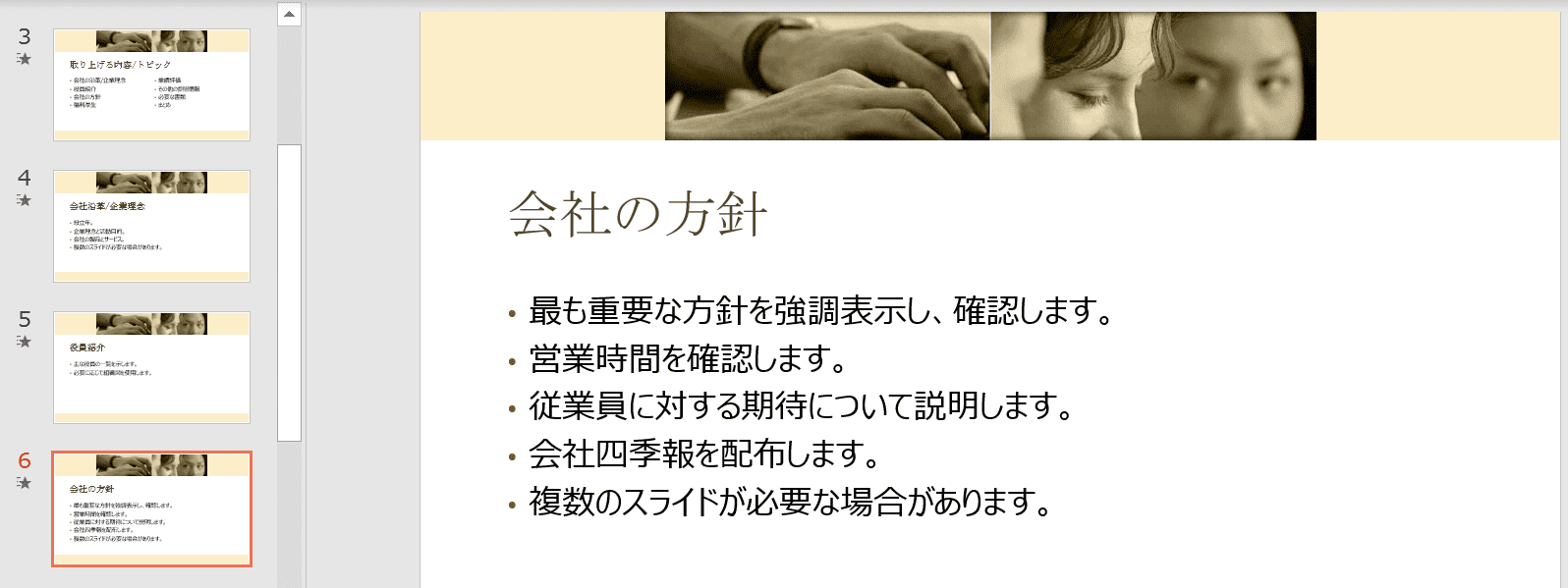
リンク先に自動的に移動することができました。
おしゃれなデザインの目次の例(テンプレート)をダウンロード
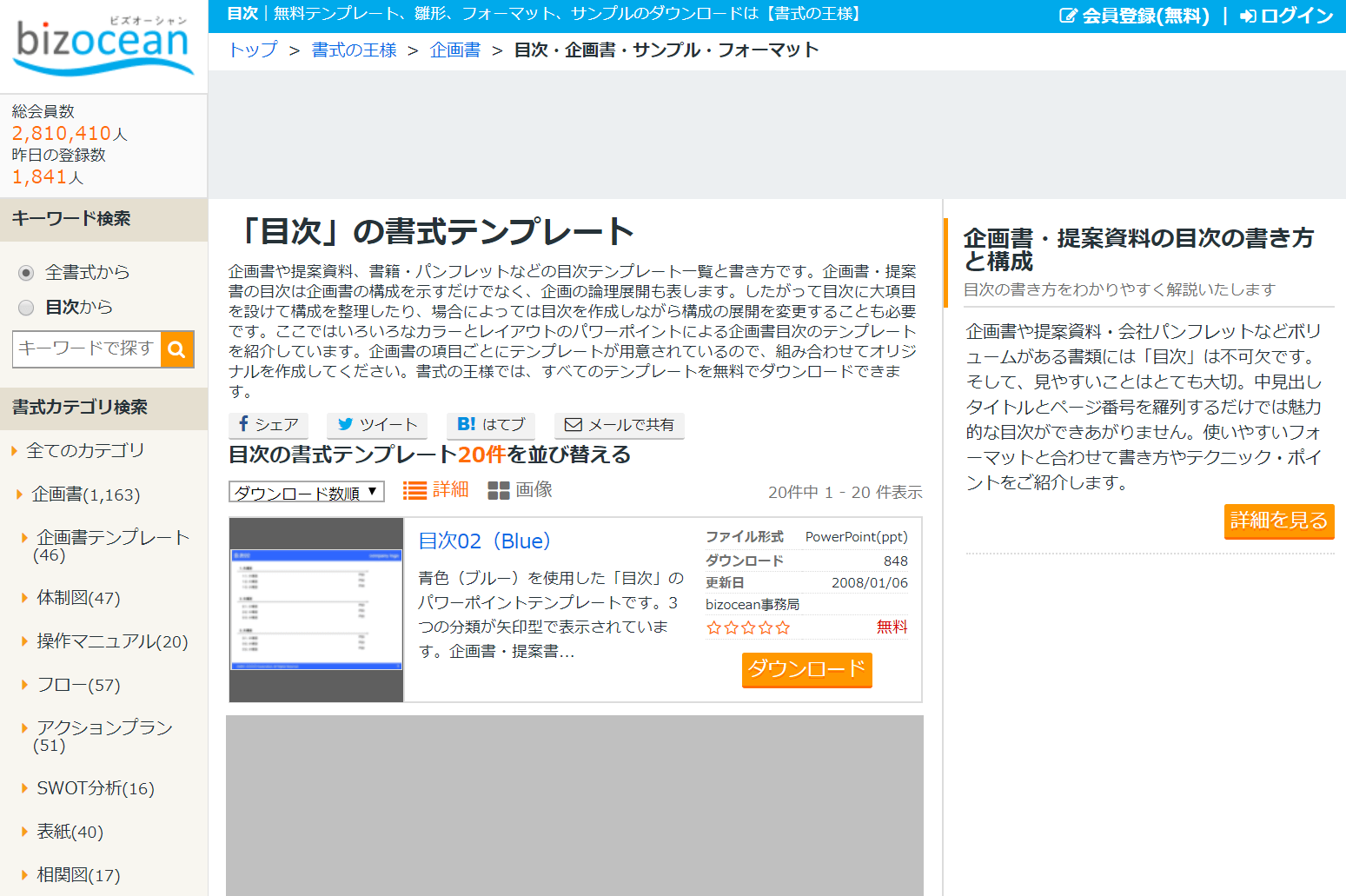
「パワーポイントでおしゃれな目次を使いたい」という方には、以下のリンク先の「bizocean」でダウンロードが可能です(会員登録無料)。
おしゃれな目次を作成する時間が無い方は、テンプレートを使うことも考慮されてはいかがでしょうか。
